Dans cette section, vous découvrirez l’interface utilisateur de DxO PureRAW utilisé en mode autonome (standalone). Elle se répartit en deux écrans :
- La Lightbox, pour l’ajout et la sélection des photos.
- La Visionneuse, pour afficher les images traitées en grande taille, afin de les vérifier.
- Les fenêtres Réglages de traitement et Traiter avec un aperçu.
Ajout et sélection des photos
La Lightbox
L’écran d’ajout et de sélection des photos, appelé Lightbox, est divisé en 4 sections (du haut vers le bas) :
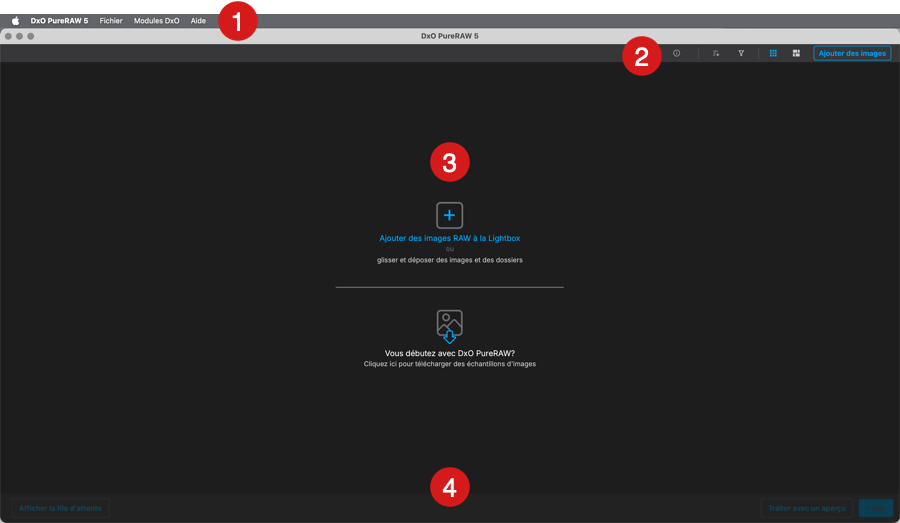
- Barre des menus : contient les menus DxO PureRAW, Modules DxO et Aide (Mac), ou Fichier, Modules DxO et Aide (PC).
- Barre d’outils supérieure (de droite à gauche) :
- Bouton Ajouter des images.
- Modes d’affichage.
- Appliquer les filtres à la Lightbox.
- Le tri de images.
- Voir les métadonnées du fichier.
- Nombre d’images sélectionnées sur le nombre total affiché.
- Zone d’affichage des vignettes : présente les vignettes des images ajoutées, classées par date de capture (réglage par défaut). Lorsque la zone est vide de toute vignette, elle affiche un bouton d’ajout de photos à traiter (soit via une fenêtre système, soit par glisser/déposer dans cette zone) et un bouton permettant de télécharger des échantillons d’images RAW.
- Bandeau inférieur : permet de lancer le traitement des images et affiche l’indication de traitement des images. Vous pouvez également accéder à la file d’attente de traitement en cliquant sur le bouton Afficher la file d’attente, dans le coin inférieur gauche.
Modes d’affichage de la Lightbox
Les images peuvent être affichées sous forme de grille de vignettes carrées de taille fixe ou en mosaïque. Les deux modes d’affichage peuvent être sélectionnés dans la barre d’outils supérieure.
Lorsque vous ajoutez des images à traiter dans DxO PureRAW, elles sont affichées dans la Lightbox et classées par défaut en sections repliables, par date de capture (format Jour, Mois JJ, AAAA : mercredi 1 janvier 2025), la date la plus récente étant toujours en haut de l’écran. Dans chaque section de date, les images sont ordonnées en séquence (1, 2, 3, 4, 5, etc.).
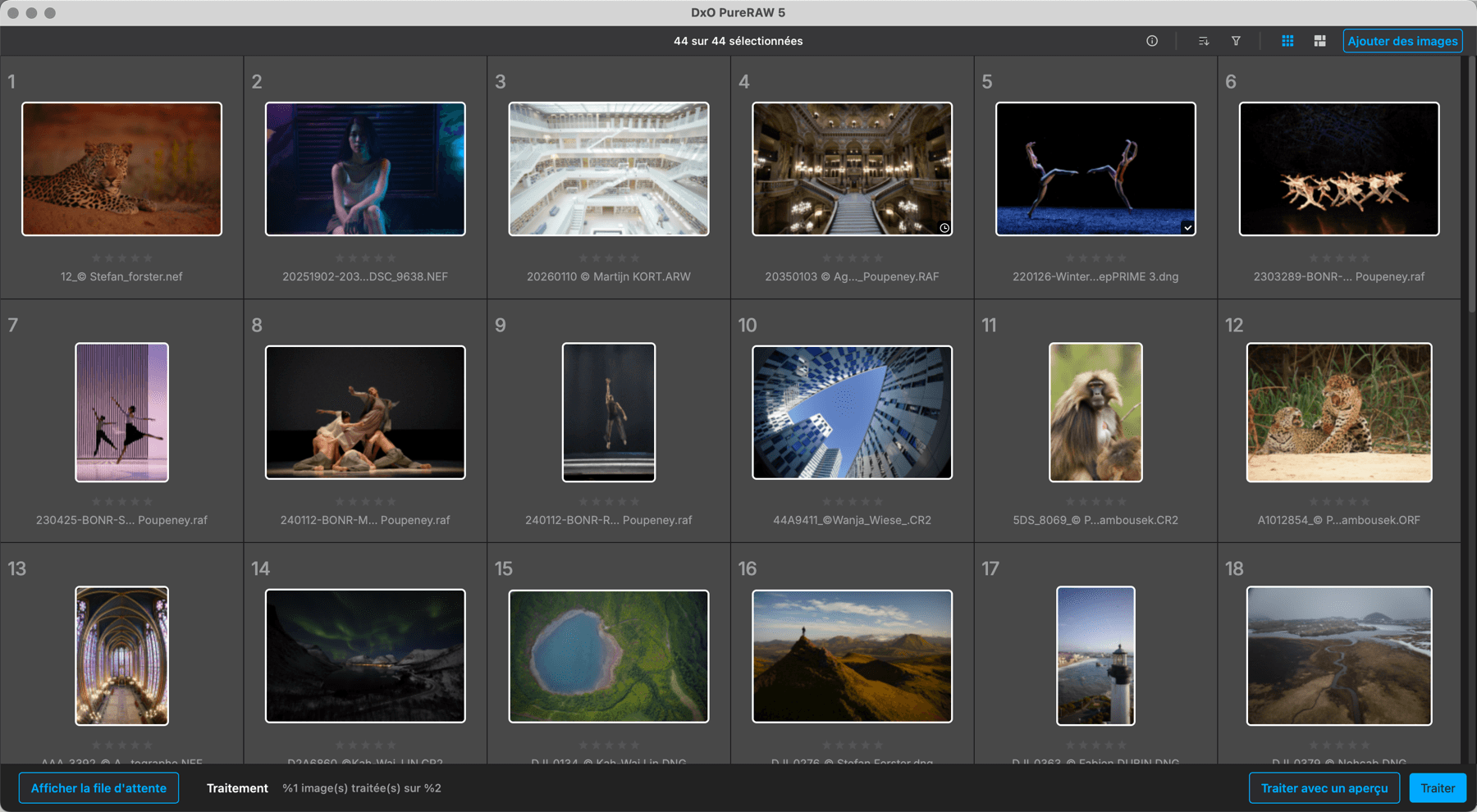
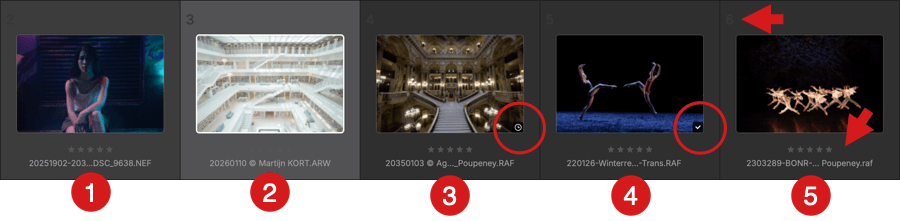
Si vous utilisez les vignettes carrées, elles sont affichées de quatre manières :
- Image non sélectionnée : un cadre sombre contenant un numéro de séquence grisé, le nom et l’extension du fichier.
- Image sélectionnée : cadre plus clair, épaisse bordure blanche autour de la vignette et numéro de séquence blanc.
- Image en attente de traitement : pictogramme d’horloge dans le coin inférieur droit de la vignette.
- Image traitée : coche blanche dans une case à cocher noire, nom de fichier selon les paramètres de renommage de fichier, et extension du fichier traité (.dng).
- Les vignettes affichent les informations suivantes :
- Nom de fichier (toujours le nom original, même après traitement).
- Note (en étoiles).
- Numéro de séquence dans la bande (#1, 2, 3, 4, etc.).
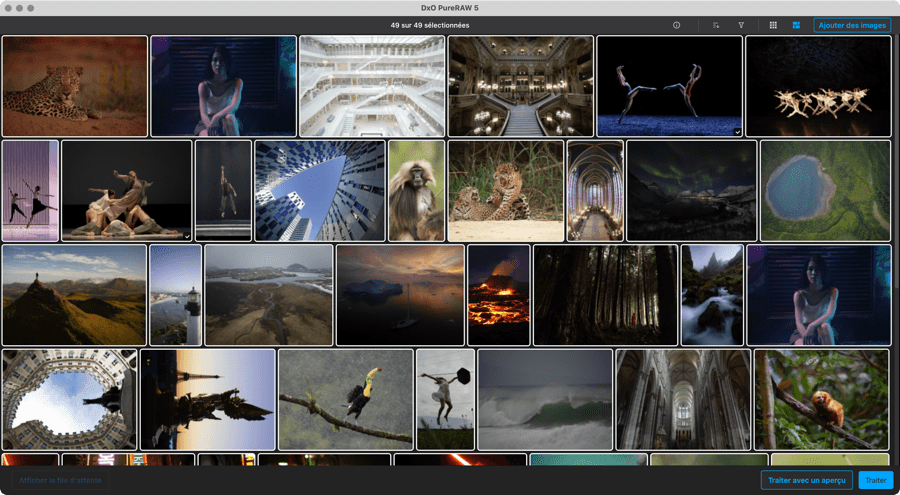
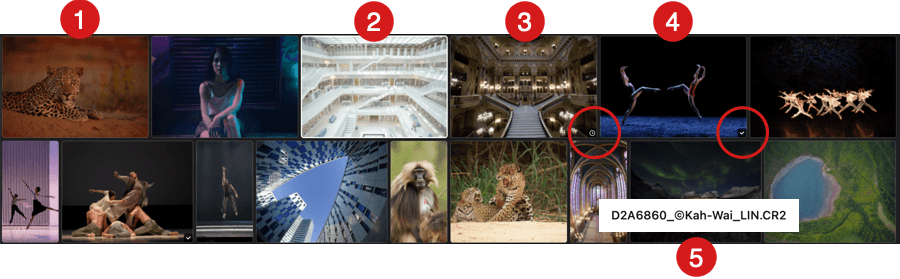
Si vous utilisez le mode mosaïque, les images sont affichées comme suit :
- Image non sélectionnée : pas de liseré, pas d’information.
- Image sélectionnée : épaisse bordure blanche.
- Image en attente de traitement : pictogramme d’horloge dans le coin inférieur droit de la vignette.
- Image traitée : coche blanche dans une case noire.
- Survoler une vignette avec la souris affiche une info-bulle portant le nom de fichier original.
Vous pouvez sélectionner des vignettes individuellement en cliquant sur les images, et si une vignette est sélectionnée, cliquer sur une autre la désélectionnera. Vous pouvez sélectionner plusieurs vignettes avec Cmd+clic (Mac) ou Ctrl+clic (PC), et les désélectionner de la même manière. Pour sélectionner une série continue d’images, cliquez sur la première, puis sur la dernière en maintenant la touche Maj enfoncée.
Double-cliquer dans une image permet de l’afficher dans la Visionneuse, qu’elle soit optimisée ou non.
Lors du traitement, une barre de progression s’affiche dans les vignettes concernées, en plus des points animés dans la barre inférieure.
Informations image
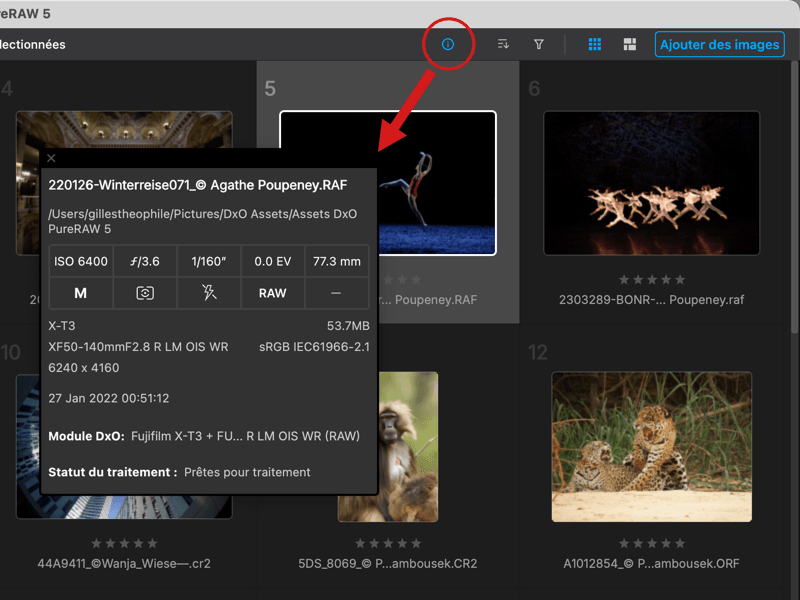
En cliquant sur le bouton Information, une fenêtre flottante affiche les données principales et EXIF de l’image sélectionnée (de haut en bas) :
- Nom de fichier et extension.
- Chemin d’accès au dossier où se trouve l’image.
- Un tableau avec les principales données de prise de vue (ISO, ouverture, vitesse, compensation d’exposition, distance focale, type de fichier, etc.).
- Modèle de boîtier et taille du fichier.
- Objectif et espace colorimétrique du boîtier.
- Taille de l’image en pixels (largeur x hauteur).
- Date et heure de capture.
- Référence du Module DxO.
- Statut de traitement.
- Mots-clés, intégrés dans les métadonnées de l’image.
Pour fermer la fenêtre flottante d’information, cliquez sur X (en haut à gauche).
Trier par*
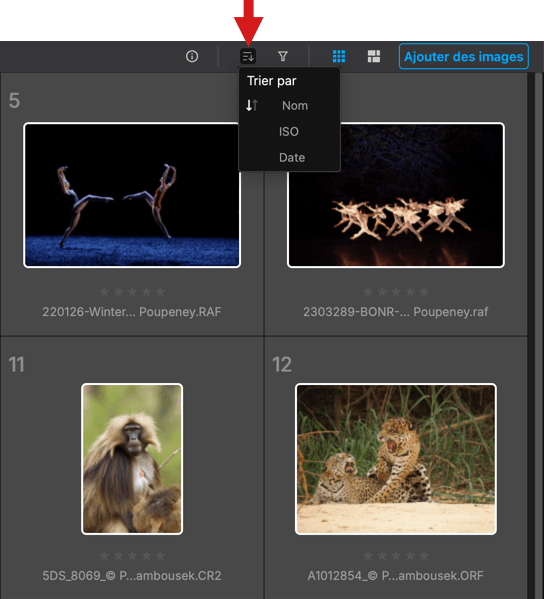
Vous pouvez trier les images selon l’un des critères suivants :
- Nom : affiche les photos par ordre alphabétique. Les noms commençant par un chiffre sont affichés en premier, et il n’y a pas de sections escamotables.
- ISO : arrange les photos dynamiquement par plages ISO, représentées par des sections repliables dans la Lightbox.
- Date : organise les photos par date de prise de vue dans des sections repliables de la Lightbox. Dans le menu, vous pouvez permuter le sens descendant (par défaut, la date la plus récente en haut) et le sens ascendant, en cliquant sur la flèche à gauche de Date.
Filtrer par *
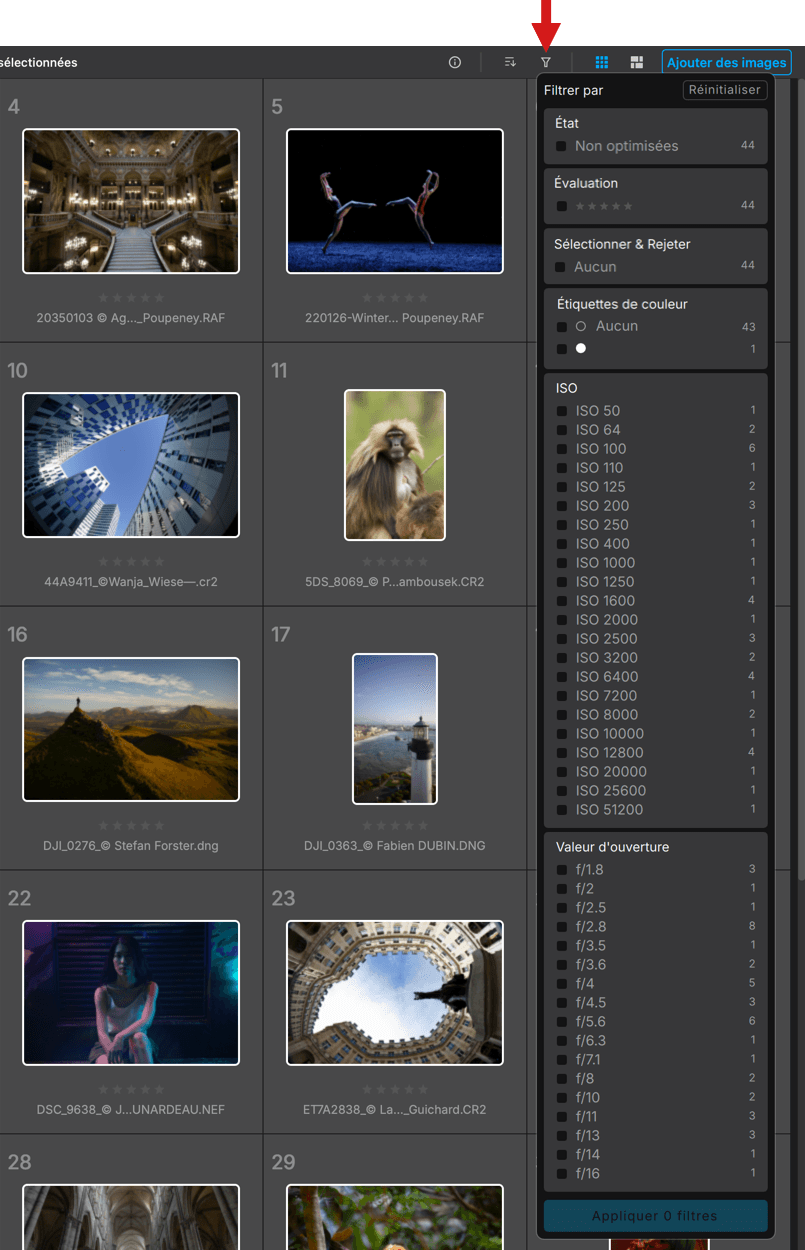
Les images peuvent être filtrées selon l’un des critères suivants, et associées en les cochant dans la liste :
- Etat / Province:
- Non optimisées : affiche uniquement les images non traitées.
- En attente de traitement : affiche uniquement les images en file d’attente et n’ayant pas encore été traitées.
- Optimisées : affiche uniquement les images optimisées.
- Note : par nombre d’étoiles (définies avec d’autres logiciels ou avec le boîtier).
- Conservées & Rejetées : par statut de sélection conservées, rejetées ou sans (définis avec d’autres logiciels).
- Libellés de couleur : par libellés de couleur (définis avec d’autres logiciels).
- ISO :
- Aucune cochée : toutes les images sont affichées, quel que soit leur réglage ISO.
- Cochée : affiche les images selon les réglages ISO cochés.
- Valeur d’ouverture:
- Aucune cochée : toutes les images sont affichées, quelle que soit l’ouverture.
- Cochée : affiche les images selon les ouvertures cochées.
- Autre : tout autre réglage d’ouverture que f/1.4 à f/22.
Le côté droit indique le nombre d’images par réglage. En cliquant sur Réinitialiser (en haut à droite), vous décocherez tous les éléments sélectionnés, et en cliquant sur Appliquer 0 filtres, vous désactiverez tous les filtres.
*Notez que vous pouvez combiner tri et filtrage d’images (par exemple : par date + paramètres ISO).
Menu clic-droit
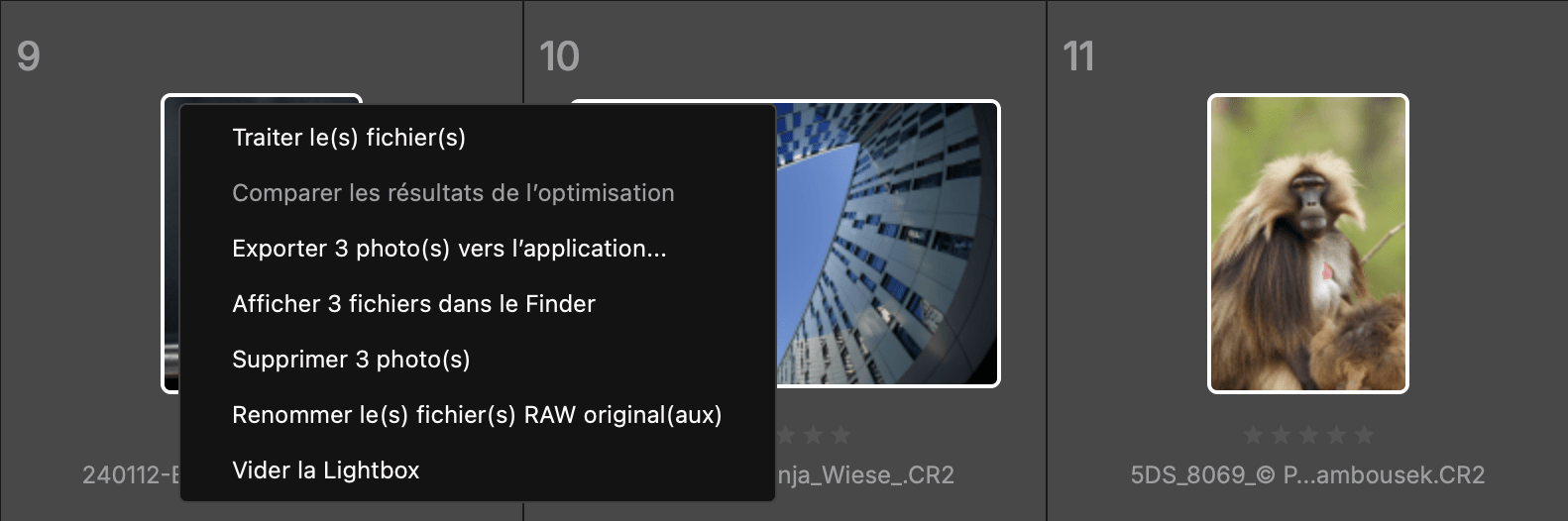
En cliquant-droit sur une vignette ou une sélection de vignettes, un menu contextuel s’affiche, avec les options suivantes :
- Traiter le(s) fichier(s) : lance directement l’optimisation de l’image ou des images sélectionnées.
- Comparer les résultats de l’optimisation : ouvre l’image optimisée dans la Visionneuse.
- Exporter vers l’application : ouvre la boîte de dialogue d’exportation vers une application tierce.
- Afficher : permet d’accéder au dossier de destination et aux fichiers sélectionnés dans une fenêtre système (Finder pour Mac, Explorateur Windows pour PC).
- Supprimer 1 photo/Supprimer {n} photos : les photos sélectionnées sont supprimées de DxO PureRAW, mais vos fichiers originaux resteront sur le disque et ne seront pas envoyés à la corbeille.
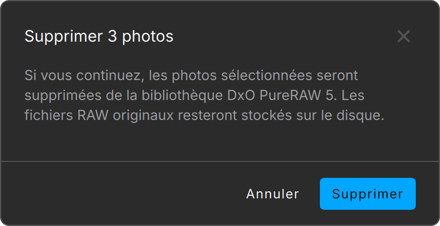
- Renommer le(s) fichier(s) RAW original(aux) : Permet de renommer les fichiers RAW originaux un par un ou par lots.
- Vider la Lightbox : retire d’un coup toutes les photos (sélectionnées et non sélectionnées) de la Lightbox.
La Visionneuse
Il y a quatre façons d’accéder à la Visionneuse :
- Après l’optimisation des images, une boîte de dialogue propose de voir les résultats ; cliquez sur Oui.
- En double-cliquant sur une vignette, que l’image soit optimisée ou pas.
- En appuyant sur la barre Espace lorsque vous êtes dans la Lightbox.
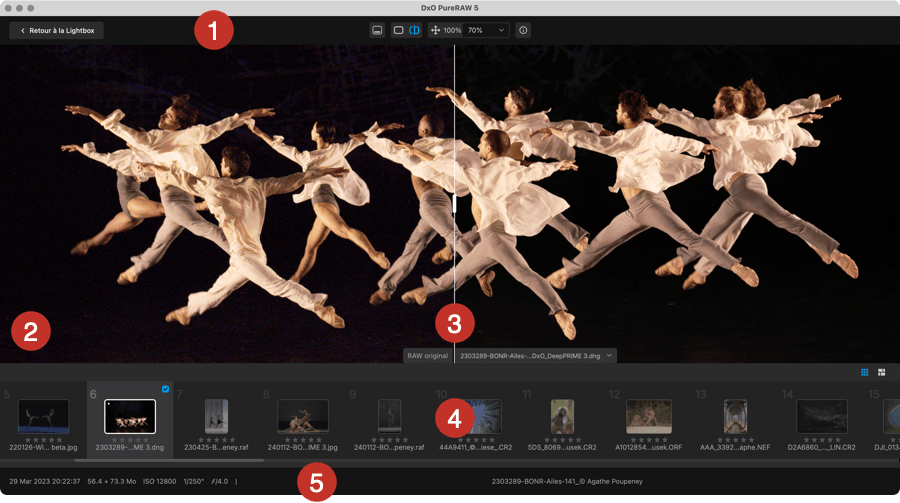
La Visionneuse permet de vérifier le résultat de l’optimisation, avec la possibilité de comparer avec l’original. Pour ce faire, elle est composée des éléments suivants :
- Barre d’outils supérieure avec les boutons suivants (de gauche à droite) :
- Retour à la Lightbox : Un clic sur le bouton vous ramène à la Lightbox, où vous pouvez sélectionner d’autres images.
- Afficher ou masquer le filmstrip.
- Bouton de comparaison par superposition* : cliquer pour comparer l’image traitée (après) avec l’originale (avant).
- Bouton de vue fractionnée*: divise l’image verticalement pour comparer l’originale à l’image traitée (voir point 5 pour plus de détails).
- Bouton de zoom : contient les éléments suivants (de gauche à droite) :
- Icône de zoom adapté, affiche l’image en entier après avoir zoomé.
- Le facteur de zoom actuel (par défaut à 100 %, ce qui signifie qu’un pixel de l’écran équivaut à un pixel dans l’image).
- Le menu de zoom, où vous pouvez sélectionner des valeurs jusqu’à 1600 %. Il indiquera également les valeurs lorsque vous zoomez avec la molette de la souris, et la valeur de zoom adapté, qui dépend de la taille et de la résolution de votre moniteur, ainsi que de la taille de la fenêtre DxO PureRAW.
- Bouton « i » : Informations sur l’image, une fenêtre flottante affiche les données principales et EXIF de l’image sélectionnée (voir le paragraphe informations sur l’image, ordre de tri et filtrage des images pour plus de détails).
- Zone d’affichage de l »image (une seule à la fois). En survolant l’image, quels que soient les modes d’affichage, les flèches de navigation gauche et droite apparaissent, permettant de passer à l’image précédente ou à la suivante.
- Séparateur vertical de vue fractionnée, que vous pouvez déplacer librement vers la gauche ou vers la droite.
- La section de gauche affiche le fichier RAW original, non traité.
- La section droite représente la dernière image optimisée.
- Le filmstrip affiche les images de la Lightbox (utilisez la molette de la souris pour faire défiler horizontalement). La barre d’outils supérieure du filmstrip contient (de gauche à droite) :
- Le nombre d’images sélectionnées dans le filmstrip, sur le total affiché.
- Les modes d’affichage en vignettes carrées et en mosaïque (le réglage, ici, peut être différent de la Lightbox).
- La partie gauche du pied de fenêtre affiche des informations liées à l’image sélectionnée (de gauche à droite : date et heure de capture, taille en Mo, vitesse ISO, vitesse d’obturation, valeur d’ouverture et après le séparateur vertical, le nom du fichier sélectionné, sans extension).
- L’interrupteur Afficher uniquement la sélection, dans le filmstrip, fonctionne comme suit :
- Désactivé (par défaut) : toutes les images, sélectionnées et non sélectionnées, sont affichées.
- Activé : seules les images sélectionnées sont affichées.
* Les vues superposée et comparaison ne sont disponibles qu’avec les images traitées.
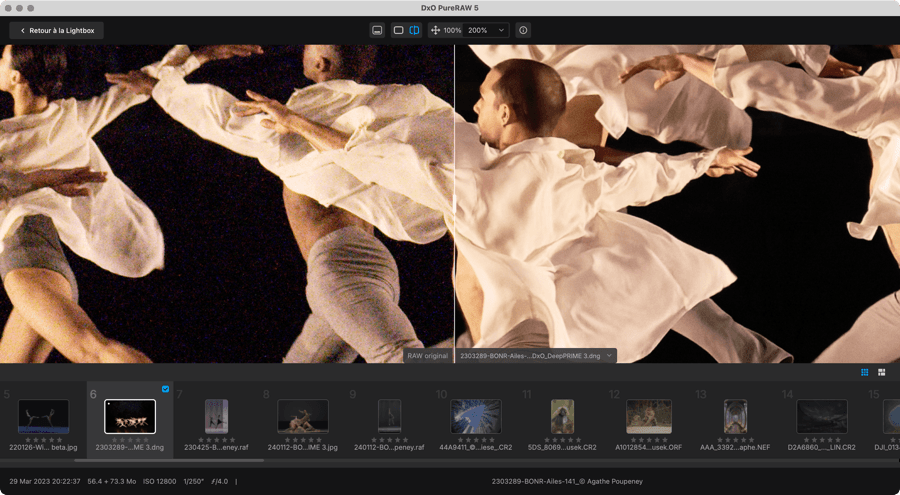
Zoom progressif et navigation
Depuis la vue adaptée, vous pouvez zoomer et dézoomer à l’aide de la molette de la souris jusqu’à un maximum de 1 600 % d’agrandissement. Après avoir zoomé, vous pouvez vous déplacer dans toutes les directions dans l’image en maintenant le clic de la souris.
Le zoom fonctionne aussi bien avec une image originale qu’une image optimisée, y compris, pour cette dernière, lors de l’utilisation de la vue fractionnée et de la vue de comparaison.
Les fenêtres Réglages de traitement et Traiter avec un aperçu
Cette section présente uniquement les fonctionnalités de l’interface utilisateur. Si vous recherchez une description de tous les réglages de traitement, veuillez consulter la page Outils et réglages de traitement de ce guide utilisateur.
En fonction de votre choix, les deux fenêtres sont disponibles dans les flux de travail suivants :
- En tant que programme autonome, y compris lors de l’exportation vers un logiciel photo tiers.
- En tant que plugin Lightroom Classic.
Ces fenêtres n’apparaîtront PAS dans le flux de travail à partir du Finder (Mac) ou de l’Explorateur Windows (PC).
Fenêtre Réglages de traitement
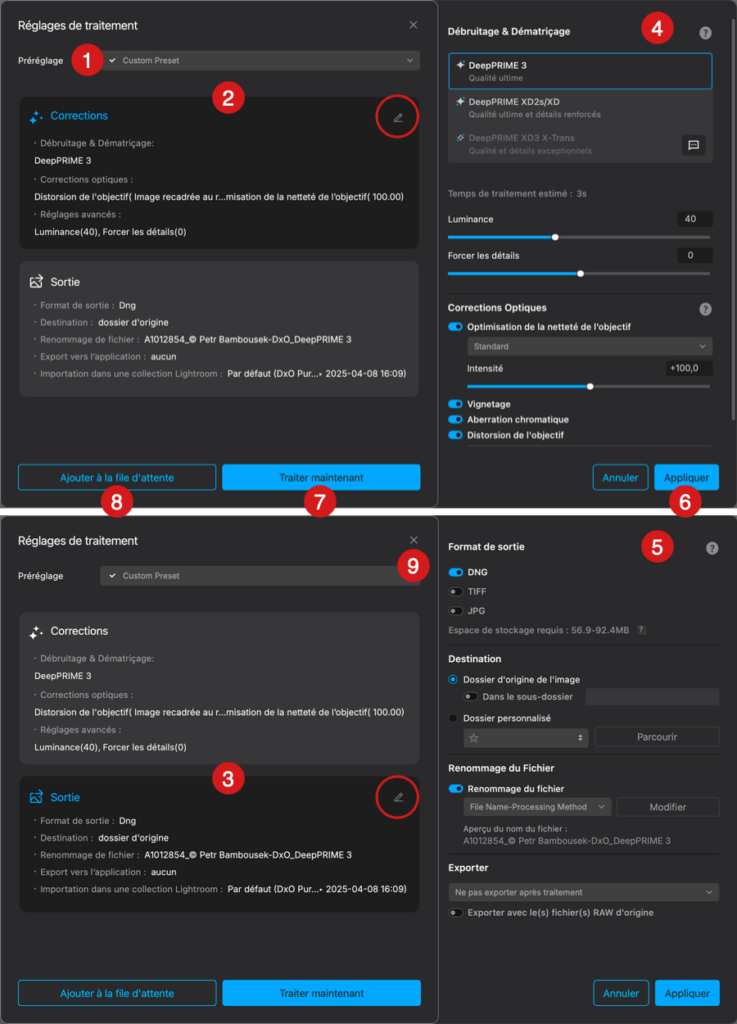
La fenêtre Réglages de traitement est un moyen rapide de vérifier les réglages, de les modifier en cours de route et de lancer le traitement, mais sans aperçu préalable de l’image corrigée. Elle s’affiche lorsque vous cliquez sur le bouton Traiter :
- Le menu Préréglages vous permet de sélectionner, appliquer, créer, renommer, mettre à jour et supprimer des préréglages de traitement.
- La section Corrections présente un récapitulatif de toutes les options de traitement d’image choisies, sous forme de texte, ainsi que les valeurs entre parenthèses.
- La section Sortie présente toutes les informations relatives au format de fichier, au dossier de destination, au renommage des fichiers, à l’exportation vers une application et, le cas échéant, à l’importation dans les collections Lightroom.
- Dans la section Corrections, en cliquant sur le crayon (coin supérieur droit), un panneau latéral s’ouvre où vous pourrez modifier tous les paramètres de traitement à votre guise.
- Dans la section Sortie, en cliquant sur le stylo (coin supérieur droit), un panneau latéral s’ouvrira également, où vous pourrez modifier tous les paramètres associés.
- Lorsque vous avez fini de modifier les réglages, cliquez sur Appliquer. Cliquez sur Annuler si vous changez d’avis. Dans les deux cas, le panneau de droite se fermera.
- Si vous souhaitez démarrer le traitement avec les paramètres et options actuels, cliquez sur Traiter maintenant.
- Si vous souhaitez le faire plus tard, en ajoutant les images à un traitement par lot, cliquez sur Ajouter à la file d’attente.
- Si vous cliquez sur le X (coin supérieur droit), la fenêtre se fermera et aucun traitement ne sera lancé.
Fenêtre Traiter avec un aperçu
La fenêtre Traiter avec un aperçu vous permet de voir et de vérifier votre image et tous vos réglages en détail, en temps réel, et de la comparer avec le fichier RAW original non traité.
Calcul de l’aperçu
Avant d’utiliser le mode Traiter avec un aperçu, et si votre ordinateur est récent et assez puissant, vous pouvez activer le calcul automatique de l’aperçu, pour que vous puissiez voir tous les réglages et les changements en temps réel, y compris en zoomant, en se déplaçant dans l’image et en utilisant les modes de comparaison.
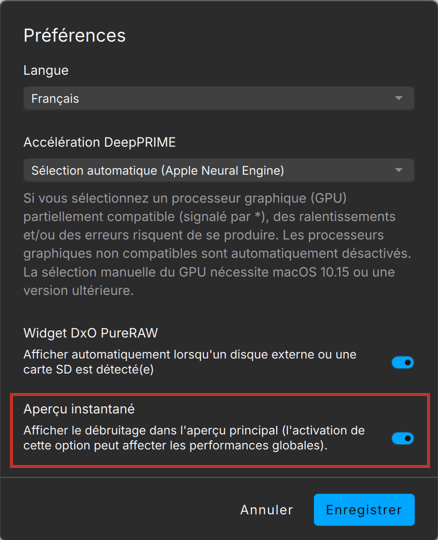
Pour cela, vous devez cocher l’option Aperçu instantané comme suit :
- Mac : allez dans le menu DxO PureRAW > Préférences.
- PC : allez dans le menu Fichier > Préférences.
Une fois terminé, cliquez sur Enregistrer pour enregistrer les modifications et fermer la fenêtre des Préférences.
La fenêtre vous informe que votre aperçu est mis à jour à l’aide d’un point vert, dans l’indication de mode de traitement, en bas de l’image.
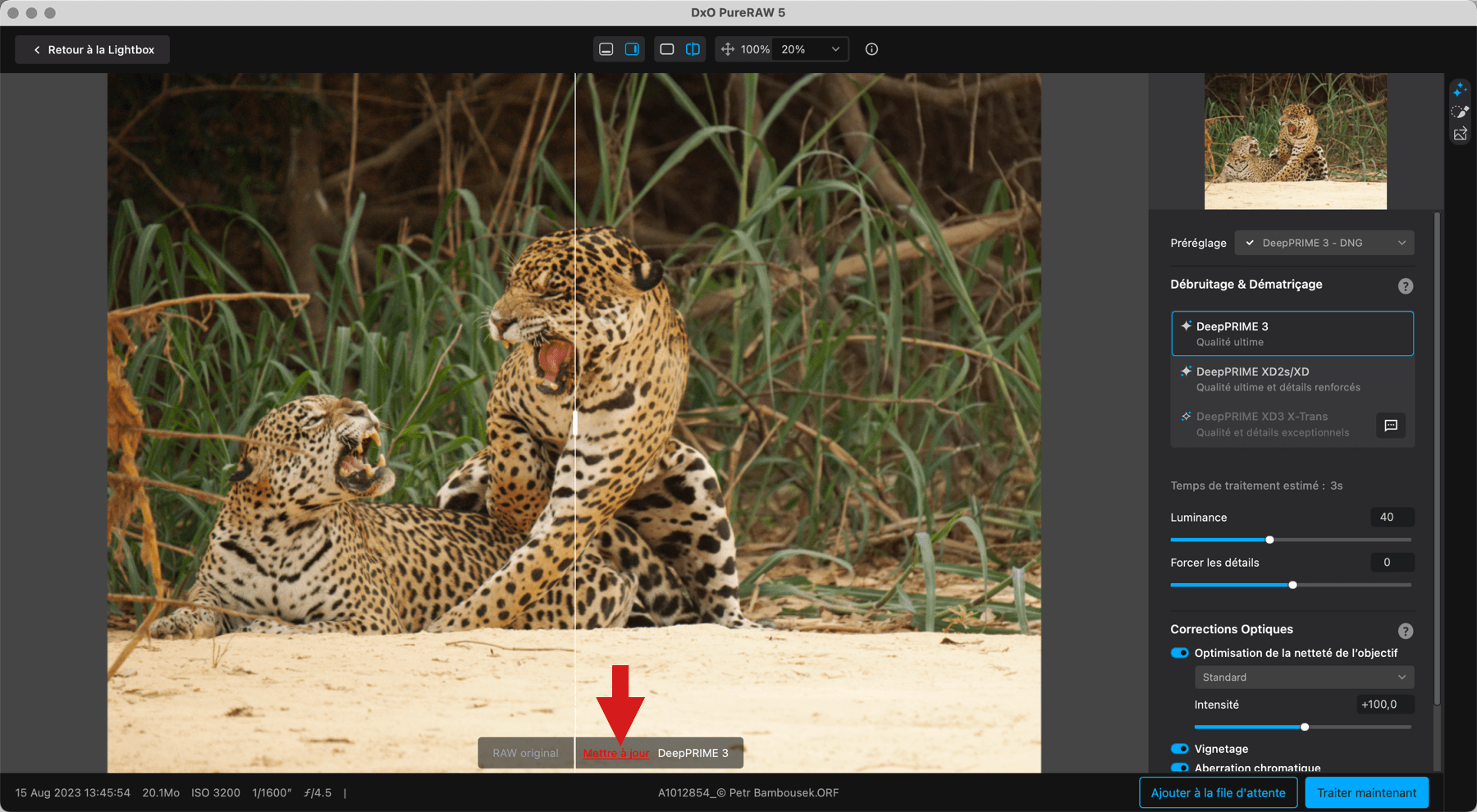
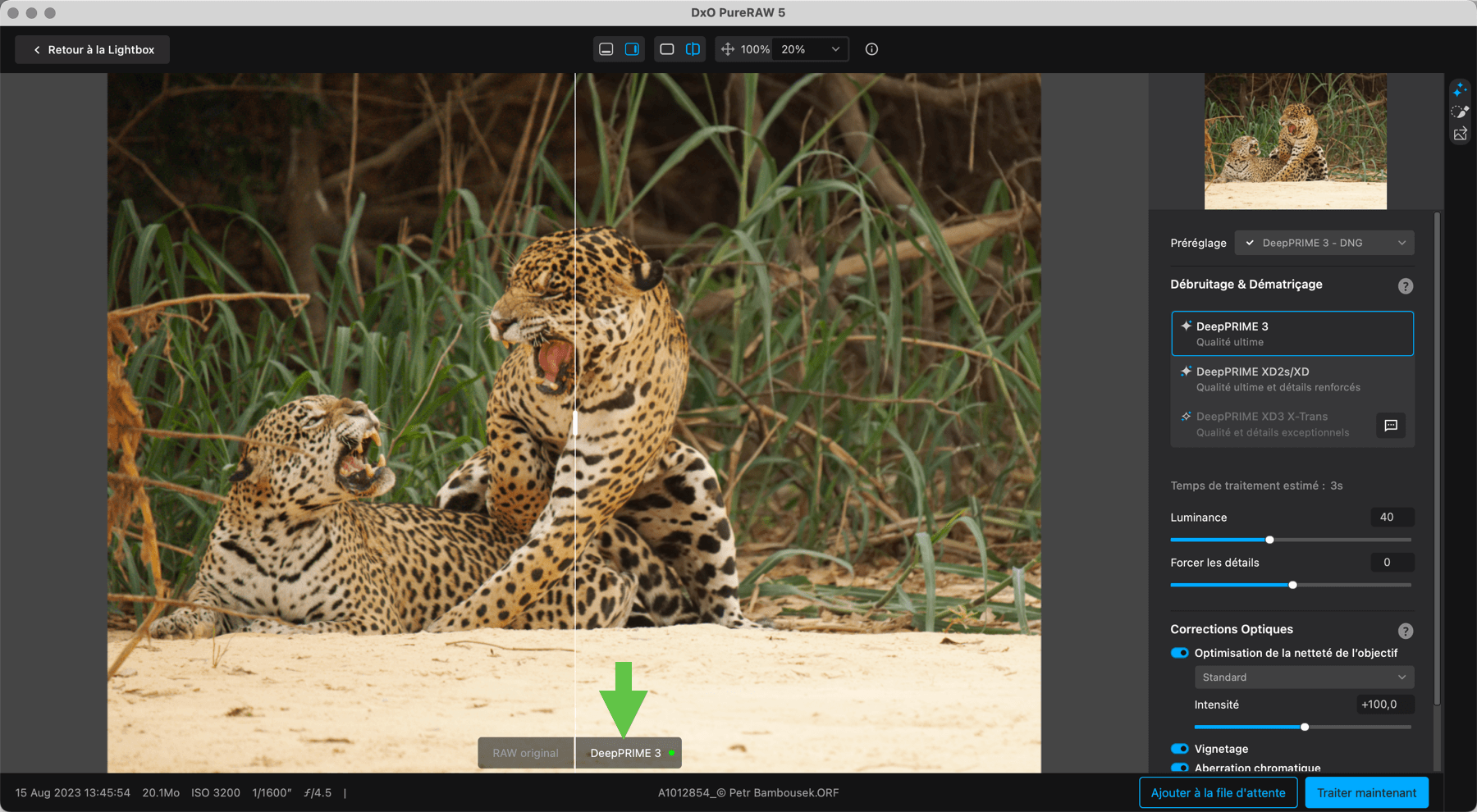
Si vous ne pouvez pas profiter du calcul automatique de l’aperçu, vous devrez cliquer sur le libellé rouge Rafraîchir, en bas de l’image. Dès que l’aperçu est mis à jour, un point vert s’affiche à la place. Notez que vous devrez mettre à jour l’aperçu chaque fois que vous zoomez, dézoomez et naviguez dans l’image, ainsi qu’en changeant le mode d’affichage (par exemple, en passant à la vue fractionnée).
Interface du mode Traiter avec un aperçu
La fenêtre Traiter avec un aperçu a les mêmes fonctionnalités d’affichage et d’information que la Visionneuse décrite précédemment sur cette page.
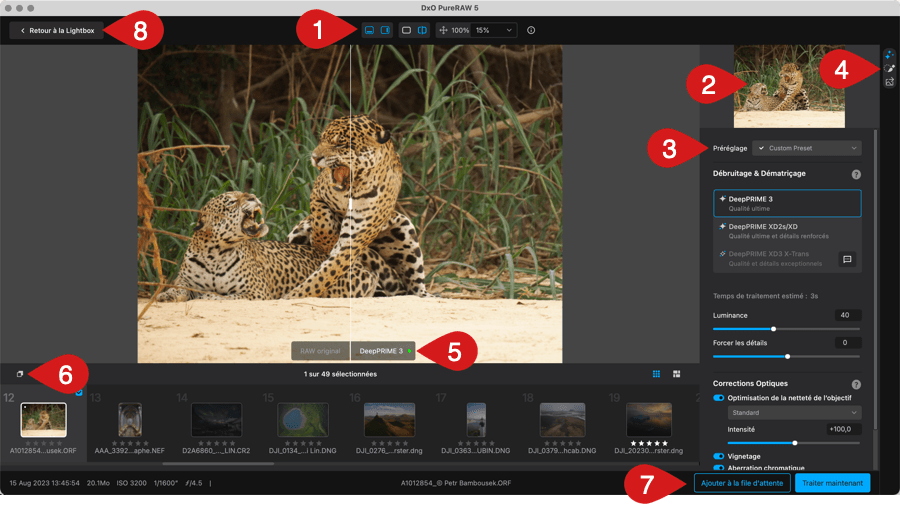
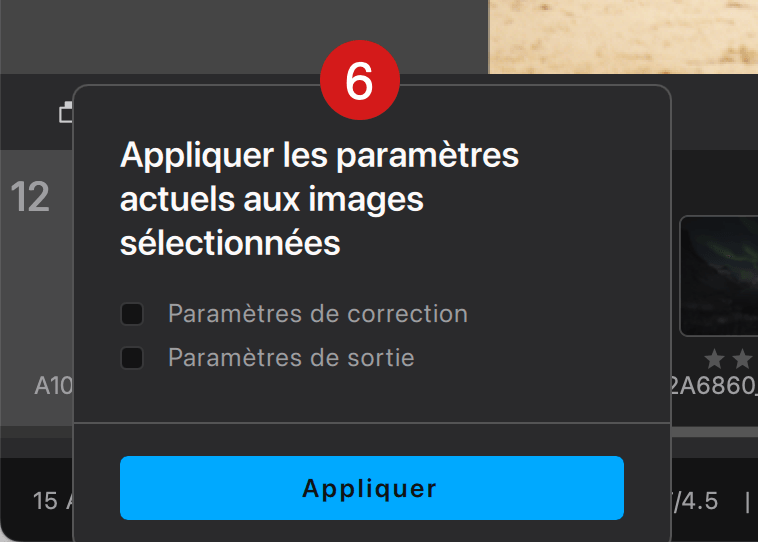
Cependant, la fenêtre Traiter avec un aperçu présente quelques différences :
- Dans la barre supérieure, des boutons pour afficher/masquer l’explorateur d’images et le panneau de droite, en plus de la vue fractionnée et des réglages de zoom.
- Une prévisualisation de navigation : Lorsque vous zoomez dans l’image, vous pouvez naviguer en déplaçant le rectangle blanc avec la souris.
- Le menu Préréglages vous permet de sélectionner, appliquer, créer, renommer, mettre à jour et supprimer des préréglages de traitement.
- Tous les paramètres et options de traitement et de sortie, répartis en 3 sections affichables par les 3 boutons situés en haut à droite (de haut en bas) :
- Section Débruitage & Dématriçage, pour sélectionner les réglages de traitement global et les corrections optiques.
- Section des Réglages Locaux, pour le traitement et les corrections optiques sélectifs avec un pinceau.
- Section Sortie, pour définir le ou les formats de sortie, la destination, le renommage de fichier et l’exportation vers application.
- Les indications de mise à jour de l’aperçu.
- Un bouton qui permet d’appliquer tous les réglages actuels sur les images sélectionnées dans le filmstrip. Le sous-menu permet de cocher individuellement les paramètres de correction et de sortie. Vous pouvez également cliquer-droit dans le bandeau pour afficher un sous-menu, à partir duquel vous pouvez copier puis coller tous les réglages.
- Les boutons Traiter maintenant et Ajouter à la file d’attente.
- Pour quitter la fenêtre Traitement avec un aperçu, cliquez sur Retour à la Lightbox, dans le coin supérieur gauche.
Raccourcis clavier
| Action | PC | Mac |
| Mode plein écran | – | Cmd + Ctrl + F |
| Quitter le mode plein écran | – | Esc/Échap |
| Préférences | Maj + Ctrl + P | Cmd + , |
| Afficher en mode Zoom adapté | F3 | Cmd + 0 |
| Afficher à 1:1 (100 %) | F4 | Cmd + 1 |
| Comparaison par superposition | Ctrl + D | D |
| Passer d’une vignette à l’autre (bandeau) | Flèches gauche/droite | Flèches gauche/droite |
| Afficher/masquer le bandeau | Flèches haut/bas | Flèches haut/bas |
| Supprimer les vignettes | Supprimer | Cmd + Suppr. |
| Sélectionner les vignettes l’une après l’autre | Maj + flèches gauche/droite/haut/bas | Maj + flèches gauche/droite/haut/bas |
| Sélectionner toutes les vignettes | Ctrl + A | Cmd + A |
| Quitter le mode affichage des résultats | – | Esc/Échap |
| Annuler/Rétablir les coups de pinceau | Ctrl + Z / Maj + Ctrl + Z | Cmd + Z / Maj + Cmd + Z |
| Basculer entre pinceau et gomme (appuyer et relâcher) | Alt | Option |


