En esta sección se describe la interfaz de usuario de DxO PureRAW utilizada en modo autónomo. La interfaz se divide en distintas pantallas:
- La Lightbox, para añadir y seleccionar fotos.
- El Visor, para mostrar las imágenes procesadas ampliadas para comprobarlas.
- Las ventanas Ajustes de proceso y Procesar con vista previa.
Añadir y seleccionar fotos
La Lightbox
La pantalla para añadir y seleccionar fotos, llamada Lightbox, está dividida en 4 secciones (de arriba a abajo):
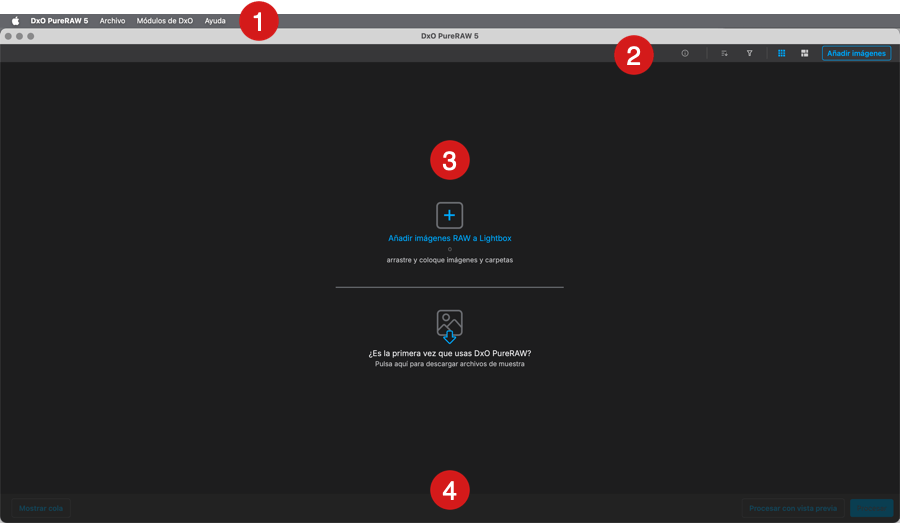
- Barra de menús: contiene los menús DxO PureRAW, Módulos DxO y Ayuda (en Mac), o Archivo, Módulos DxO y Ayuda (en PC).
- Barra de herramientas superior (de derecha a izquierda):
- Botón Añadir imágenes.
- Modos de visualización.
- Aplicar filtro a Lightbox.
- Ordenar imágenes.
- Ver los metadatos del archivo.
- Número de imágenes seleccionadas sobre el total que se muestra.
- Área de visualización de miniaturas: muestra las miniaturas de las imágenes añadidas, ordenadas por fecha de captura (ajuste predeterminado). Cuando el área está vacía de miniaturas, aparece un botón para añadir las fotos que quieras procesar (desde una ventana del sistema o arrastrando y soltando en esta área) y un botón para descargar imágenes RAW de muestra.
- Barra de herramientas inferior: permite iniciar el procesamiento de imágenes y muestra la indicación de procesamiento de imágenes. También puedes acceder a la cola de procesamiento haciendo clic en el botón Mostrar cola de la esquina inferior izquierda.
Modos de visualización de la Lightbox
Las imágenes se pueden mostrar como una cuadrícula de miniaturas cuadradas de tamaño fijo o en forma de mosaico. Es posible seleccionar ambos modos de visualización en la barra de herramientas superior.
Al añadir imágenes para procesar en DxO PureRAW, se mostrarán en la Lightbox y se ordenarán de forma predeterminada en secciones colapsables, según la fecha de captura (con formato de día, mes DD, AAAA: Miércoles, Enero 1, 2025). La fecha más reciente siempre se muestra en la parte superior de la pantalla. En cada sección de fecha, las imágenes están ordenadas por número (1, 2, 3, 4, 5, etc.).
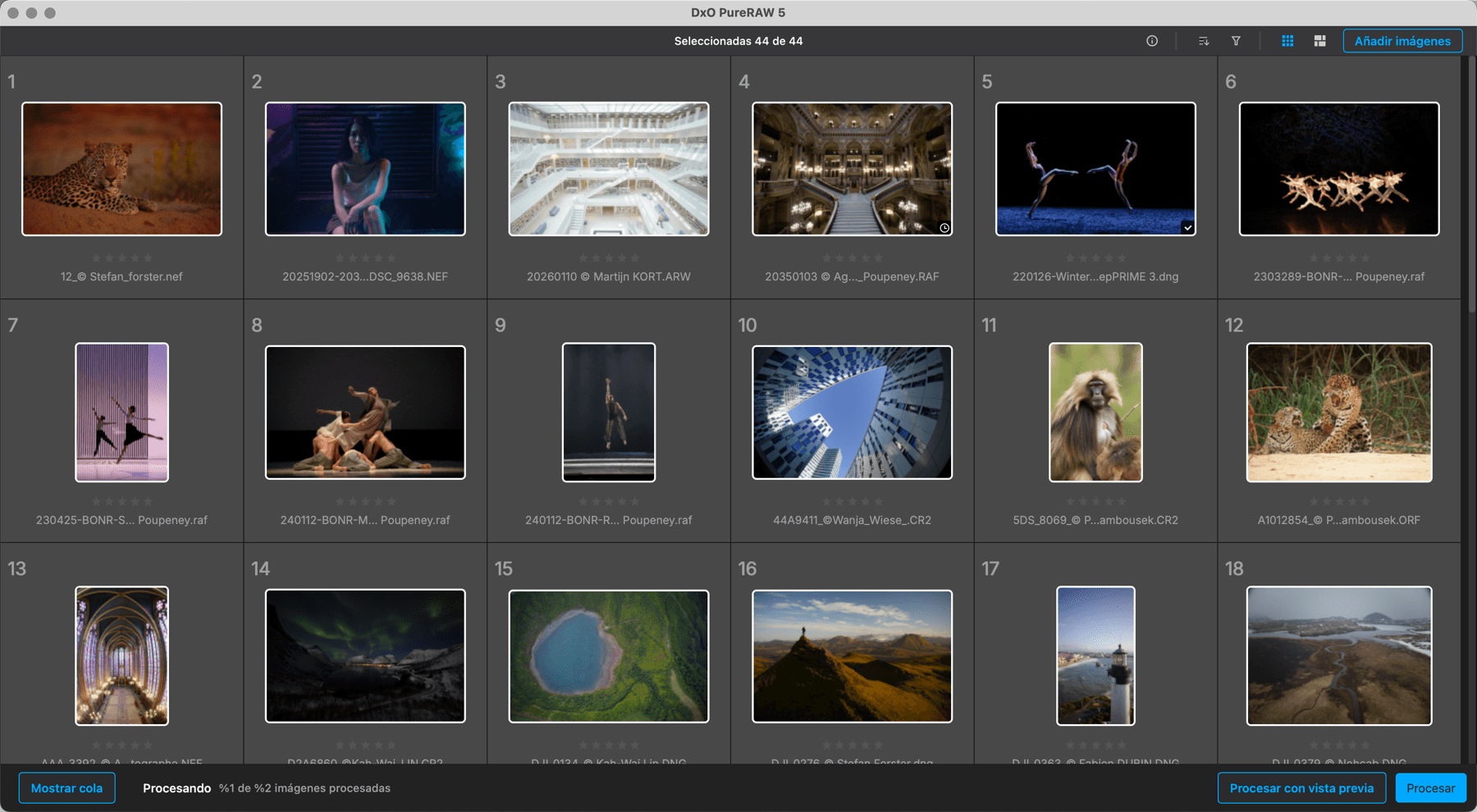
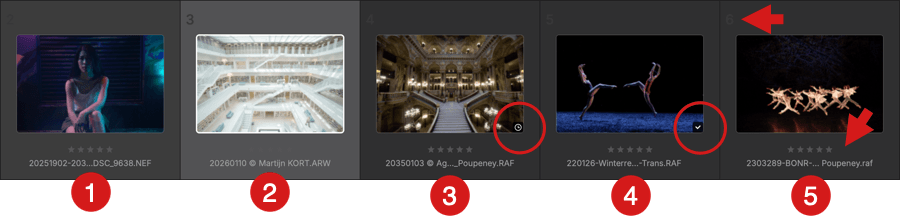
Al utilizar miniaturas cuadradas, se muestran de cuatro maneras:
- Imagen no seleccionada: marco oscuro que contiene un número de secuencia atenuado, el nombre y la extensión del archivo.
- Imagen seleccionada: marco más claro, borde blanco grueso alrededor de la miniatura de la imagen y número de secuencia blanco.
- Imagen en espera de procesamiento: pictograma de reloj en la esquina inferior derecha de la viñeta.
- Imagen procesada: marca de verificación blanca en casilla negra, nombre de archivo según configuración de renombrado y extensión del archivo procesado (.dng).
- Las miniaturas muestran la información siguiente:
- Nombre de archivo (siempre es el nombre original, incluso después de haberlo procesado).
- Calificación con estrellas.
- Número de secuencia en la tira (nº 1, 2, 3, 4, etc.).
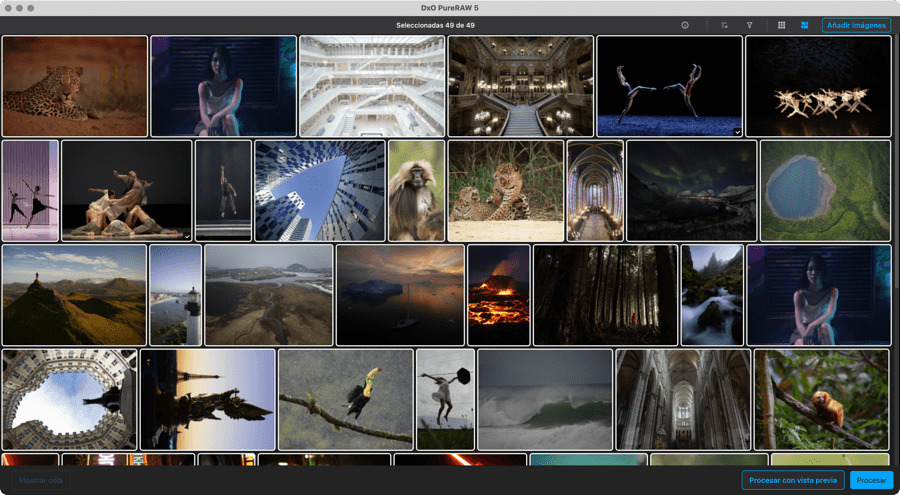
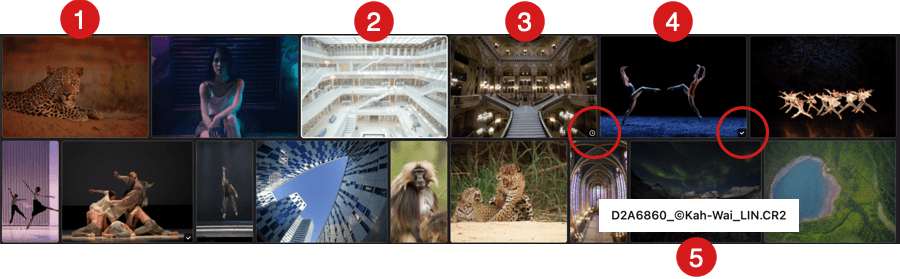
En el modo mosaico, las imágenes se muestran de la manera siguiente:
- Imagen no seleccionada: sin marco, sin información.
- Imagen seleccionada: borde blanco grueso.
- Imagen en espera de procesamiento: pictograma de reloj en la esquina inferior derecha de la viñeta.
- Imagen procesada: marca de verificación blanca en una casilla negra.
- Al pasar el ratón por encima de una miniatura, se muestra una ventana emergente con el nombre de archivo original.
Es posible seleccionar miniaturas individualmente haciendo clic en las imágenes y, si una miniatura está seleccionada, al hacer clic en otra se anula la selección. Es posible seleccionar más de una miniatura con Cmd+clic (Mac) o Ctrl+clic (PC) y anular la selección de la misma manera. Para seleccionar una serie continua de imágenes, haz clic en la primera y después en la última imagen mientras mantienes pulsada la tecla Mayús.
Al hacer doble clic en una imagen se mostrará en el Visor, esté o no optimizada.
Durante el procesamiento, se muestra una barra de progreso en las miniaturas correspondientes, además de los puntos animados en la barra inferior.
Información de la imagen
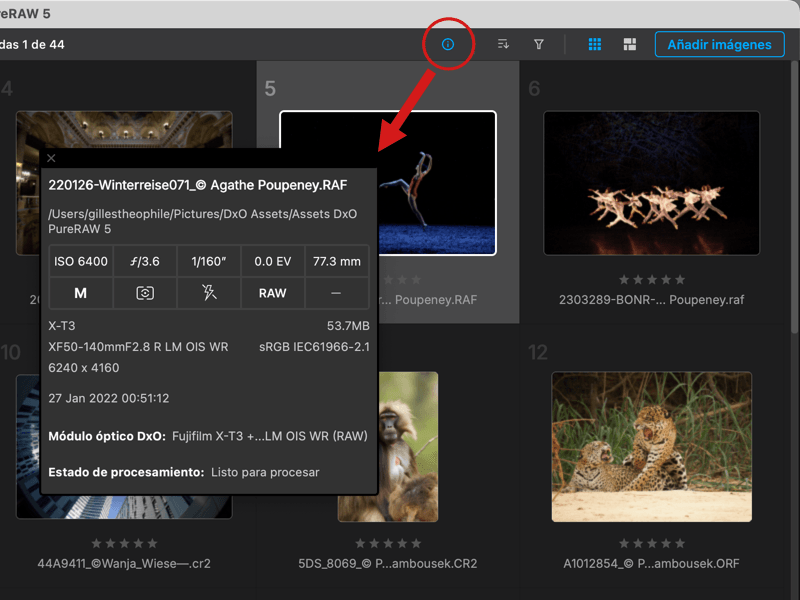
Al hacer clic en el botón de Información, se muestran los datos principales y EXIF de la imagen seleccionada en una ventana (de arriba a abajo):
- Nombre de archivo y extensión.
- Ruta de la carpeta donde se encuentra la imagen.
- Tabla con los datos principales de la toma (ISO, apertura, velocidad, compensación de exposición, longitud focal, tipo de archivo, etc.).
- Modelo de cámara y tamaño del archivo.
- Objetivo y espacio de color de la cámara.
- Tamaño de la imagen en píxeles (ancho x alto).
- Fecha y hora de captura.
- Número de referencia del Módulo DxO.
- Estado de procesamiento.
- Palabras clave, tal como están incrustadas en los metadatos de la imagen.
Para cerrar la ventana flotante de información, haga clic en la X (parte superior izquierda).
Ordenar por*
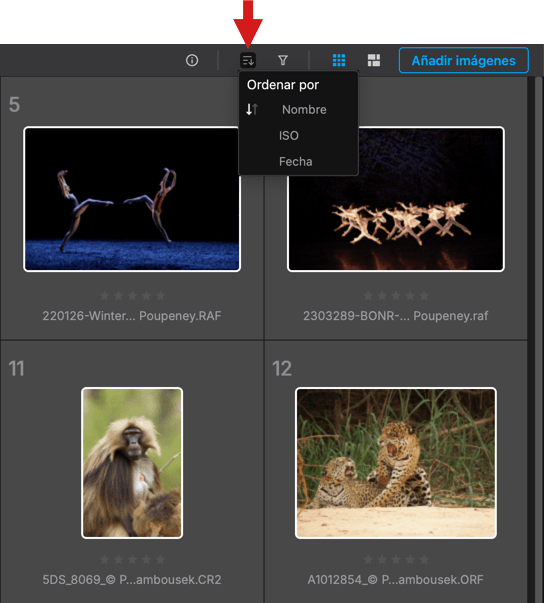
Es posible ordenar las imágenes utilizando uno de los criterios siguientes:
- Nombre: muestra las fotos en orden alfabético. Los nombres que comienzan con un número aparecen en la parte superior de la pantalla; no hay secciones colapsables.
- ISO: ordena las fotos dinámicamente por rango de ISO, representadas en secciones contraíbles en la Lightbox.
- Fecha: clasifica las fotos por fecha de captura en secciones contraíbles en la Lightbox. Puede invertir el orden de visualización haciendo clic en la flecha situada a la izquierda de Fecha. Por defecto, la imagen más reciente aparece en la parte superior de la pantalla.
Filtrar por*
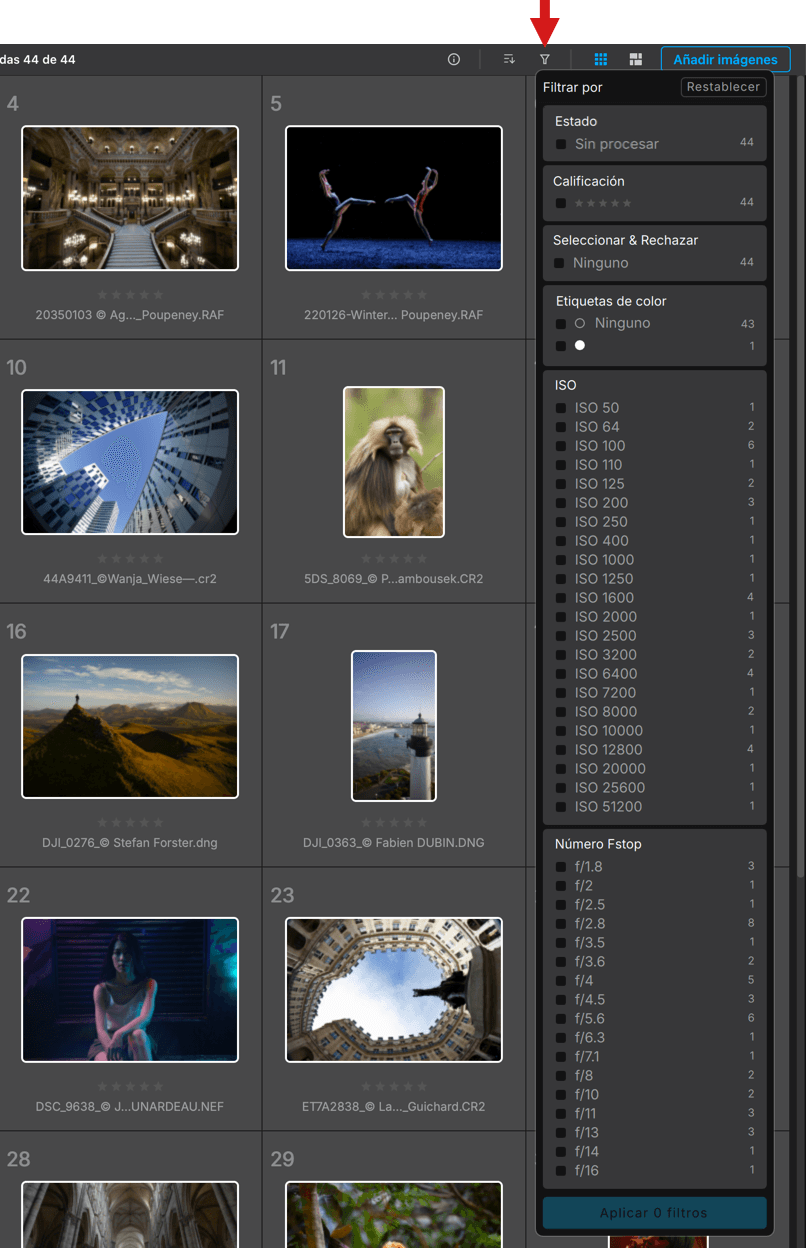
Es posible filtrar las imágenes usando cualquiera de los criterios siguientes y combinarlos marcándolos en la lista:
- Estado:
- Sin procesar: muestra solo las imágenes no optimizadas.
- Pendiente de procesar: muestra solo las imágenes que están en la cola y aún no han sido optimizadas.
- Procesadas: muestra solo las imágenes ya optimizadas.
- Calificaciones: por número de estrellas (establecido con otro software o con la cámara).
- Elegir y Rechazar: mediante marcas de selección, rechazo o indefinidas (establecidas con otro software).
- Etiquetas de Color: por etiquetas de color (establecidas con otro software).
- ISO:
- Nada marcado: se muestran todas las imágenes, sean cuales sean sus ajustes de ISO.
- Marcado: muestra las imágenes con los ajustes de ISO marcados.
- Número Fstop:
- Nada marcado: se muestran todas las imágenes, sean cuales sean sus ajustes de apertura.
- Marcado: se muestran las imágenes según los ajustes de apertura marcados.
- Otros: cualquier otro ajuste de apertura que no esté entre f/1,4 y f/22.
El lado derecho muestra el número de imágenes por ajuste. Al hacer clic en Reiniciar (arriba a la derecha) se anula la selección de todos los elementos seleccionados y, al hacer clic en Aplicar 0 filtros, se desactivan todos los filtros.
*Es posible combinar la clasificación y el filtrado de imágenes (por ejemplo, por fecha + ajustes de ISO).
Menú contextual

Al hacer clic con el botón derecho del ratón sobre una miniatura o una selección de miniaturas, aparecerá un menú contextual que ofrece los siguientes comandos:
- Procesar los archivos: inicia directamente el procesamiento de las imágenes seleccionadas.
- Comparar los resultados de la optimización: se abre la imagen optimizada en el Visor.
- Exportar a la aplicación…: Abre el cuadro de diálogo para hacer exportaciones a una aplicación de terceros.
- Mostrar: permite acceder a la carpeta de destino y a los archivos seleccionados en una ventana del sistema operativo (Finder en Mac, Explorador de Windows en PC).
- Eliminar 1 foto/Eliminar {n} fotos: se eliminan las fotos seleccionadas de DxO PureRAW , pero los archivos originales permanecen en el disco y no se envían a la papelera.
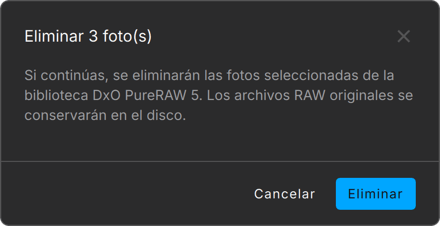
- Renombrar archivos RAW originales: permite renombrar uno o un lote de archivos RAW originales.
- Vaciar Lightbox: elimina todas las fotos (seleccionadas y no seleccionadas) de la Lightbox de una sola vez.
El Visor
Hay cuatro formas de acceder al Visor:
- Después de optimizar las imágenes, aparecerá un cuadro de diálogo en el que se le preguntará si desea ver los resultados.
- Haciendo doble clic en una miniatura, independientemente de si la imagen está o no optimizada.
- Pulsando la barra espaciadora desde la Lightbox.
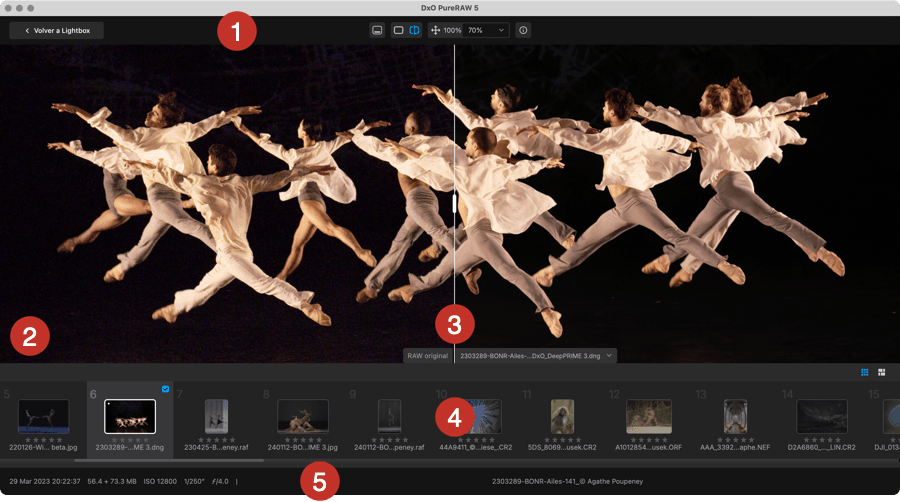
Con el Visor se puede revisar el resultado del procesamiento y compararlo con la imagen original. Para ello, el Visor cuenta con los siguientes elementos:
- Barra de herramientas superior con los botones siguientes (de izquierda a derecha):
- Volver a la Lightbox: al hacer clic en el botón, se regresa a la Lightbox, donde es posible seleccionar otras imágenes.
- Mostrar u ocultar la tira de película.
- Botón de alternar vista*: al hacer clic y soltar, se compara la imagen procesada (después) con la original (antes).
- Botón de vista dividida*: divide la imagen verticalmente para comparar la original con la imagen procesada (ver punto 5 para más detalles).
- Botón de ajuste y zoom: contiene los elementos siguientes (de izquierda a derecha):
- Icono de zoom para ajustar, muestra la imagen completa tras hacer zoom.
- Factor de zoom actual (de forma predeterminada, es 100 %, lo que significa que 1 píxel en la pantalla equivale a 1 píxel en la imagen).
- El menú de zoom, que permite seleccionar valores hasta el 1600 %. También indicará los valores al hacer zoom con la ruedecilla del ratón y el valor de zoom para ajustar a la ventana, que depende del tamaño y la resolución del monitor y del tamaño de la ventana de DxO PureRAW.
- Botón “i”: información de la imagen; una ventana flotante muestra los datos principales y EXIF de la imagen seleccionada (ver el párrafo sobre información de la imagen, orden de clasificación y filtrado de imágenes para obtener más información).
- Área de visualización de imagen (visualización de una sola imagen). Al pasar el ratón por encima de la imagen, en cualquier modo de visualización, se mostrarán las flechas de navegación izquierda y derecha para ir a la imagen anterior o siguiente.
- Separador vertical del marco dividido, que se puede mover libremente hacia la izquierda o la derecha.
- La sección izquierda muestra el archivo RAW original sin procesar.
- Haciendo clic en la lupa que aparece al pasar el ratón por encima de una miniatura.
- La tira de película muestra las imágenes tal como se encuentran en la Lightbox (usa la ruedecilla del ratón para desplazarte de lado a lado). La barra de herramientas superior de la tira de película incluye (de izquierda a derecha):
- Número de imágenes seleccionadas en la tira de película del total que se muestra.
- El modo de miniaturas cuadradas y los modos de visualización en mosaico (el ajuste aquí puede ser diferente al de la Lightbox).
- La parte izquierda del pie de página muestra información relacionada con la imagen seleccionada (de izquierda a derecha: fecha y hora de captura, tamaño en MB, velocidad ISO, velocidad de obturación, valor de la apertura y, después del separador vertical, el nombre del archivo seleccionado, sin extensión).
- El conmutador Mostrar solo seleccionadas alterna la visualización de las imágenes en la tira de película de la manera siguiente:
- Desactivado (predeterminado): se muestran todas las imágenes, seleccionadas y no seleccionadas.
- Activado: solo se muestran las imágenes seleccionadas.
* Las vistas de comparación dividida y alternativa solo están disponibles cuando se ha seleccionado una imagen procesada.
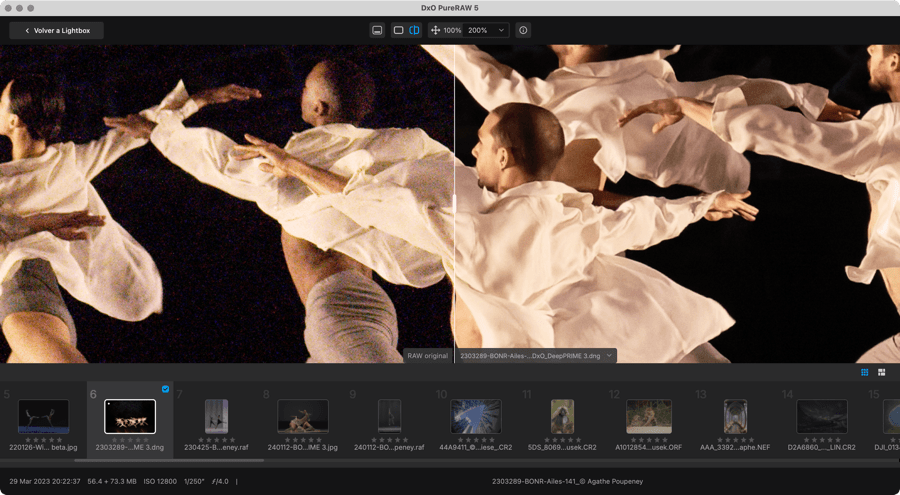
Zoom progresivo y navegación
En el modo vista adaptada, puede acercar y alejar el zoom con la rueda del ratón hasta alcanzar un máximo de 1600 % de aumento. Después de aplicar el zoom, puede moverse en cualquier dirección de la imagen haciendo clic y manteniendo pulsado el ratón.
El zoom funciona tanto con imágenes originales como con imágenes optimizadas, y con estas últimas incluso cuando se utiliza la vista dividida y la vista de comparación.
La configuración del Proceso y las ventanas de vista previa del Proceso
Esta sección presenta solo las características de la interfaz de usuario. Si buscas una descripción de todos los ajustes del proceso, consulta la página de Herramientas y ajustes de procesamiento de esta guía del usuario.
Dependiendo de su elección, ambas ventanas están disponibles en los siguientes flujos de trabajo:
- Como programa independiente, incluido al exportar a un editor de fotos de terceros.
- Como un complemento de Lightroom Classic.
Estas ventanas NO aparecerán en el Finder (Mac) o en el flujo de trabajo de Windows Explorer (PC).
Ventana de configuración de proceso
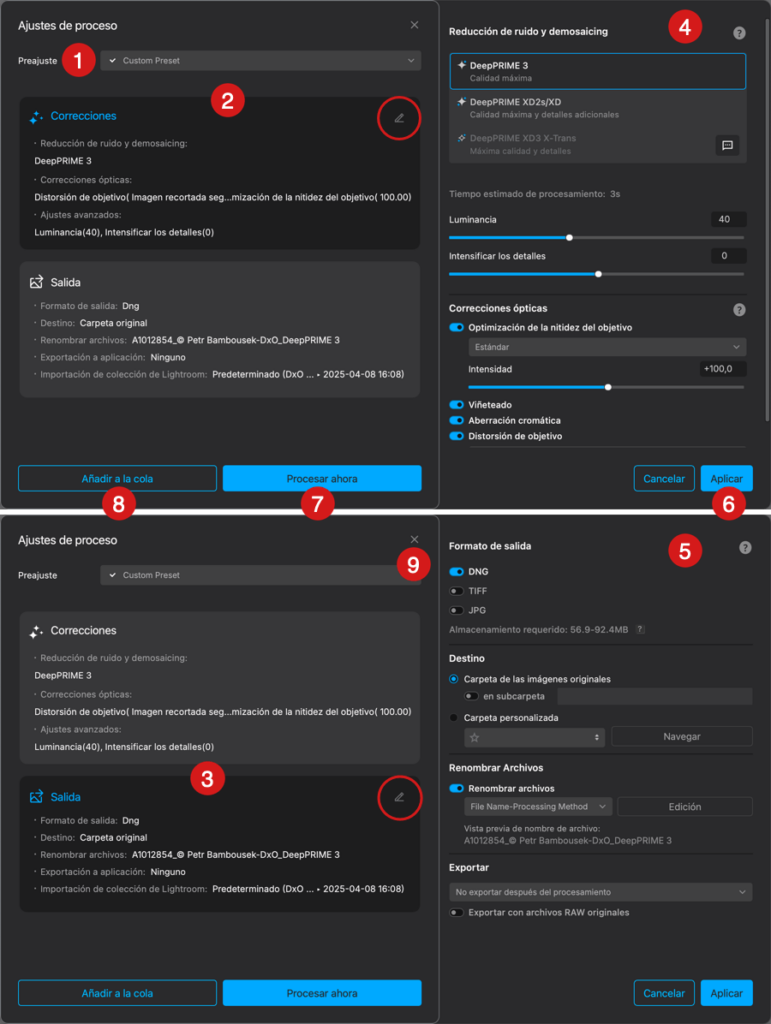
La ventana de configuración del proceso es una forma rápida de verificar la configuración, cambiarla sobre la marcha y lanzar el procesamiento, pero sin ver la imagen actualizada previamente. Aparece cuando haces clic en el botón Procesar:
- El menú Ajustes predefinidos permite seleccionar, aplicar, crear, renombrar, actualizar y eliminar ajustes de procesamiento.
- La sección de Correcciones presenta un resumen de todas las opciones de procesamiento de imagen elegidas como texto sin formato, además de los valores entre corchetes.
- La sección de Salida presenta toda la información relacionada con el formato de archivo, la carpeta de destino, la reasignación de archivos, el estado de exportación a la aplicación y, si corresponde, la importación de Colecciones de Lightroom.
- En la sección Correcciones, al hacer clic en el icono del lápiz (esquina superior derecha), se abre un panel lateral, donde es posible modificar todos los ajustes de procesamiento según lo deseado.
- En la sección Salida, al hacer clic en el icono del lápiz (esquina superior derecha) también se abre un panel lateral, donde es posible cambiar todos los ajustes relevantes.
- Cuando hayas terminado de editar la configuración, haz clic en Aplicar. Haz clic en Cancelar si cambias de opinión. En ambos casos, el panel derecho se ocultará.
- Para iniciar el procesamiento con los ajustes y las opciones actuales, haz clic en Procesar ahora.
- Si quieres posponer el procesamiento, en un flujo de trabajo por lotes, haz clic en Añadir a la cola.
- Si se hace clic en X (esquina superior derecha), la ventana se cierra y no se inicia ningún procesamiento.
Procesar con vista previa
El Proceso con ventana de vista previa te permite ver y verificar tu imagen con todos tus ajustes en detalle completo, en tiempo real, y compararla con el archivo RAW original sin procesar.
Vista previa del cálculo
Antes de usar el modo Proceso con vista previa, y si tu ordenador es reciente y bastante potente, puedes habilitar el cálculo automático de vista previa, para que puedas ver todos los ajustes y los cambios en tiempo real, incluyendo al hacer zoom, desplazar y usar los modos de comparación.
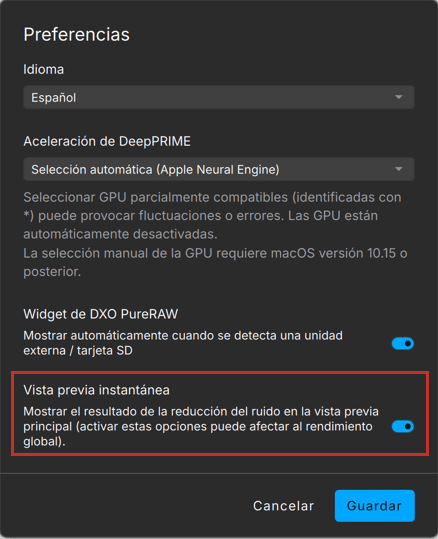
Para eso, es necesario marcar la opción Vista previa instantánea de la manera siguiente:
- Mac: Ir al menú de DxO PureRAW > preferencias.
- PC: Ir al menú Archivo > Preferencias.
Cuando hayas terminado, haz clic en Guardar para registrar los cambios y cerrar la ventana Preferencias.
La ventana informa que la vista previa se ha actualizado con un punto verde en la indicación del modo de proceso, en la parte inferior de la imagen.
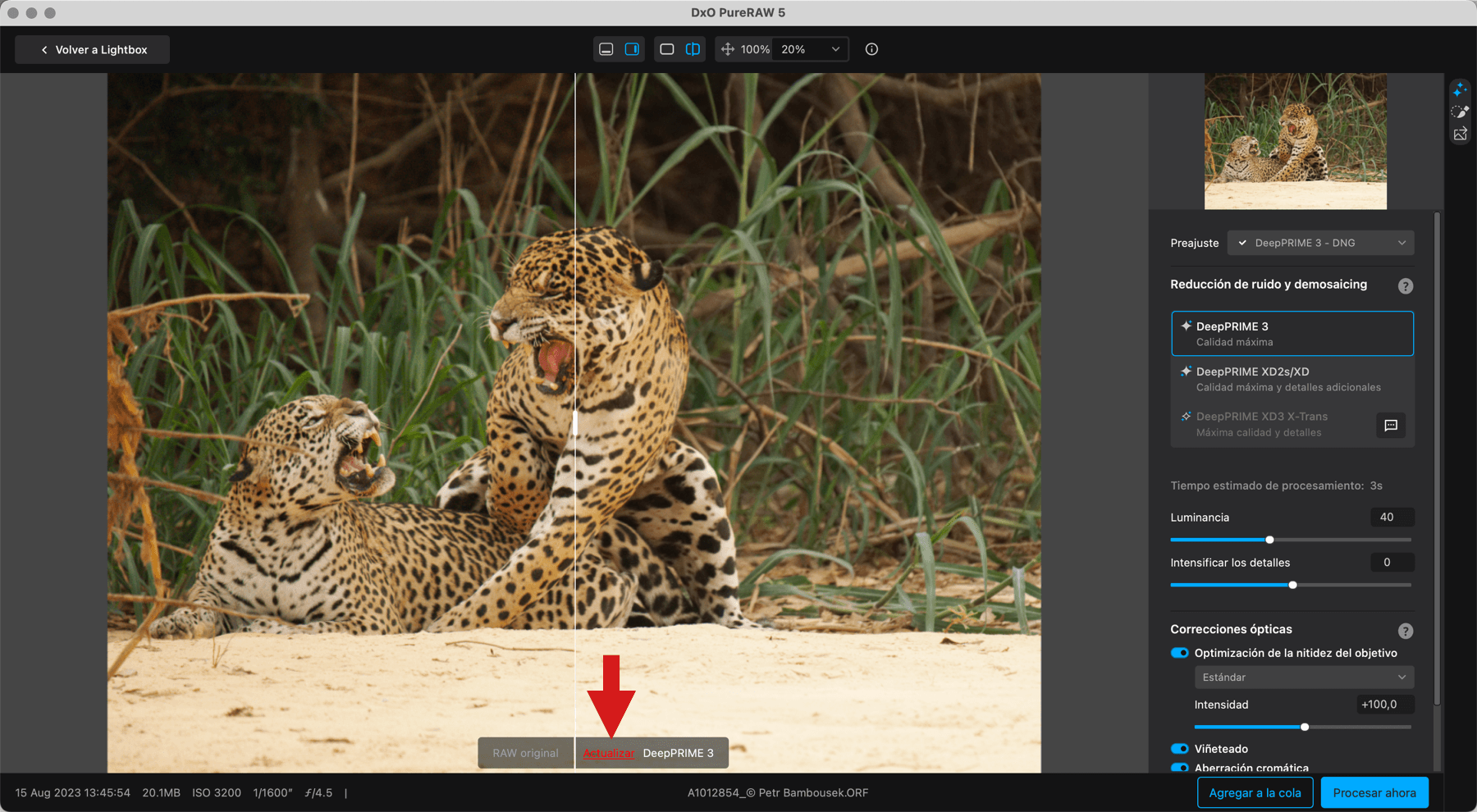
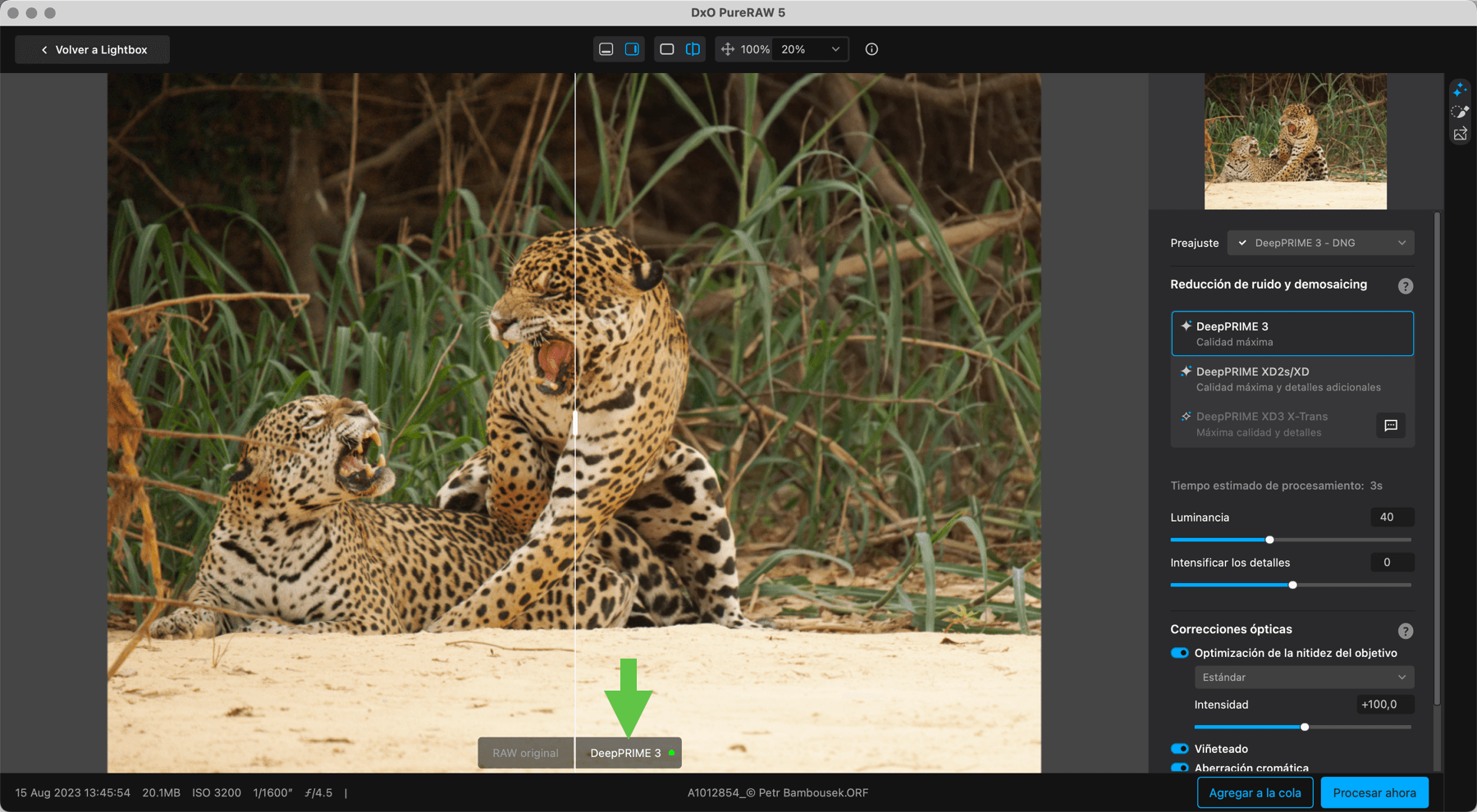
Si no puedes aprovechar el cálculo automático de la vista previa, haz clic en la etiqueta roja Actualizar en la parte inferior de la imagen. En cuanto la vista previa se actualiza, se muestra un punto verde. Ten en cuenta que tendrás que actualizar la vista previa cada vez que alejes, acerques o te desplaces por la imagen y al cambiar el modo de visualización (por ejemplo, pasando a la vista dividida).
Interfaz Procesar con vista previa
La ventana Procesar con vista previa tiene las mismas características de visualización e información que el Visor descrito anteriormente en esta página.
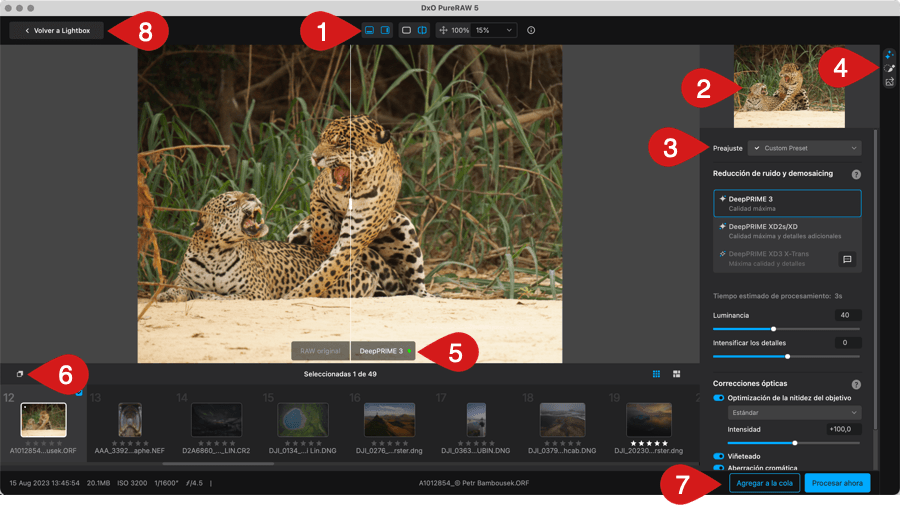
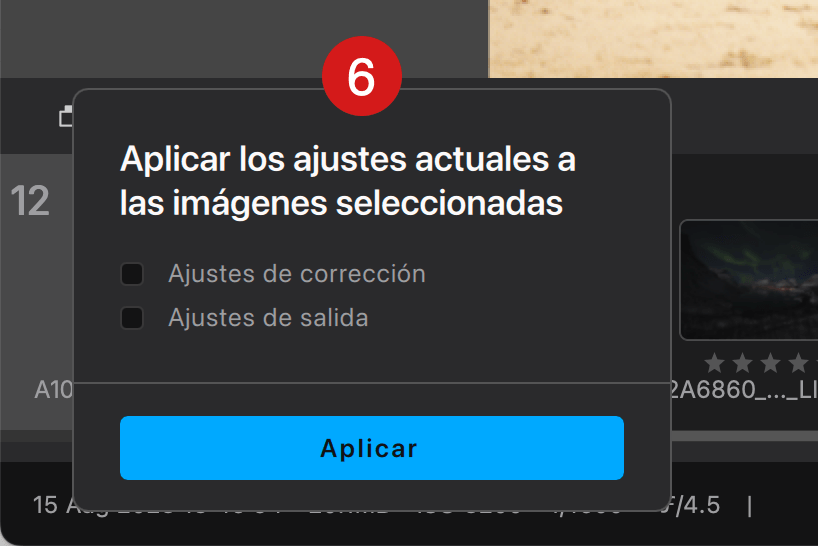
Además, el Proceso con ventana de vista previa presenta los siguientes elementos:
- En la barra superior, botones para mostrar/ocultar la tira de película y el panel derecho, además de la vista dividida y los controles de zoom.
- Vista previa de navegación: al hacer zoom en la imagen, se puede navegar moviendo el cuadrado blanco con el ratón.
- El menú Ajustes predefinidos permite seleccionar, aplicar, crear, renombrar, actualizar y eliminar ajustes de procesamiento.
- Todos los ajustes de procesamiento y salida, divididos en 3 secciones que se pueden visualizar con los 3 botones situados en la esquina superior derecha (de arriba a abajo):
- Sección de Reducción de ruido y Demosaicado, para seleccionar los ajustes para el procesamiento global/reducción de ruido y correcciones ópticas.
- Sección Ajustes Locales, para reducir el ruido y aplicar interpolación cromática y correcciones ópticas de forma selectiva con un pincel.
- Sección Salida, para configurar los formatos de salida, el destino, el cambio de nombre de archivos y los modos de exportación.
- Las indicaciones de actualización previa.
- Botón para pegar, que permite pegar los ajustes actuales a las imágenes seleccionadas en la tira de película. El submenú permite revisar por separado los ajustes de Correcciones y Salida. También puedes hacer clic derecho en la tira de película para obtener un submenú, donde puedes copiar y luego pegar todos los ajustes.
- Los botones Procesar ahora y Añadir a la cola.
- Para salir de la ventana Procesar vista previa, basta con hacer clic en Volver a Lightbox, en la esquina superior izquierda.
Acceso directo
| Acción | PC | Mac |
| Modo de pantalla completa | – | Cmd + Ctrl + F |
| Salir de pantalla completa | – | Esc |
| Agregar las fotos | Mayús + Ctrl + P | Cmd + , |
| Visualización adaptada | F3 | Cmd + 0 |
| Visualización 1:1 (100 %) | F4 | Cmd + 1 |
| Comparación alternativa | Ctrl + D | D |
| Pasar de una miniatura a otra (tira de película) | Flechas izquierda/derecha | Flechas izquierda/derecha |
| Mostrar/ocultar tira de película | Flechas arriba/abajo | Flechas arriba/abajo |
| Borrar miniaturas | Eliminar | Cmd + Delete |
| Seleccionar las miniaturas individualmente | Mayús + flechas izda./dcha./arriba/abajo | Mayús + flechas izda./dcha./arriba/abajo |
| Seleccionar todas las miniaturas | Ctrl + A | Cmd + A |
| Salir del modo de visualización de resultados | – | Esc |
| Deshacer/rehacer trazos de pincel | Ctrl + Z / Mayús + Ctrl + Z | Cmd + Z / Mayús + Cmd + Z |
| Alternar pincel/borrador (pulsar y soltar) | Alt | Opción |


