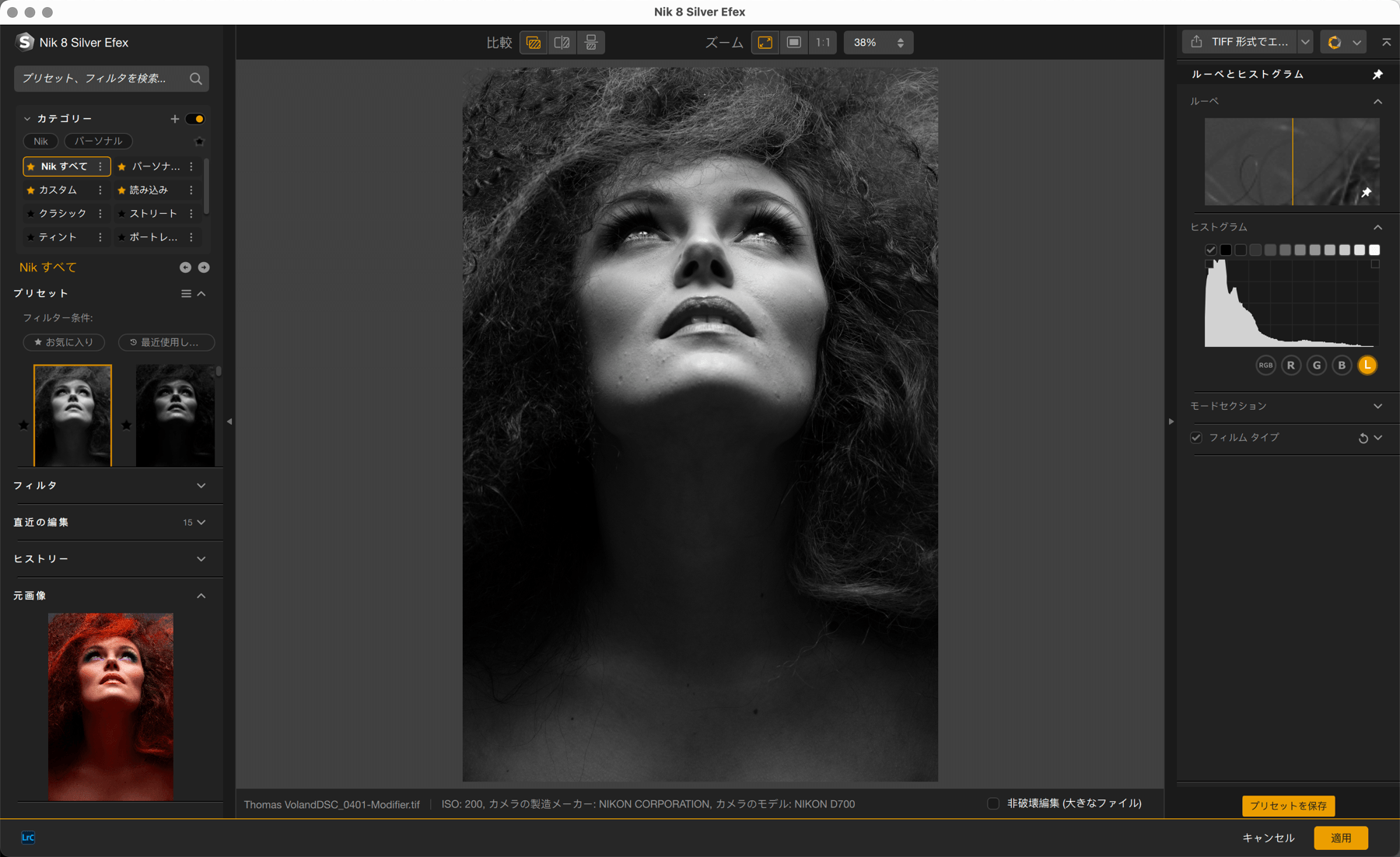
Nik Silver Efex で、モノクロ写真を再発見しましょう。多くのプリセット、グローバル調整や選択的調整、フィルター、カラーエフェクト、トーニング、銀塩フィルムのシミュレーションなどのツールだけでなく、仕上げ用のツールも使用できます (ヴィネット、周囲焼き込み、画像枠など)。
可能性は無限大に広がります。すぐに使用できる繊細なプリセットを適用したり、お好きなようにプリセットを変更したり。ゼロから自分で仕上がりを作り上げることもできます。 それを Nik Silver Efex のユーザーとシェアすることも可能です。
検索条件を使用する
このページでは Nik Silver Efex の特有の機能とツールを紹介します。 他の Nik Collection プラグインでも共通するすべてのツールは、このユーザーガイドのインターフェイスと共通ツールページで説明します。 ここでは、以下の点に関する情報を見つけることができます。
- 環境設定
- インターフェイス
- カテゴリー、フィルタ、プリセット管理
- 部分調整
画像を開く
Nik Silver Efex で画像を開いた状態では、画像はプリセット「000 ニュートラル」を使ってモノクロに変換されています。右側ウィンドウのすべてのツールの値は初期設定の「0」になっており、銀塩フィルム効果は何も適用されていません。
オリジナル画像の常時表示
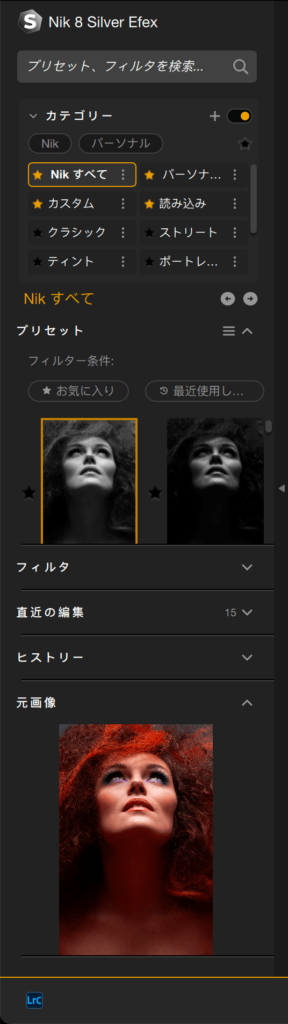
画像のサムネイルが常に表示され、Nik Silver Efex によるモノクロ変換前のニュートラルな状態を確認できます。 これは、特に色、コントラスト、トーンを調整する際、迅速な比較に役立ちます。 [フィルムタイプ] >[感度]または[カラーフィルター]のようなフィルターや、部分調整にも特に役立ちます。
サムネイルは左側のペインの最下部、オリジナル画像セクションにあります。
左側のウィンドウ。
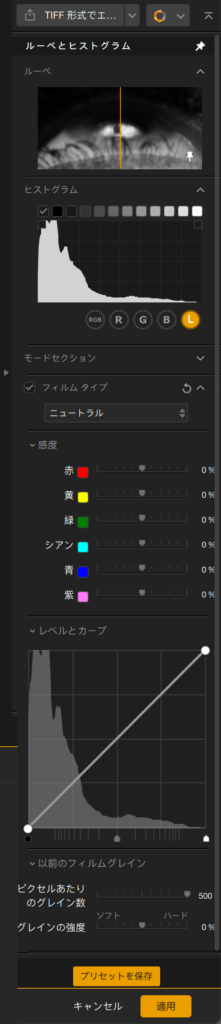
デフォルトで、右側のパネルには次のツールが表示されます:
- ルーペ
- ヒストグラムとゾーンシステム
- フィルムタイプフィルターには常に以下が含まれます:
- Nik Collection から引き継いだアナログフィルムシミュレーション(デフォルトではニュートラルに設定されています)。
- 感度:オプティカルフィルターを再現するカラーフィルターの選択(すべてのスライダーはデフォルトで 0 に設定)。
- レベル&カーブ:コントラスト、黒、中間トーン、ハイライトを調整(カーブはデフォルトで 45°、スライダーはデフォルト値:シャドウ 0、中間トーン 50、ハイライト 100 に設定)。
- オリジナルグレイン:一般的なグレインを適用(デフォルトでピクセルごとのグレイン数は最大値、グレインの硬さは 0 に設定)。
- [プリセットの保存] ボタン: 調整をカスタムプリセットとして保存できます。
右側のパネルには、左側のパネルで選択したフィルター、フィルタールック、またはプリセットに関連するすべてのツールパネルも表示されます。
グローバル調整アイコンを非表示
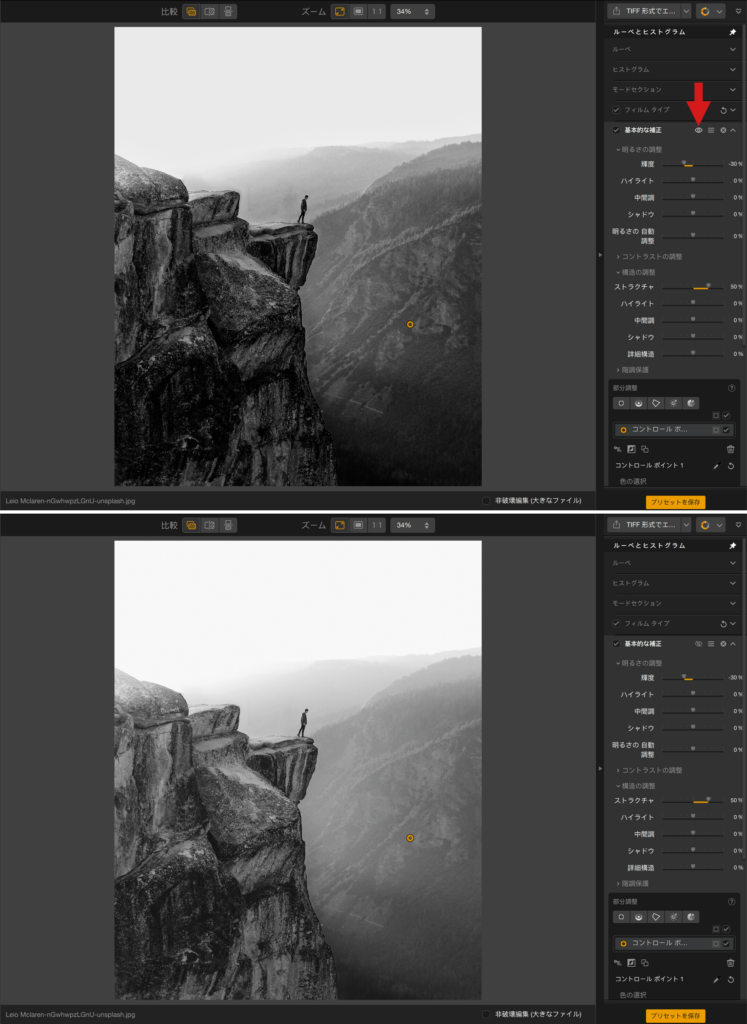
基本調整、選択トーンフィルターを使用すると、パネルの上部に目のアイコンが表示されます。 このアイコンをクリックすると、部分調整を使用している間にグローバル調整を一時的に隠すことができます。 この機能により、同じツールを使用して、全体的に行った調整と部分的に行った調整とを区別するのに役立ちます。
プリセット
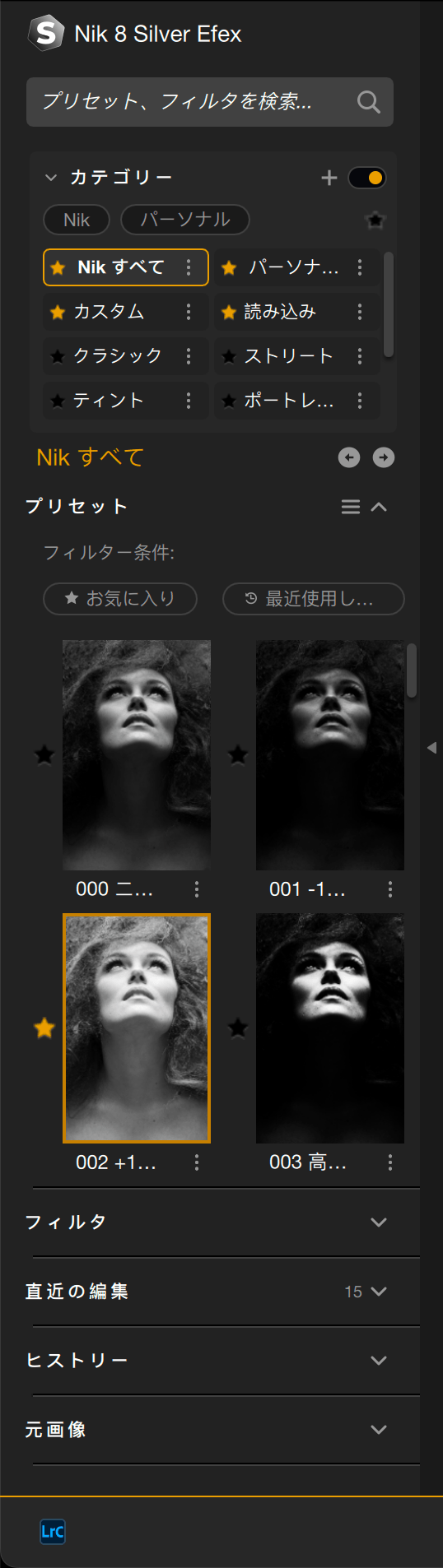
左側のパネルで、Nik Silver Efex は 64 種類のプリセットを提供しており、その中からニュートラルフィルターがデフォルトで設定されています。 各カテゴリには常に使用可能な 9 つのフィルターがあります。 カテゴリは次のように整理されています:
- すべての Nik:このボタンをクリックすると、プリセットセクションにすべての利用可能なプリセットのサムネイルが表示され、64 のプリセットをスクロールでチェックできます。 パーソナル、カスタム、インポートされたプリセットは表示されません。
- クラシック(16 プリセット)
- ランドスケープ(5 プリセット)
- モダン(16 プリセット)
- ポートレート(11 プリセット)
- ストリート(7 プリセット)
- ティンテッド(10 プリセット)
- ヴィンテージ(18 プリセット)
- パーソナル、カスタム、読み込みカテゴリーにはあなたの個人用のプリセットが含まれます。
Nik Silver Efex プリセットを適用する際は、サムネイルをクリックすると、右側ウィンドウのツールに適用した効果の設定が表示されます。
フィルタ
フィルターセクションには、基本的なツールに加えて、一般的な仕上げツールも含まれています:
- フィルムグレイン (ブランド).
- カラー フィルタ.
- 基本的な補正
- 選択的トーン補正.
- ClearView
- トーニング.
- ヴィネット.
- 周囲焼き込み.
- 画像枠.
Nik Silver Efex フィルターを適用するには、その名前をクリックして、右側のパネルに関連するツールを表示します。 特定のフィルタールックを適用するには、矢印をクリックしてサムネイルのリストを開き、その一つをクリックしてフィルタールックを適用し、右側のパネルに関連するツールを表示します。
フィルターの詳細

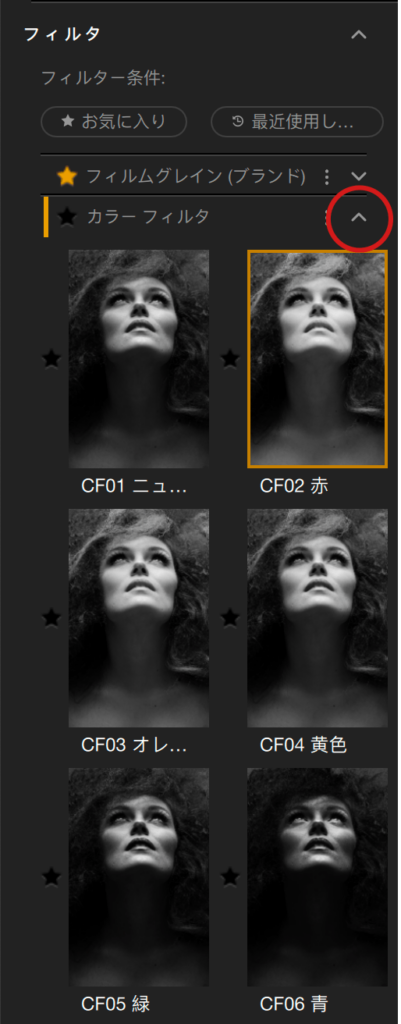
このセクションでは、前のセクションで説明されたすべてのツールの説明を確認できます。画像の全体的な補正および部分調整の両方に役立ちます。
- フィルムグレイン(ブランド別):再現度、個性、リアルな外観で知られるフィルムシミュレーションを選ぶことができます。
- グレインメニュー:ブランド別、アルファベット順に並んだフィルムのタイプをリストから選択します。
- 強度:画像内のグレインの顕著さを減らしたり増やしたりすることができます(デフォルト値 100%)。
- グレインサイズ:グレインの細かさを設定、左に行くほど細かく、右に行くほど粗くなります(デフォルト値 1)。
- カラーフィルター:フィルムのコントラストを変えるために、写真家がレンズに取り付けるカラーフィルターを再現するセクションです。被写体に応じて、空を濃く、雲を明るく、肌を際立たせることができます。
- カラーフィルタ: [カラーフィルタ] (赤、オレンジ、黄、緑、青)から1つをクリックして、モノクロ変換の際に適用するカラーフィルタの再現を簡単に選択します。 選択したフィルタは、 [色相] スライダと [適用量] スライダを自動的に設定します (以下を参照してください)。 1つ目のフィルタはニュートラル(スライダは「0」)になっているため、自由に色相と適用量を設定できます。
- 色相:シミュレーションしたフィルタの色を調整し、画像内の色同士の関係を調整できます。 選択された色相と同じ色相を持った被写体は明るくなり、その色相と補完的な関係にある色相の被写体は暗くなります。
- 適用量:このスライダを左に移動すると、色のコントラストは小さくなり、右に移動すると色のコントラストが大きくなります。
- 基本調整:このセクションでは、以下の 4 グループのスライダーを使用して、画像のトーン、明るさ、コントラスト、ディテール、テクスチャを修正したり調整することができます。
- 明るさの調整 :
- 輝度: 画像の輝度を調整します。 スライダを左に移動すると画像が暗くなり、右に移動すると明るくなります。
- ハイライト: 画像のハイライト部の明るさを調整できます。
- 中間調: 画像全体の中間調領域の明るさを調整できます。
- シャドウ: 画像のシャドウ部の明るさを調整できます。
- 明るさの自動調整: 画像内のそれぞれの部分に、自動的で適応する独自のアルゴリズムを使用します。 このスライダは、画像の幅広いディテールを維持し、コントラストを保持し、画像のそれぞれの部分に異なる明るさの値をインテリジェントに適用して、より高度な明るさの調節ができます。 スライダを左に移動すると、ハイライト部のディテールを保持したまま画像全体を暗くできます。 スライダを右に移動すると、シャドウ部のディテールを保持したまま画像全体を明るくできます。
- コントラストの調整 :
- コントラスト: このスライダでは画像全体のコントラスト (暗い領域の強さとハイライト領域の明るさの差) を調節できます。
- 白色の増幅: このスライダは、画像のハイライト部に対して独自のコントロールを実現するアルゴリズムを使用しています。 スライダを右に移動すると、画像の各領域の明るい部分をさらに明るくできます。 このアルゴリズムは部分ごとの違いを考慮して計算するため、それぞれの部分に最適な効果が適用されます。
- 黒色の増幅: [白色の増幅] スライダと同様、このスライダも画像の階調をコントロールする独自のアルゴリズムを使用しています。 スライダを右に移動すると、画像の各領域の暗い部分をさらに暗くできます。 このアルゴリズムは部分ごとの違いを考慮して計算するため、それぞれの部分に最適な効果が適用されます。
- ソフトコントラスト: このスライダは、従来のコントラスト調整より「ソフト」なコントラストで広範な調整を行うことを目的にしています。
- 構造の調整 :
- ストラクチャ: 画像の全体的なストラクチャを調整します。 調整を強めるとディテールとテクスチャを強調し、調整を弱めると細かいディテールを押えて滑らかな表面になります。
- ハイライト: 画像のハイライト領域の構造を部分的に調整します。
- 中間調: 画像の中間調の構造を部分的に調整します。
- シャドウ: 画像の暗い領域の構造を部分的に調整します。
黒: 画像の最も暗い領域を部分的に調整します。- 詳細構造: ストラクチャスライダに似たスライダで、画像のより細かいディテールを調整します。
- 階調保護: [階調保護] のスライダは、明るさやコントラストの調整で失われたシャドウ部とハイライト部のディテールを回復します。
- シャドウ:スライダーを右に移動するとシャドウが明るくなり、黒く潰れそうな領域でも黒のディテールを復元します。
- ハイライト: スライダを右に動かすと、ハイライト部のみを暗くし、画像内の明るくなりすぎてしまった部分のディテールを回復できます。
- 明るさの調整 :
- 選択トーン:このスライダーグループは、最も暗いトーンから最も明るいトーンまでの 4 つのトーン範囲の明るさに影響を与えます。
- ハイライト:このスライダを左に動かすと、画像の最も明るい部分、特にクリッピングに近い部分 (ヒストグラムの右端) の情報やディティールを回復します。 右に動かすと、より明るいトーンに輝きを与えることができます。
- 中間トーン:このスライダーは中間トーン(ヒストグラムの中央部に表示される)を明るくする(右に移動)か、暗くする(左に移動)ことができます。
- シャドウ:このスライダは、画像のシャドウや暗い部分を明るくすることができます。 また中間トーンに深みを与えるために使用することもできます。
- 黒:このスライダを右に動かすと、「ブラックポイント」 (ヒストグラムの左端) を設定し、画像の最も暗い部分のクリッピングを避けることができます。 スライダを右に移動すると、画像の各領域の暗い部分をさらに暗くできます。
- ClearView:ClearView を使うと、特に遠景写真で画像を大きく損ねる、白いモヤや霧を補正できます。 黒レベルを回復することで、このツールは画像のコントラスト、マイクロコントラスト、彩度を回復します。 また、ClearView を使うと、明るい天候で撮影された画像のインパクトを強めることもできます。
- 強さスライダ (既定では 0 に設定) を使って、0~100 の幅で DxO ClearView Plus の効果を調整できま す。
以下に説明するフィルターは、よりクリエイティブな面で、あなたの画像に仕上げのタッチを与えるものです。
- トーニングセクション:このセクションのツール(左側の矢印をクリックすることですべて表示/非表示できます)は暗室のトーニング技術を使ってモノクロ画像に着色することができます。
- トーニングドロップダウンメニュー:デフォルトでニュートラル (無色) に設定されています。 リストにマウスを合わせると、画像にリアルタイムで効果が表示されます。 トーニングをクリックすると、トーニングを選択して適用できます。
- 適用量:画像全体に適用するトーニングの量を調整できます。このスライダは銀の色相と紙の 色相 (後述します) の調整にも作用します。
- 銀の色相:フィルム上のシルバーグレインのように、濃いトーンの置き換えを設定します。
- 銀の色強度:暗いトーンの強さを調整します。
- バランス:暗いトーン(銀)と明るいトーン(紙)で適用される色相の組み合わせのバランスを調整します。 スライダを 0% に設定すると、 [銀の色相] と [紙の色相] の中間で色をブレンドします。スライダを左に移動すると [銀の色相] に適用された色が優勢になり、右に移動すると [紙の色相] に適用される色が優勢になります。
- 紙の色相:紙の白色に関連づけ、明るい色を置き換える色相を設定します。
- 紙の色強度:明るいトーンの強さを調整します。
- ヴィネット:このツールを使うと(すべてのオプションを表示/非表示にするには、左側の矢印をクリックします)、画像の周縁部を暗くしたり明るくする効果を適用でき、ヴィンテージ効果を加えたり、被写体に注目を集められます。
- [ヴィネット] のドロップダウンメニュー:初期設定では [無効] (ヴィネットなし)に設定されています。リストの上でマウスを動かすと、画像上で効果をリアルタイムで確認できます。 効果をクリックすると、効果を選択して適用できます。
- 量:適用される[ヴィネット]の強さを調整できます。 スライダを左に移動すると、ヴィネット効果が黒くなり、右に移動すると白くなります。
- シェイプ:ヴィネットの形を、円形と長方形の間で変更できます。
- サイズ:画像内で[ヴィネット]効果がかかる範囲を調整できます。
- 中心を決める:このボタンをクリックすると、中心をずらしてヴィネット効果を配置できます。 カーソルが [+] になり、画像内でヴィネットの中心となる部分をクリックして設定できます。 位置を変更するには、ボタンをもう一度クリックして同じ操作を繰り返します。
- 周囲焼き込み:このツール(すべてのオプションを表示/非表示にするには、左側の矢印をクリックします)も暗室の技術からインスピレーションを受けています。ヴィネットセクションのツールを使うよりも画像の周囲をより暗くできます。 ヴィネットとは違い、エッジごとに作業をしたり、ヴィネット効果と組み合わせたりできます。すべてのオプションを表示/非表示にするには、左側の矢印をクリックします。
- [周辺焼き込み] ドロップダウンメニュー: デフォルトではオフで、ロールオーバープレビューと 4 つのアプリケーションのエフェクトを提供します。
- エッジの選択ツール:個別に作業をしたい画像のエッジを選択して調整できます。
- 適用量:選択したエッジで焼き込みを行ってエッジを暗くする量を調整できます。
- サイズ:周囲焼き込みの範囲を調整します。
- ぼけ幅:暗くする効果と元の画像のブレンドの幅を調整できます。
- 画像枠:左側の矢印をクリックして、すべてのツールを表示または非表示にします。 このセクションで提供される枠は、現像ラボで使用されていた拡大手法に由来します。
- [周辺焼き込み] ドロップダウンメニュー:デフォルトではオフで、メニューには枠のリストがあり、マウスをホバーするとプレビューが表示され、クリックすると適用されます。
- サイズ*:画像に追加される画像枠の幅を調整できます。
- スプレッド:スライダを右に移動すると、画像の枠線がぼかしのように画像内に広がります。
- スタイル:画像周辺のランダムなディテールを制御します。 スライダを右( [クリーン] から [ラフ] 方向)に移動すると、画像枠により多くのランダムなディテールが作成されます。
- スタイルの変更:ボタンを使用すると、画像ごとにランダムなボーダーを作成できます。 このボタンをクリックすると、ランダムな画像の枠線の数値が作成されます。 同じ画像の枠線を後でもう一度作成したい場合、数字、サイズ設定、スプレッド、粗さの仕上がりをメモしておきます。 似ているものの画像ごとに違いがある枠線にしたい場合、サイズ、スプレッド、粗さの値は同じにして、異なる画像の枠線の数字を選択します。
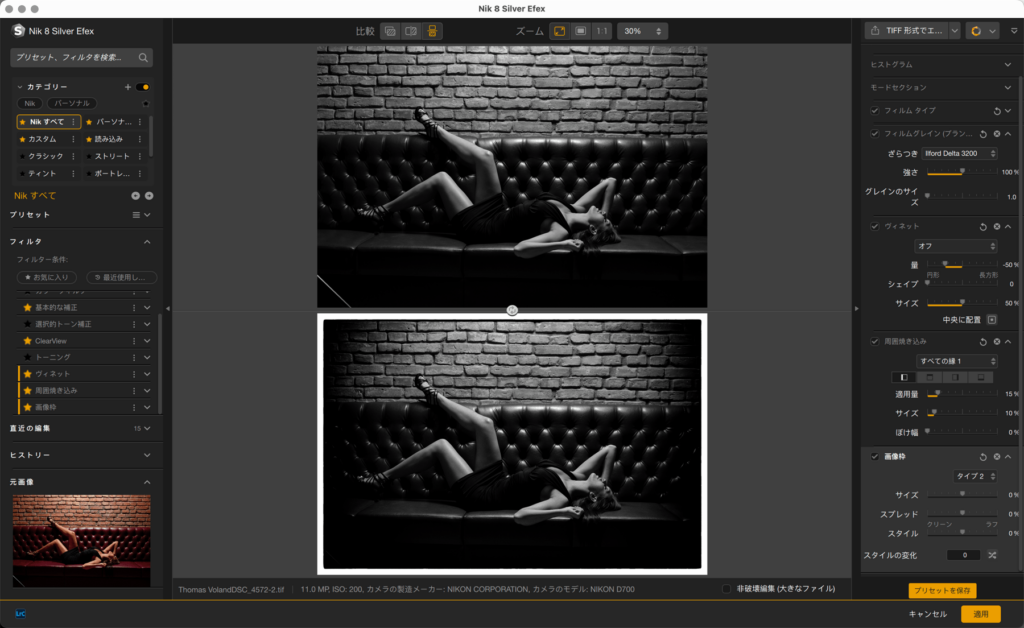
部分調整
部分調整を使うと、画像の一部を変更できます。 コントロールポイント、コントロールライン、コントロールポリゴンまたは明度マスクを追加して該当のスライダを調整すると、部分調整ツールでカバーされた要素または領域だけが影響を受けます。
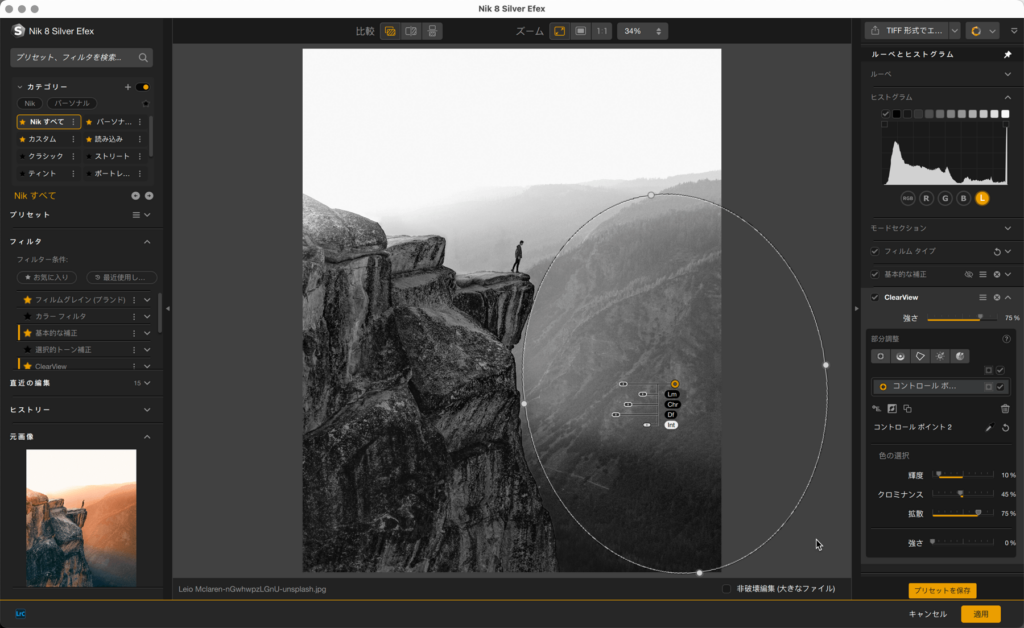
部分調整スライダ
部分調整を使用すると、部分調整ツールのリストの下に関連するスライダが表示されます。 これらのスライダーは、画像上のツールドットからも直接利用することができます。 ドットに直接表示されるスライダを動かした場合、右側のウィンドウの該当スライダも動きます (逆の場合も同じです)。
部分調整のすべてのスライダと同等のスライダを、グローバル調整でも使用できます (ただし、輝度、クロミナンス、拡散、選択部分のカラー化は除く)。
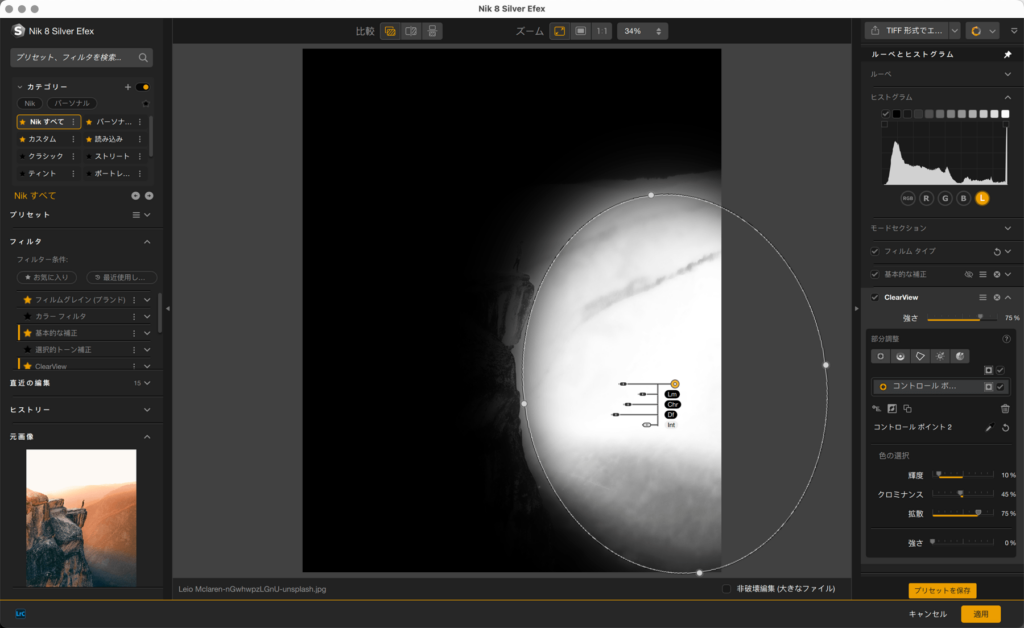
部分調整スライダーは、以下のように整理されています。
- 色の選択:
- Lm (輝度)
- Chr (色収差)
- Df (拡散)
- 部分調整の標準スライダ:
- Br (明るさ)
- Ct (コントラスト)
- Str (ストラクチャ)
- AW (白色の増幅)
- AB (黒色の増幅)
- FSt (詳細構造)
- StC (選択部分のカラー化)
- 選択的トーン補正 :
- ST HI (ハイライト)
- ST Md (中間調)
- ST Sh (シャドウ)
- ST Bl (黒)
選択部分のカラー化
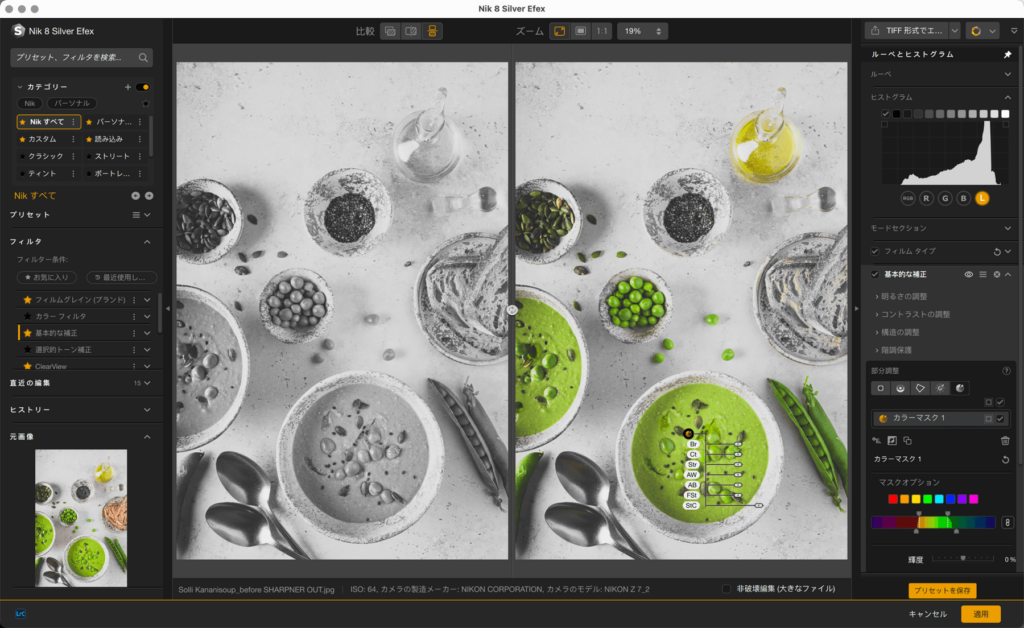
[選択部分のカラー化]スライダーは、Silver Efex のユニークな機能です。 それは、モノクロ画像に配置された部分調整領域の色を復元します。 これにより、例えば、画像の特定の要素やディテールを強調することができます。
もちろん、複数の部分調整の効果を、モノクロディスプレイマスク、[色の選択] スライダを使って、まとめて微調整することもできます。


