Nik Sharpener プラグインは、2 つの別々のモジュールで構成されています。各モジュールは、画像ワークフローの異なるステップで使用します。Nik RAW Presharpener はシャープネスの初期調整で使用し、Nik Output Sharpener は出力用シャープネスに使用します。
検索条件を使用する
このページでは Nik Sharpener の特有の機能とツールを紹介します。 他の Nik Collection プラグインでも共通するすべてのツールは、このユーザーガイドのインターフェイスと共通ツールページで説明します。 ここでは、以下の点に関する情報を見つけることができます。
- 環境設定
- インターフェイス
- カテゴリー、フィルタ、プリセット管理
- 部分調整
Nik Presharpener
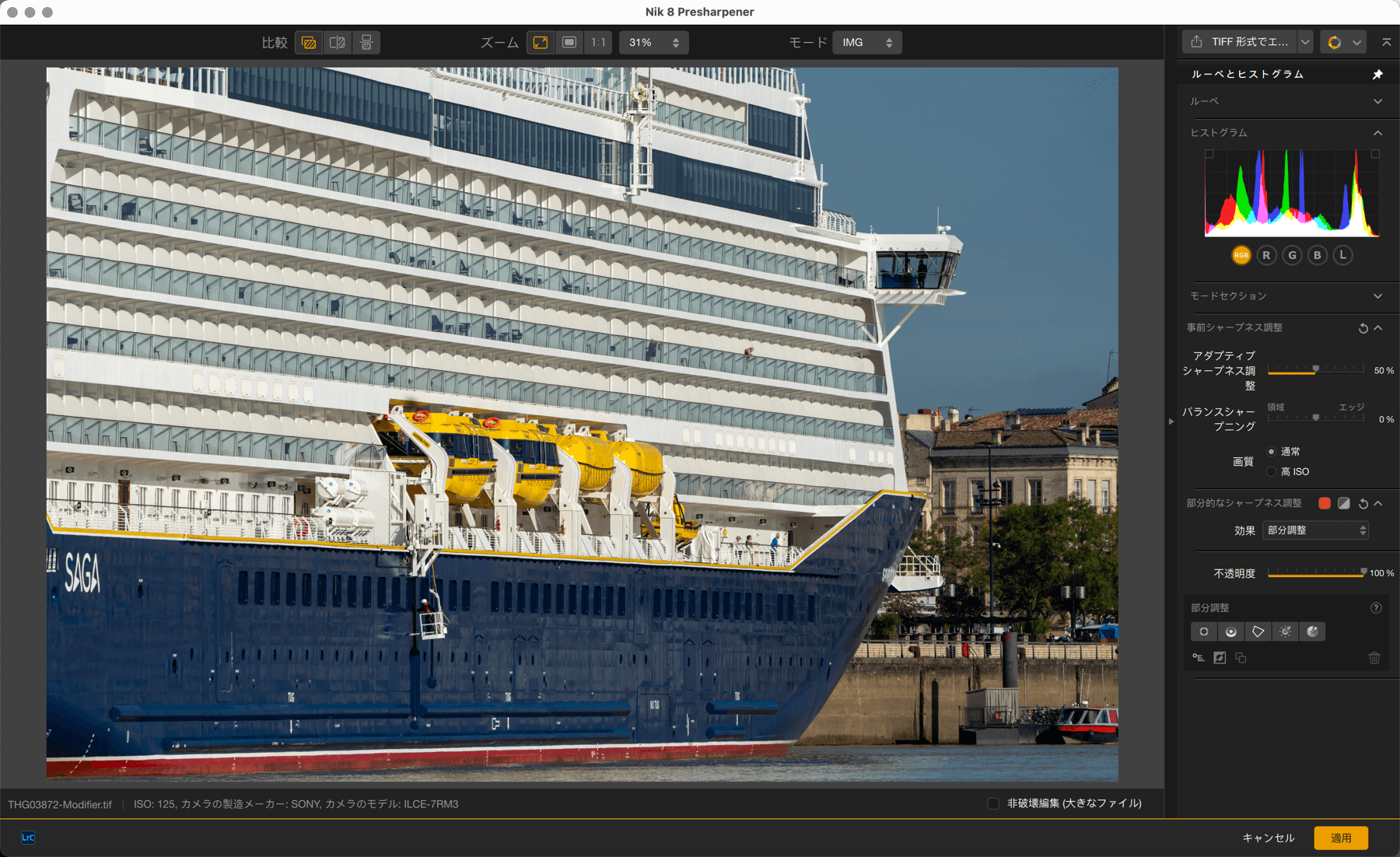
Nik Presharpenerはその名前が示す通り、RAW ファイルのシャープネスの初期調整に使用します。RAW ファイルはセンサー前のローパスフィルタ、カメラの回路による処理を含む様々な理由でシャープネスが弱くなる場合があり、これらの原因は RAW 処理ソフトウェアへのインポート時に発生することもあります。
Nik Presharpener を最大限に活用できるように、撮影カメラおよび RAW ファイル処理のホストソフトウェアで、シャープネス強調機能を無効にすることをおすすめします。
Nik Sharpener Output
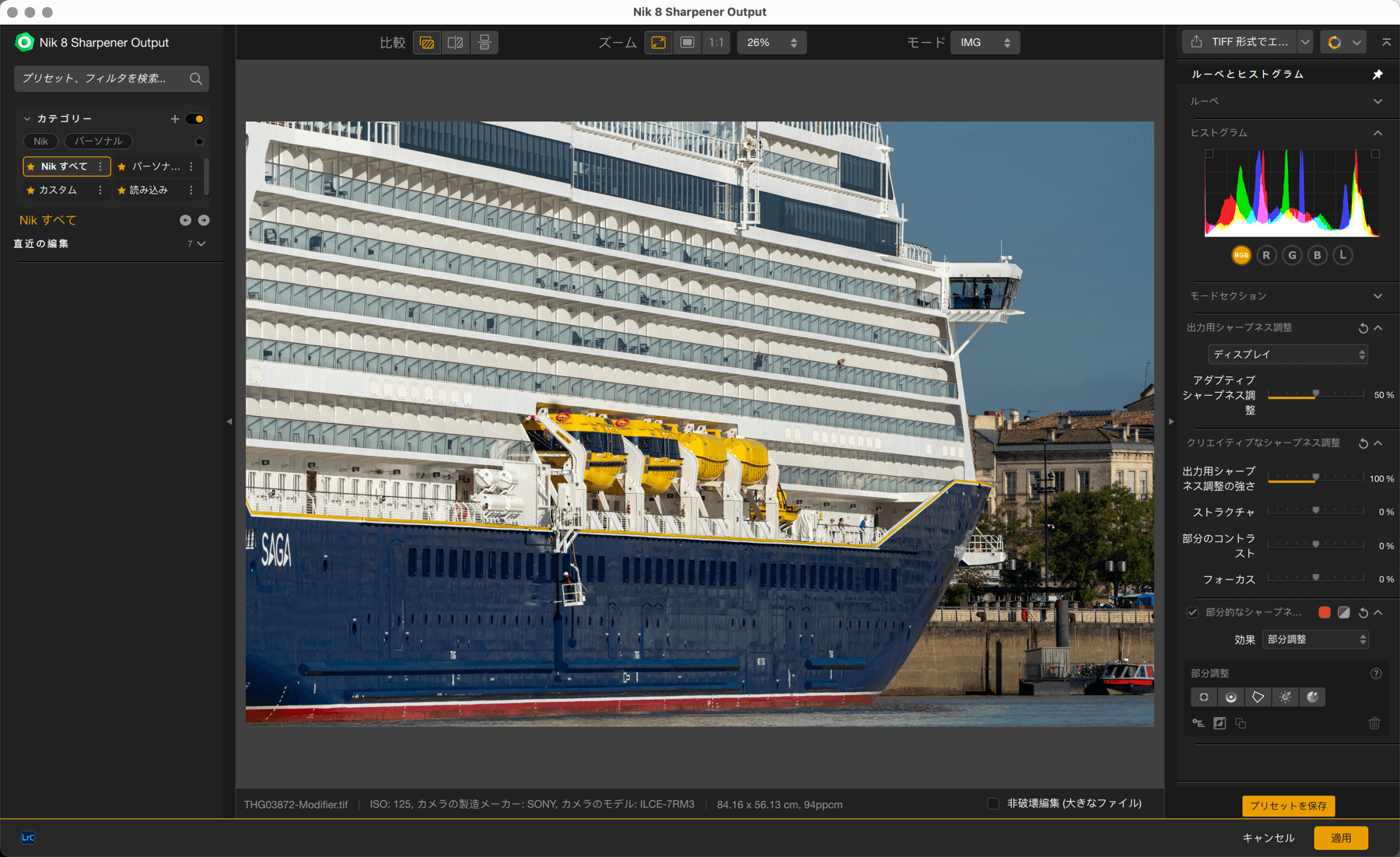
2 つ目のモジュールの Nik Sharpener Output は、画像のデジタル処理と調整後に、使用目的と出力媒体に応じて出力用シャープネスを調整するために使用します (電子媒体と印刷では必要な調整が大きく異なります)。
設定 (Nik Sharpener Output)
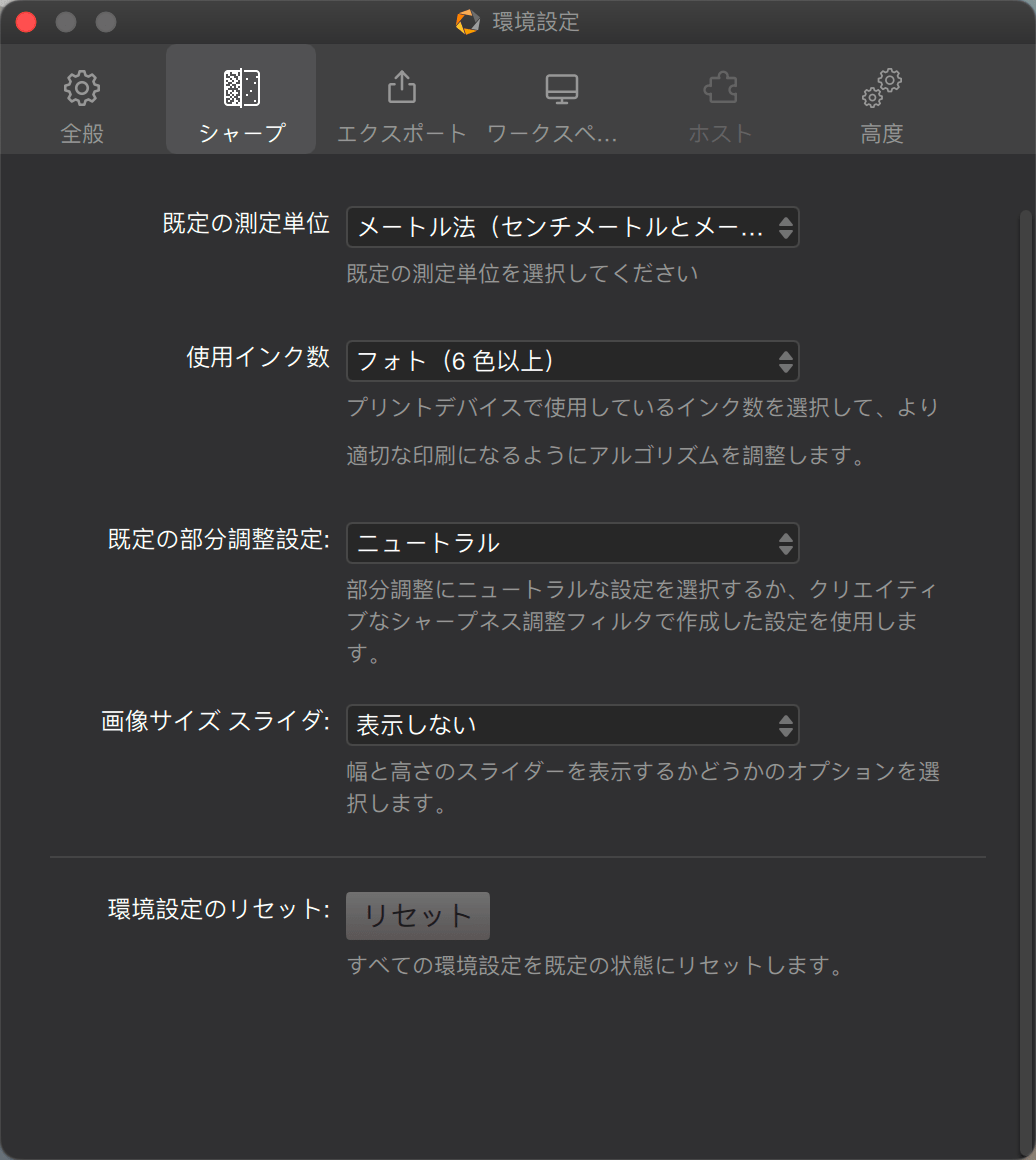
環境設定ウィンドウの[シャープ]タブで、Nik Sharperner Output を使用すると、シャープニングツールを設定し、出力ファイルのシャープニング設定を調整できます。
- 既定の測定単位:メートル法とインペリアル法(インチとフィート)のいずれかを選択できます。
- 使用するインクの数:印刷の種類によって使用するシャープネスアルゴリズムを適合させます。[通常]、[フォト](デフォルト値)、[Quadtone]のオプションがあります。
- デフォルトのローカル調整設定:このメニューから、新しい部分調整の動作方法を選択できます。 [ニュートラル]の場合、[出力用シャープネスの強さ]のスライダが 100% にセットされます。 その他の [ストラクチャ]、[部分コントラスト] 、[フォーカス] のスライダでは 0% に設定されます。 他のオプション、 [クリエイティブシャープニング設定を保持]では、デフォルトで、独自に設定したシャープニング設定を適用することができます。
- 画面サイズスライダ:出力用シャープネスセクションで、あらゆる種類の出力([画面]を除く)の[画像の幅]と[画像の高さ]スライダを表示するか選択できます。
選択した内容を保存するには、 [OK] をクリックします。保存しない場合は、 [キャンセル] をクリックします。
特定の表示モード

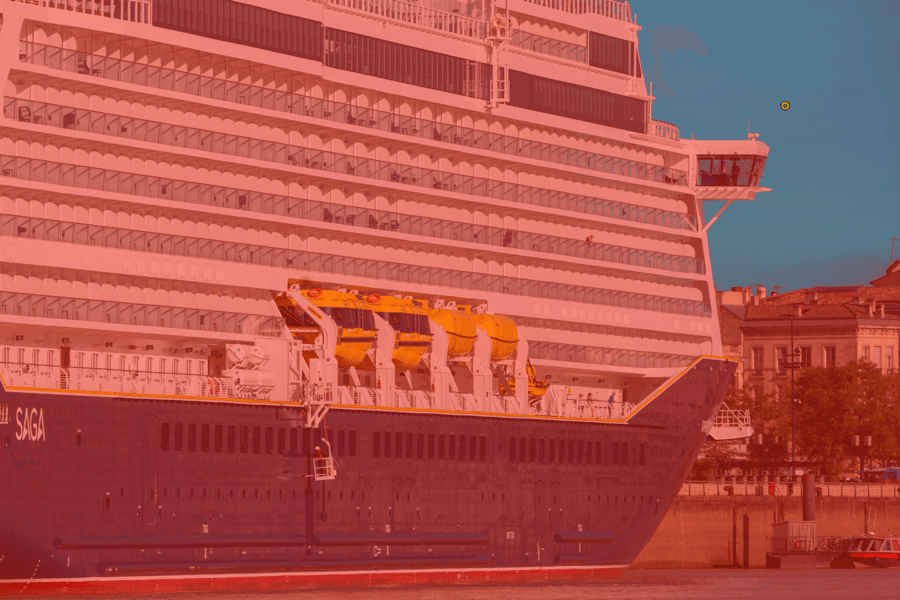
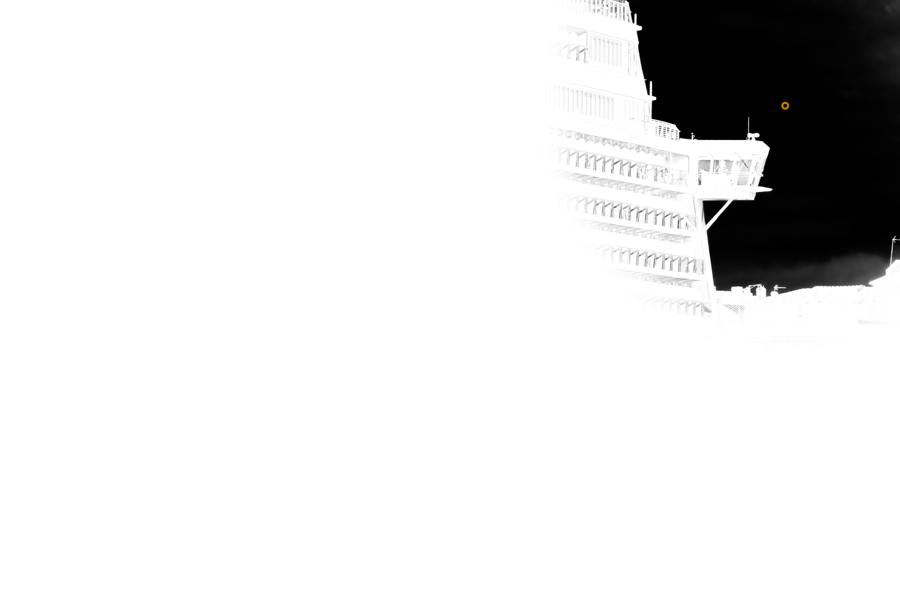
Nik Presharpener と Nik Sharpener Output では、シャープネス調整を簡単に確認できる特別な表示モードを使用できます。
- シャープネス画像:シャープネス調整を適用した画像を表示します。
- オーバーレイエフェクトは、部分調整を追加した場合や色の範囲を使って作業をしている場合に、赤/オレンジのマスクを表示します。 このマスクを使うと、調整の重なりをビジュアルで確認できます。 重なりが多いと、カラーマスクの色が濃くなります。
- マスクエフェクト:部分x縫製または色の範囲を使ったシャープネス効果を示します。 白はシャープネス調整を 100% 適用した場合、黒は調整がない場合、グレーは中間の調整を表します。
- 調整ソフトウェアのテスト (Nik Sharpener Output):出力オプションや画像の実際の印刷サイズに応じたシャープネス調整のプレビューを表示します。 画像の左隅に、計測スケールが表示され、画像サイズごとのシャープネスを判断できます。 シャープネスの調整をスクリーンで確認するためのモードともいえます。
初期段階のシャープネス調整 (Nik Presharpener)
Nik Presharpener は撮影時に、特に一部のカメラのセンサー前のローパスフィルタが原因で失われた画像シャープネスを補完します。また、クリエイティブなシャープネス調整から出力調整まで (Nik Sharpener Output を使用)、総合的なシャープネス調整フローで使用することもでき、編集ワークフローで重要な過程を総合的にコントロールできます。 この場合、処理するファイルの元の形式にかかわらず、カメラおよびホストアプリケーションでシャープネス調整機能、特に RAW ファイルの処理機能をすべて無効にすることをおすすめします。
- 全体的なシャープネス調整.
- 部分調整を使用したシャープニング
- 色の範囲を使ってシャープネスを強調
RAW 事前シャープネス調整
Nik Presharpener でファイルを開いたら、右側のウィンドウにある調整可能な[RAW 事前シャープネス調整]パレットを使用して、全体的なシャープネスを簡単に調整できます。このシンプルな方法は大半の画像に適しています。
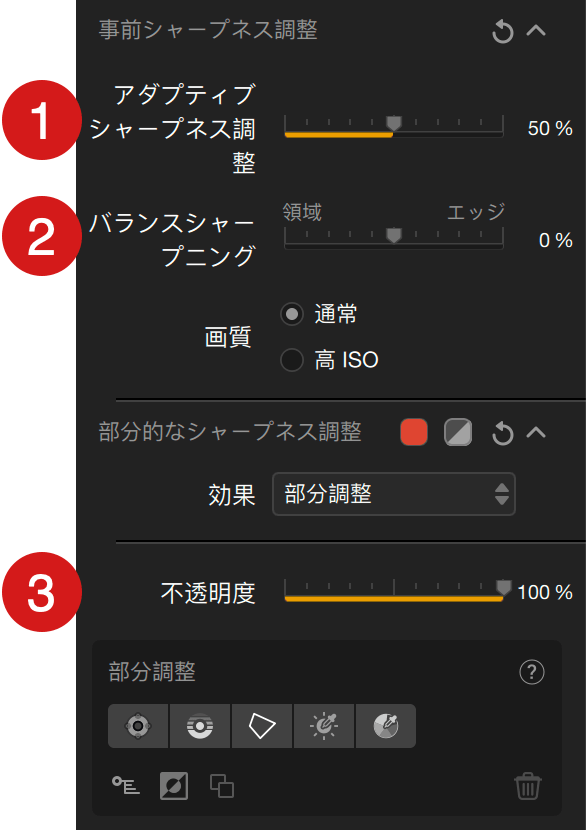
- アダプティブシャープネス調整:エッジ、ディテール、単色ゾーンなど画像の要素を考慮するアルゴリズムに基づき、スライダを右に動かすとシャープネスが増加し、左に動かすと低減します (初期設定は 50%)。 ここでのルールは、イメージを決定的にも誇張せずにシャープにすることです。 上部ツールバーの [プレビュー] チェックボックスにチェックマークを入れると、調整前後の画像を比較して調整をコントロールできます(100% ズームやルーペを使って確認するようにしてください)。
- バランスシャープニング:このスライダは、左に動かすとエリアのシャープネスを強調し、エッジ内または単色ゾーンの画像のディテールを強調します。右に動かすと、エッジを強調します。初期設定では中央に設定されています。 一般的に、このスライダはこのままの設定にすることをおすすめします。エッジ内のシャープネスを強調したい場合、以下で説明する部分調整を使うようにしてください。
- 画質:初期設定では[通常]に設定されています。高 ISO で撮影された画像にはノイズがあり、シャープネスを強調するとノイズが強くなる可能性がありますが、[高 ISO]設定を使用すると (ボタンをクリックすると有効になります)、調整アルゴリズムを高 ISO で撮影された画像に合わせることができます。
- 不透明性スライダ:このスライダは画像全体に作用し、部分調整と一緒に使用できます。既定では 100% に設定されています。
シャープネスを調整する場合、ズームまたはルーペを使って調整前/後の画像を比較するようにしてください。[プレビュー] ボタンと異なる表示モードには、上部ツールバーからアクセスできます。 これらのツールの詳細については、インターフェイスとキーボードショートカットのページを参照してください。
部分調整を使用したシャープニング
部分調整を使うと、画像の一部の要素のシャープネスを正確に調整できます。 たとえばポートレート写真では、目や口のシャープネスを強調しても肌は強調したくなかったり、風景写真では地面のシャープネスを強調しても、ノイズが出る可能性がある青空は強調したくない場合があります。
右側の [部分的なシャープネス調整] セクションでは、メニューで「部分調整」または「カラーレンジ」の 2 つの方法から選ぶことができます。
部分調整ツールには以下のスライダがあります。
- 色の選択:
- Lm (輝度)
- Chr (色収差)
- Df (拡散)
- シャープネス調整:
- Op (不透明度)
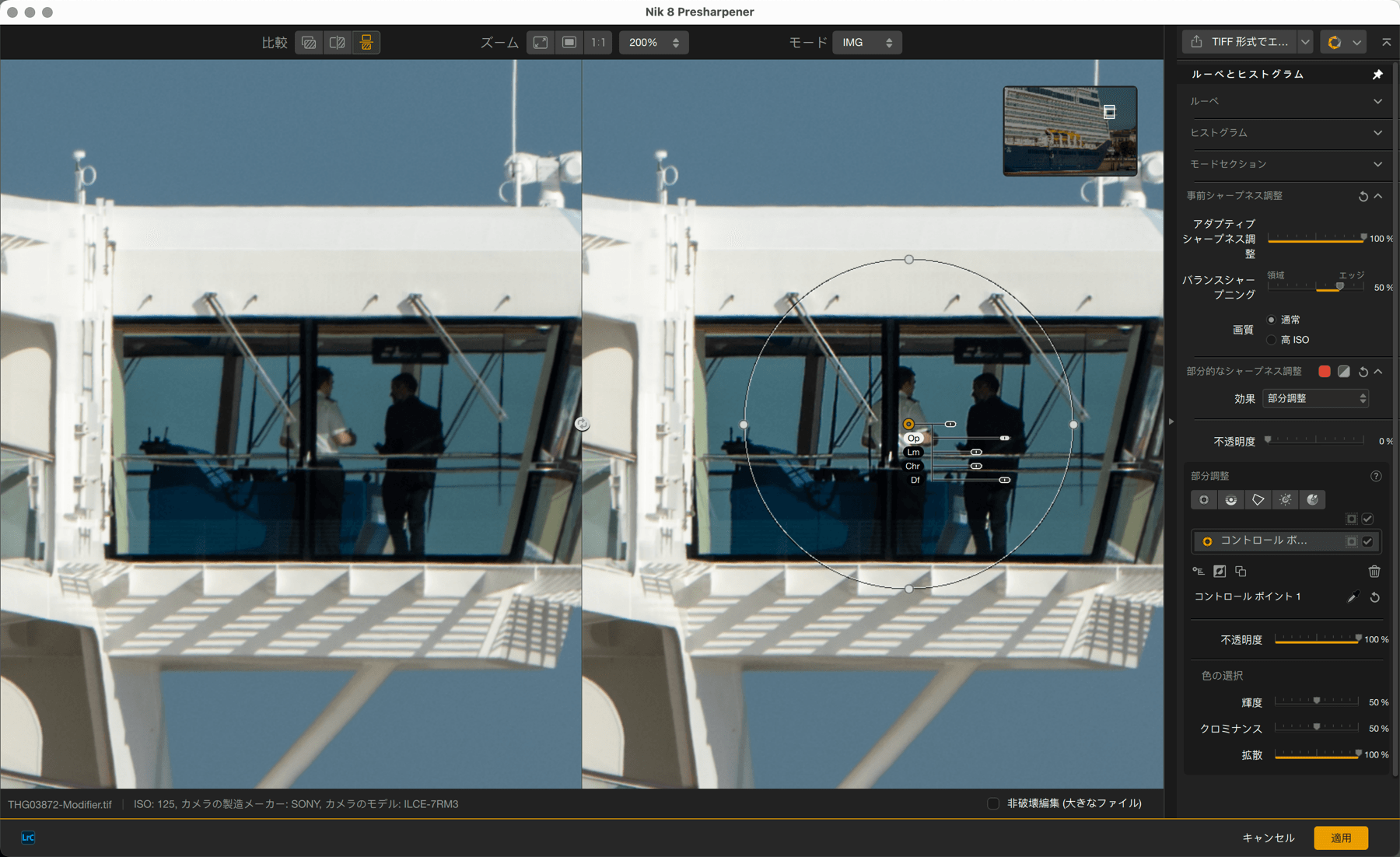
- ドロップダウンメニューで [部分調整] を選択します。
- 部分調整ツールを追加するボタンのいずれかをクリックしてください。
- 画像上でクリックして、調整する領域にコントロールポイント、コントロールライン、コントロールポリゴンまたは明度マスクを追加します。
- [事前シャープネス] セクションの不透明度スライダは、自動的に 100 % から 0 % に変わります。
- コントロールツールのサイズまたは明度の範囲を設定します。
- [RAW 事前シャープネス調整] セクションで、[アダプティブシャープネス調整] や [バランスシャープニング] スライダを使ってシャープネスを高めます。
- 部分調整ツールの [不透明度] スライダを使用して、シャープネスを調整します (初期設定では 100% に設定)。 [部分的なシャープネス調整] セクションの 2 つ目の不透明度スライダを使うことができます。
部分調整とニュートラル部分調整をリンクする
Nik Presharpener は、広い領域にシャープニングを適用する際に部分調整を使用するシナリオ、あるいは画像の一部をシャープネスから保護するといったシナリオの完璧なサンプルと言えます。
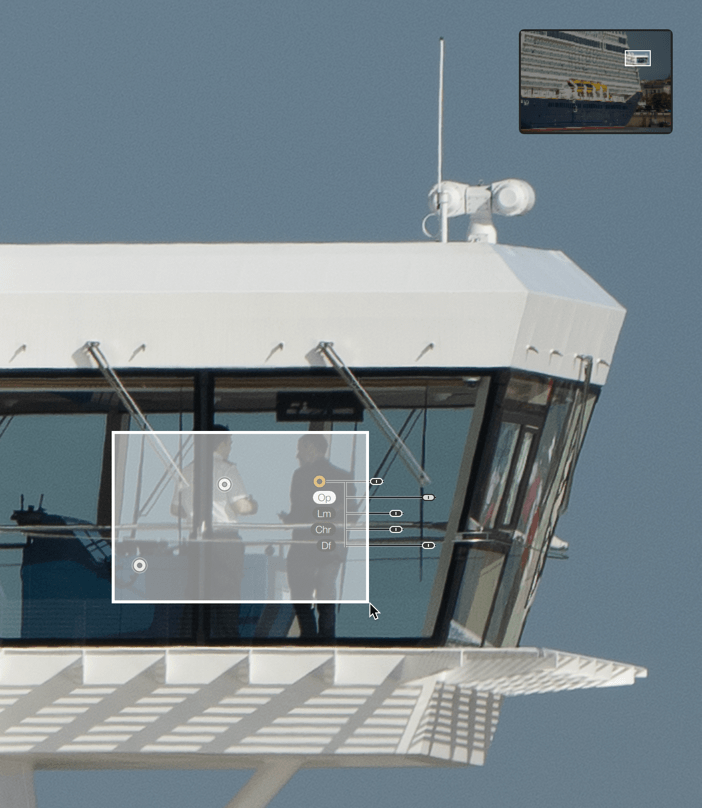
画像上の大きな領域を補正するには、部分調整ツールを追加で設定し、ドラッグして複数の部分調整ドットをカバーするように四角形を広げ選択します。 その場合、1 つのスライダだけで調整すると、強調が同じ方法ですべてに適用されます。
特定の領域を保護したい場合、[Alt / Option] キーを押しながら部分調整ツールを選択し、選択したエリアに適用します。 スライダはデフォルト値に設定され、エリアはシャープニングから保護されます。
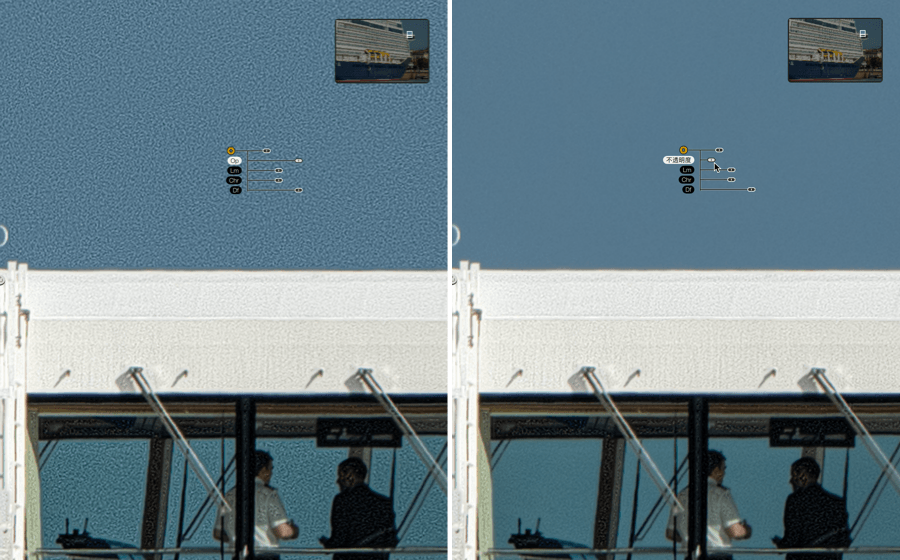
色の範囲を使ってシャープネスを強調

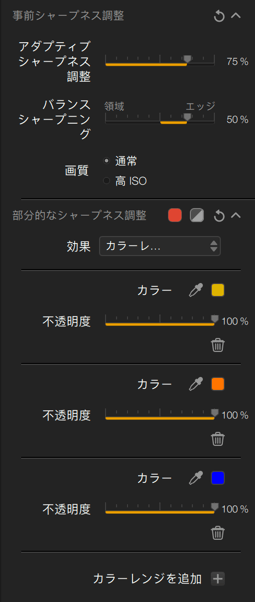
その他のシャープネス調整機能として、カラーレンジを使った調整があります。[メソッド]メニューの[部分的なシャープネス調整]セクションで[カラーレンジ]を選択した後、色に応じて使用します。 Nik Presharpene の初期設定では、レッド、オレンジ、ブルーの 3 つのレンジが提案されます。これらのレンジは四角で表示され、スポイト機能も使用できます。スポイト機能を使うと、画像で直接カラーを選択できます。
- スポイトをクリックして有効化します。
- スポイトを画像の上に置き、クリックします。
- 対象のカラーがサンプルされ、四角に表示されます。
- [アダプティブシャープネス調整] および [バランスシャープニング] スライダでシャープネスを調整します。
- 各カラーレンジの下にある [不透明度] スライダでシャープネスを調整します (初期設定では 100% に設定)。
- 他の色をサンプルするには、別のスポイトをクリックして上記のステップを繰り返します。
カラーレンジを追加するには、リストで [+] をクリックします。 これにより、四角 (薄紫色)、スポイト、関連するスライダが表示されます。 カラーレンジは好きなだけ追加できます。各カラーレンジで [-] ボタンをクリックすると、個別に削除できます。
部分調整は、カラーレンジと組み合わせることができます。
最終出力シャープニング(Nik Sharpener Output)
Nik Sharpener Output プラグインでは、出力先 (電子的な公開、印刷、現像) および出力サイズと解像度に応じて、クリエイティブな方法で画像のシャープネスを準備、調整できます。 シャープネスに対するこの最終ステップの作業は、以下のステップの後に行います。
- ホストアプリケーションでの初期段階のクリエイティブなシャープネス調整後
- または、Nik Presharpener での初期段階のシャープネス調整後
Nik Sharpener Output での出力用シャープネスの調整とクリエイティブなシャープネスは、密接なつながりがあります。 なぜなら、クリエイティブなシャープネスの調整は画像の出力先タイプを決めた後で実行されるからです。インターフェイスでクリエイティブツールが出力ツールの後に表示されるのもそれが理由です。 このページでは、以下のテーマを取り上げます。
- 出力用シャープネス調整
- クリエイティブなシャープネス調整
- 部分的なシャープネス調整
- プリセット
画像のシャープネスに対する作業をする場合、比較表示モード、確認表示モード、ルーペやズームを使うようにしてください。 シャープネスやアーチファクトの発生、ハロー効果の発生などを確認するには、ズーム機能が必要になります。 必要な全ての情報は「インターフェイスとキーボードショートカット」のページを参照してください。
出力用シャープネス調整
このセクションでは、画像の出力先を定義します。出力先には、ディスプレイ表示(初期設定)および複数の印刷方法があります。 出力先の定義は、クリエイティブなシャープネス調整前に実行します。その理由は、ディスプレイ出力とジェットインク印刷では調整が異なるためです。 出力先を選択するには、ドロップダウンメニューで出力先を選択します(オプションは出力先によって異なります。一部共通のオプションもあります)。
- スクリーン:コンピュータスクリーン(電子媒体での使用、Web ギャラリーなど)での表示用に画像のシャープネスを調整します。
- アダプティブシャープネス調整:全体的なシャープネスを調整します (機能は Nik Presharpener の同じスライダに似ています)。初期設定では 50% に設定されています。
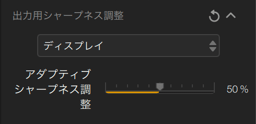
- インクジェット:インクジェット写真プリンターで印刷するシャープネスを調整します。
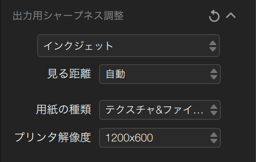
- 見る距離:見る人との距離に応じて、印刷する写真のシャープネスを調整できます。初期設定では[自動]に設定されています。 距離は 5 つから選択できます。見る人の距離が遠いほど、ディテールに気づかなくなります。 [自動] 距離は、保守的なアプローチともいえ、画像の対角線のサイズに基づいています。 見る人との距離がわからない場合は、このオプションの使用をおすすめします。 上部ツールバーで [調整ソフトウェアのテスト] 表示オプションを選択し、メニューで距離を選択した場合、見る距離をシミュレーションするために、画像は少し小さめのサイズで表示されます。
- 用紙の種類:複数の用紙種類(マット紙、光沢紙、グロス紙など)から選択できます。 印刷時のシャープネスは、アンカーポイントが用紙に吸収される方法と用紙のテクスチャの影響を受けます。
- プリンタ解像度:ここでは、プリンタの公称解像度ではなく、プリンタドライバの設定と同じ解像度を選択します。 値は長さ x 幅が PPI(pixels per inch)で表示されます。 メニューの一番下の [定義] で [未設定] をクリックすると、入力フィールドが表示され、値を入力できます。
- 画像の幅 / 画像の高さ:このスライダでは、現像する際の実際のサイズを定義できます。 このスライダは通常表示されていません。 [設定] > [出力用シャープネス設定] > [画 像サイズスライダ] > [表示する] を選択すると表示されます。
3. 連続階調:写真ラボでの現像のシャープネスを調整します(ジェットインクプリンタを使っていない場合)。
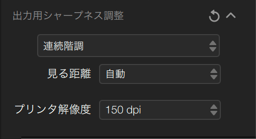
- 見る距離*
- プリンタ解像度:複数の DPI 値から選択できます(150、300など)。[未設定]フィールドで独自の値を入力することもできます。
- 画像の幅 / 画像の高さ*
4. 網点:出版用の画像のシャープネスを調整します(新聞、雑誌)。
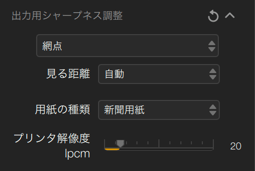
- 見る距離*
- 用紙の種類:新聞用紙、コート紙、ハイグロス紙などの用紙種類から選択できます。
- プリンタ解像度:発行者からの画像の表示位置の指示に応じて、lpcm 値(line per cm)を調整できます。
- 画像の幅 / 画像の高さ*
5. ハイブリッドデバイス:画像がディスプレイと用紙印刷のどちらで使用されるかわからない場合に、このオプションを使用できます。
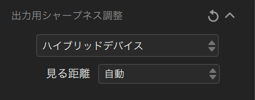
- 見る距離*
- 画像の幅 / 画像の高さ*
* 詳しくは、機能説明の第 2 段落「インクジェット」を参照してください。 インクジェット
クリエイティブなシャープネス調整
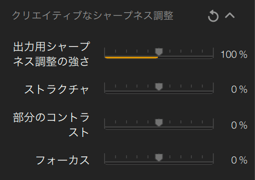
出力先と出力種類に応じて画像のシャープネス調整方法を決定したら、クリエイティブなシャープネス調整を行います。クリエイティブなシャープネス調整は、全体的な方法でも選択方式のツール(部分調整とカラーレンジ。詳しくは次の段落を参照してください)を使った方法でも、同じスライダとアルゴリズムを使って実行できます。
右側のウィンドウのクリエイティブなシャープネス調整セクションでは、次のツールを使用できます。
- 出力用シャープネスの強さ:全体的な調整の設定で、他の設定全体を調整できます。 初期設定では 100% になっています。スライダを左に動かすとシャープネスが弱まり、右に動かすと強まります。
- ストラクチャ:エッジのシャープネスを変えることなく、テクスチャを強化/低減します。
- 部分のコントラスト:ディテールのマイクロコントラストを調整して、右に動かして画像にパンチを与えたり、左に動かしてディテールを拡散したりできます。
- フォーカス:焦点面よりわずかにはずれている画像のアイテムに、シャープネスを与えることができます。 スライダを左に動かすと、レンズのフォーカスがずらされたかのようにブラー効果を追加できます。
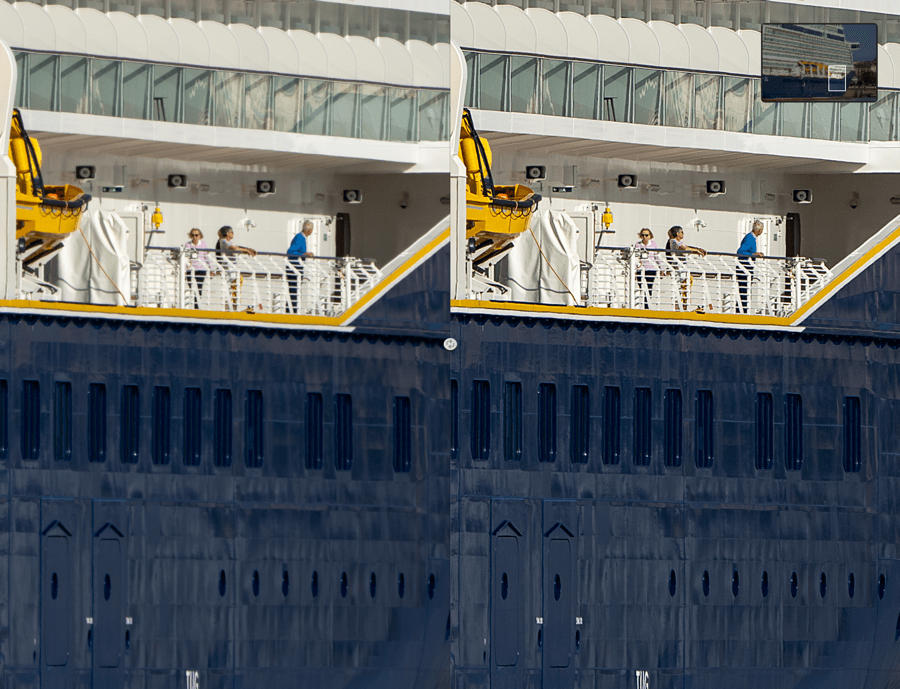
部分的なシャープネス調整
部分調整を使用したシャープニング
部分調整ツールを使うと、画像の全体ではなく一部だけを対象にして、正確にシャープネスを調整できます。 右側の [部分的なシャープネス調整] セクションでは、メニューで「部分調整」または「カラーレンジ」の 2 つの方法から選ぶことができます。カラーレンジについては次の段落で説明します。
部分調整ツールには以下のスライダがあります。
- 色の選択:
- Lm (輝度)
- Chr (色収差)
- Df (拡散)
- シャープネス調整:
- ShSh (出力用シャープネス調整の強さ)*
- S (ストラクチャ)*
- CL (部分コントラスト)*
- M (フォーカス)*

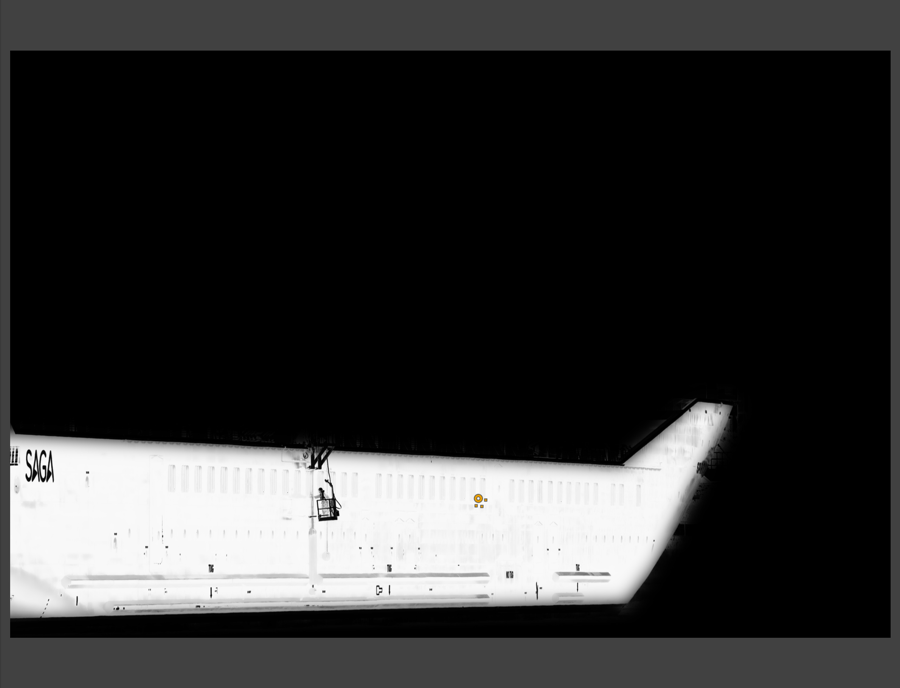
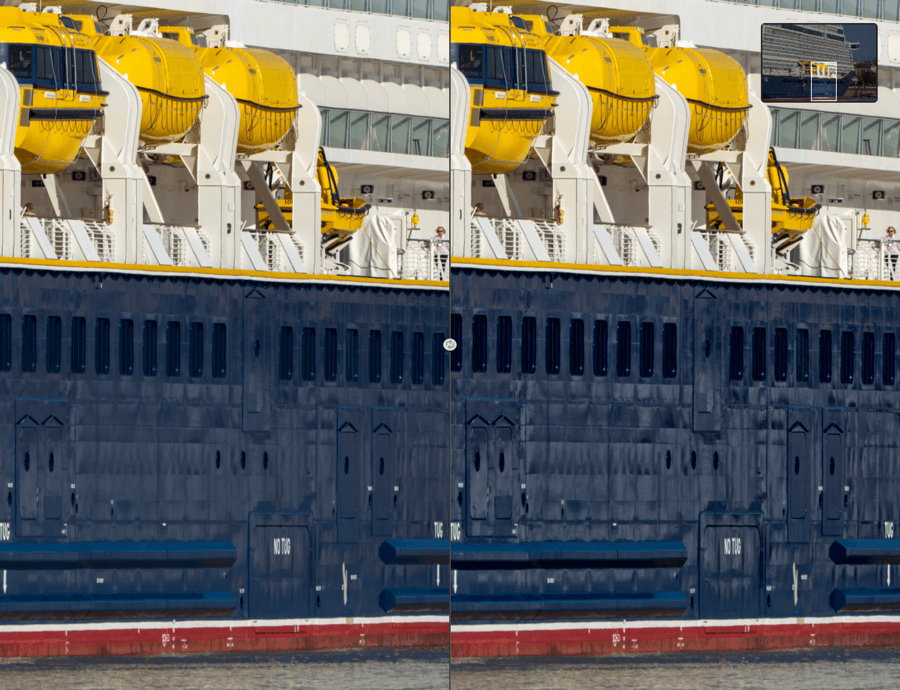
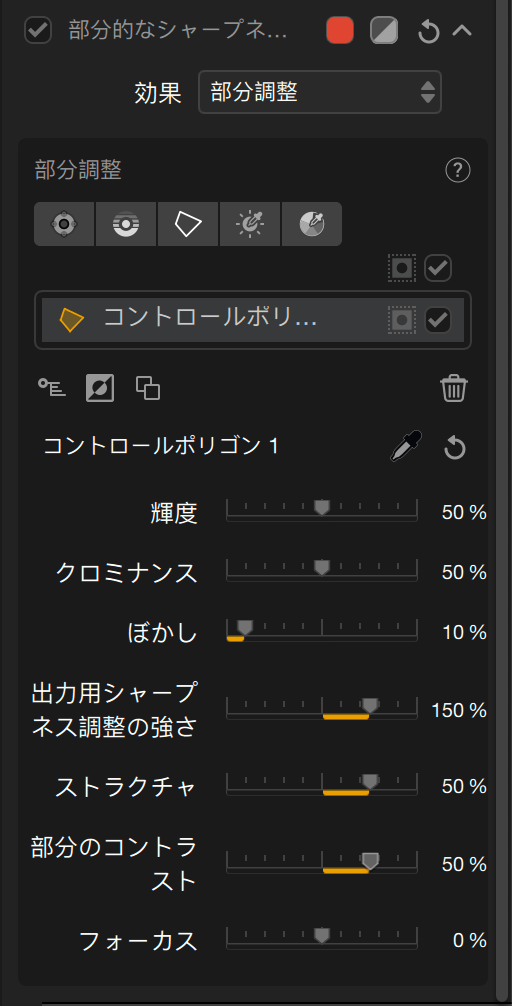
- ドロップダウンメニューで [部分調整] を選択します。
- 部分調整ツールを追加するボタンのいずれかをクリックしてください。
- 画像上でクリックして、調整する領域にコントロールポイント、コントロールライン、コントロールポリゴンまたは明度マスクを追加します。
- コントロールツールのサイズまたは明度の範囲を設定します。
- 4 つの補正のいずれかを適用します。
- ShSh (出力用シャープネス調整の強さ)*
- S (ストラクチャ)*
- CL (部分コントラスト)*
- M (フォーカス)*
* これらのスライダは、 [クリエイティブなシャープネス調整] セクションと同じスライダです。 ツールについて詳しくは、該当の段落を参照してください。
部分調整とニュートラル部分調整をリンクする
Nik Sharpnener Output は、広い領域にシャープニングを適用する際に部分調整を使用するシナリオ、あるいは画像の一部をシャープネスから保護するといったシナリオの完璧なサンプルと言えます。
画像上の大きな領域を補正するには、部分調整ツールを追加で設定し、ドラッグして複数の部分調整ドットをカバーするように四角形を広げ選択します。 その場合、1 つのスライダだけで調整すると、強調が同じ方法ですべてに適用されます。
特定の領域を保護したい場合、[Alt / Option] キーを押しながら部分調整ツールを選択し、選択したエリアに適用します。 スライダはデフォルト値に設定され、エリアはシャープニングから保護されます。
色の範囲を使ってシャープネスを強調
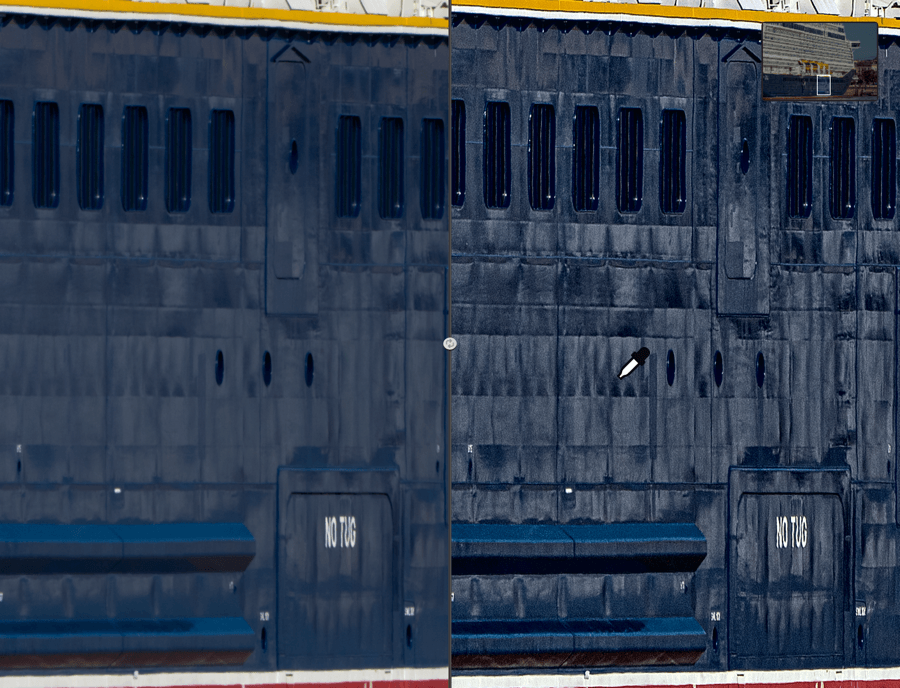
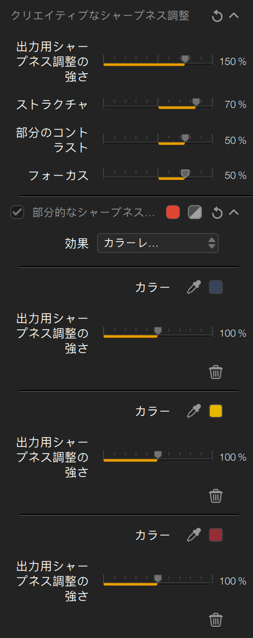
[部分的なシャープネス調整] セクションの [メソッド] メニューで [カラーレンジ] を選択します。 Nik Sharpene Output の初期設定では、レッド、オレンジ、ブルーの 3 つのレンジが提案されます。これらのレンジは四角で表示され、スポイト機能も使用できます。スポイト機能を使うと、画像で直接カラーを選択できます。
- スポイトをクリックして有効化します。
- スポイトを画像の上に置き、クリックします。
- 対象のカラーがサンプルされ、四角に表示されます。
- [クリエイティブなシャープネス調整] セクションでの設定を調整する [出力用シャープネスの強さ] スライダを使って、出力用シャープネスを部分的に強調/低減できます。 他の色をサンプルするには、別のスポイトをクリックして上記のステップを繰り返します。
- カラーレンジを追加するには、リストの下にある「+」ボタンをクリックします。 これは、タイル(緑色)、スポイト、および関連するスライダを表示します。 カラーレンジは好きなだけ追加できます。各カラーレンジで [-] ボタンをクリックすると、個別に削除できます。
部分調整は、カラーレンジによるシャープニングと組み合わせることができます。


