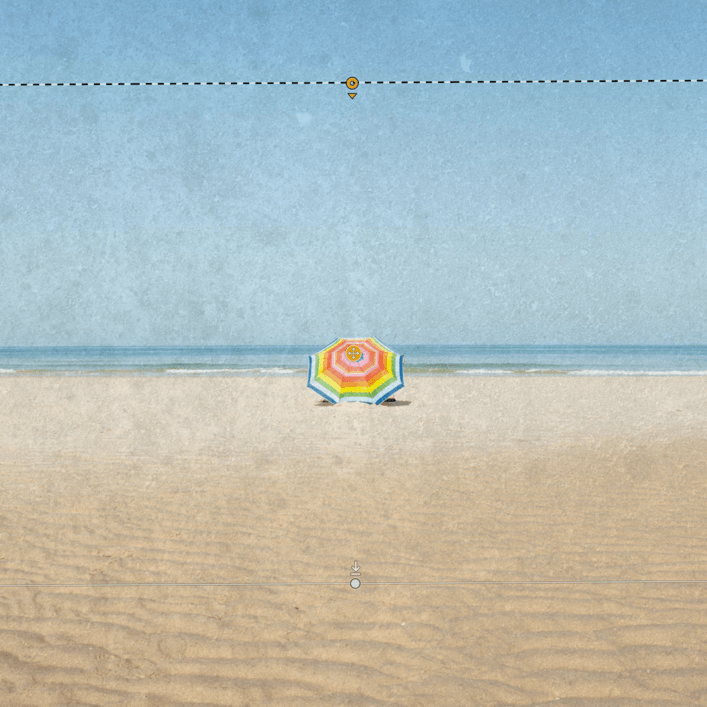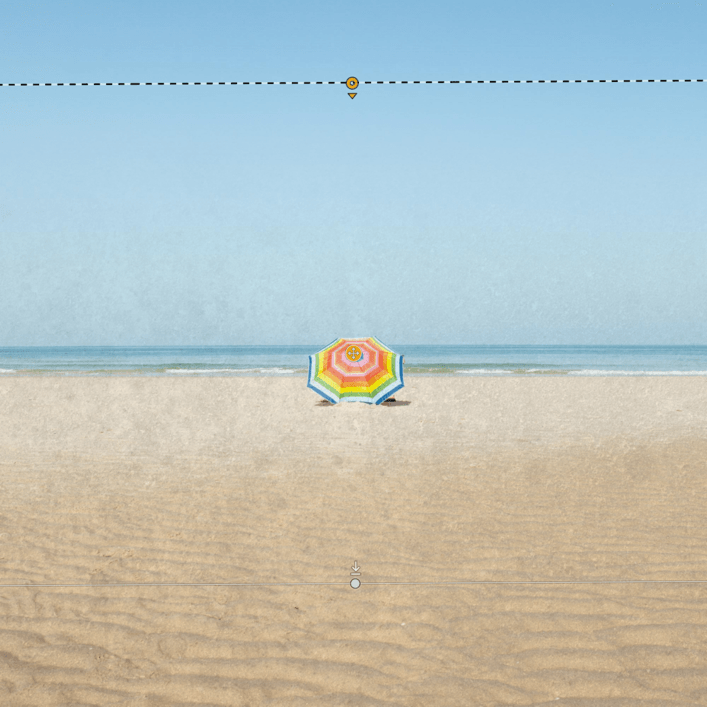Nik Analog Efex を使うと、多くのカメラや、かつて使われていた撮影技術をシミュレーションして、過去のノスタルジックな写真の世界に浸ることができます。カメラやレンズそれぞれに固有な欠陥、フィルムタイプや現像など、数多くの凝ったエフェクトや、リアル感溢れるなエフェクトを組み合わせることが可能です。
検索条件を使用する
このページでは Nik Analog Efex の特有の機能とツールを紹介します。 他の Nik Collection プラグインでも共通するすべてのツールは、このユーザーガイドのインターフェイスと共通ツールページで説明します。 ここでは、以下の点に関する情報を見つけることができます。
- 環境設定
- インターフェイス
- カテゴリー、フィルタ、プリセット管理
- 部分調整
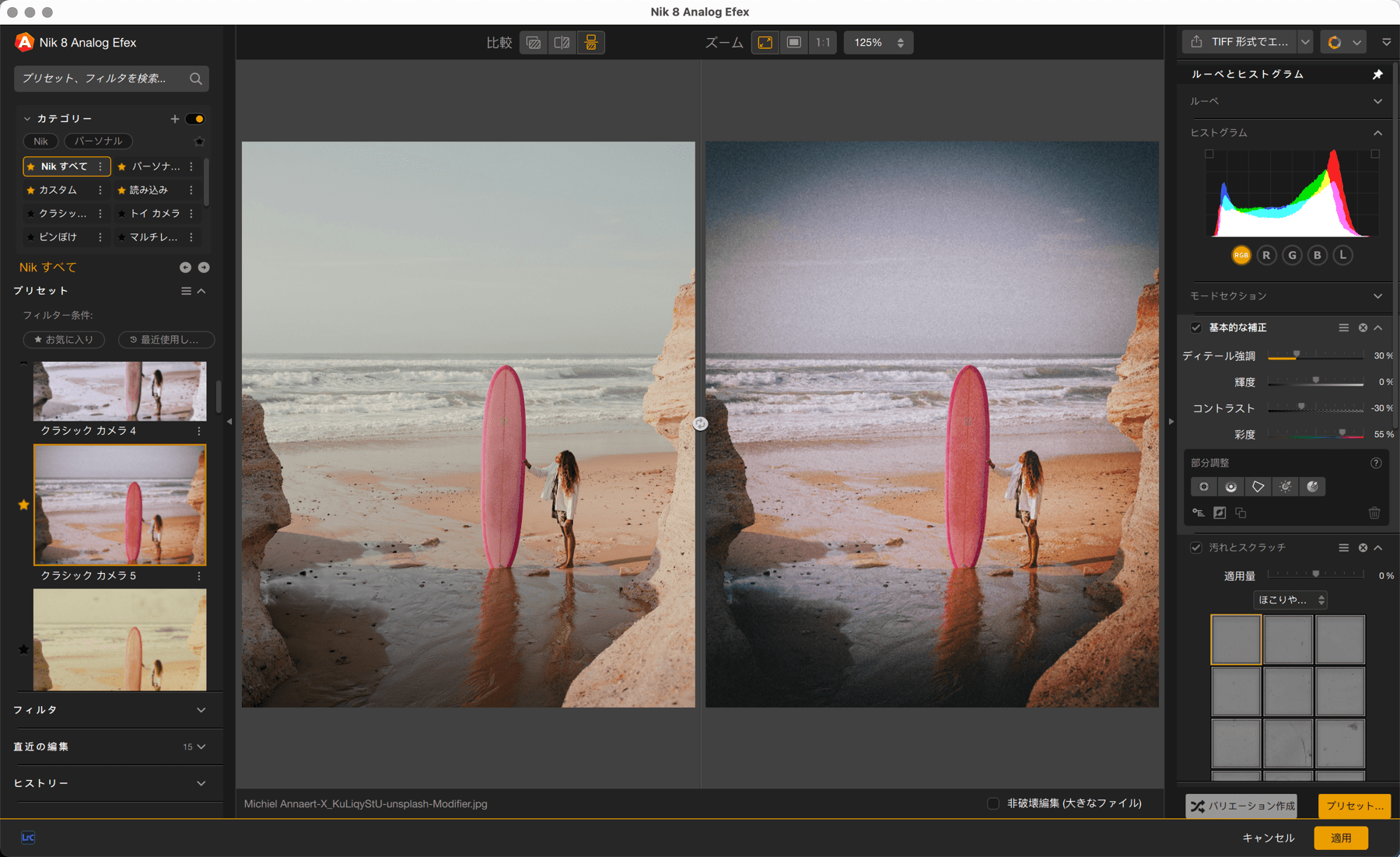
画像を開く
基本的な補正
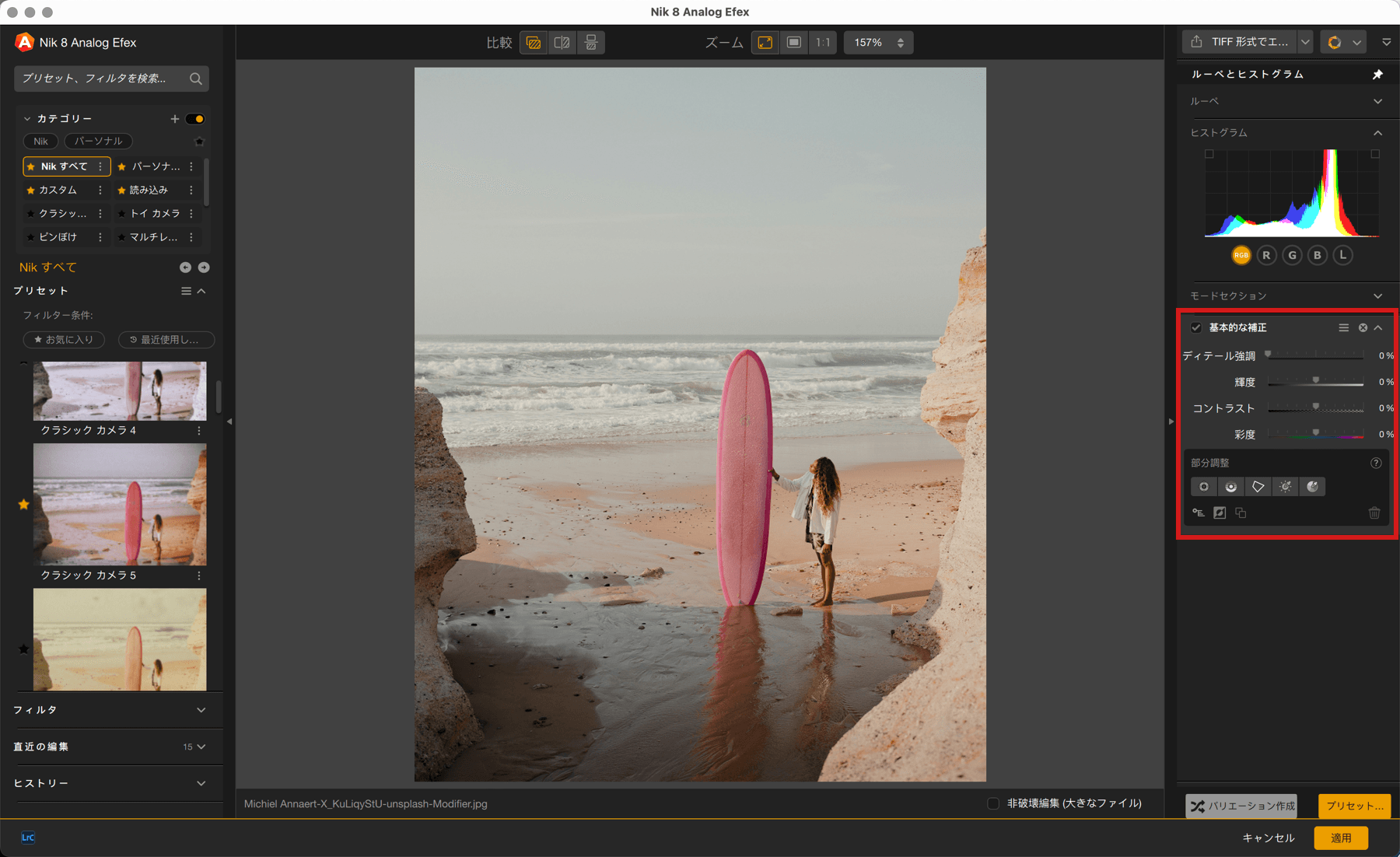
Nik Analog Efex で画像を開くと、画像はホストアプリケーションから転送された状態、またはスタンドアロンモードの場合はハードディスクに保存されている状態で表示されます。 この段階では、補正、プリセット、フィルターは適用されていません。
Nik Analog Efex で画像を開くと、常に右側のパネルに「基本調整フィルター」が表示されます。 画像に適用されているフィルターにかかわらず表示されます。 ここでは、トーン (輝度やコントラスト)、彩度、ディテール強調に関する基本的は補正を実行できます。 これらの補正は画像全体に適用することも、部分調整を使って部分的に適用することもできます。
フィルターを追加したりプリセットを適用するたびに、それに関連するツールは基本調整の後に表示されスタックされます。
[バリエーション作成] ボタン
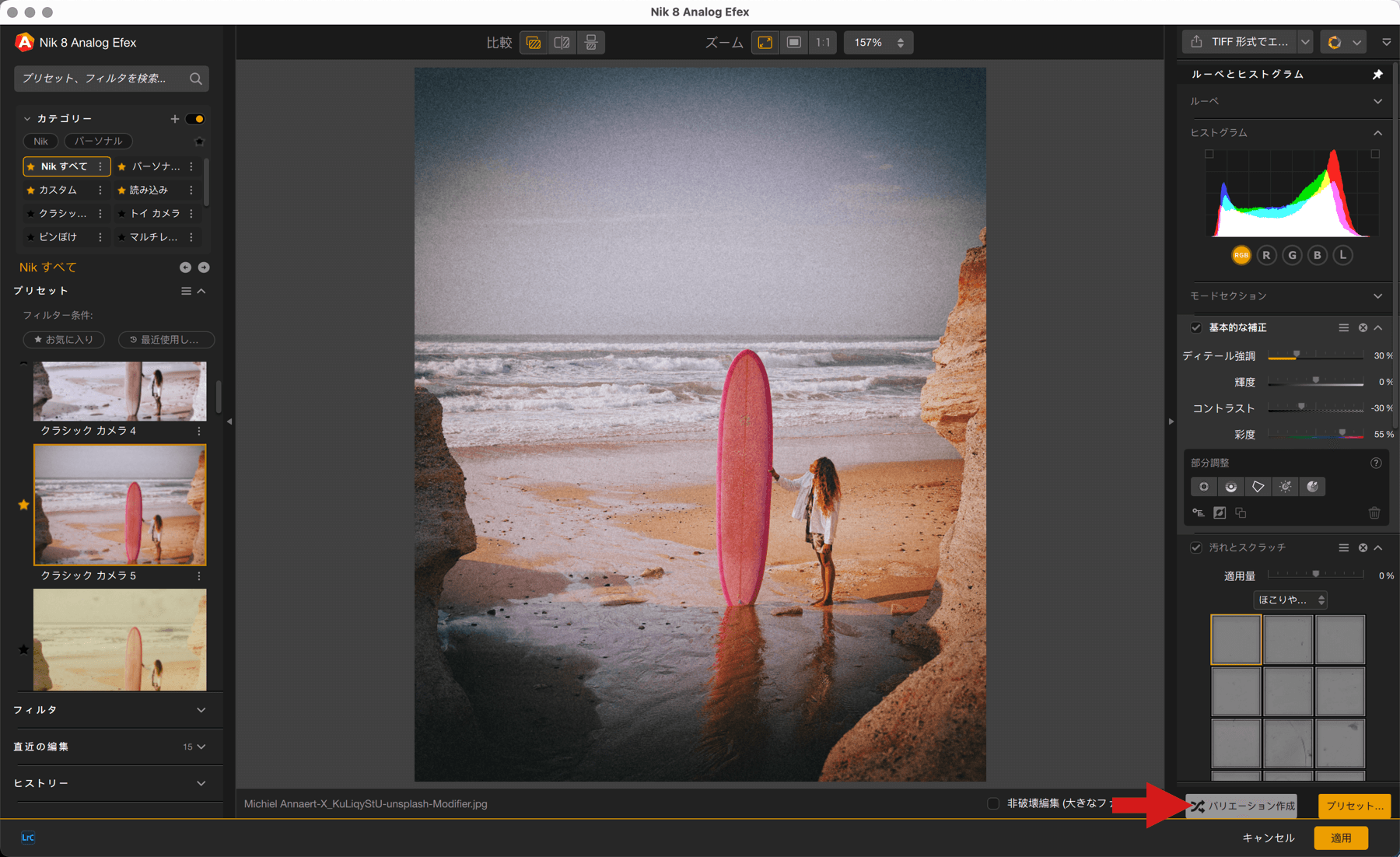
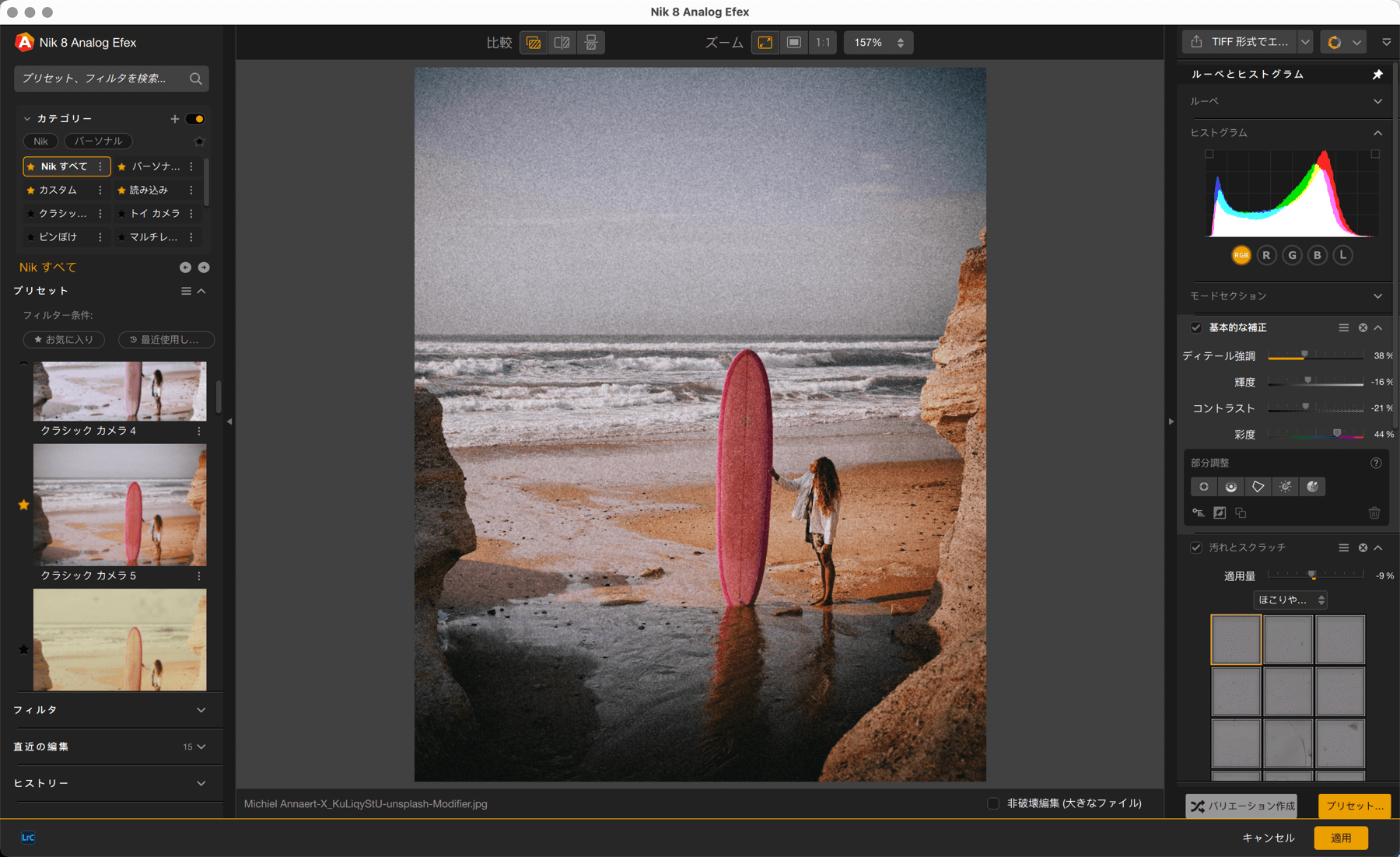
フィルターまたはプリセットを適用すると、ツールのセットが右のパネルに表示されます。 [バリエーションの作成] ボタンを使うと、現在適用している効果が提案する設定を簡単に変更したり調整したりできます。 ボタンをクリックするたびに、適用した効果 (スクラッチやフィルムタイプなど) を変えることなく、スライダの設定をわずかに変えて適用します。
[バリエーション作成] ボタンを使って好みの仕上がりや設定を見つけたら、カスタマイズしたプリセットを作成できます。
フィルタ
左側パネルに表示されるフィルターは、以下に説明するようなさまざまな効果を単独、ないし組み合わせて使用し、Nik Analog Efex で独自のルックをデザインできます。
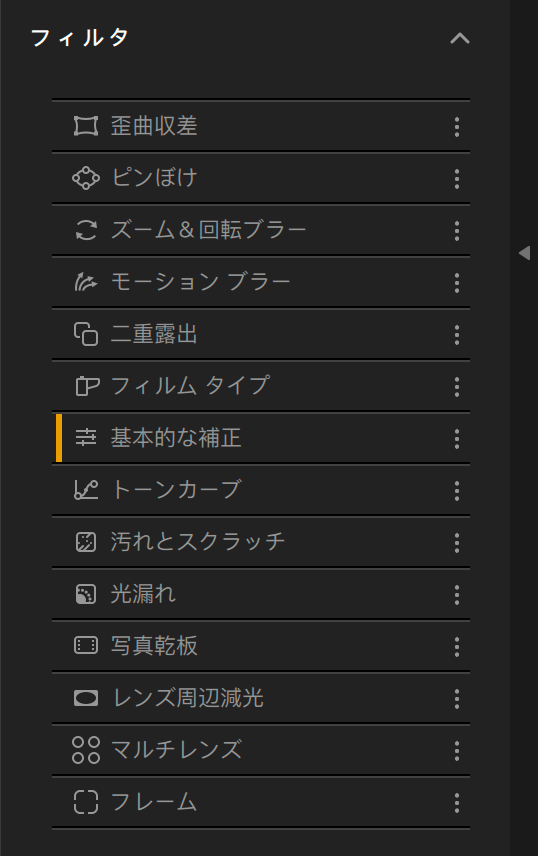
基本的な補正

このフィルタを使うと、画像の基本的な特長 (ディテール、輝度、コントラスト、彩度) をコントロールポイントやコントロールラインを使って全体的または部分的に調整できます。 このフィルターは、画像を Nik Analog Efex で開いたときにデフォルトで右パネルに表示されます。
| ディテールの抽出 | 画像でディテールを強調する度合いを調整します。 スライダの値を大きくすると、シャドウを明るくし、ハイライトを抑えながら、ディテールが強調されます。 その結果、よりバランスのとれた方法で、色調が写真全体に行きわたります。 |
| 明度 | 画像全体の明るさを調整します。 |
| 補正 | 画像全体のコントラストを調整します。 |
| 彩度 | 画像全体の色の鮮やかさを調整します。 |
| 部分調整 | パネルの異なるスライダの調整を部分的に適用し、不透明度を調整します。 |
歪曲収差

通常、極端なレンズ焦点距離に見られる、歪曲収差の光学的な特性をシミュレーションできます。 〔糸巻き型〕や〔樽型〕を適用したり、〔色相シフト〕スライダで3種類のカラーフリンジを補正できます。
| 歪曲モード | 左にスライドすると〔糸巻き型〕になり、右にスライドさせると〔樽型〕になります。 |
| 色相シフト | カラーフリンジが表示される範囲を調整します。 |
| 色収差 | 〔色相シフト〕スライダで適用される色の組み合わせを選択します。 |
| ピンぼけ | 画像全体にブラーを徐々に挿入します。 |
ボケ表現
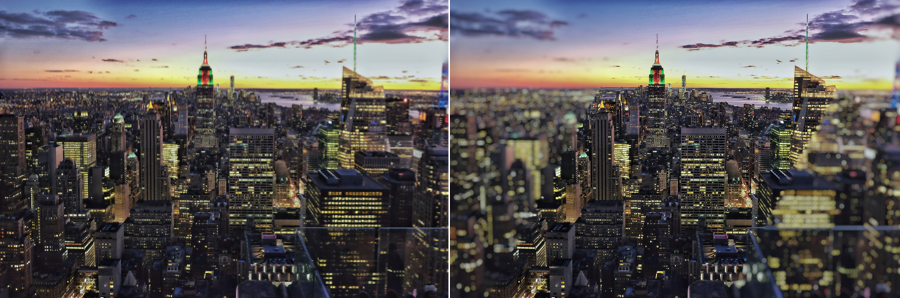
〔ピンぼけ〕フィルタを適用すると、画像のフォーカスをクリエイティブな方法でコントロールできます。 必要に応じて、画像上に配置されるコントロールを使用し、ぼけ領域のサイズや形状を調整したり、フォーカスを中心から外したりします。
| ピンぼけのスタイル | 〔楕円〕か〔ティルトシフト〕からスタイルを選択します。 |
| ぼかしの強さ | 写真に適用するぼかしの量を調整します。 |
| ハイライトの調整 | ぼかし領域内のハイライトの強さを増やします。 |
| 絞り形状 | 左右の矢印をクリックして、複数ある形状の中から、ぼかしたハイライトに適用する形状を選択します。 |
| 絞りの回転 | 絞りの形状を設定する回転角度を調整します。 |
| 絞りのバリエーション | 左にスライドすると糸巻き型になり、右にスライドすると樽型になります。 |
ズーム&回転ブラー

画像の内側に目を移動させるように、画像の中心周辺に独創的なズームと回転ブラー効果を適用します。 必要に応じて、画像上に配置されるコントロールを使用してフォーカスを中心から外します。
| 中心を保護 | 中央のフォーカス領域のサイズを調整します。 |
| ズームの強さ | 写真に適用するズームモーションのブラーの量を調整します。 |
| 回転の強さ | 写真に適用する回転モーションのブラーの量を調整します。 |
モーション ブラー
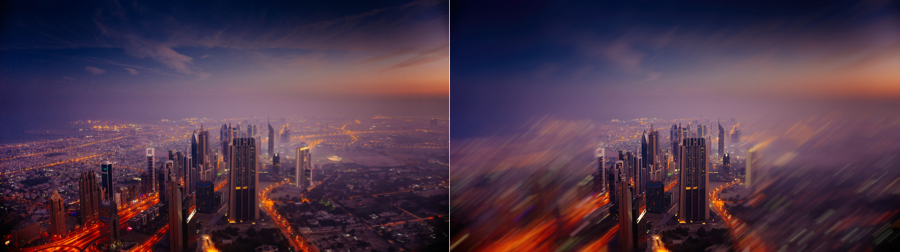
カメラや被写体が動いているような効果を適用して、画像に動き、歪み、テクスチャを加えます。 複数のベクトルポイントを使用すると、目的のモーションの雰囲気をカスタマイズできます。
| ぼかしの強さ | 画像に適用する方向モーションのぼかしの量を調整ます。 |
| ぼかしポイントを追加 | ベクトルポイントを追加するには、〔ぼかしポイントを追加〕ボタンをクリックし、画像をクリックしてポイントを配置します。 ベクトルの端にあるポイントをクリックしてドラッグすると、方向やベクトルの長さを変更できます。 キーボードの 〔Delete〕キーを使用すると、最後に配置したポイントを削除できます。 |
二重露出
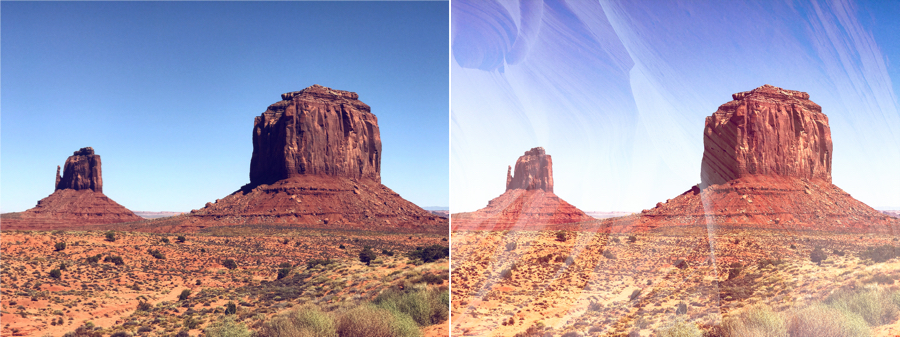
このツール(フィルタ)を適用すると、1 枚に 2 つの画像を収めたアナログ効果を再現できます。 2 つ目の画像を追加して 1 つ目の画像に重ねたり、同じ画像を 2 回ずらして重ねたりすれば、表現が無限に広がります。
| 第 2 露出 | デフォルトでは、オリジナルの画像が第 2 露出としてコピーされます。 〔+〕ボタンをクリックすると、別の .tif 画像や .jpg 画像を第 2 露出用として追加できます。 |
| 露光 | 二重露出で作成した 1 枚の画像の全体の明るさとコントラストを保護します。 |
| 露出バランス | 〔第 2 露出〕の不透明度を調整します。 |
| ズームの強さ | 2枚の画像のズーム効果を調整します。 |
| 回転の強さ | 2枚の画像の回転効果を調整します。 |
光漏れ

画像に光を追加します。 画像の上で挿入コマンドを使用すると光の位置を調整でき、効果に変化を持たせ、必要な場所に光が配置されていることを確認できます。 光の形状は [ソフト/鮮明/ダイナミック] を選択できます。 [強さ] スライダを使用すると、光の不透明度を調整できます。コントロールポイントやコントロールラインを使用すると、効果を部分的に調整できます。
| 強さ | 画像に適用する効果の適用量と強さを調整します。 |
| 効果メニュー | 3 つのカテゴリー(ソフト/鮮明/ダイナミック)から光漏れを選択できます。 |
| 部分調整 | 選択した効果を部分的に適用し、その不透明度と色の選択範囲を調整します。 |
汚れとスクラッチ

汚れ、スクラッチ、染みなどの影響を受けたネガの効果をシミュレートできます。 画像の上で挿入コマンドを使用すると効果の位置を調整でき、効果に変化を持たせ、必要な場所にテクスチャが配置されていることを確認できます。 〔ほこりやゴミ/スクラッチ/オーガニック/腐食〕の 4 種類のテクスチャから選択でき、白色または黒色でテクスチャを適用して効果に変化を持たせることができます。 [強さ] スライダを使用すると、全体のテクスチャの不透明度と階調を調整できます。コントロールポイントやコントロールラインを使用すると、効果を部分的に調整したり削除したりできます。
| 強さ | 画像に適用する効果の適用量と強さを調整します。 |
| 効果メニュー | 4 つのカテゴリー (ほこりやゴミ/スクラッチ/オーガニック/腐食) から、ネガの効果を選択できます。 |
| 部分調整 | 選択した効果を部分的に適用し、その不透明度と色の選択範囲を調整します。 |
写真乾板
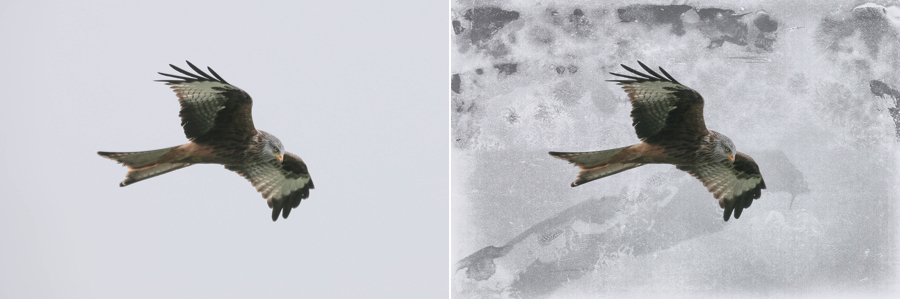
暗室処理で作成される自然なテクスチャをデジタル画像上にシミュレートします。 〔縞/腐食/コンクリート〕といったスタイルを選択し、白色または黒色でテクスチャを適用して効果に変化を持たせることができます。 [強さ] スライダを使用すると、全体のテクスチャの不透明度と階調を調整できます。コントロールポイントやコントロールラインを使用すると、効果を部分的に調整したり削除したりできます。
| 強さ | 画像に適用する効果の適用量と強さを調整します。 |
| 効果リスト | 3 つのカテゴリー(縞/腐食/コンクリート)から、乾板を選択できます。 |
| 部分調整 | 選択した効果を部分的に適用し、その不透明度と色の選択性を調整します。 |
レンズ周辺減光

各種レンズで作り出される周辺減光をシミュレーションします。 フレームの端を暗くし、画像の境界内に視線を留め、画像に奥行きを出します。 必要に応じて、画像上に配置されるコントロールを使用して、周辺減光の中心を画像の中心から外すこともできます。
| 量 | 適用される周辺減光の強さを調整できます。 スライダを右に動かすと、画像枠のディテールが画像の内側に向かって広がります。 右に動かすと明るい周辺減光が加わります。 |
| 円/長方形 | 周辺減光の全体の形を円形にするか長方形にするかを調整できます。 |
| サイズ | 周辺減光を適用する画像の領域を調整します。 |
フィルム タイプ

色、色調、コントラスト、粒状性のスタイルを変化させて、異なるスタイルのフィルムをシミュレートします。 〔ウォーム〕、〔クール〕、〔少し〕のバリエーションから選択できます。
| 効果リスト | 3 つのカテゴリー (ウォーム/クール/少し/モノクロ (ニュートラル)/モノクロトーン) から、フィルムタイプを選択できます。 |
| ニュートラル/ | 右にスライドすると、レトロなフェード効果を適用できます。 |
| 強さ | 画像にフィルタが適用される程度をコントロールできます。 |
| ピクセルあたりのグレイン数 | Nik Collection 独自の粒状性エンジンを使用し、写真にリアルな粒状感を加えます。 スライダを左に動かすとピクセルに適用されるざらつきの数が減り、写真全体のざらつきのサイズが大きくなり目立つようになります。 写真のざらつきを完全に取り除くには、スライダを右端まで動かします。 |
| ソフト | 粒子の粗さや細やかさを調整できます。 [ハード] にするとよりディテールの強調された雰囲気やシャープな雰囲気を与え、 [ソフト] にするとより自然なフィルム感が出ます。 |
マルチレンズ

1 枚の画像から、複数の箇所に焦点を合わせたダイナミックなマルチフレームレイアウトを作成します。
| ????? | 3 フレームと 4 フレームのレイアウトから選択できます |
| 枠線の色 | 本格的な白色または黒色の枠線を付けたり、枠線をまとめて削除して洗練された効果を出したりできます。 |
| 枠線の幅 | 〔白〕または〔黒〕の枠線の幅を調整できます。 |
| トーン補正 | 各フレームの端を暗くします。 |
| 変化のタイプ | フレーム間の階調のバリエーションの範囲を調整します。 |
| 変化のタイプ | フレーム間の階調のバリエーションを 5 種類のスタイルから選択します。 |
フレーム
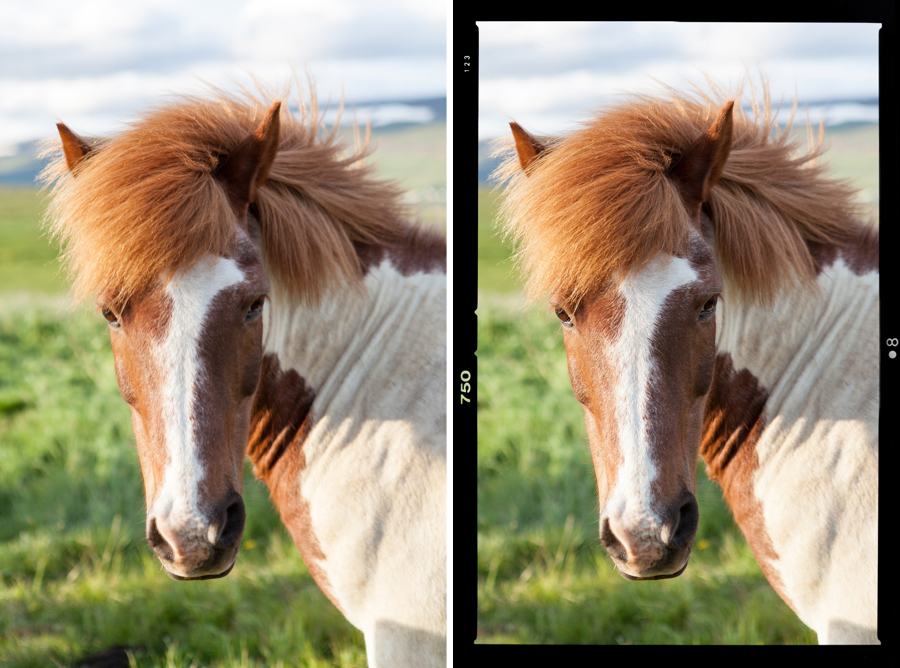
シミュレートする異なるタイプのフレームを〔フィルム ストリップ〕、〔白〕、〔ライトボックス〕から選択して、異なるタイプのフィルムのエッジを選択できます。 また〔スケール〕スライダを使用すると、選択したフレームの幅を調整できます。
| 目盛り | フレームの幅を調整できます。 |
| 効果リスト | 3 つのカテゴリー(フィルム ストリップ、白、ライトボックス)からフレームを選択できます。 |
レベルとカーブ
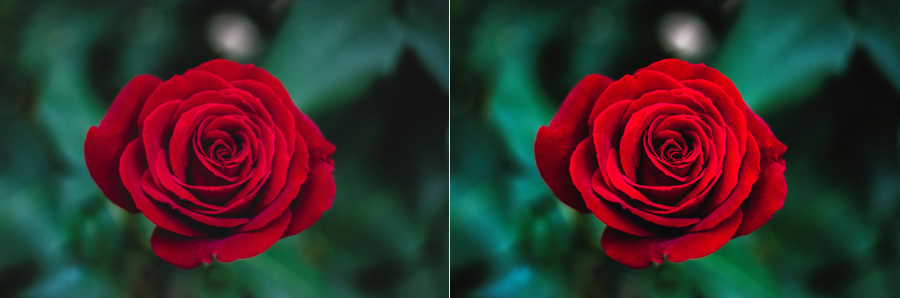
| 色チャンネル | 階調を調整するチャンネルを選択できます。 [RGB(赤/緑/青] チャンネルに加え(一般にトーンカーブのダイアログにあります) [明度] チャンネルもあるため、色に影響を与えずに写真の明るさとコントラストを調整できます。 たとえば、 [コントラスト オンリー] は写真全体の色への影響を抑えてコントラストを調整できます。 |
| 不透明度 | 画像にフィルタが追加される程度をコントロールできます。 |
| トーンカーブ | クリックして、アンカーポイントをカーブに直接追加します。 アンカーポイントをダブルクリックすると、そのポイントは削除されます。 |
| レベル補正スライダ | 〔シャドウ調整〕ポイント、〔ハイライト調整〕ポイント、または〔中間調調整〕ポイントのスライダを動かして、トーンレンジを調整します。 |
画像の明るさや階調を調整するためによく使用されます。 このフィルタでは、基本的な明るさやコントラストを微調整できます。 〔歪曲収差〕パネル
トーンカーブツールについての詳しい情報は、「全体補正と選択補正ツール」の節をご覧ください。
全体および部分調整ツール
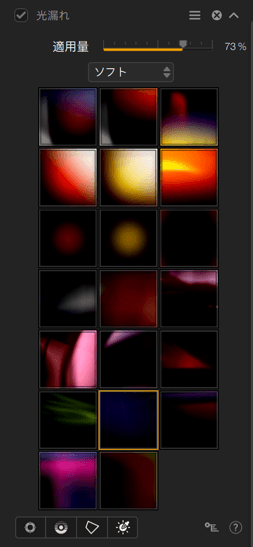
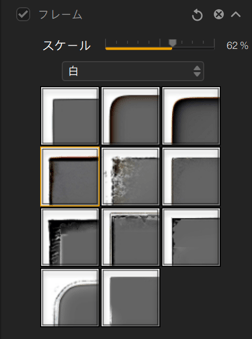
コントロールポイントを追加する
この章では、次のトピックを説明します。
- 補正ツールに関する一般的な情報です。
- トーンカーブツールの使用
- 埋め込みツールの使用
- 部分調整の使用
補正ツール (一般的な情報)
各フィルターとプリセットには、スライダーと固有のツールが用意されています。 効果はそれぞれ異なり数も多いものの、一定の機能は共通しています。
- スライダにはそれぞれ、効果やケースに応じて 0%、50%、または 100% の既定値が設定されています。 フィルターまたはプリセットを適用すると、通常、調整可能な設定のスライダーが表示されます。それをデフォルト値にリセットすることもできます。
- 輝度とトーンのスライダでは、左に動かすと暗くなり、右に動かすと明るくなります。
- 色と効果のスライダでは、左に動かすと効果が弱くなり、右に動かすと効果が強くなります。
- 強さスライダは、0% (補正や効果なし) から 100% (補正や効果が最大) の間で調整できます。
- 一部のセクションでは、[強さ] スライダは部分調整によって適用された強さや不透明度の設定とは別に、画像全体に効果を調整します。
- スライダを既定値に戻すには、スライダをダブルクリックします。
- ドロップダウンリストには、効果やレンダリングのバリエーションが表示されます。 マウスを合わせてもプレビューされないため、 クリックして効果や仕上がりを適用する必要があります。
- どの補正や効果でも、Nik Analog Efex で同一のセッションを使用している限り、元に戻すことができます。 非破壊モードも使用できます (「ワークフロー」>「非破壊ワークフロー」の章をご覧ください)。
トーンカーブツール
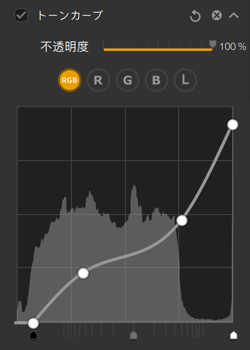
Nik Analog Efex のトーンカーブツールは、左パネルのフィルターセクションで選択できます。 トーンカーブツールでは、トーンカーブスライダを使って画像のコントラストを全体的または RGB チャンネルごとに調整できます。
- RGB ボタン: このボタンは既定で選択されています。画像の色を変えることなく、コントラストと輝度を調整できます。 ヒストグラムは RGB 3 つのチャンネルを一緒に表し、カーブが白で表示されます。
- R、G、B ボタン: 赤、緑、青チャンネルの輝度を調整し、強さを弱めたり強めたりできます。 ヒストグラムには選択したチャンネルが表示され、選択したチャンネルの色 (赤、緑、青) でカーブが表示されます。
- カーブ: カーブをクリックしてマウスの左ボタンを押したままにして調整します。 アンカーポイントを追加すると、カーブの特定の場所、つまり画像の特定の場所にコントラストの設定をロックすることができます。 アンカーポイントをダブルクリックすると、そのポイントは削除されます。
- レベルカーブ: スライダを暗いトーン (左)、中間トーン (中央)、明るいトーン (右) に動かして、それぞれのレンジを調整します。
設定をリセットする:
- 上下の矢印をダブルクリックして、[フィルタをリセット] を選択します (部分調整を保存するかどうかを選択できます)。
- アンカーポイントを削除するには、ダブルクリックします (最後のアンカーポイントが削除されると、カーブはゼロになります)。
- ツールの効果を一時的に無効にするには、[トーンカーブ] のチェックボックスのオンとオフを切り替えます。
[不透明度] スライダは、トーンカーブツールの補正の強さを低減できます。既定では 100% に設定されています。
埋め込みツール
一部のフィルターでは、エフェクトの外観を再配置・変更するための埋め込みツールが使用されています:
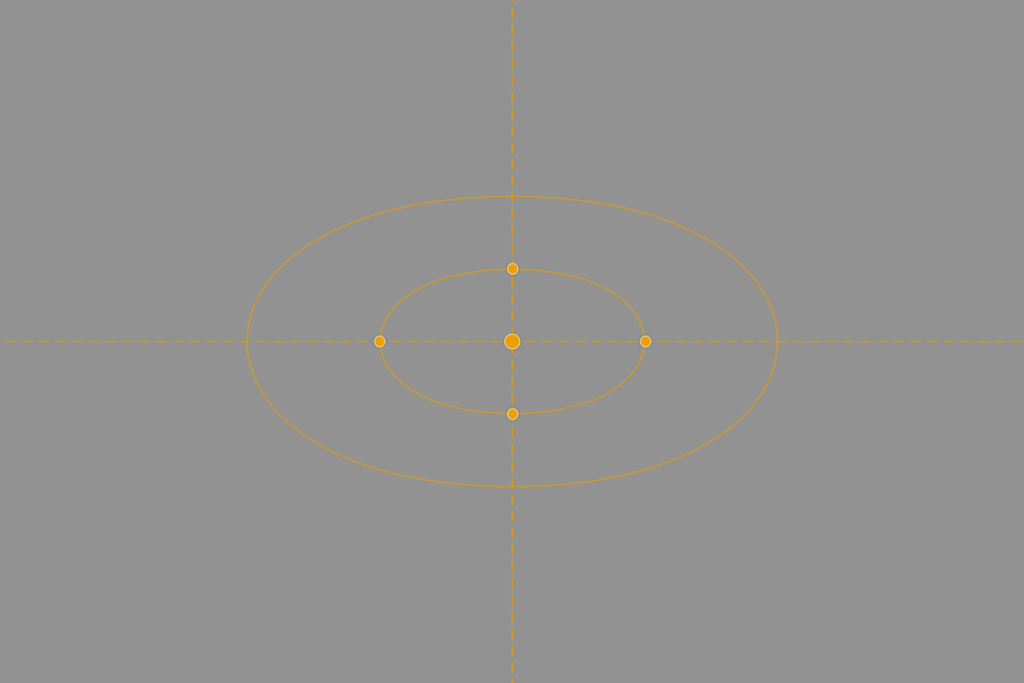
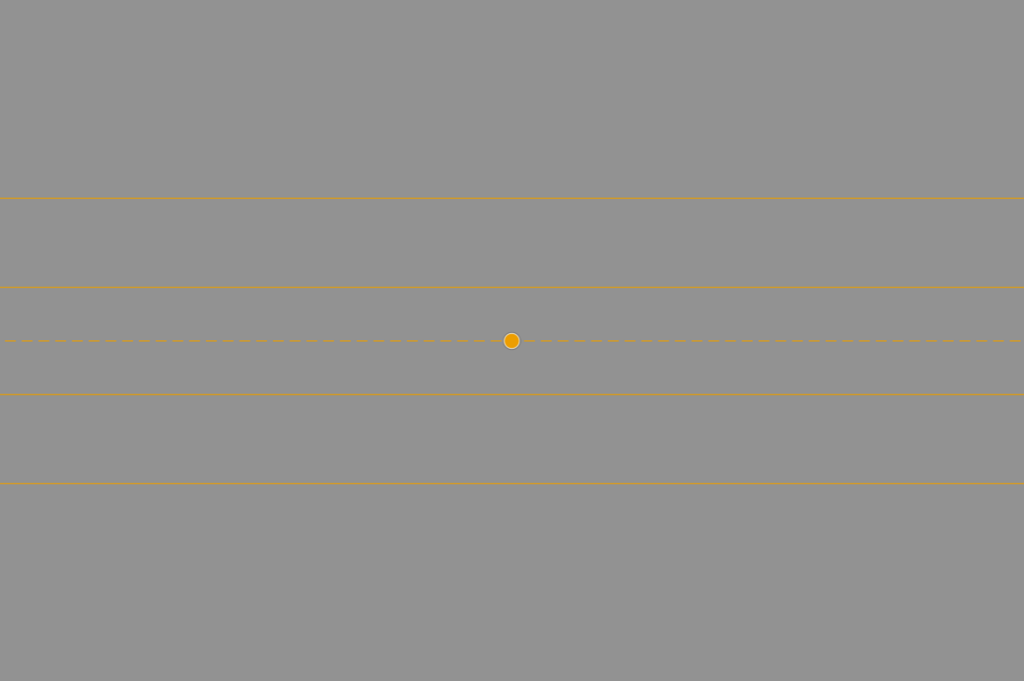
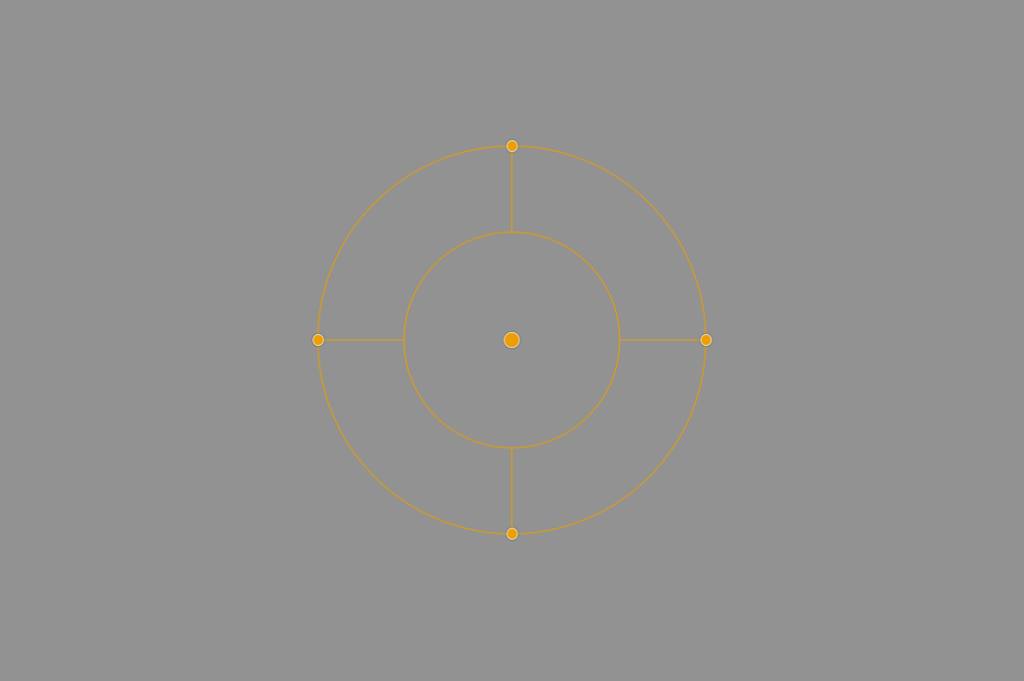
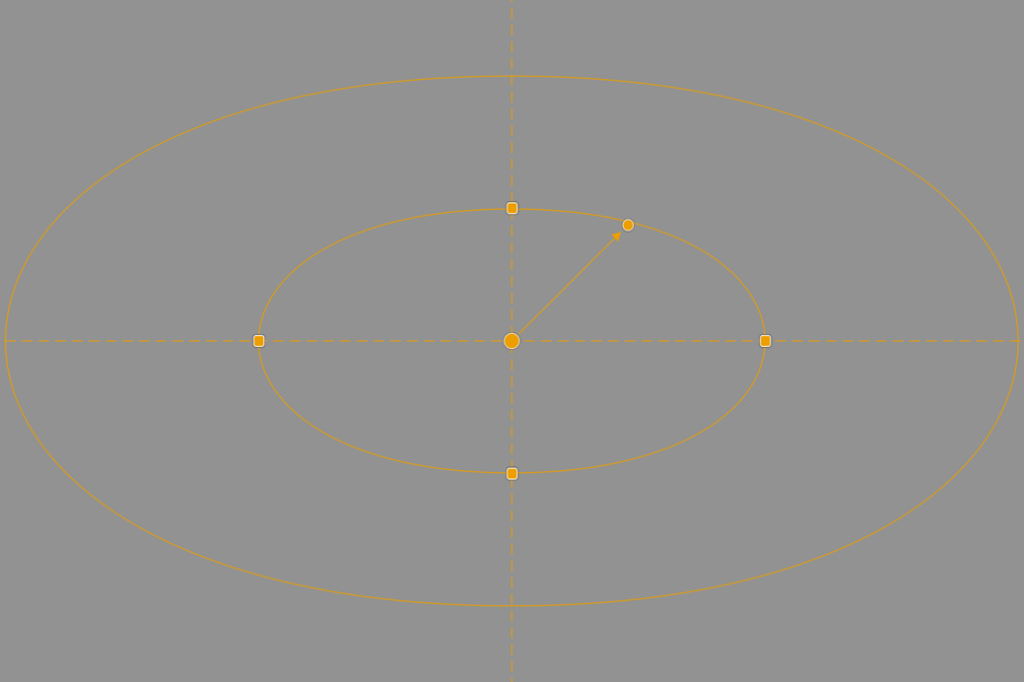
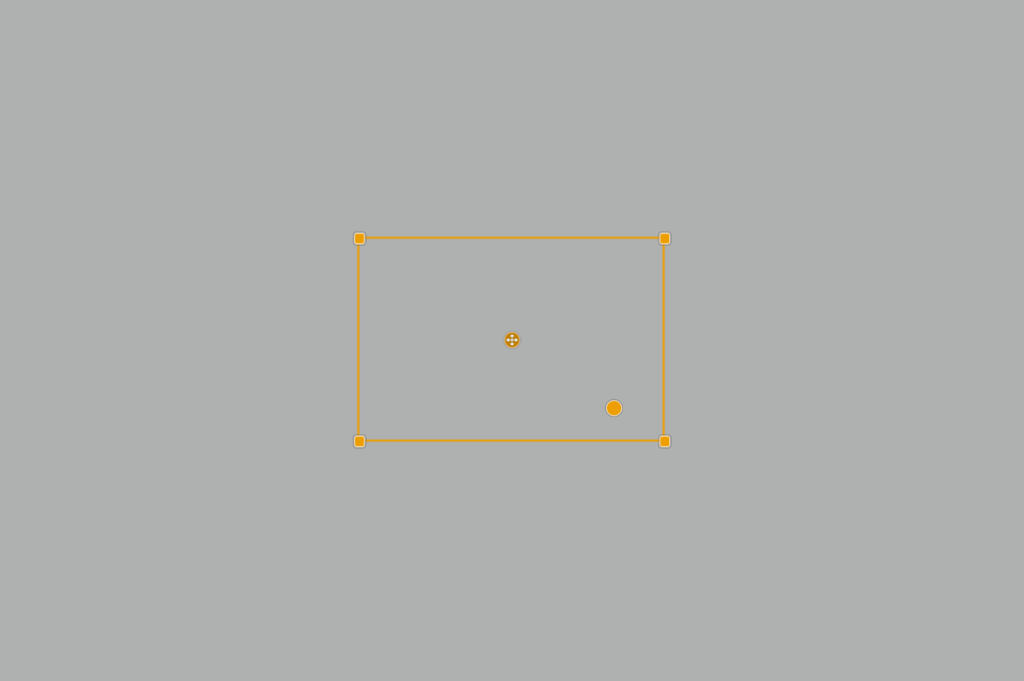
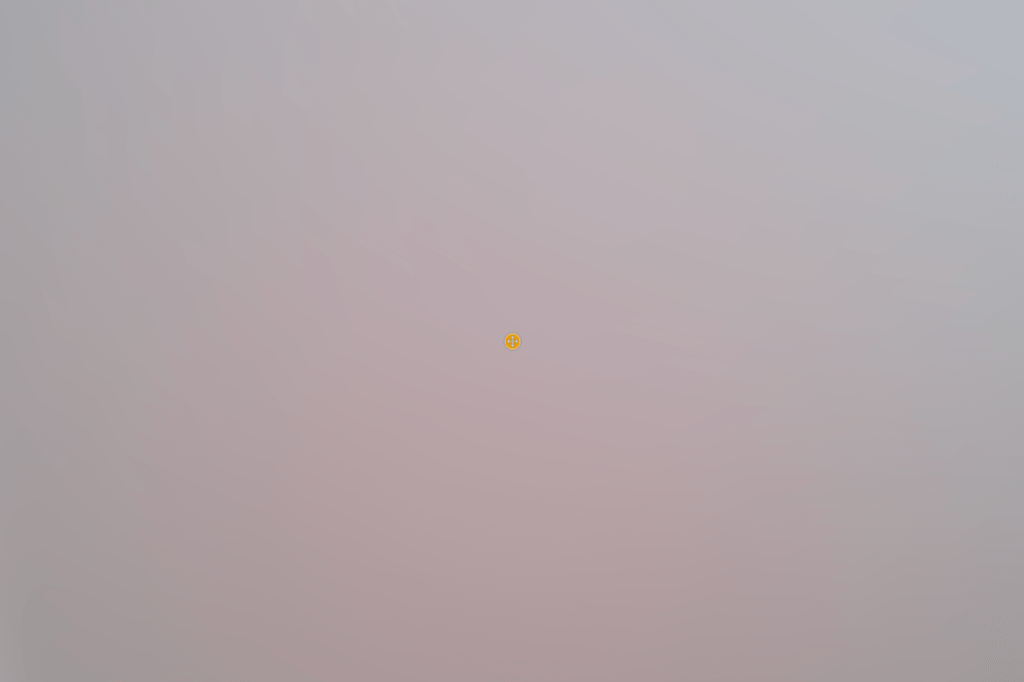
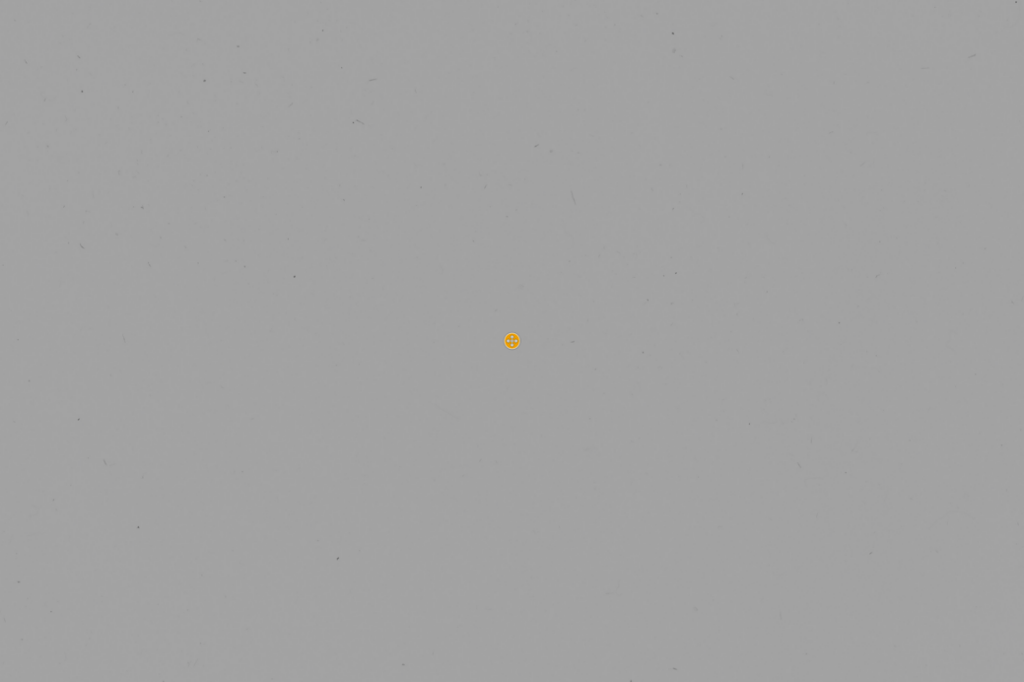
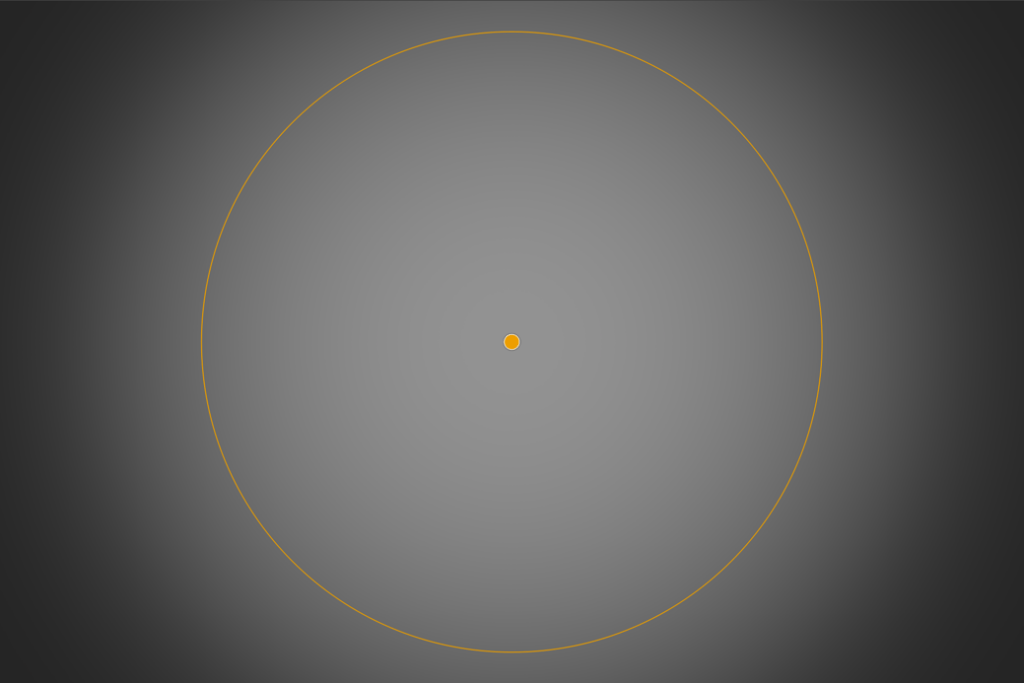
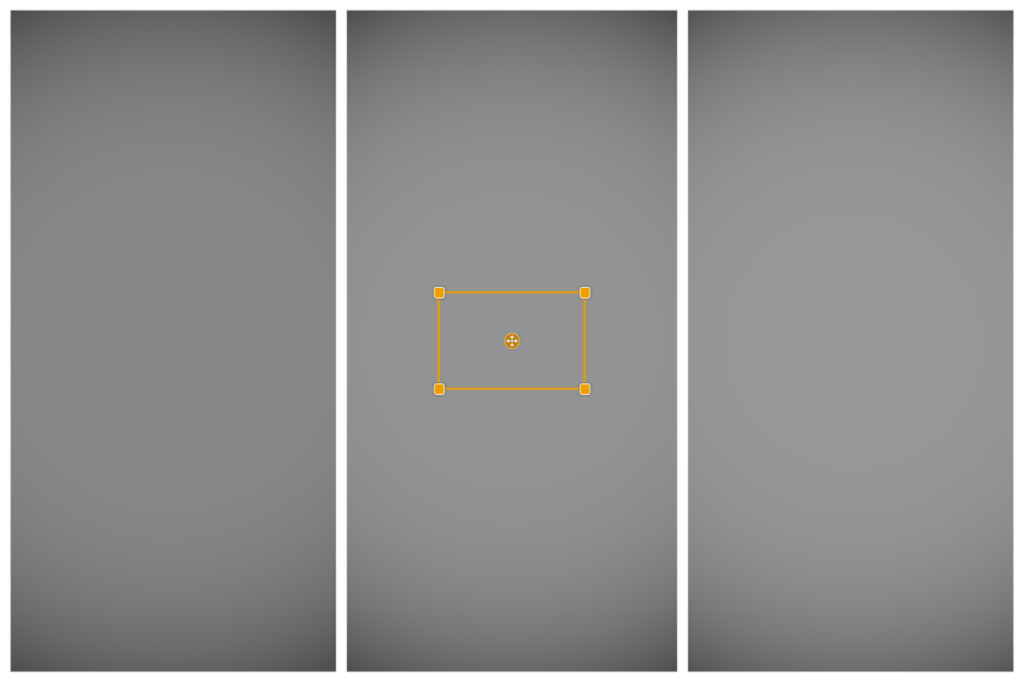
これらの埋め込みツールの形状、機能、目的は効果によって異なりますが、基本的な機能は似ています。
- ツールを中央に動かしたり移動したりできる中心点。
- 円形または長方形の形。
- 項目の間の距離やサイズ、傾きを調整できるハンドル。
- 効果の拡散を調整できるハンドル。
- 効果の方向を決めるためのベクトルハンドル。
部分調整
部分調整は、以下のフィルターで利用できます:
- 基本的な補正
- 光漏れ。
- 汚れとスクラッチ
- 〔写真乾板〕パネル
さまざまな効果を画像の一部に適用したり、強さを調整したり、効果を組み合わせたりできます。 関連するスライダと設定は、画像上に配置された各部分調整ツールの隣、または右側パネルにあるセクションで使用できます。 部分調整スライダを動かした場合、右側のウィンドウの該当スライダも動きます (逆の場合も同じです)。
サイズの共通設定 (黒いハンドル)、Lm (輝度)、Chr (クロミナンス) および Df (拡散) の他にも、以下が使用できます。
各エフェクトとツールの動作についての詳細な説明は、フィルターセクションにあります。
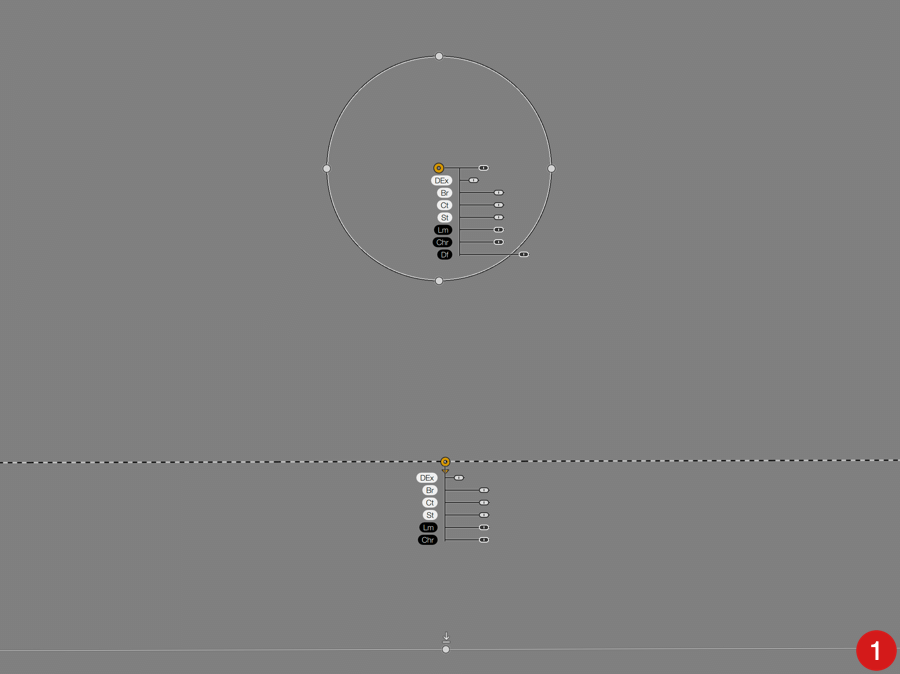
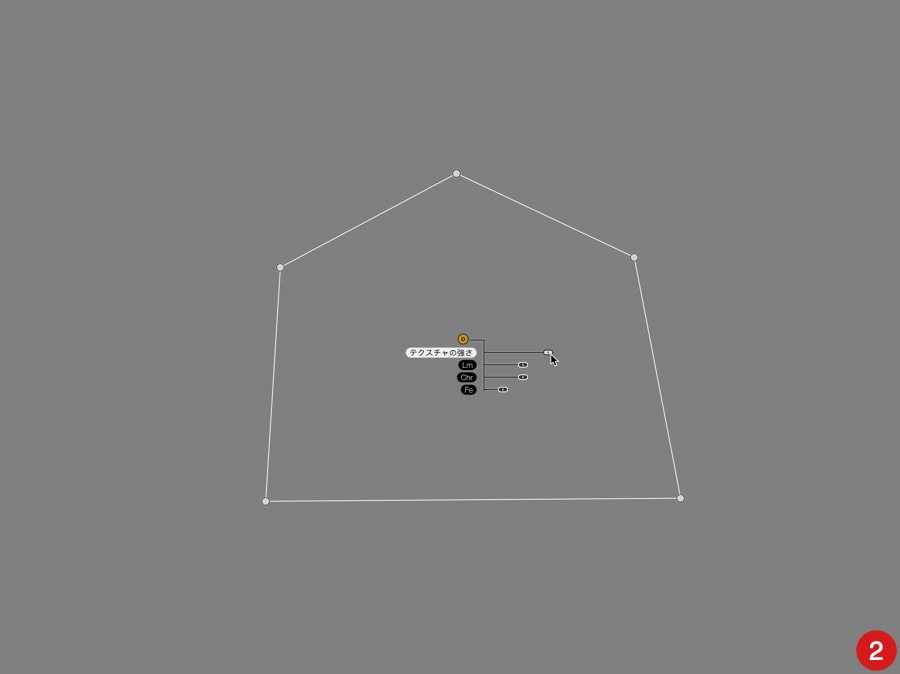
- 基本的な補正:
- Ex Dts (ディテール強調): ディテールの強調値をコントロールできます。
- Lm (輝度): 明るくしたり暗くしたりします。
- Ct (コントラスト): コントラストを強めたり弱めたりします。
- St (彩度): 色の彩度を強めたり弱めたりします。
- Light Leaks, Dust & Scratches, and Photo Plate:
- Int Txt (適用量)*: 選択した効果の適用量を調整します。
* [適用量] スライダは、アクティブな部分調整で作用します。一方、パレットの [強さ] スライダは画像全体でその効果に対して作用します。