システム要件とシステム情報
Microsoft Windows
最小システム構成
- Intel® Core™ または AMD Ryzen™ (4 コア)
- 8 GB の RAM
- 10 GB のハードディスク空き容量
- 解像度 1280 x 768 のディスプレイ
- Microsoft® Windows® 10 または 11 バージョン 22H2 (64 ビット)
推奨システム構成
- Intel® Core™ または AMD Ryzen™ (8 コア)
- 16 GB 以上の RAM
- 50 GB のハードディスク空き容量
- 解像度 1920 x 1080 のディスプレイ
- Microsoft® Windows® 11 バージョン 24H2 (64 ビット)
Apple macOS
最小システム構成
- あらゆる CPU
- 8 GB の RAM
- 10 GB のハードディスク空き容量
- 解像度 1280 x 768 のディスプレイ
- macOS 14 (Sonoma)
推奨システム構成
- M1
- 16 GB 以上の RAM
- 50 GB のハードディスク空き容量
- 解像度 1920 x 1080 のディスプレイ
- macOS 15(Sequoia)
互換性のあるホストアプリケーション
- DxO PhotoLab 7、8
- Adobe® Photoshop® 2024 または 2025
- Adobe® Photoshop® Elements® 2024 または 2025
- Adobe® Photoshop® Lightroom® Classic 2024 または 2025
- Serif Affinity 1.8 以降、Serif Affinity 2.0(注意:Nik HDR Efex のマージ機能と Nik Collection のプラグイン切り替え は Affinity と互換性がありません)
利用可能な言語
- 英語、フランス語、ドイツ語、日本語、簡体中国語 、繁体中国語、オランダ語、イタリア語、韓国語、ポーランド語、ポルトガル語、ロシア語、スペイン語、タイ語、トルコ語。
コンピュータ数
- Nik Collection は 3 台のコンピュータ (Mac/PC) でご利用いただけます。
異なるメジャーバージョンのインストール
DxO の Nik Collection のバージョンには以下のルールが適用されます。 DxO 以前のバージョン (レガシーおよびGoogle) でも動作するかもしれませんが、これは DxO Labs の公式サポート対象ではありません。
- Nik Collection 6.3 以降では、Nik Collectionの異なるメジャーバージョンのインスタンス(たとえば、Nik Collection 7 と Nik Collection 7)をインストールして使用することができます。
- 古いメジャーバージョンの Nik Collection を使用しながら最新のメジャーバージョンをテストしたい場合。 バージョンの競合を起こすことなくデモ版をインストールできます。アップグレードしたくない場合は、使用後に削除してください。
- 必要であれば、Nik Collection の 2 つのメジャーインスタンスを同時に実行できます (例えば、 Nik Collection 1、2、3、4、5、6 または 7 と Nik Collection 8 を並列で実行)。
- 更新プログラムをインストールすると常に、対応するメジャーバージョンが置き換えられます (たとえば Nik Collection 8.1 は Nik Collection 8.0 を置き換えます – 8.0 と 8.1 を並行して実行することはできません)。
インストール
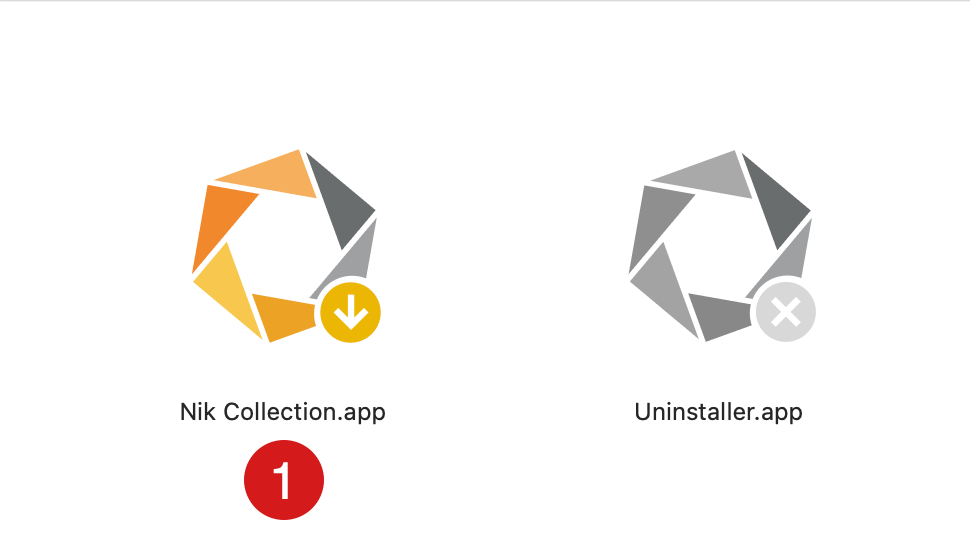
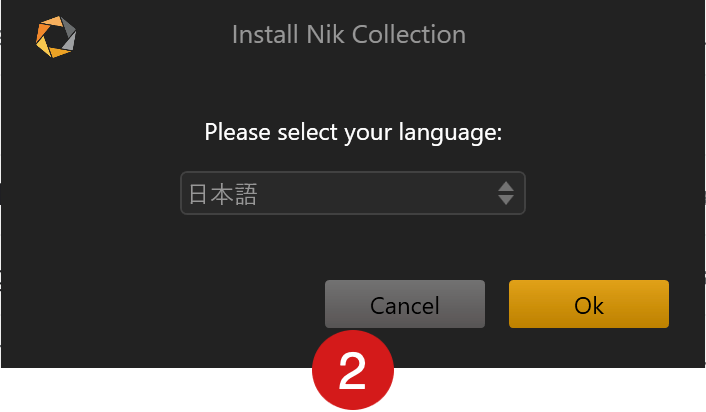
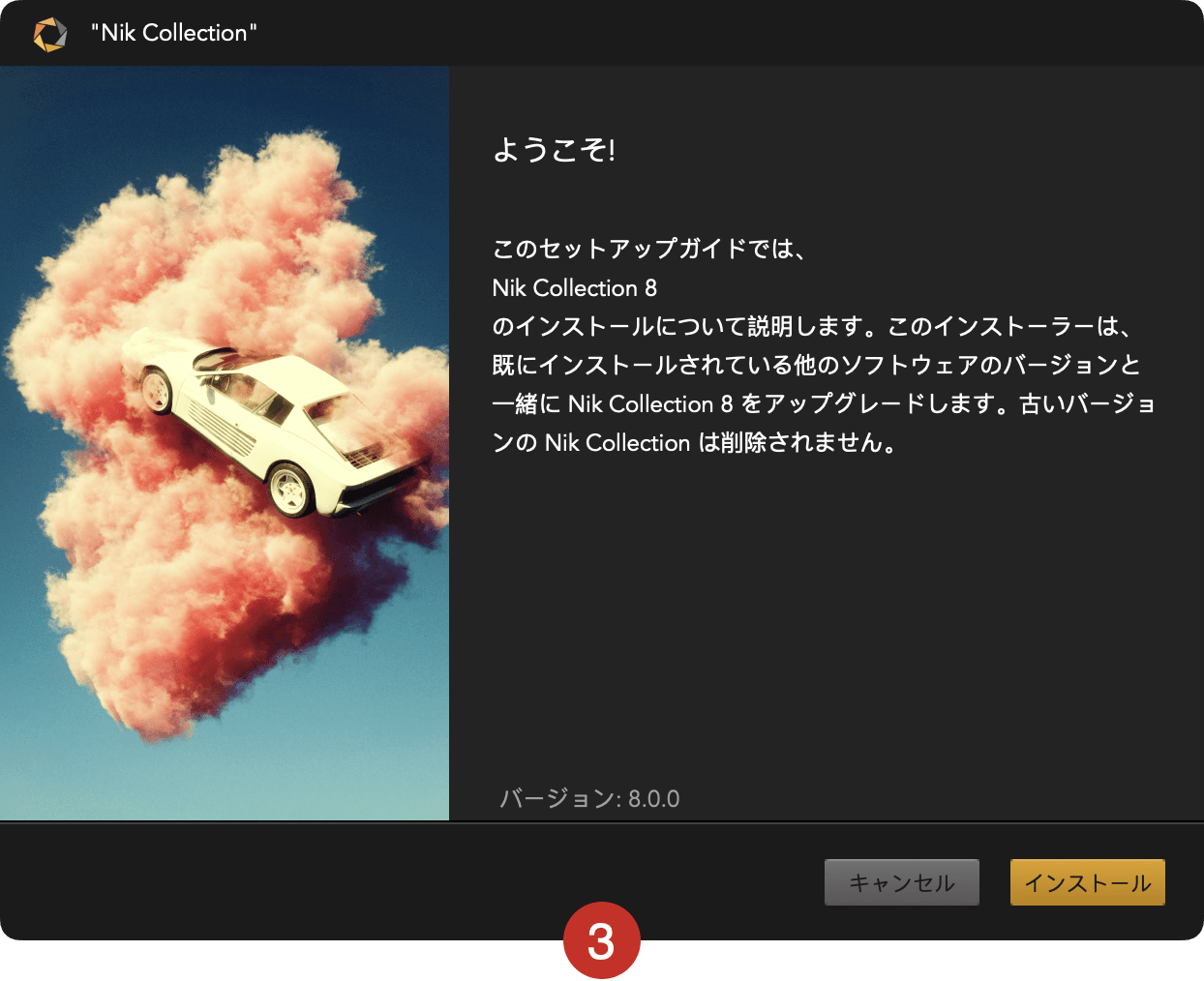
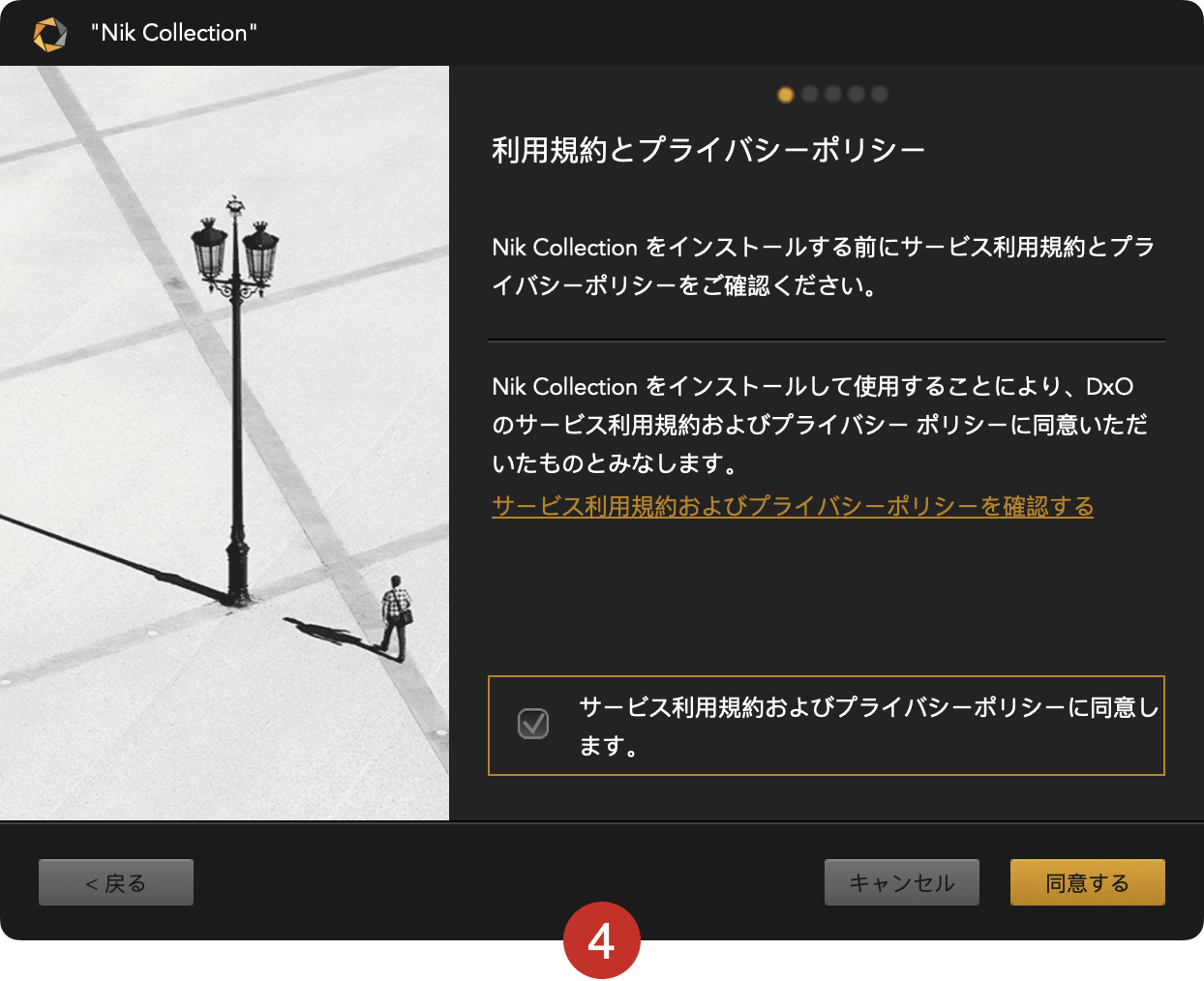
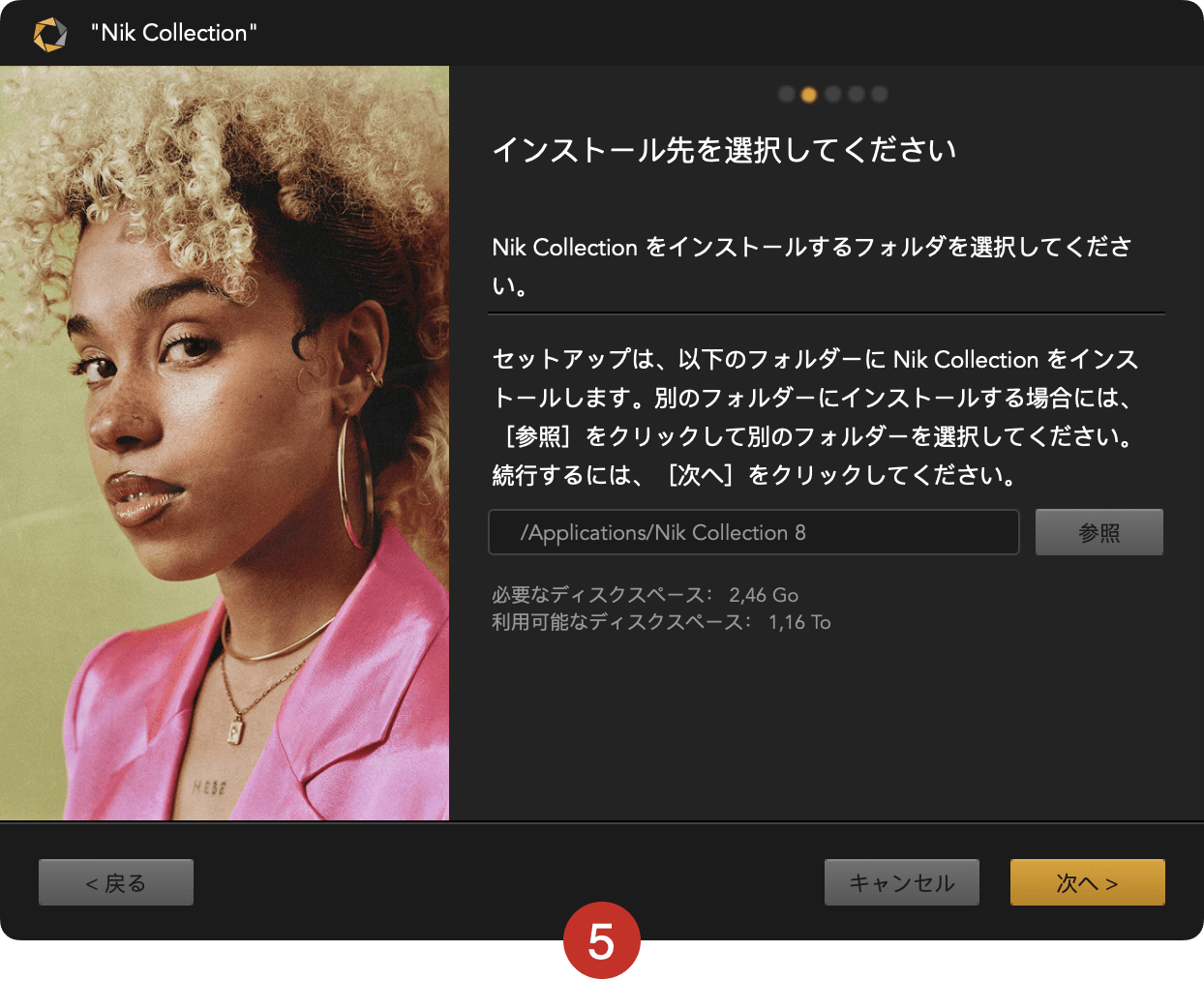
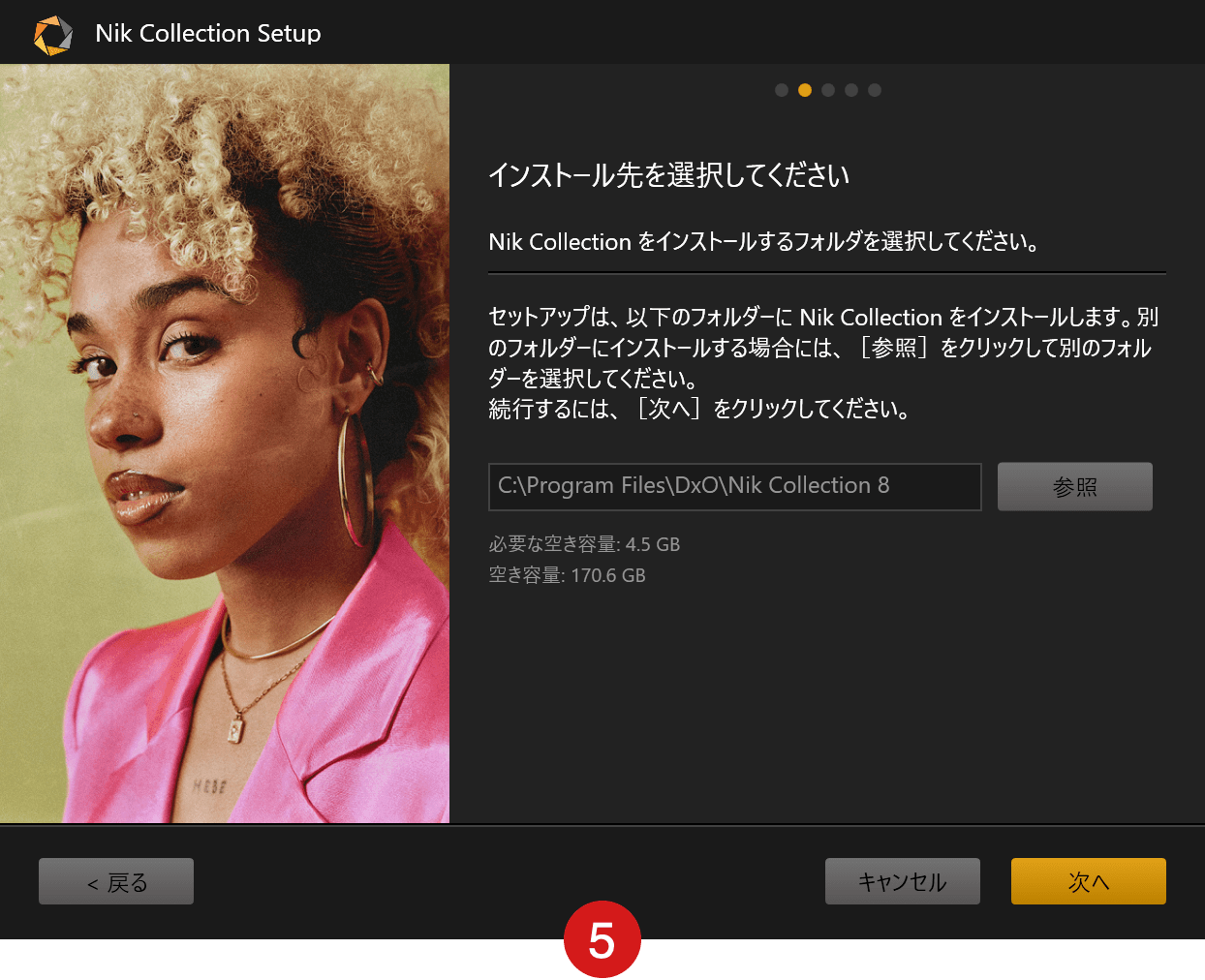
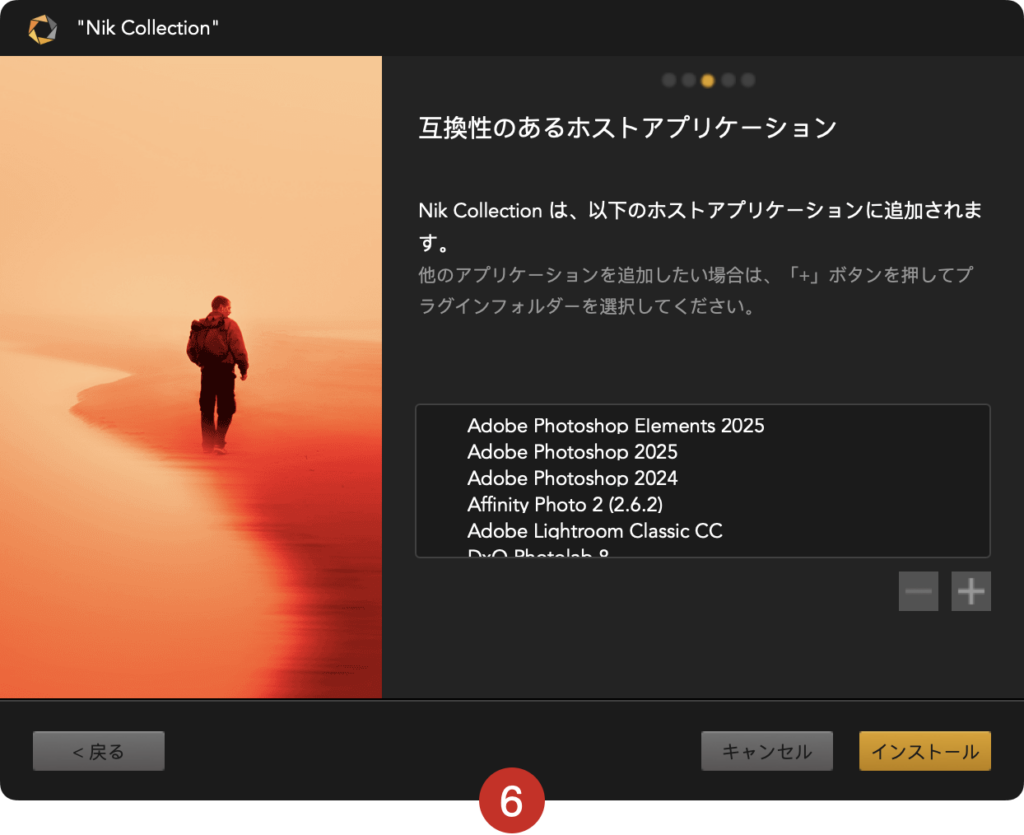
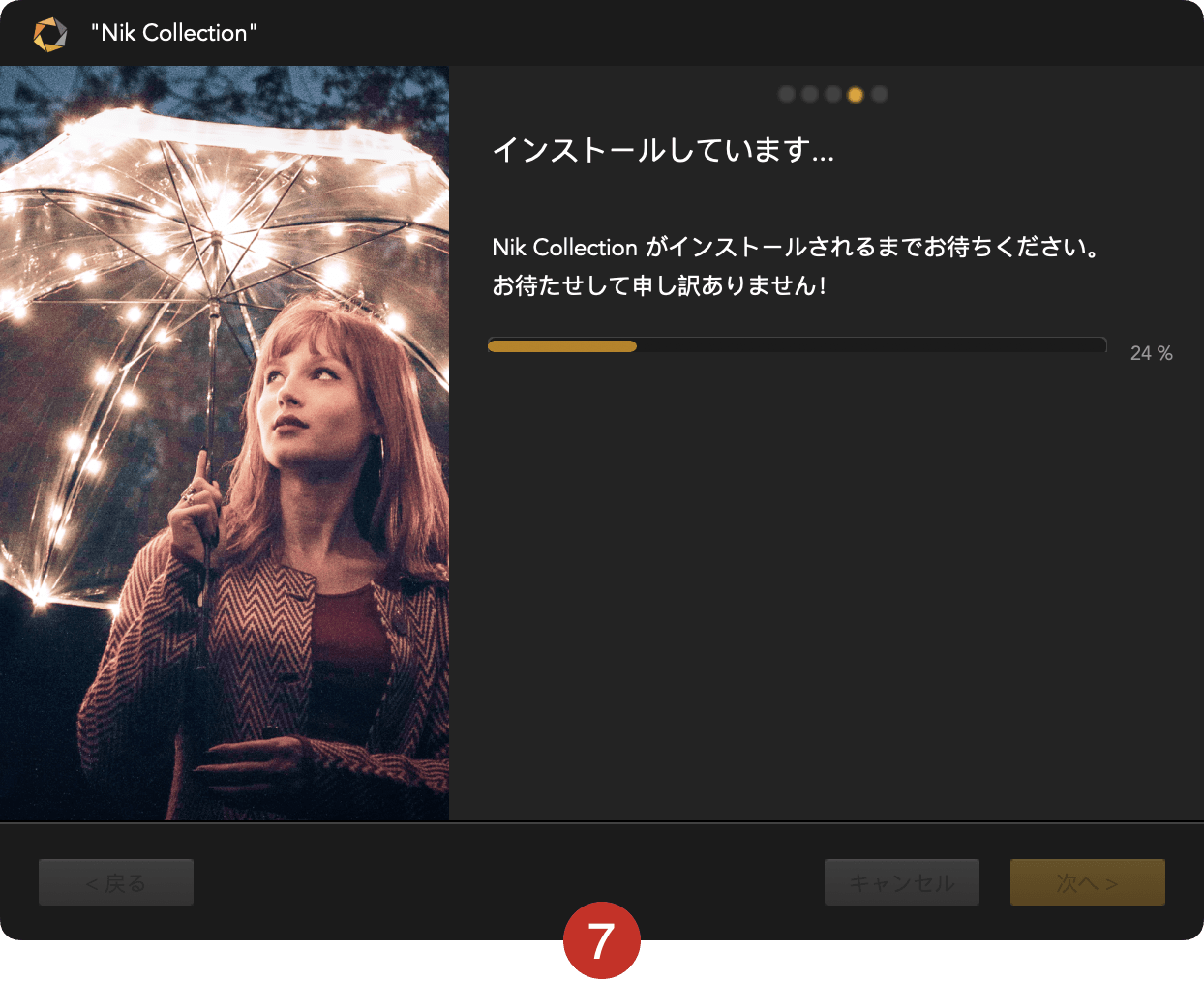
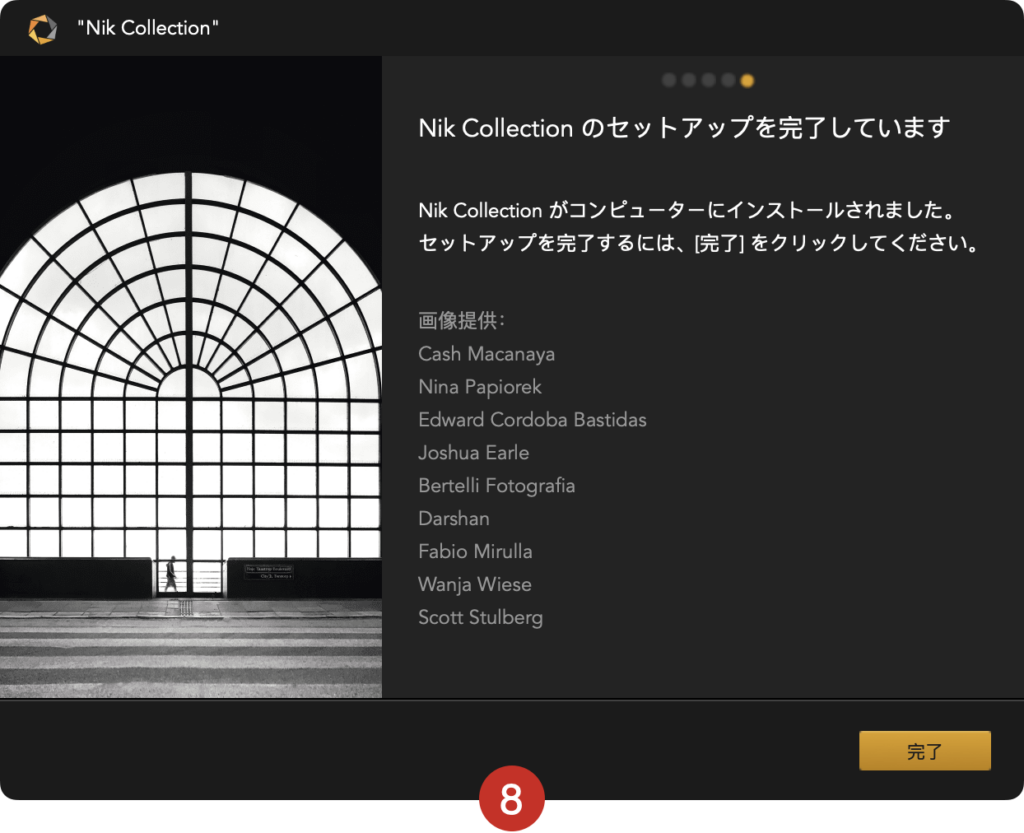
Photoshop や Lightroom などの画像編集用ホストアプリケーションが起動していないことを確認します。 ダウンロードしたインストールファイルを見つけ、ダブルクリックして起動します。
- インストールウィンドウで、[Nik Collection] をクリックします。
- インストール言語を選択します (初期設定では OS で使用している言語が提案されます)。
- ダイアログボックスが表示され、既にインストールされている別のメジャーバージョンに加えて、Nik Collection 7 がインストールされることが通知されます。 その後、[インストール] をクリックしてください。
- 次のウィンドウで、使用許諾契約が表示されます。 同意する場合はチェックボックスにチェックマークを入れ、[同意する] をクリックします (同意しない場合、インストールが中断します)。
- インストール先が提案され (PC では Program Files フォルダ、Mac では Applications フォルダ)、必要な空き容量と利用可能な空き容量が表示されます。 Nik Collection を別のフォルダにインストールする場合、[参照] をクリックし、他のフォルダを作成または選択します。 [次へ] をクリックして確定します。
- 次のウィンドウでは、お使いのコンピュータから検出されたサポート対象のホストプラグラムのリストが表示されます。 [-] ボタンをクリックするとプログラムを対象から削除します。 [+] ボタンをクリックすると未検出のプラグラムを追加したり、プラグインの特別なインストールを必要とするプログラムを追加したりできます (以下の Affinity Photo でのインストールの段落をご覧ください)。 [インストール] をクリックして、インストールを開始します (システムのセキュリティダイアログボックスが開き、インストールの許可を求められます)。
- インストール中は進捗バーが表示されます。
- 最後のウィンドウで、インストールが完了したことが表示されます。 [完了] をクリックしてインストールプログラムを離れます。
ライセンス認証
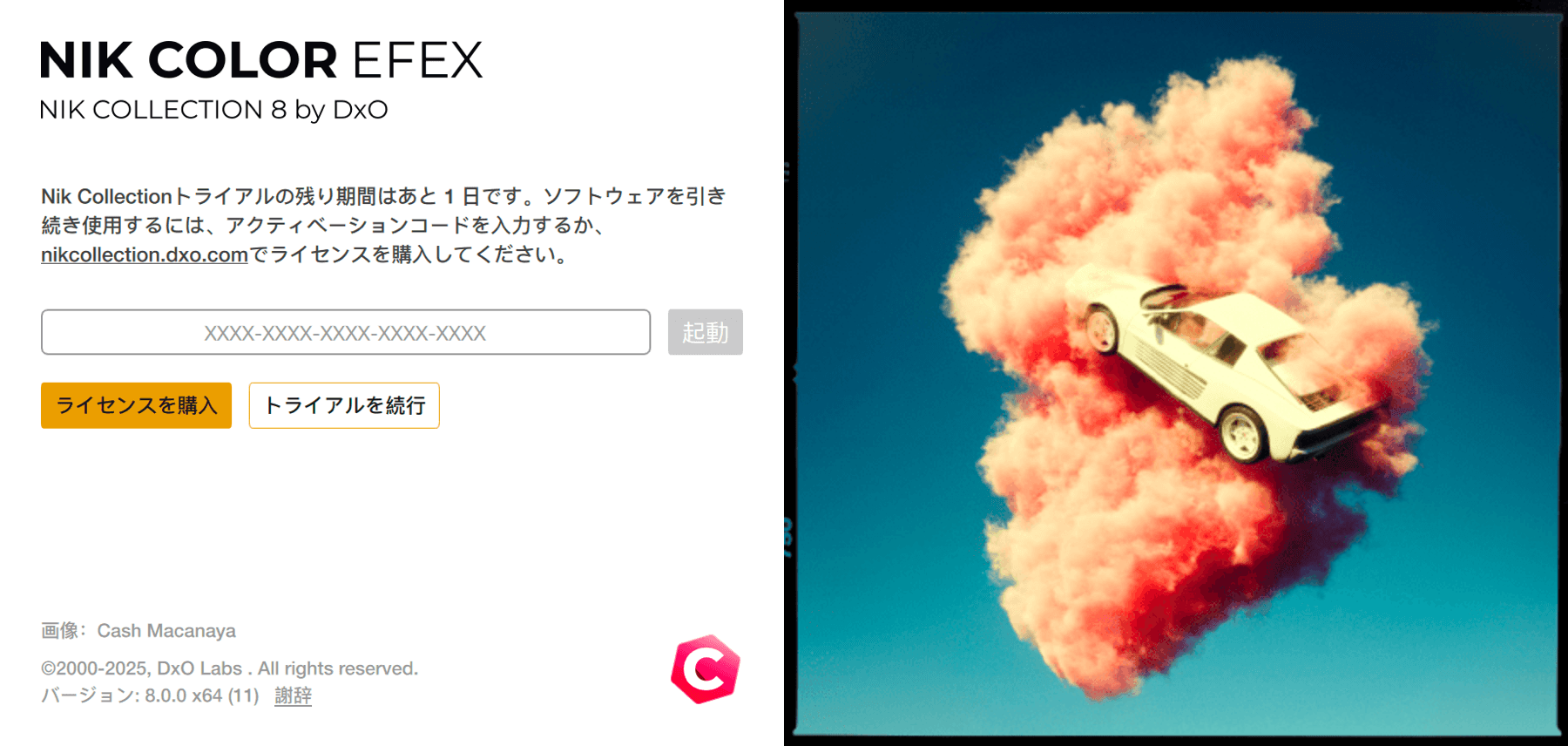
インストール後に初めて起動すると、ライセンス認証コードの入力を求められます。 ライセンス認証コードを入力しない限り、起動するたび毎にこのウィンドウが表示されます。 体験期間中(30 日間)は Nik Collection を使用できますが、体験期間終了後は登録ウィンドウの段階でブロックされるようになります。
ホストアプリケーションへのインストール
Nik Collection は、次のホストアプリケーションに自動的にインストールされます (ホストアプリケーションが閉じていることを必ず確認してください。閉じられていない場合、警告ウィンドウが表示されます)。
- DxO PhotoLab
- Adobe Lightroom Classic
- Adobe Photoshop
- Adobe Photoshop Elements
- Affinity Photo.
アンインストール
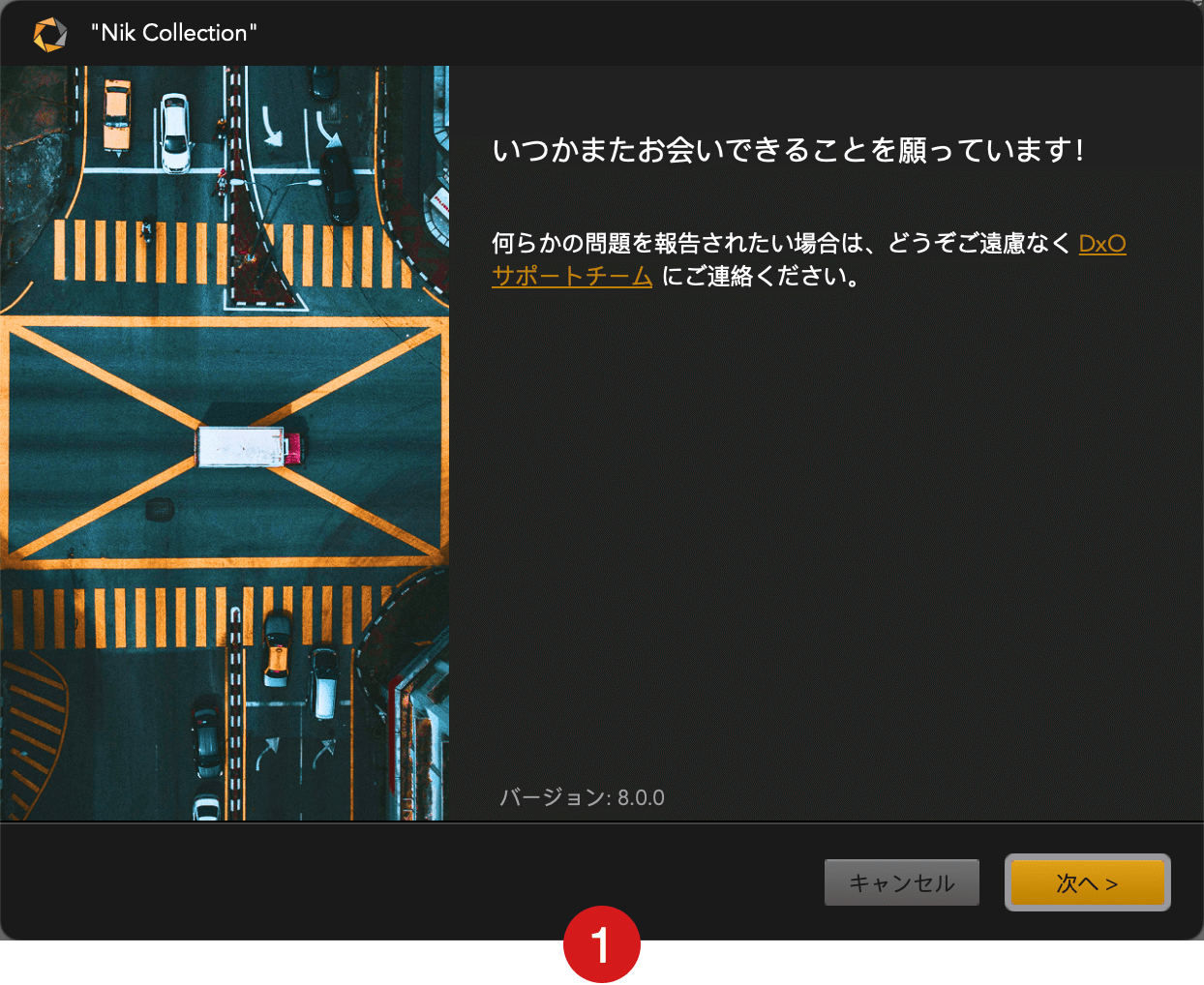
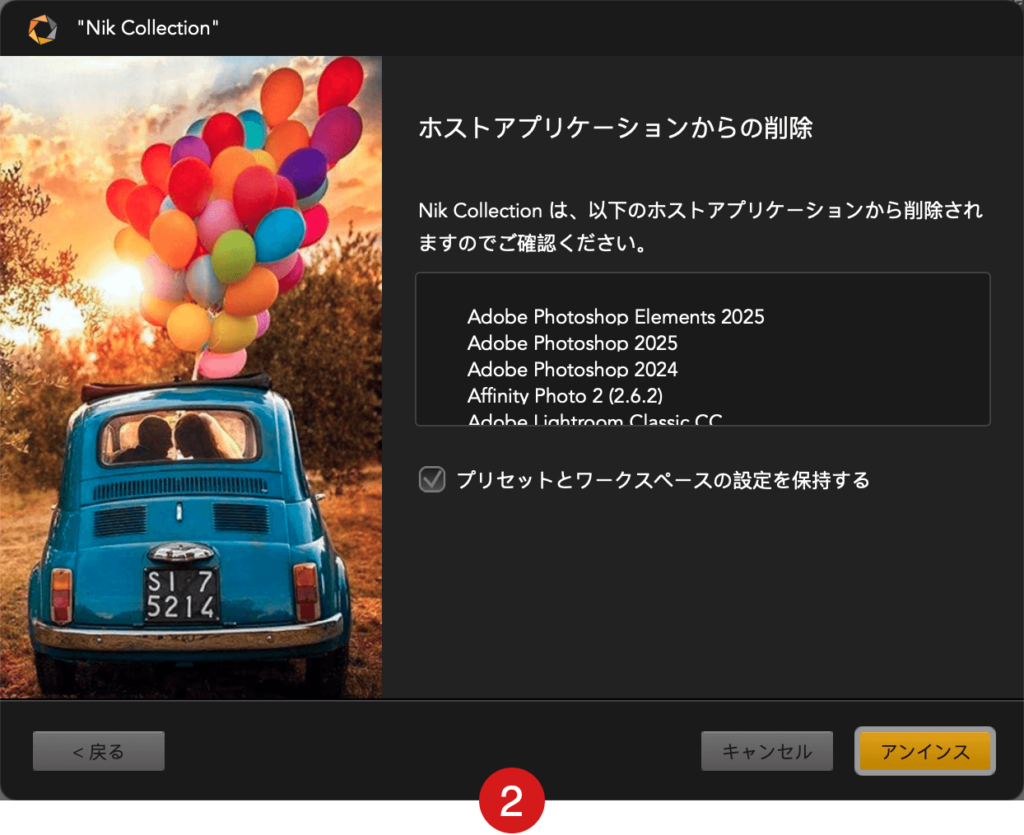
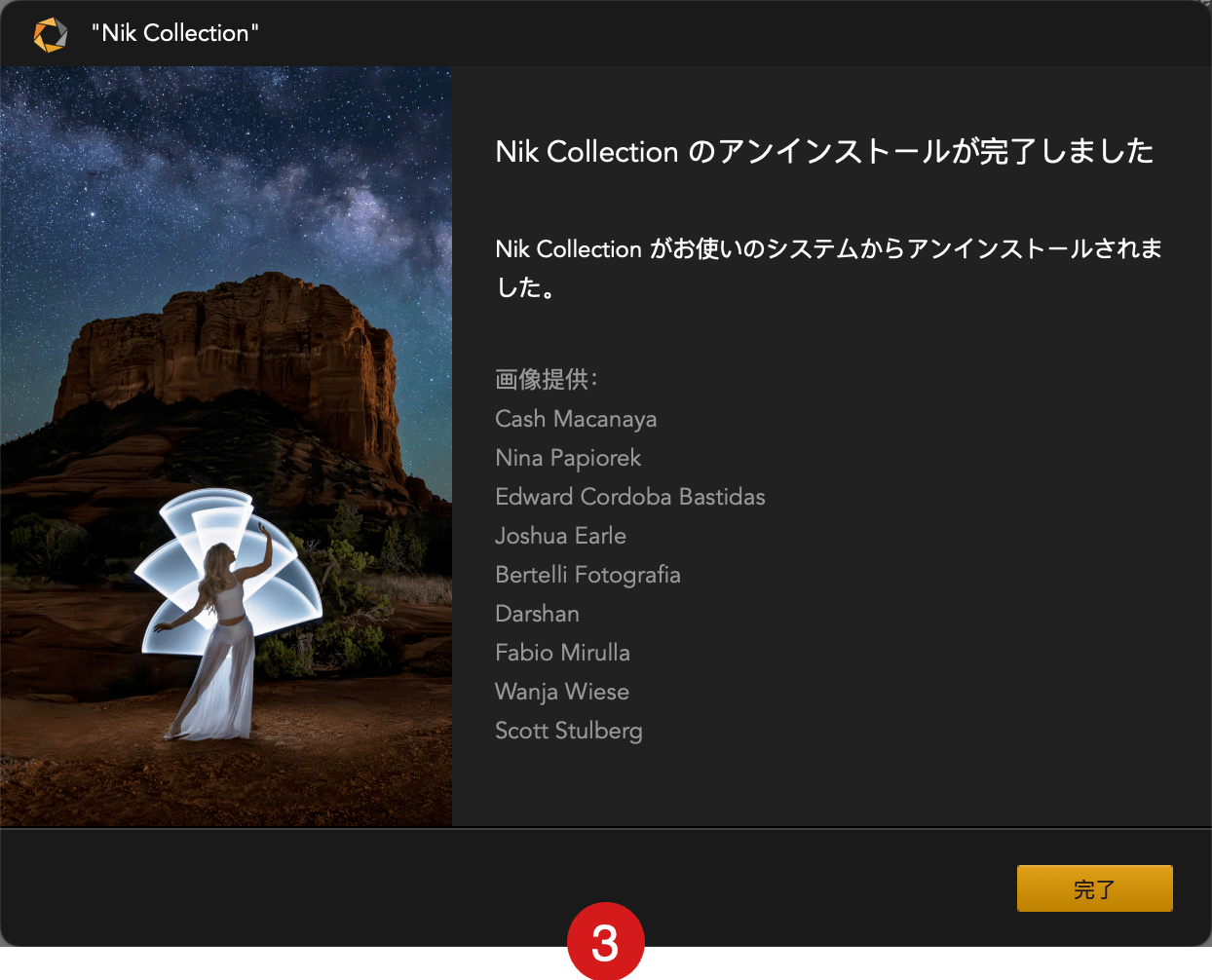
Nik Collection をアンインストールするには:
アンインストールの前に、ホストアプリケーションを閉じてください。
Applications Programs (Mac) フォルダに進み、「Nik Collection」フォルダでアンインストールアイコンを探します。 クリックしてアンインストールを開始します。 PC では [設定] > [アプリケーション] > [Nik Collection] > [アンインストール] に進みます。
- アンインストールを通知するメッセージが表示されます。 [次へ] をクリックします。
- ホストアプリケーションのウィンドウがソフトウェア一覧を表示します。 チェックボックスにチェックマークを入れると、アンインストール前にプリセットを保存するよう通知するメッセージが表示されます。 次に、[アンインストール] をクリックします。 ダイアログボックスに進捗バーが表示されます。
- Nik Collection がアンインストールされたことを通知するメッセージが表示されます。 [完了] をクリックして終了します。
この記事は役に立ちましたか?
-36 人中31 人がこの記事が役に立ったと言っています-


