このページでは、Nik Collection を構成するプラグインソフトウェアの共通要素をすべてご紹介します。 一部のモジュールに例外、違い、特長がある場合は、各セクションで言及しています。
画像を追加する
コントロールポイントを追加する
コントロールポイントを追加する
このセクションでは、すべての Nik Collection に共通のオプションとプリファレンスを表示します。ただし、以下の例外があります:
- ホストタブは、Photoshop から Nik Collection を使用している場合にのみ利用できます。 詳細については、「Photoshop を使用したワークフロー」章を参照してください。
- Nik Presharpener と Nik Sharpner Output の 2 つの Nik Sharpener モジュールでは、[シャープ]タブで追加オプションを提供しています。追加オプションについては、該当の章で説明します。
- Nik Vivezaa では、グラフィックカードの処理能力を使用することはできません。
Nik Collectionのプリファレンスでは、以下のタブでオプションを指定できます。
- 表示全般
- エクスポート
- ワークスペース
- 詳細
環境設定にアクセスするには:
- Mac:左上にあるプログラム名のメニューをクリックし、[環境設定]を選択します。
- PC:[ファイル]メニューで[環境設定]を選択します。
[全般] タブ
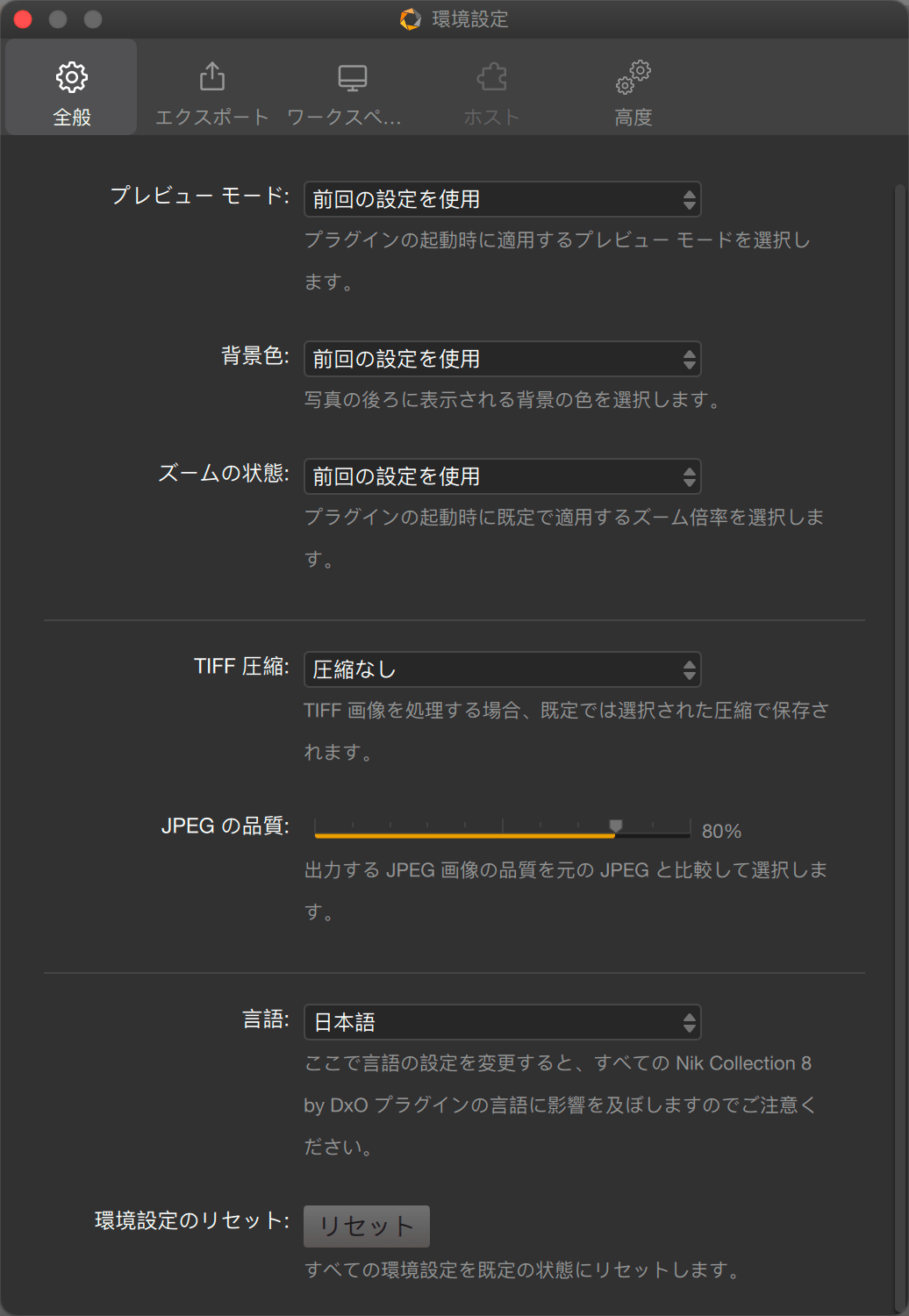
[全般]タブは、Nik Collection プラグインの一般的な動作と振る舞いに関するもので、以下のオプションがあります(上から下へ):
- プレビューモード*:画像を開いた時の表示方法を選択できます。[1枚の画像をプレビュー]、[分割プレビュー](元画像が左、補正後の画像が右に線で分割して表示)、[並列プレビュー](補正前と後の画像を横に並列で表示) から選択できます。
- 背景色*:画像を表示するグレースケールを選択できます (白、グレー、ダークグレー、黒)。
- デフォルトズーム*:画像を開いた際に適用するズーム値を定義します。画像を合わせる (フィット表示) や 、最大 16 倍までの倍率を選択できます。
- TIFF 圧縮**:ファイルサイズを低減する「LZW」圧縮方法、または「圧縮なし」を選択できます。
- JPEG の品質**:作業を保存した際に生成された JPEG ファイルの圧縮と品質を調整できます。 初期設定では、品質とファイルサイズのバランスが適切な 80% が提案されます。
- 言語***:Nik Collection は 17 言語からお好きな言語で使用できます。
- 環境設定のリセット:[リセット]ボタンをクリックすると、すべての環境設定がリセットされ、既定の状態に戻されます。
* このオプションを変更しない場合、既定値は最後に使用した設定になります。
** [全般] タブのファイル形式設定は、エクスポートモードには適用されません。
*** この変更はプラグインを再起動すると適用されます。
[エクスポート] タブ
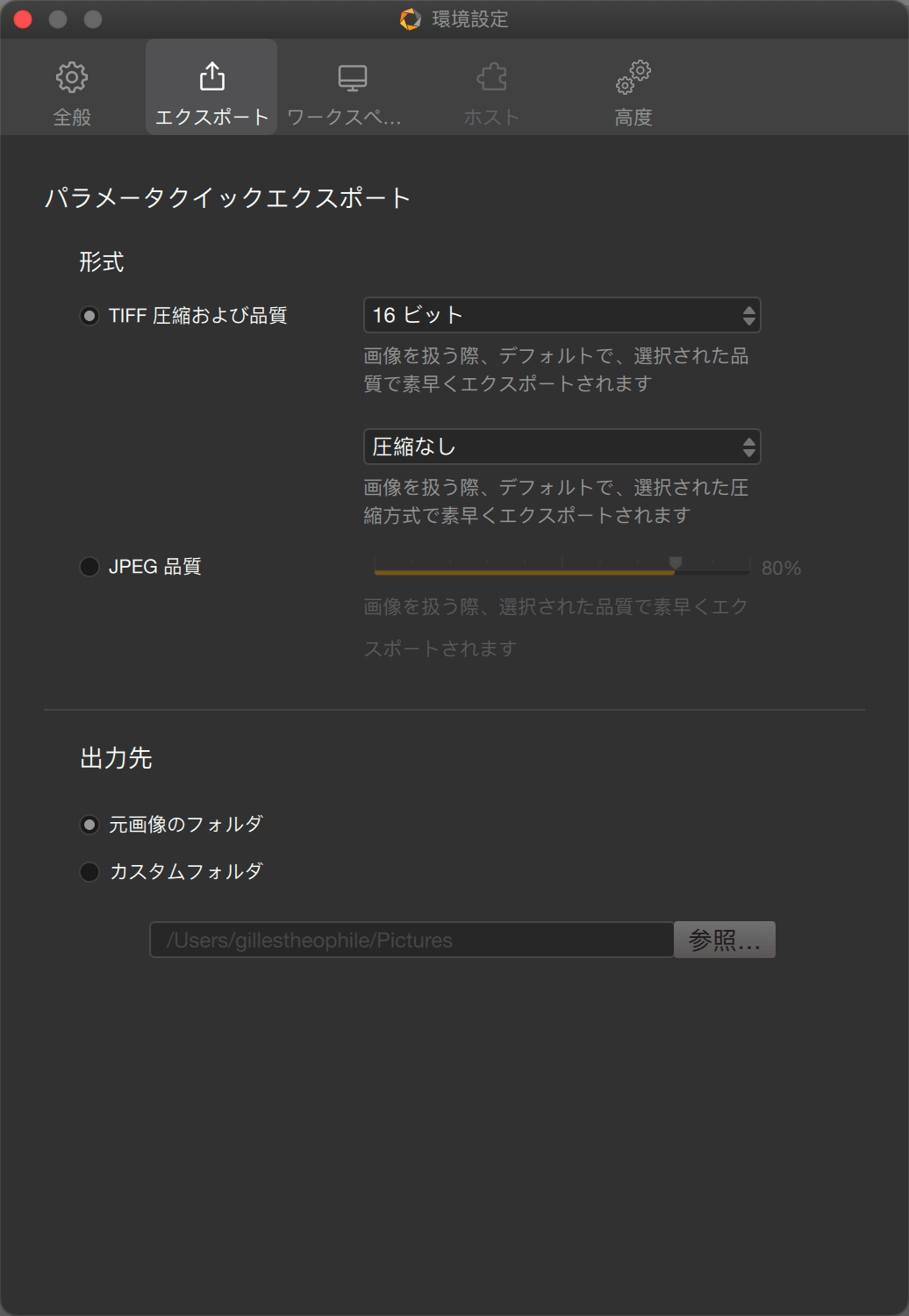
このタブはクイックエクスポートモード*に関するもので、以下のオプション**があります(上から下へ):
- フォーマット:画像の設定を選択できます:
- TIFF の圧縮および品質:8 ビットまたは 16 ビットのファイル、圧縮なし(デフォルトの選択肢)または LZW 圧縮のいずれかを選択できます。
- JPEG 品質:デフォルトで 80%、0〜100% のスケールで設定します。
- 保存先:クイックエクスポートモードでは、編集結果の概要が表示されるため、ファイルを保存することができます:
- 元の画像フォルダ:クイックエクスポートファイルは、システムのファイルブラウザまたはファイルブラウザとして機能する写真ソフトウェアで、元のファイルの隣に表示されます。
- カスタムフォルダ:[参照]ボタンをクリックして、システムのダイアログボックス上で新しいフォルダを作成するか、既存のフォルダを選択します。
クイックエクスポートモードで作成されたファイルは、FileName_NIK.extension (例:DSC01234_NIK.tif) という名前に変更されます。
*設定はクイックエクスポートのみが対象となり、[全般] タブのファイル保存オプションには適用されません。
**それらを変更するには、異なるオプションをクリックする必要があります。
[ワークスペース] タブ
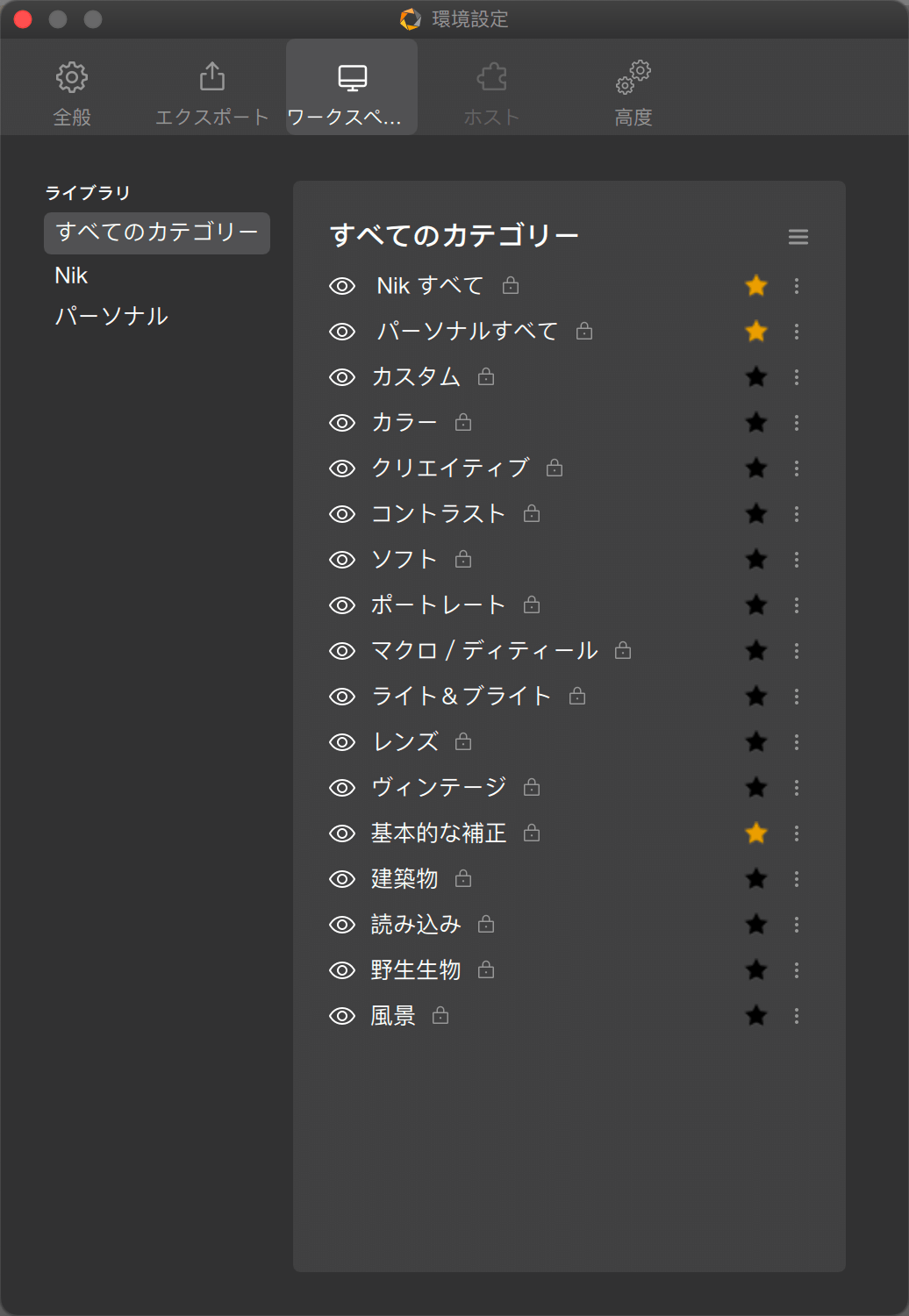
このタブでは、プラグインからカテゴリーのライブラリを管理できます。例外:
- ノイズ低減プロファイルしか保存しない Nik Dfine。
- 左パネルのない Nik Presharpener。
カテゴリー管理の詳細については、このユーザーガイドの「カテゴリー、フィルタ、プリセットの管理」ページをご覧ください。
[高度] タブ
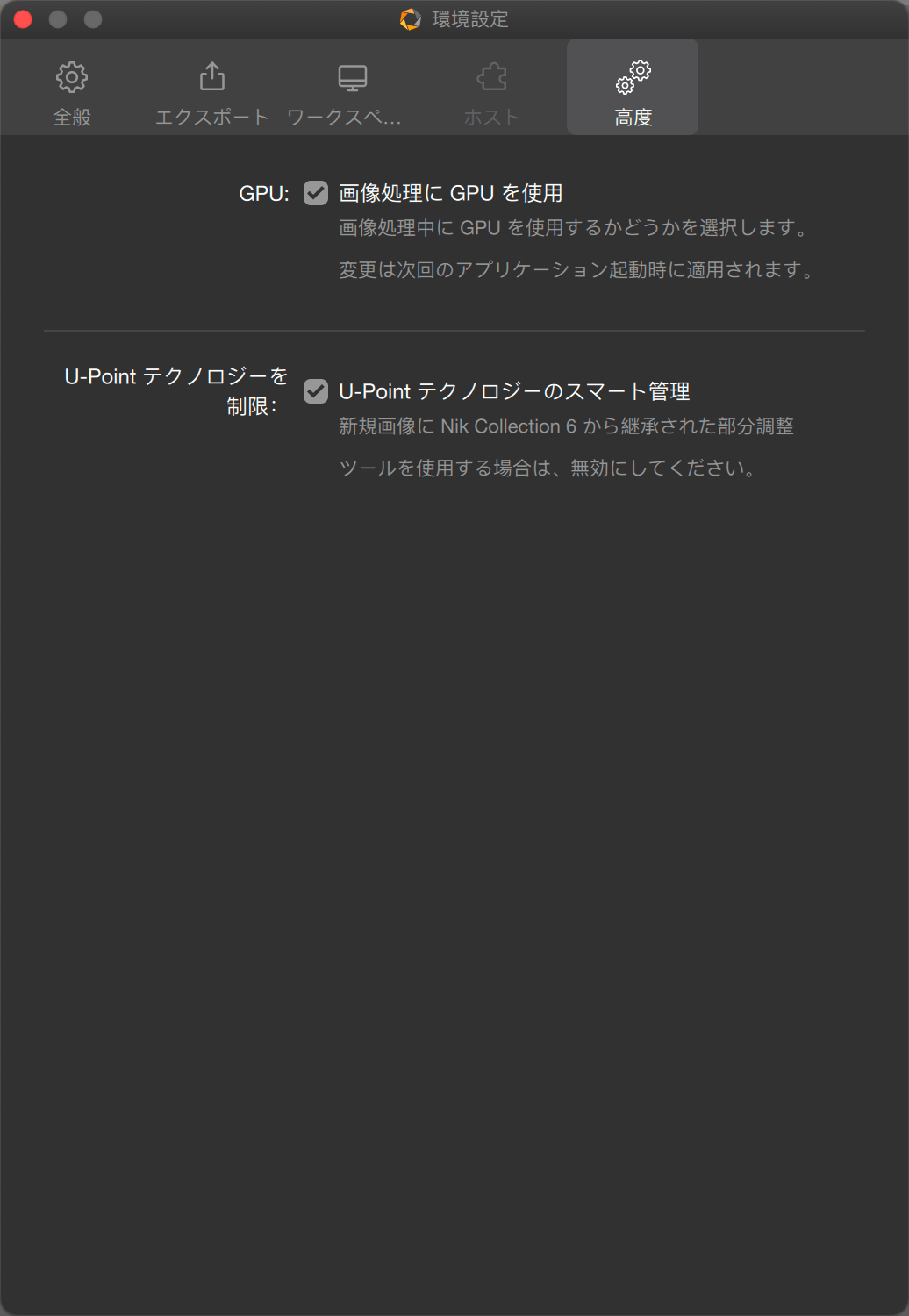
このタブでは、以下のオプションを設定できます:
- GPU**:グラフィックカードの処理能力を使用したい場合、このチェックボックス**をオンにします。
- U Point テクノロジーを制限**:スマート管理オプションを使用すると、すべてのプラグインで、クラシック(Nik Collection 7 より前)と高度(Nik Collection 7 以降)の U Point ツールを切り替えるためのボタンがそれぞれ表示されます。 デフォルトでは、このオプションはチェックされていません。つまり、プラグインは高度なモードを使用します。
*Vivezaを除く(グラフィックアクセラレーションに対応していません)。
**次にプラグインのいずれかが起動された時に変更が適用されます。
***高度なツールとその動作の詳細については、このユーザーガイドの「部分調整」のページをご覧ください。
環境設定で設定を保存するには:
- Macの場合:画面の左上にある赤いボタンをクリックして[設定]ウィンドウを終了します。
- PCの場合:[保存]をクリックして変更を保持します。 [キャンセル] ボタンまたは右上の赤いボタンをクリックすると、変更は適用されません。
検索条件を使用する
いずれかのプラグイン設定で変更された共通なオプションや設定は、Nik Collection プラグインに適用されます。
インターフェイス
このページでは、Nik Collection プラグインのインターフェイスの共通項目について説明します。 共通しない機能がある場合は、該当するプラグインの章で説明します。
コントロールポイントを追加する
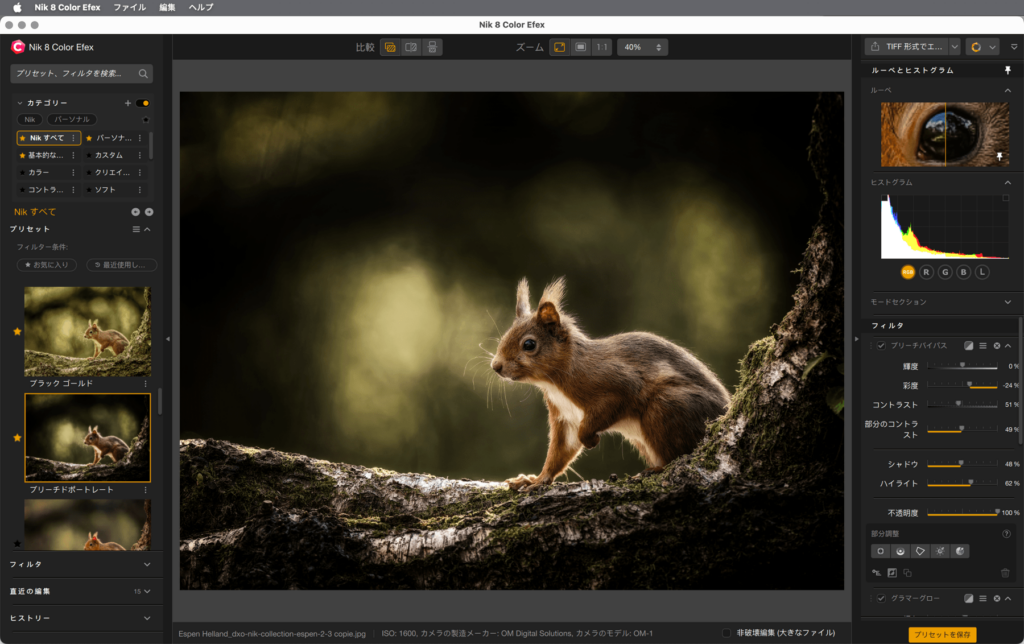
Nik Collection プラグインのインターフェイスには、次の項目があります。
- 画像の表示領域
- 画像の表示領域
- 左側のウィンドウ (フィルターとプリセット)
- 右側のウィンドウ (ツール)
- 下部バー (プラグイン版)
メニューバー (プラグイン版およびスタンドアロン版)

プラグイン版では、ウィンドウ上部にあるメニューバーには、以下の項目が含まれます。
- プラグインの名前 (Mac):プリファレンスにアクセスできます。
- ファイル:
- [環境設定] へのアクセス (PC)。
- エクスポート形式:JPEG または TIFF でのクイックエクスポート。
- 編集:[元に戻す]か[やり直す]を選択でき、前のアクションを元に戻したり、やり直したりできます。
- ヘルプ:次のリンクにアクセスできます (* インターネット接続が必要です)。
- ユーザーガイド:お使いの Web ブラウザでユーザーガイドのページを表示します (PDF をダウンロードすることもできます)。
- よくある質問*:Nik Collection についてのよくある質問と回答にアクセスできます。
- オンラインサポート*:お使いの Web ブラウザで連絡フォームを開きます。
- ラーニングハブ:* 学習リソースにアクセスできます(動画、ウェビナーなど)。
- 製品について:使用しているプラグインに関する情報ウィンドウを開きます (バージョン、法的記載事項、謝意へのアクセス)。
- DxO Hub:Nik Collection とその新機能、さまざまなリソースへのリンクを紹介するウィンドウが開きます (ヘルプ、サポートなど)。 このウィンドウの表示を設定することもできます。
スタンドアロン版では、メニューバーには次の項目があります。
- プラグインの名前 (Mac):
- [環境設定] へのアクセス。
- [終了] を選択すると、プログラムを終了します。
- ファイル:
- 開く:システムダイアログボックス (Mac:Finder、PC:Windows エクスプローラー) を使って画像を開くことができます。
- 最近開いた項目:前回のセッションも含め、作業した最後のファイルのリストにアクセスできます。プラグインを終了した場合でも利用可能です。
- 保存:画像に処理や補正を適用します。
- 別名で保存:処理や補正を適用し、システムダイアログボックス (Mac:Finder、PC:Windows エクスプローラー)を使って別の保存先に別のファイルを作成できます。
- エクスポート形式:JPEG または TIFF でのクイックエクスポート。
- すべて保存:プログラムで開かれてい各加増に処理と補正を適用します。
- プリファレンス(PC):プリファレンスにアクセスできます。
- 終了(PC):プログラムを閉じます。
- 編集:前のアクションを[元に戻す]、[やり直す]コマンドが含まれます。 また、[前回の編集を適用]を使うと、前回使った際に他の画像に適用した補正を新しい画像に適用できます。
- ヘルプ:次のリンクにアクセスできます (*インターネット接続が必要です)。
- ユーザーガイド:お使いの Web ブラウザでユーザーガイドのページを表示します (PDF をダウンロードすることもできます)。
- よくある質問*:Nik Collection についてのよくある質問と回答にアクセスできます。
- オンラインサポート*:お使いの Web ブラウザで連絡フォームを開きます。
- ラーニングハブ:* 学習リソースにアクセスできます(動画、ウェビナーなど)。
- 製品について:使用しているプラグインに関する情報ウィンドウを開きます (バージョン、法的記載事項、謝意へのアクセス)。
- DxO Hub:Nik Collection とその新機能、さまざまなリソースへのリンクを紹介するウィンドウが開きます (ヘルプ、サポートなど)。 このウィンドウの表示を設定することもできます。
上部ツールバーと表示モード
上部ツールバーには、比較、ズームのツールが含まれます。

[比較]ボタンを使うと、補正前後の画像を比較できます。
- クイック比較:このボタンをクリックすると補正前の画像が表示され、ボタンを離すと補正された画像が表示されます。
- 分割比較:垂直線を使って画像を 2 つに分けて表示します。垂直線は左右に動かしたり、直線の上部にある矢印をクリックして水平モードに切り替え、上下に動かしたりできます。 左半分 (または上半分) はプラグインで開いたときの補正前の画像、右半分 (または下半分) は処理をして補正した画像を表示します。 2 つの画像を同時にズームしたり移動することも可能です。ナビゲーターを使うか、スペースバーを押しながらハンドツールを表示して実行できます。
- 並列比較:補正前のバージョンは上に、補正後のバージョンは下に表示されます。 2 つの画像の間にあるボタンをクリックすると、画像を並列で表示することもできます。 2 つの画像を同時にズームしたり移動することも可能です。ナビゲーターを使うか、スペースバーを押しながらハンドツールを表示して実行できます。
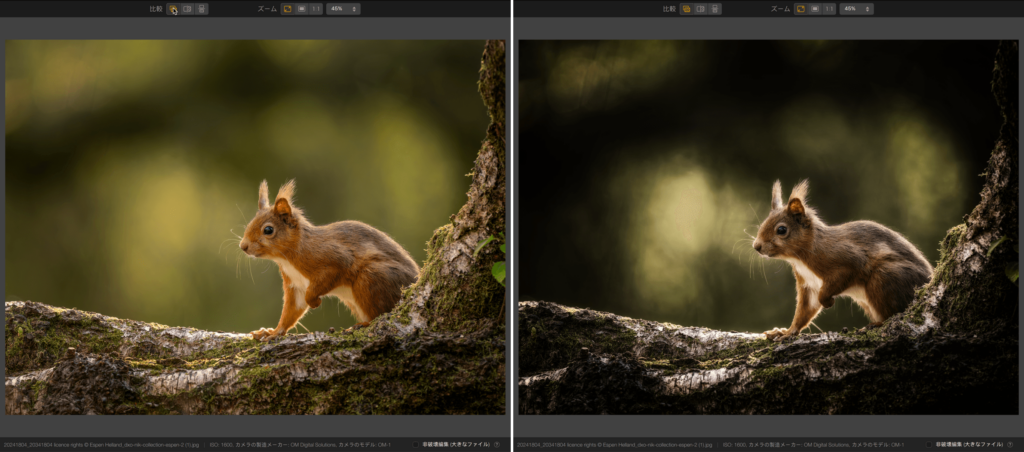
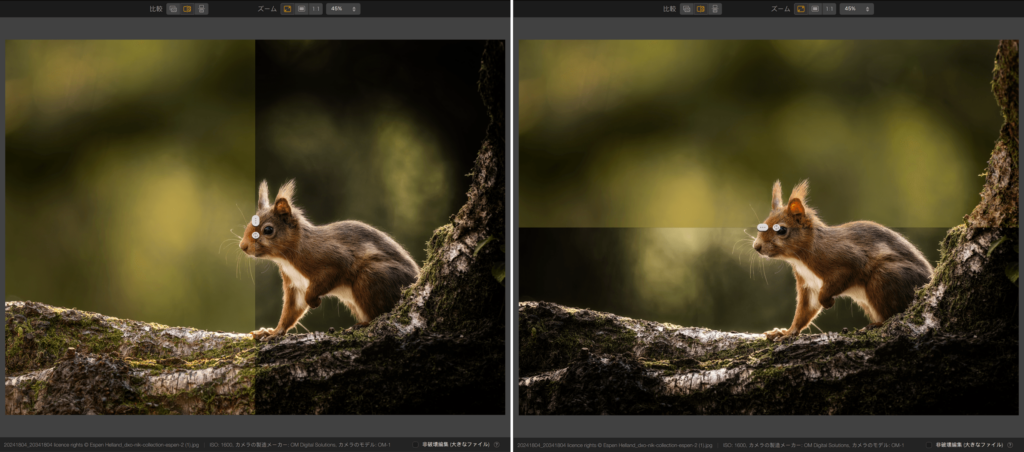
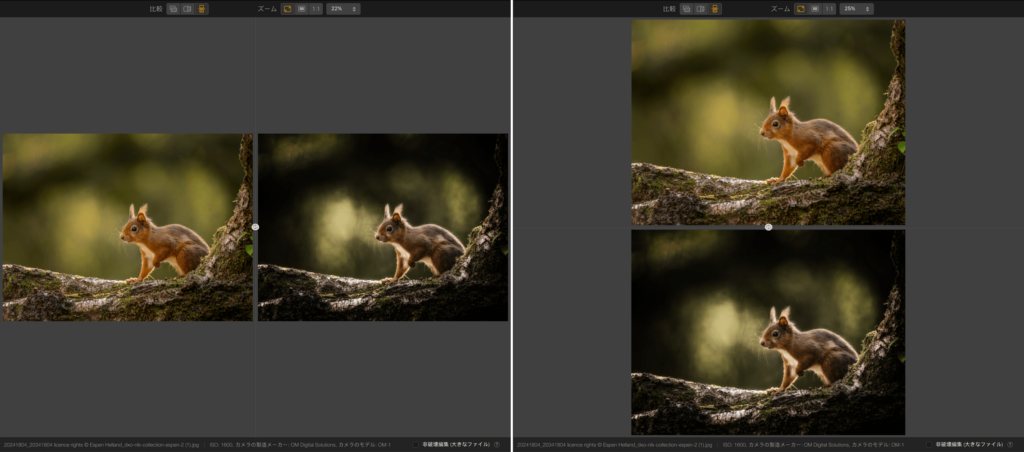
ズームボタンを使用すると、サイズを調整して画像を拡大できます。
- フィットズーム:このモードでは、表示領域に画像全体が表示されます。
- フィルズーム:このモードでは、画像が表示領域全体を埋めるように表示されます (画像はリフレームされます)。
- 1:1 (100%) ズーム:このモードでは、画像の 1 ピクセル = 画面の 1 ピクセルとなります。
- その他のズーム値:矢印をクリックすると、その他のズーム倍率が表示されます(10%〜1600%)。 倍率を選択すると、その倍率がボタン内に表示されます。 任意の値を入力してズームインすることもできます。
イージーズーム
マウスのスクロールホイールやトラックパッドを使用することで、簡単にズームインやズームアウトができます。
画像をズームすると、画像表示領域の右上にナビゲーション用フローティングウィンドウが表示されます(動かすことはできません)。 ナビゲーション用フローティングウィンドウのプレビューは、四角をホールドしたり、四角の中をクリックして移動できます。
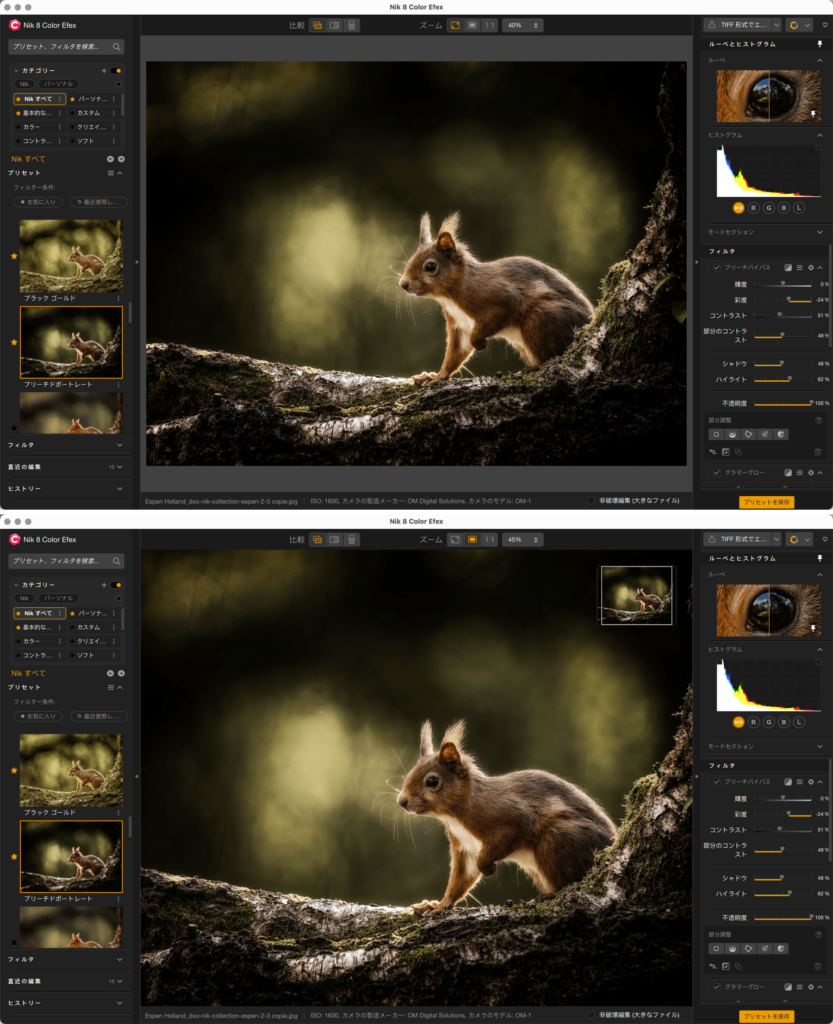
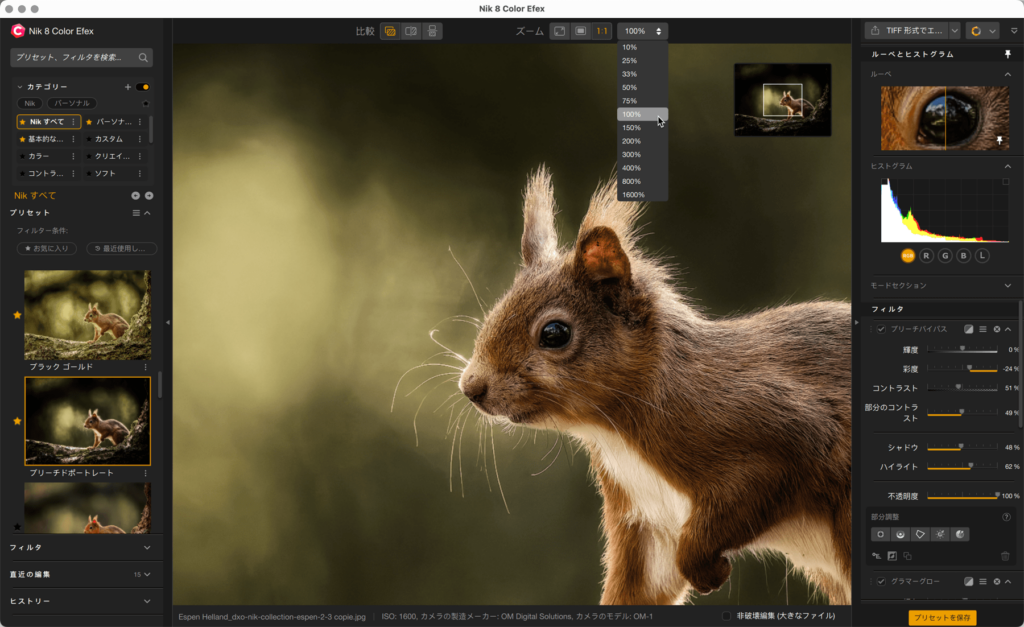
画像の表示領域 (プラグイン版およびスタンドアロン版)
こちらに画像が表示されます。初期設定ではグレーの背景で表示されますが、背景色は環境設定で変更できます。
画像の下には以下の情報が表示されます。
- 複数の画像が表示されていた場合、長方形を使って別の画像に移動することができます。
- ファイル名と拡張子 画像に EXIF メタデータが含まれている場合、撮影パラメータと機材のパラメータも表示されます。
- 「非破壊方式で変更」のチェックボックスもあります。プラグインを Photoshop から開いた場合、[スマートオブジェクトに変換する] のチェックボックスもあります。
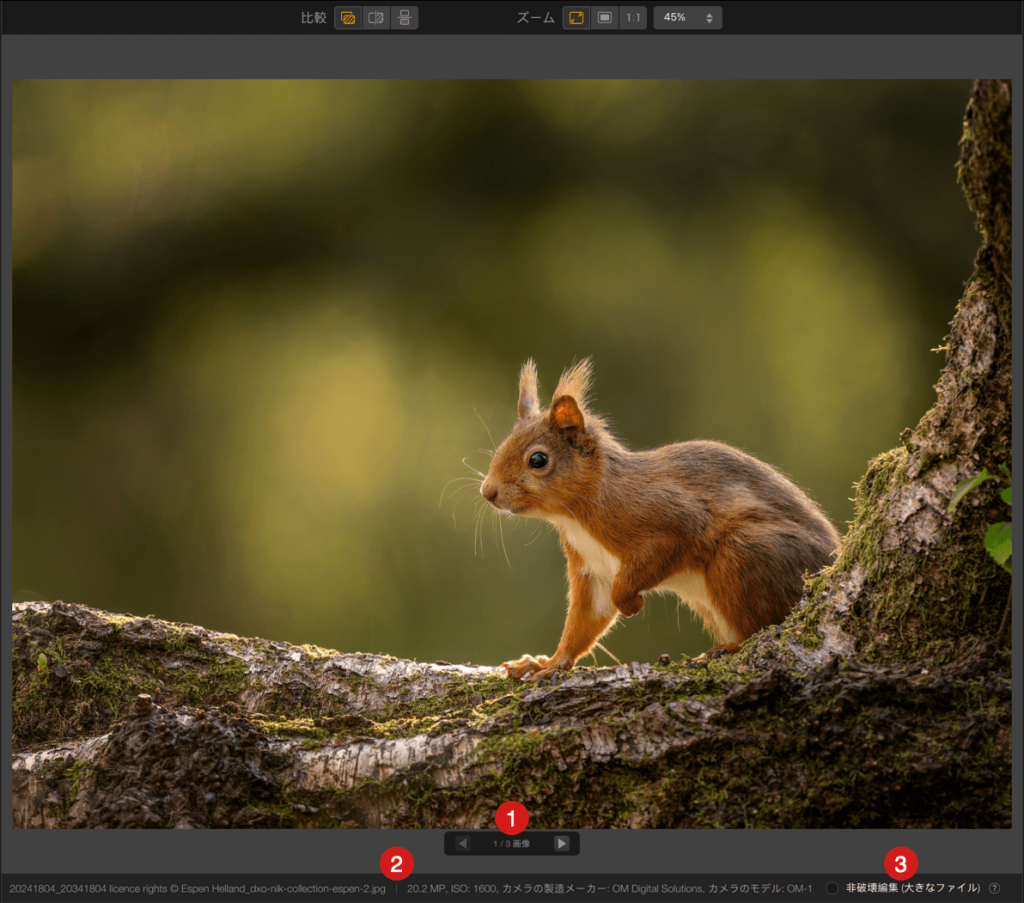
スタンドアロン版では、画像が開かれていない場合、表示領域に複数の画像をドラッグすることもできます。
- 複数の画像を 1 枚ずつドラッグします (新しい画像が前の画像に置き換わります)。
- または、一括でドラッグします。その後、長方形を使って画像を 1 枚ずつ移動できます。
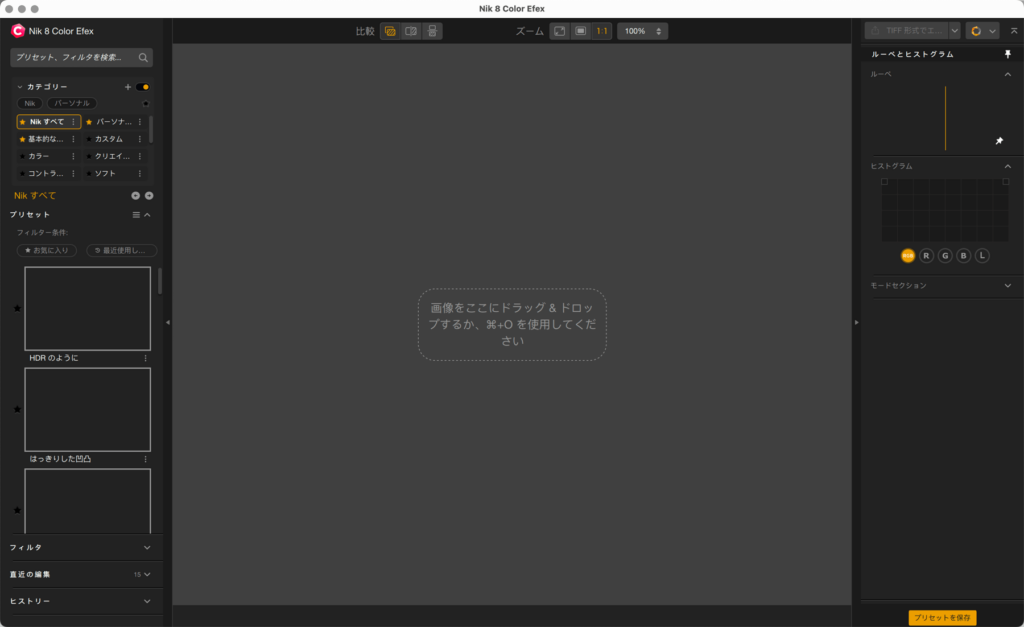
左側のウィンドウ
左側のウィンドウのサイズは調整できます。ウィンドウの表示 / 非表示はさまざまな方法で切り替えることができます。
- 右端をクリックする
- [L] キーを押す
- [Tab] キーを押す 同様の方法は、右側のウィンドウでも使用できます。
左側パネルの内容は、プラグイン、プラグイン独自のフィルタ、プリセットによって変わりますが、共通のセクションと機能もあります。
- 検索フィールド
- カテゴリー
- プリセット / フィルタ
- 「お気に入り」と「最近使用した項目」によるフィルタリング
- 前回の編集
- 履歴
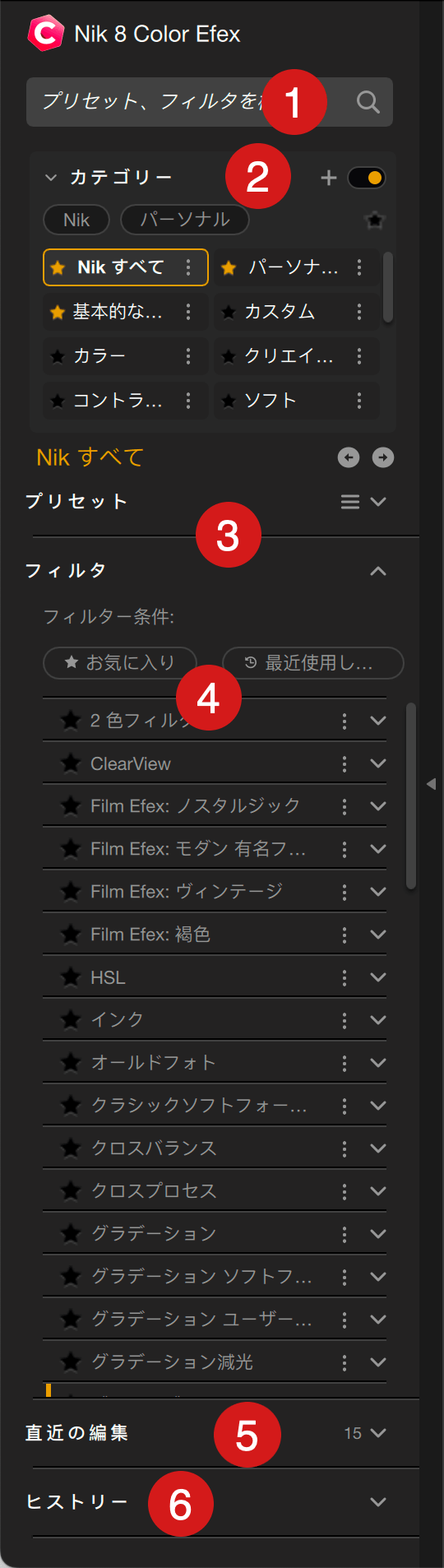
あるセクションの内容を表示または非表示にするには、右側の逆矢じりをクリックします。 数字は、各セクションのフィルタまたはプリセットの数を示します。セクションによっては、上下の矢印をクリックすると、フィルターやプリセットを保存、インポートまたはエクスポートしたりできます。
カテゴリー、フィルタ、プリセット、および検索フィールドの詳細については、このページの「カテゴリー、フィルタ、プリセットの管理」セクションを参照してください。
前回の編集
このセクションでは、前回のセッションで使用または保存した最後の 15 個の補正、フィルター、プリセットを、実行日時の入ったサムネイルの形式で保存しています。
サムネイルにマウスを重ねると、ゴミ箱アイコンが表示され、削除することができます。
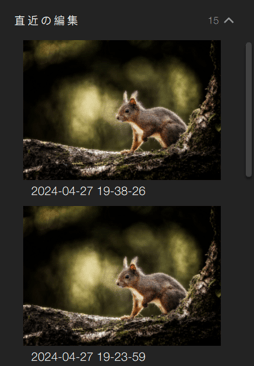
履歴
履歴セクションには、画像に適用したすべての編集ステップと調整内容が時系列に表示されます (古いものが上、新しいものが下)。
特定のステップでの画像を確認するには、該当するステップをリストでクリックします。 選択したステップは黄色、それ以前のすべてのステップ (上部) は白、それ以降のすべてのステップ (下部) は灰色で表示されます。その段階で補正を実行すると、灰色のステップは画像に適用されなくなります。
分割表示と並列表示モードでは、履歴のセレクターがセクションの左端に黄色い矢印で表示されます。このセレクターを移動すると、左側に表示されている履歴のステップを適用できます。
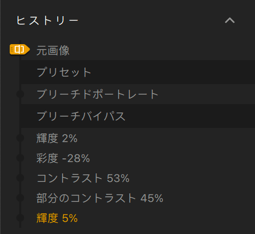
インスタントヘルプ(Nik Analog Efex)
[インスタントヘルプ]セクションでは、マウスカーソルを合わせたツールの説明を表示します。インスタントヘルプは、[ヘルプ]メニュー > [インスタントヘルプを開く / 閉じる]を選択すると、有効または無効にできます。
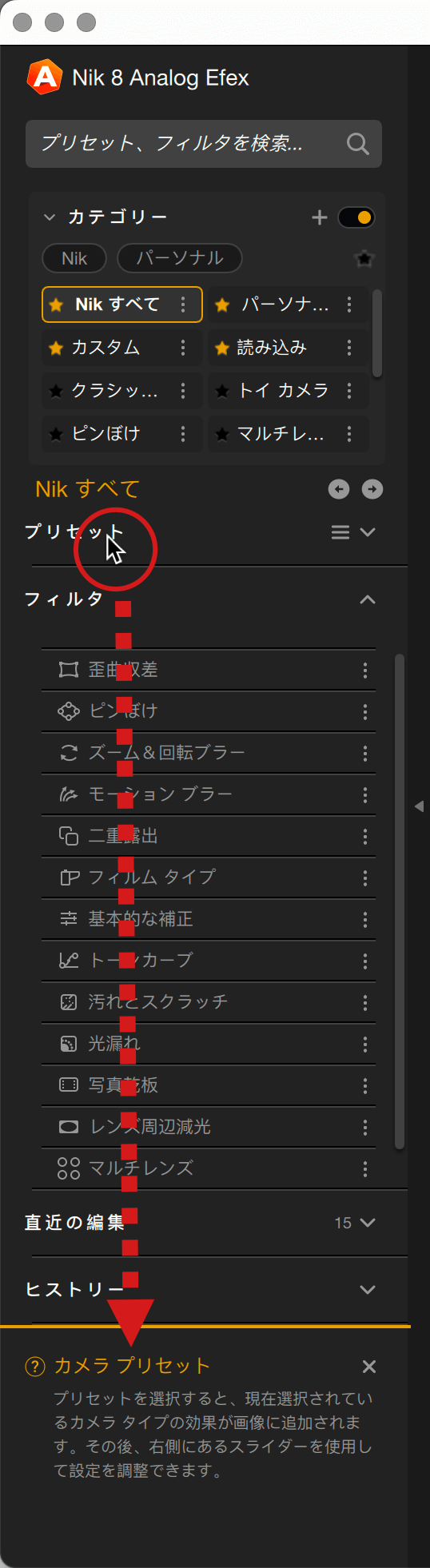
「お気に入り」と「最近使用した項目」によるフィルタリング
Nik プラグインのすべてのプリセットとフィルターは、サムネイルの左にある星をクリックすると、お気に入りとして印をつけることができます。 お気に入りは黄色い星で表示されます。星をもう一度クリックすると、お気に入りから外すことができます。
各セクションでは、「お気に入り」または「最近使用した」を使ってフィルターやプリセットをフィルタリングできます。
- お気に入り:このボタンをクリックすると、このセクションにはお気に入りに含まれるフィルターやプリセットのサムネイルが表示されます。
- 最近使用した:このボタンをクリックすると、このセクションには前のセッションで使ったフィルターやプリセットのサムネイルが表示されます。
2 つのボタンを組み合わせることもでき、「または」の基準を使ってフィルターやプリセットが表示されます。 絞り込みを解除するには、ボタンをクリックします。
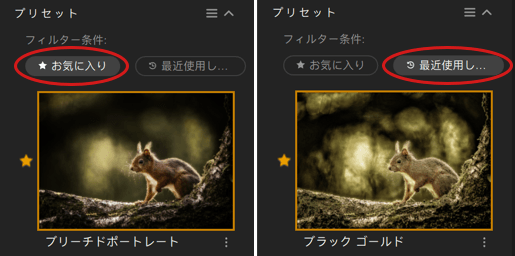
左側のウィンドウ。
右側のウィンドウのサイズは調整できます。ウィンドウの表示 / 非表示はさまざまな方法で切り替えることができます。
- 左端をクリックする
- [R] キーを押す
- [Tab] キーを押す 同様の方法は、左側のウィンドウでも使用できます。
Nik Collection ではプラグインごとに固有のツールもありますが、一部のパレットは共通しています(上から下へ)。
- [エクスポート形式]ボタンおよびドロップダウンメニュー1。
- [別のプラグインに切り替え]ボタンおよびドロップダウンメニュー1。
- ルーペ
- ヒストグラム
- モードセクション2 で、クラシックまたは高度な部分調整を選択します。
1いずれの選択をしても、[クイックエクスポート]ボタンと他のプラグインメニューへの切り替えは表示されたままです。
2詳細については、このページの最後付近にある部分調整セクションを参照してください。
右側のウィンドウで上にスクロールすると、[ルーペ] と [ヒストグラム] および [モード] セクションは表示されなくなります。
[ルーペ] と [ヒストグラム] および [モード] のセクションのタイトルバーの右上にある画鋲マークをクリックすると、セクションをその場所に固定できます (他のツールは下にスクロールすると表示されます)。
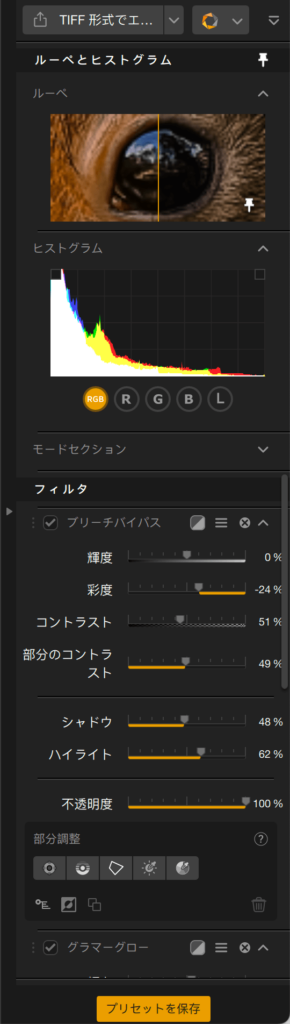
クイックエクスポート
クイックエクスポート機能を使用すると、事前に形式と保存先フォルダを設定しておき、任意のプラグインから簡単かつ迅速に作業内容を保存できます。 これにより、進行中の作業の TIFF または JPEG バージョンを即座に作成できます。 [適用]ボタンとは異なり、エクスポートではプラグインや画像を閉じることなく、編集作業を続けることができます。
すべてのプラグインにおいて、[環境設定] の [エクスポート] タブから、保存先フォルダとファイル形式を設定できます。 このページの [環境設定] セクションをご確認ください。
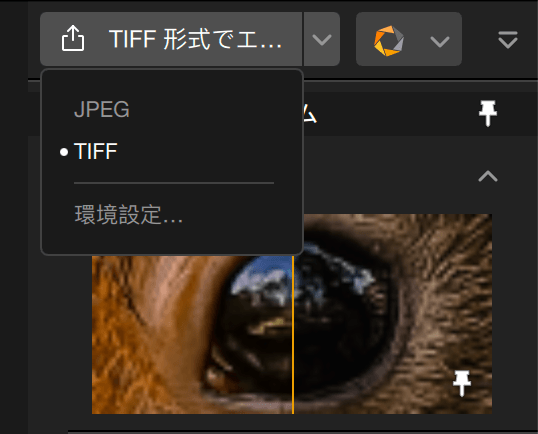

クイックエクスポートの実行
編集セッション中は、いつでもクイックエクスポートを使用できます。
- まず画像を編集します。
- プラグインの右上の角にある[TIFF または JPEG としてエクスポート]をクリックしてください。 ボタンの右側にあるシェブロンをクリックして、フォーマットを動的に変更できます。 これにより、プリファレンスに直接アクセスでき、フォーマットや出力先フォルダを設定または変更できます。
- 画像は事前設定にしたがって、特定の形式で保存先フォルダにエクスポートされます。 ディスプレイエリアの右下の角にメッセージが数秒間表示されます。
- エクスポートされた画像を見るには、システムのファイルブラウザやフォルダを閲覧できるソフトウェアを使用してください。
ホストプログラムとして Lightroom Classic を使用している場合、エクスポートされた画像は現在のプラグインに表示されず、カタログにもインポートされません。
別のプラグインに切り替える
現在使用中のプラグイン内で作業を保存することなく、いつでも Nik Collection プラグインを別のプラグインへ直接切り替えることができます。ホストアプリケーションに戻る必要もありません。 これにより、スタンドアロンモードでも、ホストプログラム経由の利用でも、ワークフローが大幅に高速化されます。
これにより、複数のプラグインからフィルタとエフェクトを組み合わせることができます。 あるいは、Nik Dfine でノイズ除去を行ってから、Nik Color Efex に切り替えてクリエイティブなレンダリングを適用し、最後に Nik Sharpener で出力メディアに合わせてシャープニングを行うといった、標準的なワークフローを、作業を保存してホストプログラムに戻る前に実行することもできます。
編集は、別のプラグインに切り替えるたびに適用され、保存されます。Photoshop では、設定に応じて、新しいレイヤー(または非破壊編集モードを使用する場合はスマートレイヤー)が自動的に作成されるか、あるいはアクティブなレイヤーがアップデートされます。
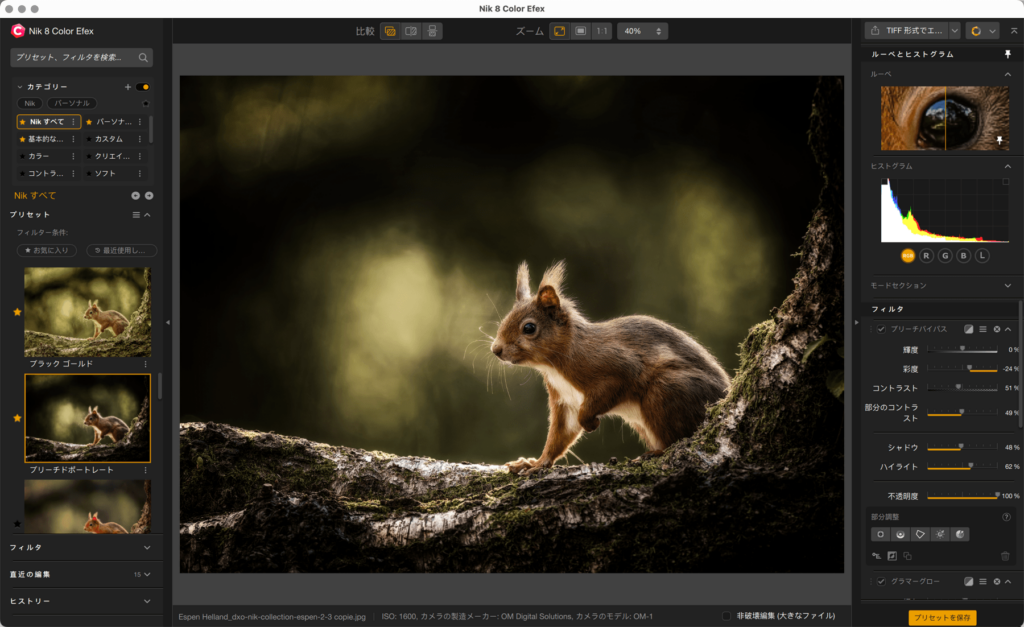
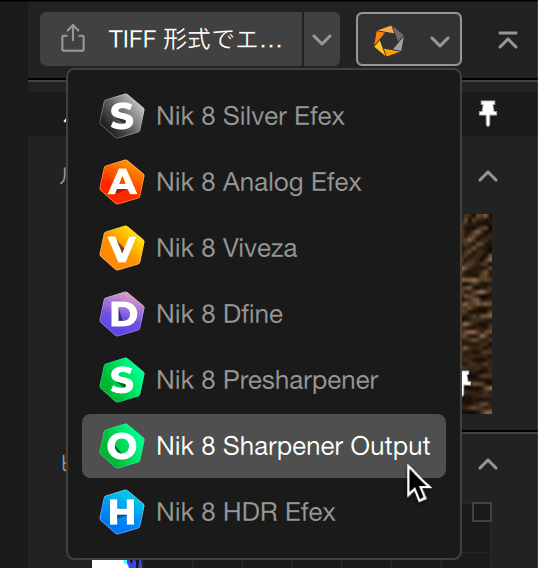
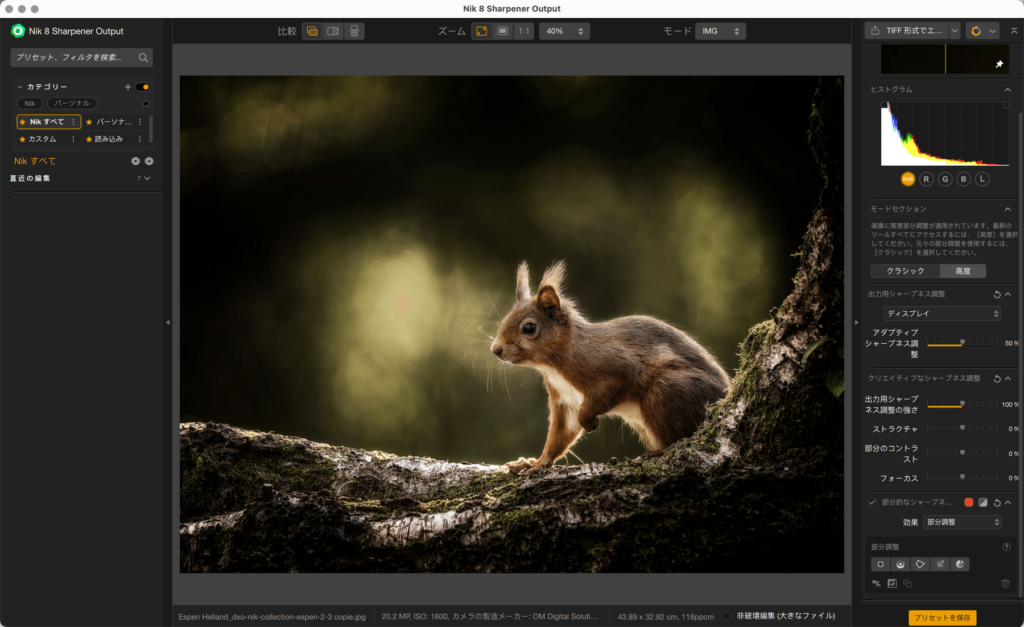
別のプラグインに切り替える方法:
- まず画像を編集します。
- プラグインの右上の角にある切り替えボタンのシェブロンをクリックしてください。
- ドロップダウンメニューから別のプラグインを選択します。
- 編集が適用され、現在のプラグインが閉じます。
- 選択した対象のプラグインが開きます。
- 編集を続けてください。
非破壊モードで作業している場合、補正は他のプラグインに切り替える前に適用され、非破壊モードがチェックされます。
ただし、最初のプラグインに戻った場合、非破壊モードを選択にかかわらず、
- 他のプラグインで編集が保存された場合は、最初のプラグインでの編集を変更できなくなります。
- 他のプラグインを保存せずに終了した場合は、最初のプラグインの編集を変更できます。
ルーペ
[ルーペ] セクションはどのツールでも使用できます。 セクションの右上にあるシェブロンをクリックすると、非表示にできます。
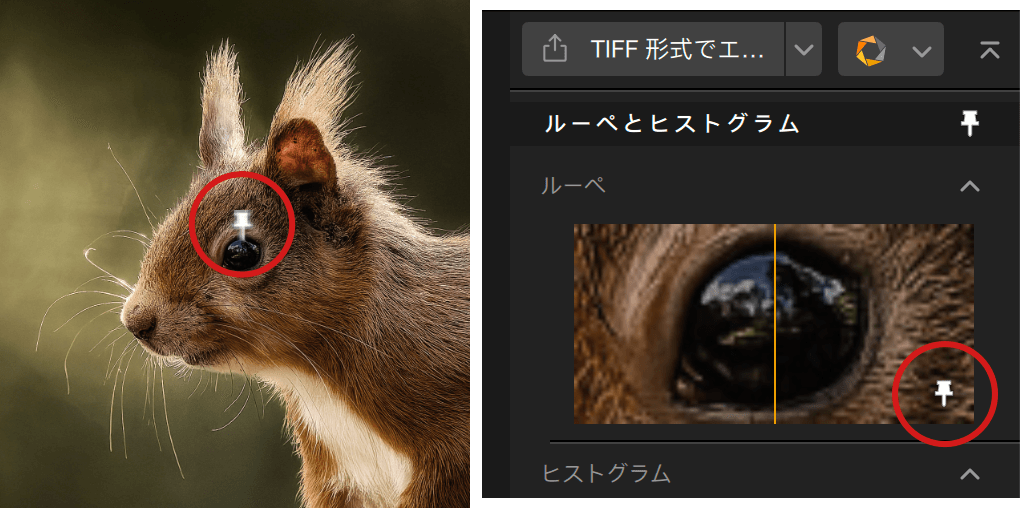
ルーペセクションには、画像のマウスを重ねた領域が常に1:1 (100%) で表示されます。 ルーペの表示は黄色い縦線で分割され、左側には処理前、右側には処理後の画像が表示されます。
画鋲マークをクリックしてから画像をクリックすると、画像のどんな場所でもルーペのプレビューをロックできます (斜めの画鋲:無効、縦の画鋲:有効)。
いずれかのズームモードを有効にすると、ルーペは既定で画像中央に設定されます。 画像内で移動させるには、ナビゲーション用フローティングウィンドウ内の四角をホールドします。
ルーペ内で移動するには、画鋲マークを解除します。
ヒストグラム
[ヒストグラム] セクションも、使用しているツールにかかわらず常に表示されます。 セクションの右上にあるシェブロンをクリックすると、非表示にできます。
ヒストグラムは、画像の選択したピクセルの輝度レベルの分布を表示します。左側が暗い階調、中央が中間階調、右側が明るい階調を示し、頂点は輝度レンジごとのピクセル数を示します。 ヒストグラムでは、ボタンをクリックしてすべてのチャンネルを表示したり、個別のチャンネルを表示したりできます。
- RGB:既定の表示方法です。 赤、緑、青の 3 つのチャネル、および加色法の原則に応じてシアン、マゼンタ、イエローの補完色をカバーします。
- R:赤チャンネルのみを表示します。
- G:緑チャンネルのみを表示します。
- B:青チャンネルのみを表示します。
- L:全体的な輝度値を表示します。
チャンネルごとに輝度値を表示できる機能により、階調調整 (露光、コントラスト) と色の調整をより正確に実行できます。

ヒストグラムでは、クリップされた値を表示することもできます。RGB チャンネルまたは割り当てられた補色に対応する色のマスクで表示されます。
クリッピングマスクを表示するには、ヒストグラムで上部の隅にあるボタンをクリックします (左は暗いトーンのクリッピング、右は明るいトーンとホワイトクリッピング)。
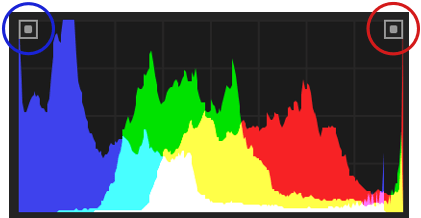
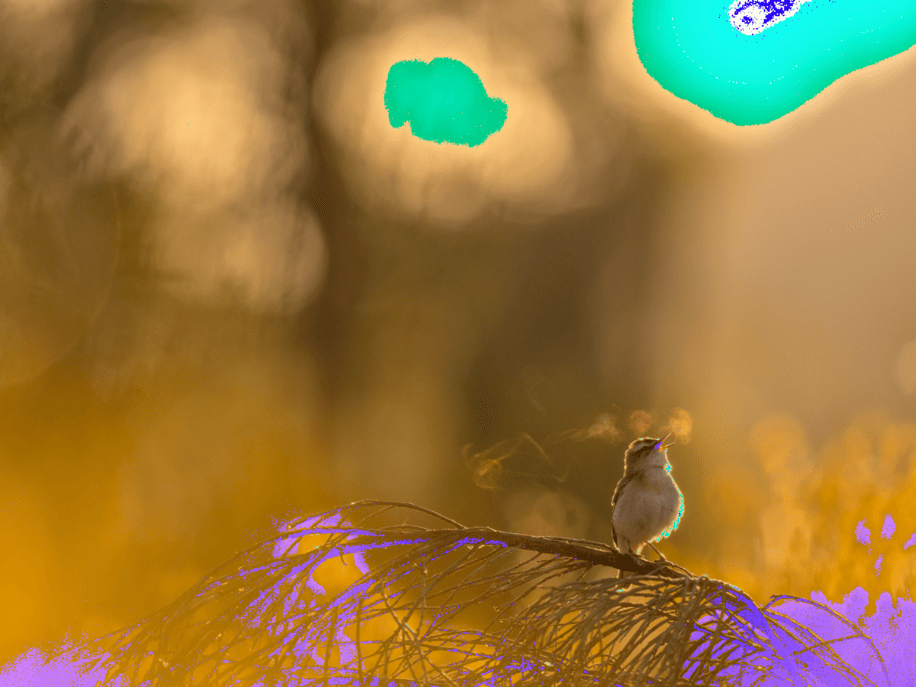
セクション
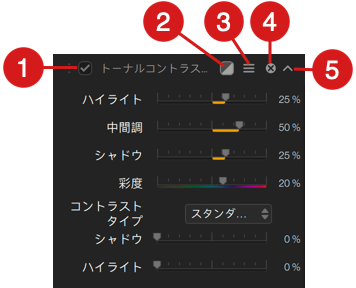
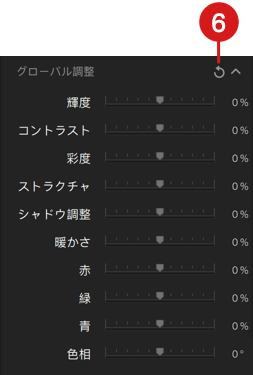
ツールとスライダは Nik Collection プラグインおよび選択したフィルタによって異なります。 これは、右側のパネルセクションにある異なるアイコンについても同様です*。
- セクションのツールや調整すべてを有効 / 無効にするチェックボックス (補正なしの状態と効果を適用した状態を簡単に比較できます)。
- フィルタエフェクトマスクオプション**
- ツールをリセット (部分調整を保持または削除)、および部分調整をコピーまたはペーストするための 3 本線アイコン
- セクションを閉じる [X] ボタン (適用した効果や補正も無効になります)。
- パレットを展開または折りたたむシェブロン
- 関連セクションのすべての編集をデフォルト設定にリセットする回転矢印のアイコン
*一部のプラグインには、特別な表示オプションや編集をオン/オフに切り替えるチェックボックスなどの追加アイテムがあります。 詳細については、それぞれのページをご覧ください。
**フィルタマスクオプションの詳細については、Nik Color Efex ページをご覧ください。
下部バー (プラグイン版)
プラグイン版では、下部ツールバーには次の情報と機能が含まれます。
- ファイル元:ホストアプリケーション名を表示します。
- キャンセル:実行中の処理と補正をキャンセルし、プラグインを閉じます。 ホストアプリケーション内の画像は変更されません。
- 適用:処理と補正を保存し、プラグインを閉じます。 ホストアプリケーション内の画像も変更されます。 複数の画像を開いている場合、ボタンには [適用…] (「すべてに適用」の略) と表示されます。

カテゴリー、フィルタ、プリセットの管理
Nik Collection 7 (2024 年 5 月) から、カテゴリーとプリセット管理は左パネルに配置され、 検索、整理、およびユーザーのワークフローをサポートできるように再設計されました。 これはすべてのプラグインで標準化されています。
インターフェイス
左パネルの管理セクションの構成は以下の通りです。
- プリセットまたはフィルタ検索フィールド。
- カテゴリー*セクションは、そこに含まれているプリセットまたはフィルタを表示するための、クリック可能なブロックとして配置されています。 カテゴリーは、プラグインが提供する Nik カテゴリーと、ユーザーが作成したパーソナルカテゴリーにグループ化されています。
- プリセットおよび/またはフィルタのリスト(該当する場合)。
- 環境設定によるワークスペース管理。
Nik Dfine と Nik Sharpener Output には、それぞれのプラグインが提供する “Nik” カテゴリー、フィルタ、またはプリセットはありません。ただし、[Nik カテゴリー] ボタンは表示されます。
一方、Nik Presharpener には左側パネルがないため、ここで説明されている管理ツールは存在しません。
検索フィールド
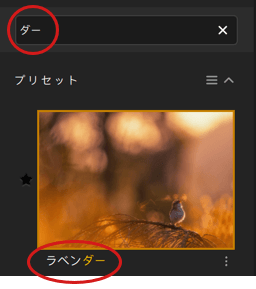
左側パネルには、フィルタやプリセット用の検索フィールドがあります。
- 名前をここに入力してください。最初の数文字で検索が開始されます。
- 入力を続けていくにつれ、リストが絞り込まれていきます。
- サムネイルの下のフィルタまたはプリセット名は、検索フィールドに入力された文字が黄色でハイライト表示されます。
- 検索フィールドでは大文字と小文字は区別されません。どちらでも入力できます。
検索をリセットするには、入力フィールドで [X] をクリックします。
カテゴリー
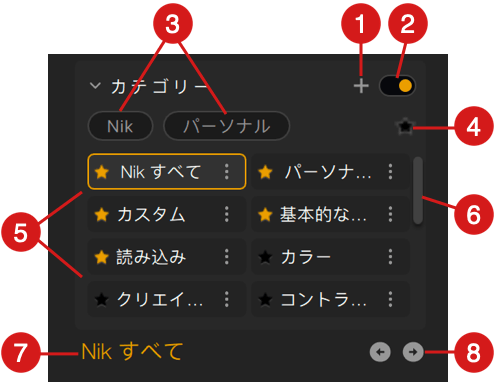
[カテゴリー] セクションは、使用中のプラグインから提供されるすべてのフィルタおよびプリセットのカテゴリーをグループ化します。 以下の項目があります。
- パーソナルカテゴリーを作成するための「+」ボタン、またはワークスペースマネージャにアクセスするためのボタン。
- カテゴリーセクションの表示を無効にするスイッチ。 無効にすると、すべての項目がグレーアウトされますが、それをクリックすることでカテゴリーまたはフィルタを有効にすることができます(スイッチが有効になります)。
- Nik またはパーソナルカテゴリーのいずれかのみを表示するためのフィルタボタン。
- デフォルトでは、ボタンはクリックされておらず、すべてのカテゴリーが表示されています。
- 黄色のボタンは、表示がアクティブになっているカテゴリーを示し、グレーアウトされたボタンは表示がアクティブになっていないことを示します。 一度にアクティブにできるボタンは 1 つだけです。
- ボタンを非アクティブにし、関連するカテゴリーの表示を非表示にするには、それをクリックしてください。
- お気に入りカテゴリー用の星形のフィルタボタン。 アクティブ化されたボタンは黄色で、それ以外はグレーです。 お気に入りでのフィルタリングは、Nik、パーソナルカテゴリーなどの選択と組み合わせることができます。
- ブロックとして表示されるカテゴリーのリスト。
- カテゴリーのリストを閲覧するためのスクロールバー。
- 選択されたアクティブなカテゴリーの名前表示。
- 次のカテゴリーまたは前のカテゴリーに移動するためのナビゲーションボタン。
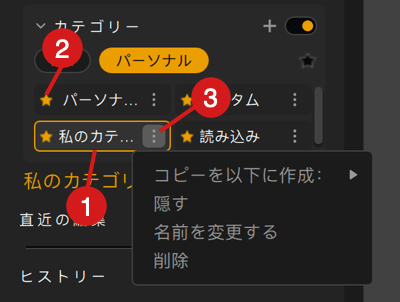
カテゴリーボックスは 2 列で表示されます。 カテゴリーが選択されると、黄色で強調表示され、関連するフィルタ、プリセットは左側パネルの下に表示されます。 カテゴリー上にマウスポインタをホバーされると、白い枠線が表示されます。 各カテゴリーボックスには以下の要素が含まれています。
- カテゴリー名。
- カテゴリーにお気に入りのステータスを付与または削除するためのクリック可能な星マーク。
- この 3 ドットメニューには以下のアクションが含まれます。
- コピー先:[カテゴリー検索]フィールドをクリックしてカテゴリー名を入力することで、既存のパーソナルカテゴリーにカテゴリーの内容をコピーすることができます。または、[作成]ボタンをクリックしてカテゴリーを作成します(ダイアログボックスで名前を入力できます)。
- 非表示:[カテゴリー]セクションのカテゴリーを非表示にします。
- 名前を変更:パーソナルカテゴリーの名前を変更します。
- 削除:カテゴリーとその内容を削除します (カスタムカテゴリーまたは「読み込み」カテゴリー、または、プリセットが元々存在していたデフォルトの Nik カテゴリーでは使用可能なままです)。
*パーソナルカテゴリーにのみ適用されます。 Nik カテゴリーは名前を変更したり削除したりすることはできません。
Nik Collection 7(2024 年 5 月)以前のバージョンの「読み込み」および「カスタム」セクションは、[カテゴリー] > [パーソナル] セクションに統合されました。
フィルタとプリセット
Nik カテゴリーの場合
Nik カテゴリーをクリックすると、左側パネルにフィルタ、プリセットのリストが表示されます。 使用中のプラグインに応じて表示される項目が異なります。
- Nik Analog Efex:選択したカテゴリーで使用可能なカメラとカメラキットツールのプレビューサムネイルをリスト形式で表示します。
- Nik Color Efex:フィルタとプリセットのリストを表示し、各フィルタ名の右のシェブロンをクリックすることで、プリセットとそのバリエーションのサムネイルが展開されます。
- Nik Dfine:Nik カテゴリーにはフィルタやプリセットが含まれていません(カスタムノイズ除去プロファイルは[カスタム]ボタンからアクセスできます)。
- Nik HDR Efex、Nik Silver Efex、Nik Viveza:対応するプラグインのプリセットのプレビューサムネイルをリスト形式で表示します。
- Nik Presharpener:フィルタやプリセットはありません。
- Nik Sharpener Output:Nik カテゴリーにはフィルタやプリセットが含まれていません(カスタムシャープニングプリセットは[パーソナル]ボタンからアクセスできます)。
パーソナルカテゴリーの場合
[パーソナル]をクリックすると、以下のカテゴリーが表示されます*。
- インポート:他のユーザーから共有されたすべてのプリセット(または別のコンピュータの、別の Nik Collection セッションに追加したい、自分のプリセット)が含まれ、自分の Nik Collection セッションにインポートされます。
- カスタム:デフォルトでは、Nik Collection プラグインで作成されたすべてのプリセットが含まれます。 これらは任意のカスタムカテゴリーにコピーすることができます([カスタム] > [検索] を右クリックして、カテゴリーを選択または作成します)。
- あなたが作成したパーソナルカテゴリー。
左側パネルがなく、カテゴリー、フィルタやプリセットマネージャのない Nik Presharpener は除きます。
ワークスペース管理
各プラグインでは、[環境設定] に切り替えて左側パネルのワークスペースを設定し、を選択した必要なカテゴリーだけを表示することもできます。
設定にアクセスするには:
- [カテゴリー] セクションで、「+」をクリックし、コンテキストメニューで [ワークスペース管理] を選択すると、[環境設定] ウィンドウが開き、[ワークスペース] タブが表示されます。
- プラグインの環境設定を開き、3 番目のタブ[ワークスペース]に移動します。
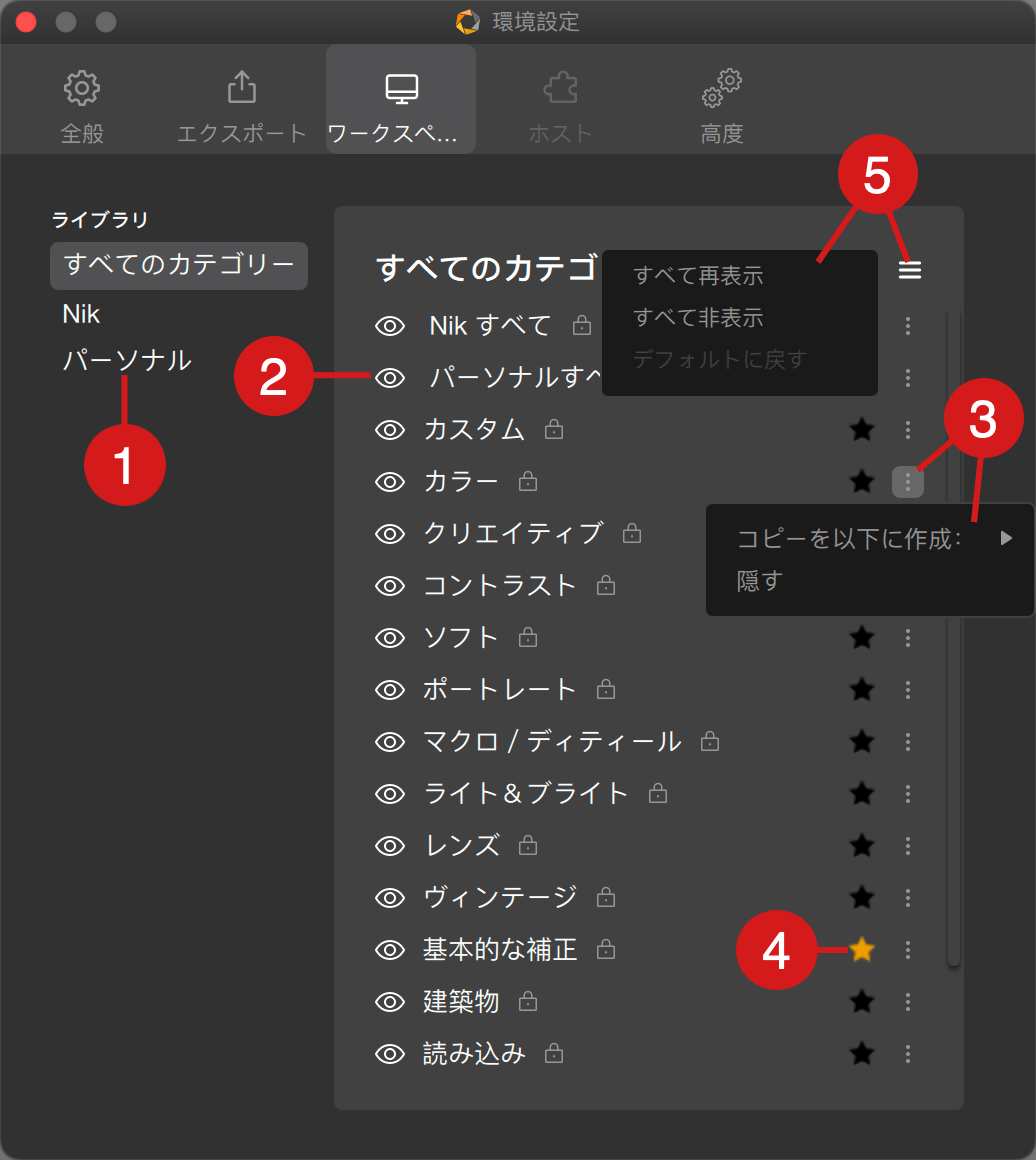
左側では、カテゴリーのファミリーでフィルタリングできます。 以下のオプションがあります。
- カテゴリーを選択する(すべて、Nik、パーソナル)。
- 目のマークをクリックして、対象のカテゴリーの表示 / 非表示を切り替える。
- 3 ドット > [非表示] とクリックして、対象のカテゴリーを非表示にする(カテゴリーを再表示するには、目のマークをクリック)。
- 星のマークをクリックして、カテゴリーをお気に入りに設定する。
- 3 ドットメニューを使用して、カテゴリーの内容をパーソナルカテゴリーにコピーする。 この段階では、カテゴリーを作成することもできます。リストの内容が増えても、検索フィールドからカテゴリーを簡単に見つけることができます。 また、パーソナルカテゴリーの名前を変更することもできます。
- 名前の右側にある錠前アイコンは、Nik Collection から提供されているカテゴリーを示しており、その内容を変更*したり、名前を変更したり、削除したりすることはできません(使用しない場合などには非表示にすることはできます)。
*ただし、Nik カテゴリーをカスタムカテゴリーにコピーした後でそれを変更するすることはできます。 そうすることで、必要に応じてツールを除去したり追加したりできます。
環境設定の [ワークスペース] タブで行われたすべての変更はすぐに適用されるため、使用中のプラグインの再起動は必要ありません。
カテゴリーを作成する
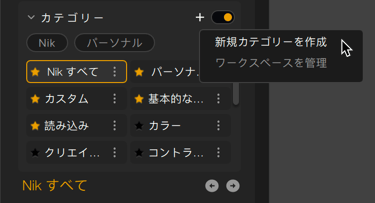
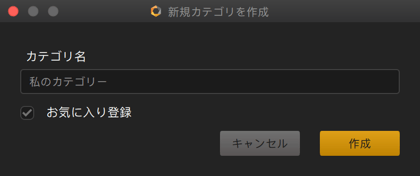
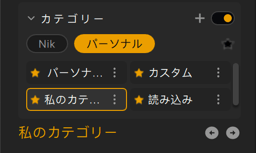
独自のカテゴリーを作成できます。これを「パーソナル」と呼びます。
- [+] ボタンをクリックします*。
- コンテキストメニューで、 [カテゴリーを作成] を選択します。
- ダイアログボックスで、カテゴリー名を入力します。
- 必要に応じて、[お気に入りとしてマーク] チェックボックスにチェックを入れてください(名前の前の星マークが有効になります)。
- [作成] をクリックします。
- カテゴリーは [カテゴリー] セクションに表示されます。[パーソナル] ボタンを使用して表示をフィルタリングできます。
プリセットを管理する
Nik Collection のソフトウェアでは、補正やレンダリングをプリセットとして保存でき、保存したプリセットを他の画像に適用したり、他のユーザーとシェアしたりできます。
このページでは、プリセットの作成、管理、共有に関するすべての共通の機能を紹介します。ただし、次のプラグインソフトウェアを除きます。
- Nik Dfine。プリセットではなく、ノイズ除去のプロファイルを保存できます。 詳しくは、該当するプラグインの章をご覧ください。
- Nik Presharpener.
カスタムプリセットを作成する
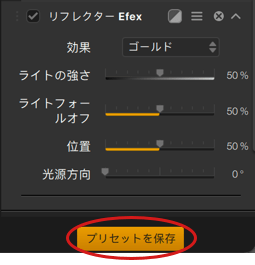
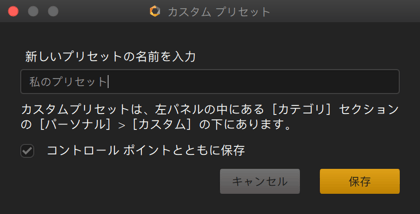
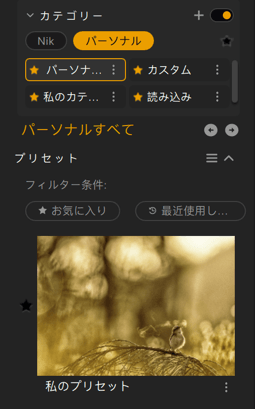
カスタムプリセットはワークフローのどの段階でも作成、保存できます。
- 右側のウィンドウのツールを使って既存のフィルターやプリセットを適用し、補正することができます。
- 右側のウィンドウの一番下にある [プリセットの保存] ボタンをクリックします。 または、[プリセット] セクションの 3 ダッシュボタン (左側パネル) に移動し、コンテキストメニューから [プリセットの保存] を選択します。
- [カスタムプリセット] ダイアログボックスに対象のフィルタの名前を入力すると、容易に検索することができます。 ダイアログボックスには、プリセットが [カスタム] カテゴリーに保存されることが明記されています。
- 部分調整を保存したい場合は、チェックボックスがチェックされていることを確認してください(デフォルトではチェックされています)。
- [保存] をクリックして確定します。
デフォルトでは、カスタムプリセットはカスタムカテゴリー(パーソナルカテゴリー)に保存されます。
プリセットを別のカテゴリーにコピーしても、元のカテゴリーから削除されることはありません。
カスタムプリセットを管理する
以下の機能を使用することで、カスタムプリセットを最大限に活用できます。
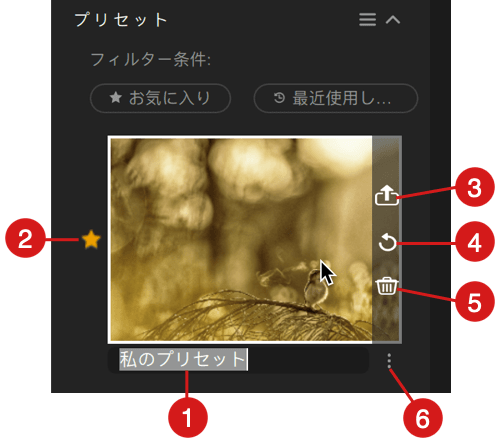
- 名前を変更:サムネイルの下に表示されるプリセット名をクリックすると、入力フィールドが表示されます。 新しい名前を入力したら、[Enter] キーで確定します。
- お気に入りとしてマークする:プリセットの左側にある星印をクリックします(星マークが黄色になります)。 もう一度クリックするとキャンセルします(星マークがマークが再度グレーアウトされます)。
- エクスポート:プリセットの上にマウスを重ねると、サムネイルの右側にボタンが表示されます。 一番上のボタンをクリックすると、プリセットをエクスポートして共有することができます。 表示されるシステムダイアログで保存場所を選択してから、[開く] をクリックします。
- アップデート:カスタムプリセットを編集したり補正を追加した後で、サムネイルの上にマウスを重ねると、右側にボタンが表示されます。 真ん中の回転矢印をクリックして、編集または追加した補正でプリセットをアップデートします。
- 削除:プリセットの上にマウスを重ねると、サムネイルの右側にボタンが表示されます。 削除するには、ゴミ箱アイコンをクリックします。削除を確認するダイアログボックスが開きます ([今後表示しない] にチェックマークを入れると、この警告を無効にすることができます)。
- カテゴリーに追加:以下を参照。
他のカテゴリーにプリセットを追加する
- デフォルトでは、カスタムプリセットはカスタムカテゴリー(パーソナルカテゴリー)に保存されます。 ここでは、既存のものであっても、別のパーソナルカテゴリーに割り当てることができます:
- カスタムカテゴリーをクリックします。
- プリセットサムネイルのリストで、対象のプリセットを指定します。
- サムネイルの右側にある 3 ドットボタン(プリセット名の反対側)をクリックします。
- コンテキストメニューの [カテゴリーに追加] から、サブメニューで追加先のカテゴリーを選択します。
- その場でカテゴリーを作成するには、[作成] をクリックし、ダイアログボックスで名前を入力し、[作成] をクリックして確認します。 プリセットは自動的にそれに割り当てられます。
- カテゴリーのリストがすでに大きくなっている場合は、検索を容易にするためにフィールドに名前を入力してください。
カスタムプリセットをシェアする
カスタムプリセットは、単純なテキストファイルに記述された一連の手順として「.json」形式でエクスポートできます。 ファイルサイズは数 KB 程度で、メールやメッセージングサービスを利用して、添付ファイルとして簡単に共有することができます。 ファイル名はプリセットの名前です。
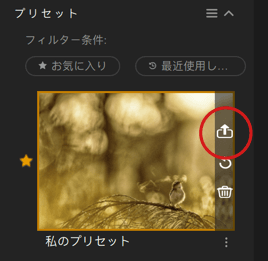
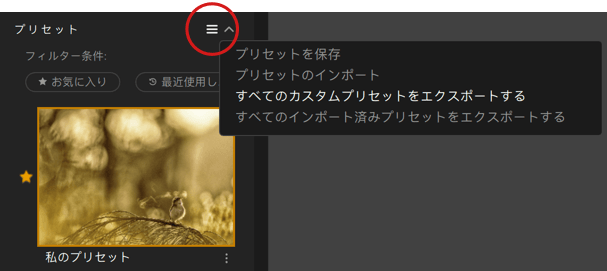
カスタムプリセットをエクスポートする
カスタムプリセットをエクスポートする方法は 2 つあります。すべて、カスタム、読み込み、またはその他のパーソナル用カテゴリーであっても共通です。
- サムネイルにマウスを合わせると表示されるエクスポートボタンを使って、プリセットごとにエクスポートする。
- すべてのカスタムプリセットをエクスポートするか、すべてのインポートされたプリセットを再エクスポートする。
- 左側パネルの [プリセット] セクションから、3 ダッシュボタンをクリックします
ポップアップメニューから、[Export all Custom Presets]または [Export all Imported Presets] を選択します。 - 開いたシステムダイアログボックスで、保存場所を選択してエクスポートします。
- 左側パネルの [プリセット] セクションから、3 ダッシュボタンをクリックします
カスタムプリセットをインポートする
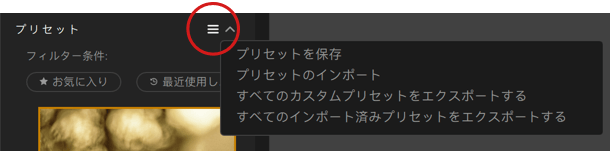
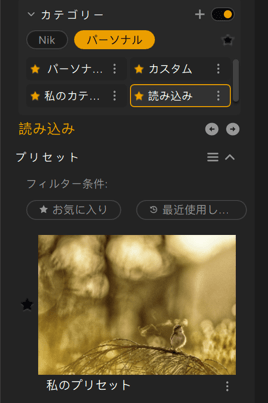
カスタムプリセットをインポートするには、「読み込み」カテゴリーではなく、カスタム、すべて、またはパーソナルカテゴリーから行う必要があります。
- 左側パネルで、[プリセット] セクションの 3 ダッシュボタンをクリックし、コンテキストメニューから [プリセットのインポート] を選択します。
- システムダイアログが開きます。
- インポートするプリセットを見つけます。
- インポートするプリセットを選択してください。
- [開く] をクリックします。
- インポートされたプリセットが、[読み込み] セクションに表示されます。
インポートしたプリセットは、カスタムプリセットと同じ方法で、名前の変更、お気に入りとしてマーク、エクスポート、削除などを行うことができます。 カスタムプリセットと同じ方法で他のカテゴリーに追加することもできます(このページの前述の「他のカテゴリーにプリセットを追加する」を参照)。
ただし、設定のアップデートはできません。設定を更新するにはインポートしたプリセットを適用して右側のウィンドウで調整を変更してから、カスタムプリセットを作成してください。
部分調整
コントロールポイントを追加する
高度モードおよびクラシックモード
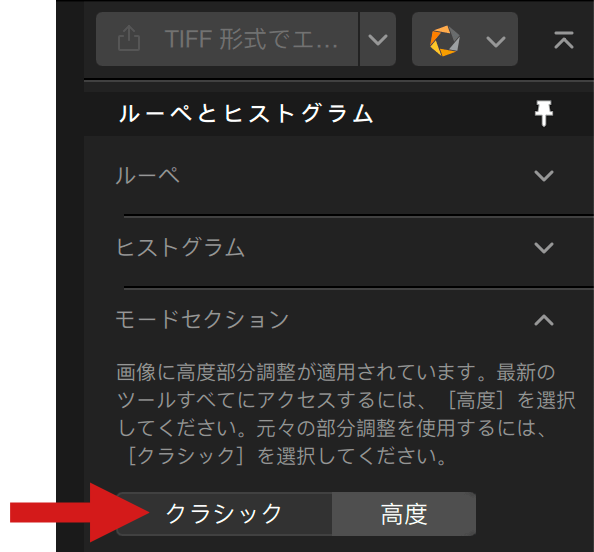
Nik Collection 7 以降では、高度な部分調整がデフォルトで使用されます。 新しいアーキテクチャ、より広がった可能性、アルゴリズムは、従来の部分調整よりも多くのことを可能にし、さらなるパワーと柔軟性を提供します。
ただし、以前のバージョン(Nik Collection 6 まで)にあったような、コントロールポイントとラインのみを含むクラシック(レガシー)部分調整も、以下のような場合では引き続き利用することが可能です。
- レガシーの部分調整を含む非破壊ワークフローで編集された画像。
- Photoshop によるスマートオブジェクトワークフローを使用して編集された画像で、クラシックな部分調整を含まれている場合。
- レガシー部分調整を含むプリセット。
こうした場合、編集内容をそのままにしておくか、それらを変更して、高度なモードに変換するかを選択できます。
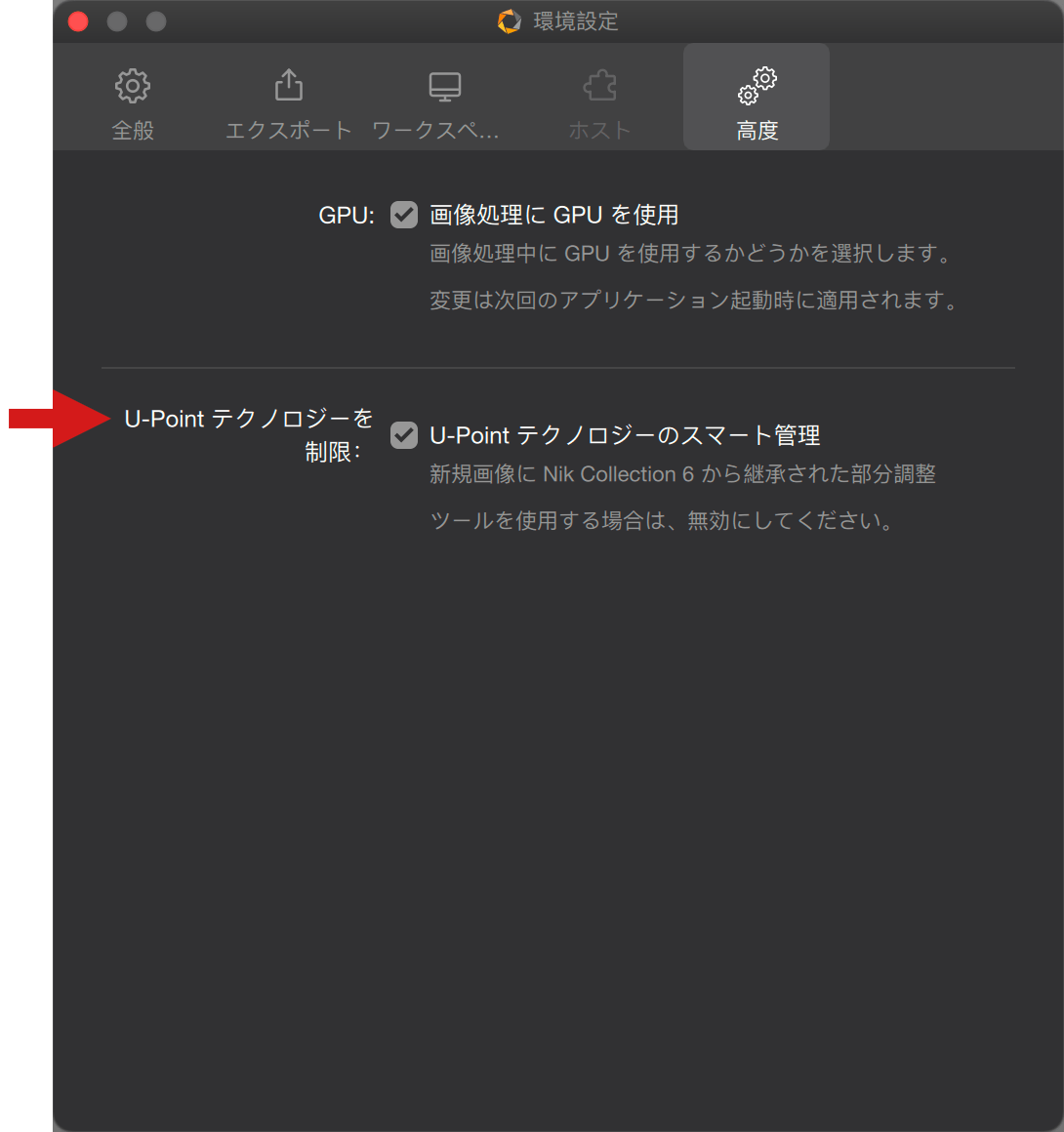
高度なモードからクラシックモードに切り替えたり、その逆を行う必要がある場合は、[環境設定] から、[高度] タブに移動し、[U-Point テクノロジーのスマート管理] をチェックしてください。 右側パネルの [ヒストグラム] セクションの下に [モード] セクションが表示されます。ここで、クラシックモードと高度モードを切り替えることができます。
Nik Collection の部分調整には 4 つのツールが含まれています。
- コントロール ポイント.
- コントロールライン。
- コントロールポリゴン。
- 明度マスク。
これらによって、画像の一部分を直感的かつ高い精度で補正することができます。 使い方は以下の通りです。
- 移動させることができます。
- 必要な数だけ追加できます。
- 選択してリンクさせることで同じ調整を適用できます。
- 反転させることもできます。
- 別の部分調整の影響から保護するためにニュートラルな部分調整を追加することもできます。
- 黒と白のマスクでチェックすることができます。 白は 100% 補正が適用されたこと、黒は補正が適用されていないこと (0%) を示します。グレーの度合いによって、中間の補正値が表示されます (中程度のグレー = 50% 程度の補正など)。
- 名前を変更することができます。
- プリセットに含めることができます。
- 個別または一括で削除することができます。
このセクションでは、Nik Collection で共通のインターフェイスの一般的な利用法および部分補正機能について説明します。 固有の機能と補正ツールについては、Nik Collection の各モジュールの該当する章で取り上げます。
コントロールポイント
説明
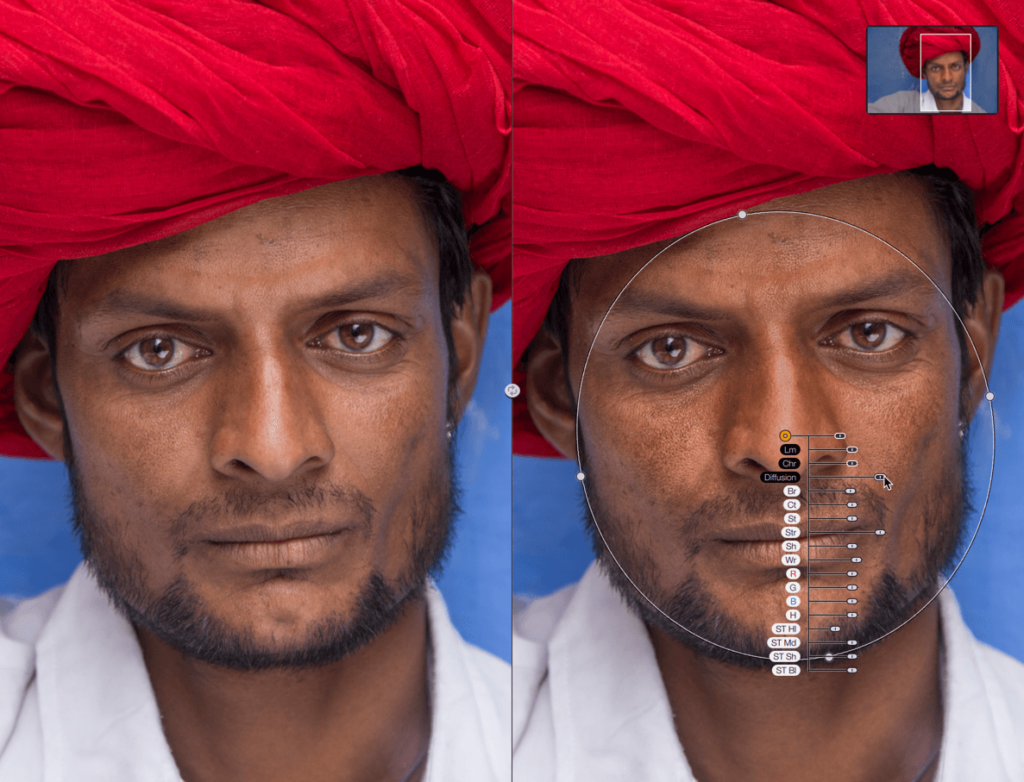
コントロールポイントは、U Point テクノロジーを利用しています。U Point テクノロジーは DxO Labs が 2017 年に取得した Nik Software により開発されたテクノロジーで、このテクノロジーを使うと、複雑なマスクや選択ツールを使わずに正確に範囲を選択できます。 U Point (ユーポイント) という名前は、「You point (あなたが指し示す)」の略語です。 Nik Collection の各プラグインには、コントロールポイントが含まれています。
コントロールポイントは、特定数のパラメータ、特にコントロールポイントが置かれた部分の明るさとピクセルカラーを測定して、範囲選択を行います。 その後、U Point テクノロジーは、コントロールポイントを置いた場所と類似した特徴のある画像の要素や領域を自動で選択し、 選択マスクを作成します。マスクの範囲はサイズスライダか、マウスで円または楕円をドラッグすることで指定できます。
2 つ以上のコントロールポイントが重ねて配置された場合、マスクが重なることになります。
- コントロールポイントがリンクされていない場合、スライダを使ってさまざまな補正を適用できます(マスクは重複します)。
- コントロールポイントがリンクされている場合、1 つのポイントで適用された補正は、別のポイントにも同じく適用されます(マスクは結合されます)。
カラーピッカーを使ってアクティブなコントロールポイントの明るさと色のオフセットを測定することもできます。
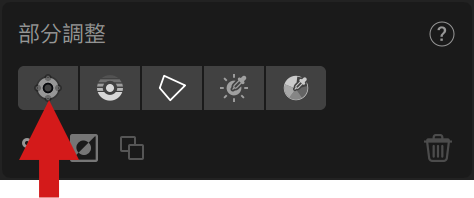
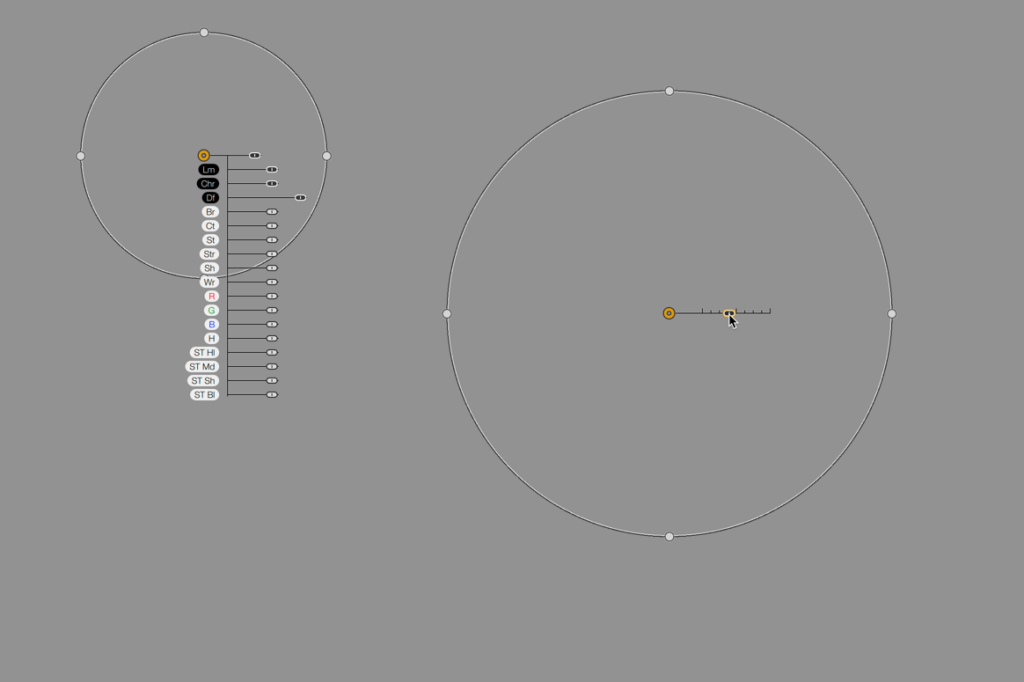
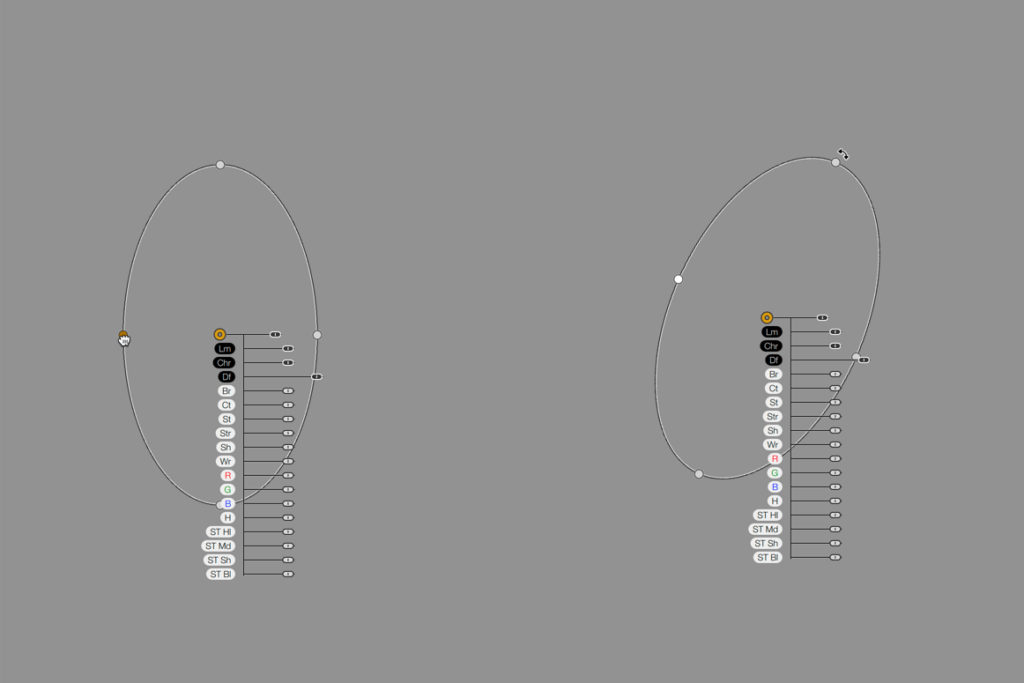
コントロールポイントの使用
- 右側のパネルで、[コントロールポイントを追加] ボタンをクリックします。
- 画像の上を動かすと、マウスカーソルが十字マーク(「+」)になります。
- 画像の希望の場所をクリックし、コントロールポイントを配置します。
- コントロールポイントは黄色い円形 (アクティブなコントロールポイント) または白い円形 (アクティブでないコントロールポイント) で表示されます。
- アクティブなコントロールポイントでは、サイズ調整とその他一連のスライダ(すべてのプラグインで共通の、不透明度、輝度、クロミナンス、拡散)を使用できます。また、使用しているプラグインに固有のスライダも使用できます (スライダは非表示にできます。詳しくは、「部分調整の管理」のセクションをご覧ください)。
- コントロールポイントがアクティブではない場合、マウスを上に合わせるとスライダと範囲を表示できます(調整するには、まずコントロールポイントをクリックしてアクティブにする必要があります)。
- アクティブかアクティブでないかに関わらず、コントロールポイントの上をクリックして (マウスの左ボタン) ホールドし、移動することができます。
- より正確なアクティブマスクを実現するために明るさ / 色のオフセットを測定する必要がある場合は、カラーピッカーを任意の場所に動かしてください。円形のエリアの素tに動かすこともできます。 明るさと色は、カラーピッカーを置いた場所で測定されます(クリックする必要はありません)。
- 影響を与える円形の領域のサイズ(直径)は、スライダまたはマウスを使って調整できます.
- 4 箇所のハンドルをドラッグして、円形エリアの形状を変更できます。 各ハンドルは、反対側にあるハンドルと連動し、楕円形の形状を保持します。
- コントロールエリアを回転させることができます:4 箇所のハンドルのいずれかにマウスポインタを置くと、 カーブした矢印が表示されます:対象としたいハンドルをつかみ、円 / 楕円全体を回転させてください。
- コントロールポイントは好きな数だけ追加できます。
- コントロールポイントを削除するには、コントロールポイントをクリックしてアクティブにし、キーボードの [Delete] を押します。 確認のダイアログボックスが表示されます (このダイアログボックスを再び表示しない場合は、[再び表示しない] チェックボックスにチェックマークを入れます)。
コントロールライン
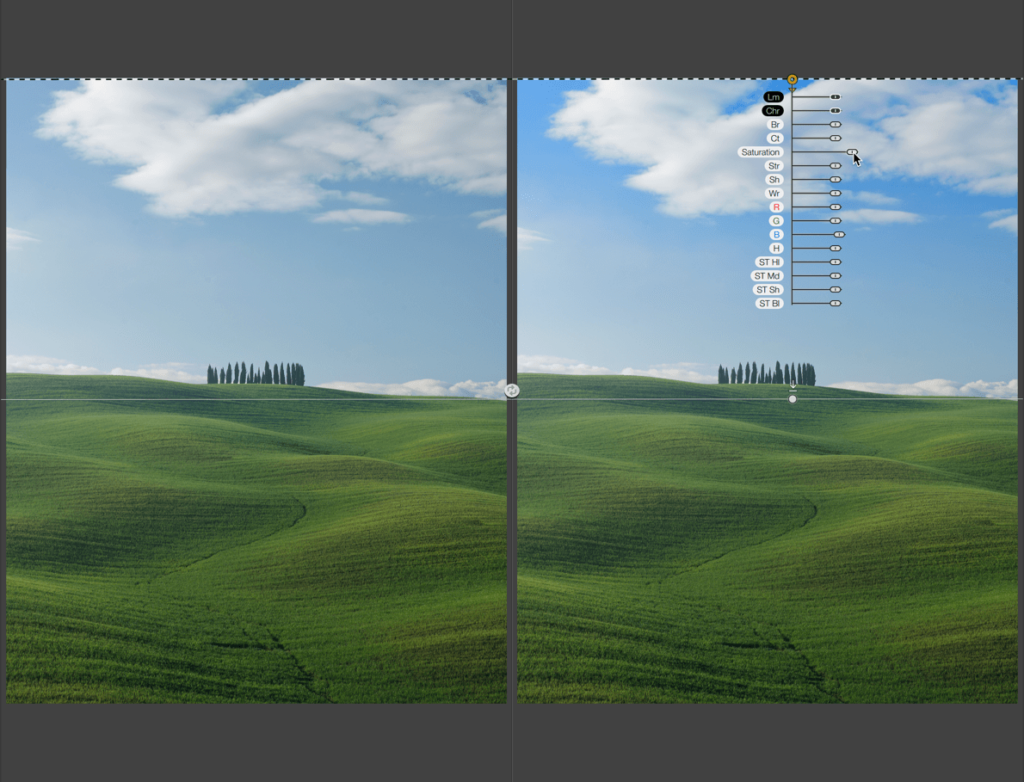
説明
コントロールラインも U Point テクノロジーに基づいています。 これは画像の大きな領域を補正するためのグラデーションフィルタとして使用することができます。 コントロールラインの操作はコントロールポイントの操作と同じで、中央の点がオーバーフローしたピクセルの輝度と色を検出して機能します。 また、カラーピッカーを使用して測定値を変更することもできます。
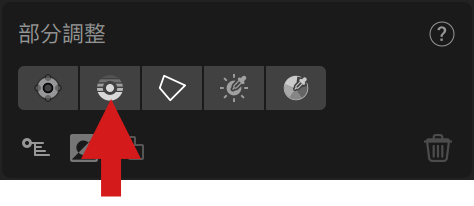
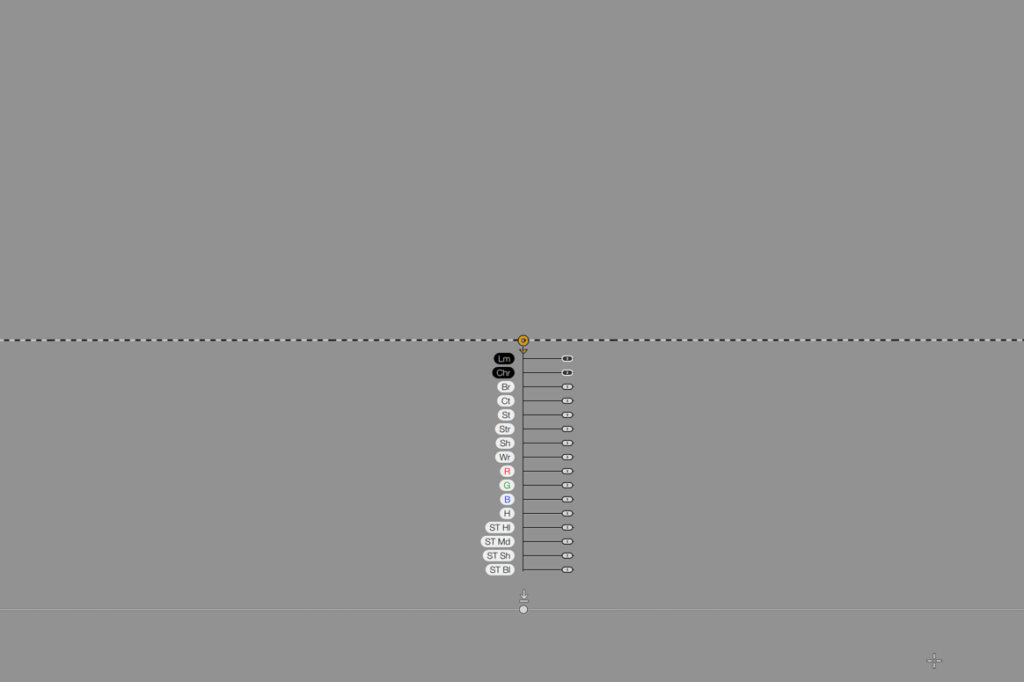
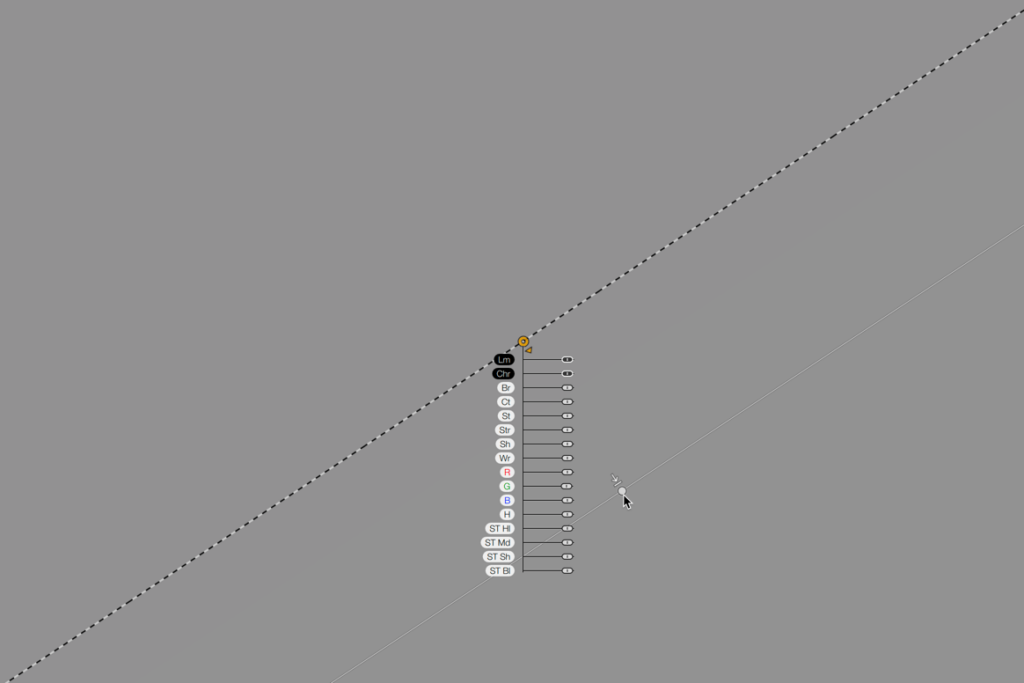
コントロールラインを使う
- 右側のパネルで、[コントロールラインを追加] ボタンをクリックします。
- 画像の上を動かすと、マウスカーソルが十字マーク(「+」)になります。
- 画像の希望の場所をクリックし、コントロールラインを配置します。 コントロールラインのサイズを大きくするには、マウスで引きます。
- コントロールラインには以下の項目が含まれます。
- 黄色いドット(アクティブなコントロールライン)または白いドット(アクティブでないコントロールライン)、そして同じ色の小さな矢印が表示され、影響範囲のグラデーションの方向を示します。
- 色付きのドットを通過して、画像の幅の両端に達する点線が表示されます(または画像の高さ、幅と高さなどコントロールラインの方向に応じて変わります)。 点線は、補正の限界となる領域を示します。 点線は、マウスでホールドして、他のラインに対して位置を変更できます。
- 画像の横全体に表示されるハンドルのついた 2 本目の線(白色と細い黒線)。 ハンドルを使って、2 本のラインの間隔を広くしたり狭くしたり、一緒に回転したりできます。 ハンドルの近くの矢印はコントロールラインの方向を示しており、これによってエフェクトの方向が適用されます。
- オフセット測定を行う必要がある場合の、輝度と色を測定するカラーピッカー。
- アクティブなコントロールラインでは、一連のスライダ(すべてのプラグインで共通の、不透明度、輝度、クロミナンス、拡散)を使用できます。また、使用しているプラグインに固有のスライダも使用できます (スライダは非表示にできます。詳しくは、「部分調整の管理」のセクションをご覧ください)。
- コントロールラインがアクティブではない場合、コントロールラインの上にマウスを合わせると 2 本の線を表示できます (ただし、調整するには、まずドットをクリックして有効にする必要があります)。
- アクティブかアクティブでないかに関わらず、コントロールラインの円形をクリックして (マウスの左ボタン) ホールドし、移動することができます。
- 2 本目の線は、写真の外や作業領域のフレーム外にある場合もあります。
- コントロールラインは好きな数だけ追加できます。
- コントロールラインを削除するには、コントロールラインの円形をクリックしてアクティブにし、キーボードの [Delete] を押します。 確認のダイアログボックスが表示されます (このダイアログボックスを再び表示しない場合は、[再び表示しない] チェックボックスにチェックマークを入れます)。
コントロールポリゴン

説明
コントロールポリゴンは U Point テクノロジーと同じ原則に基づいていますが、ユーザーがl範囲選択する別の方法を提供します。 コントロールポイントおよびコントロールラインと同様に、メインのドット(画像内でクリックすると最初に表示されるもの)がオーバーフローしたピクセルの輝度と色を検出します。 また、カラーピッカーを使用して測定値を変更することもできます。
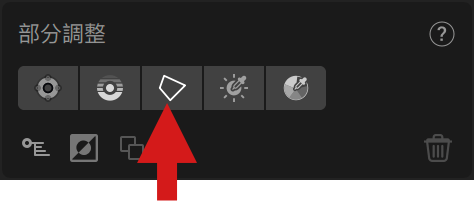
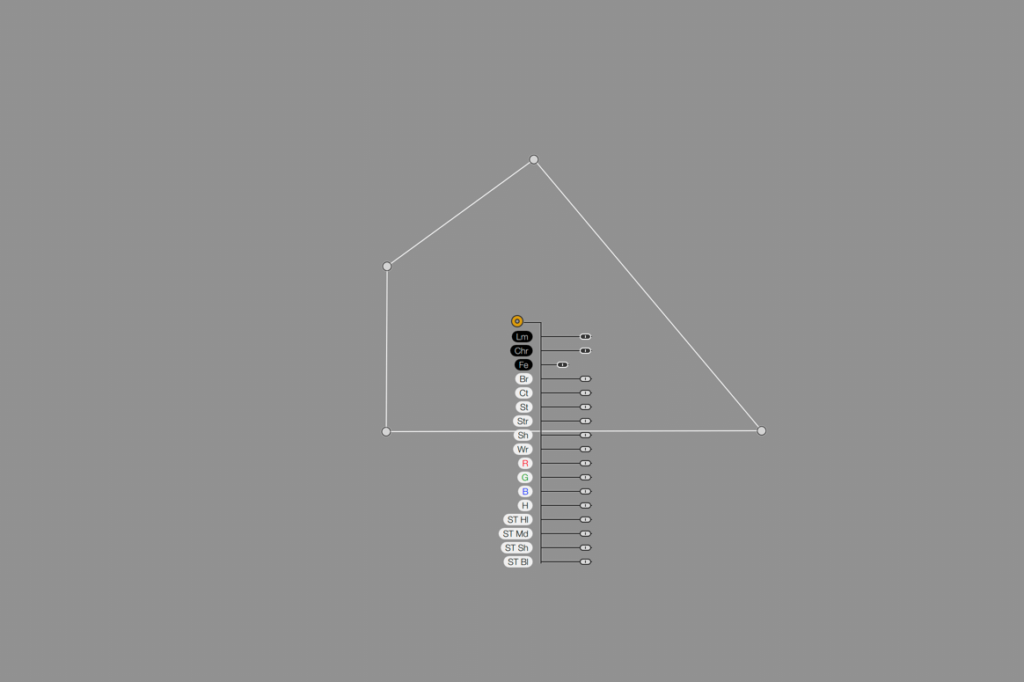
コントロールポリゴンの使用
- 右側のパネルで、[コントロールポリゴンを追加] ボタンをクリックします。
- 画像の上を動かすと、マウスカーソルが十字マーク(「+」)になります。
- 任意のオブジェクト、要素、またはエリアを選択するには、クリックして開始し、その後マウスを移動し、別の場所をクリックします。 ポリゴンを閉じるには、一番最初のハンドルをクリックする必要があります。
- 一つの同じポリゴンに、好きなだけ多くのハンドルとラインを追加できます。
- 各ハンドルは直線で区切られています。 各ラインの位置と長さは、対応するハンドルをドラッグして変更することができます。 ラインを重ねることはできません(重なった線は赤くなり、警告が表示されます)。
- アクティブなコントロールポリゴンでは、一連のスライダ(すべてのプラグインで共通の、不透明度、輝度、クロミナンス、ぼかし)を使用できます。また、使用しているプラグインに固有のスライダも使用できます (スライダは非表示にできます。詳しくは、「部分調整の管理」のセクションをご覧ください)。
- より正確なアクティブマスクを実現するために明るさ / 色のオフセットを測定する必要がある場合は、カラーピッカーを任意の場所に動かしてください。円形のエリアの素tに動かすこともできます。 明るさと色は、カラーピッカーを置いた場所で測定されます(クリックする必要はありません)。
- アクティブかアクティブでないかに関わらず、コントロールポリゴンをクリックして (マウスの左ボタン) ホールドし、移動することができます。
- コントロールポリゴンを削除するには、コントロールポリゴンのドットをクリックしてアクティブにし、キーボードの [Delete] を押します。 確認のダイアログボックスが表示されます (このダイアログボックスを再び表示しない場合は、[再び表示しない] チェックボックスにチェックマークを入れます)。
明度マスク
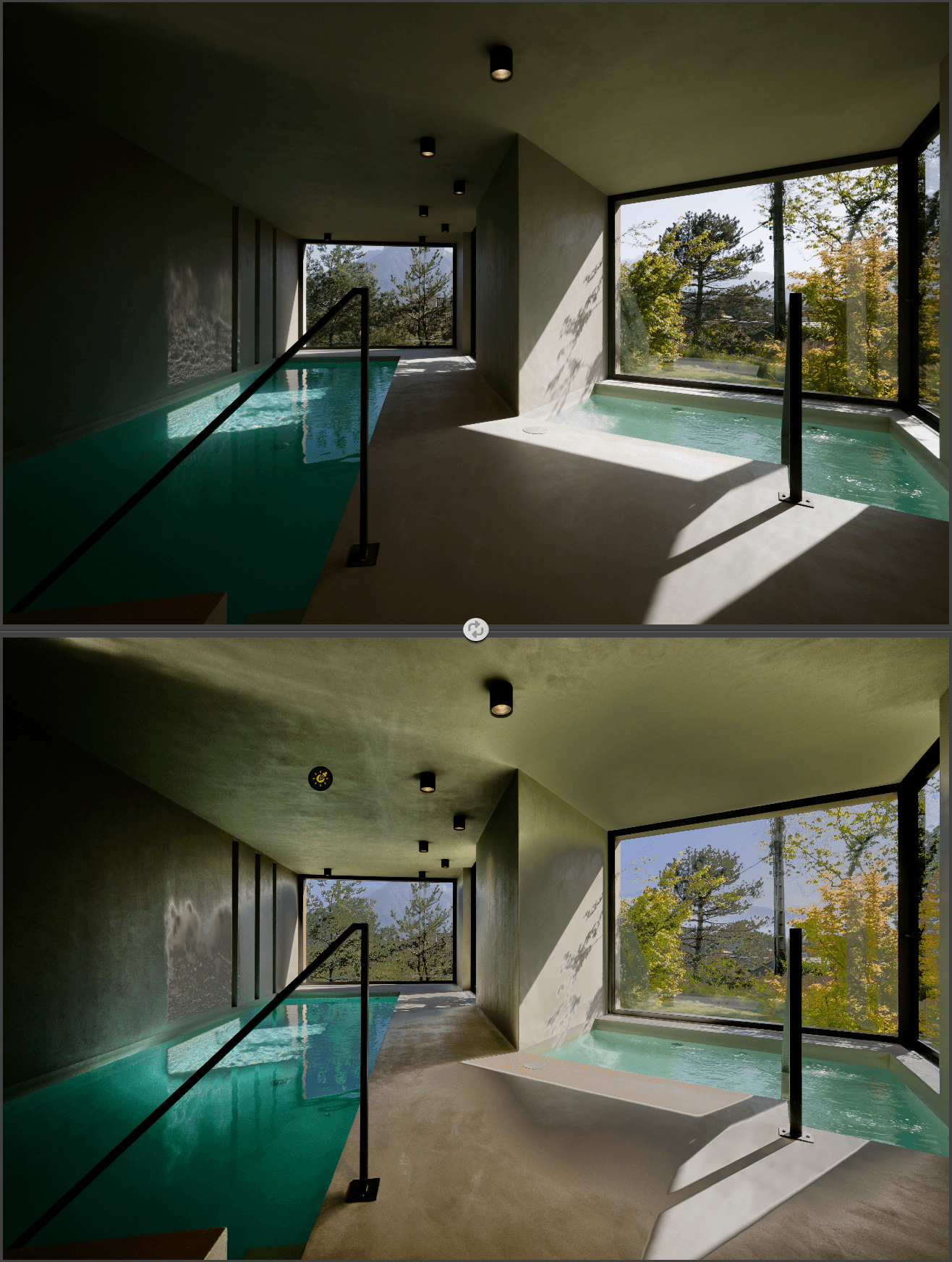
明度マスクを使用すると、非常に高い精度で調整可能な輝度の範囲に基づいて画像を補正することができます(フォールオフを含む)。
明度マスクツールをアクティブにするには、[ローカル設定]セクションの 4 番目のボタンをクリックしてください。 マウスポインタがクロスに変わり、クリックすることで画像内の明度(明るさ)の範囲を選択できるようになります。 マスクオプションセクション(ローカル設定リストの下)にある台形で、明度の範囲が表示されます。
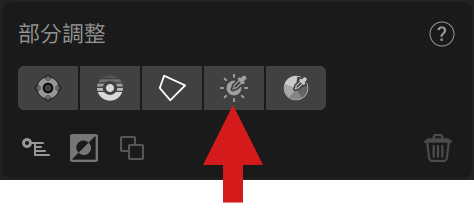

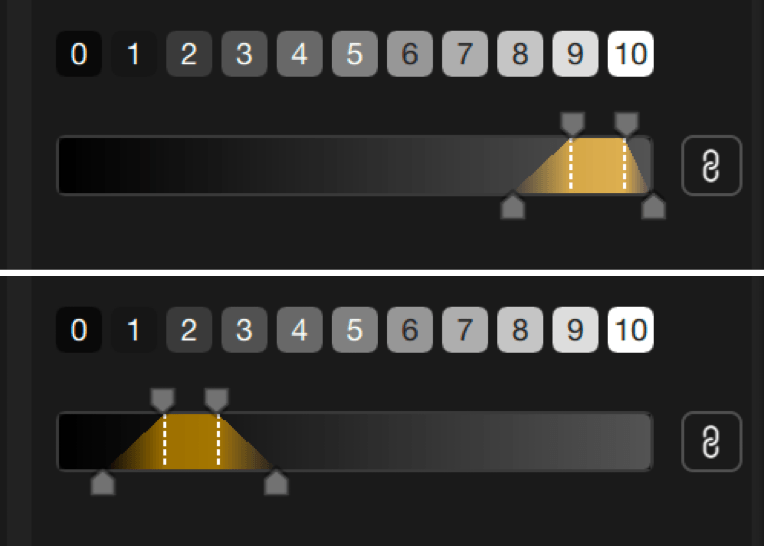
明度マスクを使用する
- 右側のパネルで、[明度マスクを追加] ボタンをクリックします。
- 画像の上を動かすと、マウスカーソルが十字マーク(「+」)になります。
- 画像をクリックして明度レベルを選択します。 ドットは好きな場所に動かせます。
- アクティブな明度マスクにはスライダが 1 つしかなく(不透明度、すべてのプラグインに共通)、輝度、クロミナンス、拡散 / ぼかしのスライダはありません。
- オフセット測定を行うためのカラーピッカーもありません。
明度マスクツールは、以下の要素から成り立っています:
- 11 明度ゾーン:0 から 10 までのスケールで、「最も暗い (0)」から「最も明るい (10)」までのいずれかのタイルを 1 つずつ、あるいは複数(Shift キーをホールド)クリックすることで、明度の範囲を簡単に選択できます。中央値は 5 です。
- 台形:選択した明度範囲を示すという役割に加え、スケールで台形を動かすことによって明るさの範囲とフォールオフを調整することができます。 明度マスクは以下の方法で調整できます。
- スケールは、最も暗い黒(左端)から最も明るい白(右端)までの画像の明るさを線形に表現しています。
- 台形の上のハンドルとそれに対応する点線は、選択した明度範囲の下限(ダークトーン)と上限(ライトトーン)を表します。 ハンドルを動かすことで明度範囲を拡大または縮小できます。
- 台形の下のハンドルは、選択した範囲と画像の他の部分の明度レベルのフォールオフ(遷移)の限界を示します。 これらのハンドルを点線から遠くに移動すればするほど、フォールオフが拡大し、明度レベルを薄めることができます。ハンドルを近くに動かせば動かすほど遷移レベルは減少し、フォールオフはより急激になります。
- このようにして台形の位置と範囲に変更することによって、フォールオフの範囲を変更するとともに、 極めて正確に選択範囲の設定できます。 さらに、パネルや画像内の点に付随する[不透明度スライダー]は、デフォルトで 100 に設定されていますが、カラーマスクとそれに関連する部分調整の強さを減少させることができます。
- チェーンボタンはデフォルトではアクティブです:
- アクティブ(黒いボタン):上または下のハンドルがリンクされ、対称的に動かせます。 上のハンドルを動かすと、左右均等に明度範囲が拡大または縮小されますが、フォールオフは変わりません。 下部ハンドルを動かすと、フォールオフが左右に均等に調整されますが、上部ハンドルは動きません。
- 非アクティブ(灰色のボタン):上部または下部のハンドルはリンクされておらず、左右で異なる動きが可能です。 上部ハンドルを動かしても、他方は動かず、調整している側のフォールオフは変わりません。 下部ハンドルを掴んだ場合、その側だけのフォールオフが調整され、対応する上部ハンドルは動きません。
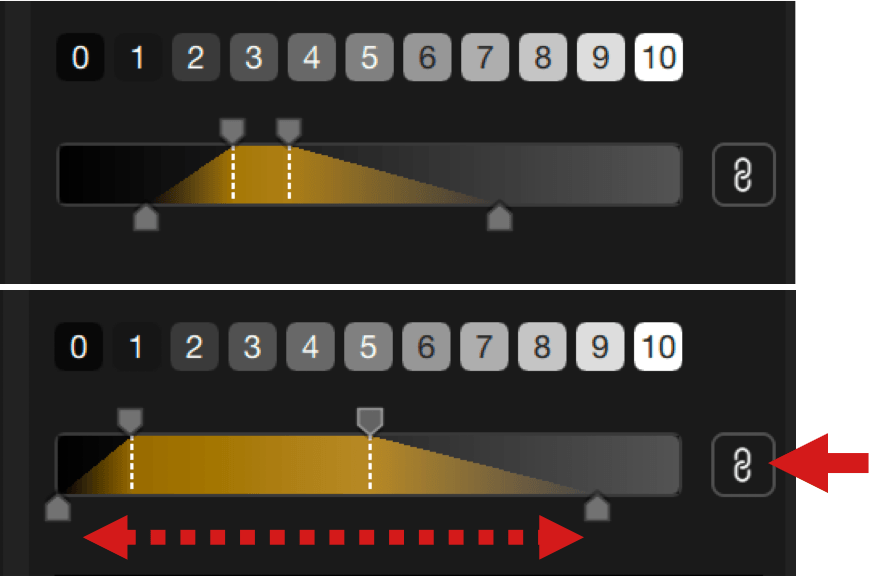
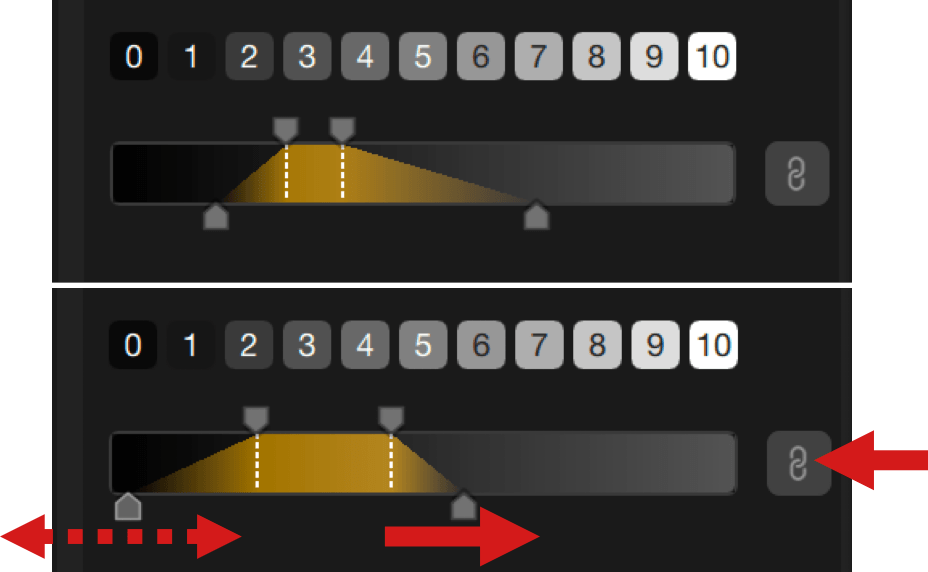
カラーマスク
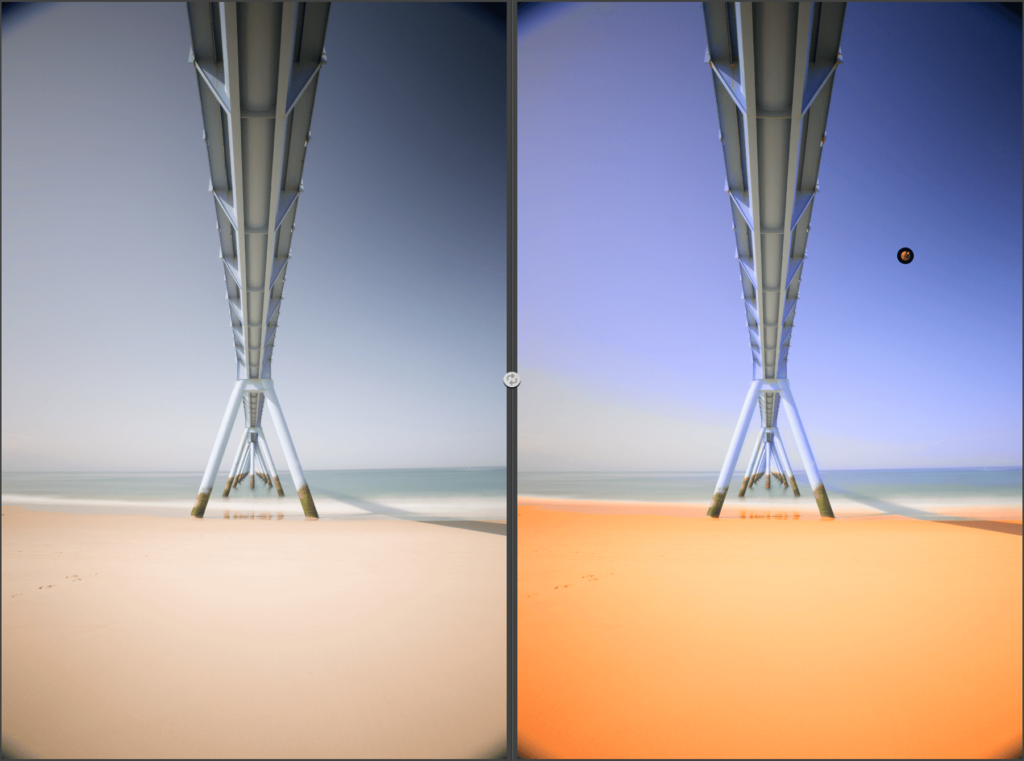
カラーマスクツールを使用すると、特定の色や色相範囲に基づき、他の色や色相への遷移を考慮した部分的な補正ができます。
カラーマスクツールをアクティブにするには、[ローカル設定]セクションの 5 番目のボタンをクリックしてください。 マウスポインタがクロスに変わり、クリックすることで画像内の色または色の範囲を選択できるようになります。 マスクオプションセクション(ローカル設定リストの下)の台形が、アクティブな色または色の範囲を示し、アクティブなカラーチャンネルが白い点で示されます。
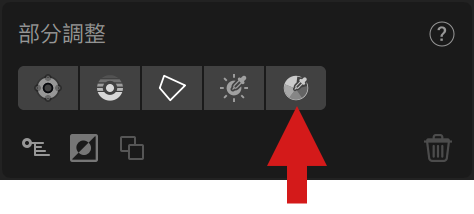
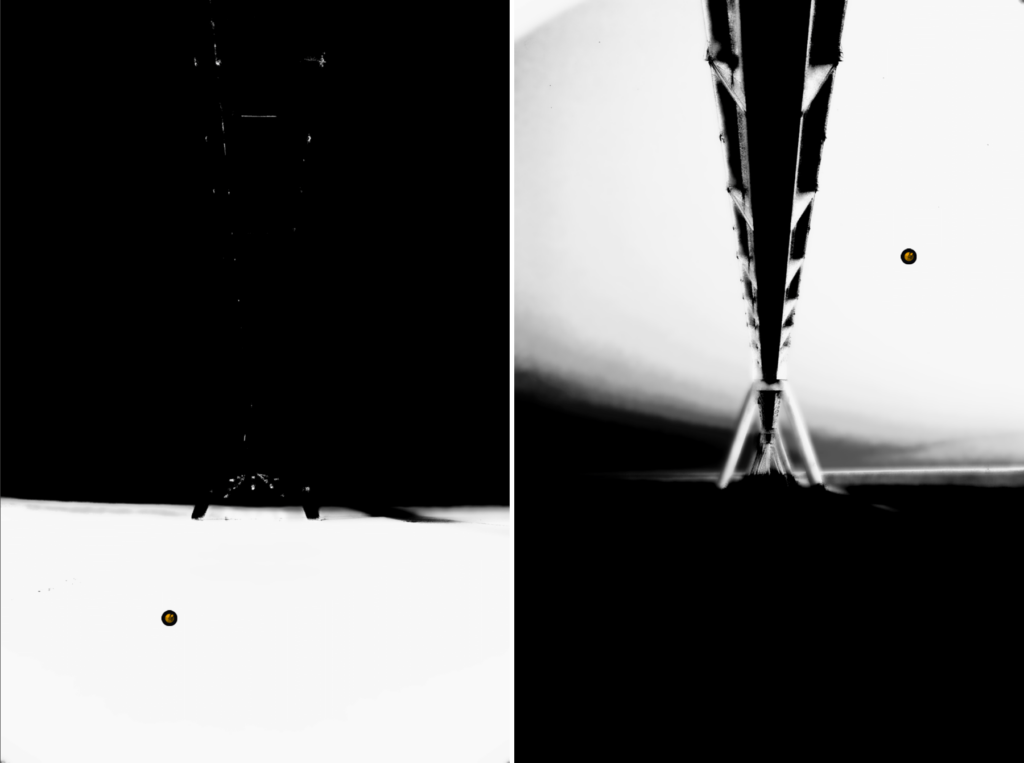
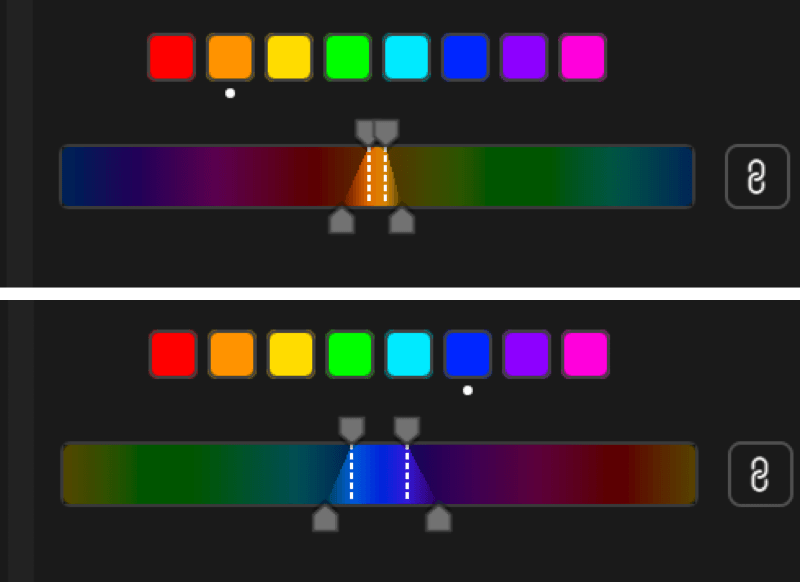
カラーマスクツールは、以下の要素から成り立っています:
- カラーチャンネル(8)、クリックすると対応するカラーレンジがアクティブになります(左から右へ):
- 赤
- オレンジ.
- 黄
- 緑.
- シアン.
- 青.
- マゼンタ.
- ピンク
- カラースケール、色の範囲や遷移を調整可能です:
- スケール、カラーホイールを線形に表現しています。
- 台形、選択された色の範囲と遷移を示します。
- 上のハンドルは、選択された色の範囲を拡張または縮小し、その両端が白い点線でマークされています。
- 下のハンドルは、選択された色の範囲と隣接する色(色相がどれだけ離れているかによらず)との間のフォールオフの遷移を制御します。
- 下のハンドルを白い点線の近くに配置すると、フォールオフが急激になります。
- 下のハンドルを遠ざけることで、遷移はよりなだらかになり、画像内の他の色を含めていくことができます(マスク表示を使用して、設定によってどの部分が影響を受けるかを正確に視覚化できます)。
- 台形の位置と範囲を操作し、さらにフォールオフの範囲を操作することで、補正すべきカラーレンジを非常に精密に選択することができます。 さらに、パネルや画像内の点に付随する[不透明度スライダー]は、デフォルトで 100 に設定されていますが、カラーマスクとそれに関連する部分調整の強さを減少させることができます。
- チェーンボタンはデフォルトではアクティブです:
- アクティブ(黒いボタン):上または下のハンドルがリンクされ、対称的に動かせます。 上部ハンドルを動かすと、色の範囲が左右に均等に拡張または縮小されますが、フォールオフは変わりません。 下部ハンドルを動かすと、フォールオフが左右に均等に調整されますが、上部ハンドルは動きません。
- 非アクティブ(灰色のボタン):上部または下部のハンドルはリンクされておらず、左右で異なる動きが可能です。 上部ハンドルを動かしても、他方は動かず、調整している側のフォールオフは変わりません。 下部ハンドルを掴んだ場合、その側だけのフォールオフが調整され、対応する上部ハンドルは動きません。
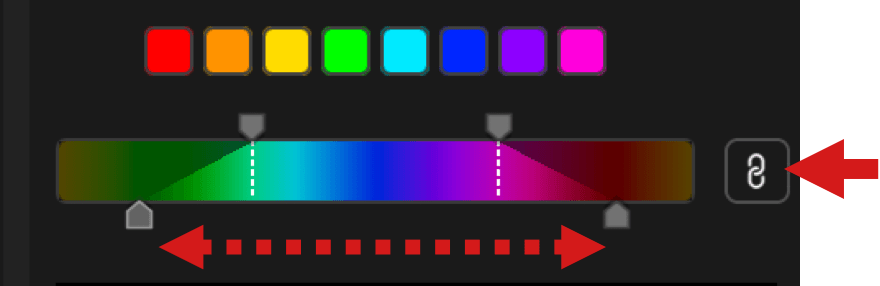
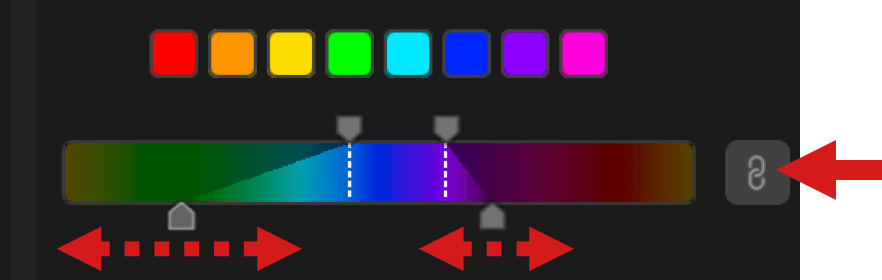
部分調整ツールをリンクする
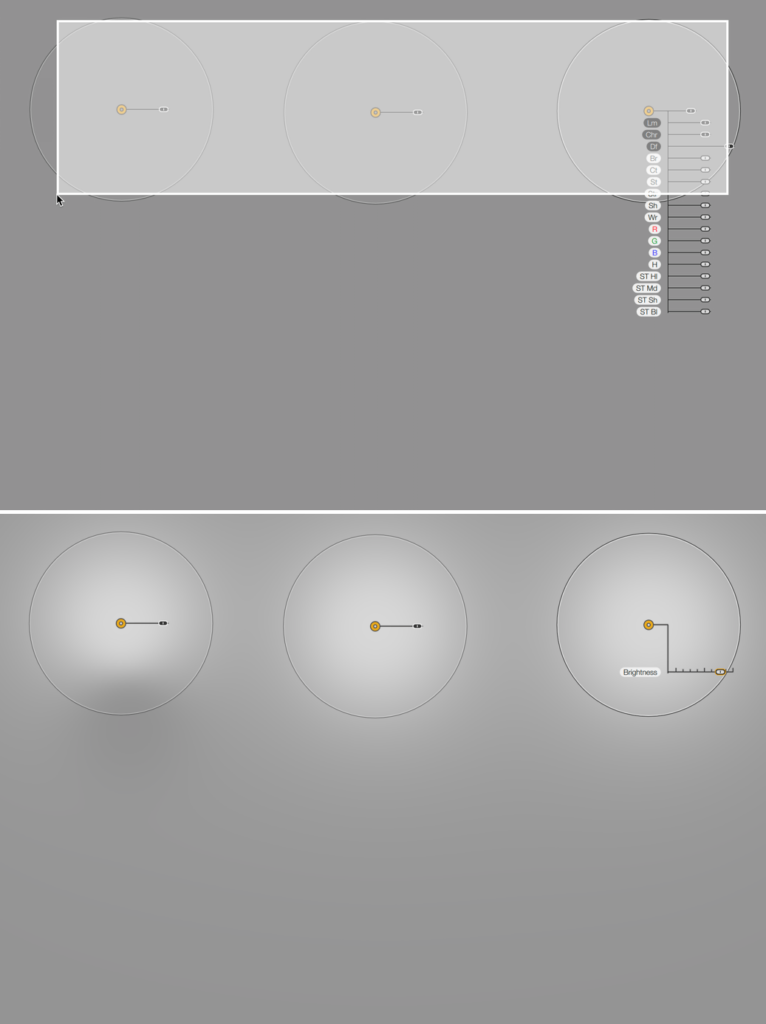
異なる部分調整ツールを右側パネルからグループ化 / グループ化解除することができなくなっても(Nik Collection 7 以降、2024 年 5 月)、引き続き複数の部分調整ツールの調整をリンクさせることができます。
- パネルで部分調整ツールボタンがいずれも有効になっていないことを確認してください。
- メインの調整とするコントロールポイント、コントロールライン、コントロールポリゴンまたは明度マスクの近くをクリックし、マウスの左ボタンを押したまま、リンクしたいドットすべてをカバーするように長方形で囲みます(長方形は、見やすいように白い枠線と半透明の白で表示されます)。
- マウスボタンを離すと、含まれているすべてのツールがリンクされており、アクティブ(そして黄色)になります。
- 範囲を指定する長方形の開始点にあったコントロールポイントまたはコントロールラインのスライダだけが表示されます。
- これらのスライダは、リンクされたすべてのツールで同様に作用します。
- 影響する範囲の調整は、ツールごとに個別に調整・変更できます。
- ツールのドットは同じ外見を保ちます。
- 複数の部分調整ツールをリンクするもう一つの方法は、[Ctrl (PC) / Cmd (Mac)] キーを押しながらドットをクリックすることです。
- リンクを解除し、各コントロールポイントとコントロールラインを別々に戻すには、画像のいずれかの場所をクリックします。
- リンクを使うと、複数の部分調整を一度に削除することもできます(Back または Delete キーを押してください)。
共通のコントロールスライダ
コントロールポイントを追加する
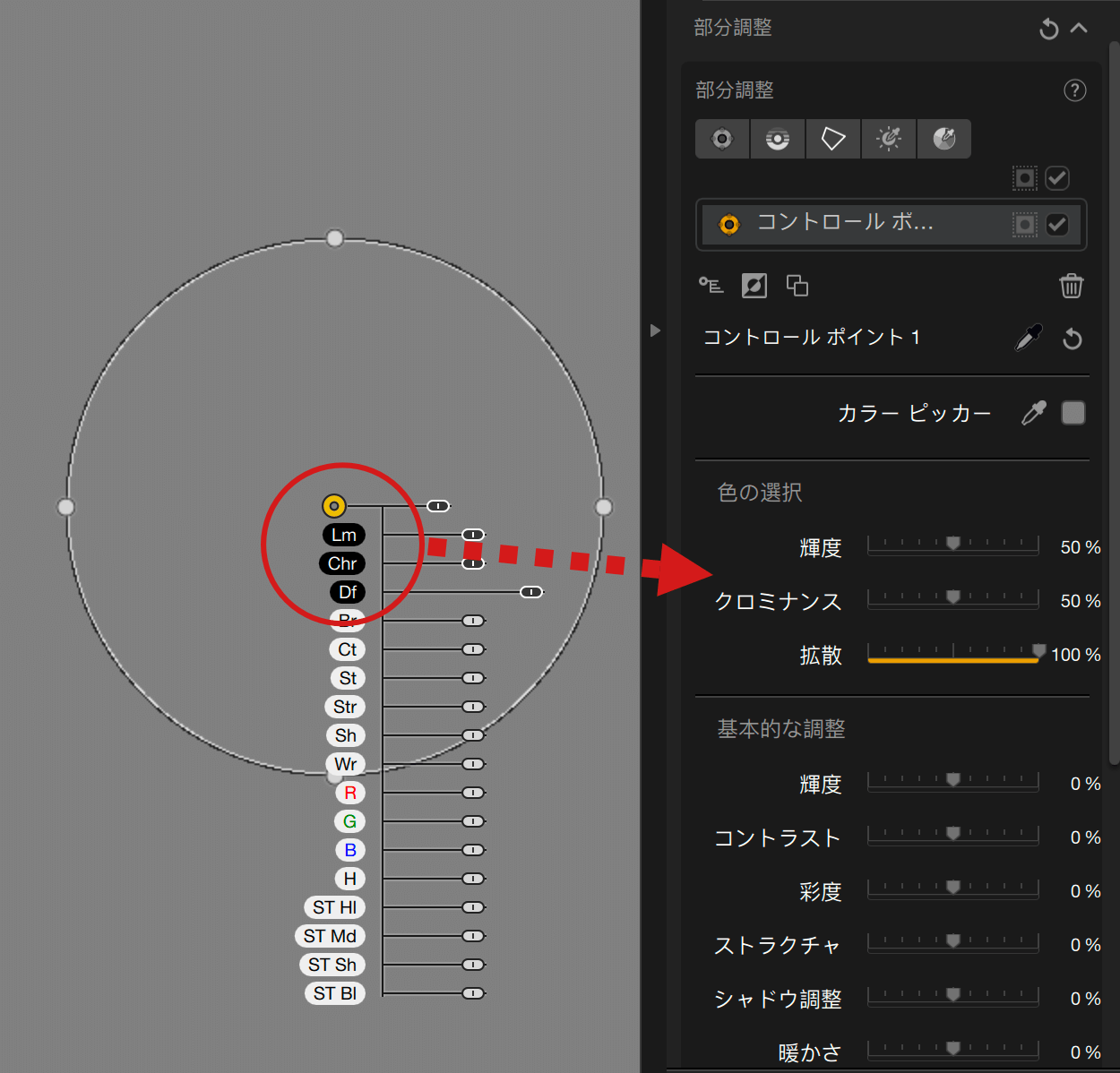
Nik Collection の各プラグインには、共通のスライダと各プラグイン固有のスライダがあり、2 つの場所に表示されます。
- コントロールポイント、コントロールライン、コントロールポリゴン、および明度マスクのドットに直接表示。
- 画像に 1 つ以上の部分調整が配置されている場合、右側のウィンドウに表示。
- 明度マスクには不透明度スライダしか表示されません。
部分調整ツールに直接表示されているスライダを動かした場合、右側のウィンドウの該当スライダも移動します(逆の場合も同様)。
部分調整ツールに直接表示されるスライダは、デフォルトでは下に表示されますが、インターフェイスの別の項目と干渉しないように、画像内で表示場所が変わります。 例えば、画像の一番下のエッジ近くにコントロールポイントやコントロールラインを配置した場合、スライダは上に表示されます。 左端や右端でも同様にスライダの配置場所が変わります。
スライダには以下の機能があります(明度マスクを除く)。
- ハンドルと白色のラベルは、各プラグイン固有のツールに対応します。
- ハンドルと黒色のラベルは、共通ツールに対応します。
- サイズ(コントロールポイントのみ)。
- Lm / 輝度(明度マスクを除く)。
- Chr / クロミナンス(明度マスクを除く)。
- Df / 拡散(コントロールポイントのみ)。
- Fe / ぼかし(コントロールポリゴンのみ)。
- Op / 不透明度(明度マスクのみ)
ラベルは対応するツールの略語です。マウスを上に合わせると完全な名称が表示されます。
[色の選択] スライダ
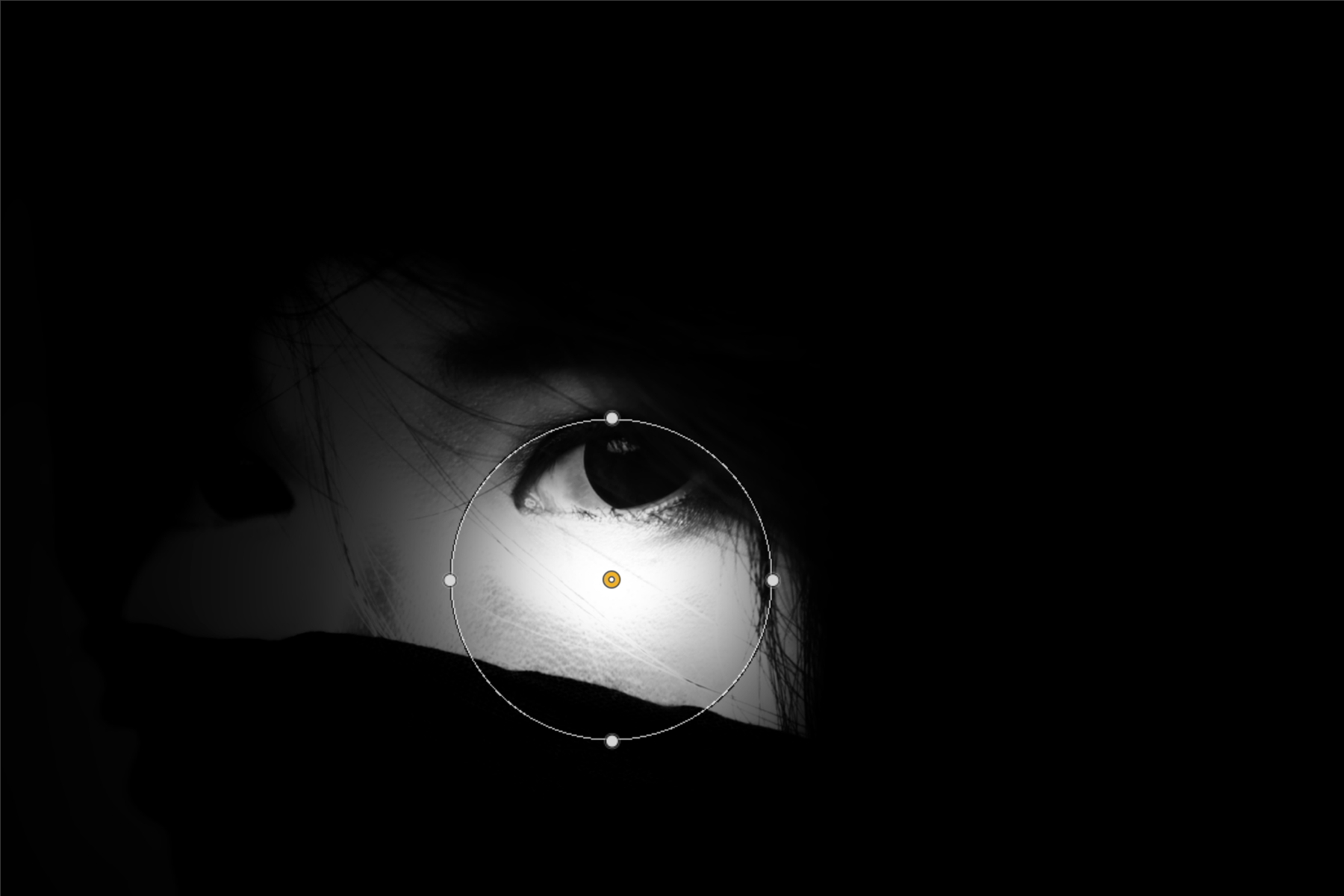
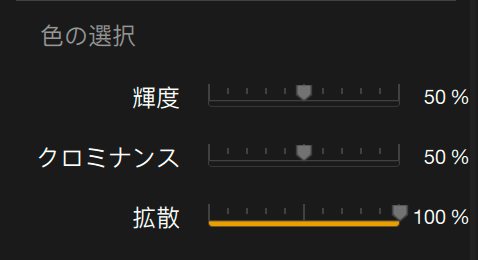
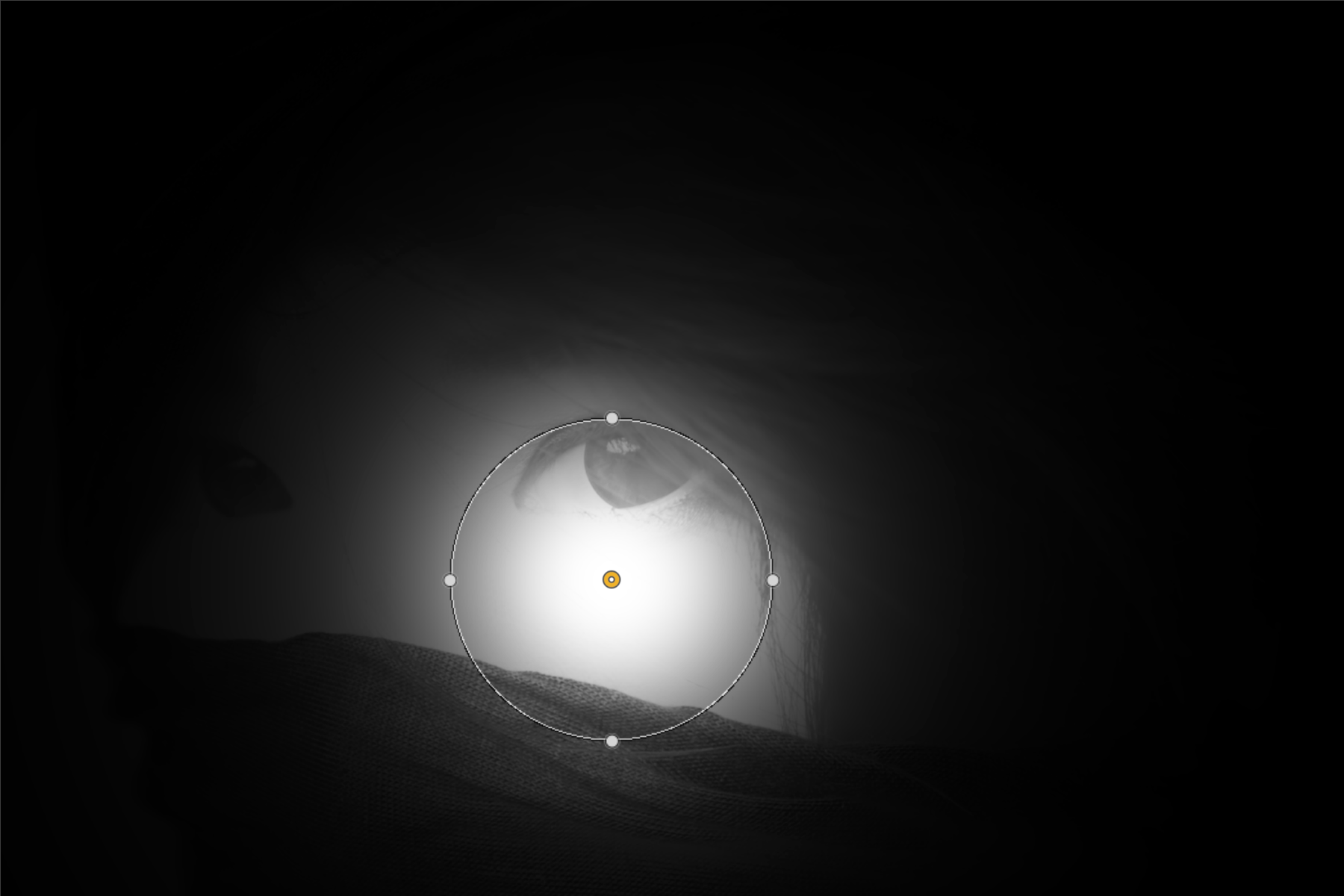
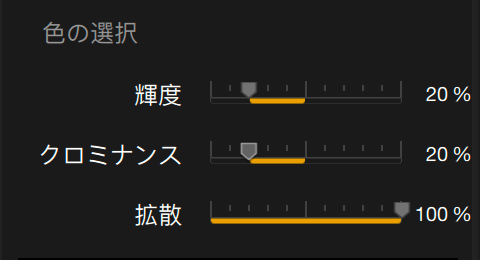
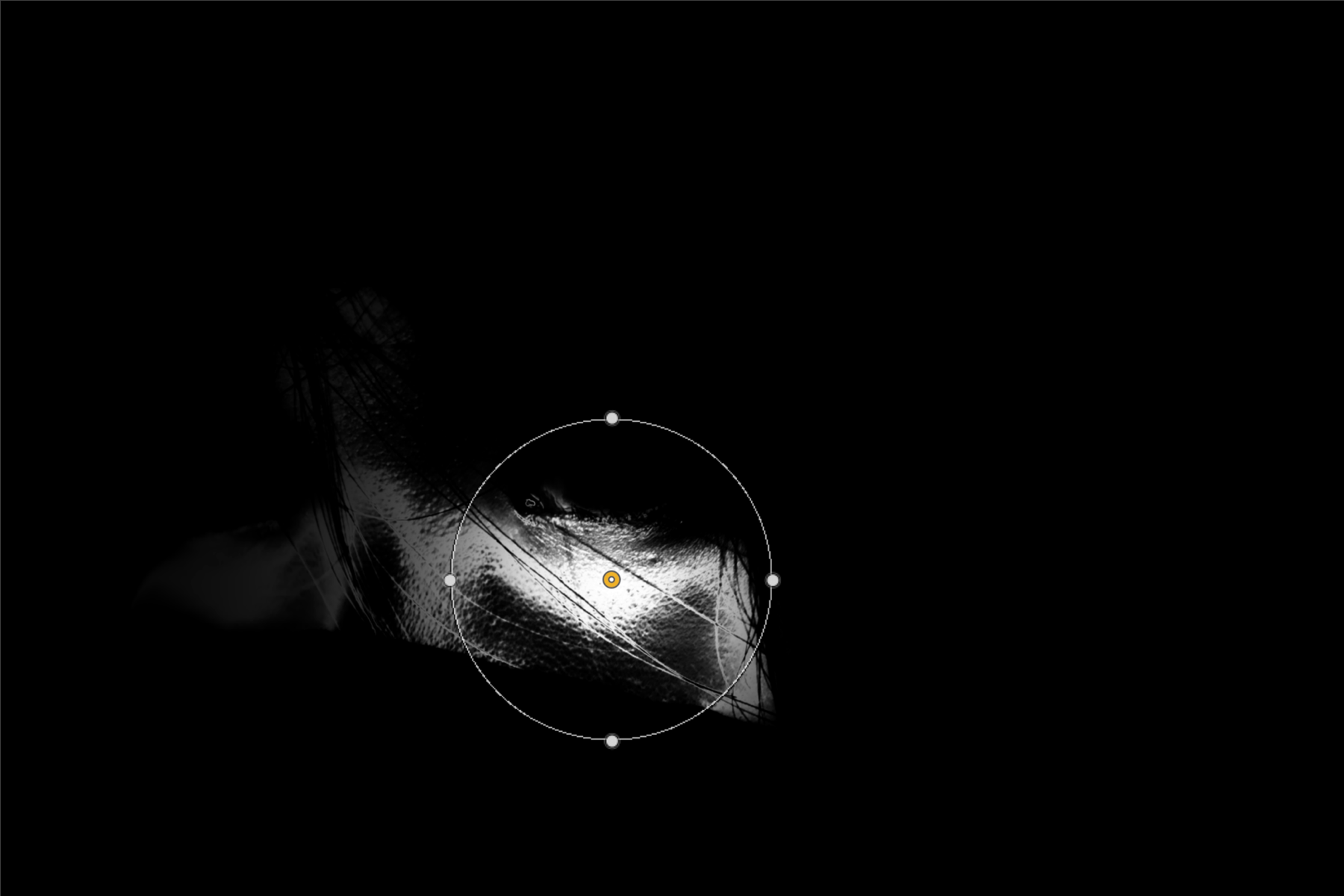
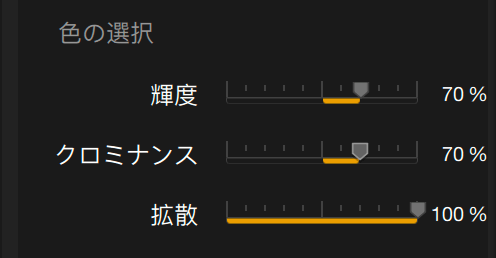
[色の選択] スライダでは、コントロールポイントまたはコントロールライン、ポリゴンが対象とする色の選択範囲を増減できます。 そのため、色相や輝度レベルのバリエーションをまとめることができます(肌の色相や空の青色のバリエーションを考慮する場合など)。
- Lm (輝度):色の明るさの範囲を決定します (既定値は 50%)。
- Chr (クロミナンス):色相のバリエーションの範囲を決定します (既定値は 50%)。
[色の選択] スライダの効果は繊細なため、コントロールポイント、コントロールラインおよびポリゴンのモノクロマスク表示を使用してください(「部分調整の管理」のセクションをご覧ください)。
拡散 / ぼかしスライダ
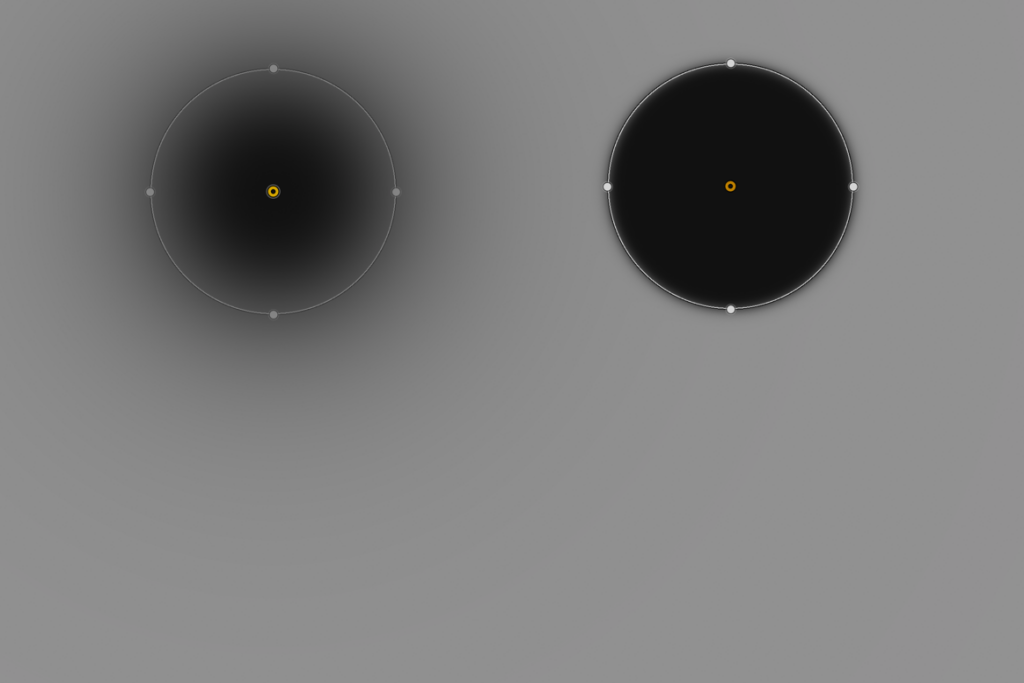
選択範囲の境界のソフトさを調整するための拡散(コントロールポイント向け)/ ぼかし(コントロールポリゴン向け)スライダ:
- 既定では 100% に設定されています。補正の端、つまり影響を与える領域を示す円形の線は非常にぼけています。
- スライダを左に動かすと、より顕著なエッジ補正が行われます。
境界のソフトさは、影響を与える領域サイズによっても変わります。サイズが小さいほど、境界がはっきりします。
[拡散 / ぼかし] スライダの効果も繊細なため、コントロールポイントやコントロールラインおよびポリゴンのモノクロマスク表示を使用してください(「部分調整の管理」のセクションをご覧ください)。
部分調整ツールの管理
[部分調整] セクション
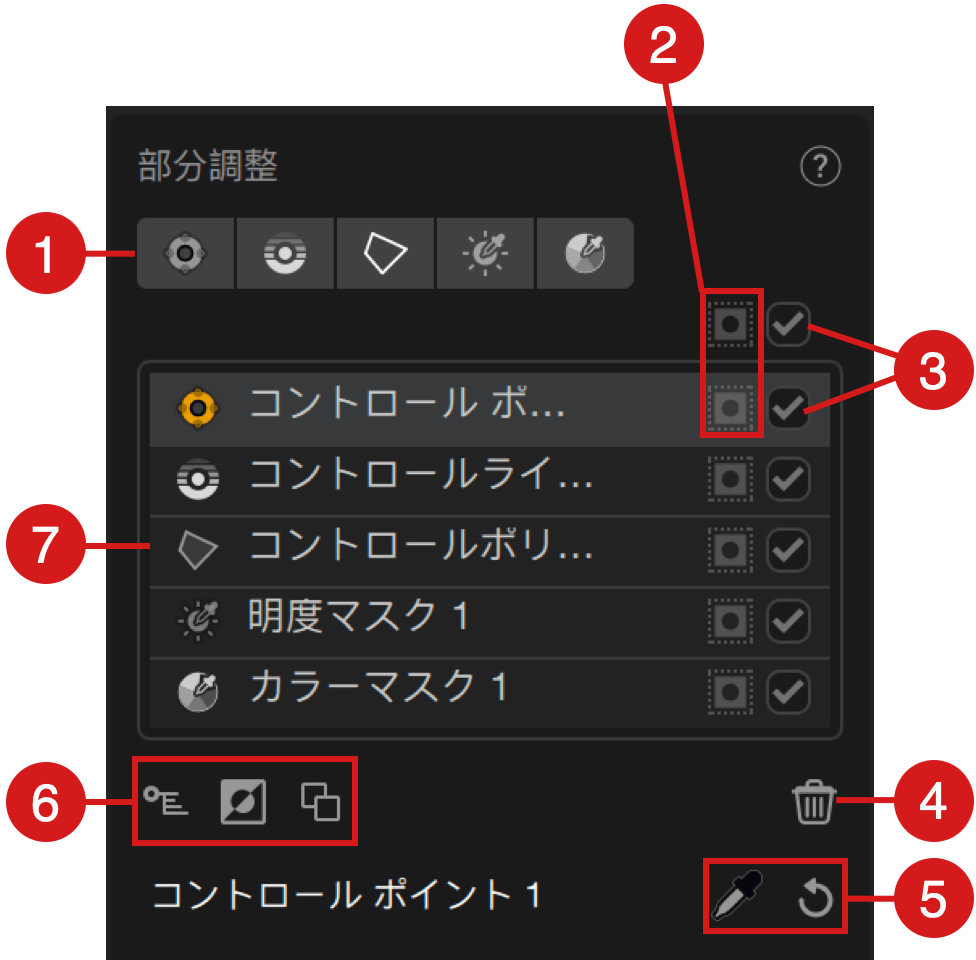
右側のウィンドウにある [部分調整] セクションでは、画像に適用される様々な部分調整ツール(コントロールポイント、コントロールライン、コントロールポリゴンおよび明度マスク)を管理できます(以下にリストで列挙)。 アクティブなツールは黄色で表示されます。
- ボタンを追加:コントロールポイント、コントロールライン、ポリゴン、明度マスクを作成して部分調整を適用します。
- マスクの表示と非表示の切り替え :
- リスト上部のボタンを使うと、すべてのコントロールポイントとコントロールラインのモノクロマスクを表示 / 非表示にできます。
- リスト内のボタンを使うと、関連するコントロールポイントまたはコントロールラインのモノクロマスクを個別に表示 / 非表示にできます。
- 効果を表示 / 非表示:
- リスト上部のチェックボックスは、画像に適用されるすべてのコントロールポイントとコントロールライン、および関連する補正や調整をアクティブまたは非アクティブにします。
- リスト内のチェックボックスは、コントロールポイントまたはコントロールライン、関連する補正や調整を個別に非アクティブ / アクティブにできます。
- 削除:ゴミ箱をクリックすると、選択されているコントロールポイントとコントロールラインを削除できます。
- 左から右へ:
- カラーピッカー:カラーピッカーでは、明るさ / 色のオフセット測定を行い、補正を調整できます。 これは明度マスクでは利用できません。複数の部分調整ツールがリンクされている場合も同様です。 コントロールポイント、コントロールライン、またはコントロールポリゴンで使用するには、アイコンをクリックする必要があります。 アクティブなカラーピッカーは、右側パネル*の横に小さなオレンジ色のドットで示されています。
- リセット:リスト内の選択した部分調整のすべてのスライダと関連する設定をゼロにリセットします。
- 左から右へ:
- 部分調整のパラメータを表示 / 非表示:部分調整ツールに直接表示されるスライダを表示または非表示にできます。
- 反転:選択したコントロールポイントまたはコントロールラインのマスクを反転できます。
- 複製:このボタンをクリックすると、選択されている部分調整ツールを複製できます。 [Alt (PC) / Option (Mac)] キーを押しながら、ツールをクリックして複製することもできます。 マウスを動かすと、複製したツールの位置を移動できます。
- 部分調整ツールのリスト:アクティブなツールは黄色のアイコンで表示されており、白の名前のものは表示選択済みであり、変更可能です。 白で示されているツールは非アクティブであり、したがって変更できません。 複数の部分調整ツールをリンクすると、リスト内の関連するアイコンが黄色(およびアクティブ)になります。
*オフセット測定にカラーピッカーを使用していて、部分調整ドットの測定に戻るにはピッカーを点の隣に動かしてください。
ニュートラル部分調整
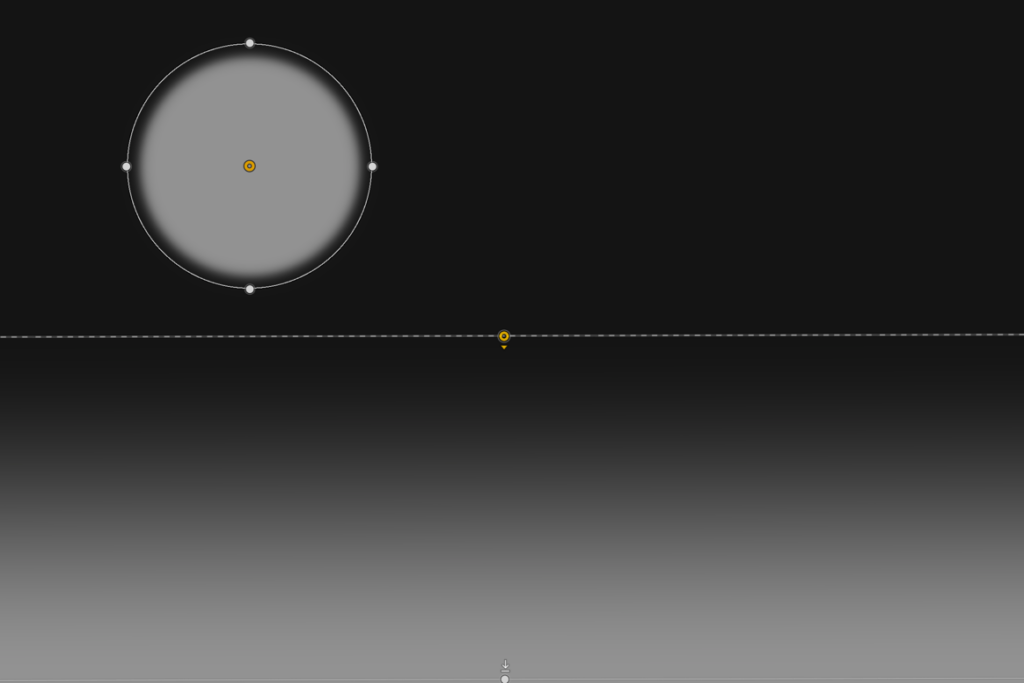
部分調整で利用できるもう一つの機能として、いわゆる「ニュートラル」コントロールポイント、コントロールライン、コントロールポリゴン、または明度マスクがあります。 これは一種の保護機能として利用できます。
つまり、画像の特定の要素を選択して補正するために部分調整ツールを適用して、さまざまな操作を行う際に、補正を適用したくない要素や領域に影響が出てしまう場合、保護したい要素にニュートラル部分調整ツールを配置することで、他のツールによる補正の適用を防ぐことができるのです。
ニュートラル部分調整ツールは以下のように選択して使用できます。
- Analog Efex、Dfine、Color Efex、HDR Efex、Presharpener および Silver Efex:
- 右側のパネルで、[Alt (PC) / Option (Mac)]キーを押し、コントロールポイント / ライン / ポリゴンまたは明度マスクの追加ボタンをクリックします。 この場合、十字[+】マークには小さなマイナス記号[-】が付きます。
- ニュートラルツールを適用するには、[Alt / Option]キーを押しながら、画像上で保護したい任意の部分をクリックします。
- すべての設定と関連するスライダーは、デフォルトないし 0 の値に設定されており、補正が適用されていないことを意味します。
- HDR Efex、Sharpener Output および Viveza:
- 右側のパネルで、コントロールポイント / ライン / ポリゴンまたは明度マスクの追加ボタンをクリックします。 マイナス記号[-]の表示はありません。
- ニュートラルツールを適用するには、 画像上で保護したい任意の部分をクリックします。
- すべての設定と関連するスライダーは、デフォルトないし 0 の値に設定されており、補正が適用されていないことを意味します。
モノクロマスクは、ここでも部分調整ツール(通常およびニュートラルの双方) の効果や相互作用を確認するために役立ちます。
通常およびニュートラル部分調整ツールは重ね合わせることができます。つまり、例えばニュートラルコントロールポイントであれ何であれ、他のコントロールポイント(またはその他のツール)の範囲内に配置することができます。
部分調整ツールとマスクの名前を変更する
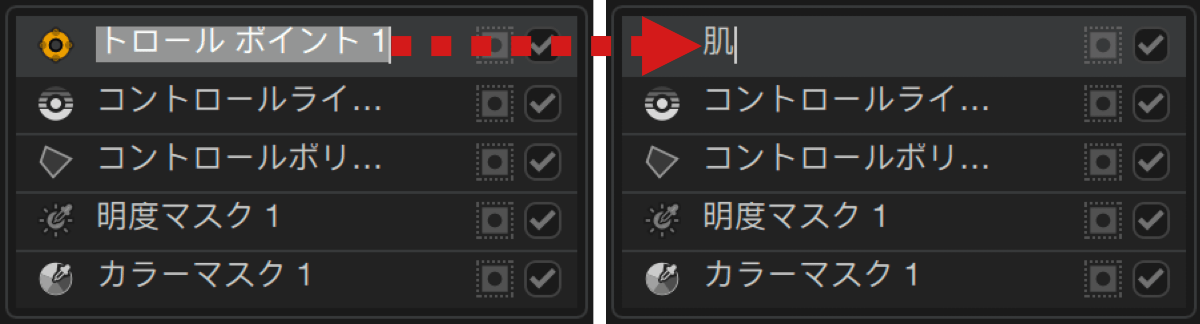
部分調整マスクの名前を変更することができます。マスクの数は非常に大きくなりがちですが、それらを管理するのに役立ちます。
- リストで、任意の名前をダブルクリックします(ツールと関連付けられたマスクは、名前を変更する際に無効である必要があります)。
- 名前がハイライトされ、新しい名前を入力できます。 入力を始めると、古い名前は削除されます。
- 名前の一部だけを変更したい場合は、キーボードの矢印キーを使ってカーソルを希望する場所に移動します。
- [Enter] キーを押して確定します。
名前を変更しても、リスト内での順番は変わりません。 アルファベット順の自動並べ替え機能はありません。 また、ドラッグして順番を変えることもできません。
部分調整マスクの共有
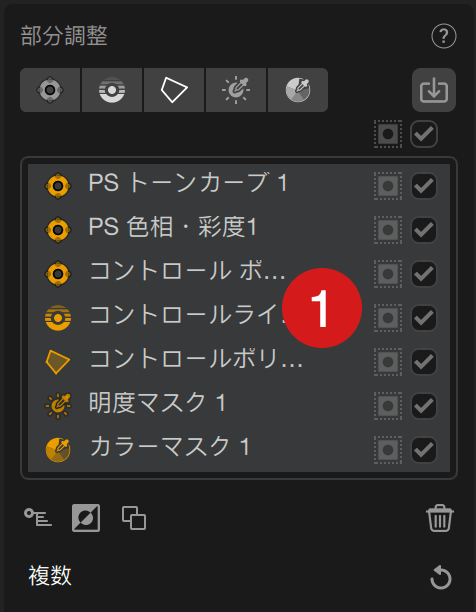
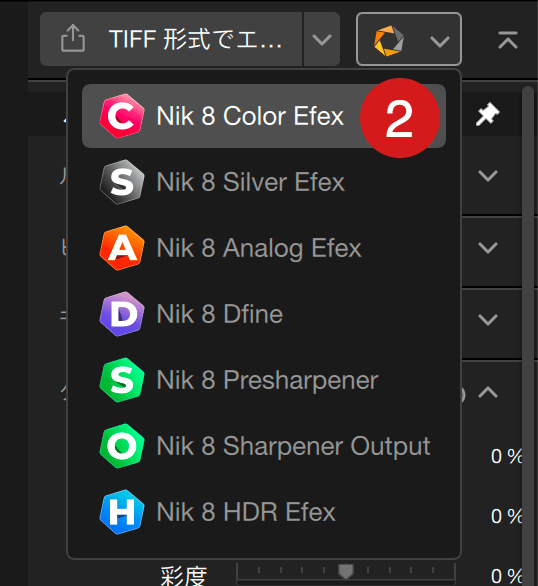
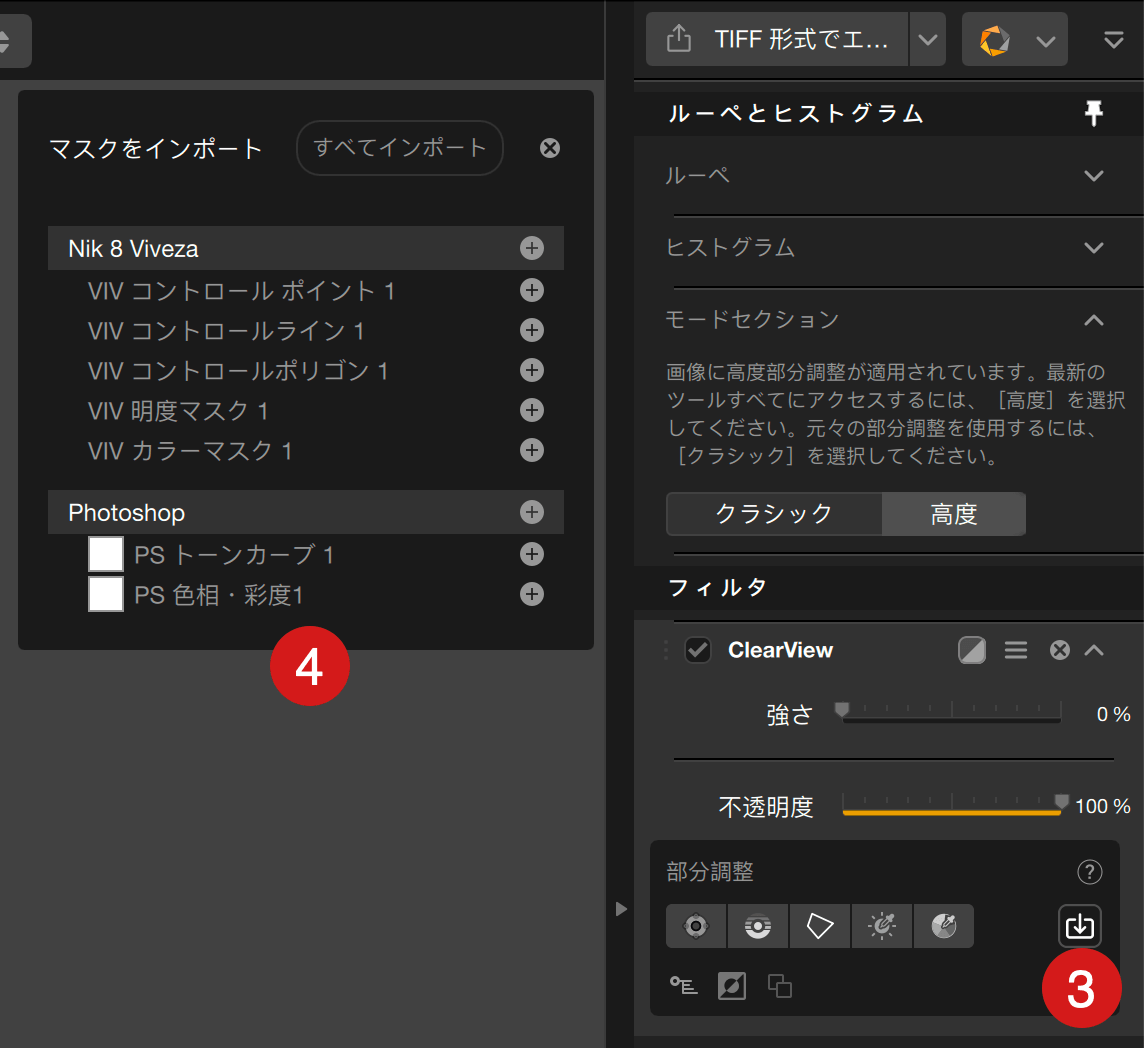
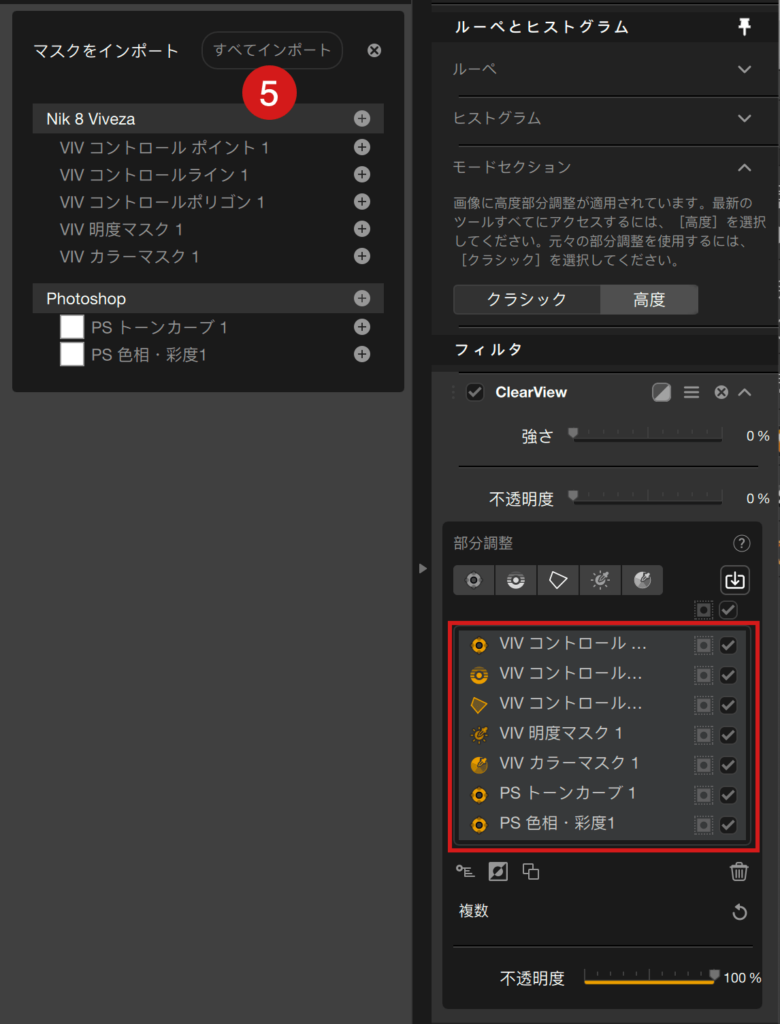
Photoshop マスクを使用できるだけでなく(Adobe Photoshop ページのワークフローを参照)、Nik Collection プラグイン間で部分調整マスクを共有できます:
- Nik Collection プラグインのどれでも、インポートした Photoshop マスクを含めて部分調整マスクを作成します。
- [切り替え]メニューを使用して、右上隅のメニューから別の Nik Collection プラグインに切り替えます。
- 新しいプラグインで、部分調整を使用して任意のツールを追加します。
- 部分調整パネルで[マスクのインポート]ボタンをクリックしてください。
- フローティングウィンドウにすべてのマスクのリストが表示されます。以前のプラグインから Photoshop マスクがインポートされている場合はそれも含まれます。
- マスクが複数ある場合は、+ ボタンをクリックして必要なマスクを追加してください。
- 一度にすべてのマスクを追加するには、プラグイン名が表示されている行の + ボタンをクリックするか、[すべてインポート]をクリックしてください。
*インポートされたすべてのマスクは、元のデフォルト名またはカスタマイズされた名前であれ、その名前が保持されます。
ショートカット
| 説明 | Mac | PC |
| コントロール ポイントをコピー | Cmd+D | Ctrl+D |
| コントロールポイントをグループ化(クラシックモード) | Cmd+G | Ctrl+G |
| コントロールポイントのグループ解除(クラシックモード) | Cmd+Shift+G | Ctrl+Shift+G |
| すべてのコントロールポイントを選択 | Cmd+A | Ctrl+A |
| コントロールポイントの追加を有効にする | Cmd+Shift+A | Ctrl+Shift+A |
| コントロールラインの追加を有効にする | Cmd+L | Ctrl+L |
| 部分調整を反転する | Cmd+I | Ctrl+I |
| アンテナ表示を切り替える | Shift+E | Shift+E |
| カラーピッカーを切り替える | Shift+R | Shift+R |
| ファイルを開く | Cmd+O | ???????????… |
| 保存 | Cmd+S | ?????????? |
| 名前を付けて保存 | Cmd+Shift+S | ?????????????? |
| 元に戻す | Cmd+Z | Ctrl + Z |
| やり直す | Cmd+Y | ??????????… |
| 終了 | Cmd+Q | Ctrl + Q |
| ヘルプ | – | F1 |
| 次の背景 | B | B |
| パネルの切り替え | Tab | Tab |
| スライダーの切り替え | E | E |
| コントロールポイントを削除 | 削除する | 削除する |
| BACKSPACE | 削除する | BACKSPACE |
| 左パネルの切り替え | L | L |
| 右パネルの切り替え | R | R |
| 拡大ズーム | Cmd+プラス記号 | Ctrl+プラス記号 |
| 縮小ズーム | Cmd+マイナス記号 | Ctrl+マイナス記号 |
| サイズに合わせてズーム | Cmd+0 | Ctrl+0 |
| オリジナルへのズーム | Cmd+1 | Ctrl+1 |
| オリジナルとの比較 | P | P |
| 画面最大化モードの切り替え | F | F |
| マスクモードの切り替え | M | M |
| DXO ハブを閉じる | Esc | Esc |
| Analog Efex の[バリエーション作成]ボタン(フルレベル) | Shift+Cmd+Alt+クリック | Ctrl+Shift+Alt+クリック |
| Analog Efex の[バリエーション作成]ボタン(強力レベル) | Shift+クリック | Shift+クリック |
| Analog Efex の[バリエーション作成]ボタン(中レベル) | Alt+クリック | Alt+クリック |
| スライダー値 +1 | 右 | 右 |
| スライダー値 -1 | 左 | 左 |
| スライダー値 +10 | Shift+右 | Shift+右 |
| スライダー値 -10 | Shift+左 | Shift+左 |
| スライダー値 最小 | Fn+右 | ホーム |
| スライダー値 最大 | Fn+左 | 終わり |
| スライダー値 +20 | Fn+アップ | PageUp |
| スライダー値 -20 | Fn+下 | PageDown |


