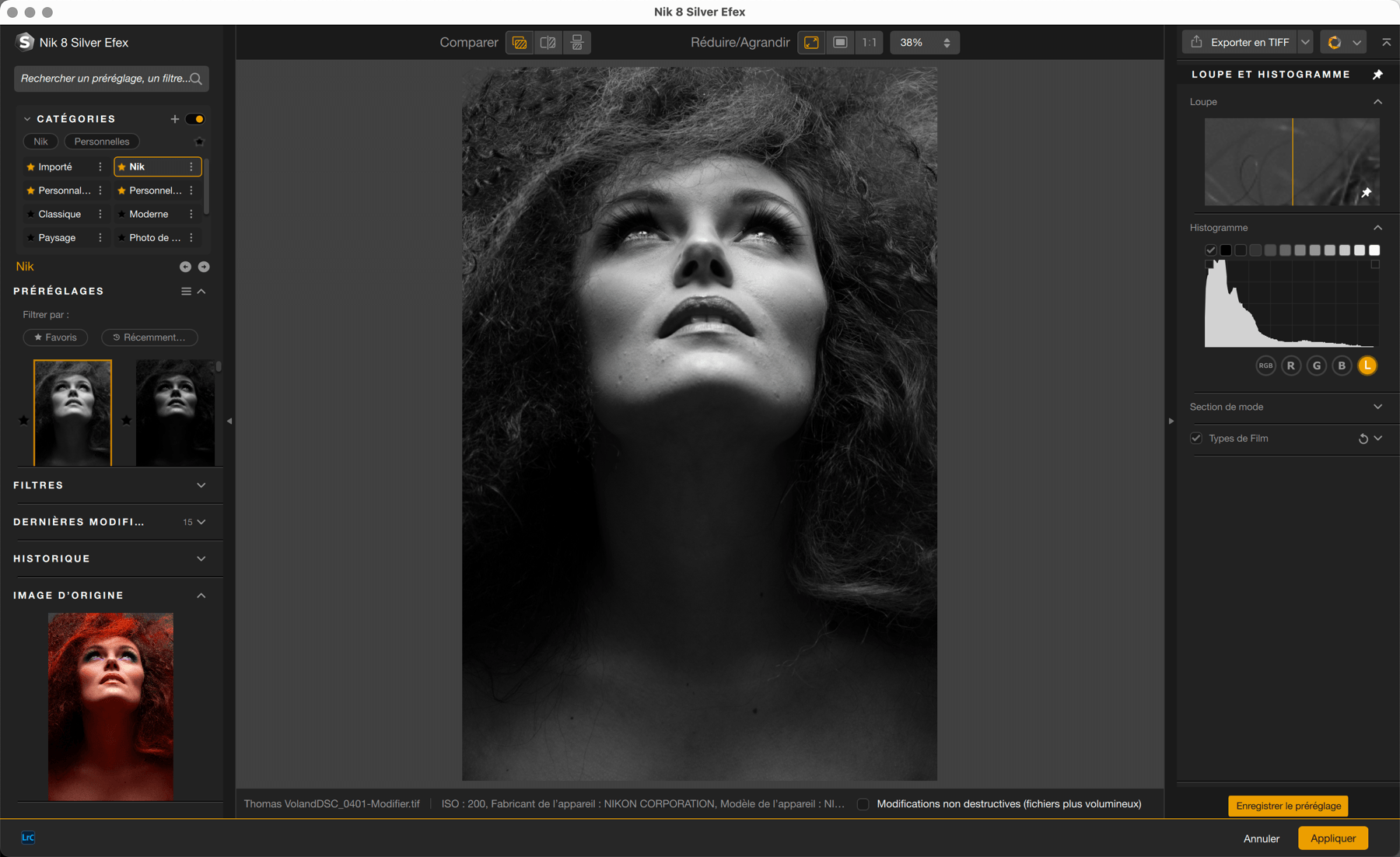
Nik Silver Efex va vous permettre de découvrir ou de redécouvrir la photographie en noir et blanc, grâce à ses nombreux préréglages, ses outils de correction globale et sélective, ses filtres ainsi que de nombreux effets de colorisation, de virage, de simulation de films argentiques, ou encore les outils de finition incluant le vignetage, les bords brûlés et les contours d’image. (avec vignette, bords brûlés et contours de l’image).
Les possibilités sont infinies, vous pourrez tout aussi bien vous satisfaire des rendus prêts à l’emploi particulièrement soignés, mais vous pouvez également les modifier à votre guise, ou créer des rendus de A à Z. Vous pourrez également les partager avec d’autres utilisateurs de Silver Efex. Vous pouvez également les partager avec d’autres utilisateurs de Nik Silver Efex.
IMPORTANT
Cette page présente les fonctionnalités spécifiques et les outils de Nik Silver Efex. Tous les outils communs aux autres plugins Nik Collection sont présentés dans la page Interface et outils communs de ce guide utilisateur. Ici, vous trouverez des informations sur les points suivants :
- Préférences.
- Interface.
- Gestion des catégories, des filtres et des préréglages.
- Réglages locaux.
À l’ouverture de l’image
Lorsque vous ouvrez une image dans Nik Silver Efex, elle est convertie en noir et blanc avec le préréglage par défaut 000 Neutre, tous les outils du panneau de droite étant à leur valeur par défaut de 0, et aucun effet de film argentique n’est appliqué.
Affichage permanent de l’image originale
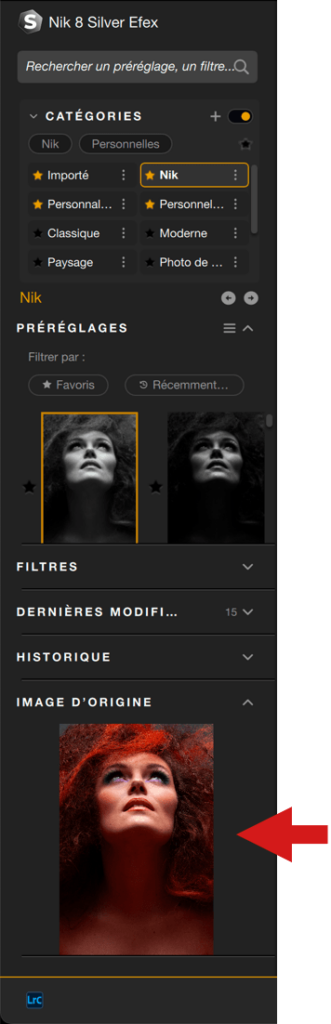
Notez que vous pouvez toujours afficher une miniature de l’image originale, telle qu’elle apparaît avant la conversion en noir et blanc neutre dans Nik Silver Efex. Cela vous aidera pour des comparaisons rapides sur le vif, notamment lors de la retouche des couleurs, des contrastes et de la tonalité. C’est particulièrement utile pour les filtres comme Type de Film > Sensibilité et Filtre couleur, ainsi que pour les réglages locaux.
La miniature est située dans le panneau gauche, tout en bas, dans la section Image originale.
Volet de droite.
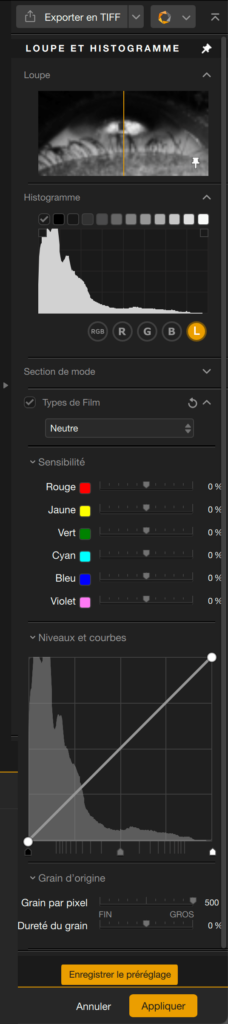
Par défaut, le panneau de droite affiche les outils suivants :
- Loupe.
- Histogramme et Zone System.
- Filtre Types de Film, qui comprend toujours :
- simulations de films argentiques hérités de la Nik Collection (par défaut sur Neutre).
- Sensibilité : sélection de filtres couleur, imitant les filtres optiques (tous les curseurs sont à 0 par défaut).
- Niveaux & courbes : ajuste le contraste, les noirs, tons moyens et hautes lumières (la courbe est par défaut à 45°, curseurs à la valeur par défaut : ombres 0, tons moyens 50 et hautes lumières 100).
- Grain d’origine : applique un grain générique (grain par pixel réglé à la valeur max par défaut, donc pas de grain appliqué, dureté du grain réglée à 0 par défaut).
- Bouton Enregistrer le préréglage : permet d’enregistrer les réglages sous forme de préréglages personnalisés.
Le panneau de droite affichera également tous les panneaux d’outils liés à chaque filtre, rendu de filtre ou préréglage que vous pouvez sélectionner dans le panneau gauche.
Masquer l’icône des réglages globaux
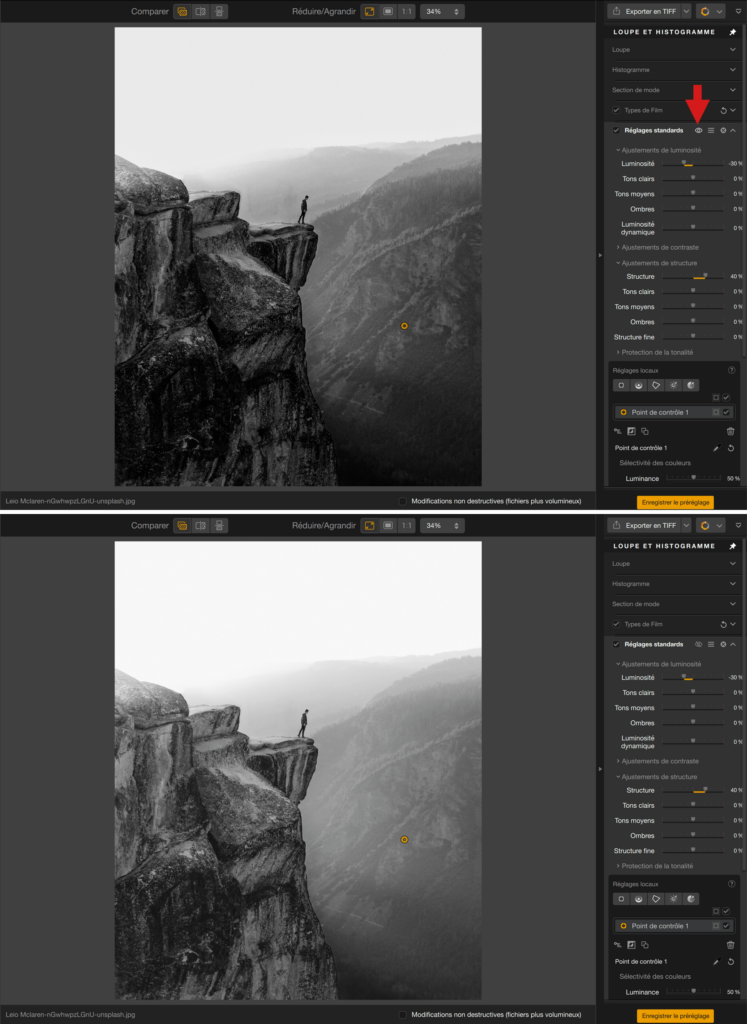
Si vous utilisez les filtres de Réglages de base et/ou Tons sélectifs, une icône en forme d’œil apparaît dans la partie supérieure du panneau. En cliquant sur cette icône, vous pourrez masquer temporairement les réglages globaux tout en utilisant les réglages locaux. Cela vous aidera à distinguer ce que vous avez fait de façon globale de ce que vous avez fait localement avec les mêmes outils.
Préréglages
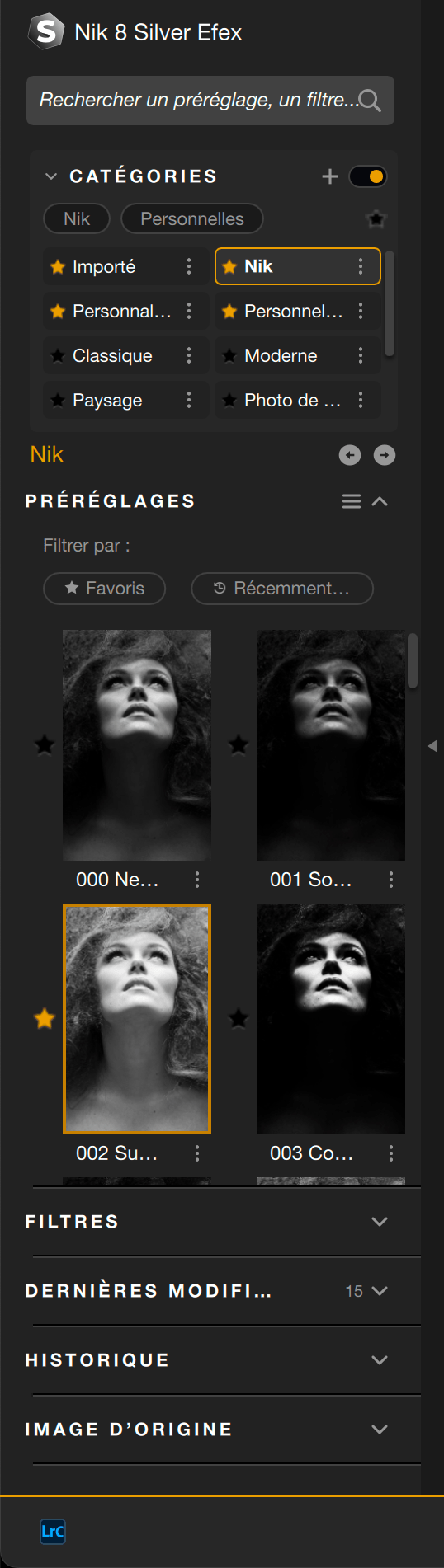
Dans le panneau gauche, Nik Silver Efex propose 64 préréglages différents, y compris le filtre Neutre, qui est le paramètre par défaut lors de l’ouverture d’une image. Il y a aussi 9 filtres toujours disponibles dans chaque catégorie. Les catégories sont organisées comme suit :
- Nik : si vous cliquez sur ce bouton, la section Préréglages affichera les vignettes des 64 préréglages disponibles et que vous pouvez parcourir. Notez que les préréglages Personnelles, Personnalisé et Importé ne sont pas affichés.
- Classique (16 préréglages)
- Paysage (5 préréglages)
- Moderne (16 préréglages)
- Portrait (11 préréglages)
- Photo de rue (7 préréglages)
- Teinté (10 préréglages)
- Rétro (18 préréglages)
- Les catégories Personnelles, Personnalisé et Importé contiennent vos préréglages personnalisés.
Pour appliquer un préréglage Nik Silver Efex, cliquez sur la vignette, et les outils du volet de droite se configureront avec les réglages de l’effet appliqué.
Filtres
La section Filtres inclut tous les outils de base, ainsi que les outils de finition communs :
- Grain argentique (marques).
- Filtre Couleur.
- Réglages standard.
- Tons sélectifs.
- ClearView.
- Virage.
- Vignetage.
- Bords brûlés.
- Bordures d’images.
Pour appliquer un filtre Nik Silver Efex, cliquez sur son nom pour afficher les outils correspondants dans le panneau de droite. Et pour appliquer un rendu particulier du filtre, cliquez sur la flèche pour ouvrir la liste des vignettes, puis cliquez sur l’une d’elles pour appliquer le rendu du filtre et afficher les outils correspondants dans le panneau de droite.
Les filtres en détail
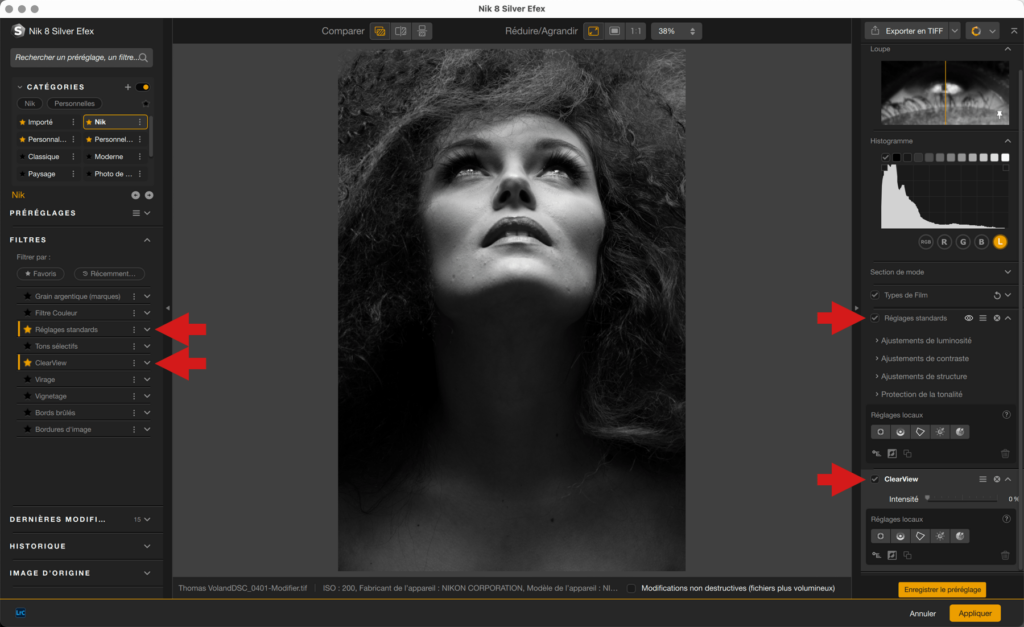
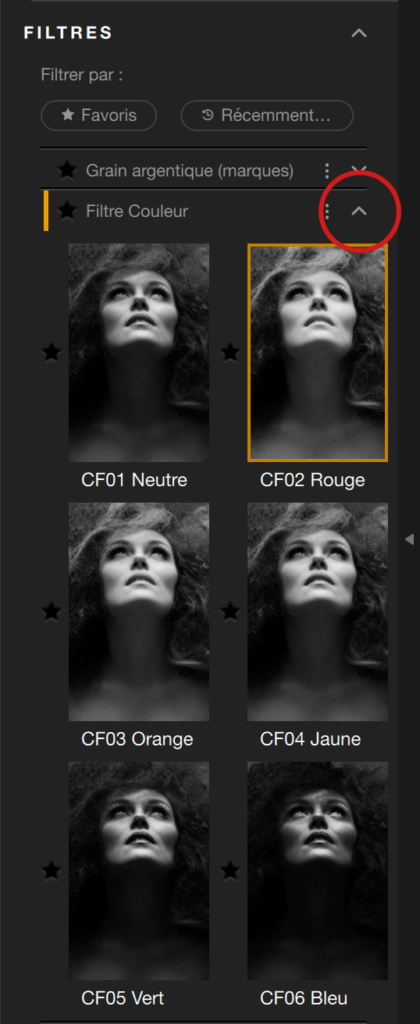
Dans cette section, vous trouverez une description de tous les outils décrits dans la section précédente, aussi bien pour la correction globale des images que pour les réglages locaux.
- Grain argentique (Marques) : Vous pouvez choisir des simulations de films réputées pour leur fidélité, leur comportement et leur aspect réaliste.
- Menu Grain : sélectionnez un type de pellicule dans la liste classée par marques et par ordre alphabétique.
- Intensité : permet de réduire ou d’augmenter la présence du grain dans l’image (valeur par défaut 100 %).
- Taille du grain : règle la finesse du grain, plus fin à gauche, plus grossier à droite (valeur par défaut 1).
- Filtre Couleur : La section Filtre Couleur vous permet de simuler l’apparence des filtres de couleur vissés sur l’objectif pour altérer le contraste des films noir et blanc, selon le sujet photographié (rendre le ciel plus dense, les nuages plus brillants, la peau plus éclatante, etc.).
- Filtres colorés : cliquez sur l’un des filtres de couleur (rouge, orange, jaune, vert, bleu) pour sélectionner rapidement un filtre de couleur simulé à appliquer lors de la conversion en noir et blanc. Chaque filtre sélectionné définit automatiquement les valeurs des curseurs Teinte et Intensité (voir ci-après). Le premier filtre est neutre (curseurs à 0), ce qui vous permet d’en définir librement la teinte et l’intensité.
- Teinte : ajuste la couleur du filtre simulé et contrôle la relation des couleurs dans l’image. Les objets avec la même teinte que la valeur sélectionnée deviendront plus brillants, tandis que les objets avec une teinte complémentaire deviendront plus sombres.
- Intensité : glissez vers la gauche pour moins de contraste entre les couleurs ou vers la droite pour plus de contraste entre les couleurs.
- Réglages de base : Cette section vous permet de corriger et d’ajuster la tonalité, la luminosité, le contraste, les détails et la texture de l’image en utilisant les 4 groupes de curseurs suivants :
- Ajustements de luminosité :
- Luminosité : change la luminosité de l’image. Déplacer ce curseur vers la gauche assombrit l’image tandis que le déplacement vers la droite augmente la luminosité de l’image.
- Tons clairs : règle la luminosité des zones claires dans l’image.
- Tons moyens : ajuste la luminosité des zones de tons moyens dans toute l’image.
- Ombres : ajuste la luminosité des zones sombres dans l’image.
- Luminosité dynamique : utilise un algorithme unique qui s’adapte automatiquement aux différentes zones de l’image. Ce curseur permet des changements de luminosité plus fins, en veillant à ce que l’image conserve une bonne gamme de détails, préserve le contraste et applique intelligemment les valeurs de luminosité aux différentes zones de l’image. Déplacez le curseur vers la gauche pour assombrir l’image tout en conservant les détails dans les tons clairs. Déplacer le curseur vers la droite éclaircira l’image tout en conservant les détails dans les zones d’ombres.
- Ajustements de contraste :
- Contraste : contrôle le contraste global de l’image, c’est à dire l’écart entre la densité des zones sombres et la luminosité des zones claires.
- Amplifier les blancs : le curseur utilise un algorithme qui offre un contrôle unique sur les hautes lumières de l’image. En déplaçant ce curseur vers la droite, les tons clairs de chaque zone de l’image deviennent plus lumineux. En raison de la nature adaptative de l’algorithme, chaque zone est traitée différemment, en tenant compte de ses caractéristiques particulières.
- Amplifier les noirs : comme pour le curseur Amplifier les blancs, ce curseur utilise un algorithme unique pour contrôler la tonalité de l’image. Déplacez ce curseur vers la droite pour rendre les tons sombres de chaque zone de l’image encore plus denses. L’algorithme étant adaptatif, chaque zone est traitée différemment, en tenant compte de ses caractéristiques particulières.
- Contraste doux : l’objectif du curseur est de fournir une approche différente du contraste, moins dur et avec des transitions beaucoup plus diffuses.
- Ajustements de structure :
- Structure : il contrôle la structure globale de l’image. L’augmentation du réglage accentue les détails et les textures, tandis que la réduction adoucit les détails fins pour des surfaces plus lisses.
- Tons clairs : ajuste, de façon sélective, la structure des zones claires dans l’image.
- Tons moyens : ajuste, de façon sélective, la structure des tons moyens dans l’image.
- Ombres : ajuste, de façon sélective, la structure des zones plus sombres dans l’image.
Noirs : ajuste, de façon sélective, les zones les plus denses dans l’image.- Structure fine : similaire au curseur Structure, ajuste les détails les plus fins dans l’image.
- Protection de la tonalité : ces curseurs permettent de récupérer, dans les ombres et les tons clairs, les détails perdus lors des ajustements de luminosité et/ou de contraste.
- Ombres : déplacé vers la droite, le curseur va éclaircir uniquement les ombres et récupérer les détails noyés dans les zones denses.
- Tons clairs : déplacé vers la droite, le curseur va assombrir uniquement les zones les plus claires et récupérer les détails qui y sont noyés.
- Ajustements de luminosité :
- Tons sélectifs : ce groupe de curseurs modifie la luminosité de 4 plages de tons, du plus foncé au plus clair.
- Tons clairs : ce curseur se destine, vers la gauche, à la récupération d’informations et de détails dans les parties les plus lumineuses de l’image, notamment celles qui sont proches de l’écrêtage (extrémité droite de l’histogramme). Vers la droite, il vous permet de donner plus d’éclat aux tons les plus clairs.
- Tons moyens : ce curseur rend les tons moyens (montrés dans la section centrale de l’histogramme) plus clairs (à droite) ou plus sombres (à gauche).
- Ombres : ce curseur permet d’éclaircir les ombres et les parties sombres d’une image. Il peut également être utilisé pour en renforcer l’impact.
- Noirs : en déplaçant le curseur vers la droite, vous pouvez fixer le point noir (extrémité gauche de l’histogramme) pour éviter d’écrêter les parties les plus sombres de l’image. À l’inverse, vers la gauche, vous rendrez les zones les plus sombres de l’image encore plus denses.
- ClearView : ClearView vous permet de corriger les effets de brouillard atmosphérique et de brume, qui altèrent considérablement l’image, surtout dans les plans éloignés. En restaurant les niveaux de noirs, l’outil va restaurer le contraste, le microcontraste et la saturation de vos images. Vous pouvez également l’utiliser pour renforcer l’impact des images qui ont été prises par temps clair.
- Le curseur Intensité, réglé à 0 par défaut, permet d’ajuster l’effet de DxO ClearView Plus sur une échelle de 0 à 100.
Les filtres décrits ci-dessous ont un rôle plus créatif, pour apporter une touche finale à vos images :
- Virage : les outils de cette section (cliquez sur la flèche à gauche pour les afficher tous ou les masquer) vous permettent de teinter les images noir et blanc, avec des techniques de virage issues de la chambre noire :
- Menu déroulant Tons : réglé par défaut à (Neutre, pas de teinte). Passez la souris sur la liste pour voir l’effet en temps réel sur votre image. Pour sélectionner un virage et l’appliquer, cliquez dessus.
- Intensité : ce curseur définit l’intensité globale de la tonalité appliquée à l’image et agit également sur le réglage des curseurs Ton Silver et Ton papier (voir ci-après).
- Nuance argentée : détermine la teinte de remplacement des tons sombres, représentés par les grains d’argent de la pellicule.
- Tonalité argentée : définit l’intensité des tons sombres.
- Balance : détermine l’équilibre dans la combinaison des teintes appliquées aux tons sombres (Silver) et aux tons clairs (Papier). Lorsque ce curseur est à 0%, la teinte Silver et la teinte Papier se mélangent aux tons moyens de façon équilibrée et, vers la gauche, vous donnez plus d’importance à la teinte des tons sombres, et vers la droite, plus d’importance à la teinte des tons clairs.
- Nuance de papier : détermine la teinte de remplacement des tons clairs, associés au blanc du papier.
- Tonalité de papier : définit l’intensité des tons clairs.
- Vignette : ces outils (cliquez sur la flèche à gauche pour les afficher tous ou les masquer) vous permettent d’appliquer un effet d’assombrissement ou d’éclaircissement des bords de l’image, pour donner un effet rétro ou attirer l’attention sur le sujet.
- Menu Déroulant Vignettage : réglé par défaut sur Désactivé (pas de vignetage), passez la souris dans la liste pour voir l’effet en temps réel dans votre image. Pour sélectionner un effet et l’appliquer, cliquez dessus.
- Quantité : contrôle l’intensité du vignetage. En déplaçant ce curseur vers la gauche, vous assombrissez les bords de l’image, et, vers la droite, vous les éclaircissez.
- Forme : contrôle la forme générale du vignetage, entre CERCLE et RECTANGLE.
- Taille : règle l’étendue de l’effet de vignetage dans l’image.
- Placer le centre : cliquez sur le bouton pour positionner un effet de vignetage décentré. Le pointeur de la souris se transforme en « + », puis cliquez pour le placer dans l’image. Si vous souhaitez modifier le positionnement, cliquez à nouveau sur le bouton et recommencez.
- Bords brûlés : ces outils (cliquez sur la flèche à gauche pour les afficher tous ou les masquer), également inspirés des techniques de chambre noire, vous permettront de créer des bords d’image plus appuyés qu’avec les outils de la section Vignetage. Contrairement à cette dernière, vous pouvez travailler côté par côté, et même combiner l’effet avec du vignetage.
- Menu déroulant Bords brûlés : Désactivé par défaut, propose une prévisualisation par survol et l’application de 4 effets possibles.
- Sélecteur de bord : sélectionnez et réglez le bord de l’image que vous souhaitez retravailler individuellement.
- Intensité : assombrit l’effet de bord brûlé du côté sélectionné.
- Taille : ajuste l’étendue du bord brûlé.
- Transition : contrôle le mélange entre l’effet d’assombrissement et l’image.
- Bordures de l’image : cliquez sur la flèche à gauche pour afficher ou masquer tous les outils. Les bordures proposées dans cette section découlent de techniques utilisées en chambre noire.
- Menu déroulant Bordures de l’image : positionné sur Désactivé par défaut, le menu contient une liste de contours que vous pouvez prévisualiser dans l’image en temps réel, par survol avec la souris, et appliquer en cliquant.
- Taille* : ajuste l’épaisseur de la bordure ajoutée à l’image.
- Écart : en déplaçant ce curseur vers la droite, les détails de la bordure de l’image s’étendent plus loin dans l’image.
- Style : contrôle les détails aléatoires autour de l’image. Déplacer le curseur vers la droite (de NET vers GROSSIER) crée plus de détails aléatoires dans la bordure.
- Bouton Varier le style : permet de créer des bordures aléatoires d’une image à l’autre. En cliquant sur le bouton, un numéro de bordure aléatoire va être créé. Pour recréer exactement la même bordure plus tard, notez le numéro, ainsi que les réglages de la taille, de l’écart et de la finition Propre/Grossier. Pour obtenir une bordure similaire mais différente pour chaque image, utilisez les mêmes valeurs de taille, d’écart, et de rugosité, mais choisissez un numéro de bordure différent.
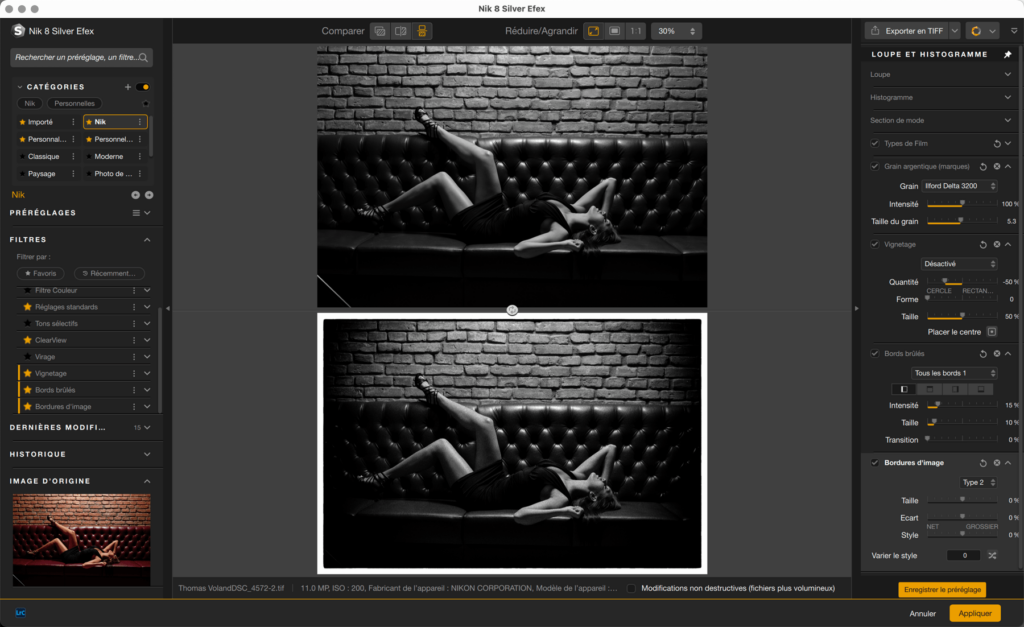
Réglages locaux
Les réglages locaux vous permettent de modifier certaines parties de l’image. Ajoutez un point, une ligne, un polygone de contrôle ou un masque de luminosité et, lors du réglage des curseurs correspondants, cela affectera uniquement les éléments ou les zones sélectionnées par l’outil de réglage local.
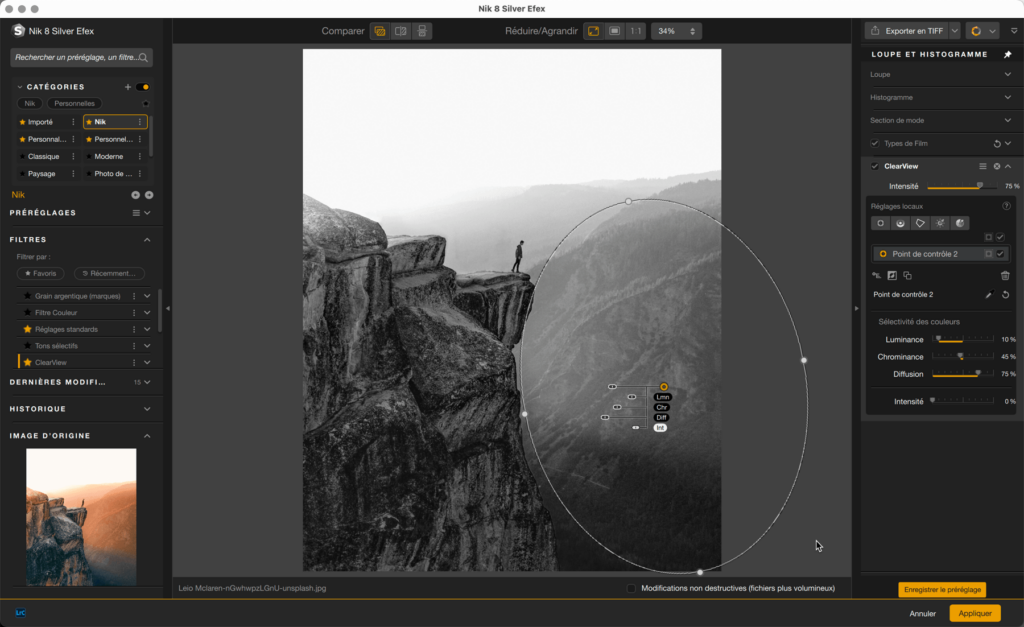
Curseurs de réglages locaux
Lors de l’utilisation des réglages locaux, les curseurs associés sont affichés dans la section, sous la liste des réglages locaux. Ces curseurs sont également accessibles directement attachés au point des outils de réglages locaux dans l’image. Lorsque vous utilisez l’un des curseurs attachés à un point, le curseur correspondant sera également modifié dans le panneau de droite, et inversement.
Tous les curseurs de la section des réglages locaux ont leurs équivalents dans les réglages globaux, à l’exception de Luminance, Chrominance, Diffusion et Colorisation sélective.
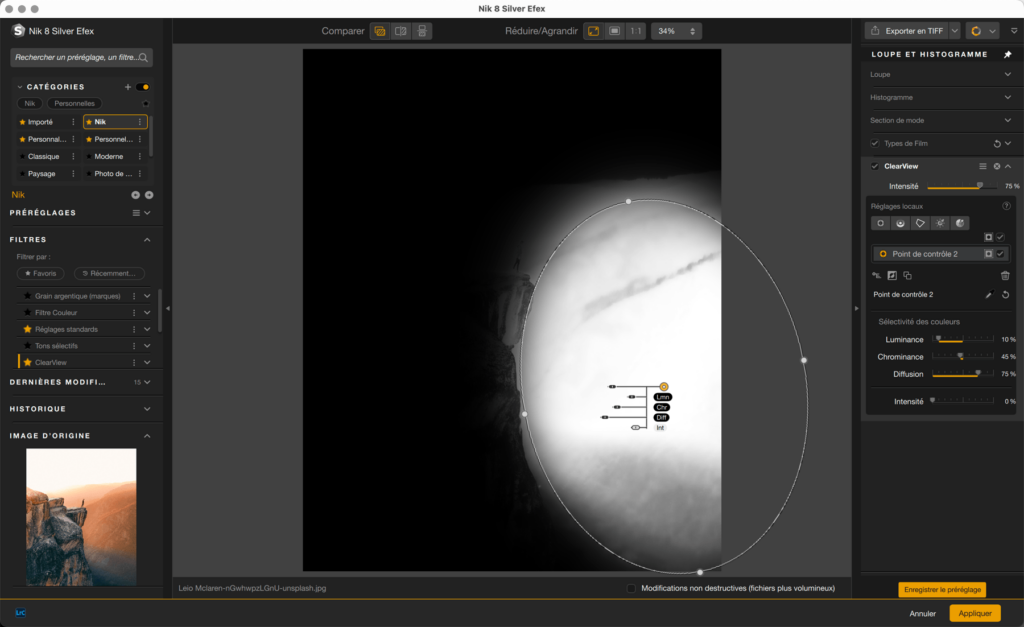
Les curseurs de réglages locaux sont organisés de cette manière :
- Sélectivité des couleurs :
- Lm (Luminance).
- Chr (Chrominance).
- Df (Diffusion).
- Curseurs standard des réglages sélectifs :
- Lum (Luminosité).
- Ct (Contraste).
- Str (Structure).
- Amp Blc (Amplifier les blancs).
- Amp Nr (Amplifier les noirs).
- StrFin (Structure fine).
- Col Sel (Colorisation sélective).
- Tons sélectifs :
- TS Cl (Tons clairs).
- TS Moy (Tons moyens).
- TS Omb (Ombres).
- TS Nr (Noirs).
Colorisation sélective
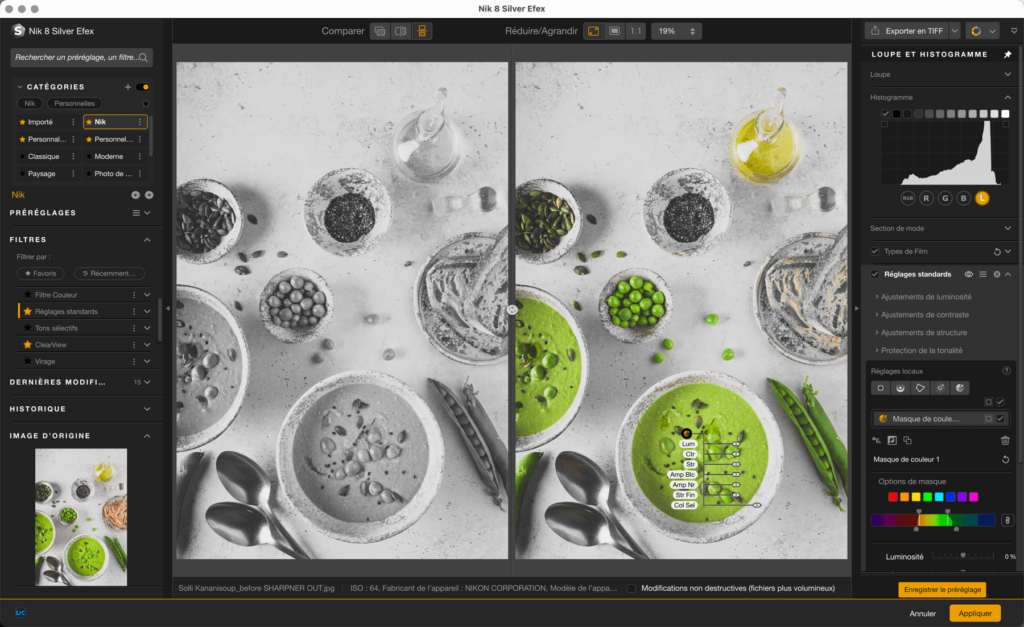
Le curseur Colorisation Sélective est une particularité de Silver Efex. Le curseur Colorisation sélective rétablit, dans une image noir et blanc, les couleurs de la portion d’image sur laquelle le réglage local a été placé. Cela vous permet, par exemple, de mettre en valeur un élément ou un détail dans une photo.
Bien entendu, vous pouvez affiner l’effet en combinant plusieurs outils de réglage local, en utilisant le masque d’affichage monochrome et les curseurs de couleur sélective.


