Configurations requises et informations système
Microsoft Windows
Configuration système minimum
- Intel® Core™ ou AMD Ryzen™ avec 4 cœurs
- 8 Go de RAM
- 10Go d’espace disque disponible
- Affichage 1280 x 768
- Microsoft® Windows® 10 ou 11 version 22H2 (64 bits)
Configuration système recommandée :
- Intel® Core™ ou AMD Ryzen™ avec 8 cœurs
- 16 Go de RAM
- 50Go d’espace disque disponible
- Affichage 1920 x 1080
- Microsoft® Windows® 11 version 24H2 (64 bits)
Apple macOS
Configuration système minimale :
- Tout processeur
- 8 Go de RAM
- 10Go d’espace disque disponible
- Affichage 1280 x 768
- macOS 14 (Sonoma)
Configuration système recommandée :
- M1
- 16 Go de RAM
- 50Go d’espace disque disponible
- Affichage 1920 x 1080
- macOS 15 (Sequoia)
Applications hôtes compatibles
- DxO PhotoLab 7, 8
- Adobe®️ Photoshop®️ 2024 ou 2025
- Adobe®️ Photoshop®️ Elements®️ 2024 ou 2025
- Adobe®️ Photoshop®️ Lightroom®️ Classic 2024 ou 2025
- Serif Affinity 1.8 et versions ultérieures, Serif Affinity 2.0 (le mode de fusion d’images de Nik HDR Efex et le mode Passer à de Nik Collection ne sont pas compatibles avec Affinity)
Langues disponibles
- anglais, français, allemand, japonais, chinois simplifié, chinois traditionnel, néerlandais, Italien, coréen, polonais, portugais, russe, espagnol, thaï et turc.
Nombre de postes
- Vous pouvez activer la Nik Collection sur 3 ordinateurs (Mac et/ou PC).
Installation de plusieurs versions majeures
Les règles suivantes s’appliquent à la version DxO de Nik Collection : Cela peut fonctionner avec les versions antérieures à celles de DxO (la version originale et celle de Google), mais cette possibilité n’est pas prise en charge par DxO Labs.
- À partir de la version 6.3 de la Nik Collection, vous pouvez installer et lancer plusieurs versions majeures (par exemple, Nik Collection 7 et Nik Collection 8).
- Si vous utilisez une ancienne version majeure de la Nik Collection et que vous souhaitez tester la dernière version majeure, vous pouvez installer la démo sans écraser votre propre version, l’utiliser et la supprimer si vous ne voulez pas mettre à jour.
- Si vous le souhaitez, vous pouvez lancer simultanément 2 instances majeures de la collection Nik (par exemple, faire fonctionner Nik Collection 1, 2, 3, 4, 5, 6, 7 côte à côte avec Nik Collection 8).
- L’installation d’une mise à jour remplacera toujours la version majeure concernée (par exemple, Nik Collection 8.1 remplace Nik Collection 8.0 – mais vous ne pouvez pas avoir 8.0 et 8.1 côte à côte).
Installation
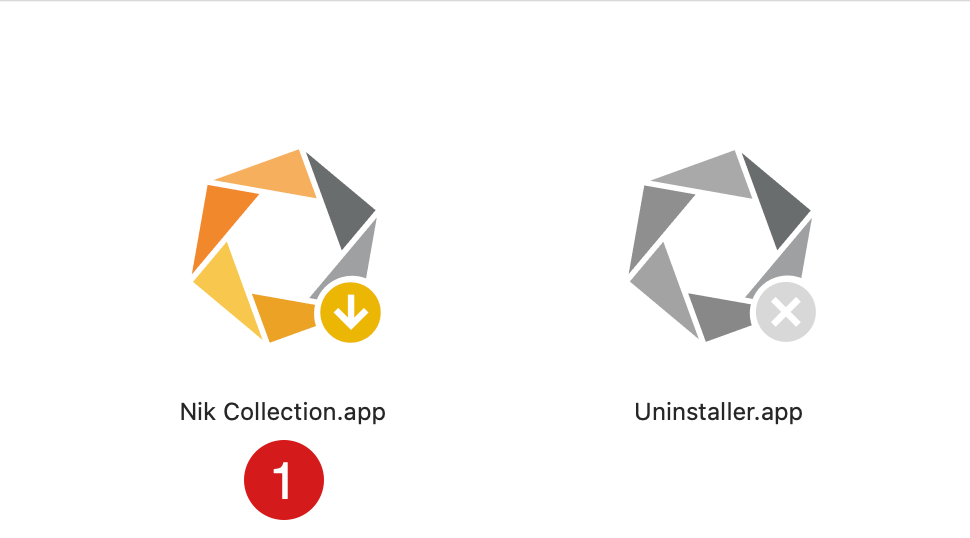
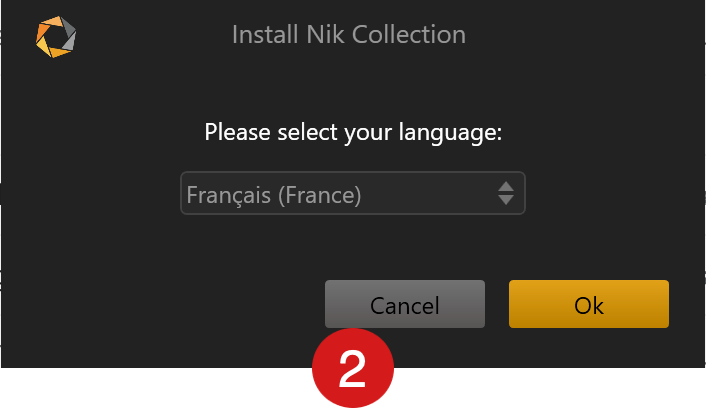
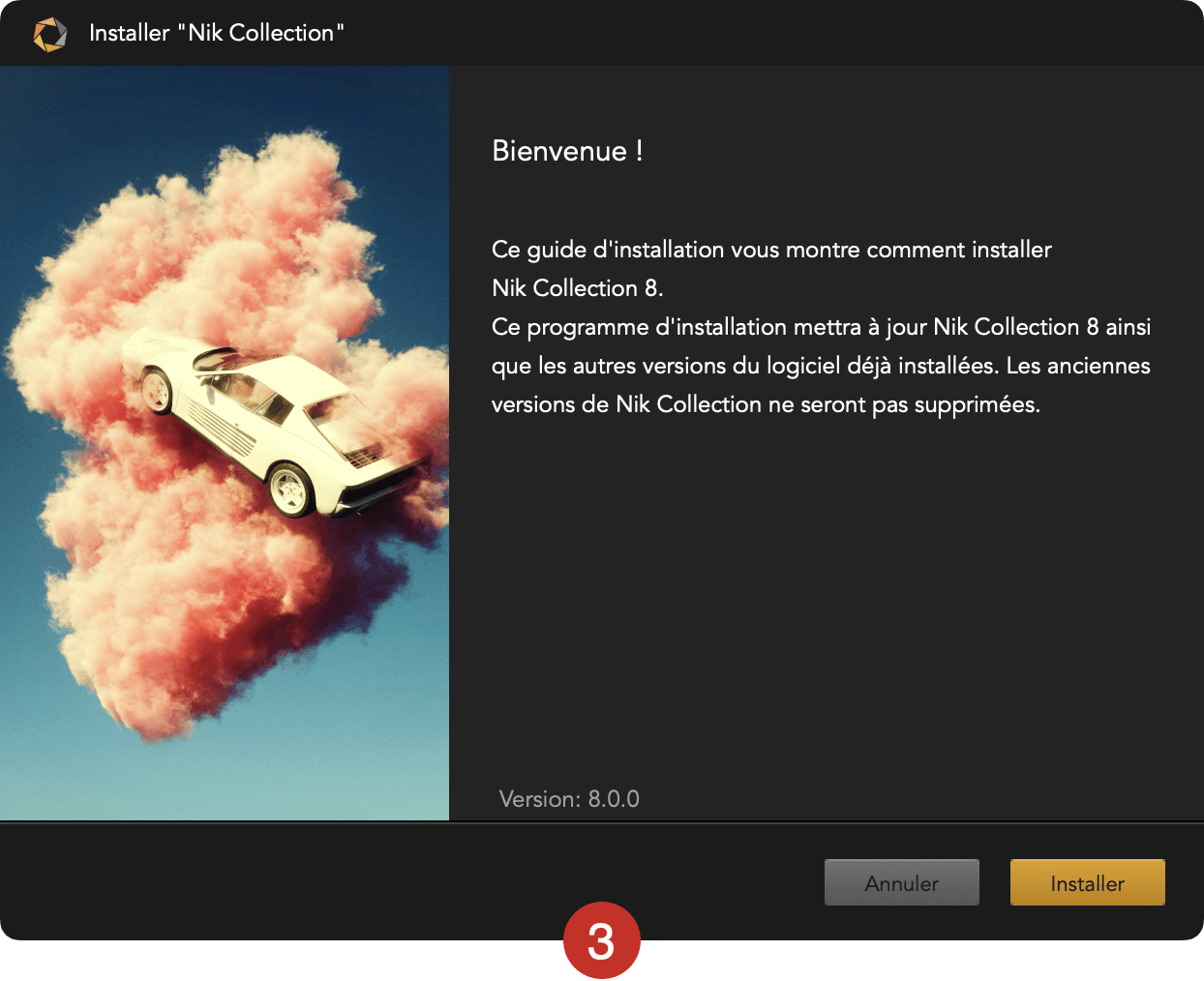
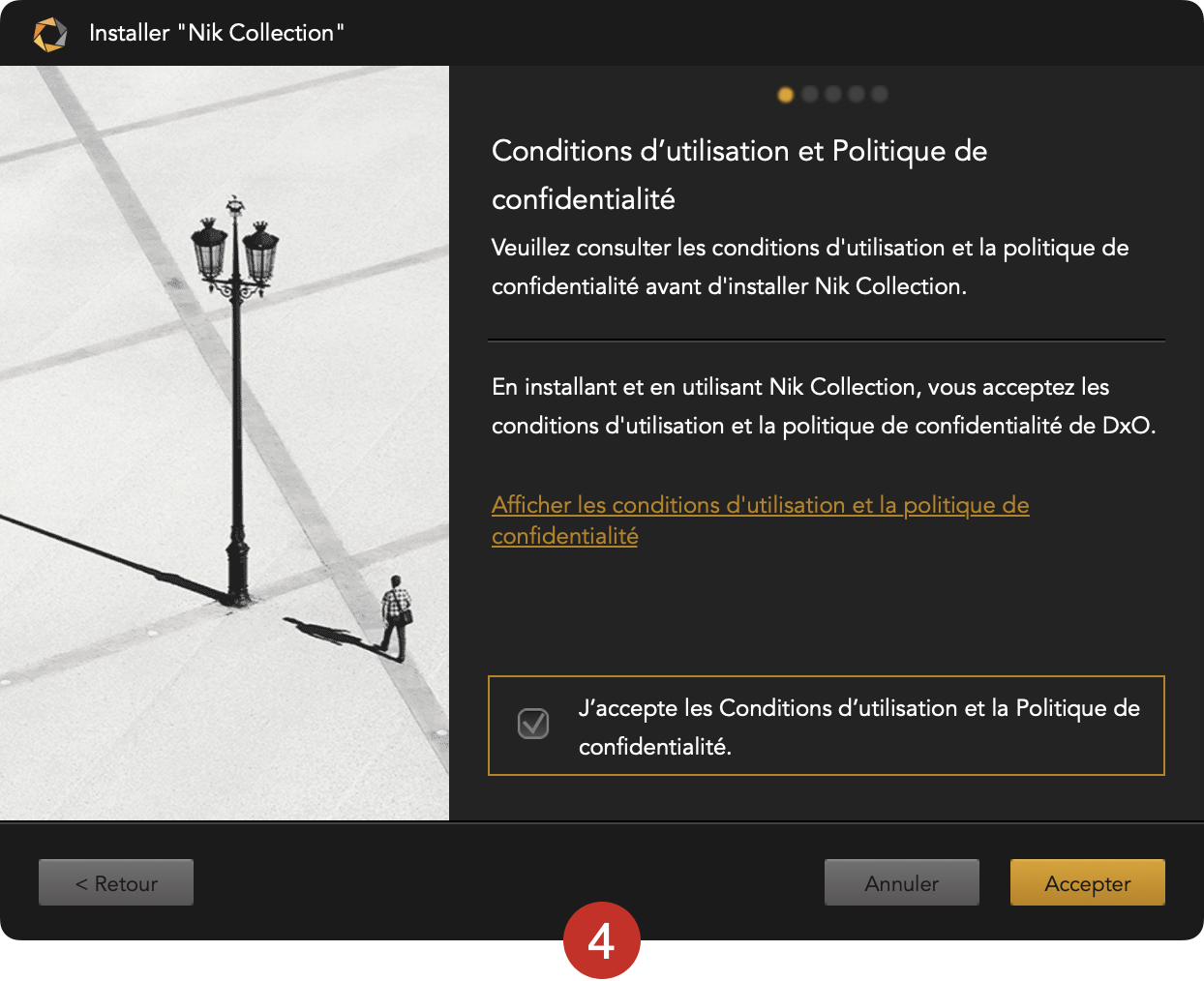
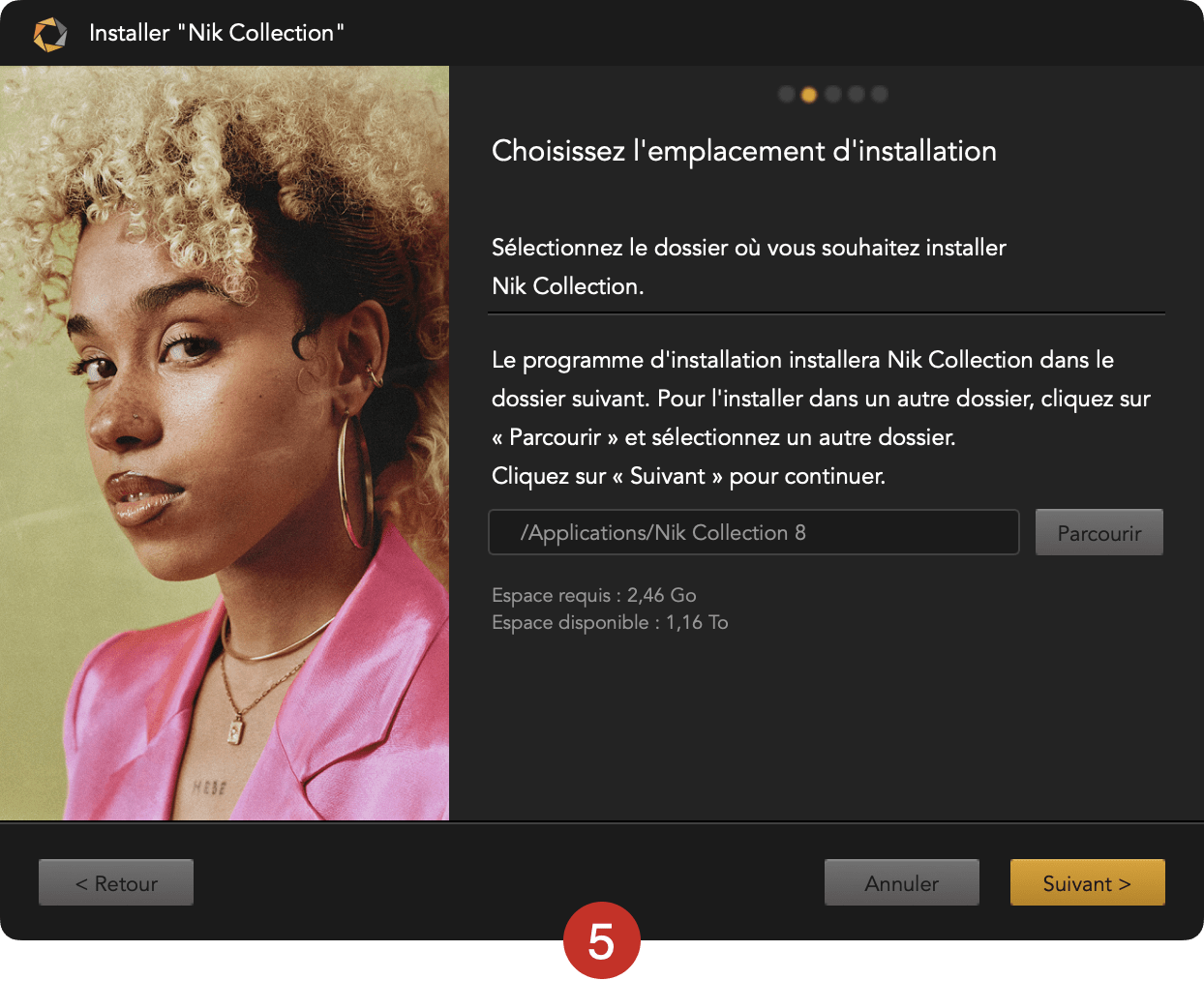
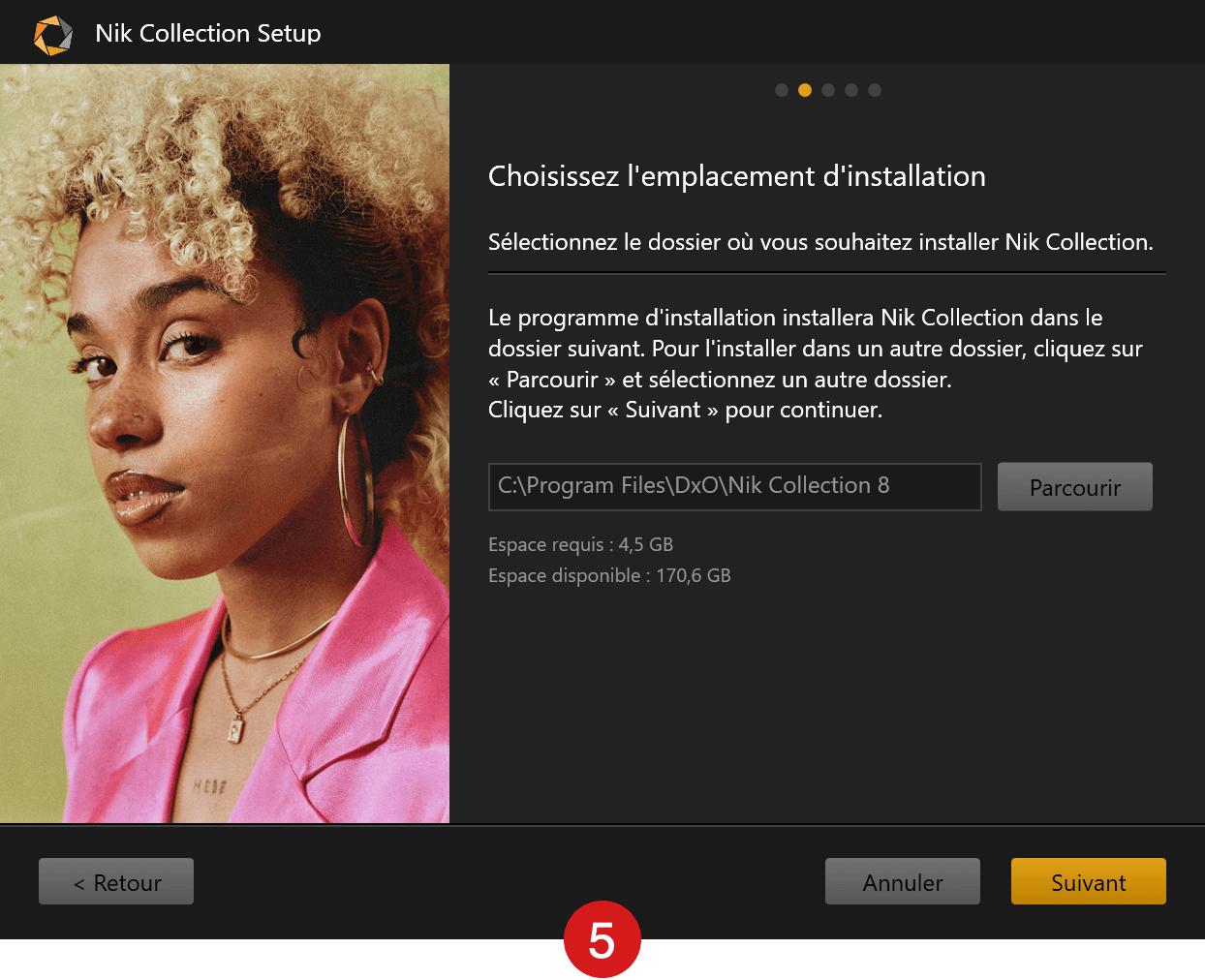
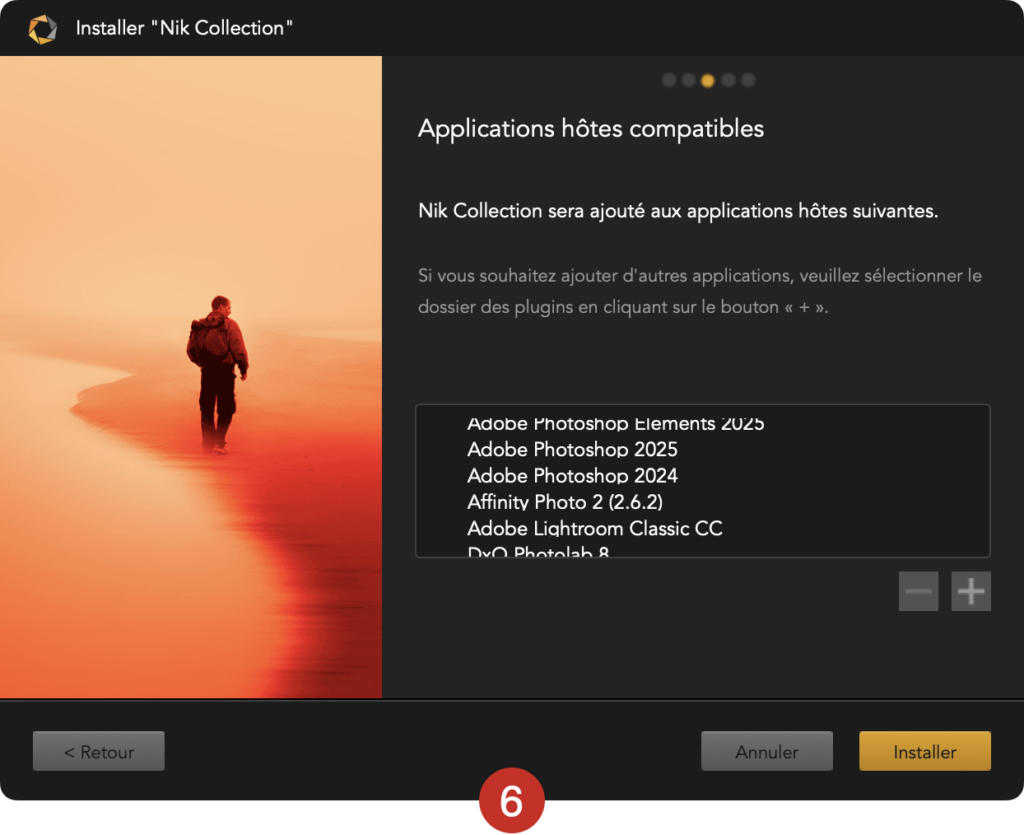
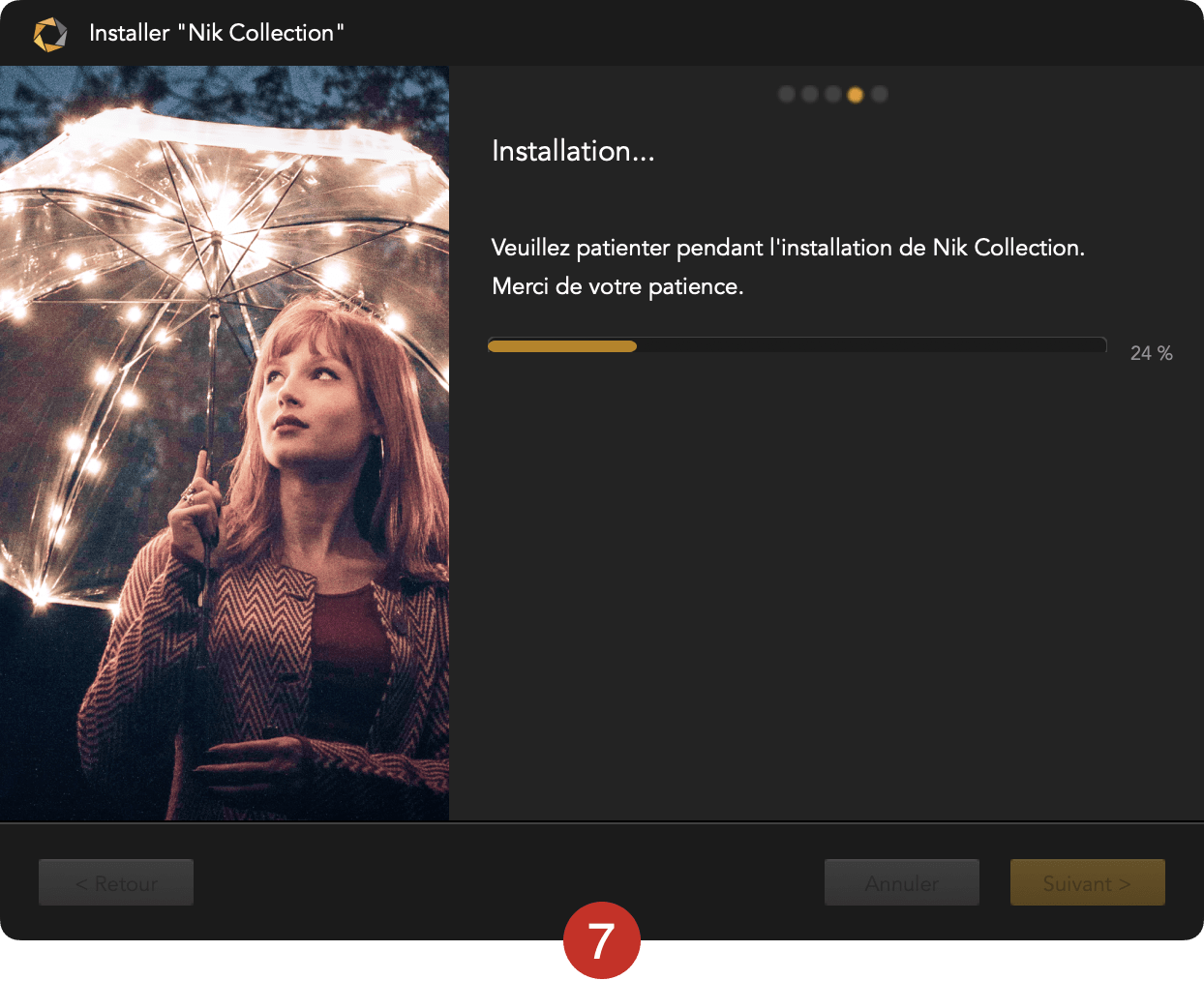
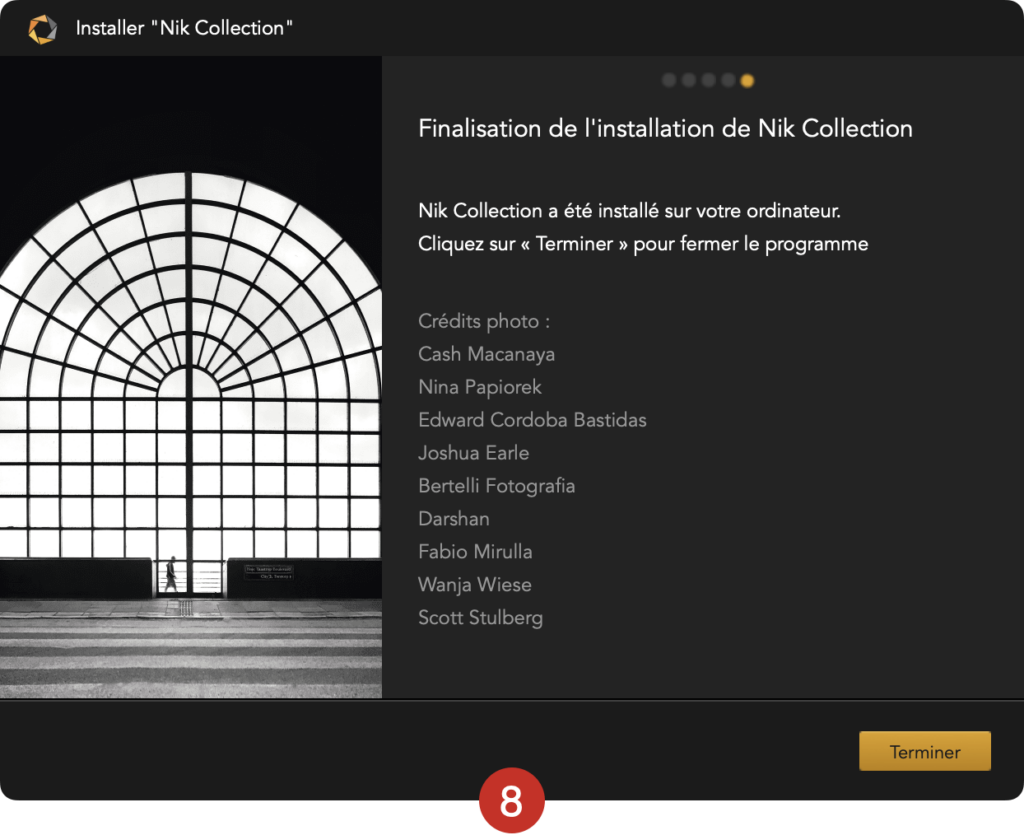
Assurez-vous de fermer toutes les applications de retouche d’image hôtes, telles que Photoshop ou Lightroom. Recherchez le fichier d’installation que vous avez téléchargé, et double-cliquez dessus.
- Dans la fenêtre d’installation, cliquez sur Nik Collection.
- Sélectionnez la langue d’installation (la langue du système est proposée par défaut).
- Une boîte de dialogue vous informe que Nik Collection sera installée en plus de toute autre version majeure déjà sur votre ordinateur. Ensuite, cliquez sur Installer.
- Une nouvelle boîte de dialogue vous propose d’accepter le contrat de licence. Cochez la case et cliquez sur Accepter (un refus entraîne l’interruption de l’installation).
- Le programme d’installation propose un emplacement par défaut (dossier Program Files sur PC, dossier Applications sur Mac) et indique l’espace requis et l’espace disponible. Si vous souhaitez installer la Nik Collection à un autre emplacement, cliquez sur Parcourir, une boîte de dialogue système vous invitera à créer et/ou à sélectionner un autre volume. Validez en cliquant sur Suivant.
- Dans la fenêtre suivante, vous trouverez une liste des programmes hôtes compatibles détectés sur votre ordinateur. Vous pouvez retirer un programme avec le bouton « -« . le bouton « + » permet d’ajouter un programme non détecté ou nécessitant une installation particulière des plug-ins (voir le paragraphe d’installation dans Affinity Photo, ci-après). Validez en cliquant sur Installer (votre système affichera une boîte de dialogue de sécurité vous invitant à autoriser l’installation).
- L’installation suit son cours, avec une barre de progression.
- La dernière fenêtre vous indique que l’installation est terminée. Pour quitter le programme d’installation, cliquez sur Terminer.
Activation
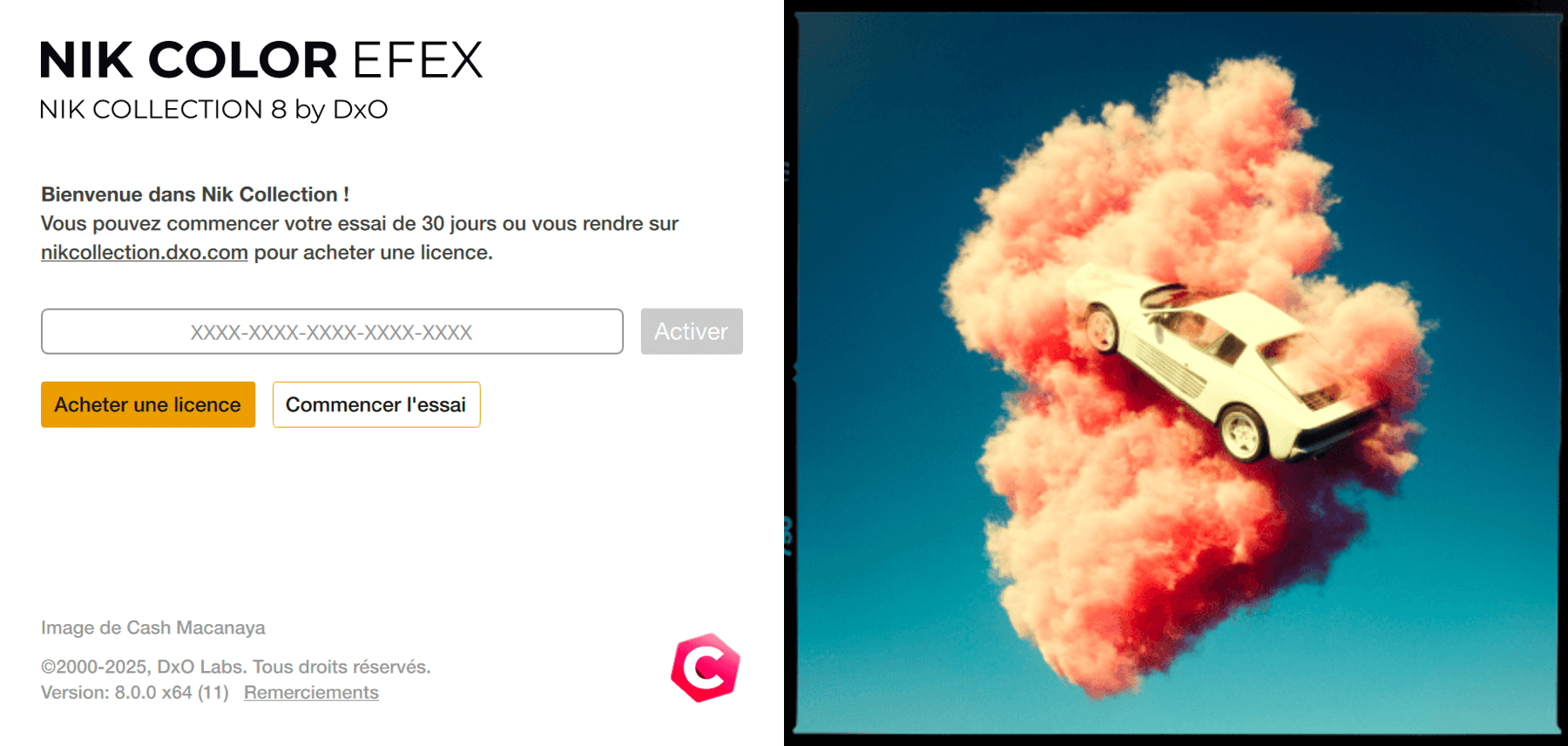
Lors du premier lancement après installation, une fenêtre vous invitera à saisir votre clé d’enregistrement. Cette fenêtre apparaîtra à chaque lancement aussi longtemps que vous n’aurez pas saisi la clé. Dans la limite de la période d’essai (30 jours), vous pourrez continuer à utiliser la Nik Collection et, au-delà, vous serez bloqué au niveau de la fenêtre d’enregistrement.
Installation dans les applications hôtes
L’installation de la Nik Collection est assurée automatiquement dans les applications hôtes suivantes (veillez à ce qu’elles soient fermées au préalable. Si n’est pas le cas, une boîte de dialogue s’affichera pour vous en avertir) :
- DxO PhotoLab.
- Adobe Lightroom Classic.
- Adobe Photoshop.
- Adobe Photoshop Elements.
- Affinity Photo.
Désinstallation.
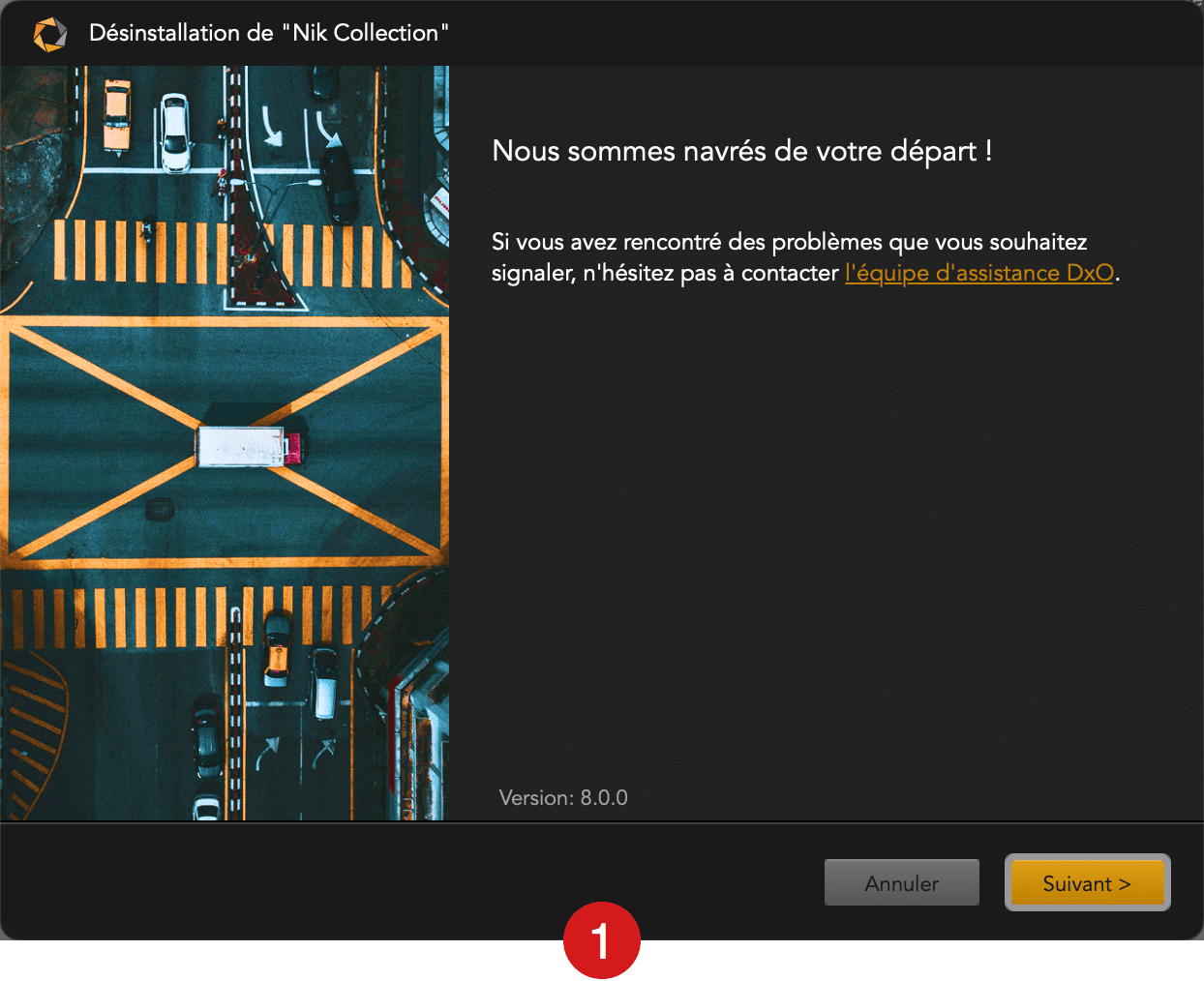
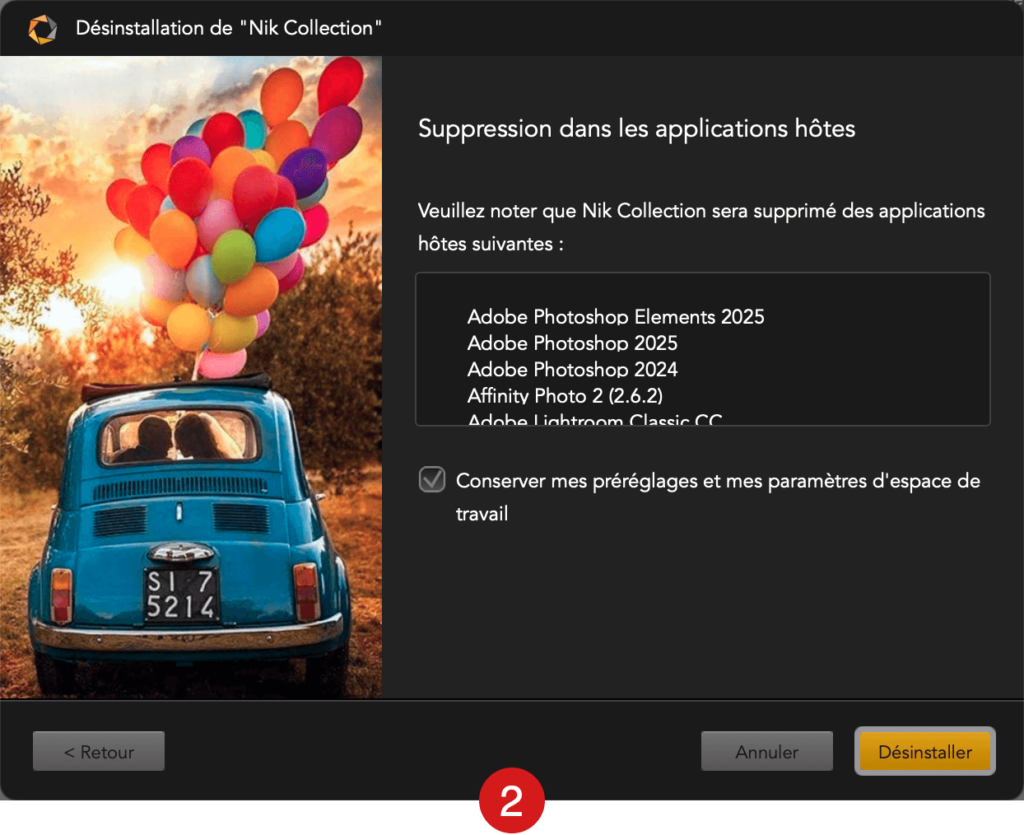
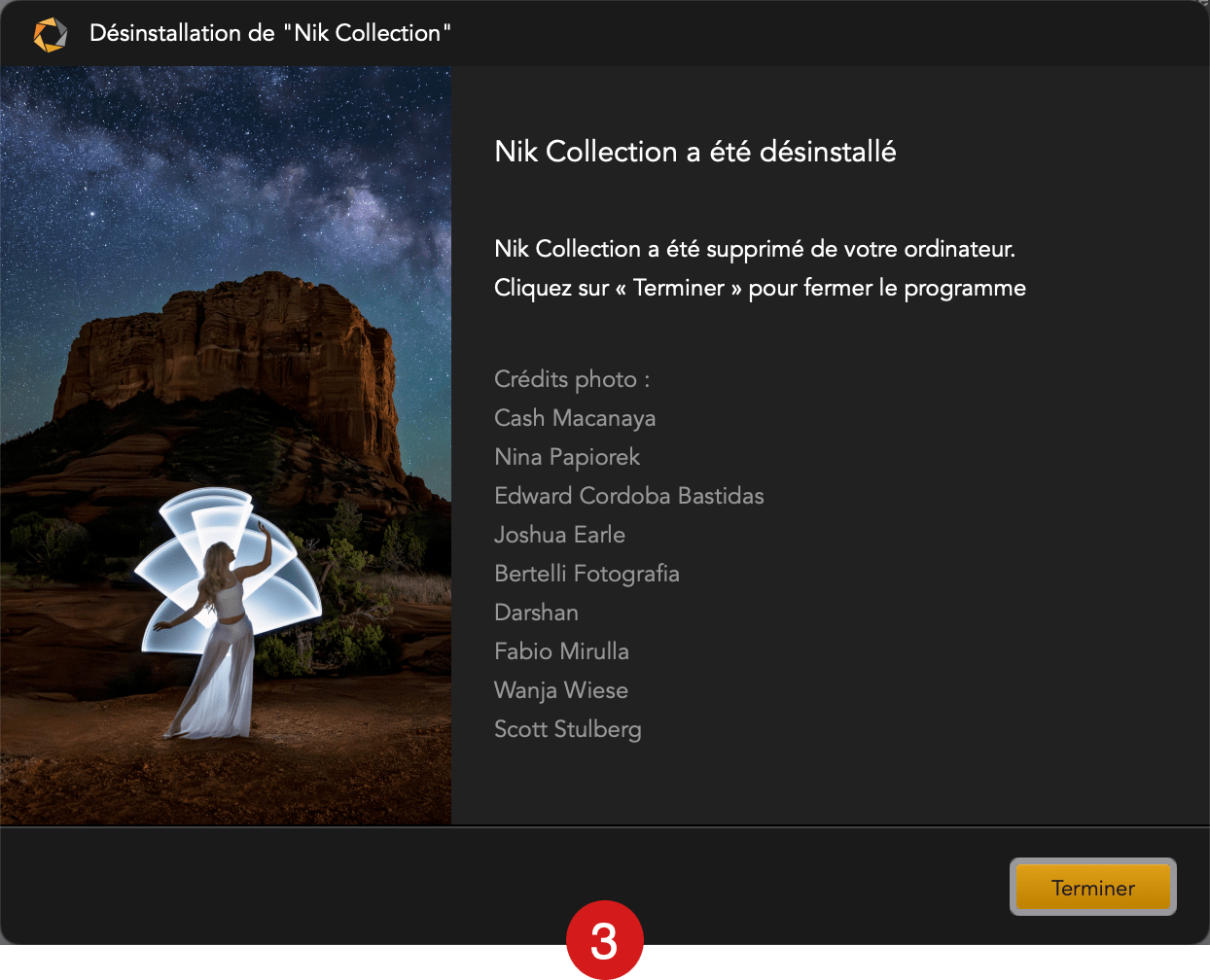
Pour désinstaller la Nik Collection :
En préalable à la désinstallation, fermez les applications hôtes.
Allez dans le dossier Programmes Applications (Mac), puis dans le dossier Nik Collection, dans lequel vous trouverez une icône Désinstallation. Cliquez dessus pour lancer la désinstallation. Sur PC, allez dans les Paramètres > Applications > Nik Collection > Désinstaller.
- Une boîte de dialogue vous notifie de la désinstallation. Cliquez sur Suivant.
- La fenêtre des applications hôtes en récapitule la liste et vous propose, en cochant la case, de conserver vos préréglages malgré la désinstallation. Puis, cliquez sur Désinstaller. Une autre boîte de dialogue affiche une barre de progression.
- Une boîte de dialogue vous confirme que la Nik Collection a été désinstallée. Quittez en cliquant sur Terminer.


