In Photoshop gibt es verschiedene Möglichkeiten, auf die Nik Collection Plug-ins zuzugreifen, angefangen mit dem Menü Plug-ins, über den nicht-destruktiven Workflow mit Smartobjekten und Filtern, der Möglichkeit, Ebenen zu teilen und von Photoshops Auswahlwerkzeugen zu profitieren, bis hin zu KI-basierten Werkzeugen und schließlich dem Sonderfall Nik HDR Efex.
Bitte beachten Sie, dass Sie Photoshop nicht verwenden können, wenn ein Nik Collection Plug-in von dort aus geöffnet wurde, da beide Programme beim Arbeiten mit Ebenen, Masken und Smartobjekten eng zusammenarbeiten.
Ein Dialogfeld warnt Sie, sobald eine Datei in Nik Collection geöffnet wird. Um Photoshop erneut verwenden zu können, müssen Sie Ihre Bearbeitung in Nik Collection anwenden oder abbrechen.
Ein Bild öffnen
Öffnen eines Bildes in Nik Collection über das Plug-in-Menü von Photoshop oder das Filter-Menü von Photoshop Elements
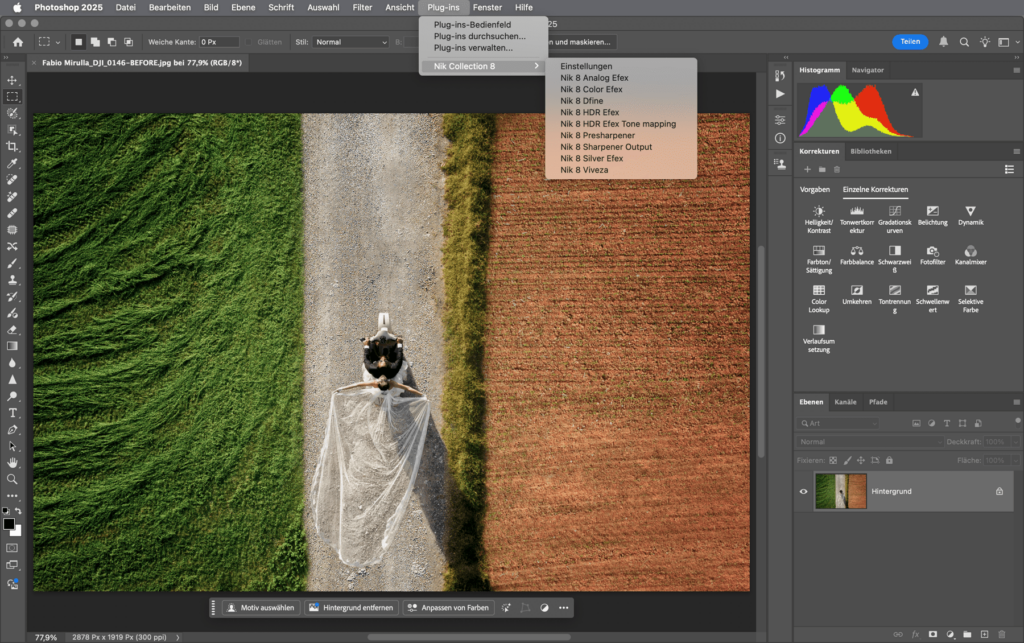
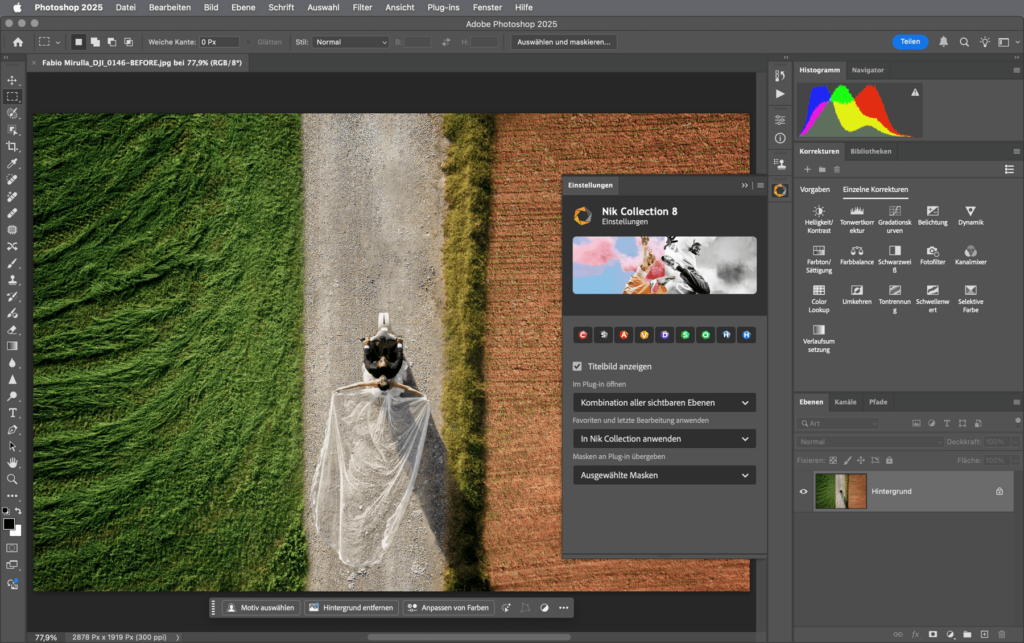
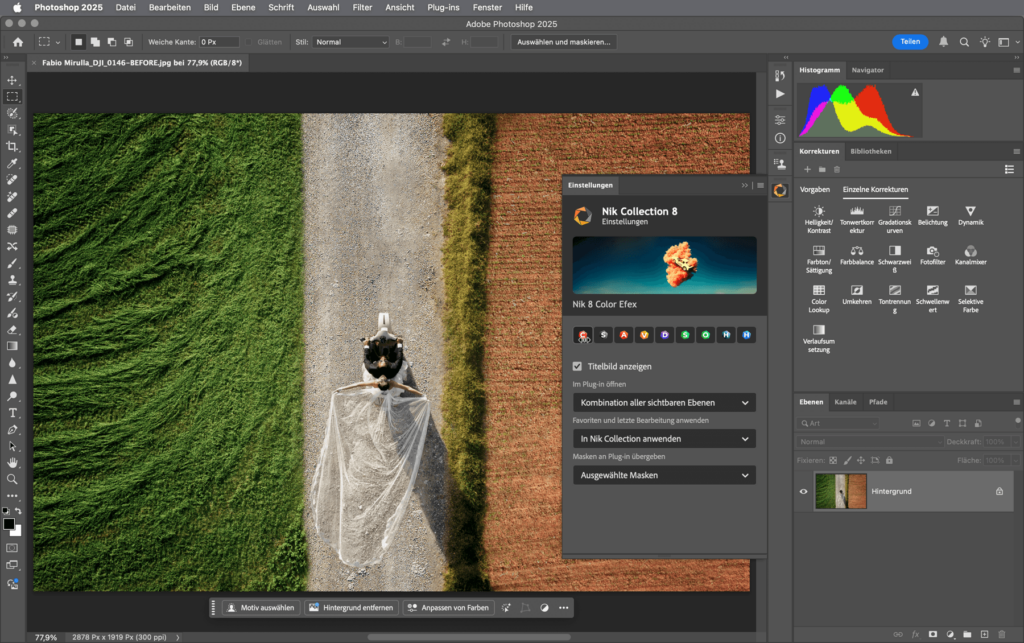
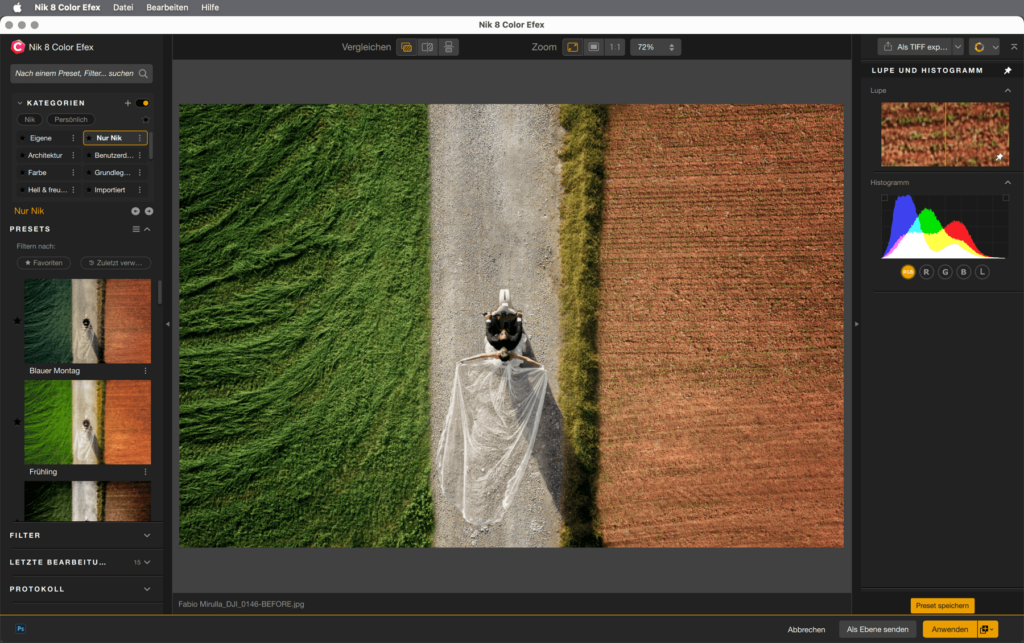
Öffnen eines Bildes aus Photoshop in Nik Collection:
- Beim ersten Mal gehen Sie in das Menü Plug-ins, dann in das Untermenü Nik Collection und wählen dort das gewünschte Nik Collection Plug-in aus.
- Sie können es auch direkt aus dem Fenster Einstellungen heraus an ein beliebiges Plug-in senden, ohne dass Sie zu einem Plug-in-Fenster wechseln müssen.
- Das entsprechende Plug-in-Fenster öffnet sich: Klicken Sie auf Öffnen.
- Das Bild öffnet sich im ausgewählten Plug-in.
- Nehmen Sie Ihre Bearbeitungen und Korrekturen vor.
- Klicken Sie auf Anwenden.
- Die Bearbeitung wird auf das Bild angewendet und das Plug-in schließt sich.
- Ihr bearbeitetes Bild wird in Photoshop angezeigt.
- Speichern oder Speichern Sie unter (wenn Sie eine andere Datei erstellen möchten) und beenden Sie dann Photoshop.
Öffnen eines Bildes aus Photoshop Elements in Nik Collection:
- Gehen Sie in das Menü Filter, dann in das Untermenü Nik Collection und wählen dort das gewünschte Nik Collection Plug-in aus.
- Das entsprechende Plug-in-Fenster öffnet sich: Klicken Sie auf Öffnen.
- Das Bild öffnet sich im ausgewählten Plug-in.
- Nehmen Sie Ihre Bearbeitungen und Korrekturen vor.
- Klicken Sie auf Anwenden.
- Die Bearbeitung wird auf das Bild angewendet und das Plug-in schließt sich.
- Ihr bearbeitetes Bild wird in Adobe Photoshop Elements angezeigt.
- Speichern oder Speichern Sie unter (wenn Sie eine andere Datei erstellen möchten) und beenden Sie dann Photoshop Elements.
- Sobald Sie auf Öffnen klicken, erzeugt Photoshop eine Ebene und eine Ebenenmaske über der Hintergrundebene (dem Ursprungbild) mit dem Namen * Nik Collection *. Die Art der Ebenen und Ebenenmasken ändert sich in Abhängigkeit von den Einstellungen des Nik Collection Plug-ins, sobald Sie im Plug-in auf die Schaltfläche Anwenden klicken.
- Sie können Ihre Bilder in Nik Collection auch mit Adobe Photoshop oder Photoshop Elements aus Ihrer Hostanwendung wie DxO PhotoLab oder Adobe Lightroom Classic bearbeiten. Siehe das Kapitel Workflow auf den Seiten der betreffenden Programme.
Nik HDR Efex ist ein Sonderfall. Wie Sie es aus Photoshop heraus im Modus Zusammenführen starten können, erfahren Sie am Ende dieser Seite.
Die Nik Collection Palette
Ab Version 8 ist die vorherige Nik Collection Palette nicht mehr verfügbar und kann nicht mehr im über das Menü Datei > Automatisieren von Photoshop aktiviert werden.Sie wurde durch die Plug-in-Palette ersetzt, die sich nahtlos in das Photoshop-typische System integriert.
Die Nik Collection Palette Einstellungen und die einzelnen Plug-in-Paletten erscheinen in Photoshop, wenn Sie zum ersten Mal eines der Plug-ins aus dem Plug-ins-Menü von Photoshop auswählen. Diese Paletten verhalten sich wie alle anderen Paletten im Programm. Sie können sie öffnen, schließen, verschieben und neu anordnen, wie Sie möchten. Beachten Sie, dass das Ändern des Photoshop-Arbeitsbereichs die Palette zurücksetzt und Sie die Nik Collection Plug-ins im Plug-in-Menü erneut auswählen müssen, um sie wieder anzuzeigen.
Standardmäßig werden die Nik Collection Paletten nicht automatisch geschlossen, wenn Sie fertig sind. Sie können dieses Verhalten in den Einstellungen von Photoshop ändern:
Voreinstellungen > Arbeitsbereich… >Bedienfelder automatisch auf Symbole minimieren.
Die Palette Nik Einstellungen
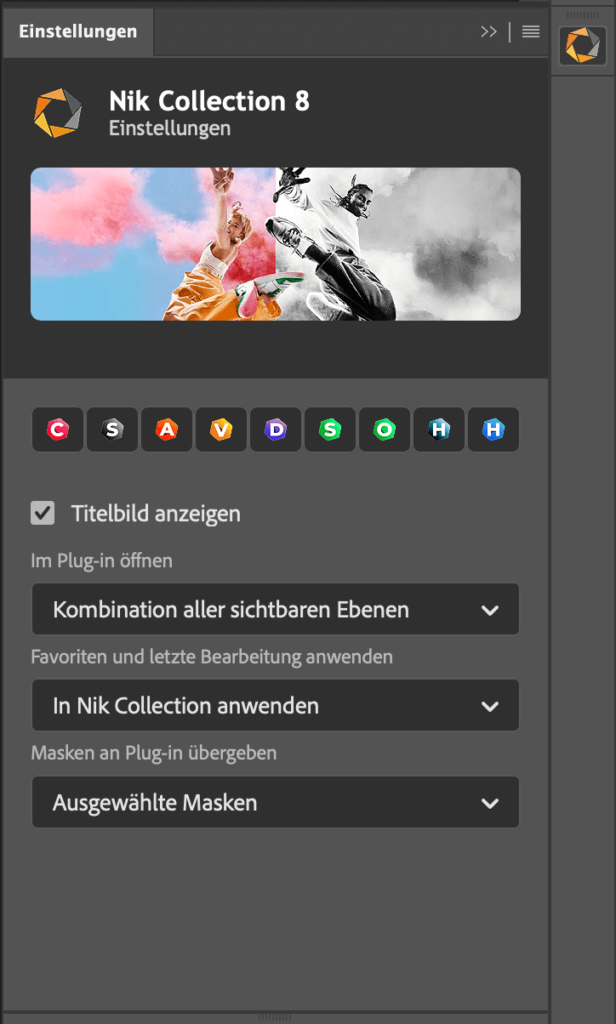
Dies ist das Startpalette, in der Sie die einzelnen Plug-in-Paletten anzeigen oder verbergen und das Verhalten von Nik Collection innerhalb von Photoshop einstellen können:
- Die Schaltflächen in der oberen Reihe senden as Bild direkt an eines der von Ihnen gewählten Plug-ins und öffnen es.
- Kontrollkästchen Titelbild anzeigen: Standardmäßig aktiviert, ermöglicht es Ihnen das Ausblenden oder Anzeigen des Titelbilds in allen Paletten.
- Im Plug-in öffnen:
- Kombination aller sichtbaren Ebenen: Wenn Sie ein Bild öffnen, wird es von Nik Collection zusammen mit allen Photoshop-Ebenen als einzelnes, reduziertes Bild angezeigt.
- Aktive Ebene: öffnet nur die ausgewählte, aktive Photoshop-Ebene in Nik Collection.
- Favoriten und letzte Bearbeitung anwenden:
- In Nik Collection anwenden: öffnet das betreffende Nik Collection Plug-in, wenn Sie in der Palette auf die Schaltflächen Letzte Bearbeitung oder Favoriten klicken.
- In Photoshop anwenden: Wendet direkt die letzte Bearbeitung oder den Favoriten an, ohne das entsprechende Nik Collection Plug-in zu öffnen.
- Masken an Plug-in übergeben:
- Alle Masken: Alle Masken, einschließlich der Masken anderer Plug-ins, werden in einem Plug-in von Nik Collection geöffnet.
- Ausgewählte Masken: Ein Dialogfeld ermöglicht es Ihnen, auszuwählen, welche Masken, einschließlich der Masken anderer Plug-ins, in einem der Nik Collection Plug-ins geöffnet werden.
- Masken nicht übergeben: Keine der Masken, einschließlich der Masken anderer Plug-ins, wird in einem der Nik Collection Plug-ins geöffnet.
Die jeweilgen Nik Plug-in Paletten
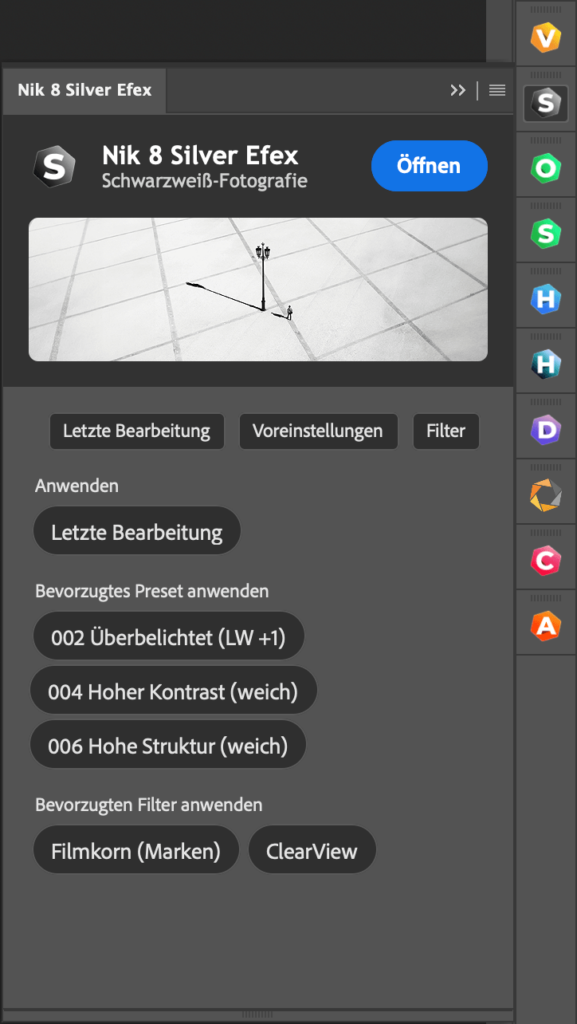
Wenn es angezeigt wird, hat jedes Plug-in seine eigene Palette mit den folgenden Schaltflächen:
- Öffnen: Mit einem Klick auf diese Schaltfläche öffnet sich das Bild im entsprechenden Nik Collection-Plugin.
- Letzte Bearbeitung: Wendet den zuletzt angewandten Bearbeitungsvorgang auf ein neues Bild an.
- Presets: wendet ein beliebiges Preset an, das im entsprechenden Plug-in als Favorit markiert ist (die Lieblingspresets werden in der Palette angezeigt).
- Filter: Wendet alle als Favoriten markierten Filter im jeweiligen Plug-in an (die Lieblingsfilter werden in der Palette angezeigt).
Wenn Sie auf alle Schaltflächen klicken, können Sie alle letzten Bearbeitungen, Presets und Filter in der Palette kombinieren und anzeigen. Sie können durch die Palette scrollen oder sie vergrößern, um alles anzuzeigen.
Mit Smartobjekten arbeiten
In Photoshop ist ein Smartobjekt1 eine Ebene, die das Originalbild kapselt und einen nicht-destruktiven und reversiblen Workflow ermöglicht. Die Plug-ins von Nik Collection sind damit kompatibel. So können Sie nach dem Speichern und sogar nach dem Schließen der Programme Korrekturen vornehmen oder Filter auf das Bild anwenden, die Sie nach Belieben verändern können.
Wenn Sie den Weg über Adobe Photoshop einschlagen, haben Sie zwei Möglichkeiten, ein Smartobjekt zu erstellen:
- in Photoshop selbst (Methode 1).
- in einem Nik Collection Plug-in (Methode 2).
Umwandlung in ein Smartobjekt in Photoshop (Methode 1)
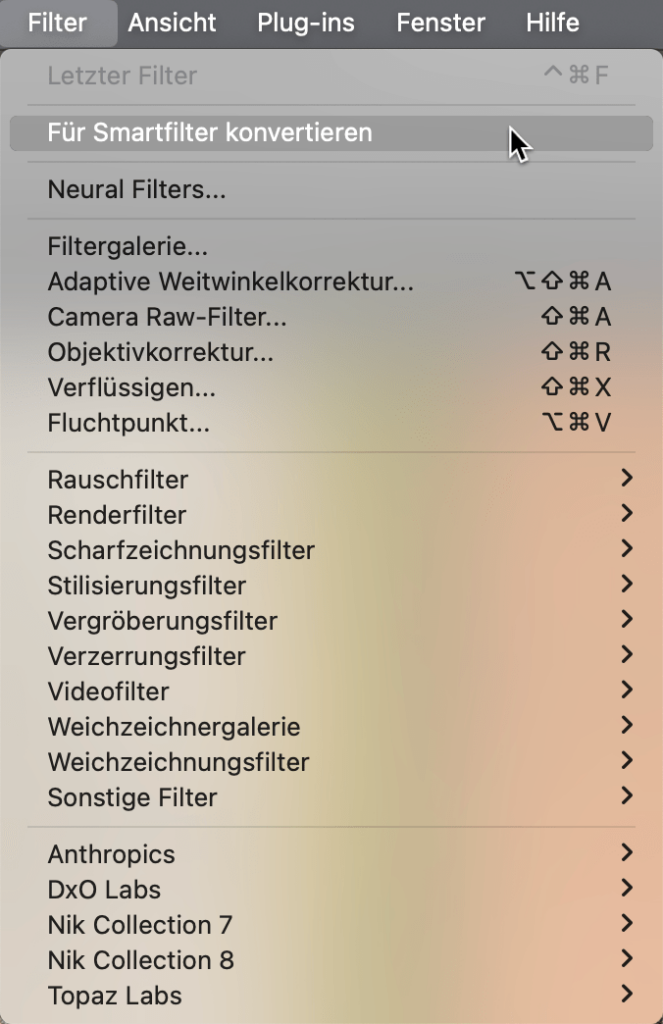
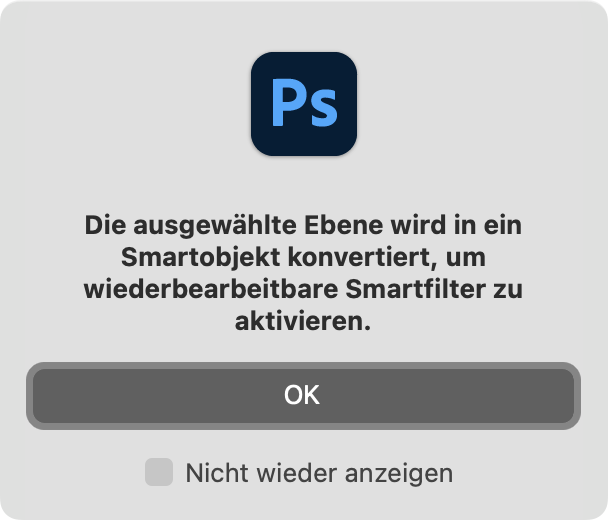
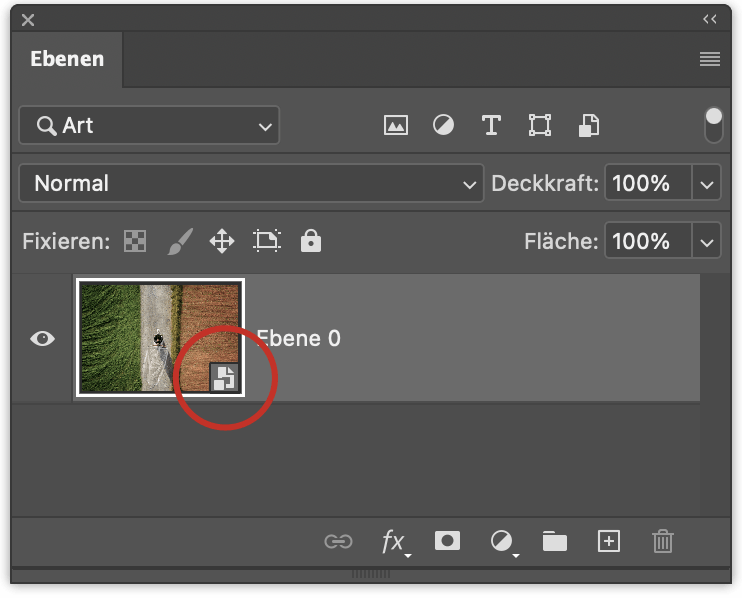
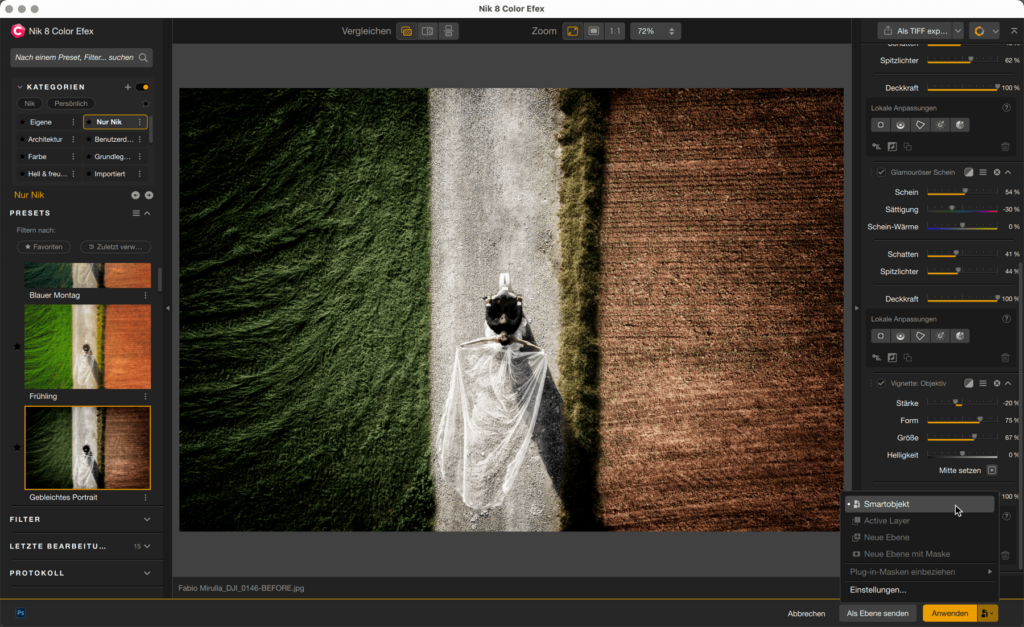
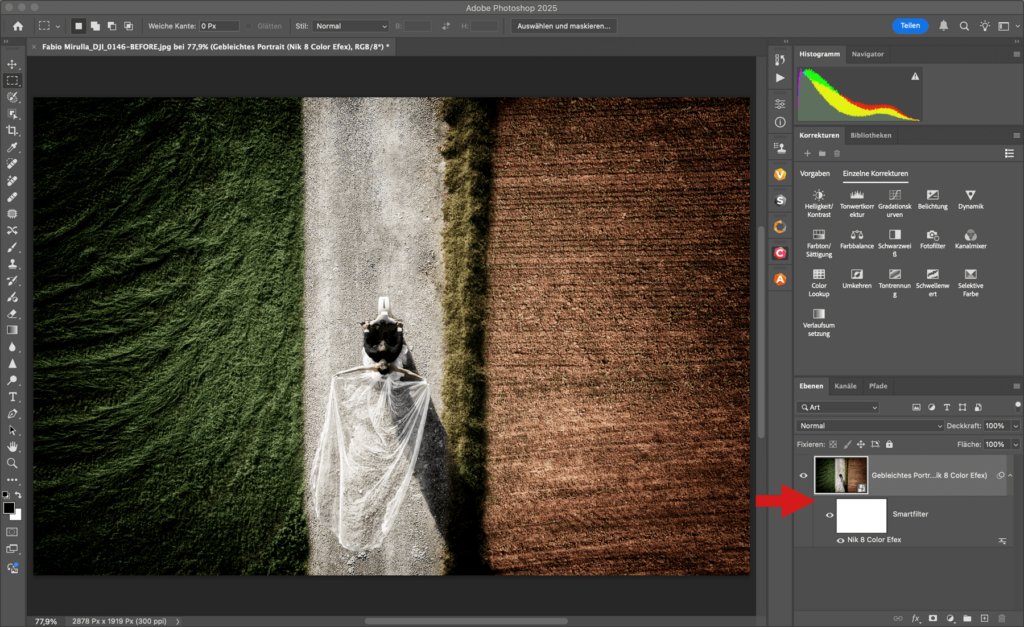
- Öffnen Sie Ihr Bild in Photoshop2.
- Wählen Sie im Menü Filter die Option Für Smartfilter konvertieren.
- Ein Dialogfeld informiert Sie darüber, dass die ausgewählte Ebene (die aus Ihrem Bild bestehende Hintergrundebene) in ein Smartobjekt konvertiert wird (Sie können die Anzeige dieses Dialogfelds deaktivieren). Klicken Sie auf OK.
- Ihr Bild wird in ein Smartobjekt konvertiert, die Hintergrundebene wird in Ebene 0 umbenannt. Zudem wird in der Miniaturansicht im Ebenen-Bedienfeld ein Icon angezeigt.
- Um ein Plug-in auszuwählen, gibt es 3 Möglichkeiten:
- Gehen Sie in das Menü Plug-ins > Nik Collection und wählen Sie das gewünschte Plug-in3.
- Klicken Sie in der Palette Nik Einstellungen auf die Schaltfläche des gewünschten Plug-ins.
- Wenn bereits geöffnet, öffnen Sie das gewünschte Plug-in aus der Palette und klicken Sie auf Öffnen.
- Bearbeiten Sie Ihr Bild in der gewählten Plug-in-Software und klicken Sie dann auf Anwenden. Wenn Sie auf die zweite Hälfte der Schaltfläche Anwenden klicken, sehen Sie, dass im Menü Smartobjekt mit einem Punkt markiert und bereits ausgewählt ist.
- Das Plug-in schließt sich und das bearbeitete Bild wird in Photoshop angezeigt.
- In der Ebenen-Palette wird unter der Ebene 0 eine Miniaturansicht mit dem Filtereffekt angezeigt. Direkt darunter steht der Name des verwendeten Plug-ins.
1Sowohl Lightroom Classic als auch der Lightroom Desktop-Client (ab Version 8.1) ermöglichen es Ihnen, Bilder als Smartobjekte in Photoshop zu öffnen (siehe Adobe Lightroom Classic & Lightroom im Kapitel Workflow).
2Gilt nur für Adobe Photoshop (Adobe Photoshop Elements bietet keine Workflows mit Smartobjekten und -Filtern an).
3Nik HDR Efex bietet eine eigene Option zur Verwendung als Smartfilter an.
Umwandlung in ein Smartobjekt in Nik Collection (Methode 2)
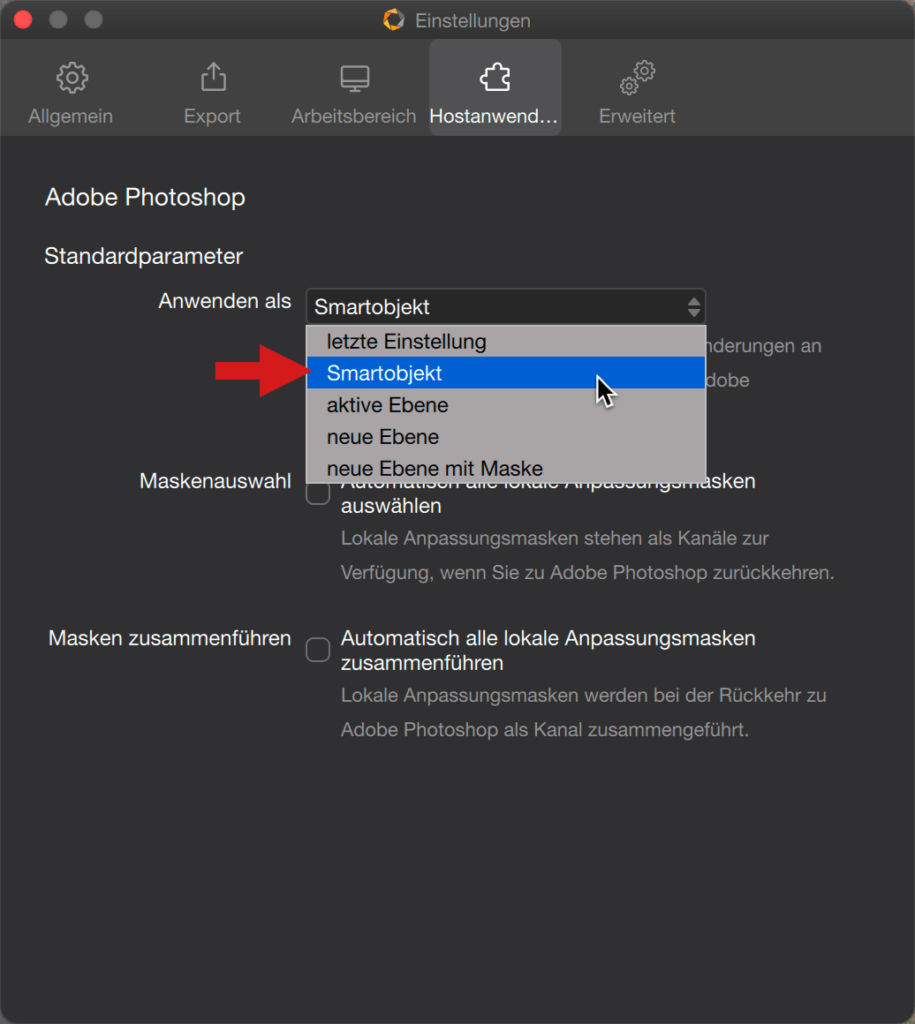
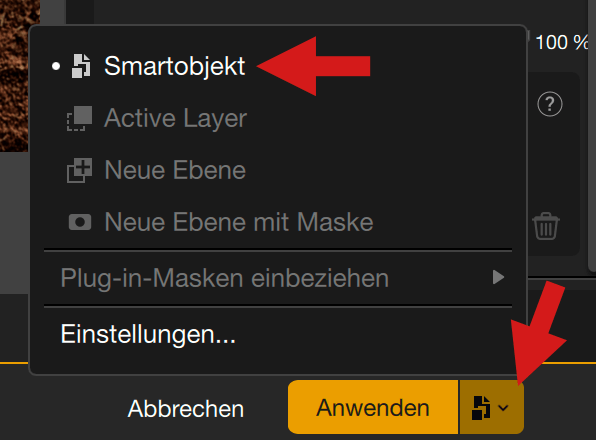
- Öffnen Sie Ihr Bild in Photoshop.
- Um ein Plug-in auszuwählen, gibt es 3 Möglichkeiten:
- Gehen Sie in das Menü Filter > Nik Collection und wählen Sie das gewünschte Plug-in***.
- Klicken Sie in der Palette Nik Einstellungen auf die Schaltfläche des gewünschten Plug-ins.
- Wenn bereits geöffnet, öffnen Sie das gewünschte Plug-in aus der Palette und klicken Sie auf Öffnen.
- Bearbeiten Sie Ihr Bild im ausgewählten Plug-in.
- Bearbeiten Sie Ihr Bild in der entsprechenden Plug-in-Software und klicken Sie dann auf die zweite Hälfte der Schaltfläche Anwenden:
- Wenn die Smartobjekt-Option in den Nik Collection Host-Voreinstellungen nicht standardmäßig festgelegt ist, klicken Sie auf die Smartobjekt-Option, um sie auszuwählen.
- Wenn die Smartobjekt-Option bereits als Standard in den Nik Collection Host-Voreinstellungen festgelegt ist, wird die Smartobjekt-Option mit einem Punkt als ausgewählt markiert.
- Klicken Sie auf Anwenden.
- Das Plug-in schließt sich und das bearbeitete Bild wird in Photoshop als Smartobjekt über der Ebene 0 oder dem Hintergrundbild wie folgt angezeigt:
- Eine Miniaturansicht mit dem Smartobjekt-Symbol und dem Namen des verwendeten Nik Plug-ins oder Filters.
- Eine weiße Smartfilter-Maske mit dem Namen des Plug-ins darunter.
Wenn Photoshop-Masken vorhanden sind und Anwender darauf in Nik Collection zugreifen möchten, erstellt Nik Collection eine Kopie dieser Masken. Wenn der Anwender später ein Smartobjekt erstellt, sind beim erneuten Öffnen lediglich die von Nik Collection kopierten Photoshop-Masken innerhalb des Smartobjekts wiederverwendbar.
Mit anderen Worten: Wenn der Anwender nachträglich neue Masken erstellt oder bestehende geändert hat, sind diese im Smartobjekt nicht verfügbar oder aktualisiert.
Um Ihre Bearbeitung auch in Zukunft noch überarbeiten zu können, gehen Sie wie folgt vor:
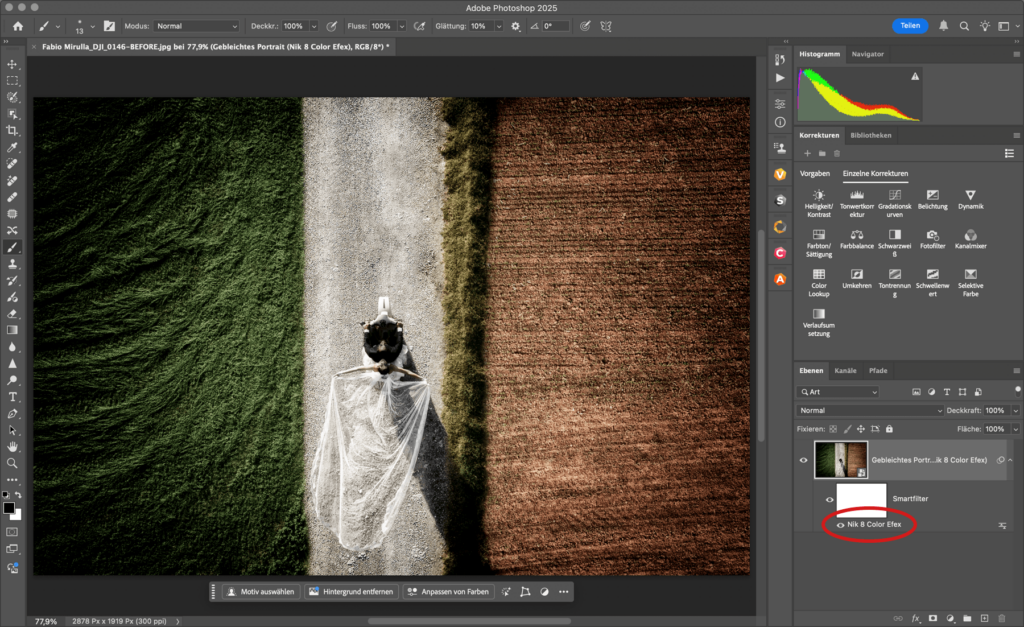
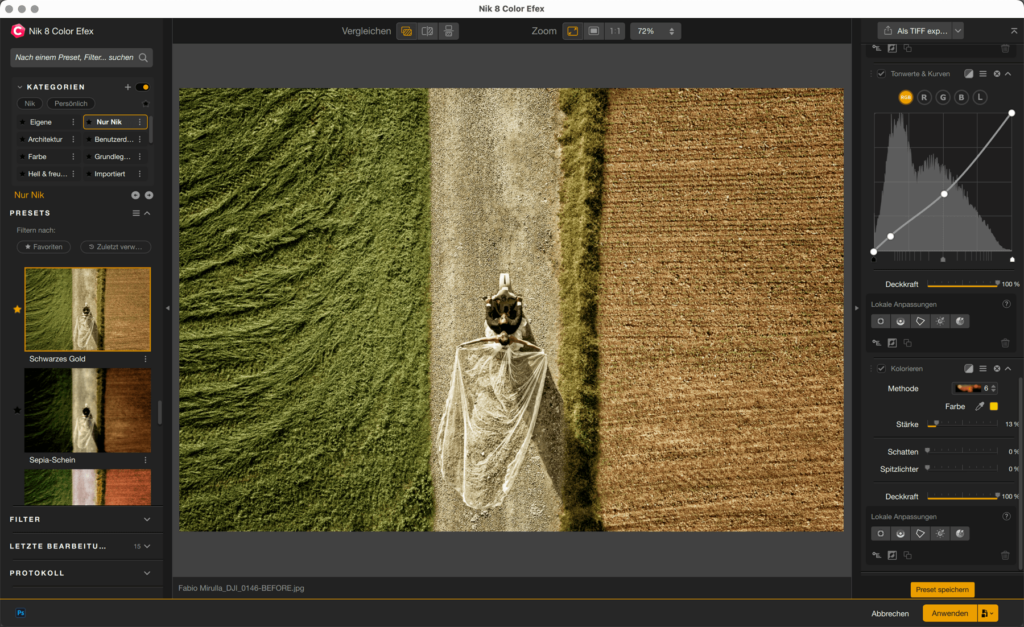
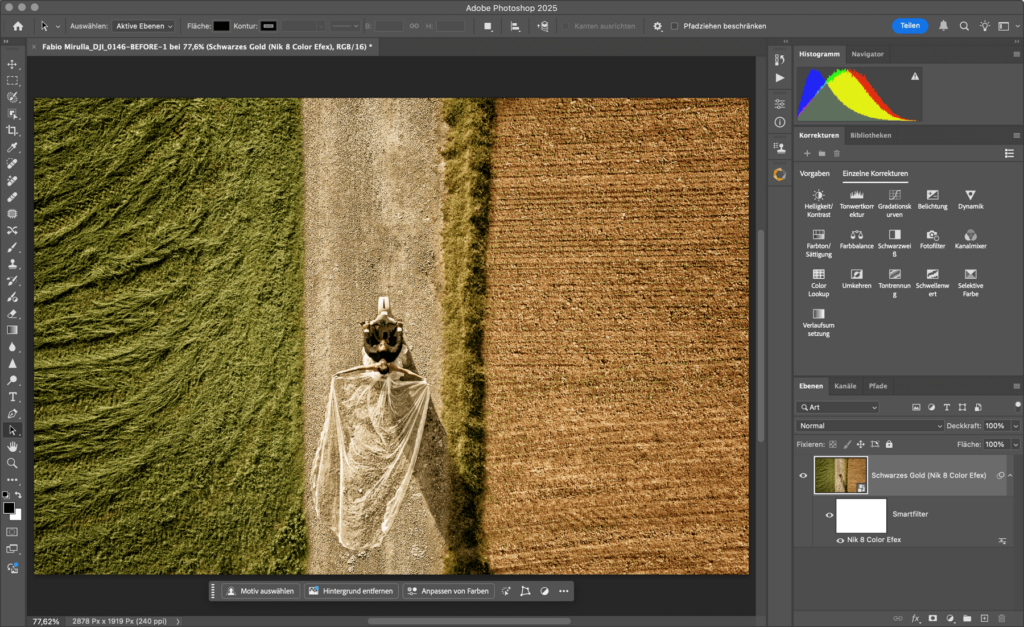
- Öffnen Sie das bearbeitete Bild in Photoshop.
- Doppelklicken Sie im Ebenen-Bedienfeld den Namen des Plug-ins, unterhalb der Miniaturansicht des Filtereffekts.
- Das zur Bearbeitung dieses Bildes verwendete Plug-in wird geöffnet. Sie können die Bearbeitung des Bildes anpassen oder Ihre Bildbearbeitung sogar vollständig fortsetzen.
- Klicken Sie auf Anwenden.
- Das Plug-in schließt sich und das bearbeitete Bild wird in Photoshop angezeigt.
- Speichern und beenden Sie Photoshop.
Um die Bearbeitung final abzuschließen, gehen Sie wie folgt vor:
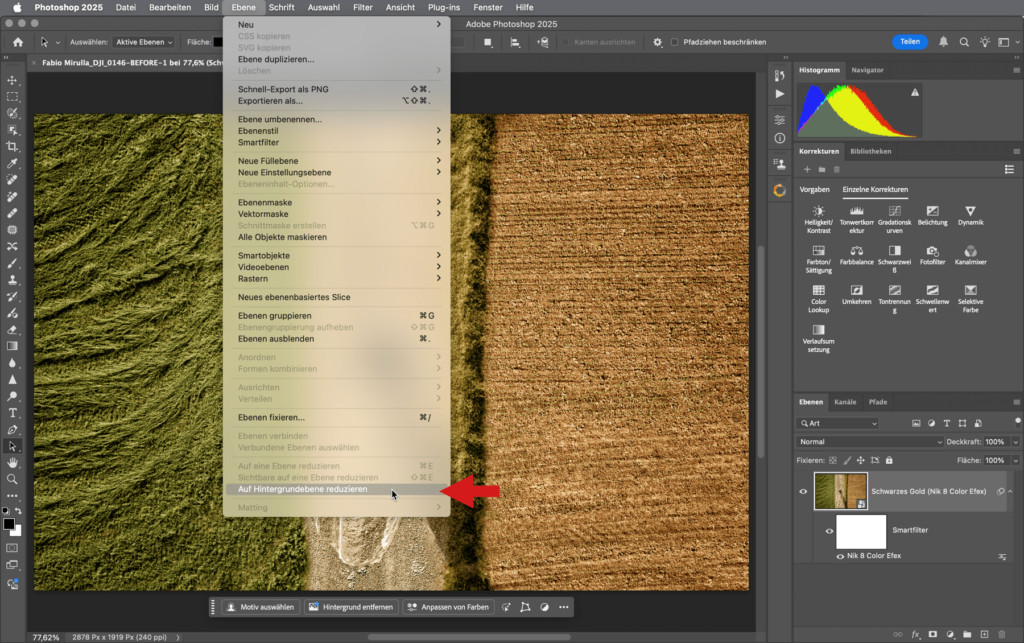
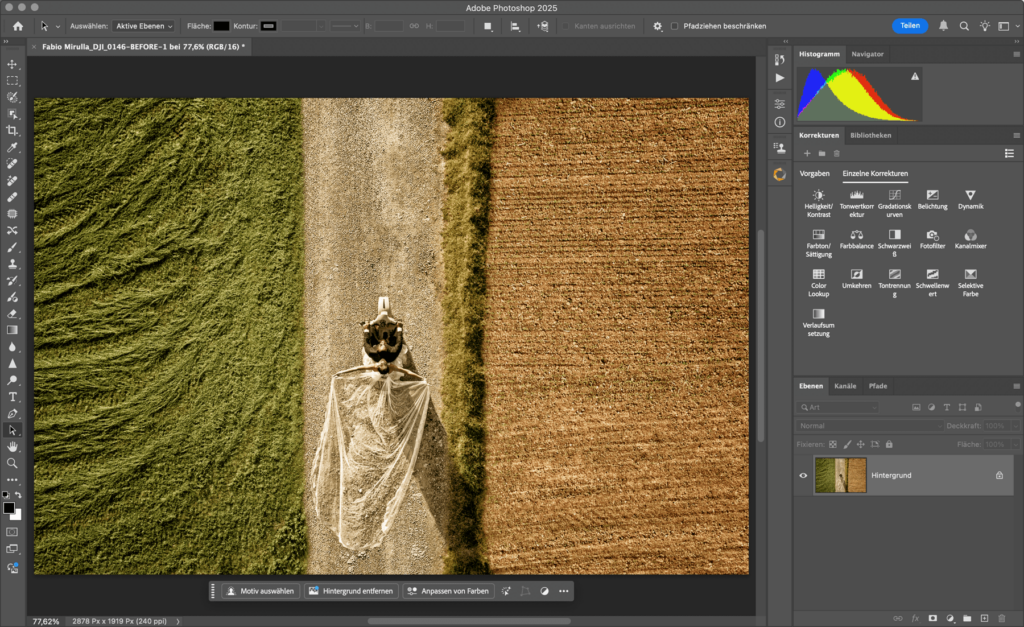
- Falls noch nicht geschehen, öffnen Sie Ihr Bild in Photoshop.
- Wählen Sie im Menü Ebene die Option Auf eine Ebene reduzieren.
- Die Filtermaske und die Ebene 0 bilden nun nur noch eine gemeinsame Hintergrundebene und ab diesem Punkt ist die Bearbeitung nicht mehr reversibel.
- Speichern und beenden Sie Photoshop.
Als Ebene senden
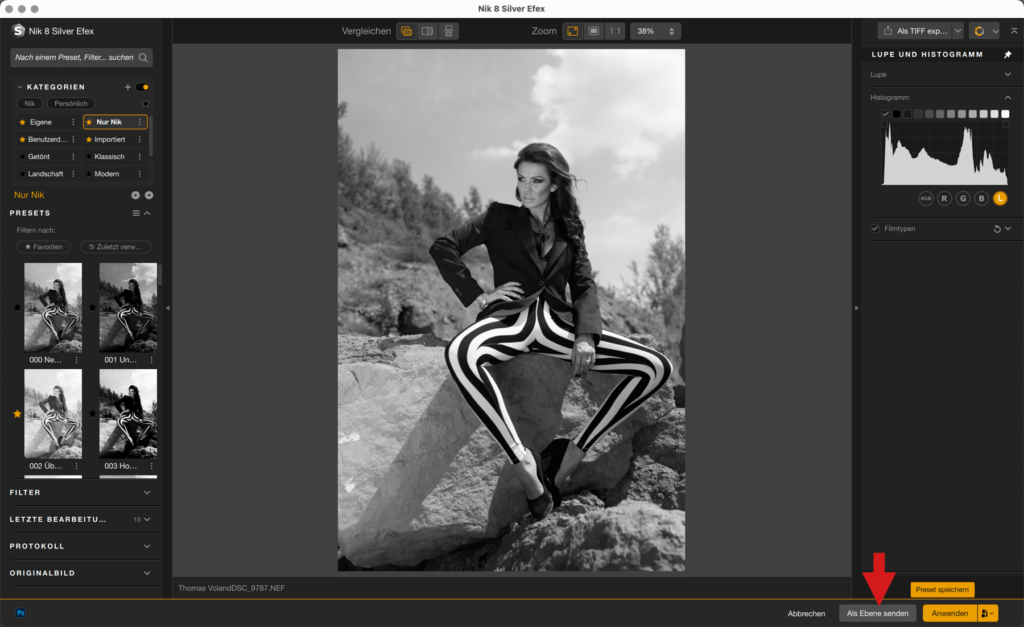
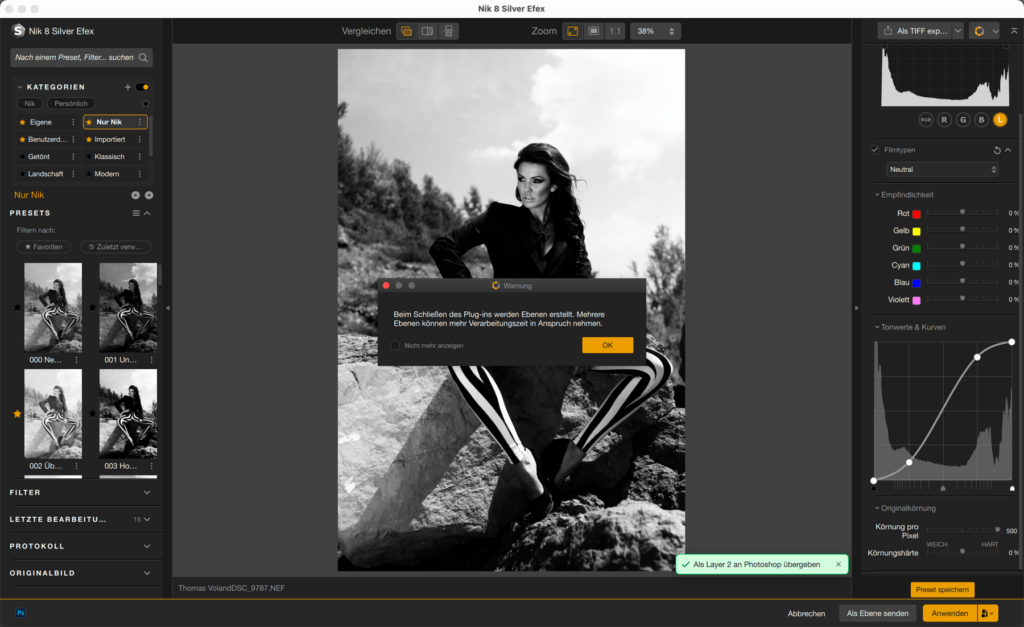
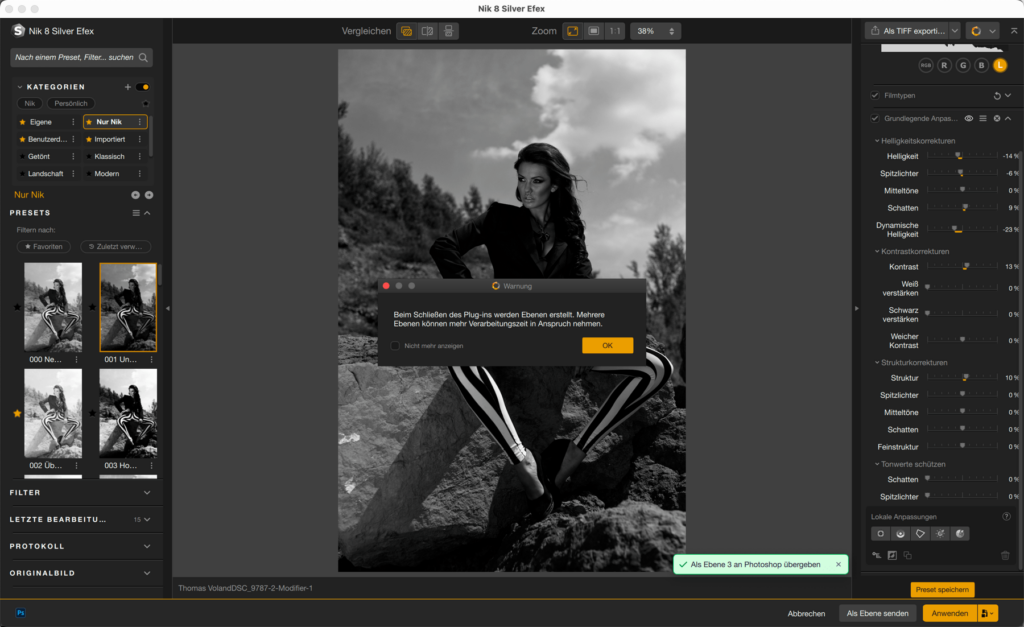
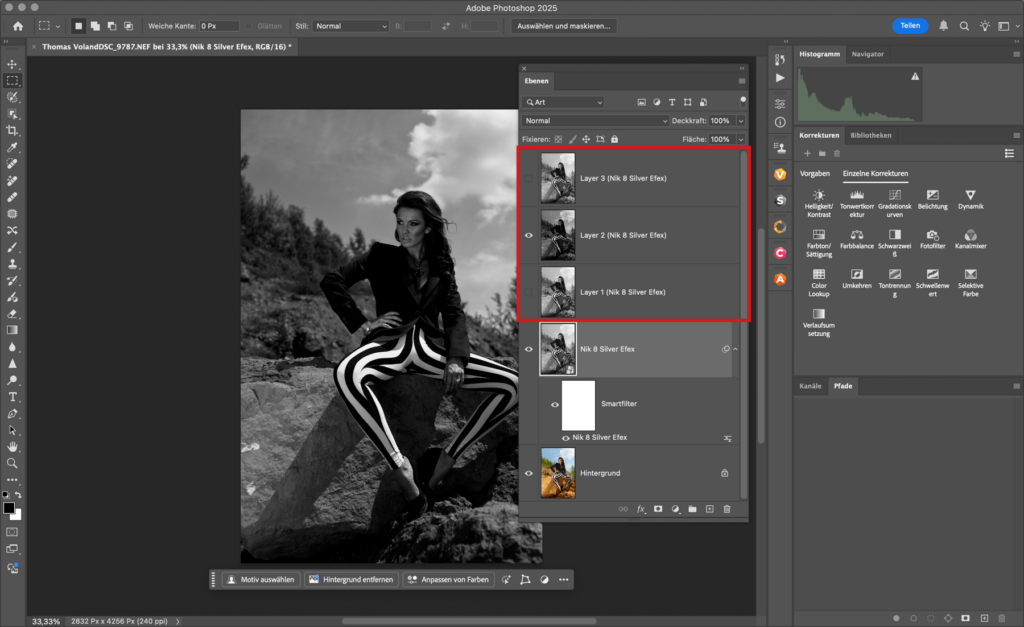
Die Nik Collection Plug-ins ermöglichen Ihnen jederzeit den Export Ihrer Bearbeitungen als Ebenen nach Photoshop. Diese Ebenen können verwendet werden, um Zwischenschritte der Bearbeitung zu senden und/oder mehrere Effekte, Presets oder Filter zu kumulieren – sogar aus verschiedenen Plug-ins.
Übergabe von Ebenen an Photoshop:
- Nach dem Öffnen eines Bildes in Photoshop, öffnen Sie es in einem der Nik Collection Plug-ins.
- Wenden Sie im Plug-in einen Filter, ein Preset oder eine Bearbeitung an.
- In der unteren rechten Ecke, zwischen den Schaltflächen Abbrechen und Anwenden, klicken Sie auf Als Ebene senden.
- Wenden Sie bei Bedarf einen weiteren Filter oder ein Preset an oder ändern Sie Ihre Bearbeitung. Sie können auch zu einem anderen Plug-in wechseln.
- Klicken Sie bei Bedarf auf Als Ebene senden1.
- Wenn Sie fertig sind, klicken Sie auf Anwenden2. Das Plug-in schließt sich, die Ebenen sind in der Ebenen-Palette von Photoshop sichtbar.
1 Je mehr Ebenen Sie exportieren, desto länger dauert es, sie zu generieren.
2 Selbst wenn Sie auf Abbrechen klicken, werden Ebenen an Photoshop gesendet.
Austausch von Masken zwischen Photoshop und Nik Collection
Photoshop verfügt über zahlreiche Auswahlwerkzeuge, von denen einige KI-basiert sind. Sie können diese in den Nik Collection Plug-ins nutzen, um gezielte Filter, Presets und Korrekturen anzuwenden. Sie können diese Auswahlen auch von einem Plug-in zum anderen übertragen.
Photoshop bietet folgende Auswahlwerkzeuge:
- Rechteck- und Ellipsen-Auswahlwerkzeug
- Lasso mit all seinen Varianten
- Objektauswahl (KI), Schnellauswahl und Zauberstab
- Motivauswahl (KI)
- Pinsel
- Pfad- und Direktauswahl
Import von Photoshop-Auswahlmasken und -ebenen in Nik Collection:
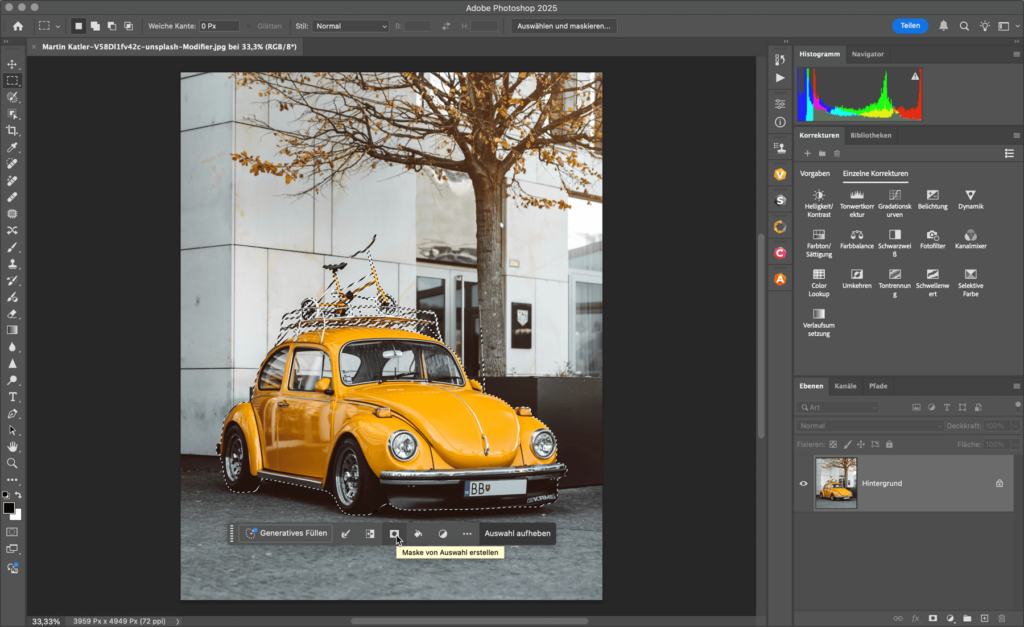
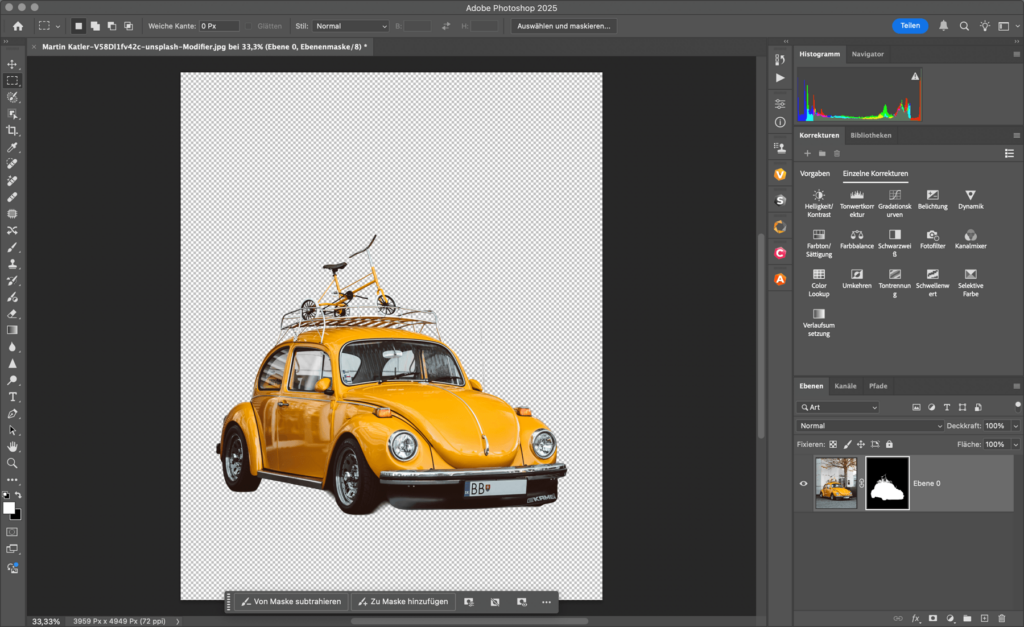
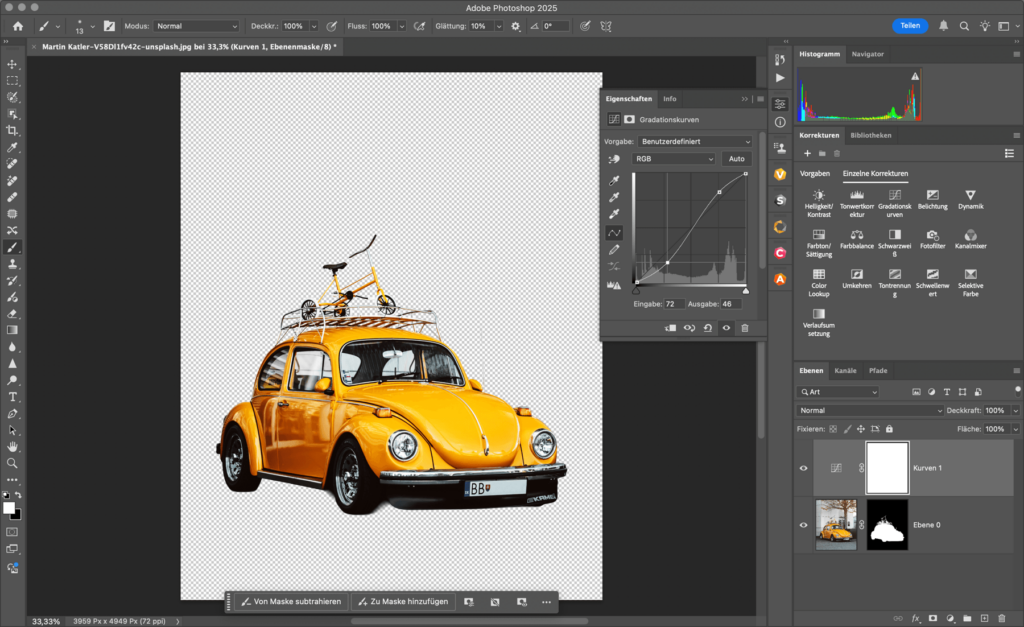
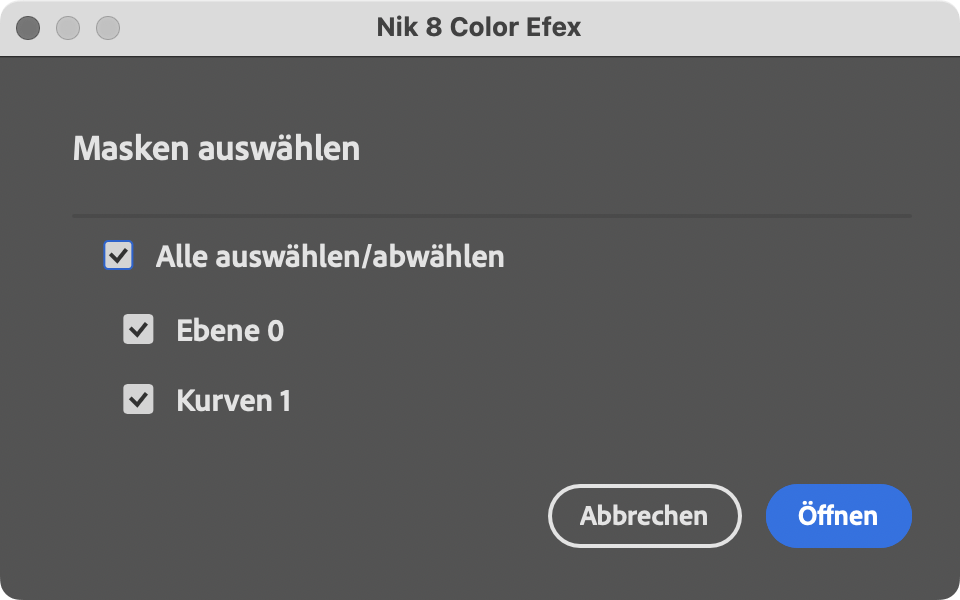
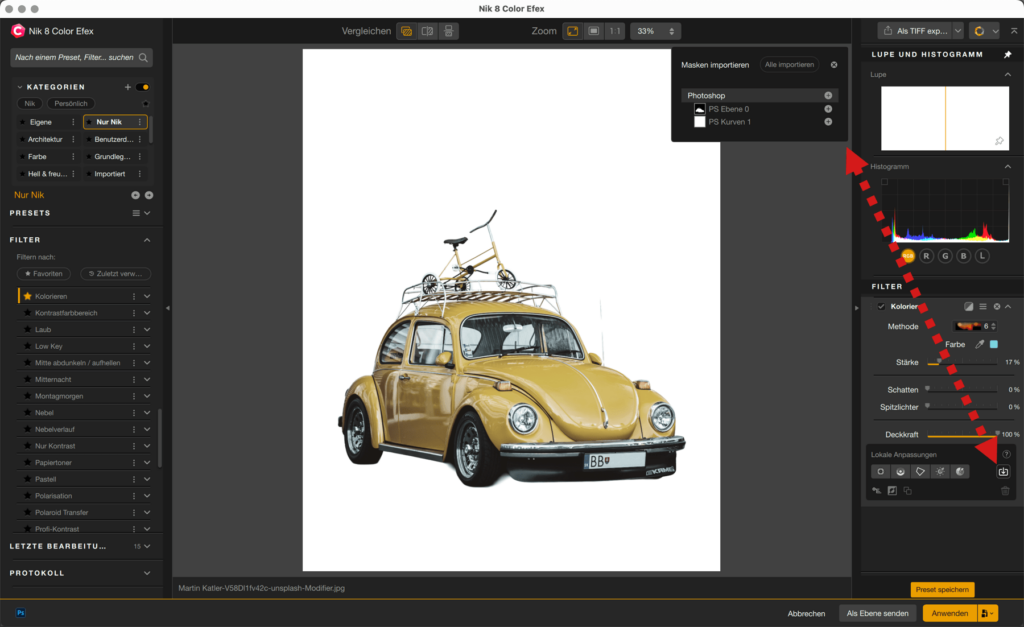
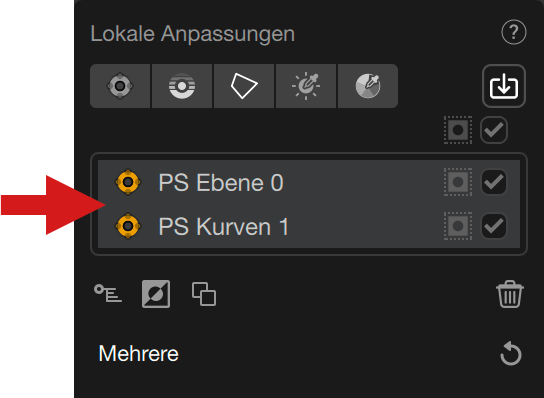
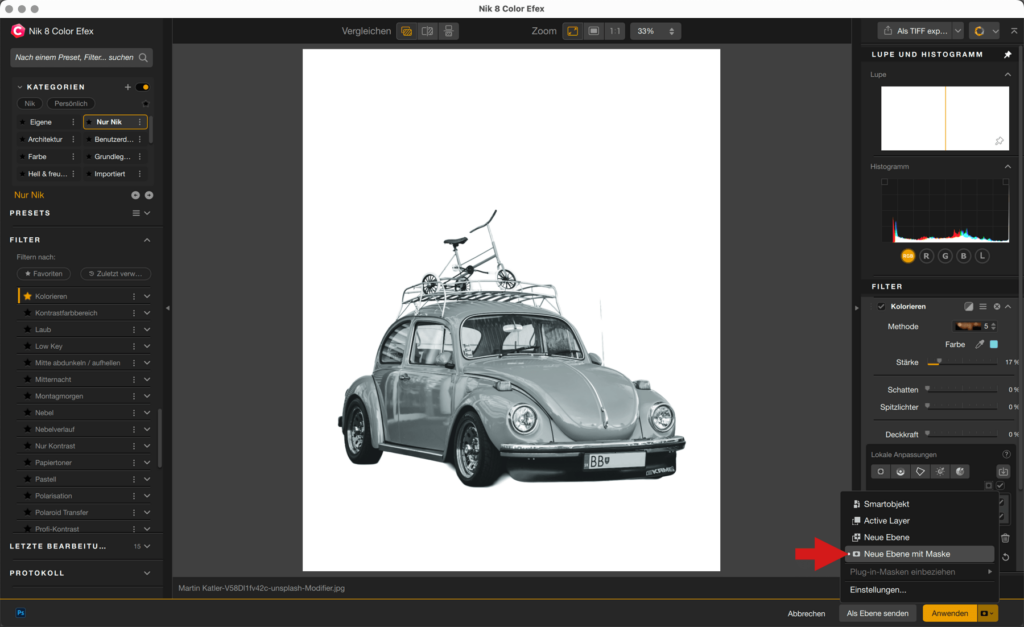
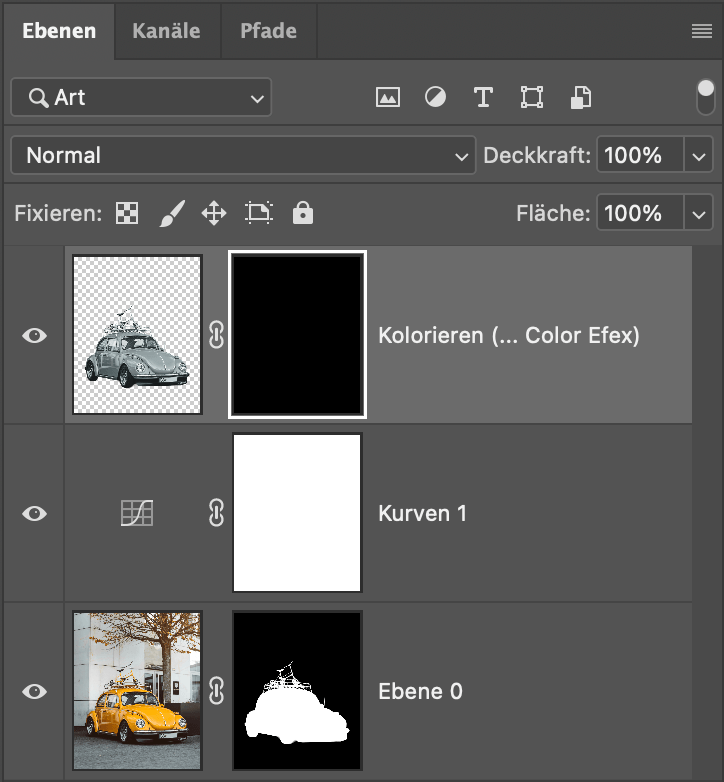
- Es empfiehlt sich, zuvor die Hintergrundebene in Photoshop zu duplizieren, die Auswahl auf der duplizierten Ebene vorzunehmen und bei Bedarf ggf. weitere Duplikate von Hintergrundebenen hinzuzufügen*.
- Treffen Sie Ihre Auswahlen und gehen Sie für jede Auswahl zur schwebenden Werkzeugleiste unter dem Bild und klicken Sie auf das Symbol Maske aus Auswahl erstellen und/oder erstellen Sie nach Bedarf Ebenen und/oder Anpassungsebenen.
- Öffnen Sie das Bild im Nik Plug-in Ihrer Wahl. Wenn Sie in der Palette Nik Einstellungen die Option Masken an Plug-in senden > Ausgewählte Masken ausgewählt haben, wird ein Dialogfenster angezeigt, in dem Sie aufgefordert werden, die Photoshop-Masken mit den jeweiligen Kontrollkästchen oder alle Masken auf einmal mit dem Kontrollkästchen Alle auswählen/abwählen auszuwählen.
- Wenn die Masken ausgewählt sind, klicken Sie auf Öffnen.
- Wenden Sie im Nik Plug-in einen Filter, ein Preset oder ein beliebiges Werkzeug für lokale Anpassungen an.
- Um die Photoshop-Masken in die Liste der lokalen Anpassungen des Nik Plug-ins aufzunehmen, klicken Sie auf die Schaltfläche Masken importieren.
- Wählen Sie im schwebenden Importfenster die in Photoshop erstellten Masken:
- Gibt es mehrere Photoshop-Masken, klicken Sie auf die Schaltfläche +, um die gewünschte(n) Maske(n) hinzuzufügen.
- Um alle Photoshop-Masken hinzuzufügen, klicken Sie auf die Schaltfläche + in der Photoshop-Zeile oder klicken Sie auf Alle importieren (falls Nik Collection-Masken vorhanden sind, werden diese hinzugefügt).
- Die importierten Photoshop-Masken erscheinen in der Liste der lokalen Anpassungen und verhalten sich wie die nativen Werkzeuge der Nik Collection. Sie können Korrekturen anwenden, Effekte duplizieren, umkehren und löschen.
* Alle importierten Masken behalten ihren Namen, unabhängig davon, ob es sich um den ursprünglichen Standardnamen oder einen benutzerdefinierten Namen handelt.
Weitere Informationen über das Verhalten und die Verwendung der Ebenen- und Auswahlwerkzeuge finden Sie im Benutzerhandbuch von Adobe Photoshop.
Anwenden und zu Photoshop zurückkehren
Die Schaltfläche Anwenden
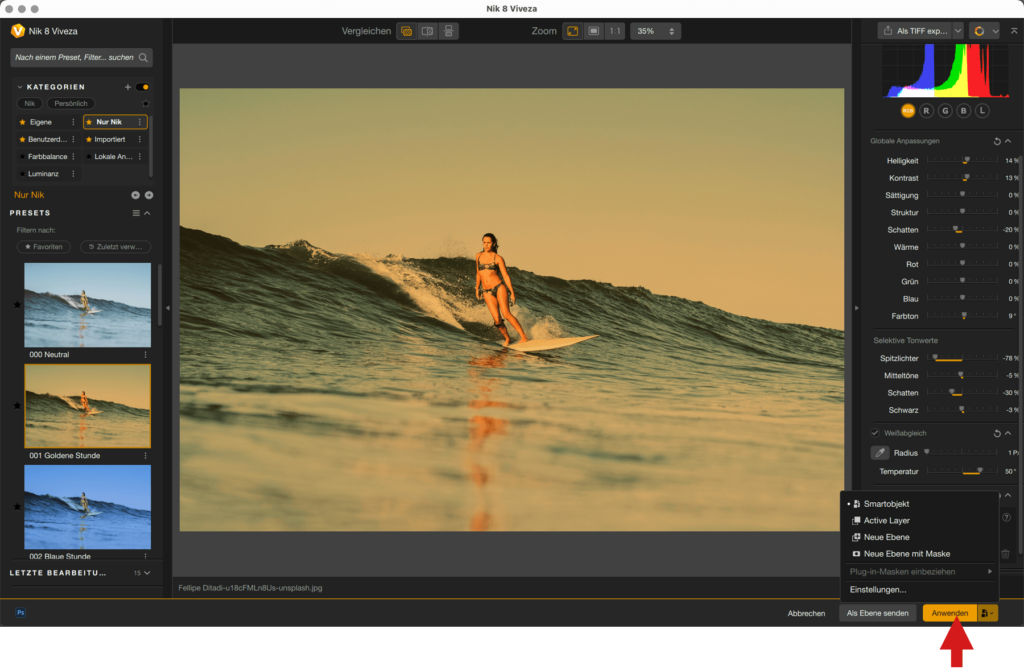
Klicken Sie auf die Schaltfläche Anwenden, wendet das verwendete Nik Collection Plug-in die Anpassungen basierend auf den in der zweiten Hälfte der Schaltfläche ausgewählten Optionen an, die nur dann angezeigt werden, wenn Sie innerhalb des Photoshop-Workflows arbeiten.
Optionen für die Schaltfläche Anwenden:
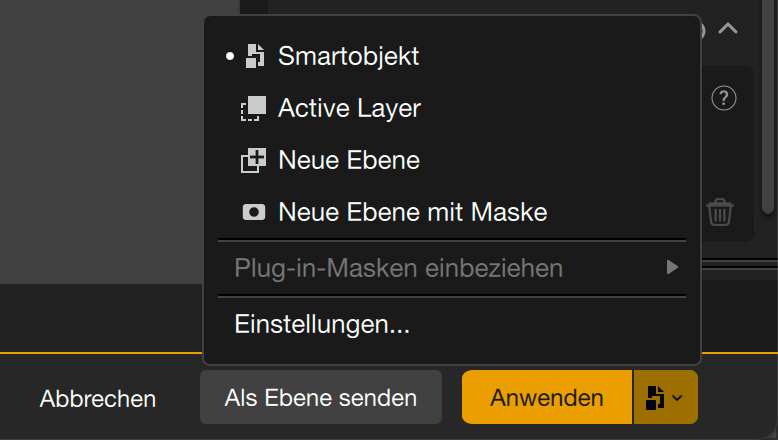
- Smartobjekt: wendet die Verarbeitung des Nik Plug-ins an und konvertiert die Photoshop-Ebene in einen Smartfilter. Diese Option ist standardmäßig ausgewählt, wenn die Ebene ein Smartobjekt ist, das zuvor in Photoshop erstellt wurde.
- Aktive Ebene: wendet die Verarbeitung des Nik Plug-ins auf die ausgewählte Ebene in Photoshop an.
- Neue Ebene: wendet die Änderungen des Nik Plug-ins auf eine neue Ebene an, die bei der Rückkehr zu Photoshop erstellt wird.
- Neue Ebene mit Maske: erzeugt eine Maske in Photoshop, die es Ihnen ermöglicht, die Bearbeitungen des Nik Plug-ins mit Photoshop-Werkzeugen ins Bild zu malen oder zu löschen. Die erzeugte Maske wird nicht mit einer Ebene zusammengeführt.
- Plug-in-Masken einbeziehen: Diese Option sendet Nik-Masken als Alphakanäle an Photoshop. Diese Kanäle sind im Reiter Kanäle sichtbar. Das Untermenü bietet außerdem:
- eine Liste der Masken.
- die Möglichkeit, sie einzeln auszuwählen.
- die Möglichkeit, alle auf einmal auszuwählen (Schaltfläche Alle auswählen).
- die Option, sie mit ausgewählten Masken zusammenführen.
- die Möglichkeit, alle ausgewählten Masken in der Liste auf einmal abzuwählen (Schaltfläche Alle abwählen).
- Einstellungen: öffnet das Fenster Einstellungen, Registerkarte Host, wo Sie festlegen können, wie Korrekturen und Masken gehandhabt werden, wenn Sie die Schaltfläche Anwenden verwenden, d. h. Bilder zurück an Photoshop senden.
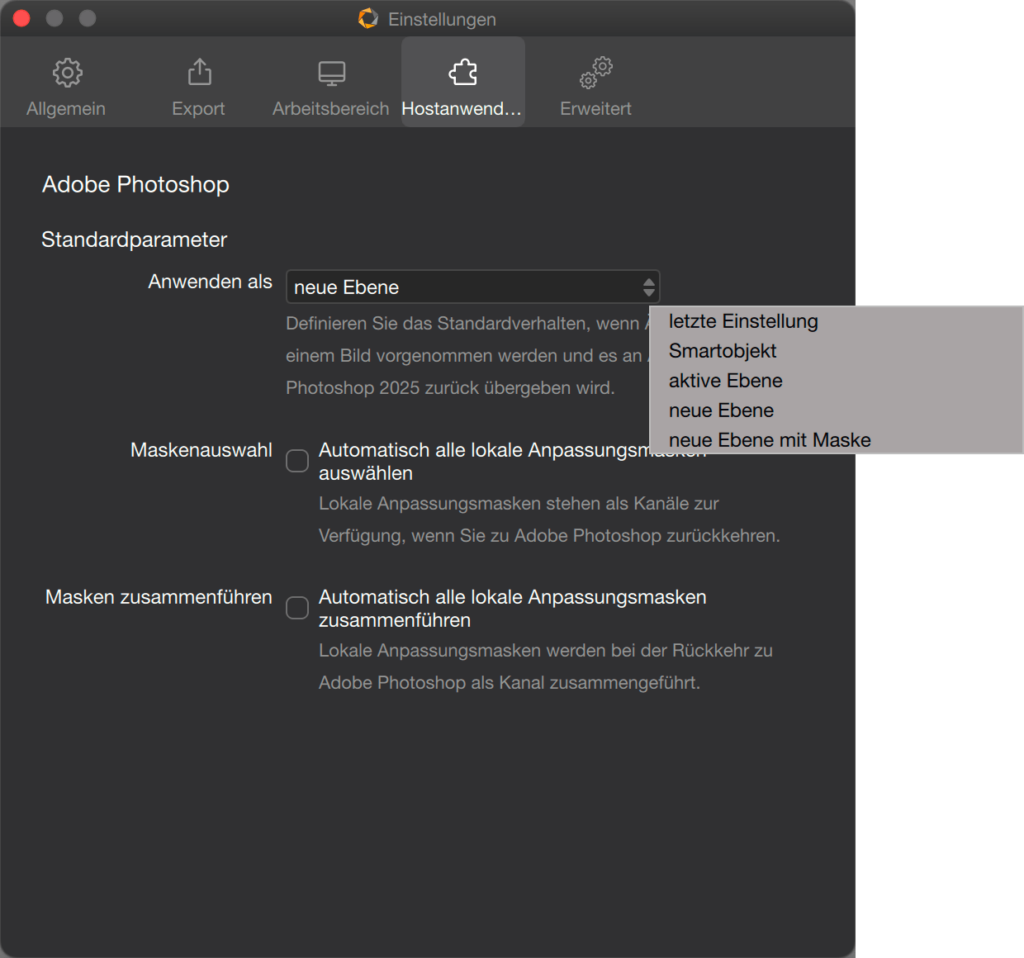
- Anwenden als Untermenü:
- Neue Ebene: Effekte werden auf eine neue Ebene angewendet, die nach dem Klicken auf die Anwenden-Schaltfläche generiert wird. Zurück in Photoshop zeigt Ihnen die Ebenen-Palette:
- die Hintergrundebene (Ursprungsbild).
- die Ebene benannt nach dem Plug-in (im Fall von Color Efex außerdem dem Namen des Filters).
- Der Effekt wird auf das angezeigte Bild angewandt.
- letzte Einstellung: Effekte werden mit der zuletzt im Menü Anwenden als gewählten Option angewandt, selbst wenn Sie Nik Collection beenden und eine neue Sitzung starten.
- Smartobjekt: Effekte werden als Smartobjekt und Smartfilter angewandt, sodass der gesamte Workflow und die Möglichkeit, Bearbeitungen rückgängig zu machen, erhalten bleiben. Zurück in Photoshop zeigt Ihnen die Ebenen-Palette:
- das Ursprungsbild umbenannt in Ebene 0.
- die Smartfilter-Maske.
- den Namen des verwendeten Plug-ins.
- Der Effekt wird auf das angezeigte Bild angewandt.
- die aktive Ebene: Effekte werden nach dem Klick auf die auf die Anwenden-Schaltfläche auf bestehende Ebene angewandt. Zurück in Photoshop zeigt Ihnen die Ebenen-Palette:
- das Ursprungsbild umbenannt in Ebene 0, wobei der Effekt angewendet wird.
- Der Effekt wird auf das angezeigte Bild angewandt.
- eine neue Ebene mit Maske: Effekte werden auf eine neue Ebene angewendet, die nach dem Klicken auf die Anwenden-Schaltfläche generiert wird. In diesem Szenario bleiben die Masken erhalten und sind in der Ebenen-Palette von Photoshop sichtbar.
- die Hintergrundebene (Ursprungsbild).
- die Ebene sowie die Maske benannt nach dem Plug-in (im Fall von Color Efex außerdem dem Namen des Filters).
- Die Maske erlaubt es Ihnen, den Effekt mit dem Photoshop-Pinsel anzuwenden oder zu entfernen.
- Der Effekt wird auf das angezeigte Bild angewandt.
- Neue Ebene: Effekte werden auf eine neue Ebene angewendet, die nach dem Klicken auf die Anwenden-Schaltfläche generiert wird. Zurück in Photoshop zeigt Ihnen die Ebenen-Palette:
- die Maskenauswahl, automatische Auswahl aller lokalen Anpassungsmasken: Wenn aktiviert, sendet diese Option alle lokalen Anpassungsmasken aus Nik Collection als separate Kanäle an Photoshop.
- Masken zusammenführen, automatische Zusammenführung aller lokalen Anpassungsmasken: Wenn aktiviert, sendet diese Option alle lokalen Anpassungsmasken aus Nik Collection als einen einzigen Kanal an Photoshop.
- Wenn Sie das Verhalten der Schaltfläche Anwenden in ihrem eigenen Optionsmenü ändern, wird Ihre Einstellung in den Voreinstellungen nicht geändert. So können Sie die Option bei Bedarf spontan während Ihres Workflows ändern.
- Nur eine Art von Photoshop-Masken kann an Nik Collection gesendet werden: Ebenenmasken.
- Photoshop-Masken sind dann nicht für den Import verfügbar, wenn ein Nik Collection Plug-in aus dem Filtermenü von Photoshop gestartet wurde. Verwenden Sie stattdessen die Paletten.
- Photoshop-Masken können nicht in den Presets und unter Letzte Bearbeitung in Nik Collection eingefügt werden.
Verwendung der Ebenen nach Rückkehr in Photoshop
Wenn Sie mit den verschiedenen Ebenen fertig sind, können Sie entweder:
- das Bild ohne Ebenenreduzierung speichern, was alle Ebenen beibehält, wenn Sie das Bild erneut in Photoshop öffnen. In diesem Fall können Sie jede einzelne Ebene bearbeiten oder sogar duplizieren, ausblenden, etc.
- das Bild speichern und dabei alle Ebenen auf eine reduzieren. Wenn Sie in diesem Fall das Bild erneut in Photoshop öffnen, finden Sie dort keine Ebene außer der Hintergrundebene vor, also dem Bild selbst. Um das Bild in Photoshop zu reduzieren, gehen Sie zum Menü Ebenen > Auf eine Ebene reduzieren.
Wenn Sie Lightroom Classic oder Lightroom mit Photoshop kombinieren, bleiben die Ebenen in Ihrem Workflow – auch beim Wechsel zwischen den Anwendungen – solange erhalten, wie Sie sie nicht reduzieren.
Nik HDR Efex im Modus Zusammenführen starten
Nik HDR Efex ist etwas Besonderes, da Sie die Wahl haben, es auf ein einzelnes Bild (Modus Tone Mapping) oder mehrere Bilder (Modus Zusammenführen) zu verwenden. Im Fall des Zusammenführungsmodus müssen die Bilder nicht bereits in Photoshop geöffnet sein.
In Photoshop Elements erfolgt der Zugriff auf Nik HDR Efex weiterhin über das Filter-Menü.

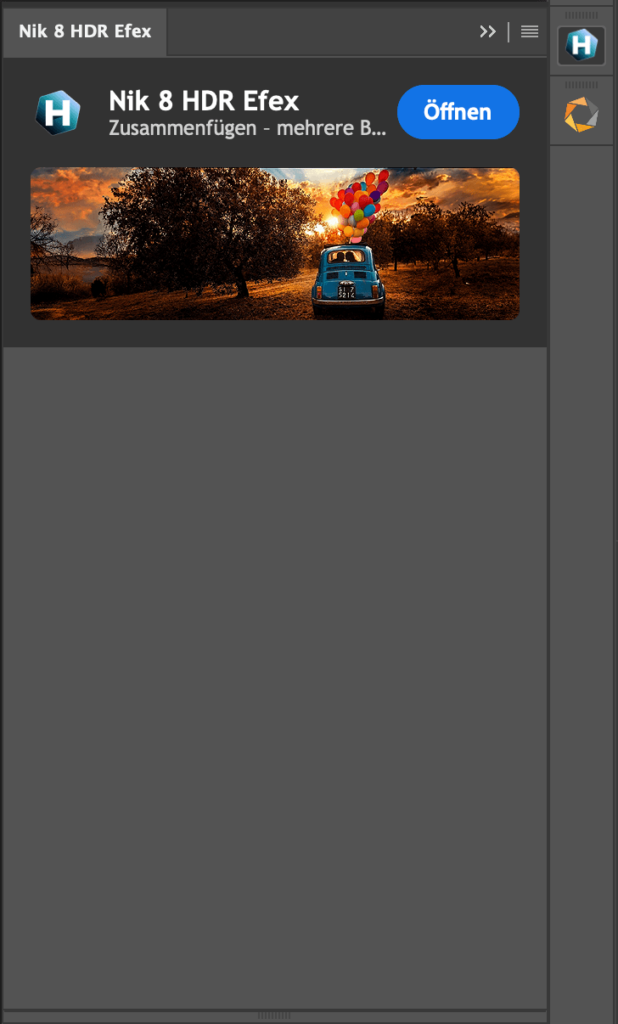
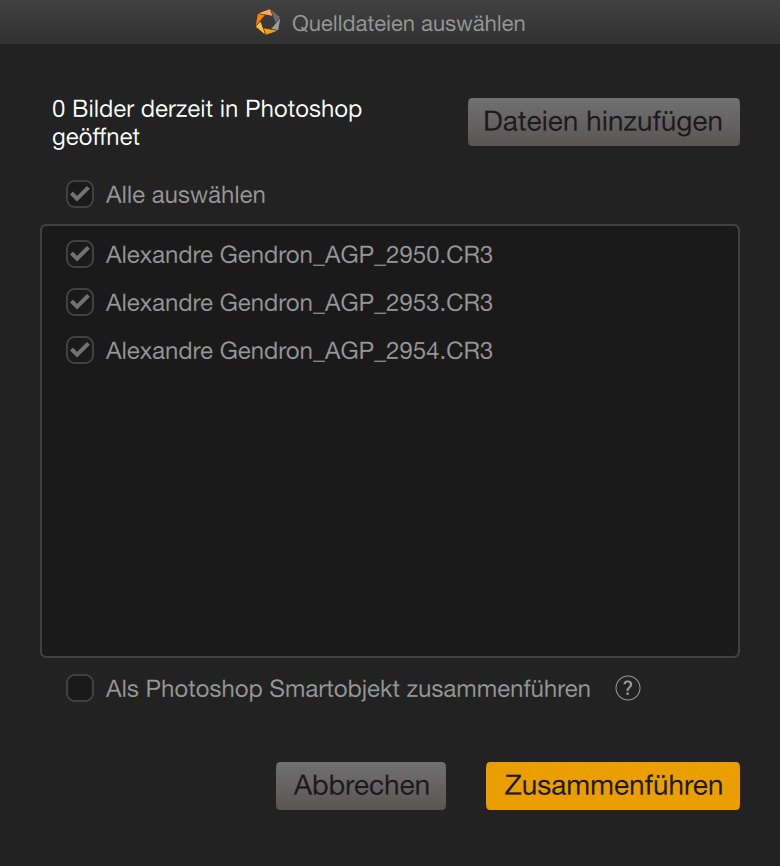
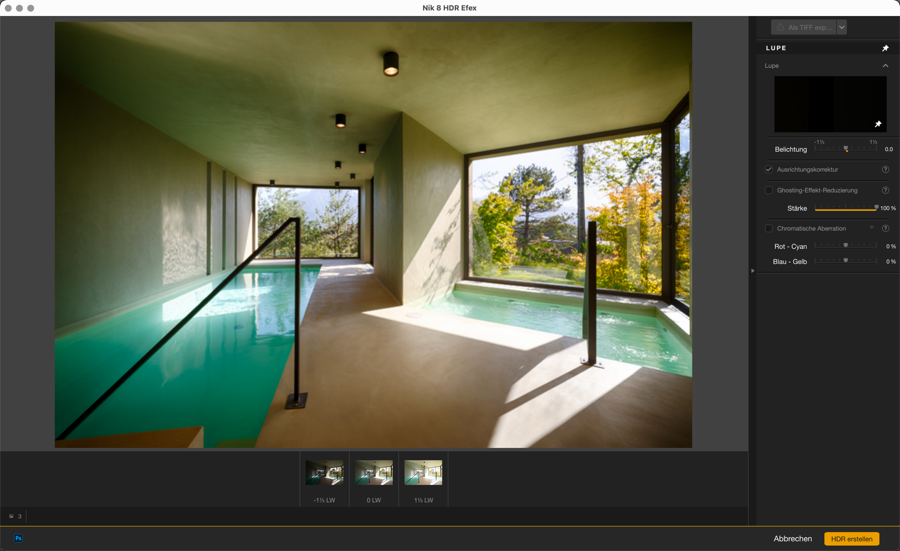
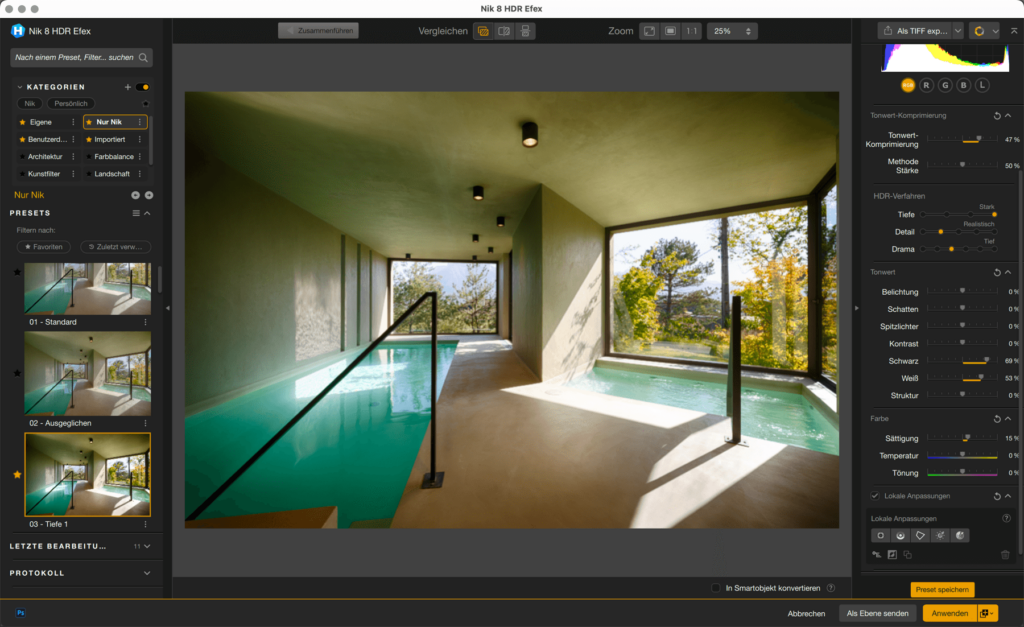
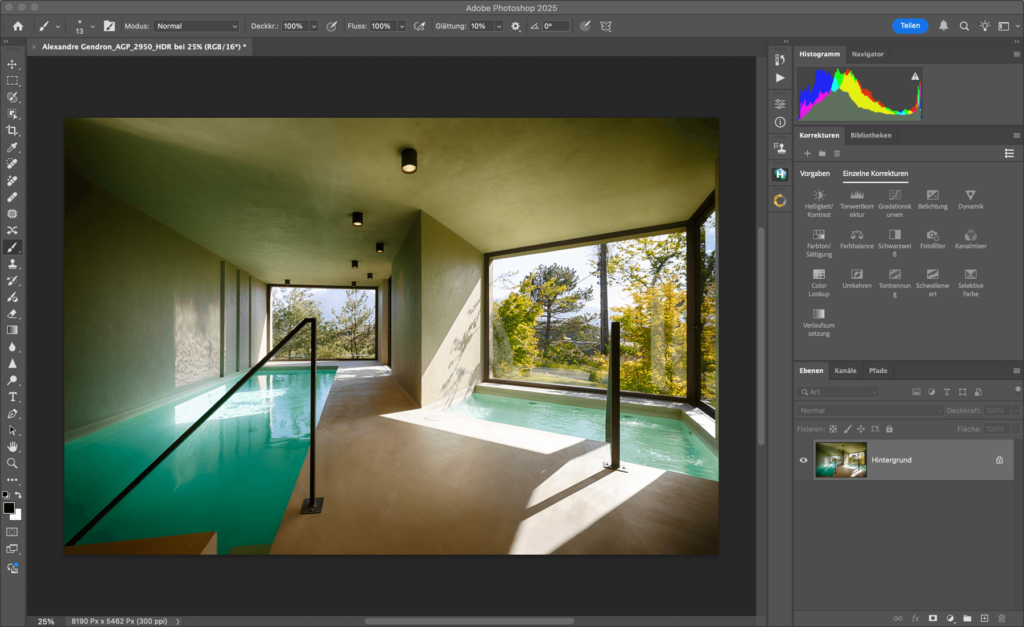
Ein oder mehrere Foto(s) an Nik HDR Efex senden und es im Modus Zusammenführen starten:
- Wenn Sie das erste Mal in Photoshop sind, gehen Sie in das Menü Plug-ins > Nik Collection und wählen Sie Nik HDR Efex oder Nik HDR Efex Tone Mapping. Falls es bereits angezeigt wird, können Sie es auch aus der Palette Nik Collection Einstellungen oder der Palette Nik HDR Efex heraus starten.
- Es öffnet sich ein Dialogfenster zur Auswahl der Bilder.
- Klicken Sie auf Öffnen, woraufhin sich ein System-Dialogfeld öffnet. Suchen und wählen Sie die Bilder, die Sie zusammenführen möchten, und klicken Sie auf Öffnen.
- Das Dialogfeld in Nik HDR Efex zeigt die Liste der ausgewählten Bilder an.
- Um ein Bild aus der Liste zu entfernen, deaktivieren Sie das Kontrollkästchen neben dem Dateinamen.
- Wenn Sie in einen reversiblen Workflow wechseln möchten, setzen Sie einen Haken bei Als Photoshop Smartobjekt zusammenführen*.
- Klicken Sie auf Zusammenführen.
- Das Nik HDR Efex-Fenster zum Zusammenführen der Bilder wird geöffnet.
- Klicken Sie nach Auswahl der gewünschten Optionen auf HDR erstellen.
- Die Bilder werden zusammengeführt und das HDR-Bild öffnet sich in Nik HDR Efex.
- Wenn Sie Ihre Bearbeitung beenden möchten, klicken Sie auf Anwenden.
- Das in Nik HDR Efex bearbeitete Bild wird in Photoshop angezeigt. Eine Ebene mit dem Namen des Nik HDR Efex Plug-ins wurde erstellt.
*Smartobjekte sind nicht in Adobe Photoshop Elements verfügbar.
Weitere Informationen über den Inhalt und die Optionen der Dialogbox zum Zusammenführen von HDRs finden Sie im Kapitel Nik HDR Efex.


