最低系统配置
Microsoft® Windows®
- Intel® Core™ 或 4 核 AMD Ryzen™
- 8 GB 内存
- 6 GB 可用磁盘空间
- 1280 x 768 显示器
- Microsoft® Windows® 10 版本 22H2 或 Windows® 11 版本 23H2(64位)
- 对于 DeepPRIME 3、DeepPRIME XD2s 和 DeepPRIME XD3 X-Trans:
- Nvidia RTX,配备带最新驱动程序的 4GB VRAM
- Nvidia GTX,配备带最新驱动程序的 8GB VRAM
- AMD Radeon RX6000 系列,配备带最新驱动程序的 4GB VRAM
- Intel ARC,配备带最新驱动程序的 8GB VRAM
Apple® macOS®
- 任何 CPU
- 8 GB 内存
- 6 GB 可用磁盘空间
- 1280 x 768 显示器
- macOS 14(Sonoma)
- 对于 DeepPRIME 3、DeepPRIME XD2s 和 DeepPRIME XD3 X-Trans:
- M1 或带 AMD Radeon™ Pro RX5700 的 Intel® Mac
推荐系统配置
Microsoft® Windows®
- Intel® Core™ 处理器或 8 核 AMD Ryzen™
- 16 GB 内存
- 6 GB 可用磁盘空间
- 1920 x 1080 显示器
- Microsoft® Windows® 10 版本 22H2 或 Windows® 11 版本 23H2(64位)
- 对于 DeepPRIME 3、DeepPRIME XD2s 和 DeepPRIME XD3 X-Trans:
- NVIDIA GTX™ 2080、AMD Radeon™ RX 6700(配备带最新驱动程序的 8GB VRAM)
Apple® macOS®
- M1 或更新版本
- 16 GB 内存
- 6 GB 可用磁盘空间
- 1920 x 1080 显示器
- macOS 15(Sequoia)
支持的图像格式
支持的格式和设备会随着 DxO PureRAW 更新而变化。
- DxO PureRAW 支持常见的 RAW 文件,包括来自 X-Trans** 传感器的富士相机拍摄的图像。
- 来自使用此格式的设备的 DNG 原件。
- 来自 DxO 支持的 RAW 格式,并使用 Adobe Lightroom Classic、Lightroom、Camera Raw 或 Adobe DNG Converter 进行转换的 DNG *。
* 不支持压缩的 DNG 文件、来自 Adobe Lightroom Classic、Adobe Lightroom 和 Adobe Camera Raw 合成的 DNG 文件以及来自智能手机相机的 DNG 文件。
**DeepPRIME XD2s 暂不支持富士 RAW 文件。 如果使用此类文件,DxO PureRAW 将应用 DeepPRIME XD,您还可以使用适用于 X-Trans 的 DeepPRIME XD3。
安装 DxO PureRAW
我们建议您在安装应用程序之前,先安装来自 Microsoft 的最新 Windows 更新和 GPU 驱动程序更新。
您将在本页中找到以下说明:
- 下载
- 安装
- 激活
- 关于用于 Adobe Lightroom Classic 的插件。
- 卸载
下载
DxO PureRAW 可以在此处下载。 下载好的文件会保存至您的“下载”文件夹。
要在 macOS 中访问此文件夹,请打开访达并点击通常位于左侧列表的“下载”文件夹。 安装文件的扩展名为“.dmg”。
要在 Windows PC 上访问软件,请点击“开始”按钮,然后点击您的用户名。 在打开的窗口中,双击“下载”文件夹。 安装文件的扩展名为“.exe”。
安装
如需在 Mac 上安装 DxO PureRAW:
- 找到您下载的安装磁盘映像(.dmg),然后双击它。
- 在打开的窗口中,双击 DxO PureRAW 图标。
- 按照连续弹出的窗口指示的步骤进行操作,包括批准许可和选择组件(Lightroom 插件和访达扩展)。
- DxO PureRAW 安装完成后,您可以在 Mac 的“应用程序”文件夹中找到它。 启动软件之后,您可以把它添加到“程序坞”中(右击图标并选择“选项”)。
- 当您打开 Adobe Lightroom Classic 时,会出现一个对话框,确认已在其中安装了 DxO PureRAW 插件。
- 当您右键点击 RAW 文件时,如果未在访达的上下文菜单中找到 DxO PureRAW 的指令,请前往 macOS 的“系统偏好设置”、“扩展”部分,确认已在列表中勾选 DxO PureRAW。 或者,重新启动您的 Mac。
在 PC 上安装 DxO PureRAW:
- 找到您下载的安装文件(.exe),然后双击它。
- 您将被引导完成各种安装步骤,包括批准许可协议、默认位置(C:\Program Files\DxO)以及选择组件(Lightroom 插件)。
- DxO PureRAW 安装完成后,您可以在 > DxO > DxO PureRAW 程序文件夹中访问它(创建一个桌面快捷方式或将程序固定到任务栏)。
- 当您打开 Adobe Lightroom Classic 时,会出现一个对话框,确认已在其中安装了 DxO PureRAW 插件。
激活
在安装后首次启动时,会出现一个窗口,邀请您输入您的注册密钥。 只要您没有输入密钥,此窗口就会在每次启动时出现(您可拥有 14 天的试用期)。
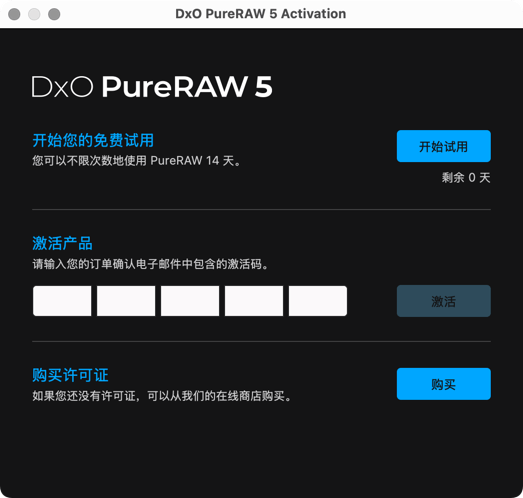
激活窗口还允许您在 DxO 在线商店购买许可证。
实用信息
- 最多可以在 2 台电脑上(Mac 和/或 PC)激活您的 DxO PureRAW 软件。
- 使用、特别是激活本软件需要互联网连接。
- 在线激活后,DxO PureRAW 可以在连接到 DxO 服务器之前离线使用 37 天。
- 30 天后将显示需要联网的通知。
关于 Adobe Lightroom Classic 的 DxO PureRAW 插件。
您可以通过“文件”菜单进入 Lightroom Classic 的“增效工具管理器”,检查 DxO PureRAW 插件的状态。
插件由以下两个元素组成:
- DxO PureRAW。
- DxO PureRAW 导入。
绿灯表示模块已安装且运行正常。 在右侧部分您将找到位置、版本号以及禁用/启用和重新加载插件选项。
卸载
要卸载 DxO PureRAW:
- Mac:打开用于安装的 DMG 磁盘映像。 然后在窗口中点击卸载并按照步骤操作。
- PC:使用 Windows 卸载程序,或重新启动 DxO PureRAW 安装程序并按照步骤操作。
偏好设置
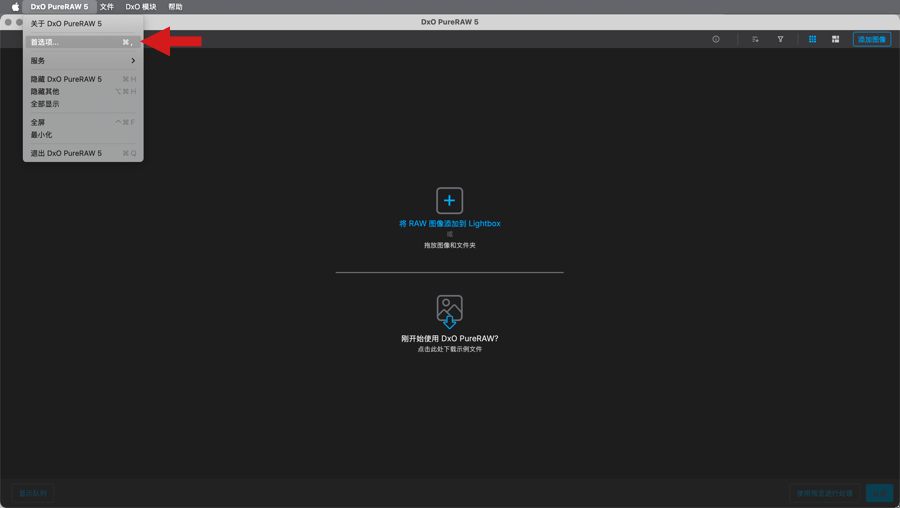
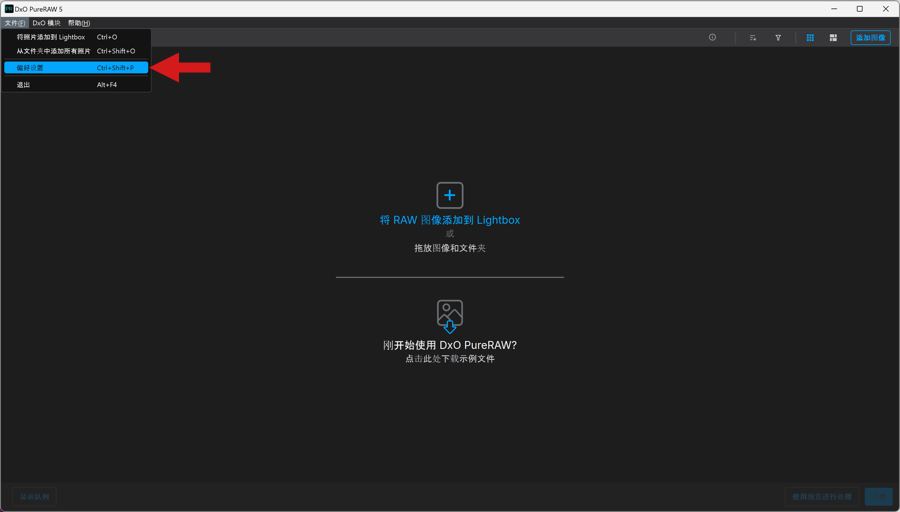
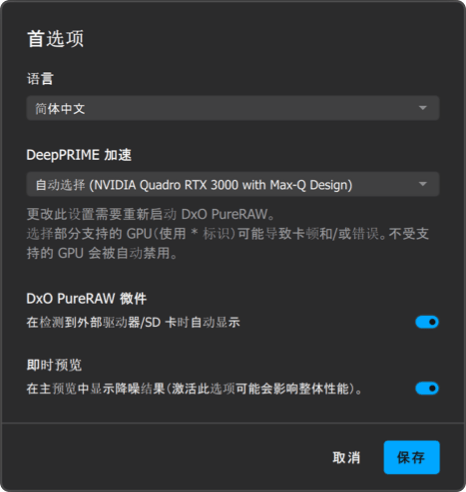
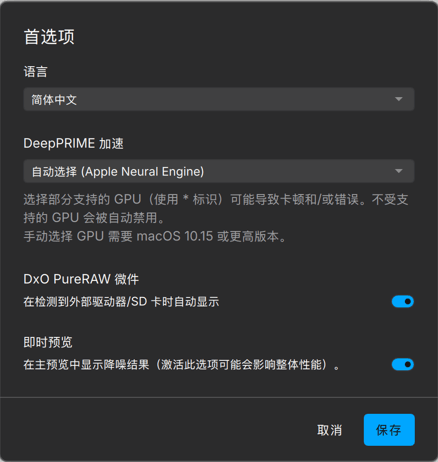
要在 Mac 上访问“首选项”,请前往 PureRAW 菜单。 在 PC 上请前往“文件”菜单。 在这两种情况下,提供的通用选项为:
- “语言”菜单:允许用户选择以下一种语言(英语、法语、德语、日语、简体中文和西班牙语)。 所有更改均在软件重启后生效。
- DeepPRIME 加速菜单(Mac Intel 和 PC):
- 自动选择:如果显卡兼容,则自动选择模式。
- 仅使用 CPU:强制 DeepPRIME 和 DeepPRIME XD2s/XD 使用 CPU 而不是显卡,以防后者出现问题。
- 显卡型号:用于显示电脑显卡的型号,存在多个显卡的情况下可选择使用哪个显卡。
- “DeepPRIME 加速”菜单(Apple silicon Mac):
- 自动选择(苹果神经引擎)*:使用苹果的神经引擎进行计算。
- 苹果神经引擎*:手动选择苹果神经引擎。
- 苹果 M1(或 M2,M3 等)GPU:手动选择显卡。
- 仅使用 CPU:强制 DeepPRIME 和 DeepPRIME XD2s/XD 使用 CPU 而不是显卡,以防后者出现问题。
- DxO PureRAW 微件:如果您想激活微件,请勾选此选项,连接存储卡或外部卷时将显示该微件。 微件还位于菜单栏(Mac)或任务栏(PC)中,显示正在进行的处理任务的状态。
- 即时预览:当激活时,此选项会在您选择或修改处理选项和设置时实时刷新预览窗口。 激活此选项可能会影响总体性能。
- 保存:保存所做的选择并关闭“偏好设置”窗口。
有关支持的显卡类型,请参阅“系统要求”页面。
重要
- 要更改 DeepPRIME 的加速选项需要重新启动程序。
- 仅部分受支持的显卡型号标有星号 (*)。 在这种情况下,您可能会遇到错误和卡顿问题。
- 系统会自动禁用不受支持的 GPU。
- 在 Mac 上,手动选择 GPU 需要 macOS 10.15(Catalina)或更高版本。
帮助
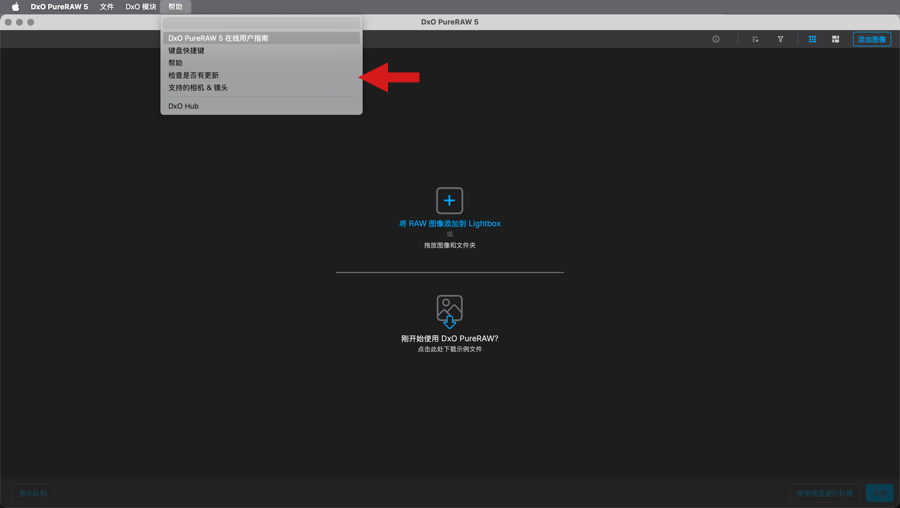
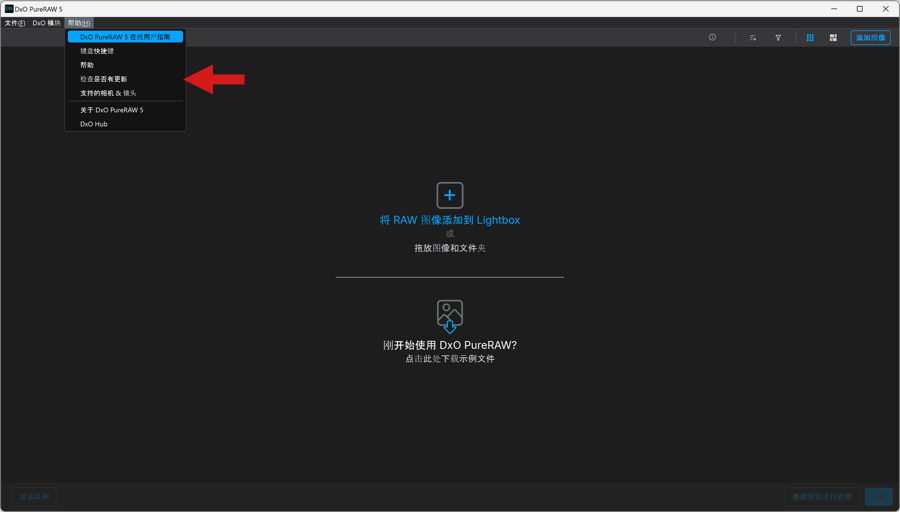
Mac 和 PC 上的“帮助”菜单包含以下项目:
- DxO PureRAW 在线用户指南*:访问当前版本的 DxO PureRAW 在线用户指南主页。 您可以下载 PDF 格式的以前版本的用户指南。
- 键盘快捷键*:访问键盘快捷键列表。
- 帮助*:可访问 DxO 支持网页。
- 检查是否有更新*:查询 DxO 网站是否有可用更新。
- 支持的相机 & 镜头*:打开 DxO 网站页面,您可以在其中查看软件支持的相机和镜头列表。
- 关于 DxO PureRAW(PC):打开带有软件名称、软件版本以及法律声明的启动屏幕。
- DxO Hub:显示 DxO PureRAW 的概述、特点、全新功能和导向 DxO 网络资源的链接。
* 需要连接至互联网。


