DxO PureRAW 可用作独立程序来处理您的 RAW 文件。 流程结束时,您可以选择将处理后的文件发送到另一个编辑程序。 您还可以通过将文件发送到队列来进行批处理。 有关导出到另一个程序和队列的信息请参见本用户指南的相关页面。
在独立模式下使用 DxO PureRAW 的工作流程第一步是执行以下任务:
- 添加照片。
- 安装和管理 DxO 光学模块。
- 选择照片。
- 开始照片处理。
- 检查和比较照片。
- 重命名原始文件。
添加照片
DxO PureRAW 不支持直接从相机或内存卡导入图像。 为此,您需要根据实际情况,使用软件或实用程序将图像传输到硬盘上。 将图像传输到硬盘后,您可以前往图像所在的文件夹,将照片添加到 DxO PureRAW,也可以从访达窗口(Mac)或 Windows 资源管理器(PC)将其拖放到软件中。
首次使用 DxO PureRAW 时,添加照片屏幕为空白,并提供以下按钮和提示:
- 使用“微件”添加 RAW 文件。
- 将 RAW 文件添加到 Lightbox。
- 将 RAW 文件拖入。
- 下载 RAW 示例文件(由 DxO 提供以测试软件)。
使用“微件”添加 RAW 文件
您可以要求 DxO PureRAW 在您插入存储卡或连接外部驱动器到您的计算机时自动启动。 为此,您必须在“首选项”中激活此选项:
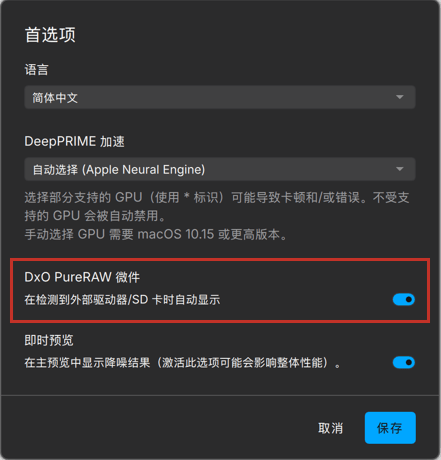
- Mac:DxO PureRAW 菜单 > 首选项 > 勾选“DxO PureRAW 微件” > 在检测到外部驱动器/SD 卡时自动显示。
- PC:文件菜单 > 偏好设置 > 勾选“DxO PureRAW 微件” > 在检测到外部驱动器/SD卡时自动显示。
请注意,如果偏好设置中提到 SD 存储卡选项,则意味着适用于任何类型的存储卡。
要使用“微件”添加 RAW 文件:
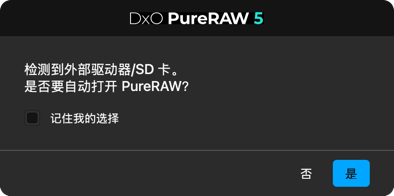
- 插入存储卡或连接任意外部驱动器。
- 将有一个对话框弹出,询问您是否要自动打开 DxO PureRAW。 点击“是”(您也可以选择“记住我的选择”以在下次会话时跳过该步骤)。
- 系统对话框将打开,并让您选择源卷和文件夹。
- 若插入的为存储卡,请打开 DCIM 文件夹以访问图片。 若插入的为外部驱动器,请打开包含您想要添加到 DxO PureRAW 的图像的文件夹。
- 选择图像并点击“打开”。
- 图像被添加到 DxO PureRAW 中,并在 Lightbox 中显示为缩略图。 照片默认按日期排序。
将 RAW 文件添加到 Lightbox
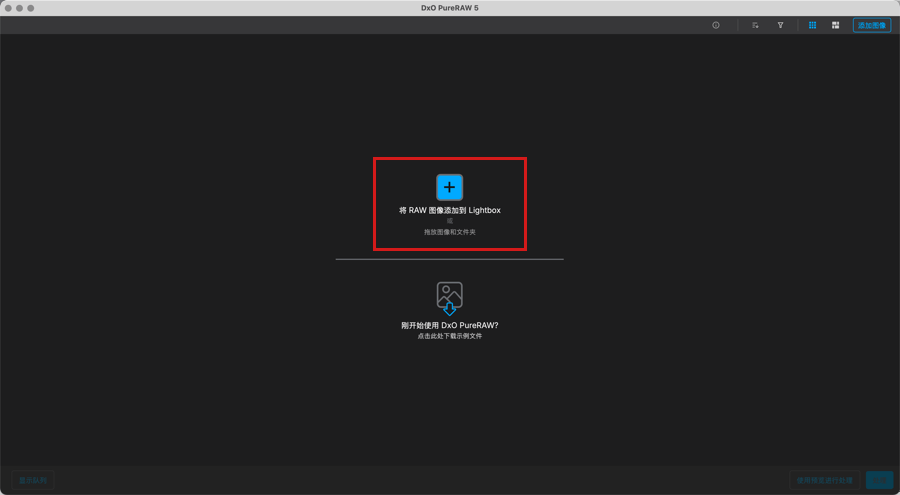
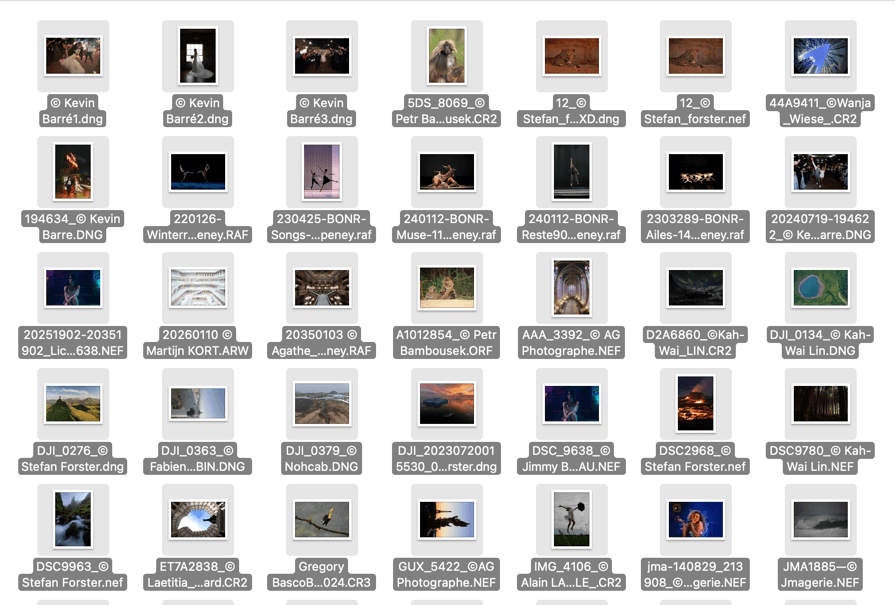
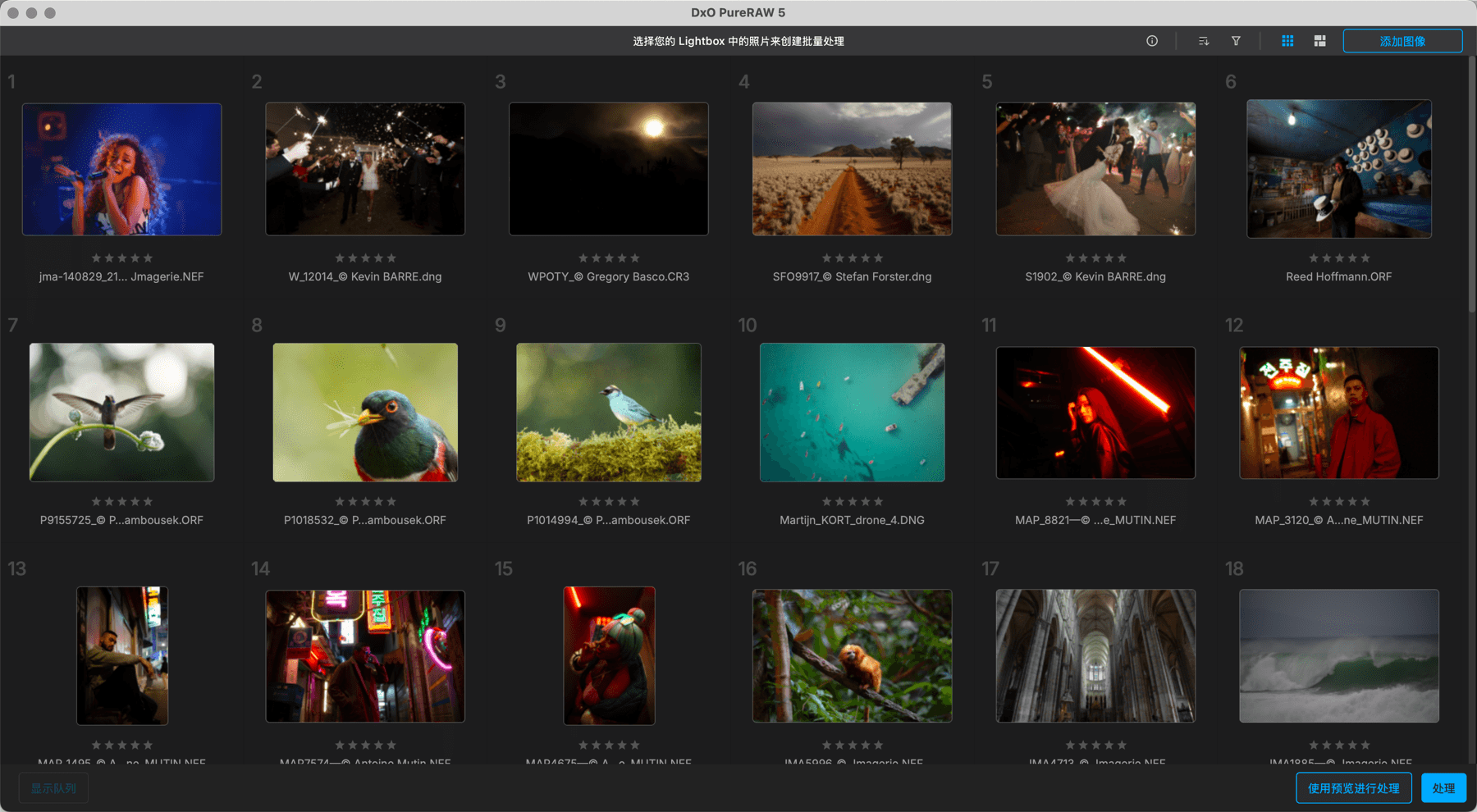
- 有不同方式可以将照片添加到 Lightbox:
- 点击中心的“添加要处理的 RAW 文件”。
- 或在上方工具栏中点击“添加图像”。
- 或前往“文件”菜单并选择:
- 将照片添加到 Lightbox:在打开的对话框中,您需要逐一或成批选择文件。
- 从文件夹中添加所有照片:在打开的对话框中,选择一个文件夹。 点击“打开”时,该文件夹中的所有照片将被一次性添加到 Lightbox。
- 如果您没有 RAW 文件,或者您想尝试使用别的图像,您可以点击“下载 RAW 示例文件”,试用样图。
- 系统窗口将打开:找到要添加的照片所属的文件夹。
- 选择文件夹中的图像。
- 点击“打开”按钮。
- 所选图像会以缩略图形式显示。 照片默认按日期排序。
- 顶部栏会提示显示的图像数。
拖放 RAW 文件
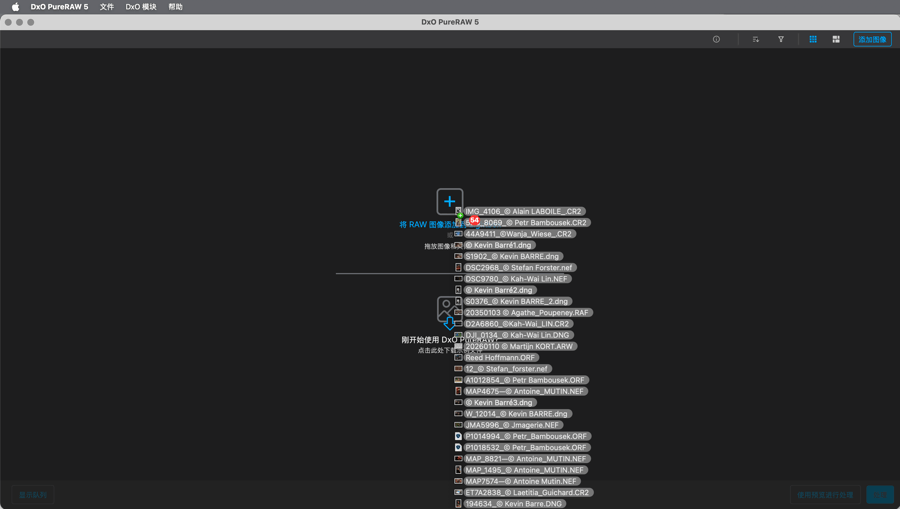
- 在系统窗口(Mac 上的访达,PC 上的 Windows 资源管理器)中打开一个图像文件夹。
- 选择一个文件夹或一组图像,将其拖放到 DxO PureRAW 窗口。 即使 DxO PureRAW 中已有缩略图,也可以执行此操作。
- 您还可以将图像从访达拖放到程序坞(Mac)或从 Windows 资源管理器拖放到桌面(PC)的 DxO PureRAW 图标上。 程序将随即打开并显示图像。
下载 RAW 示例文件
如果您是第一次使用 DxO PureRAW 和/或没有图像:
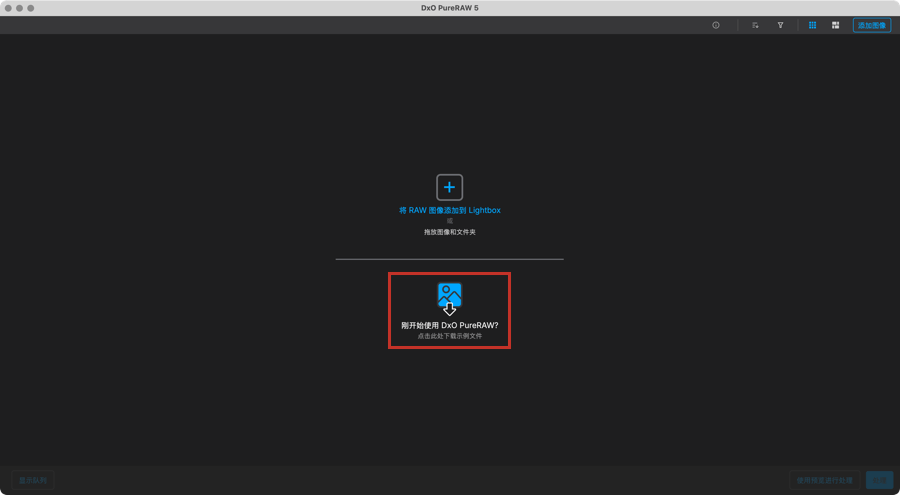
- 在独立模式下打开 DxO PureRAW。
- 在 Lightbox 的下半部分,点击从 DxO 网站下载示例图像(需要连接互联网)。
安装及管理 DxO 模块
DxO 模块
首次向 DxO PureRAW 添加图像或添加一台新相机拍摄的新图像时,软件会自动建议您下载并安装与所使用的拍摄设备相对应的 DxO 模块。 模块信息会显示在图像的 EXIF 元数据中。
DxO 模块可用于校正以下镜头的缺陷并提高其表现:
- 暗角:校正图像边缘的变暗现象,该现象通常由使用大光圈引起,或与镜头的设计和质量有关。
- 畸变:直线变形,尤其影响短焦镜头。 软件会识别两种类型的畸变:桶形畸变(线条向图像外部弯曲)和枕形畸变(线条向图像中心弯曲)。
- 色差:沿着具有强烈对比的轮廓线出现的彩色色差,例如在非常明亮的天空下的树枝。 彩色色差通常在图像的边缘更明显,但它们也可能出现在整张图像上。
- 镜头锐度优化:均衡和优化整个图像的锐度。
下载和安装 DxO 模块
添加完图像后,如果您没有安装 DxO 模块或光学模块缺失,软件会自动弹出一个窗口,提示您下载并安装与您的拍摄设备(即相机和镜头组合)相对应的 DxO 模块。
您需要连接至互联网方可完成此步骤。 该窗口包含以下元素:
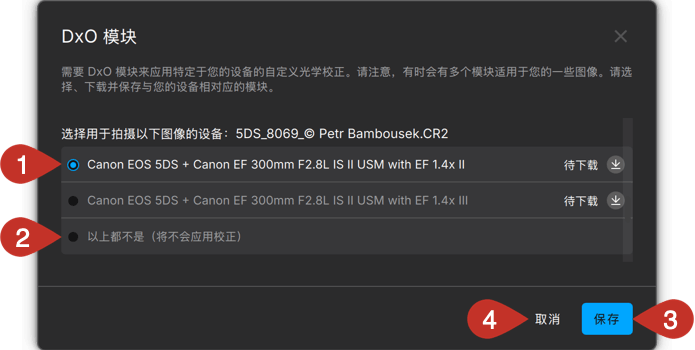
- 检测到可下载的 DxO 模块。*
- 以上都不是(将不会应用校正):如果建议下载的 DxO 模块与拍摄设备不适配,可以勾选该选项,禁止进行光学校正。
- 保存:启动一个或多个 DxO 模块的下载。 若未立即使用,软件会在您再次添加使用该设备拍摄的照片时向您推荐已下载的 DxO 光学模块。 DxO 模块已成功安装,无需重新启动程序。
- 取消:关闭窗口,不进行下载或安装。
* 如果发生模棱两可的状况,例如软件无法通过 EXIF 元数据判断拍摄使用的是何种型号的镜头,因为该镜头存在数个版本或数代产品,窗口将列出多个可能适用的模块,由您从中选出正确的 DxO 模块。
下载 DxO 模块时可能发生以下三种情形:
- 下载并应用 DxO 模块:在此情况下,请点击“保存” 。
- 下载但不应用 DxO 模块:为每个相关模块选择“以上都不是”(将不会应用校正),然后点击“保存”。
- 不下载任何 DxO 模块,请点击“取消”。
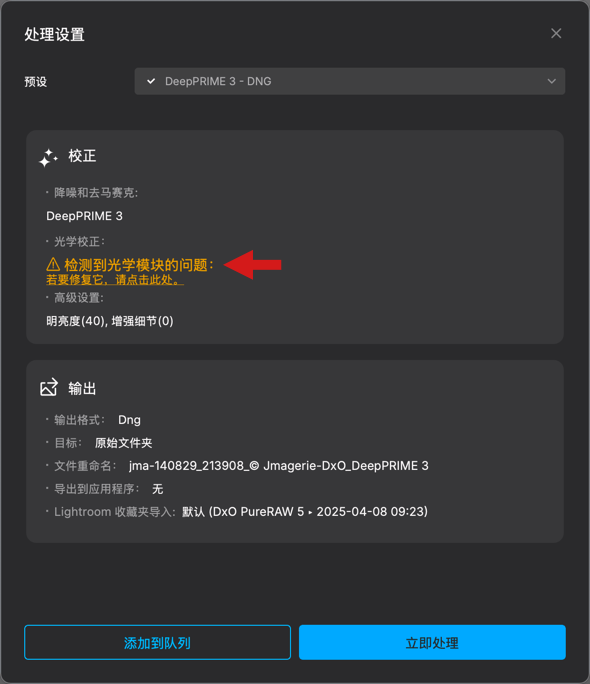
如果您没有为所使用的拍摄设备下载或安装 DxO 模块即尝试处理图像,处理选项窗口将出现一个警告。 点击黄色警告,将显示下载光学模块的对话框,方便您安装缺失的模块。
如要查看已安装和待下载的光学模块列表,请进入 DxO 模块菜单,选择 DxO 模块选项。
出现的窗口与下载的窗口相同,您可以在此处查看 DxO 模块的状态:
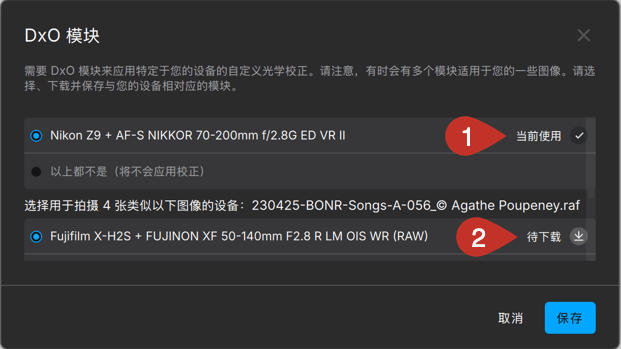
- 当前使用:表示您当前使用的 DxO 模块已下载并正在使用。
- 待下载:DxO 模块现在可以下载。
选择照片
在 Lightbox 中选择照片
选择指的是选取要处理的照片。 您可以选取单张照片、多张照片或文件夹里的所有照片。
被选中的图像会带有较浅的灰色背景和白色边框。 要完成选择:
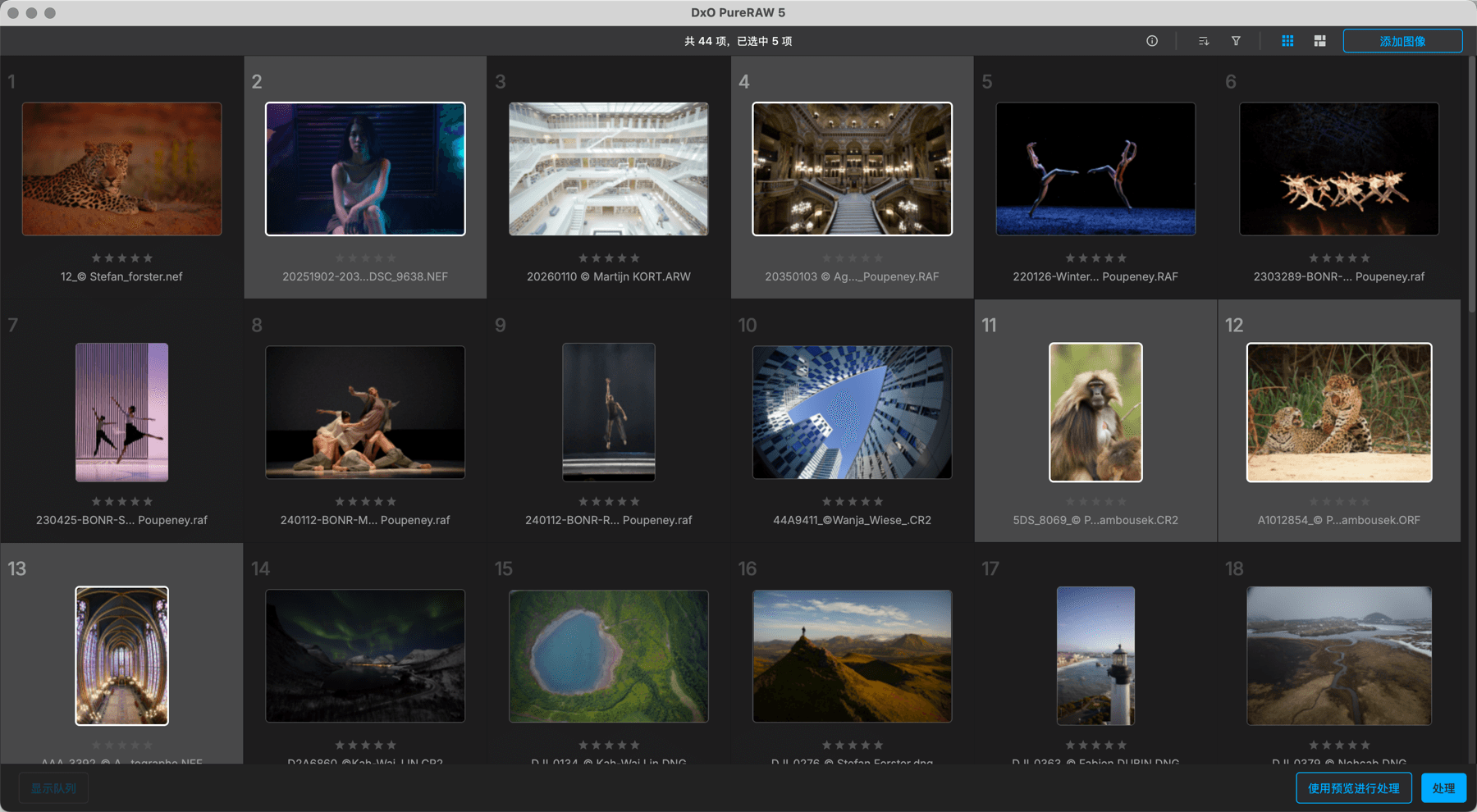
- 单张图像:点击图像。
- 不连续的多张图像:连续点击想要选择的图像,并同时按住 Cmd 键(Mac)或 Ctrl 键(PC)。
- 连续多张图像:点击该组图像中的第一张,然后按住 Shift 键点击该组图像中的最后一张。
- 所有图像:键盘快捷键 Ctrl+A(PC)或 Cmd+A(Mac)。
若想取消选中特定图像,点击带有较浅的灰色背景和白色边框的缩略图。 若要取消选择所有图像,点击 Lightbox 的空白区域即可。
开始照片处理。
选择并选取照片后,您就可以对其进行处理了。 这涉及应用光学校正(使用 DxO 模块),然后进行降噪和去马赛克处理,以生成以下任一内容:
- 线性 DNG 文件(保留 RAW 文件的宽容度),可用于在您偏好的程序中继续处理。
- 和/或 TIFF 文件(您也可以使用常用的照片软件进行校正和修饰)。
- 和/或 JPEG 文件,适用于即刻发送或分享。
要获取有关所有处理选项和设置的描述,请查阅“处理工具和设置”页面。
开始处理
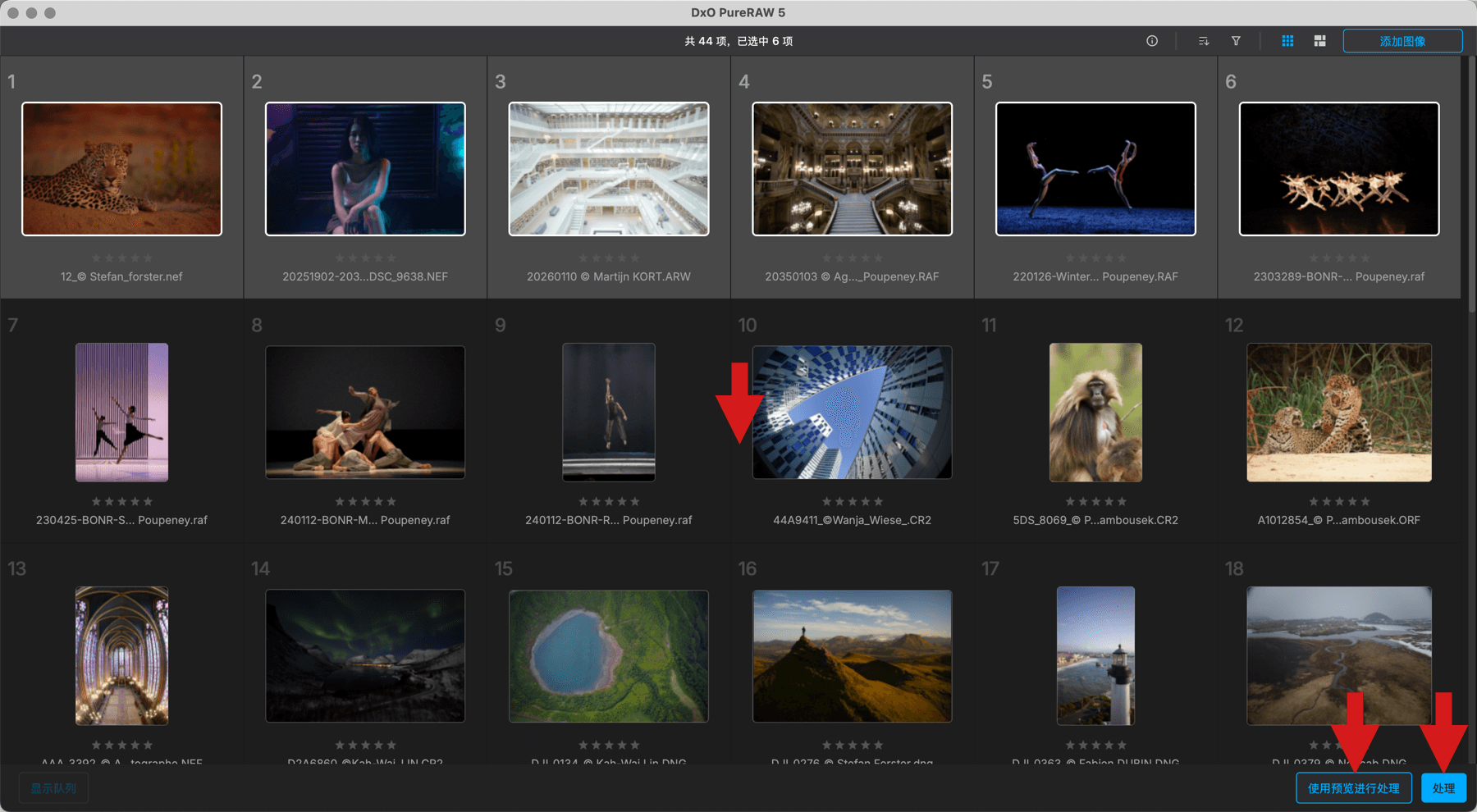
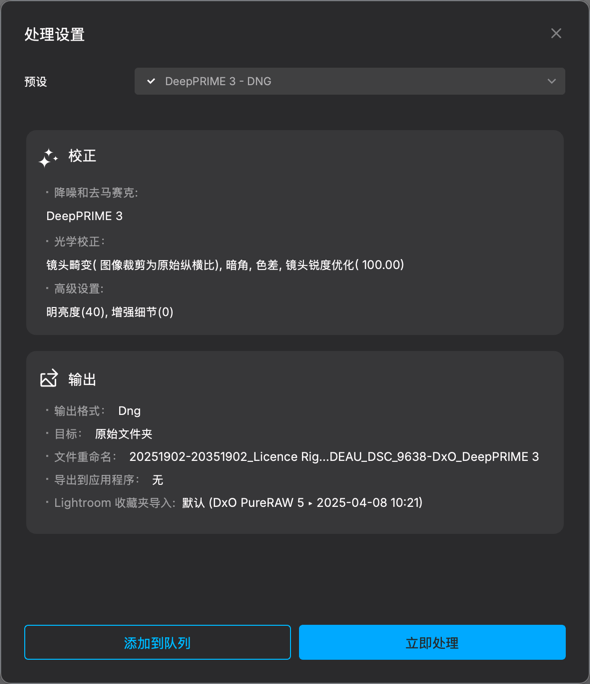
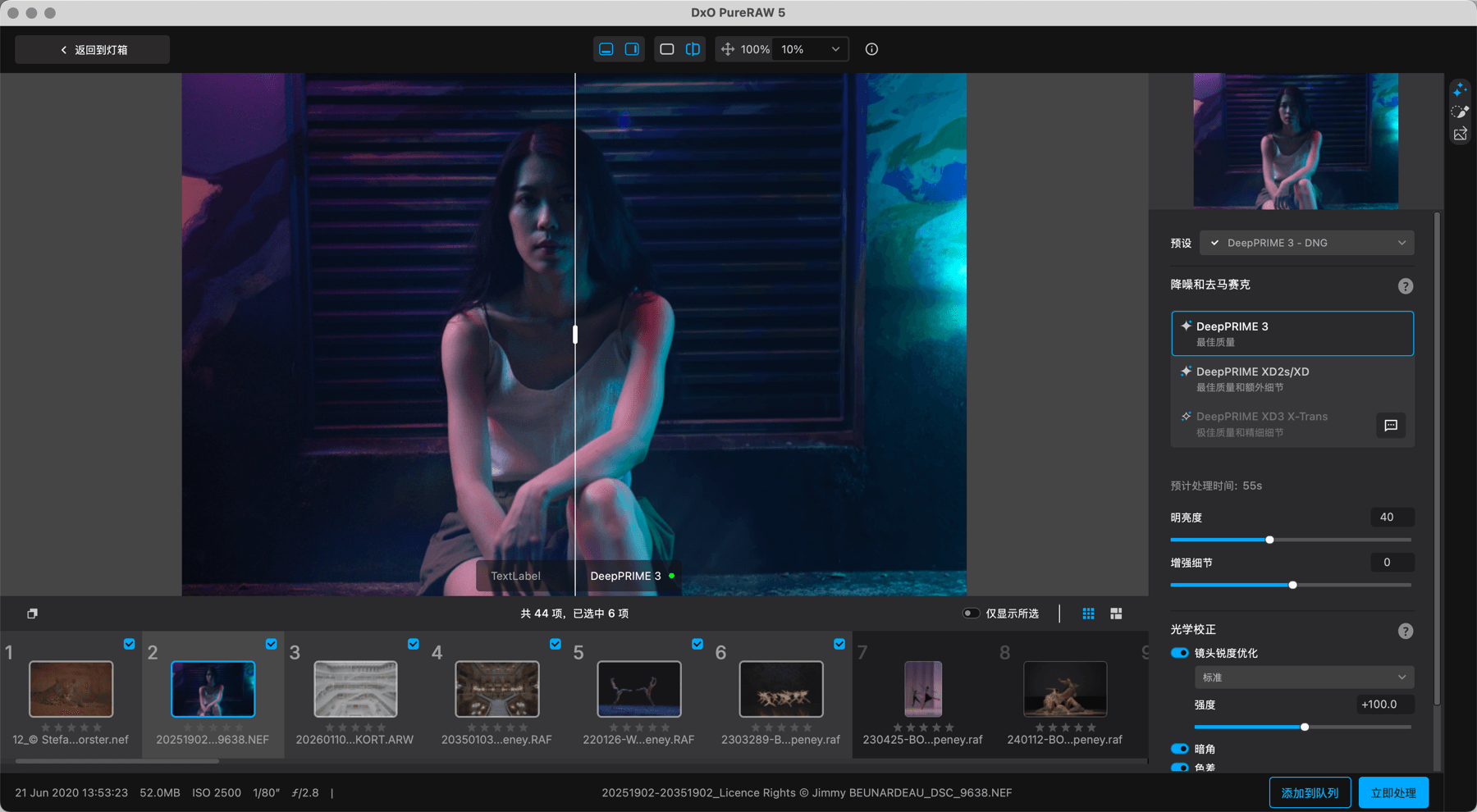
要开始处理照片,您可以点击以下任一项:
- 处理:这将在没有预览的情况下开始处理(您还可以右键单击您选择的图像并在浮动菜单中选择“处理文件”)。 将有一个浮动窗口向您显示所有处理选项和设置的摘要,包括重命名、目标文件夹和目标应用程序。 当您将鼠标悬停在“校正”和“输出”区域时,即会出现“编辑”按钮,单击即可即时编辑设置,
- 使用预览进行处理:这将打开“使用预览进行处理”窗口,在那里您可以选择并应用所有校正,并实时比较结果与原始 RAW 文件。
选择完毕后,您便可以开始处理所选的照片:
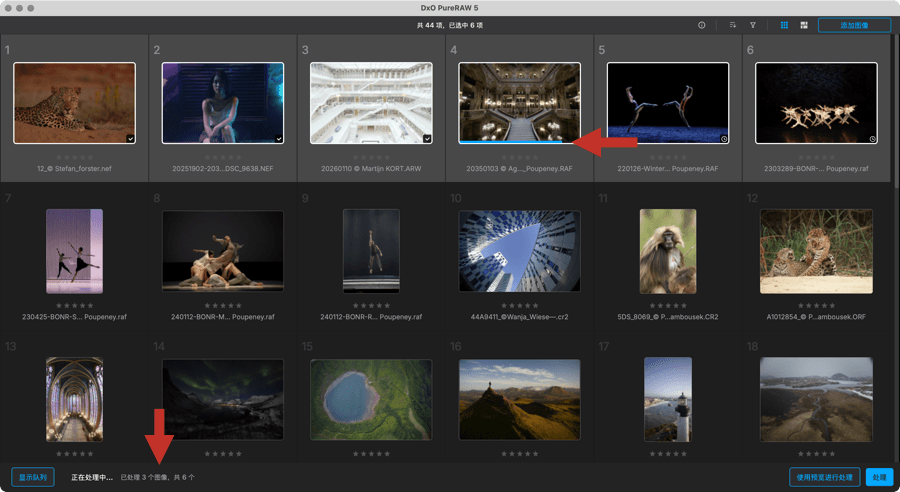
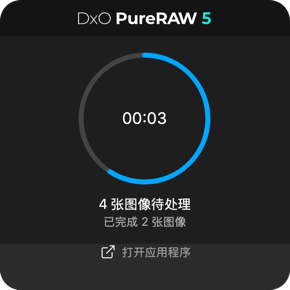
- 点击:
- “立即处理”,即刻开始处理。
- “添加到队列”,以进行批量处理并添加更多照片。
- 正在进行的处理通过以下方式指示:
- 在下方工具栏中会显示“处理中”字样,并伴有动态省略号动画效果。
- 显示已处理图像数量与选中图像总数。
- 图像缩略图中会显示一个进度条。
- 如果折叠主窗口,您可以在“微件”中检查进度:
- Mac:“微件”位于 macOS 上方菜单栏。
- PC:“微件”位于下方的 Windows 任务栏中,您需要点击位于右侧周围的 V 形来访问它。
- 处理完成后:
- 已处理的图像会在每个缩略图的右下角显示一个白色对勾标记。
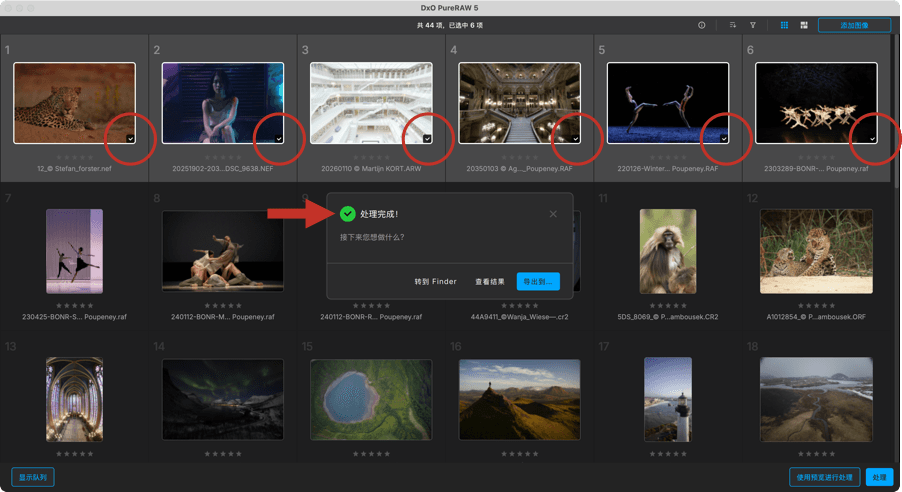
- 会有一个浮动窗口告诉您处理已完成,并询问您是否想要:
- 将处理后的照片导出到外部程序。
- 在 DxO PureRAW 中查看结果。
- 或在系统窗口(Mac 上的访达,PC 上的 Windows 资源管理器)中打开图像文件夹。
- 如果您不想立即查看图像,请点击窗口右上角的X。
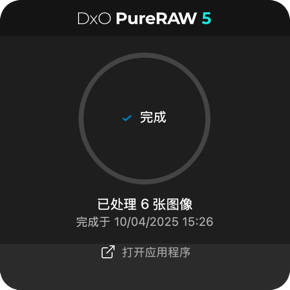
- 如果使用了“微件”,它会告诉您处理已完成。 如果要显示 DxO PureRAW 主窗口,请点击“全屏视图”。
注意事项:
- 在处理过程中,已处理的图像上会保留原图的元数据、相机的 EXIF 数据(拍摄参数、GPS坐标等)、作者及版权相关信息、星级评分、关键字以及您在照片管理软件内添加至 IPTC 字段(题注、位置等)的信息。
- 如果您选择了线性 DNG 格式,生成的文件大小与原始 RAW 文件相比可能是其 2 倍,甚至 3 倍。
- 在处理选项窗口中,点击“?”可获取有关 RAW 处理方法和格式的更多信息。
查看和比较照片
在照片处理完成之后和在您的图像处理软件中继续校正之前,DxO PureRAW 可让您查看处理结果并与原图进行轻松比较。
- 筛选照片
- 显示、查看和比较照片
筛选照片
Lightbox 会显示所有图像,无论它们是否经过处理。 您可以使用上方工具栏中的排序和滤镜按钮对图像进行筛选:
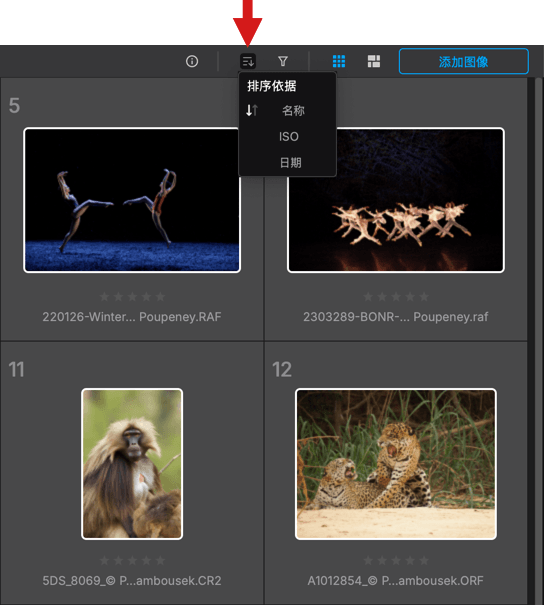
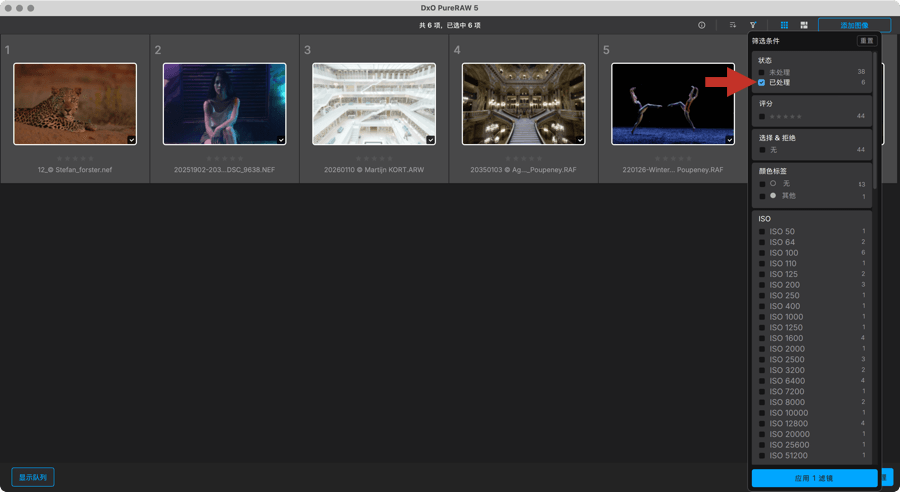
- 图像排序(左侧按钮):您可以按文件名、日期或 ISO 对图像进行排序。
- 图像筛选(右侧按钮):您可以根据以下状态之一筛选图像,并可在列表中进行组合勾选:
- 未处理:只显示未经处理的图像。
- 正在等待处理:只显示那些在队列中但尚未处理的图像。
- 已处理:只显示已经处理的图像。
请注意,您可以将图像排序和筛选结合使用。
有关排序和筛选选项的更多详细信息,请查看“界面”章节。
显示、查看和比较照片
照片处理完成后,您可以在查看器中以两种不同方式查看它们:
- 双击缩略图。
- 右键点击缩略图,然后在上下文菜单中选择“比较处理结果”。
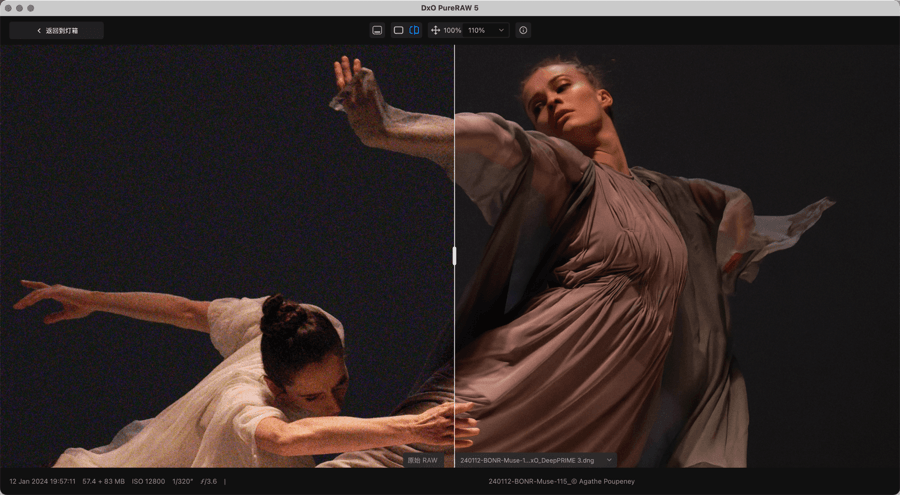
您可使用“查看器”拆分视图,轻松比较已处理的图像与原图。 如果同时选择了不同的输出格式,例如 JPEG+TIFF+DNG,您可以通过点击“已处理”框右侧的箭头来交换和比较输出文件,以显示不同输出文件的列表(见下方截图)。
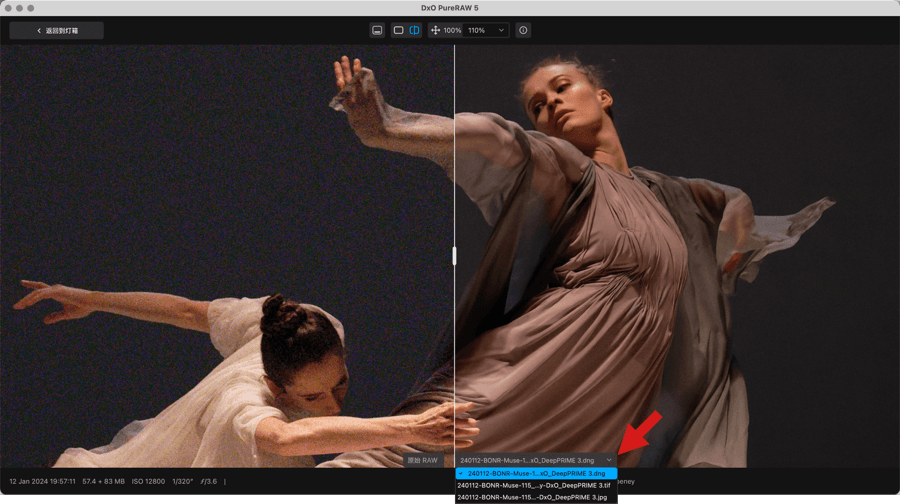
检查 DxO 模块的校正效果以及锐度提升和降噪成效。 您可以将图像放大到 1:1(100%),或者使用鼠标滚轮放大到 1600% 以观察最细微的细节。
使用键盘上的左右箭头键滚动播放幻灯片图像。 您可以勾选幻灯片方形缩略图中的复选框选择图像,包括当您返回添加照片屏时(通过点击图像右上角的 X 按钮),方便您将所选图像即刻导出到您的图像处理软件中(请参阅“处理已优化的图像”章节)。
欲了解显示模式和比较模式的详细信息,请参见“探索用户界面”页面。
重命名原始文件
DxO PureRAW 可以在工作流程中祝您一臂之力。 您可以使用与命名输出文件相同的选项重命名单个或批量原始文件。
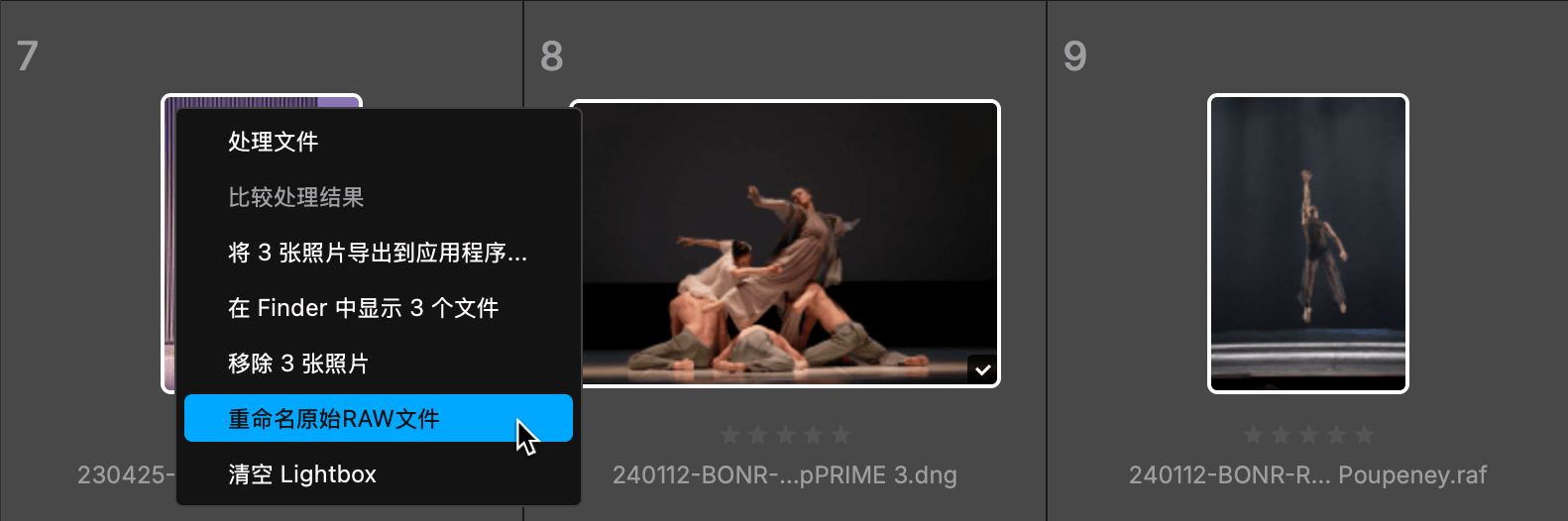
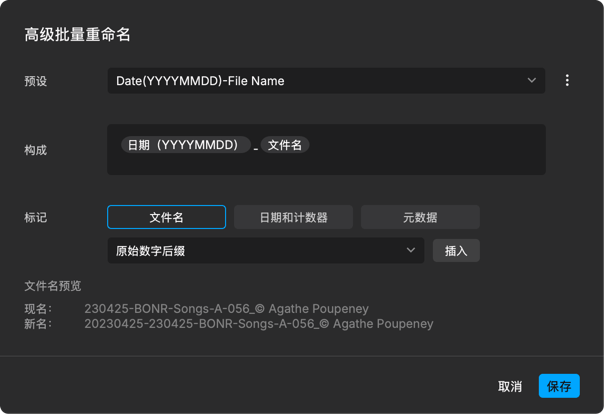
要重命名您的原始文件,请右键点击所选的一张或多张图像,然后从上下文菜单中选择“重命名原始 RAW 文件”。 此操作会打开一个包含各种重命名选项的对话框,包括:
- 重命名预设 (自带或自定义)。
- 用于将元数据添加到文件名的标记。
- 日期和计数器。
欲了解 DxO PureRAW 高级的重命名功能详情,请参阅“处理工具和设置” > “输出文件重命名”章节。


