Gracias al complemento para Lightroom Classic, se pueden procesar las imágenes directamente desde el programa de Adobe:
- Procesamiento de imágenes con el comando Complemento – Extras (menú Archivo):
- Procesamiento instantáneo con DxO PureRAW.
- Vista previa y procesamiento con DxO PureRAW.
- Procesar directamente con los ajustes más recientes de DxO PureRAW.
- Con la opción de Exportar del menú contextual (que aparece haciendo clic con el botón derecho del ratón).
Esta página también dará algunos consejos para las posibles correcciones de la sala de iluminación y los a evitar, después de su procesamiento con DxO PureRAW.
Procesamiento de imágenes con el complemento – Extras
Todas las herramientas de procesamiento y opciones se describen en la página de herramientas y ajustes de procesamiento, excepto todo lo específico de las Colecciones clásicas de Lightroom, presentado a continuación.
Procesamiento instantáneo con DxO PureRAW
Este escenario pasa por la ventana de Configuración rápida de Procesos y, en ese caso, aún puedes verificar y comparar los resultados en el Visor después del procesamiento:
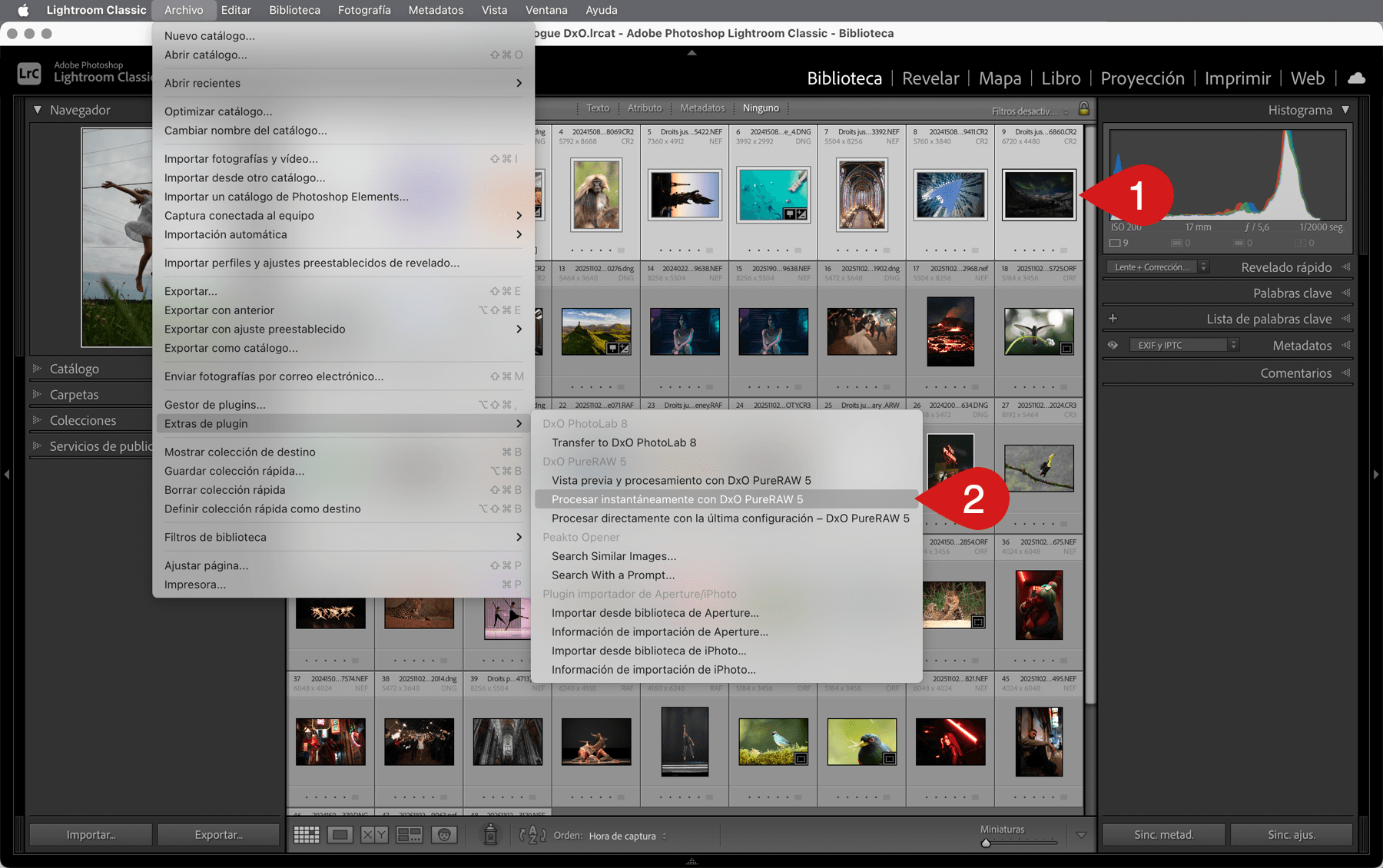
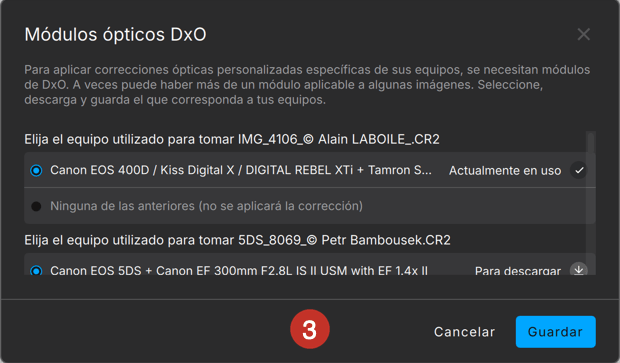
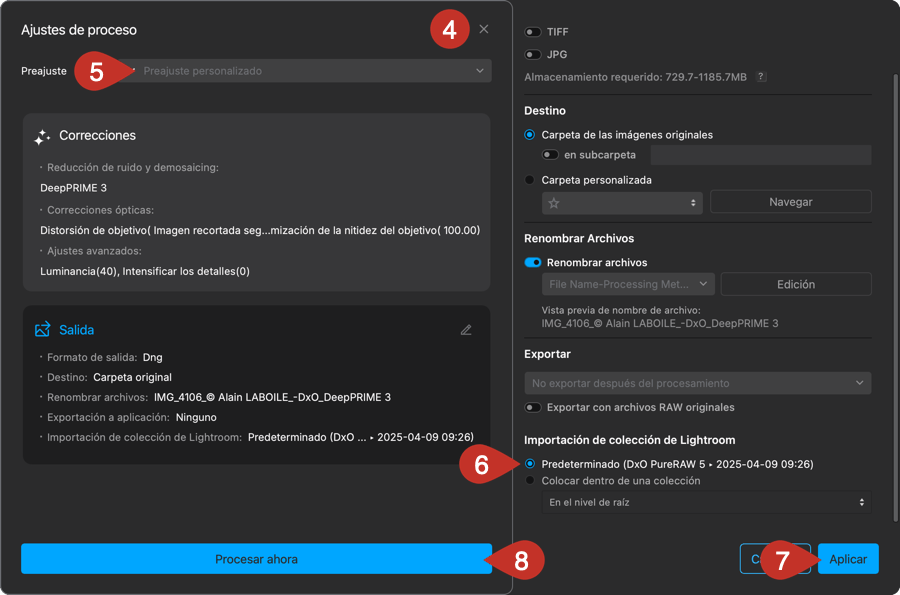
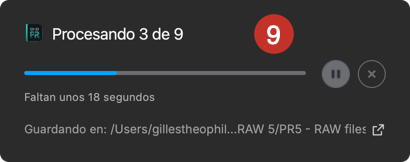
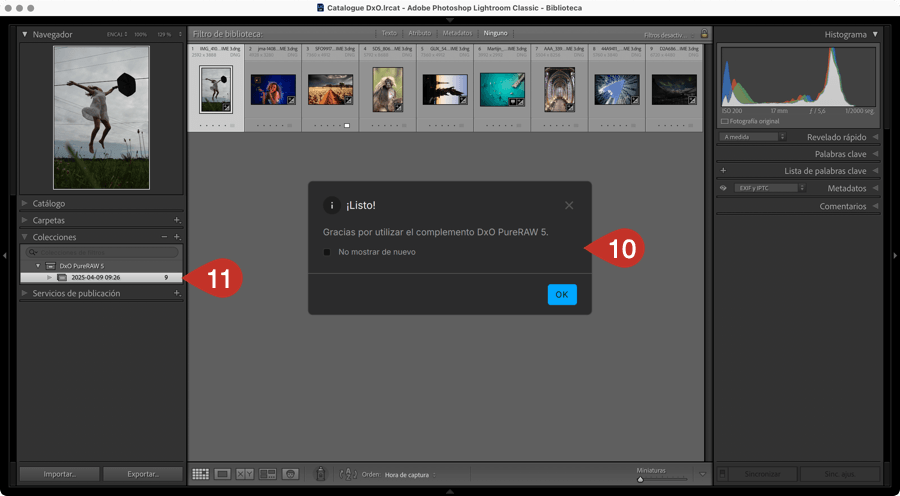
- En Lightroom Classic, seleccione la imagen o imágenes que va a procesar.
- Ve al menú Archivo y selecciona Complementos – Extras > Procesamiento instantáneo con DxO PureRAW.
- La primera vez que se utiliza el complemento, o si se utiliza una cámara nueva o un objetivo nuevo, un cuadro de diálogo pide descargar e instalar los módulos DxO pertinentes. Si el cuadro de diálogo no se abre, vaya al paso 4. Haga clic en Descargar la selección. Después de la instalación, haga clic en Guardar. (No será necesario reiniciar el ordenador*).
- La ventana flotante de configuración de procesamiento te mostrará un resumen de todas las opciones de procesamiento y ajustes, incluyendo el cambio de nombre y la carpeta de destino si es necesario. Podrás editar los ajustes sobre la marcha haciendo clic en los iconos de lápiz.
- Otra forma de acelerar el flujo de trabajo es usar los ajustes predefinidos, que se encuentran en el menú, en la parte superior de la ventana1.
- Para una mejor integración con el flujo de trabajo de Lightroom Classic, también puede seleccionar la colección predeterminada o una colección existente, o crear una colección:
- Predeterminado: este es el comportamiento predeterminado, con el que se crea automáticamente un conjunto de colecciones DxO PureRAW y se añaden las colecciones automáticamente después de cada procesamiento. En ese caso, el nombre de la colección es YYYY-MM-DD HH:MN.
- Poner dentro de una colección: el menú permite seleccionar una colección existente, la colección actual ya seleccionada, en el nivel de la raíz o dentro de un conjunto de colecciones. Si escribe un nombre de colección, se creará una colección con ese nombre en Lightroom Classic en cuanto termine el procesamiento.
- Si cambias algún ajuste y la salida, haz clic en Aplicar.
- En este paso, puede hacer clic en Procesar ahora para iniciar el procesamiento de inmediato.
- Después de hacer clic en Procesar ahora, aparecerá un cuadro de diálogo que mostrará una barra de progreso y el tiempo estimado restante. Puedes poner en pausa o cancelar haciendo clic en los botones correspondientes, al final de la barra de progreso.
- Otro cuadro de diálogo confirmará el final de la optimización. Haga clic en Aceptar (para desactivar la visualización de esa ventana, marque No volver a mostrar).
- Tras la optimización, Lightroom Classic muestra automáticamente los archivos en la Colección que has establecido o elegido en el paso 5.
Vista previa y procesamiento con DxO PureRAW
Este escenario te permite usar la ventana de vista previa, donde puedes seleccionar y ajustar tus configuraciones, y verificar y comparar los resultados y el archivo original en tiempo real:
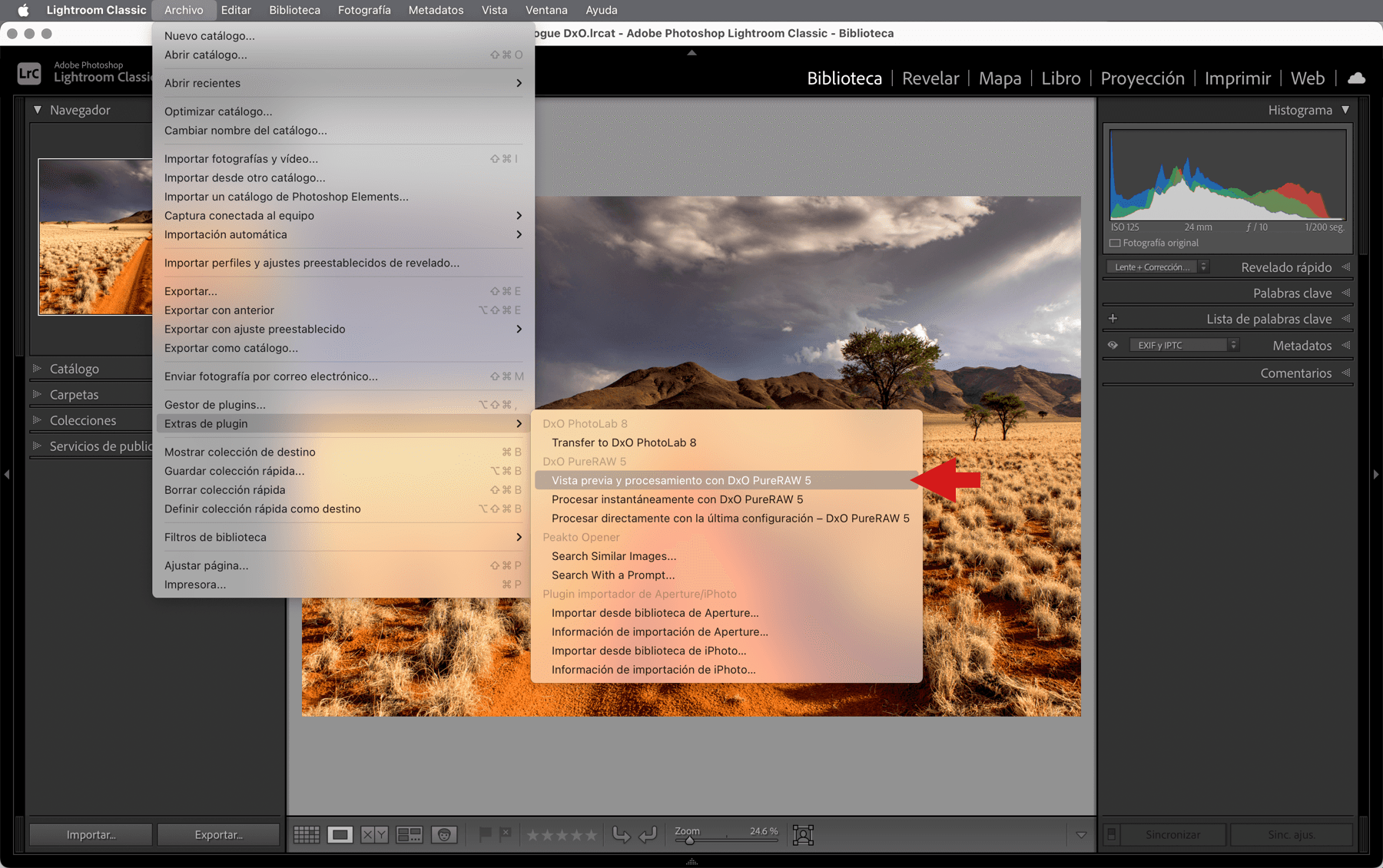
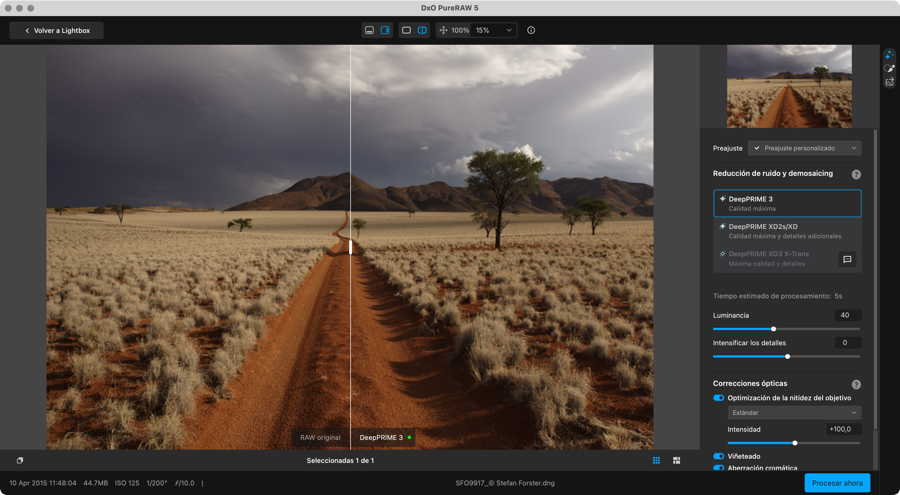
- En Lightroom Classic, seleccione la imagen o imágenes que va a procesar.
- Ve al menú Archivo y selecciona Complementos – Extras > Vista previa y procesamiento con DxO PureRAW.
- La primera vez que se utiliza el complemento, o si se utiliza una cámara nueva o un objetivo nuevo, un cuadro de diálogo pide descargar e instalar los módulos DxO pertinentes. Si el cuadro de diálogo no se abre, vaya al paso 4. Haga clic en Descargar la selección. Después de la instalación, haga clic en Guardar. (No será necesario reiniciar el ordenador*).
- En este caso, también puedes acelerar el flujo de trabajo usando los ajustes predefinidos, presentes en el menú Ajustes predefinidos, en la parte superior del panel derecho1.
- Se abre la ventana Procesar con vista previa, donde es posible elegir y aplicar todas las correcciones y comparar en tiempo real el resultado con el archivo RAW original.
- Siga los pasos 5-9 del modo de procesamiento instantáneo.
1Puedes usar los ajustes predefinidos de DxO o crear tus propios ajustes predefinidos. Consulta la página XXX para ver cómo se crean y gestionan los ajustes predefinidos.
Procesar directamente con los ajustes más recientes de DxO PureRAW
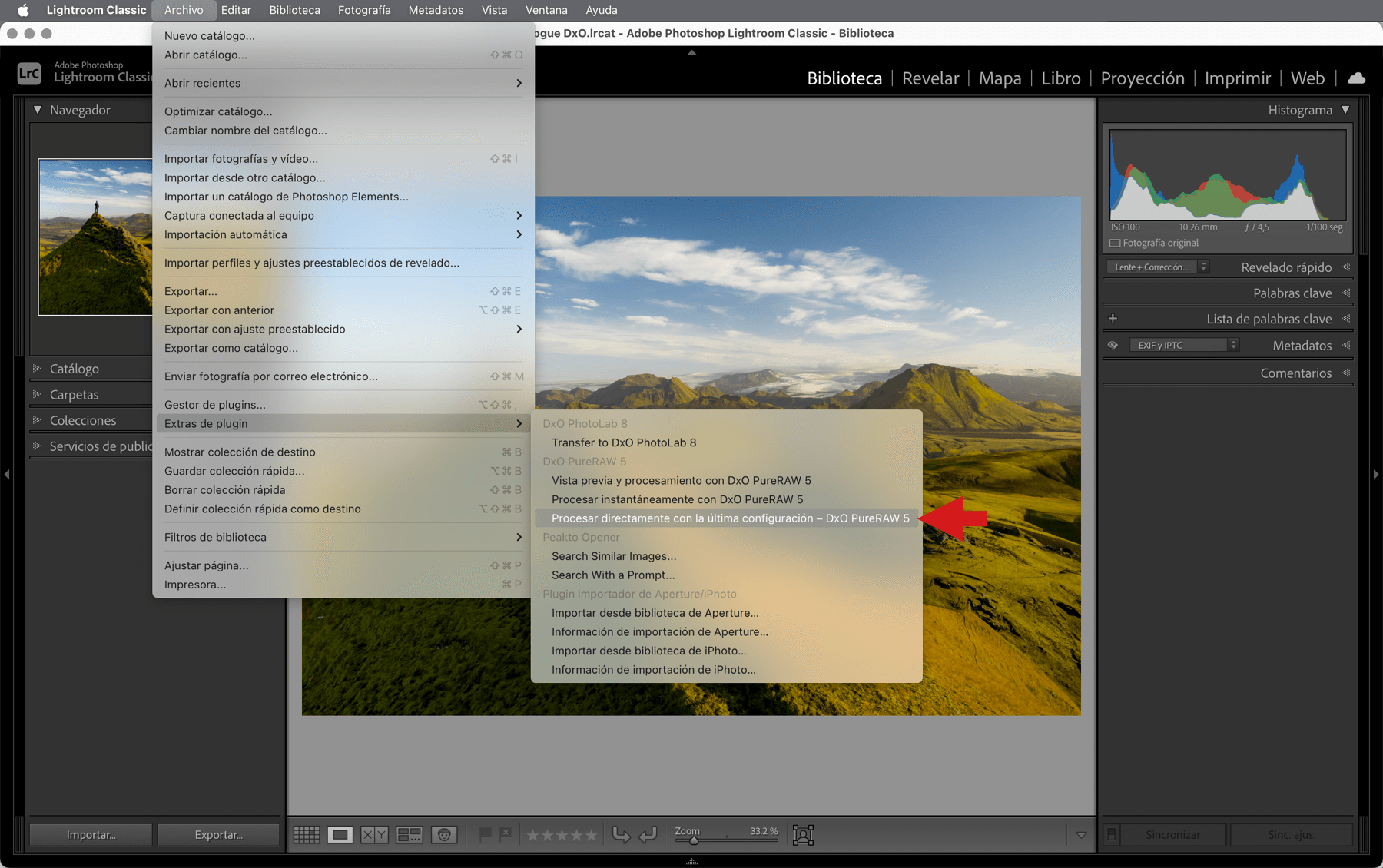
El complemento DxO PureRAW ofrece un tercer flujo de trabajo aún más directo y rápido, basado en las correcciones y los ajustes de salida utilizados en la sesión anterior:
- En Lightroom Classic, seleccione la imagen o imágenes que va a procesar.
- Ve al menú Archivo y selecciona Complementos – Extras > Procesar directamente con los ajustes más recientes de DxO PureRAW.
- Aparece el cuadro de diálogo con la barra de progreso y el tiempo restante.
- Después de completar el proceso, Lightroom Classic muestra automáticamente los archivos en el destino seleccionado durante la sesión de trabajo anterior.
Procesamiento de imágenes con la opción Exportar
También puede elegir un método indirecto mediante el menú Exportar:
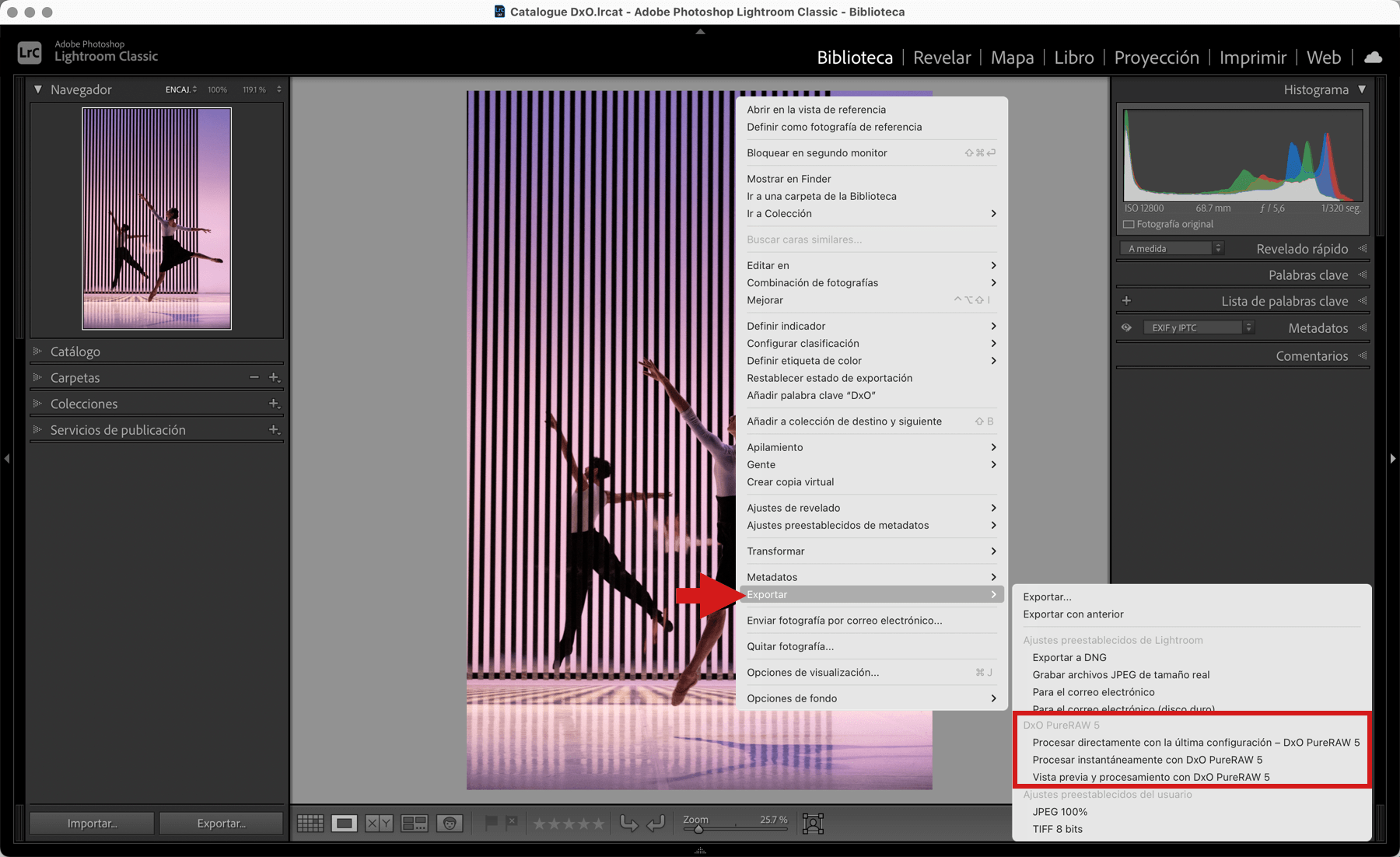
- En Lightroom Classic, seleccione la imagen o imágenes que va a procesar.
- Haz clic con el botón derecho del ratón en la selección de imágenes y, a continuación, en los menús contextuales en cascada, elige uno de los siguientes escenarios:
- Procesamiento instantáneo con DxO PureRAW.
- Vista previa y procesamiento con DxO PureRAW.
- Siga los pasos descritos anteriormente, en las secciones relevantes de esta página.
Información útil y hacer/no hacer
Nota:
- Todos los metadatos de las imágenes originales se transfieren a las imágenes optimizadas: calificación por estrellas, palabras clave, campos IPTC, datos EXIF, etc.
- Cuando se optimizan imágenes ya procesadas en Lightroom Classic, las correcciones originales se aplican automáticamente a las imágenes optimizadas. Esto se aplica a todas las herramientas del módulo Revelar, incluidas las herramientas de enmascaramiento (retoque local), recortes, conversiones en blanco y negro y la aplicación de perfiles de entrada o ajustes predefinidos de revelado.
- Al procesar imágenes por segunda vez, se añade el sufijo “-2” al nombre de las imágenes procesadas. Las ediciones posteriores se etiquetan con “-3”, “-4”, etc.
Lo que puedes hacer en Lightroom Classic
Si los archivos JPEG o TIFF generados por DxO PureRAW tienen el carácter de imágenes listas para usar, compartir o imprimir, los DNG lineales pueden considerarse como archivos RAW, que por lo tanto se pueden corregir sin restricciones en Lightroom Classic:
- Balance de blancos.
- Tono, automático o manual (exposición, iluminación, etc.), curva tonal.
- Presencia (claridad, textura, corrección de bruma, saturación, brillo).
- Color (HSL, Color Point, Color Grading, conversión a blanco y negro, etc.).
- Enmascaramiento (retoque local).
- Exportación a editores externos (Photoshop, Nik Collection by DxO, DxO ViewPoint, DxO FilmPack, etc.).
- Herramientas creativas.
- Combinación de fotografías (HDR, Panorama, HDR Panorama).
- Mejora del detalle (Superresolución).
- Desenfoque del objetivo.
Lo que tienes que evitar en Lightroom Classic
Por otra parte, dado que DxO PureRAW ya llevó a cabo las siguientes correcciones, evite utilizar las siguientes herramientas:
- Correcciones de objetivo: no combine las correcciones ópticas de DxO con las de Adobe.
- Reducción del ruido y reducción del ruido con IA: esto puede suavizar detalles y contrarrestar la acción de las herramientas de DxO DeepPRIME y de reducción del ruido.
- Enfoque (en el módulo Revelar y Enfoque de salida): utilícelo con moderación, ya que DxO PureRAW ya optimizó la nitidez.


