Die Bildverarbeitung, die lokalen Anpassungen und die Ausgabeoptionen sind sowohl in der eigenständigen Version als auch in der Plug-in-Version von DxO PureRAW identisch –unabhängig von den Modi Jetzt verarbeiten und Mit Vorschau verarbeiten.
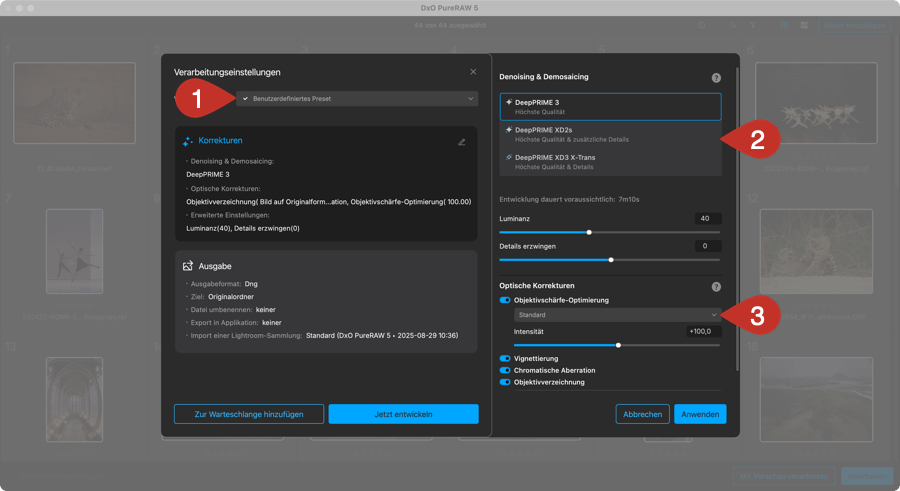
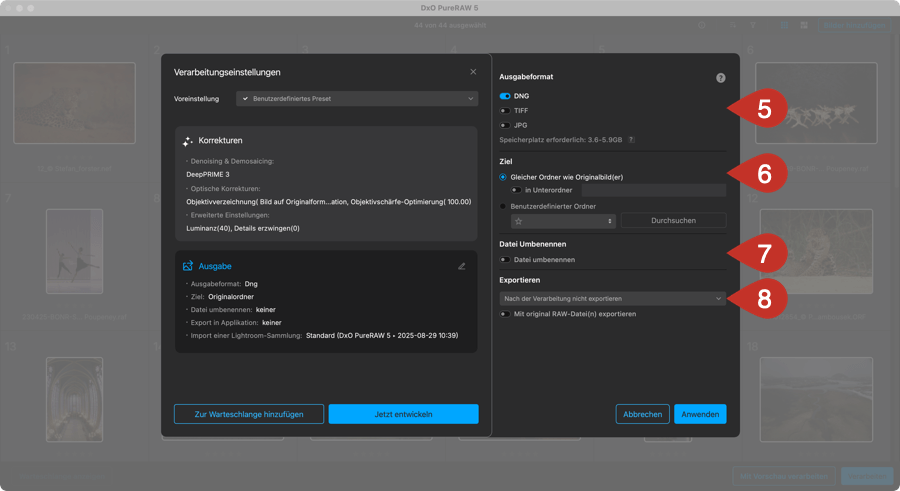
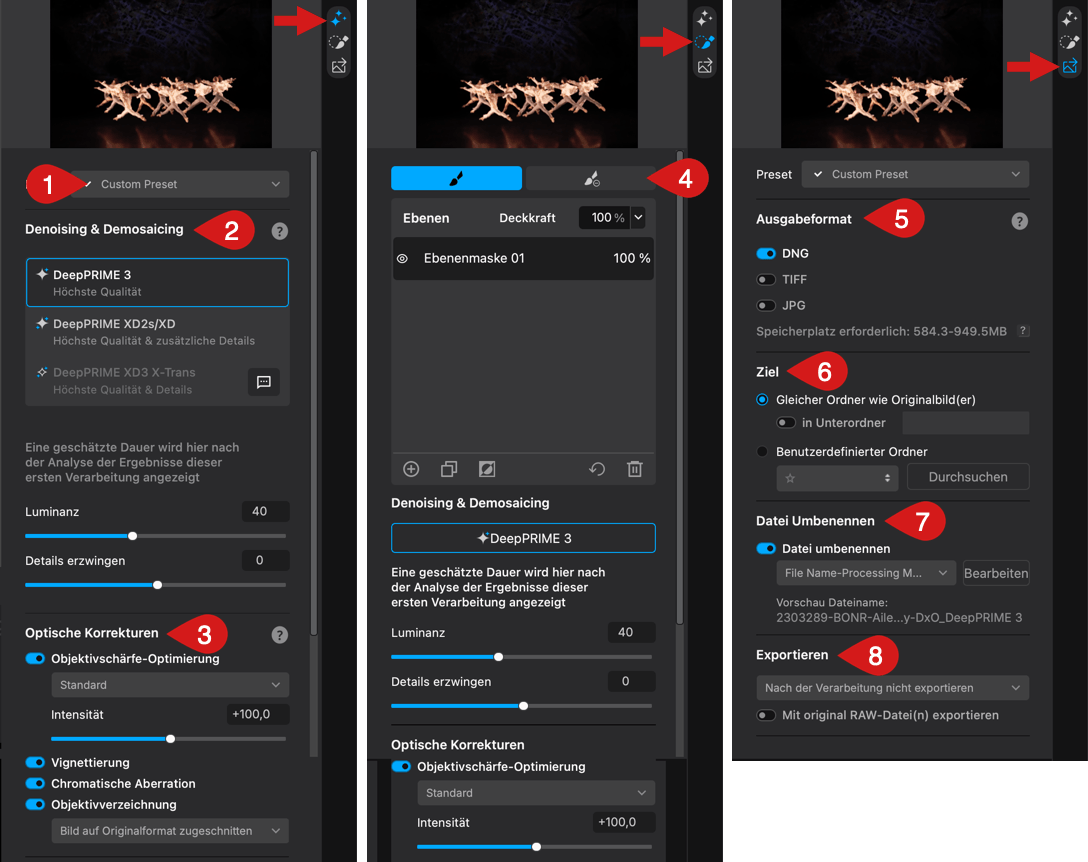
- Presets verwenden.
- Rauschminderung & Demosaicing.
- Optische Korrekturen anwenden.
- Lokale Anpassungen verwenden (nur im Modus Mit Vorschau verarbeiten).
- Einstellen der Ausgabeformate.
- Wahl des Zielordners.
- Umbenennen von Ausgabedateien.
- Übergabe der verarbeiteten Bilder an die Software Ihrer Wahl
Dazu stehen Ihnen folgende Optionen zur Auswahl:
- Modus Jetzt verarbeiten: Korrektur- und Ausgabe-Palette, mit einer Zusammenfassung der Optionen, die bearbeitet werden können, indem Sie auf den Stift in der rechten oberen Ecke jedes Bereichs klicken.
- Modus Mit Vorschau verarbeiten: Die Optionen sind im rechten Bereich gruppiert und in 3 Abschnitte unterteilt, die durch Klick auf die rechts befindlichen Schaltflächen erreichbar sind:
- Bildkorrektureinstellungen
- Masken für Lokale Anpassungen
- Ausgabeeinstellungen
Presets verwenden
In den Modi Jetzt verarbeiten und Mit Vorschau verarbeiten können Sie Ihren Workflow mit Presets beschleunigen. Das Preset-Menü und seine Bedienelemente finden Sie in den Verarbeitungseinstellungen. Es enthält einige DxO-Presets, und Sie können sowohl Korrekturen als auch Ausgabeeinstellungen verwenden, um eigene Presets zu erstellen.
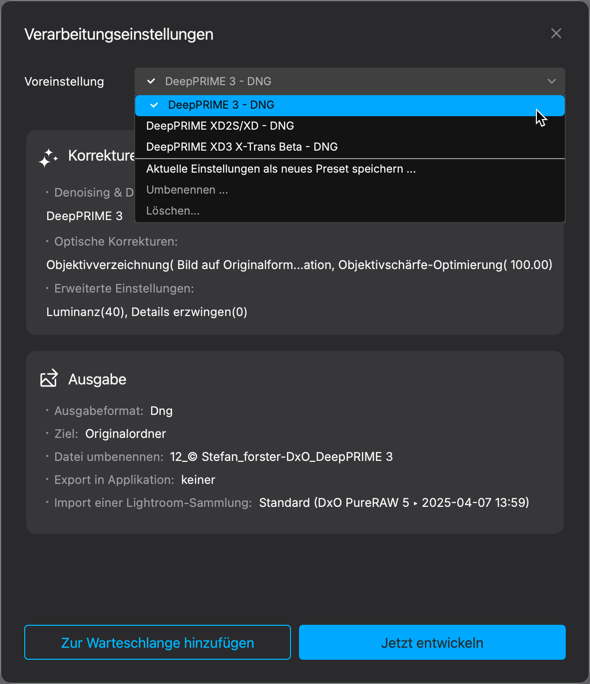
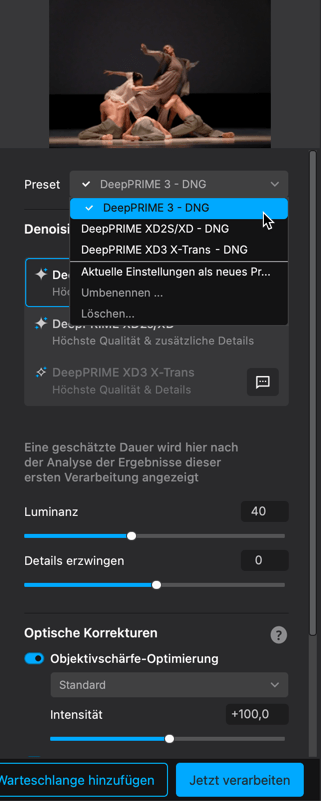
Preset anwenden
- Wählen Sie Ihr(e) Bild(er) in der Lightbox aus, und klicken Sie auf Jetzt verarbeiten oder Verarbeiten mit Vorschau.
- Wählen Sie im Preset-Menü das Preset aus, das Sie anwenden möchten.
- Überprüfen Sie, ob die Bearbeitungs- und Ausgabe-Einstellungen Ihren Anforderungen entsprechen.
- Klicken Sie auf Jetzt verarbeiten oder Zur Warteschlange hinzufügen.
Ein Preset erstellen
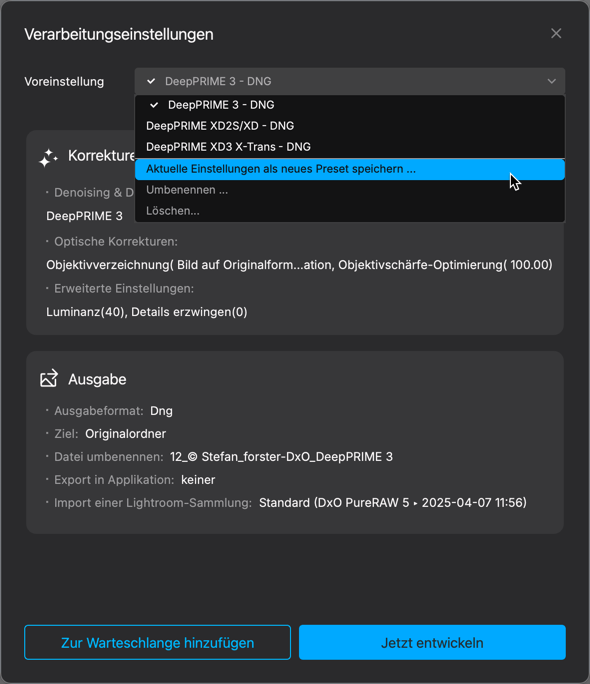
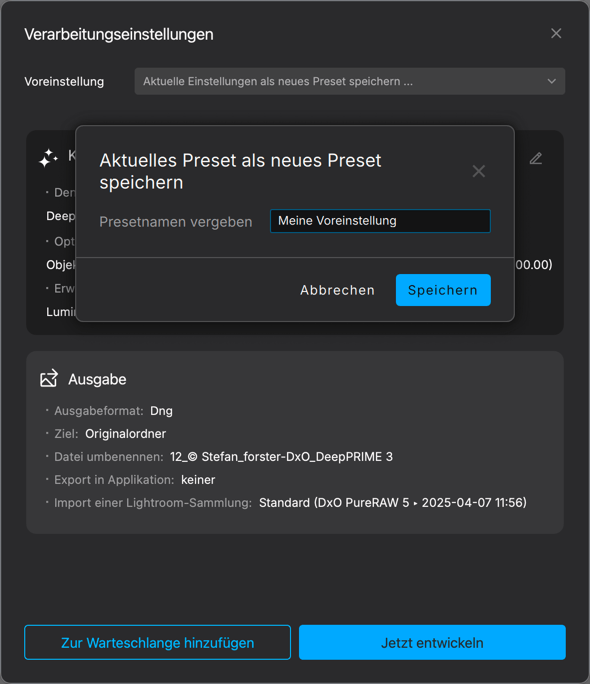
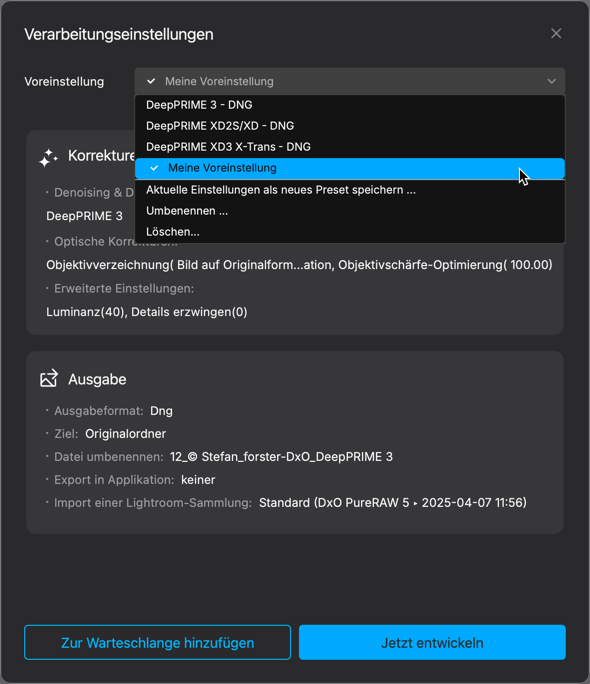
Sie können so viele Presets erstellen, wie Sie möchten:
- Wählen Sie Ihr(e) Bild(er) in der Lightbox aus, und klicken Sie auf Jetzt verarbeiten oder Verarbeiten mit Vorschau.
- Wählen und passen Sie die benötigten Einstellungen an*.
- Wählen Sie im Preset-Menü Aktuelle Einstellungen als neues Preset speichern …
- Ein Dialogfeld öffnet sich, in dem Sie Ihrem Preset einen Namen geben können.
- Klicken Sie auf Speichern.
- Ihr benutzerdefiniertes Preset wird in der Preset-Liste angezeigt.
- Stellen Sie sicher, dass es ausgewählt ist, und klicken Sie auf Jetzt verarbeiten oder Zur Warteschlange hinzufügen.
* Presets können jedes Werkzeug und jede Einstellung enthalten, AUSSER lokale Anpassungen.
Ein Preset umbenennen
- Wählen Sie im Preset-Menü das Preset aus, das Sie umbenennen möchten.
- Wählen Sie dann im selben Menü Umbenennen aus.
- Geben Sie den neuen Namen im Dialogfeld ein und klicken Sie auf Speichern.
- Das umbenannte Preset wird in der Liste angezeigt und ersetzt die vorherige Version (die Einstellungen bleiben gleich).
Ein Preset ändern und aktualisieren
- Wählen Sie im Preset-Menü das Preset aus, das Sie ändern möchten.
- Gehen Sie zu den Einstellungen für die Bildbearbeitung und/oder der Ausgabe.
- Ändern Sie Ihre Einstellungen entsprechend (und validieren Sie die Änderungen durch Klick auf Anwenden, wenn Sie sich im Sofortverarbeitungsmodus befinden).
- Das Preset-Menü wechselt zu Benutzerdefiniertes Preset.
- Wenn Sie erneut auf das bei Schritt 1 gewählte Preset klicken, können Sie die Änderungen in einem Dialogfeld speichern.
Ein Preset löschen
- Wählen Sie im Preset-Menü das Preset aus, das Sie löschen möchten.
- Öffnen Sie das Menü erneut und wählen Sie Löschen …
- Ein Dialogfenster fordert Sie auf, Ihre Auswahl zu bestätigen.
- Klicken Sie auf Ja.
- Das Preset wurde gelöscht und aus der Liste entfernt.
Die von DxO bereitgestellten Presets können weder gelöscht noch umbenannt werden. Sollten Sie eine ihrer Einstellungen ändern wollen, müssen Sie davon ein neues Preset erstellen (siehe Abschnitt Presets erstellen).
Rauschminderung und Demosaicing
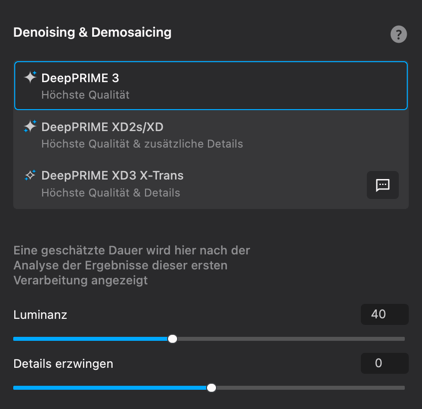
In diesem Abschnitt wählen Sie aus, wie DxO PureRAW Ihre RAW-Dateien verarbeiten und entrauschen soll, indem Sie eine der folgenden drei Methoden einsetzen1:
- DeepPRIME 3: Diese Methode nutzt KI- und Deep-Learning-Technologien und liefert qualitativ hochwertige Ergebnisse, allerdings schneller als die beiden anderen Methoden.
- DeepPRIME XD2s/XD2: Eine weiterentwickelte Version von DeepPRIME, die eine feinere Extraktion von Details ermöglicht. DeepPRIME XD2s geht dabei noch weiter und arbeitet mehr Details ohne Artefakte heraus.
- DeepPRIME XD3 X-Trans: Dies ist die nächste Generation von DxOs Verarbeitungs- und Rauschminderungstechnologie3, bei der der Detail-Extraktor noch weiter reicht.
- 1Ab DxO PureRAW 5 sind die alten Verarbeitungs- und Denoising-Modi, HQ und PRIME, nicht mehr verfügbar.
- 2DeepPRIME XD wird auf Bayer- und Fujifilm X-Trans-Sensoren angewendet, DeepPRIME XD2s wird nur auf Bilder von Bayer-Sensoren angewendet.
- 3DeepPRIME XD3 X-Trans wird ausschließlich auf Bilder von Fujifilm X-Trans-Sensoren angewendet
.
Die folgenden Schieberegler sind in jedem Rauschminderungs- & Demosaicing-Modus verfügbar:
- Luminanz: ermöglicht es Ihnen, das Luminanzrauschen zu glätten oder zu verstärken, um eine andere Ausgewogenheit als die Standardeinstellung (40) zwischen Körnigkeit und Detailerhaltung zu finden.
- Details erzwingen: bestimmt den Schwellenwert für die Details, indem der verwendete Rauschmodus verändert wird. Standardmäßig auf 0 eingestellt, werden bei einer Bewegung des Schiebereglers nach rechts mehr Details herausgearbeitet, was zu Lasten einer natürlichen Wiedergabe geht. Bei einer Bewegung nach links wird die Wiedergabe weicher, mit weniger Details.
Optische Korrekturen anwenden
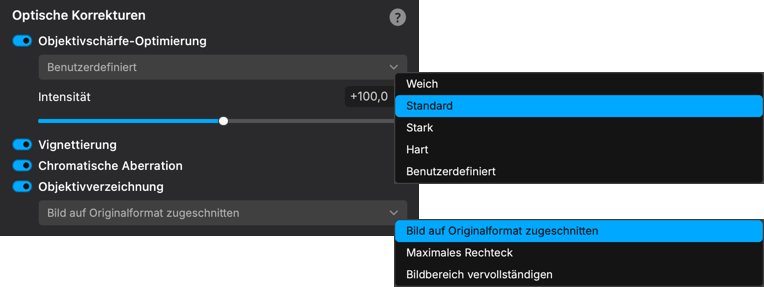
Mit DxO PureRAW können Sie die optischen Korrekturen festlegen, die Sie auf Ihre Bilder anwenden möchten. Entweder Sie nutzen alle, um das Fachwissen von DxO Labs auf diesem Gebiet voll auszschöpfen, oder nur einige, wenn Sie diese Aufgabe Ihrer gewohnten Software überlassen möchten. Jede Korrektur kann durch Klicken auf die jeweilige Schaltfläche aktiviert oder deaktiviert werden:
- Optimierung der Objektivschärfe: verbessert die Bilddetails und die allgemeine Schärfe vom Zentrum bis zum Rand des Rahmens. Einstellungen sind:
- Weich: Intensitätseinstellung +75.
- Standard: Intensitätseinstellung +100, was der Standard ist.
- Stark: Intensitätseinstellung +150.
- Hart: Intensitätseinstellung +200.
- Benutzerdefiniert: Diese Einstellung ist mit dem Intensitätsregler verbunden, mit dem Sie den Schärfegrad nach Ihrem Geschmack einstellen können.
- Vignettierung: kompensiert die abnehmende Helligkeit zu den Bildrändern hin.
- Chromatische Aberration: entfernt Farbsäume entlang von Konturen, die einem starken Kontrast unterliegen.
- Objektivverzeichnung: korrigiert verzerrte Linien. Da dies zu einem mehr oder weniger starken Bildzuschnitt führt, haben Sie drei Auswahlmöglichkeiten:
- Bild auf das ursprüngliche Verhältnis beschneiden: Das Bild wird unter Beibehaltung der Proportionen von Breite und Höhe des Originals beschnitten. Der durch die Verzeichnungskorrektur verlorene Bildbereich ist nicht mehr sichtbar.
- Maximales Rechteck: Das Bild wird so beschnitten, dass der größtmögliche Bildausschnitt erstellt wird, unabhängig vom Bildseitenverhältnis des Originals.
- Gesamter Bildbereich: Das Bild wird nicht beschnitten und es werden auch die Bildbereiche angezeigt, die dem Zuschnitt eigentlich zum Opfer fallen würden. Sie werden als schwarz hinterlegte Flächen an den Bildrändern dargestellt. Mit dieser Option können Sie das Zuschneiden dem Bildbearbeitungsprogramm überlassen, das Sie üblicherweise verwenden.
Verwenden lokaler Anpassungen (nur im Modus Mit Vorschau verarbeiten)
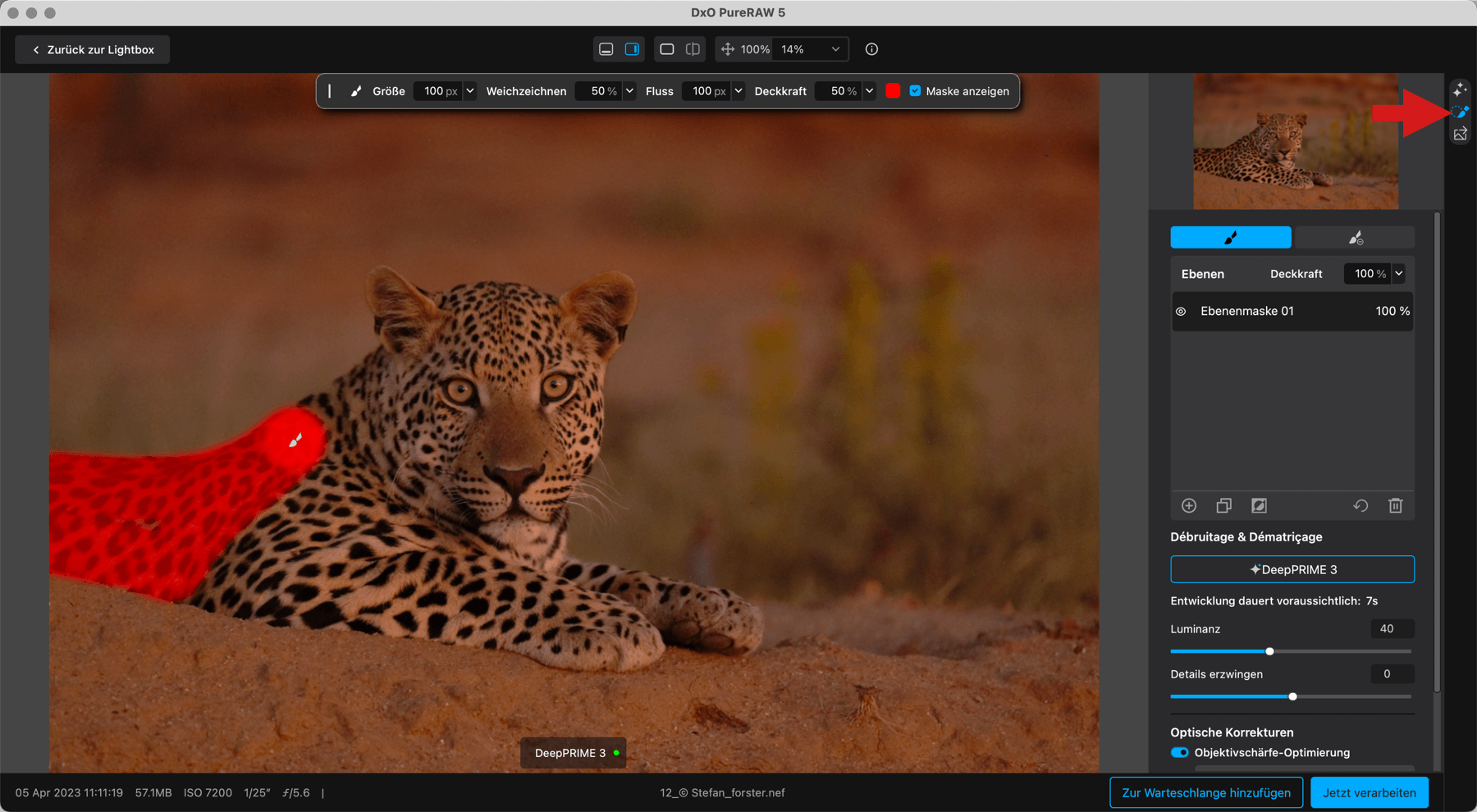
Die lokalen Anpassungen von DxO PureRAW ermöglichen es Ihnen, mit Pinsel und Ebenenmasken die Effekte der Rauschminderung und der Optimierung der Objektivschärfe auf bestimmte Bereiche Ihres Bildes anzupassen. Sie können zum Beispiel die Schärfe eines Bildelements weiter verbessern oder die Struktur eines Bildausschnitts oder eines geglätteten Bereichs wiederherstellen, der durch die Rauschminderung zu stark abgemildert wurde.
Um auf diese Funktion zuzugreifen, gehen Sie zur vertikalen Werkzeugleiste auf der rechten Seite und klicken Sie auf das Symbol für Masken der Lokalen Anpassungen (Mitte).
Benutzeroberfläche für Lokale Anpassungen
Die Werkzeuge und Optionen für Lokale Anpassungen befinden sich im rechten Bereich und einer schwebenden Werkzeugleiste oben im Bild.
Palette für Lokale Anpassungen
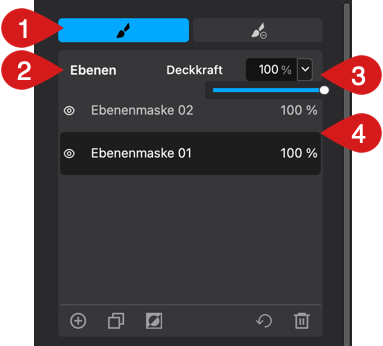
Die Werkzeuge und Optionen für lokale Anpassungen sind wie folgt angeordnet:
- Pinsel (links) und Radierer (rechts): Ersterer ermöglicht es Ihnen, einen Bereich zu definieren, in dem Sie Ihre Einstellungen feinjustieren können, während letzterer es Ihnen ermöglicht, Teile dieses Bereichs zu löschen. Sie können mit den Alt- (PC) oder Optionstasten (Mac) zwischen Pinsel und Radierer wechseln. Halten Sie die Taste gedrückt, um zu löschen, und lassen Sie los, wenn Sie fertig sind.
- Ebenen-Palette: Zeigt die Liste der Masken an (mit der neuesten ganz oben).
- Deckkraft-Schieberegler: Passt die Intensität der in der Liste ausgewählten Maske an.
- Liste der Ebenenmasken:
- Klicken Sie auf das Augensymbol vor dem Maskennamen, um es zu deaktivieren, oder aktivieren Sie das leere Kästchen erneut.
- Die Zahl rechts zeigt den Prozentsatz der Deckkraft jeder Maske an (Standardwert ist 40).
- Sie können eine Maske einfach umbenennen, indem Sie doppelt darauf klicken. Geben Sie den neuen Namen ein und drücken Sie die Eingabetaste zur Bestätigung (das Umbenennen ändert die Reihenfolge der Maskenliste nicht).
- In der Maskenliste können Masken nicht verschoben oder neu geordnet werden.
Sie können Pinsel- oder Radierstriche mit den folgenden Tastaturkürzel rückgängig machen/wiederholen:
- PC: Strg+Z/Umschalt+Strg+Z
- Mac: Cmd+Z/Umschalt+Cmd+Z
Optionen der unteren Werkzeugleiste (von links nach rechts):
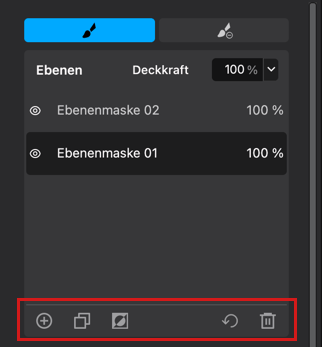
- „+“ Schaltfläche: fügt eine neue Maske hinzu.
- Schaltfläche Duplizieren: dupliziert die ausgewählte Maske zusammen mit ihren Korrekturen und Einstellungen.
- Schaltfläche Invertieren: kehrt die ausgewählte Maske um, indem sie Korrekturen und Einstellungen auf den Rest des Bildes anwendet, anstatt auf die Maske selbst.
- Schaltfläche Zurücksetzen: entfernt alle Korrekturen und Einstellungen, die mit der ausgewählten Maske verbunden sind.
- Papierkorb-Symbol: löscht die ausgewählte Maske.
Werkzeuge
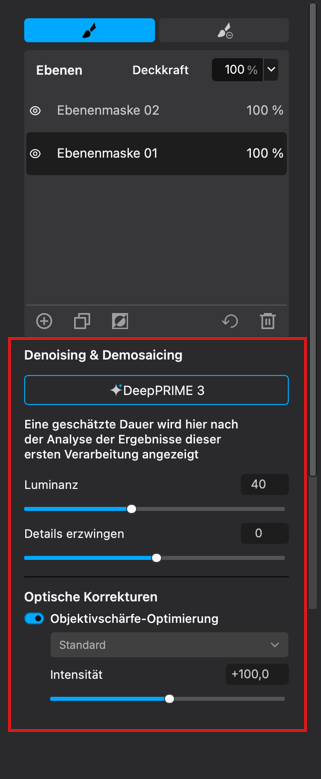
Unter der Ebenenliste finden Sie die Lokale Rauschminderung & Demosaicing und Optische Korrekturen. Dies sind dieselben globalen Werkzeuge zur RAW-Verarbeitung, Rauschminderung und Optimierung der Objektivschärfe, die zuvor auf dieser Seite beschrieben wurden. Beachten Sie, dass die Methode für Rauschminderung & Demosaicing im Voraus ausgewählt werden muss und nicht direkt innerhalb der lokalen Anpassungen geändert werden kann.
Alle Schieberegler, Rauschminderung & Demosaicing und optische Korrekturen, können durch Doppelklicken auf ihren Standardwert zurückgesetzt werden.
Schwebende Werkzeugleiste
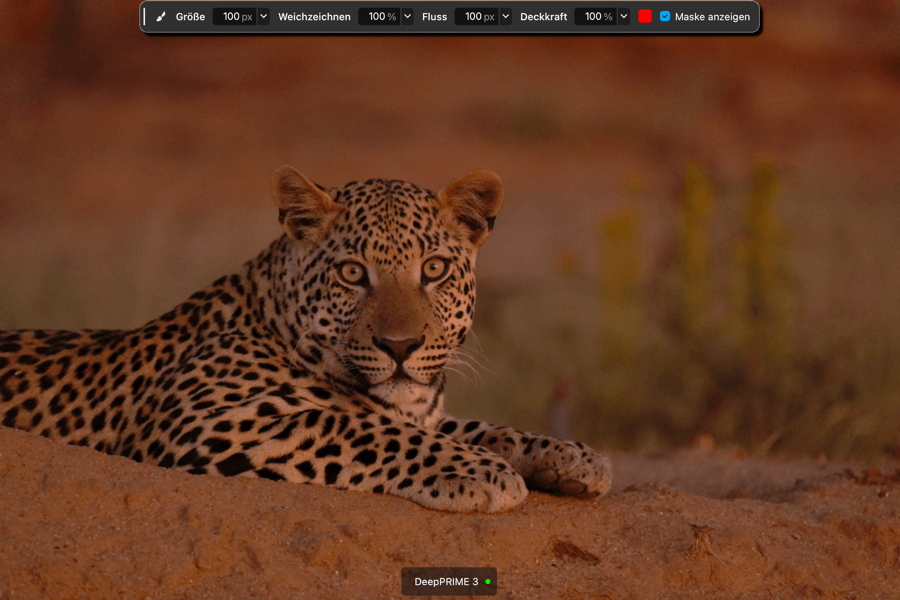
Diese Werkzeugleiste, die Sie im gesamten Bildanzeigebereich verschieben können, ermöglicht es Ihnen, den Pinsel zu verändern und die Maskenanzeige zu verwalten (von links nach rechts):
- Größe: passt den Durchmesser des Pinsels an.
- Konturverlauf: steuert die Weichheit der Pinselränder (0 %: harte Kante, 100 %: sehr weiche Kante).
- Fluss: passt die Intensität der vom Pinsel aufgetragenen Korrektur an (0 %: keine Korrektur angewendet, 100 %: maximale Korrektur).
- Deckkraft: steuert die Transparenz des Pinselstrichs (10 %: maximale Transparenz, 100 %: keine Transparenz). Diese Einstellung beeinflusst nicht die eigentliche Korrektur.
- Farbe: öffnet das systemeigenen Werkzeug zur Farbauswahl zur Änderung der Maskenfarbe (standardmäßig rot).
- Maske anzeigen: deaktiviert vorübergehend die Anzeige der farbigen Maske, während die Korrekturen sichtbar bleiben.
Verwendung des Pinsels und der Masken
Die Verwendung von Lokalen Anpassungen ist ganz einfach:
- In den Korrektureinstellungen wählen Sie die gewünschte Einstellung für Rauschminderung & Demosaicing.
- Gehen Sie zu den Lokalen Anpassungen, indem Sie auf die mittlere Schaltfläche in der vertikalen Werkzeugleiste rechts klicken.
- Klicken Sie auf die Pinsel-Schaltfläche (linke Seite).
- Malen Sie über den Bereich des Bildes, den Sie ändern möchten.
- Unter der Ebenen-Palette passen Sie die Einstellung für Rauschminderung & Demosaicing und/oder die Optimierungseinstellungen für die Objektivschärfe an. Diese gelten für die aktive Maske.
- Innerhalb der aktiven Maske können Sie Pinsel und Radiergummi wechseln, um Bereiche zur Maske hinzuzufügen oder zu entfernen und so Ihre Korrekturen zu verfeinern.
- Um eine Maske hinzuzufügen, klicken Sie auf die Schaltfläche + und wiederholen Sie die Schritte 1–6.
- Invertieren oder duplizieren Sie eine Maske nach Bedarf mit den dafür vorgesehenen Schaltflächen. Verfeinern Sie dann die Auswahl mit dem Pinsel oder Radierer (Wechsel mit der Alt/Option-Taste) und passen Sie Ihre Korrekturen nach Belieben an.
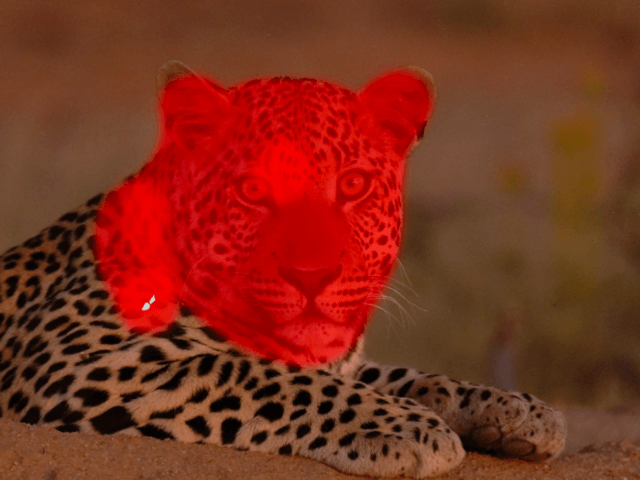
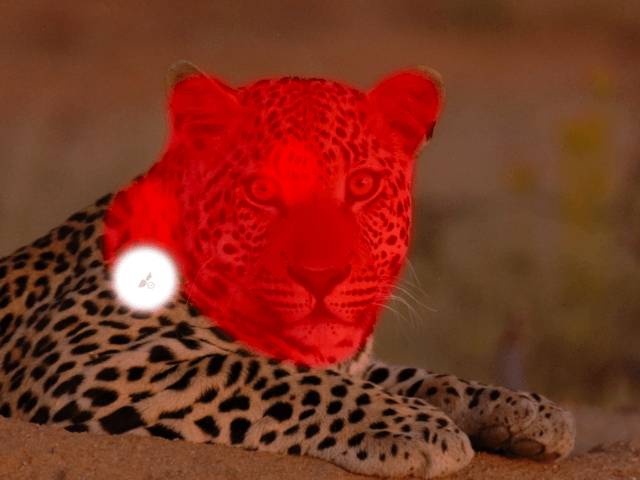
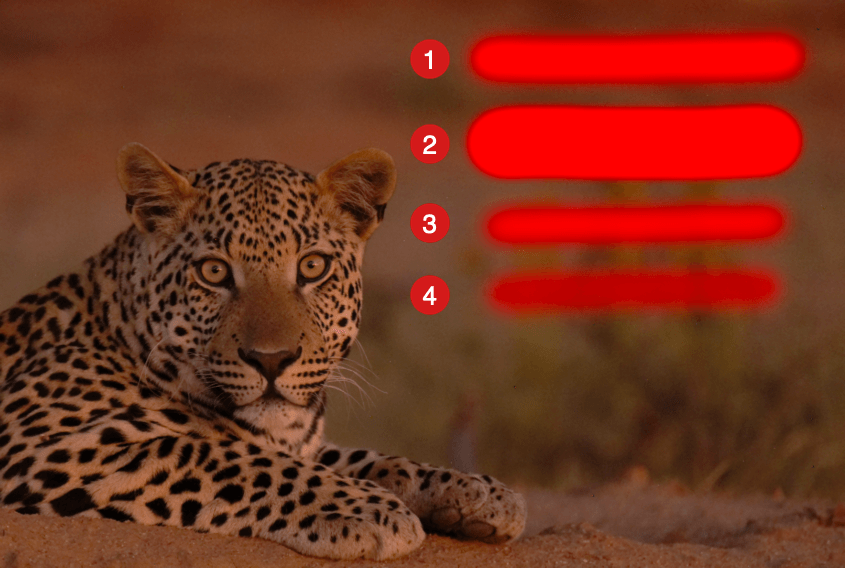
Vergleich der Pinsel-Einstellungen
- Alle Einstellungen 100 %
- Konturverlauf 50 %, alle anderen Einstellungen 100 %
- Fluss 50 %, alle anderen Einstellungen 100 %
- Deckkraft 50 %, alle anderen Einstellungen 100 %
Ausgabeformate festlegen
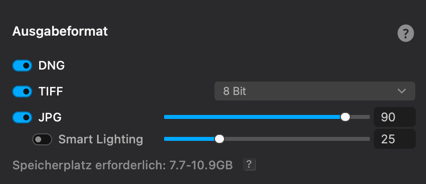
Das Ausgabeformat der bearbeiteten Bilder ist davon abhängig, wofür Sie sie später verwenden möchten. Hierfür stehen Ihnen drei Optionen zur Verfügung, wobei Sie auch alle gleichzeitig auswählen können, um Ausgabebilder in den verschiedenen Formaten zu erstellen:
- DNG: erzeugt eine lineare DNG-Datei, die unter Beibehaltung der Eigenschaften und der Reversibilität der ursprünglichen RAW-Datei die Weiterverarbeitung in einem Drittanbieterprogramm wie Lightroom Classic oder Camera Raw ermöglicht.
- JPG: erzeugt eine JPEG-Datei, die für die sofortige Verwendung oder Weitergabe bestimmt ist. Wenn Sie sich für dieses Format entscheiden, haben Sie Zugriff auf 2 Schieberegler:
- Mit dem oberen Schieberegler können Sie die Komprimierung und damit die Qualität der Ausgabedatei anpassen. Die Standardeinstellung liegt bei 90 auf einer Skala von 10 bis 100.
- Für sofortige und veröffentlichungsreife Bilder können Sie Smart Lighting ein- und ausschalten: DxO Smart Lighting analysiert den Bildinhalt unter Berücksichtigung der hellen und dunklen Bildbereiche sowie des Kontrasts der Szene und wendet eine ausgewogene Belichtung auf Ihr Foto an. Der Schieberegler steuert die Intensität der Korrekturen und ist standardmäßig auf 25 eingestellt, was eine leichte Anpassung darstellt (50 ist mittel und 75 ist stark). Smart Lighting stammt aus DxO PhotoLab.
- TIFF: erzeugt eine TIFF-Datei, deren hohe Qualität eine Nachbearbeitung z. B. in Photoshop ermöglicht. Wenn Sie dieses Format wählen, können Sie sich für eine der folgenden Optionen entscheiden:
- 8 Bit für eine schlanke TIFF-Datei.
- 8 Bit komprimiert – die TIFF-Datei wird komprimiert, damit sie wenig Speicherplatz beansprucht.
- 16 Bit für eine Datei in maximaler Qualität, die weitere Korrekturen und Retusche ermöglicht, jedoch ohne die Flexibilität und Reversibilität von DNG-Dateien.
Wenn Sie ein Ausgabeformat oder gleich mehrere Ausgabeformate auswählen, berechnet DxO PureRAW den erforderlichen Speicherplatz, der dann unter den Formatoptionen angezeigt wird. Diese Information ist vor allem dann wichtig, wenn Sie viele Bilderstapel verarbeiten.
Wahl des Zielordners
Hier bestimmen Sie, wohin die bearbeiteten Bilder gesendet werden sollen. Im Abschnitt Zielordner haben Sie zwei Auswahlmöglichkeiten:
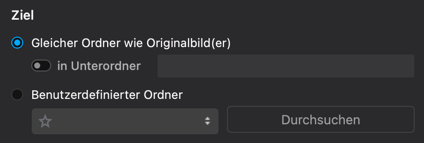
- Gleicher Ordner wie Originalbild(er): Verarbeitete Bilder werden im Originalordner gespeichert. Sie können auch einen Unterordner auswählen und seinen Namen eingeben (der Standardname ist DxO).
- Benutzerdefinierter Ordner: Sie können einen Zielordner auswählen und/oder erstellen. Klicken Sie dafür auf den Button Durchsuchen, woraufhin sich ein Systemfenster öffnet. Standardmäßig schlägt DxO PureRAW den Bilderordner des Betriebssystems vor. Wenn Sie auf den Doppelpfeil der Schaltfläche Durchsuchen klicken, wird in einem schwebenden Fenster eine Liste mit den am häufigsten verwendeten und den zuletzt genutzten Ordnern angezeigt. Sie können einen Ordner als Favorit durch Klick auf den Stern links neben dem Pfad markieren.
Umbenennung der Ausgabedateien
Das Umbenennen von Ausgabedateien ist standardmäßig deaktiviert. Sie müssen zunächst die Schaltfläche Datei umbenennen aktivieren. In diesem Fall können Sie eines der 4 fertig verwendbaren Presets im Menü auswählen. Darunter sehen Sie, je nach der von Ihnen getroffenen Auswahl, eine Vorschau für die Dateiumbenennung. Die Presets bieten Ihnen verschiedene Kombinationen aus Originaldateiname, Verarbeitungsmethode, Datum und fortlaufender Nummerierung an.
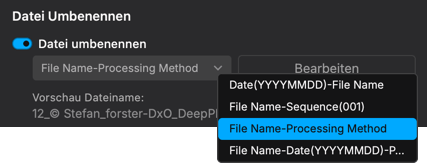
Wenn Sie auf Bearbeiten klicken, können Sie Ihre eigenen Dateinamen erschaffen und sie als Presets zur späteren Verwendung speichern:
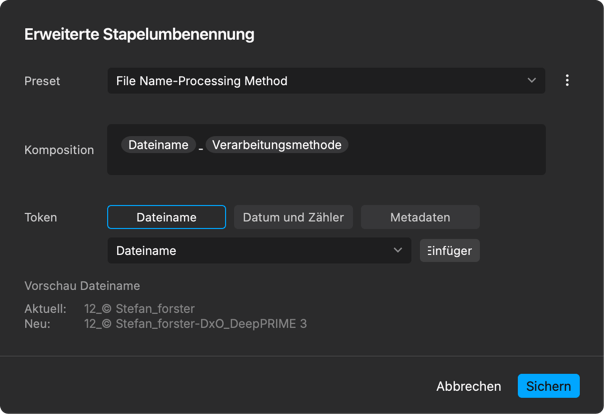
- Wählen Sie eine der Vorgaben aus:
- Dateiname: verschiedene Optionen für Vorgaben, darunter Suffix und Ordnername.
- Datum und Zähler: verschiedene Datums- und Uhrzeitformate (HH, YYYY, DD, YYYYMMDD usw.).
- Metadaten: Sie können dem Dateinamen Metadaten wie Urheberdaten, Bildbeschreibung, Urheberrechte, Standort, Kameraeinstellungen und Datumsangaben etc. hinzufügen.
- Wählen Sie eine Vorgabe aus den relevanten Menüs und klicken Sie auf Einfügen. Die Vorgaben werden im Feld Format angezeigt. Sie können beliebig viele Vorgaben hinzufügen und die verschiedenen Kategorien miteinander kombinieren.
- Sie können auch freien Text eingeben. Klicken Sie dazu vor, hinter oder zwischen mehrere Werte und bestimmten so die Stelle, an der der Freitext eingefügt werden soll.
- Das Fenster zeigt die Vorschau Ihres zusammengesetzten Dateinamens in der linken unteren Ecke an.
- Möchten Sie Ihr Preset zur Umbenennung von Dateien speichern, klicken Sie auf die Schaltfläche Preset verwalten:
- Aktuellen Einstellungen als neues Preset speichern: Vergeben Sie im Pop-Up-Fenster einen Namen für Ihr Preset und klicken Sie auf Erstellen. Daraufhin erscheint das Preset im Preset-Menü und ist ab sofort über den Menüabschnitt Datei umbenennen aufrufbar.
- Preset-Standardeinstellungen wiederherstellen: setzt Ihr benutzerdefiniertes Preset auf das Ausgangspreset zurück.
- Ausgewähltes Preset aktualisieren: speichert die Änderungen, wenn Sie Änderungen an einem vorhandenen Preset vornehmen.
- Preset löschen: entfernt das ausgewählte Preset.
Übergabe der verarbeiteten Bilder an die Software Ihrer Wahl
Mit DxO PureRAW können Sie die verarbeiteten Bilder in einem Programm Ihrer Wahl öffnen. Im Abschnitt Exportieren stehen die folgenden Optionen zur Wahl:
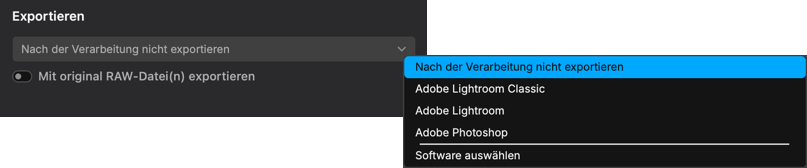
- Nach der Verarbeitung nicht exportieren: Es wird keine Übertragung von verarbeiteten Bildern gestartet. Verwenden Sie diese Option, wenn Sie die verarbeiteten Bilder lieber direkt in DxO PureRAW begutachten möchten oder wenn Sie das Überprüfen oder Auswerten der verarbeiteten Bilder in Ihrer gewohnten Fotosoftware auf einen späteren Zeitpunkt verschieben möchten.
- Adobe Lightroom Classic/Adobe Photoshop: Diese Auswahlmöglichkeiten werden angezeigt, wenn die entsprechende Software auf Ihrem Computer installiert ist. Bei Lightroom Classic werden die Bilder im Menü Importieren geöffnet, bei Photoshop werden die Bilder direkt geöffnet. DNGs werden in Camera Raw geöffnet, ebenso wie JPEGs und/oder TIFFs, wenn Photoshop und Camera Raw entsprechend ausgewählt sind.
- Software auswählen: Dieser Befehl öffnet den Programmordner Ihres Betriebssystems. Dort können Sie das gewünschte Programm auswählen, das auch nach dem Beenden von DxO PureRAW im Menü verbleibt. Sie können so viele Programme hinzufügen, wie Sie möchten.
Über den Schalter „Mit original RAW-Datei(en) exportieren“ können Sie die Originalbilder an die bearbeiteten Bilder anhängen und sie ggf. auch im Zielprogramm öffnen.


