Minimale Systemkonfiguration
Microsoft® Windows®
- Intel® Core™ oder AMD Ryzen™ mit 4 Kernen
- 8 GB RAM
- 6 GB verfügbarer Festplattenspeicher
- 1280 x 768 Monitorauflösung
- Microsoft® Windows® 10 Version 22H2 oder Windows® 11 Version 23H2 (64-Bit)
- Für DeepPRIME 3, DeepPRIME XD2s und DeepPRIME XD3 X-Trans:
- Nvidia RTX mit 4GB VRAM und den neuesten Treibern
- Nvidia GTX mit 8GB VRAM und den neuesten Treibern
- AMD Radeon RX6000-Serie mit 4 GB VRAM und den neuesten Treibern
- Intel ARC mit 8 GB VRAM und den neuesten Treibern
Apple® macOS®
- Beliebige CPU
- 8 GB RAM
- 6 GB verfügbarer Festplattenspeicher
- 1280 x 768 Monitorauflösung
- macOS 14 (Sonoma)
- Für DeepPRIME 3, DeepPRIME XD2s und DeepPRIME XD3 X-Trans:
- M1 oder Intel® Mac mit AMD Radeon™ Pro RX5700
Empfohlene Systemkonfiguration
Microsoft® Windows®
- Intel® Core™-Prozessor oder AMD Ryzen™ mit 8 Kernen
- 16 GB RAM
- 6 GB verfügbarer Festplattenspeicher
- 1920 x 1080 Monitorauflösung
- Microsoft® Windows® 10 Version 22H2 oder Windows® 11 Version 23H2 (64-Bit)
- Für DeepPRIME 3, DeepPRIME XD2s und DeepPRIME XD3 X-Trans:
- NVIDIA RTX™ 2080, AMD Radeon™ RX 6700 mit den neuesten Treibern und 8 GB VRAM
Apple® macOS®
- M1 oder neuer
- 16 GB RAM
- 6 GB verfügbarer Festplattenspeicher
- 1920 x 1080 Monitorauflösung
- macOS 15 (Sequoia)
Unterstütze Bildformate
Die unterstützen Bildformate und Kameras entwickeln sich im Laufe der Zeit mit den Aktualisierungen der DxO PureRAW-Software weiter.
- DxO PureRAW unterstützt gängige RAW-Dateien, darunter auch Bilder von Fujifilm-Kameras mit X-Trans-Sensor**.
- DNG-Originale von Kameras, die dieses Format verwenden.
- DNGs* aus von DxO unterstützten RAW-Formaten, die mit Adobe Lightroom Classic, Lightroom, Camera Raw oder Adobe DNG Converter konvertiert wurden.
* Komprimierte DNG-Dateien, in Adobe Lightroom Classic, Lightroom und Camera RAW zusammengeführte DNG-Dateien sowie DNG-Dateien aus Smartphone-Kameras werden nicht unterstützt.
** DeepPRIME XD2s unterstützt derzeit noch keine Fujifilm RAW-Dateien. Wenn Sie solche Dateien verwenden, wendet DxO PureRAW stattdessen DeepPRIME XD an und Sie können auch DeepPRIME XD3 X-Trans nutzen.
Installation von DxO PureRAW
Wir empfehlen Ihnen die Installation der neuesten Updates von Microsoft für Windows und der Grafikkarten-Treiber, bevor Sie die Software installieren.
Auf dieser Seite finden Sie die folgenden Anleitungen:
- Download
- Installation
- Aktivierung
- Informationen zu Plug-ins für Adobe Lightroom Classic
- Deinstallation
Download
Sie können DxO PureRAW hier herunterladen. Die heruntergeladene Datei wird im Ordner Downloads gespeichert.
Um auf diesen Ordner unter macOS zuzugreifen, öffnen Sie den Finder und klicken Sie auf den Ordner Downloads, der normalerweise in der Liste auf der linken Seite angezeigt wird. Die Installationsdatei hat die Endung „.dmg“.
Um ihn auf einem Windows-PC aufzurufen, klicken Sie auf die Schaltfläche Start und dann auf Ihrem Benutzernamen. Doppelklicken Sie im sich daraufhin öffnenden Fenster auf den Ordner Downloads. Die Installationsdatei hat die Endung „.exe“.
Installation
Um DxO PureRAW auf dem Mac zu installieren, gehen Sie wie folgt vor:
- Suchen Sie das Miniatursymbol (.dmg) der heruntergeladenen Installationsdatei und dopppelklicken Sie darauf.
- Doppelklicken Sie im sich öffnenden Fenster auf das DxO PureRAW-Symbol.
- Befolgen Sie die verschiedenen Schritte, die in den darauffolgenden Fenstern angegeben sind, darunter die Zustimmung zur Lizenzvereinbarung und die Auswahl der Komponenten (Lightroom-Plug-in und Finder-Erweiterung).
- Sobald DxO PureRAW installiert wurde, wird es im Ordner Applikationen auf Ihrem Mac angezeigt. Nach dem Start des Programms können Sie es zum Dock hinzufügen (rechtsklicken Sie dafür auf das Symbol und wählen Sie Optionen).
- Wenn Sie Adobe Lightroom Classic öffnen, bestätigt ein Dialogfeld, dass die externen DxO PureRAW-Module erfolgreich installiert wurden.
- Wenn die DxO PureRAW-Befehle nicht im Kontextmenü des Finders erscheinen, wenn Sie mit der rechten Maustaste auf eine RAW-Datei klicken, gehen Sie zum Abschnitt Einstellungen (MacOS) > Erweiterungen und überprüfen Sie in der Liste, ob DxO PureRAW mittels Häkchen aktiviert ist. Starten Sie Ihren Mac gegebenenfalls neu.
Installation von DxO PureRAW auf dem PC:
- Suchen Sie die heruntergeladene Installationsdatei (.exe) und doppelklicken Sie darauf.
- Sie werden durch die verschiedenen Installationsschritte geführt, einschließlich der Genehmigung der Lizenzvereinbarung, des Standardspeicherorts (Laufwerk C:\Programme\DxO) und der Auswahl der Komponenten (Lightroom Plug-in).
- Sobald DxO PureRAW installiert ist, können Sie es im Ordner Programme > DxO > DxO PureRAW aufrufen (erstellen Sie eine Verknüpfung auf dem Desktop oder heften Sie das Programm an Ihre Taskleiste).
- Wenn Sie Adobe Lightroom Classic öffnen, bestätigt ein Dialogfeld, dass die externen DxO PureRAW-Module erfolgreich installiert wurden.
Aktivierung
Beim ersten Start nach der Installation werden Sie in einem Fenster aufgefordert, Ihren Registrierungsschlüssel einzugeben. Dieses Fenster erscheint bei jedem Start, solange Sie den Lizenzschlüssel nicht eingegeben und die Software damit aktiviert haben (Ihre Testversion läuft allerdings 14 Tage).
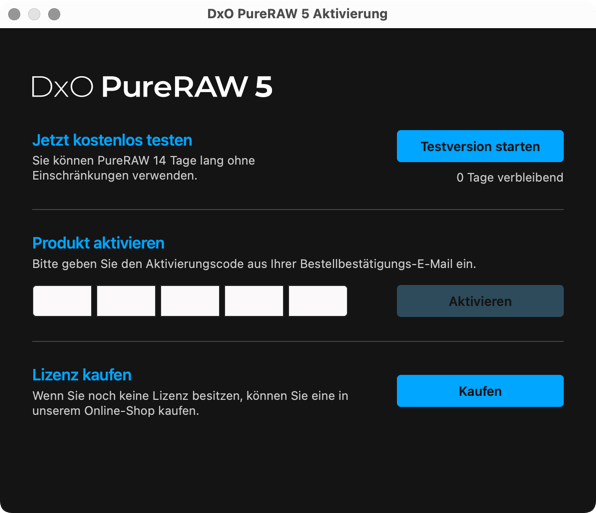
Über das Aktivierungsfenster können Sie auch Ihre Lizenz im DxO-Online-Shop erwerben.
Praktische Informationen
- Sie können Ihre DxO PureRAW-Software auf bis zu 2 Computern aktivieren (Mac und/oder PC).
- Zur Nutzung der Software und insbesondere für ihre Aktivierung ist eine Internetverbindung erforderlich.
- Nach der Online-Aktivierung kann DxO PureRAW 37 Tage lang offline verwendet werden, bevor eine erneute Verbindung zu den DxO-Servern erforderlich ist.
- Benachrichtigungen, die darauf hinweisen, dass eine Verbindung erforderlich ist, werden nach 30 Tagen angezeigt.
Informationen zum DxO PureRAW-Plug-in für Adobe Lightroom Classic.
Sie können den Status des Plug-ins von DxO PureRAW überprüfen, indem Sie das Menü Datei im Zusatzmodul-Manager von Lightroom Classic aufrufen.
Dieses Plug-in besteht aus den folgenden zwei Elementen:
- DxO PureRAW
- DxO PureRAW Import
Das grüne Licht zeigt an, dass das Plug-in installiert wurde und ordnungsgemäß funktioniert. Die rechte Seite zeigt den Speicherort und die Version, sowie die Optionen zum Deaktivieren/Aktivieren und erneuten Laden des Plug-ins.
Deinstallation
Um DxO PureRAW zu deinstallieren, gehen Sie wie folgt vor:
- Mac: Öffnen Sie das DMG-Symbol, das Sie zur Installation des Programms verwendet haben. Klicken Sie anschließend im Fenster auf Deinstallieren und folgen Sie den Anweisungen.
- PC: Verwenden Sie das Windows-Deinstallationsprogramm oder starten Sie das DxO PureRAW-Installationsprogramm neu und folgen Sie dort den Schritten zur Deinstallation.
Einstellungen
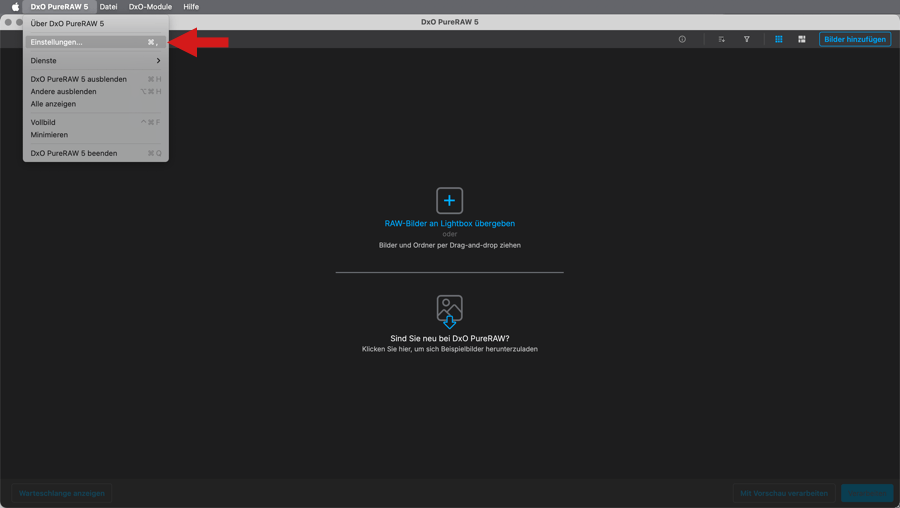
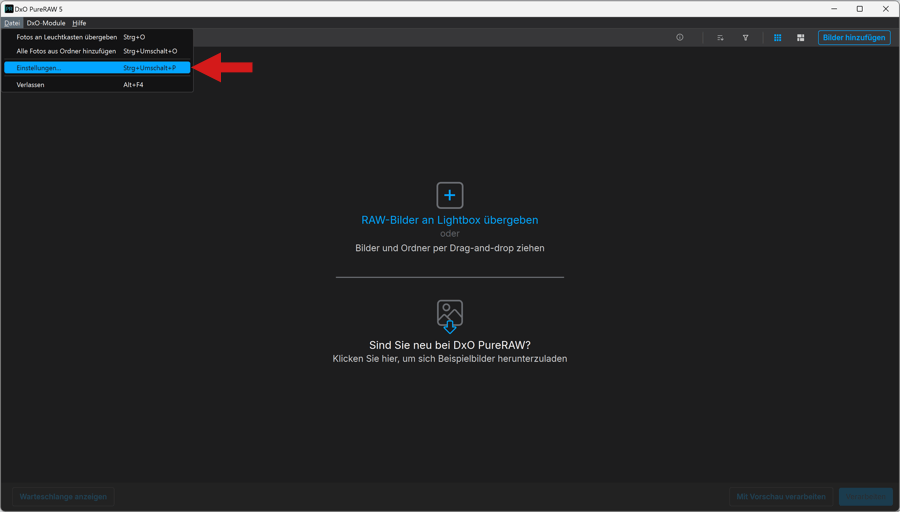
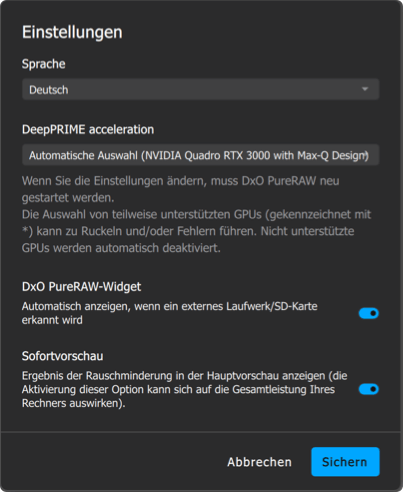
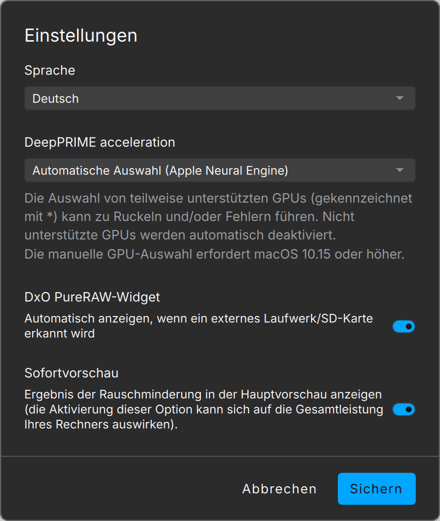
Möchten Sie die Einstellungen auf dem Mac aufrufen, gehen Sie in das Menü PureRAW. Auf einem PC rufen Sie das Menü Datei auf. In beiden Fällen finden Sie die folgenden allgemeinen Einstellungsmöglichkeiten vor:
- Menü Sprache: ermöglicht dem Benutzer die Auswahl einer der hinterlegten Sprachen (Deutsch, Englisch, Spanisch, Französisch, Chinesisch und Japanisch). Eine vorgenommene Änderung wird mit Neustart der Software wirksam.
- Menü DeepPRIME-Beschleunigung (Mac Intel und PC):
- Automatische Auswahl: Dieser Modus wird automatisch ausgewählt, wenn die Grafikkarte kompatibel ist.
- Nur CPU verwenden: zwingt DeepPRIME und DeepPRIME XD2s/XD dazu, bei Problemen mit der Grafikkarte eher die CPU als die Grafikkarte auszulasten.
- Grafikkartenmodell: zeigt das Grafikkartenmodell des Computers an und ermöglicht Ihnen die Auswahl der zu verwendenden Grafikkarte, sollten Sie mehrere einsetzen.
- Menü DeepPRIME-Beschleunigung (Mac mit Silicon-Prozessor):
- Automatische Auswahl (Apple Neural Engine)*: nutzt Apples Neural Engine für die Berechnungen.
- Apple Neural Engine*: Manuelle Auswahl der Apple Neuronal Engine.
- GPU Apple M1 (oder M2, M3, etc.): manuelle Auswahl des Grafikprozessors.
- Nur CPU verwenden: zwingt DeepPRIME und DeepPRIME XD2s/XD dazu, bei Problemen mit der Grafikkarte eher die CPU als die Grafikkarte auszulasten.
- DxO PureRAW Widget: Aktivieren Sie diese Option, wenn Sie das Widget aktivieren möchten, das automatisch aufgerufen wird, sobald Sie eine Speicherkarte oder eine externe Festplatte anschließen. Das Widget befindet sich auch in der Menüleiste (Mac) oder der Taskleiste (PC) und zeigt den Status der laufenden Verarbeitungsaufgaben an.
- Sofortige Vorschau: Falls aktiviert, aktualisiert diese Option das Vorschaufenster in Echtzeit, wenn Sie Verarbeitungsoptionen und -einstellungen auswählen oder ändern. Die Aktivierung dieser Option kann die Leistung beeinträchtigen.
- Speichern: speichert die getroffene Auswahl und schließt das Fenster Einstellungen.
Die unterstützten Grafikkartentypen finden Sie auf der Seite Systemvoraussetzungen.
WICHTIG
- Das Ändern der DeepPRIME-Beschleunigungseinstellung erfordert einen Neustart der Software.
- Teilweise unterstützte Grafikkartenmodelle sind mit einem Sternchen (*) gekennzeichnet. In diesem Fall kann es zu unruhiger Laufleistung und zu Fehlern kommen.
- Nicht unterstützte Grafikprozessoren werden automatisch deaktiviert.
- Auf Macs erfordert die manuelle GPU-Auswahl macOS 10.15 (Catalina) oder höher.
Hilfe
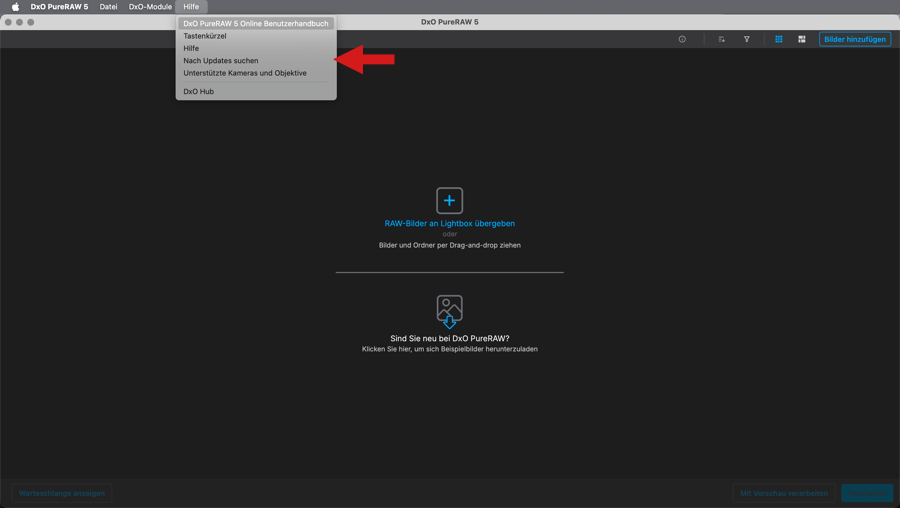
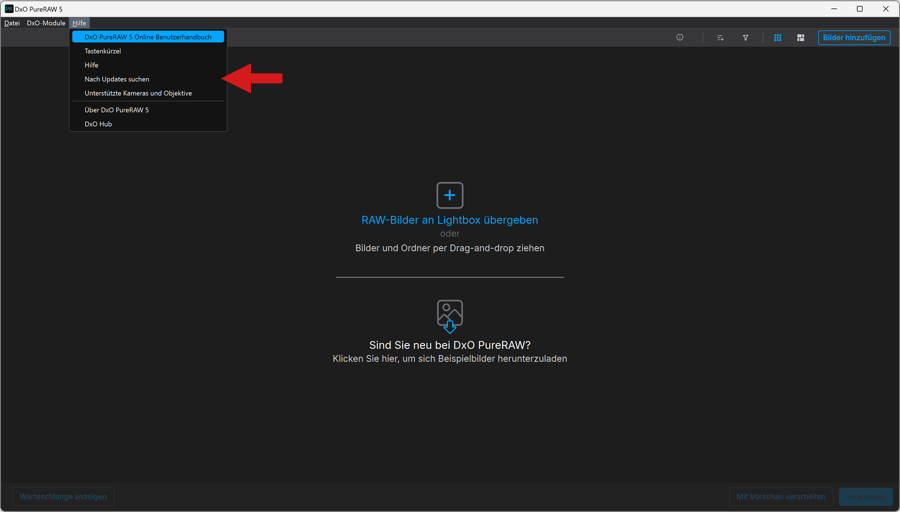
Das Hilfemenü auf Mac und PC enthält die folgenden Elemente:
- DxO PureRAW Online-Benutzerhandbuch*: Rufen Sie die aktuelle Version des DxO PureRAW Online-Benutzerhandbuchs über die Homepage auf. Das Benutzerhandbuch der früheren Versionen können Sie im PDF-Format herunterladen.
- Tastenkürzel*: Zugriff auf die Liste der Tastaturkürzel.
- Hilfe*: führt Sie zur DxO-Support-Webseite.
- Nach Updates suchen*: prüft, ob auf der DxO-Seite ein Update verfügbar ist.
- Unterstützte Kameras und Objektive*: öffnet eine Seite der DxO-Website, auf der Sie die Liste der vom Programm unterstützten Kameras und Objektive einsehen können.
- Über DxO PureRAW (PC): öffnet den Startbildschirm der Software, auf dem Sie die Versionsnummer und rechtlichen Hinweise finden.
- DxO Hub: gibt einen Überblick über DxO PureRAW, Funktionen, Neuerungen sowie Links zu DxO-Webresourcen.
* Internetverbindung notwendig.


