Gérer et rechercher ses images
L’Explorateur de sources
L’Explorateur de sources, situé dans le volet de gauche de l’onglet Photothèque, vous permet d’afficher de parcourir les dossiers de votre ordinateur et de ses périphériques, ainsi que les projets enregistrés dans la base de données de DxO PhotoLab.
Sur PC, il est divisé en sections suivantes :
- Rechercher des images : champ de saisie pour la recherche, affichage des résultats et des recherches récentes, ainsi que la commande d’analyse et d’indexation des dossiers.
- Dossiers : présente l’arborescence des volumes (disques durs) et des répertoires tels qu’ils sont sur votre ordinateur.
- Projets : présente l’arborescence des projets et des groupes de projets.
Sur Mac, il est divisé en sections suivantes :
- Recherche des images : champ de saisie pour la recherche, affichage des résultats et commande d’analyse et d’indexation des dossiers.
- Recherches récentes : affiche la liste des recherches récentes.
- Dossiers : est divisé en sections Favoris (reprend la liste des dossiers favoris de macOS), Appareils (volumes et dossiers) et Partagés (reprend la liste des volumes et dossiers partagés avec macOS).
- Projets : présente l’arborescence des projets et des groupes de projets.
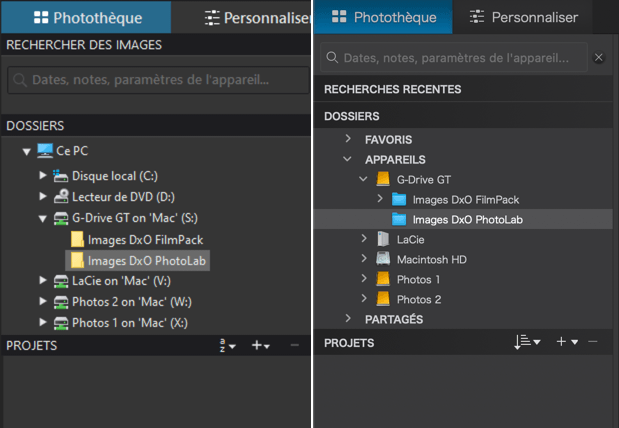
Sur Mac, L’Explorateur de sources peut être masqué, affiché ou ajusté de la façon suivante :
- Double-clic sur le point central du bord droit du volet.
- Dans le menu Affichage : Afficher/masquer l’explorateur de sources.
- Vous pouvez ajuster sa largeur en saisissant le bord droit (ce qui permet également de le masquer en allant à fond à gauche).
Sur PC, L’Explorateur de sources peut être masqué, affiché ou ajusté de la façon suivante :
- Vous pouvez ajuster sa largeur en saisissant le bord droit (ce qui permet également de le masquer en allant à fond à gauche).
- Dans le menu Affichage : Afficher/masquer l’explorateur de sources.
Sur Mac comme sur PC, vous pouvez ouvrir ou fermer chaque section de l’Explorateur de sources, en cliquant sur leur bandeau noir.
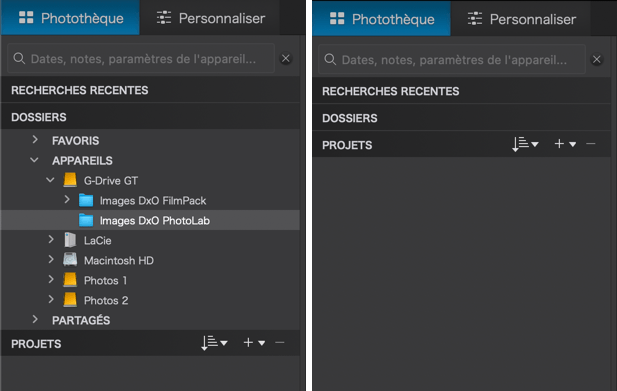
Parcourir les dossiers et leur contenu
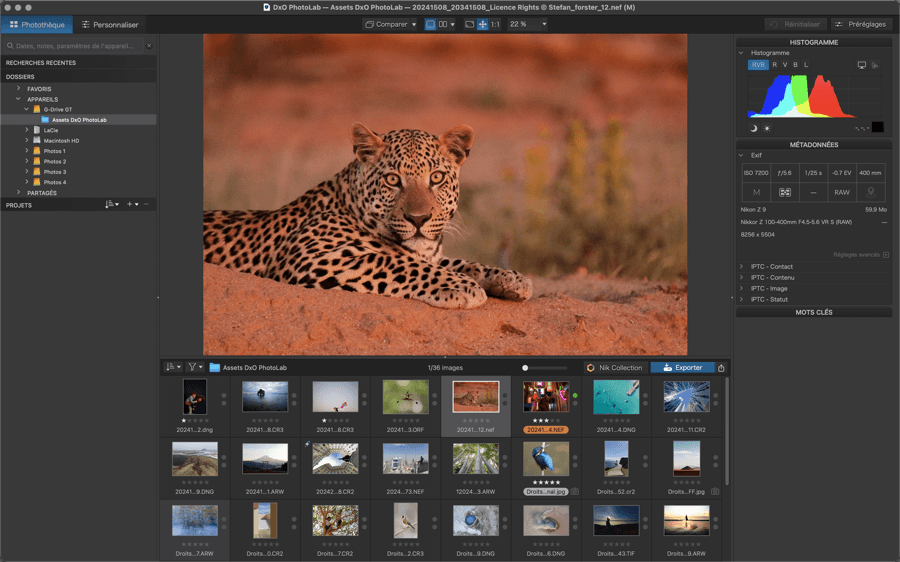
Pour afficher le contenu d’un dossier, sélectionnez-le dans l’Explorateur de source : les images s’affichent immédiatement dans l’Explorateur d’images.
Notez que DxO PhotoLab affiche le contenu d’un dossier uniquement s’il contient des images à la racine. En effet, si vous sélectionnez un dossier parent qui ne contient que des sous-dossiers, vous ne verrez pas le contenu de ces derniers et vous devrez donc sélectionner l’un des sous-dossiers (vous ne pouvez pas non plus voir le contenu de plusieurs dossiers en même temps).
Sur Mac, lorsque vous affichez le contenu d’un dossier ou d’un projet, une palette flottante est visible dès que vous passez la souris dans l’image (la palette n’apparaît pas en plaçant la souris sur une vignette de l’Explorateur d’images).
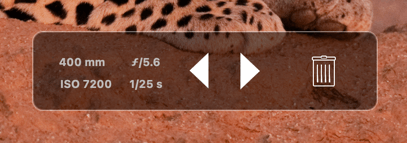
La palette flottante, qui n’est visible que dans l’onglet Photothèque, affiche les éléments suivants :
- Paramètres photo de base : focale, ouverture, sensibilité ISO, vitesse d’obturation.
- Flèches arrière/avant pour passer d’une image à l’autre.
- Corbeille permettant de supprimer l’image du disque si vous êtes dans un dossier, ou retirée du projet que vous êtes en train d’explorer.
Créer ou renommer un dossier
Mac
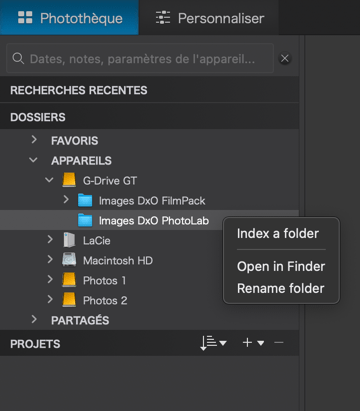
Sur la version Mac de DxO PhotoLab, vous ne pouvez pas créer de dossiers dans l’Explorateur de sources. Vous devrez le faire dans le Finder, et les modifications apparaîtront bien dans l’Explorateur de sources de DxO PhotoLab.
Cependant, il est possible de renommer n’importe quel dossier dans l’Explorateur de sources, le changement de nom apparaîtra également dans le Finder. Pour renommer un dossier, il suffit de cliquer sur son nom et procéder à la saisie.
PC
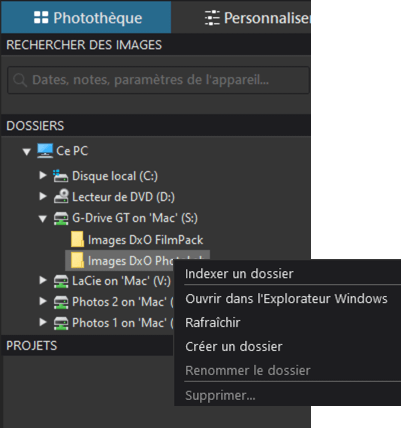
Dans la version pour Windows, vous avez la possibilité de créer et de renommer des dossiers, directement dans l’Explorateur de sources de DxO PhotoLab.
Après avoir cliqué-droit sur un dossier, un menu contextuel vous propose, entre autres, les options suivantes :
- Créer un dossier : permet de créer un dossier à l’intérieur d’un dossier existant.
- Renommer le dossier : active le nom du dossier en champ de saisie (vous pouvez également double-cliquer sur le nom).
Le nouveau dossier ou le nouveau nom du dossier seront visibles dans l’Explorateur Windows.
Le menu contextuel comporte deux autres commandes :
- Ouvrir dans l’Explorateur Windows : affiche le contenu du dossier dans une fenêtre de l’Explorateur Windows.
- Rafraîchir : permet de mettre à jour, dans l’Explorateur de sources, toute modification faite au dossier en dehors de DxO PhotoLab (par exemple, un renommage effectué dans l’Explorateur Windows).
Déplacer ou copier des images
Mac
- Copier des images d’un dossier à l’autre : sélectionnez-lez dans l’Explorateur d’images, puis faites un glisser-déposer sur le dossier de destination. Les images seront déplacées du dossier de départ au dossier de destination, et une barre de progression s’affiche en bas de l’Explorateur de sources.
- Copier des images d’un dossier à l’autre : sélectionnez-lez dans l’Explorateur d’images, puis faites un glisser-déposer sur le dossier de destination, tout en maintenant la touche Option. Les images seront dupliquées et présentes dans le dossier de départ et le dossier de destination.
PC
- Déplacer des images d’un dossier à l’autre : sélectionnez-les dans l’Explorateur d’images, puis faites un glisser-déposer sur le dossier de destination, tout en maintenant la touche Maj. Les images seront déplacées du dossier de départ au dossier de destination, et une boîte de dialogue vous permet d’en suivre la progression.
- Copier des images d’un dossier à l’autre : sélectionnez-les dans l’Explorateur d’images, puis faites un glisser-déposer sur le dossier de destination. Les images seront dupliquées et présentes dans le dossier de départ et le dossier de destination.
Bien entendu, vous pouvez ajouter des images à un projet existant par glisser-déposer à partir d’un dossier.
Les fonctions de recherche
DxO PhotoLab permet de retrouver aisément les images grâce à un système de recherche utilisant des critères multiples, que vous pouvez également combiner. Cette recherche est permise grâce à l’outil d’indexation du contenu des dossiers, qui va retranscrire toutes les informations dans la base de données utilisée par le programme ce qui, au final, accélère le résultat des requêtes et des recherches.
L’indexation de DxO PhotoLab est interne au programme et alimente sa base de données. Elle est indépendante de l’indexation des systèmes d’exploitation Windows et macOS.
Indexer le contenu des dossiers
Pour tirer parti des fonctions de recherche, vous devez permettre à DxO PhotoLab d’indexer le contenu de vos dossiers d’images. Pour cela, vous disposez de deux méthodes :
- L’indexation est faite automatiquement, à chaque fois que vous ouvrez et travaillez dans un dossier.
- Vous pouvez lancer vous-même une indexation avec la fonction d’analyse. (Cela sera particulièrement utile si vous débutez avec DxO PhotoLab).
Pour indexer manuellement vos dossiers :
- Cliquez-droit sur le dossier que vous souhaitez indexer.
- Dans le menu contextuel, sélectionnez Indexer un dossier.
- L’indexation des dossiers démarre immédiatement et une indication « en cours » est affichée sous le champ de recherche, en haut de l’Explorateur de sources (Mac) ou dans une fenêtre flottante (PC).
- Lorsque l’indexation est terminée, l’indication « en cours » (Mac) ou la fenêtre flottante (PC) disparaissent.
- Mac : pour annuler l’indexation, vous devez quitter DxO PhotoLab. Une boîte de dialogue vous avertit que l’indexation est en cours et vous demande de confirmer ou d’annuler votre requête.
- PC : cliquez sur Annuler dans la fenêtre flottante.
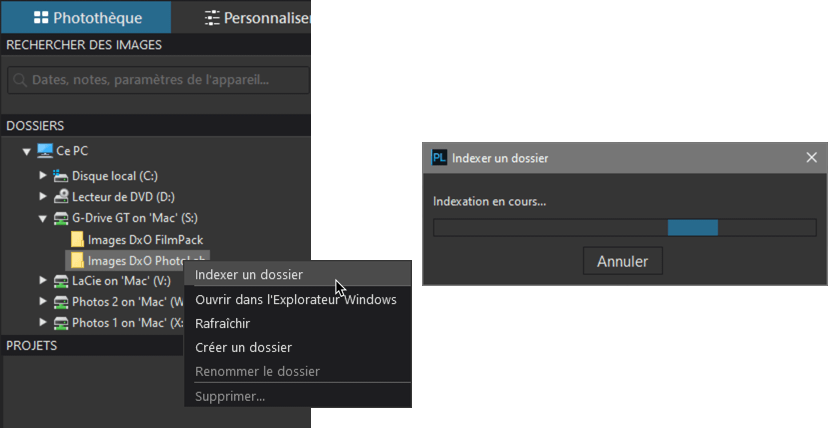
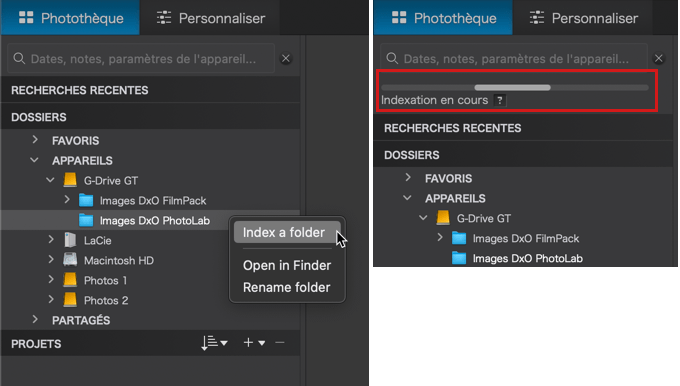
IMPORTANT : L’indexation et la recherche ne fonctionnent qu’au niveau des dossiers et sous-dossiers, et, donc excluent le contenu des projets.
Une fois l’indexation effectuée, vous pourrez commencer la recherche selon la méthode et les critères détaillés dans le paragraphe suivant.
Vous pouvez effectuer une recherche à l’aide des critères suivants :
Paramètres de prise de vue
- Marque de l’appareil
- Modèle de l’appareil
- Objectif
- Ouverture
- Vitesse d’obturation
- Sensibilité ISO.
- Compensation d’exposition
- Focale
- Mode de mesure
- Date
Métadonnées et autres informations
- Note en étoiles.
- Libellé de couleur
- Mots-clés
- Informations saisies dans les champs IPTC
- Nom de fichier
- Format de fichier
- Nom de dossier
Pour effectuer une recherche, commencez la saisie dans le champ Rechercher des images. Si vous saisissez 100, par exemple (1), le programme va vous proposer une liste des critères qui incluent le nombre 100 (2), comme la sensibilité ISO (100 ISO), la longueur focale (100 mm) ou encore la vitesse d’obturation (1/100s), avec le nombre d’images correspondantes. Cliquez sur le critère souhaité (et si celui n’indique pas 0) pour validation (3), et pour charger et afficher les images dans l’Explorateur de fichiers (4), ce qui vous permettra de créer un projet à partir de votre sélection. Un rappel du critère utilisé est également affiché dans la barre d’outils de l’Explorateur de sources (5).
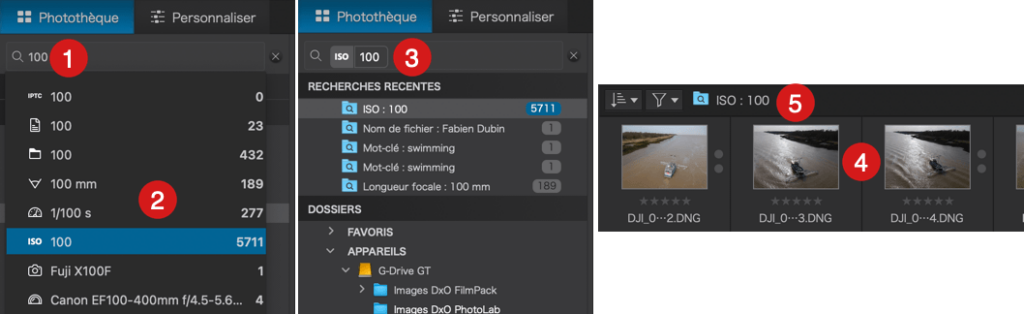
Vous pouvez additionner plusieurs critères : après avoir validé le premier critère, saisissez un second critère (6) puis validez selon vos besoins, et ainsi de suite. Après validation, les critères multiples sont affichés sous forme de liste, sous le champ de saisie.
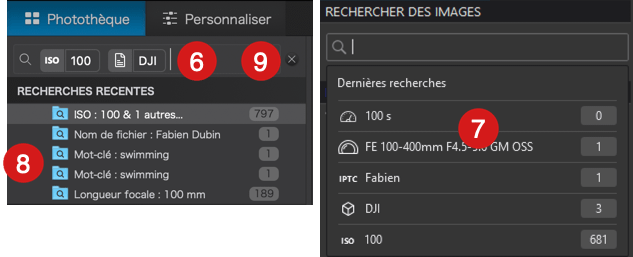
DxO PhotoLab mémorise jusqu’à 5 résultats de recherche dans le menu Dernières recherches (7) qui apparaît, sur PC, en cliquant dans le champ de saisie, ou dans la section Recherches récentes (8) sur Mac. Au delà de 5 recherches mémorisées, toute nouvelle recherche mémorisée est ajoutée à la liste, et la plus ancienne est automatiquement supprimée.
Pour supprimer un critère, cliquez dans le champ de saisie puis pressez la touche Retour du clavier. Pour réinitialiser complètement le champ de saisie, cliquez et pressez la touche Retour autant de fois que nécessaire.
Le bouton X à droite du champ de saisie réinitialise aussi son contenu, mais, sur PC, il valide aussi et mémorise la dernière recherche (9).
Enfin, lorsque le nombre d’images pouvant être affiché dépasse la limite maximale (1000), le nombre est affiché sur fond bleu (10) dans la liste de recherche, et un message s’affiche également dans l’Explorateur d’images (11). Dans ce cas, affinez la recherche en multipliant els critères, ce qui réduira le nombre d’images à afficher.
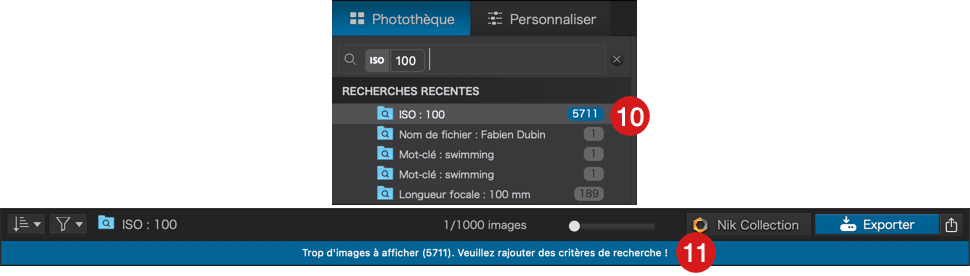
Rechercher, collecter et visionner des images avec les mots-clés
Pour trouver des images à l’aide de mots clés, saisissez un mot clé dans le champ. Lorsque vous commencez la saisie, le champ de recherche vous suggèrera des mots clés ; faites votre sélection et appuyez sur Entrée pour valider. L’Explorateur d’images affichera alors les images comportant ce mot-clé. La recherche est possible aussi bien sur les mots-clés enfants que les mots-clés parents, bien que ces derniers ne soient pas visibles dans la palette Métadonnées.
La recherche incluant la hiérarchie complète de mots-clés est également possible :
- Mac : après avoir saisi et validé la saisie d’un mot-clé, cliquez sur l’icône en forme de clé, puis, dans l’infobulle, cliquez sur Inclure toute la hiérarchie. L’option est cochée et le cartouche du mot-clé devient bleu.
- PC : après avoir saisi et validé la saisie d’un mot-clé, cliquez-droit sur l’icône en forme de clé, puis, dans la liste flottante, cliquez sur Inclure toute la hiérarchie. L’option est cochée et le cartouche du mot-clé devient bleu.
La recherche fonctionne aussi en saisissant plusieurs mots-clés. Si la liste des suggestions inclut d’autres informations, comme des noms de dossiers, naviguez jusqu’au mot-clé avec les flèches haut ou bas du clavier puis validez avec la touche Entrée. Dans la liste, les mots-clés sont indiqués par un pictogramme représentant une clé.
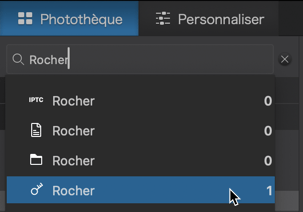
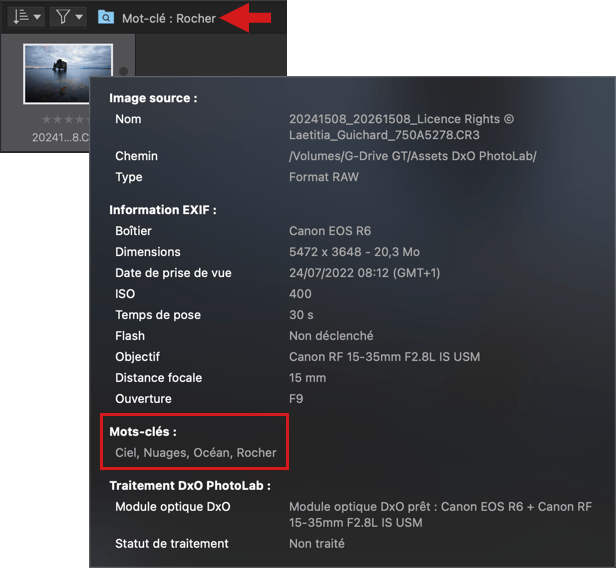
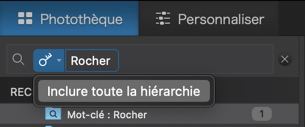
Après avoir collecté vos images, vous pouvez les rassembler dans un projet.
Si vous souhaitez réinitialiser le champ de recherche, cliquez sur X.
Vous pouvez également avoir un aperçu rapide des mots-clés contenus dans les images en plaçant le pointeur de la souris sur une vignette de l’Explorateur d’images.
Rechercher, collecter et visionner des images avec les métadonnées IPTC
Les champs de métadonnées IPTC vous permettent de saisir de nombreuses informations, aussi bien la description en langage naturel des images que le copyright, les conditions d’utilisation des photos ou encore tout ce qui concerne l’auteur des images (contact, e-mail, etc.). Vous pouvez saisir ces informations, des portions de texte ou des mots figurant dans les champs de métadonnées pour retrouver les images associées.
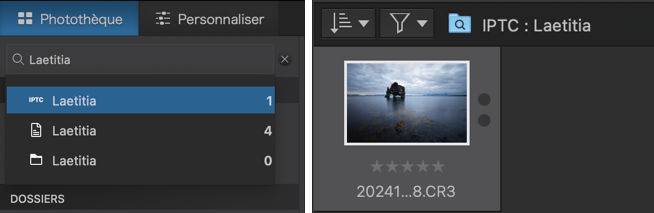
Afficher et travailler avec ses images
L’Explorateur d’images
L’Explorateur d’images affiche le contenu d’un dossier ou d’un projet sélectionné dans l’Explorateur de sources (panneau de gauche). Une vignette sélectionnée dans l’Explorateur d’images s’affichera dans la Visionneuse.
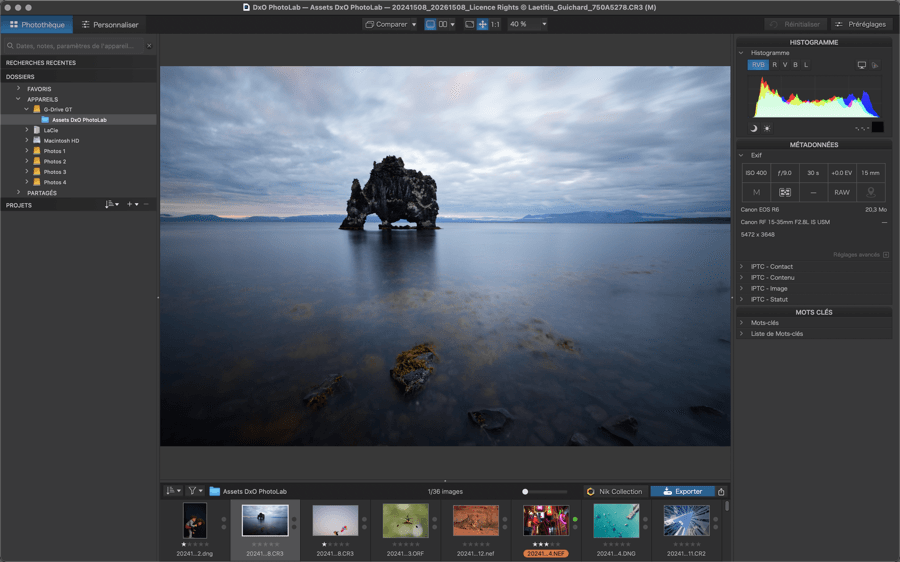
Explorateur d’images amarré
Dans l’onglet Photothèque, par défaut, le contenu de l’Explorateur des images est affiché sur une seule rangée de vignettes. Cependant, si vous déplacez la ligne de séparation entre la Visionneuse et l’Explorateur d’images, les vignettes vont d’abrd s’agrandir puis, en continuant à tirer la ligne vers le haut, les vignettes s’afficheront sur plusieurs rangées et, bien entendu, la taille de l’image dans la Visionneuse s’adaptera automatiquement à l’espace disponible. Dès que les vignettes sont affichées sur plusieurs rangées, un curseur d’ajustement de la taille des vignettes s’affiche dans la barre de commandes, et vous pouvez faire défiler la grille de vignettes verticalement avec la molette de la souris.
Pour revenir à l’affichage des vignettes sur une seule ligne, saisissez la ligne de séparation et déplacez-la vers le bas.
L’affichage des vignettes sous forme de grille n’est disponible que dans l’onglet Photothèque.
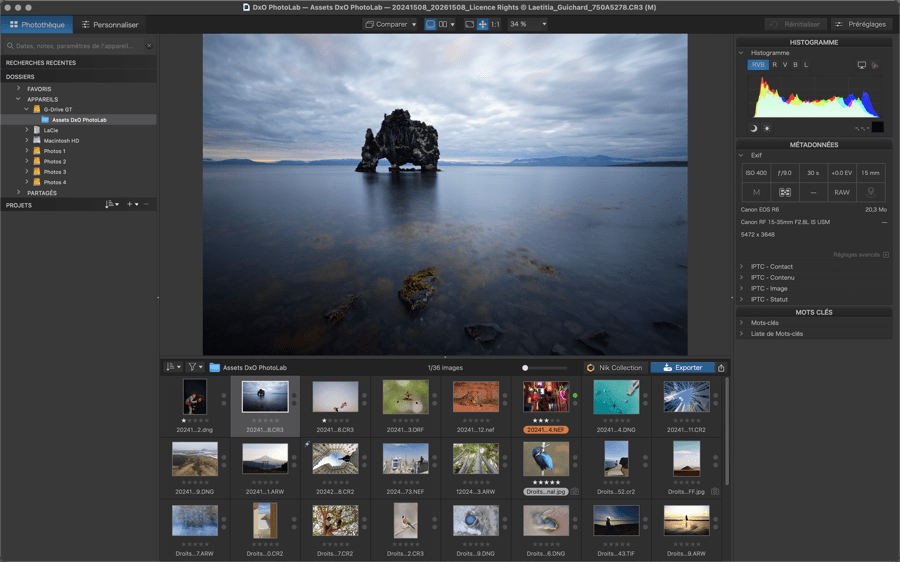
Explorateur d’images détaché
Vous pouvez tirer profit de l’Explorateur d’images détaché, notamment si vous disposez d’un deuxième écran.
- Pour détacher l’Explorateur, allez dans le menu Affichage > Détacher l’explorateur d’images (ou Ctrl/Cmd+U).
- Pour amarrer l’Explorateur d’images, retournez dans le menu Affichage > Amarrer l’explorateur d’images (ou Ctrl/Cmd+U).
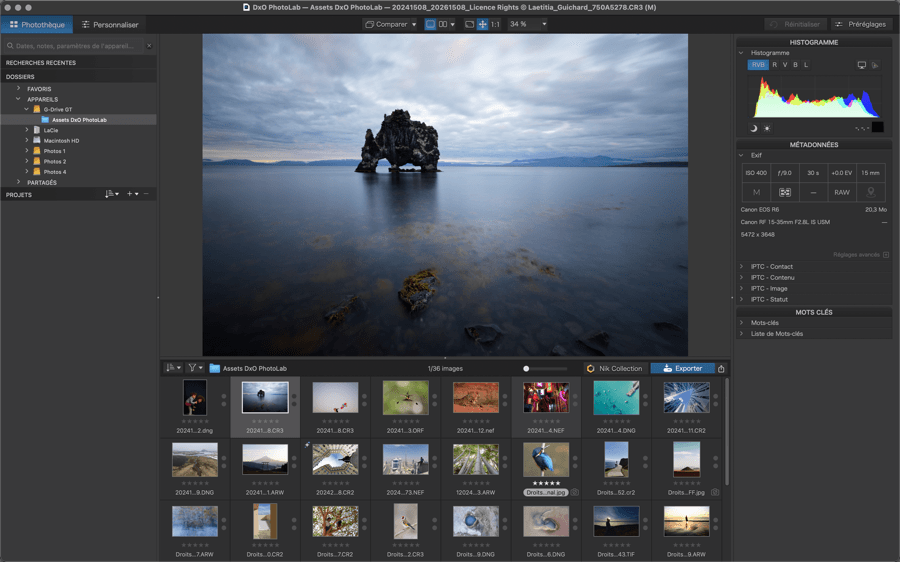
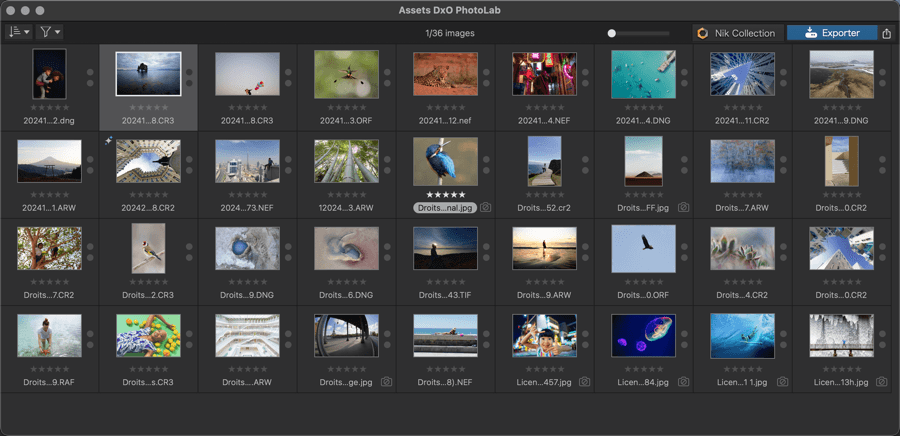
L’explorateur d’images détaché est une fenêtre flottante que vous pouvez librement déplacer ou positionner sur un deuxième écran, ce qui donne à la Visionneuse beaucoup plus d’espace d’affichage. La fenêtre de l’Explorateur d’images détaché peut être redimensionné librement et, cette fois, la barre de défilement est située du côté droit, dans le sens vertical. Les boutons de navigation sont disponibles et vous pourrez changer la taille des vignettes grâce au curseur, également situé dans la barre supérieure.
Barre de commandes de l’Explorateur d’images

- Options de tri et de filtrage :
- Tri des images : les photos, dans l’Explorateur d’images, peuvent être classées selon des critères différents (plus de détails dans le paragraphe « Tri des images » ci-dessous).
- Filtrage des images : ce bouton agit comme un filtre d’affichage (voir le paragraphe « Filtrer les images » ci-après).
- Nom du dossier ou du projet actif, ou rappel du critère utilisé lors d’une recherche, et nom de l’image sélectionnée ou survolée par le pointeur de la souris.
- Nombre d’images : nombre d’images sélectionnées dans l’Explorateur d’images et nombre total d’images dans le dossier ou projet sélectionné (Mac), ou nombre total d’images dans le dossier ou projet sélectionné et nombre d’images sélectionnées dans l’Explorateur d’images (PC).
- Curseur de la taille des vignettes, plus petites vers la gauche, plus grandes vers la droite.
- Bouton Nik Collection, pour envoyer les images dans les programmes de la suite Nik (affiché uniquement si l’option est activée dans les Préférences).
- Boutons Export vers et de progression d’export : le bouton Export vers permet de sélectionner le mode d’exportation, et le bouton de progression est animé d’une barre de progression au fur et à mesure de l’export (cliquer dessus pour afficher le détail des exports en cours dans une palette flottante. Le bouton de progression n’est pas visible tant qu’un export n’a pas été lancé).
L’Explorateur d’images, lorsqu’il est détaché, présente également, dans la barre de commandes, un curseur de redimensionnement des vignettes.
L’Explorateur d’images, lorsqu’il est détaché, présente, dans la barre de commandes, un curseur de redimensionnement des vignettes.
Messages d’information de l’Explorateur d’images
Lorsque l’Explorateur d’images est vide, celui-ci affiche la raison pour laquelle aucune image ou vignette n’est visible :
- Aucune image dans ce dossier ne correspond à vos critères de filtre : un filtre est activé dans le menu Filtrage des images et aucune photo ne correspond à ce(s) critère(s).
- Ce dossier ne contient aucune image.
Trier des images dans l’Explorateur d’images
Le premier bouton (a/z sur PC, flèche sur Mac) dans la barre de commandes de l’Explorateur d’images permet de trier les images selon les critères suivants:
PC
- Format d’image.
- Note (en étoiles).
- Libellé de couleur.
- Boîtier.
- Objectif.
- ISO (sensibilité).
- Date.
- Nom.
- Dimensions.
- Taille.
- Extension.
- Numéro de copie virtuelle.
- Statuts de traitement : erreur, traitées, traitement (en cours), en attente.
Mac
- Nom du fichier.
- Ordre d’ajout des images.
- Format (RAW/RVB).
- Format de fichier.
- Taille du fichier.
- Date de création.
- Dimensions de l’image.
- Boîtier.
- Objectif.
- Libellé de couleur.
- Classement (note en étoiles).
- ISO (sensibilité).
Filtrage des images dans l’Explorateur d’images
Le filtrage affecte l’affichage dans l’Explorateur d’images : lorsqu’on coche l’un des filtres dans la liste, seules les photos qui répondent à ce filtre sont affichées(1). Les filtres sont organisés par groupes, de haut en bas :
- Réinitialiser : réinitialise le filtre (toutes les options actives seront désactivées).
- Types d’images : RAW, RVB (images non-RAW prises en charge) et images créées soit par DxO PhotoLab, soit par d’autres logiciels.
- Images utilisant l’espace colorimétrique : permet de filtrer les images utilisant soit l’espace colorimétrique de travail DxO Wide Gamut, soit l’espace Classique.
- Images créées / non créées par DxO PhotoLab.
- Traitement de réduction du bruit : images traitées avec DeepPRIME XD, DeepPRIME, PRIME ou Haute Qualité.
- Statut du traitement(2) : images non traitées ou non traitables, en attente de traitement, en cours de traitement, en erreur de traitement, images traitées ou modifiées depuis le dernier traitement.
- Statut des modules optiques : absence, disponibilité, application ou ambiguïté des modules optiques DxO.
- Critères de tri : images conservées, rejetées ou sans statut.
- Images avec/sans épreuvage écran.
- Libellé de couleur.
- Notation(2) : selon la notation en nombre d’étoiles, de 0 à 5.
– (1) Ce comportement a été introduit dans DxO PhotoLab 5.1. Auparavant, il fallait décocher les filtres.
– (2) Uniquement affiché dans la liste s’il est activé dans les préférences >Afficher > la section « Explorateur d’images ».
– Un filtre activé le sera encore au redémarrage du logiciel.
Icônes de vignettes
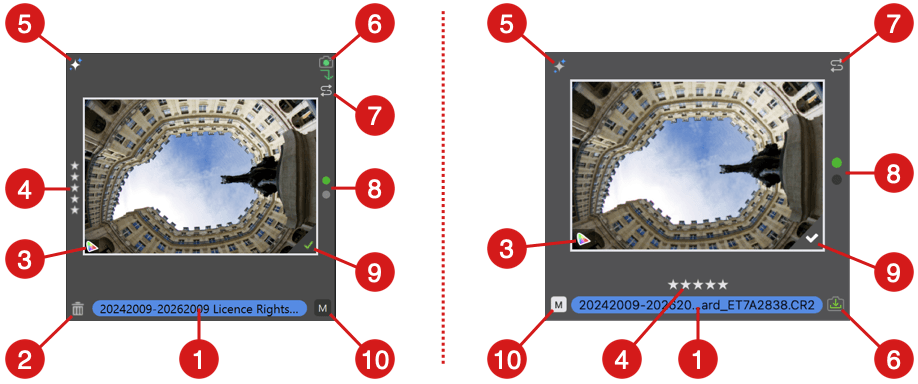
En temps normal, les vignettes de l’Explorateur d’images n’affichent rien d’autre que les noms de fichiers ou l’icône d’une image en cours d’exportation. D’autres icônes destinées à vous informer de certains problèmes sont également susceptibles de s’afficher.
- Nom du fichier.
- Icône Supprimer (PC) : permet de supprimer les images du disque dur ou de les retirer d’un projet.
- Icône d’épreuvage écran (voir détails ci-après).
- Note / évaluation de l’image en étoiles (0 à 5).
- Traitement du bruit (voir détails ci-après) : indique, selon l’icône, le traitement du bruit appliqué (PRIME, DeepPRIME ou DeepPRIME XD).
- Statut du module optique DxO (voir détails ci-après) : indique, selon l’icône, si un module est disponible, téléchargé ou présentant une ambiguïté. Lorsque le module est installé et fonctionnel, il n’y a aucune indication.
- Conflit de synchronisation des métadonnées (voir détails ci-après).
- Icône de sélection. Cette icône est inactive par défaut. Elle affiche les images à conserver (pastille verte) et les images rejetées (pastille rouge). Lorsqu’aucun des deux marqueurs de sélection n’a été attribué, les pastilles sont grises.
- État du traitement de l’image (voir détails ci-après).
- Icône indiquant, lors de la création d’une copie virtuelle (voir détails ci-après)., si l’image est l’image source (M : Master) ou une copie virtuelle (N° de la copie : 1, 2, 3, etc.).
Les icônes des modules optiques DxO en détail (pas d’icône lorsqu’un module est installé et opérationnel), de gauche à droite :

- Disponible au téléchargement (Mac).
- Disponible au téléchargement (PC).
- Mise à jour disponible.
- Ambiguïté (Mac – en cliquant sur l’icône, une fenêtre vous propose de choisir entre des configurations boîtier/objectif proches (par exemple, plusieurs versions d’un même objectif).
- Ambiguïté (PC – en cliquant sur l’icône, une fenêtre vous propose de choisir entre des configurations boîtier/objectif proches (par exemple, plusieurs versions d’un même objectif).
- Ambiguïté résolue.
- Pas de module optique disponible pour la configuration boîtier/objectif (Mac).
- Pas de module optique disponible pour la configuration boîtier/objectif (PC).
Les icônes de statut de traitement en détail (affichées dans le coin inférieur droit de l’image de vignette), de gauche à droite :

- Image traitée (PC : coche verte, Mac : coche blanche).
- Image en cours de traitement.
- Image en attente de traitement.
- Erreur de traitement.
- Informations relatives à l’état de l’image :
- La correction de l’image a été modifiée après exportation (PC seulement).
- La photo ne peut être traitée, soit parce qu’elle est trop petite, soit parce que le format du fichier n’est pas pris en charge (comme les fichiers DNG de boîtiers non supportés par exemple).
Les icônes de traitement de bruit en détail (le mode HQ n’a pas d’icône), de gauche à droite :
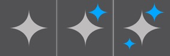
- Traitement de bruit DxO PRIME.
- Traitement de bruit DxO DeepPRIME.
- Traitement de bruit DxO DeepPRIME XD/XD2s.
L’icône de chargement (PC)

- Cette icône animée, sur PC uniquement, s’affiche au centre de l’image de vignette lorsqu’une correction est en cours d’application.
Les icônes de copie virtuelle en détail, de gauche à droite :
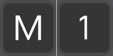
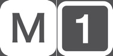
- Image Master (M).
- Copie virtuelle 1 (2, 3, 4, etc.).
L’icône d’épreuvage écran en détail, de gauche à droite :
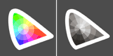
- Image ayant subi un épreuvage écran (Épreuvage écran actif, profil ICC disponible).
- Image ayant subi un épreuvage écran ((Épreuvage écran actif, profil ICC manquant).
L’icône de conflit de métadonnées en détail.

Cette icône apparaît si DxO PhotoLab détecte un conflit entre les métadonnées enregistrées dans sa base de données et celles enregistrées dans l’image elle-même (fichier annexe XMP pour les fichiers Raw, en-tête pour les fichiers DNG, JPEG et TIFF). Pour résoudre le conflit de métadonnées, cliquez sur l’icône (voir le chapitre Gérer les fichiers et les métadonnées > section Synchroniser les métadonnées pour plus d’informations.
Vous pouvez afficher ces icônes en passant la souris sur les vignettes, ce que vous pouvez paramétrer dans les Préférences.
Maximiser l’interface (PC)
Maximiser l’interface consiste à afficher DxO PhotoLab, aussi bien dans l’onglet Photothèque que Personnaliser, sur toute la surface de votre écran, sans la barre de menus en haut (la barre des tâches Windows reste visible), et en masquant l’Explorateur d’images.
Pour accéder à ce mode, allez dans le menu Affichage puis sélectionnez Maximiser l’interface, ou pressez la touche F12. Même chose pour sortir de ce mode d’affichage.
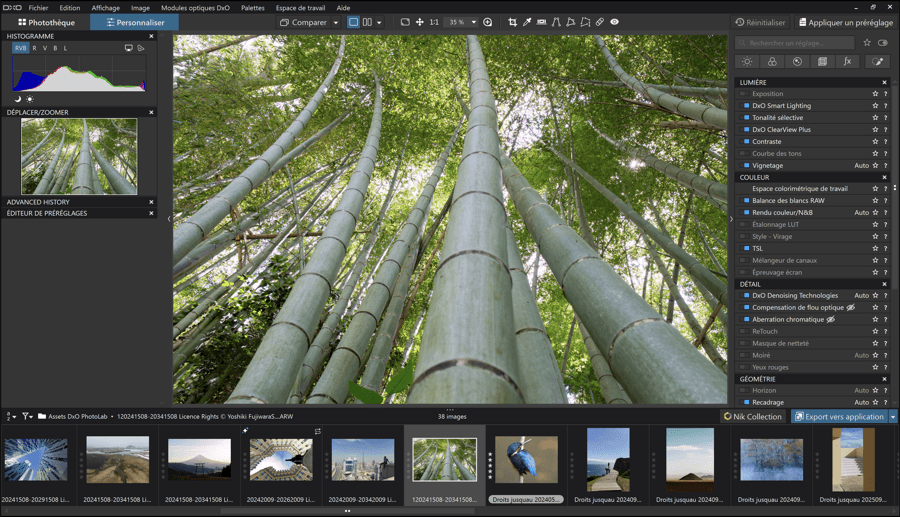
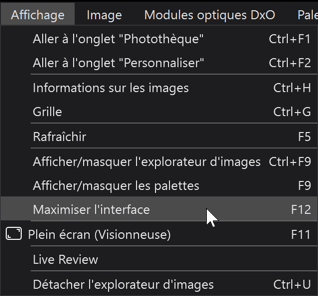
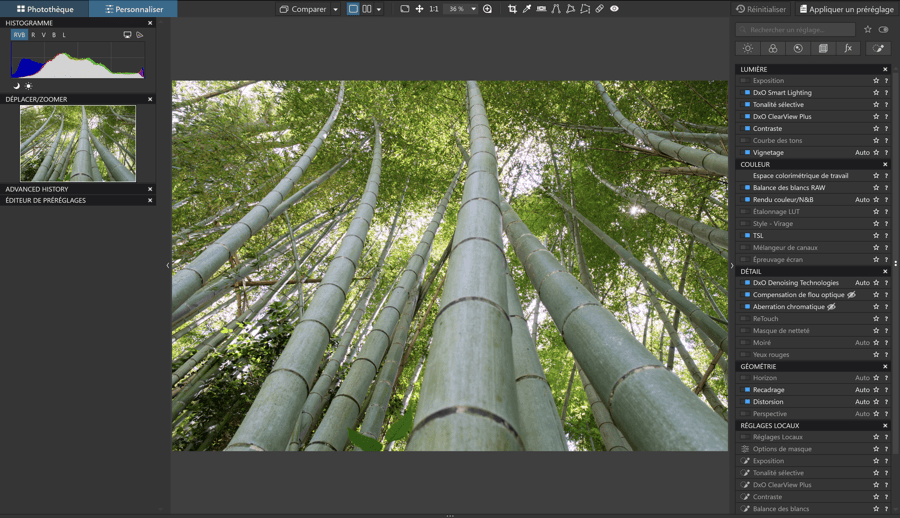
Statut de sélection, note et libellé de couleur
La gestion des images passe d’abord par le tri et la sélection, et DxO PhotoLab vous propose un certain nombre d’outils qui vous permettront également de filtrer vos photos :
- Statut de sélection : indique, grâce à des pastilles, si l’image a été conservée ou rejetée lors du tri.
- Note : système de notation des images, de 0 à 5 étoiles.
- Libellé de couleur : permet de marquer les images avec une couleur dont l’utilisateur établira lui-même la signification.
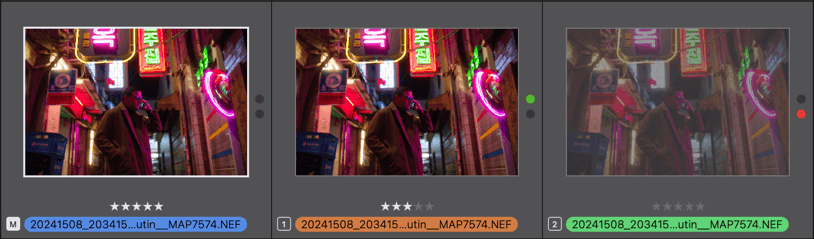
Tous ces marqueurs sont visibles dans les vignettes, et vous pouvez les filtrer, y compris en les combinant, avec les filtres de l’Explorateur d’images, ce qui vous permet, par exemple, de créer des projets avec vos meilleures images.
Statut de sélection

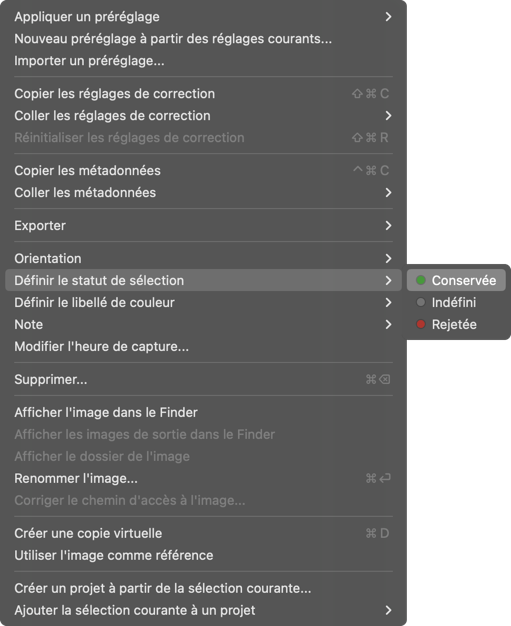
Les marqueurs de statut de sélection permettent de faire une première sélection d’images dans votre photothèque. Les statuts de sélection sont propriétaires, c’est-à-dire qu’ils ne sont visibles que dans DxO PhotoLab.
Les statuts à votre disposition sont :
- Conserver : la pastille verte indique que l’image est retenue.
- Rejeter : la pastille rouge indique que l’image n’a pas été retenue lors du tri.
- Annuler : réinitialise le choix précédent, aucune pastille.
Pour appliquer les statuts, vous disposez des possibilités suivantes :
- Touches 7, 8, 9 (Conserver, Annuler le statut, Rejeter).
- Touches P, U, X (Conserver, Annuler le statut, Rejeter), reprenant le système en vigueur dans Adobe Lightroom Classic.
- Cliquer sur les pastilles verte ou rouge (Conserver, Rejeter) dans les vignettes. Cliquer sur une pastille verte ou rouge annule le statut.
- Clic-droit sur une vignette puis, dans le menu contextuel : Définir le statut de sélection > Conservée, Indéfinie, Rejetée.
- Menu Image puis Définir le statut de sélection > Conservée, Indéfinie, Rejetée.
Les vignettes avec le statut Rejeter (pastille rouge) sont également couvertes d’un voile gris pour les distinguer aisément des autres dans l’Explorateur d’images.
Note
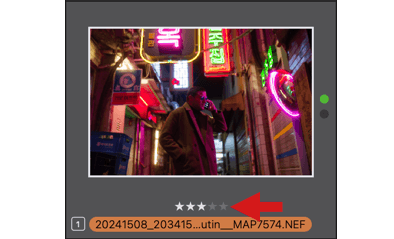
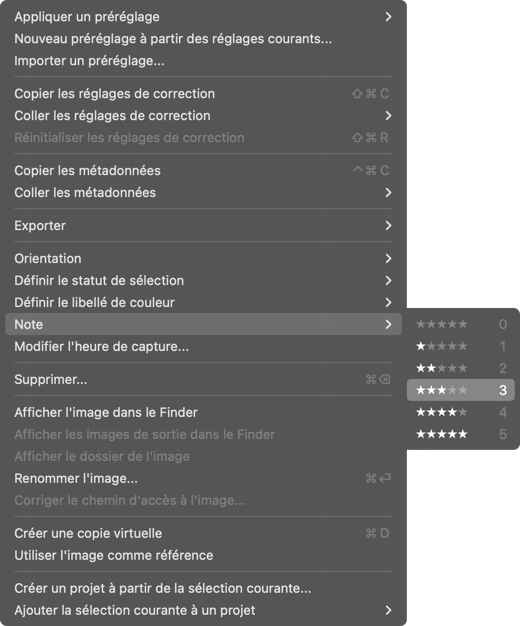
La notation dans DxO PhotoLab reprend les standards de l’industrie photo et des protocoles de métadonnées (Exif) avec le système d’étoiles. Si vous images ont déjà été notées hors de DxO PhotoLab, vous le verrez dans le programme.
Il n’y a pas de règles ni de significations préétablies pour le nombre d’étoiles, cela restant l’affaire de l’utilisateur. Pour conserver une certaine cohérence, vous pouvez vous restreindre à 3 notes, par exemple : 0 étoile (indécis), 3 étoiles (images de bonne qualité) et 5 étoiles (les meilleures images). Dans tous les cas, adoptez une méthode et n’en changez pas, pour éviter toute confusion et tout désordre dans votre gestion des images.
Pour appliquer une note en étoiles :
- Touches 0 à 5.
- Flèche haut et Flèche bas pour augmenter ou diminuer la note.
- Cliquer sur l’une des étoiles dans la vignette.
- Clic-droit sur une vignette puis, dans le menu contextuel : Note > 0 à 5.
- Menu Image puis Note > 0 à 5.
Pour remettre rapidement à zéro la note, cliquez sur la dernière étoile. Par exemple, si vous avez attribué 3 étoiles, cliquer sur la 3e étoile supprime la note.
Libellé de couleur

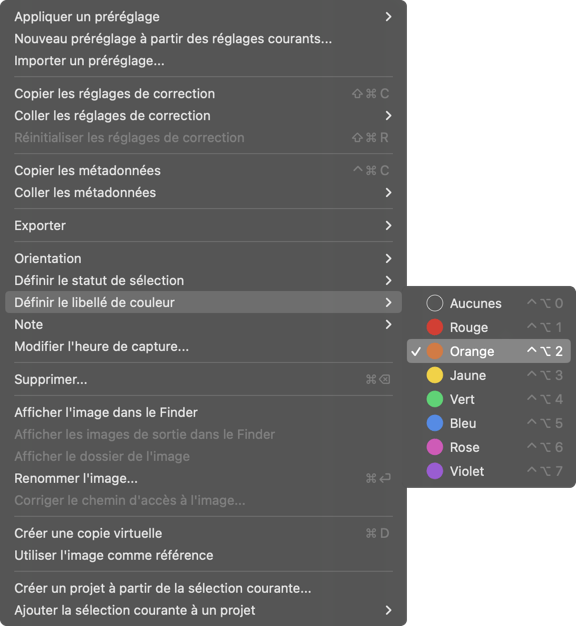
Un libellé de couleur est un marqueur qui apparaît sous forme de cartouche avec le nom du fichier, dans les vignettes. Il n’ya pas non plus de règles pour attribuer une couleur, à l’utilisateur de décider (par exemple : rouge pour quelque chose d’important à faire, vert pour les images publiées, bleu pour les images, à imprimer, etc.). Là encore, adoptez une méthode et ne la changez pas tout le temps. Les libellés de couleur sont propres à DxO PhotoLab et ne sont donc pas visibles dans un autre programme.
8 statuts et 7 couleurs sont à votre disposition :
- Aucunes (pas de libellé de couleur).
- Rouge.
- Orange.
- Jaune.
- Vert
- Bleu
- Rose.
- Violet.
Pour attribuer un libellé de couleur, vous disposez des moyens suivants :
- Touches control + option + 0 à 7 (Mac) ou Ctrl + Alt + 0 à 7 (PC).
- Clic-droit sur une vignette puis, dans le menu contextuel : Définir le libellé de couleur > sélectionner la couleur.
- Clic-droit sur le nom du fichier puis sélectionner la couleur (Mac).
- Menu Image puis Définir le libellé de couleur > sélectionner la couleur.
Filtrer et rechercher les images marquées
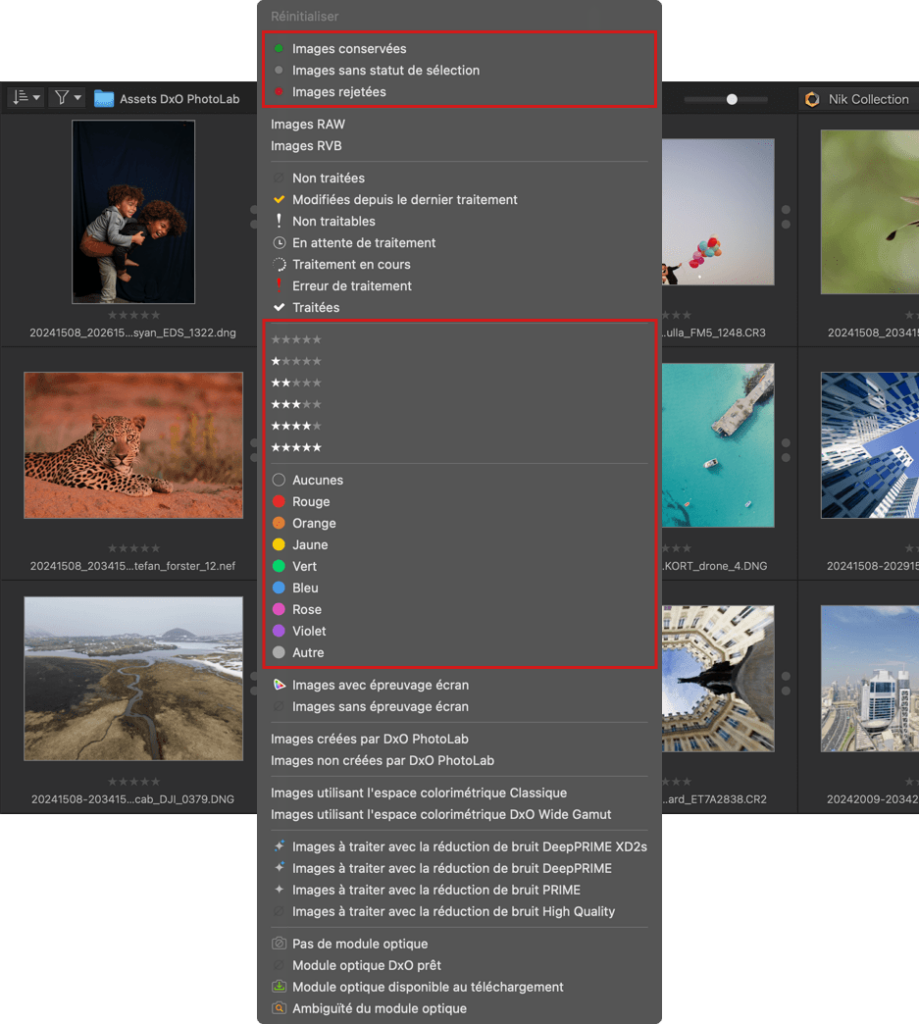
Avec l’Explorateur d’images, vous pouvez filtrer les images selon le statut de sélection, la note et le libellé de couleur, ou en additionnant ces statuts en les cochant dans le menu Filtrage des images.
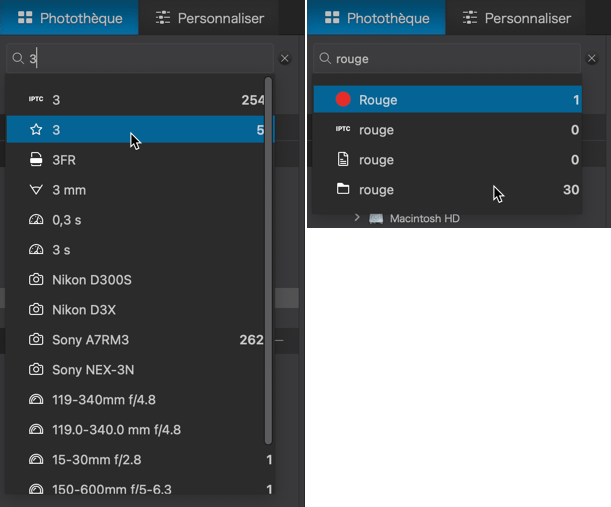
La recherche d’images est également possible avec les critères suivants :
- Libellé de couleur : saisir le nom de la couleur (rouge, bleu, etc.).
- Note : saisissez le nombre d’étoiles (de 0 à 5).
Trier et sélectionner les meilleures images en mode Plein écran (Visionneuse).
Sélectionner les meilleures images
Bien que les modes d’affichage standard de DxO PhotoLab vous permettent déjà de procéder au tri et à la sélection de vos meilleures images, le mode Plein écran, également appelé Visionneuse, présente l’avantage d’effectuer cette tâche en profitant de toute la surface de votre écran, et sans être distrait par des éléments d’interface.
Avec le mode Plein écran, vous pourrez :
- Profiter de vos images et les admirer en grand format.
- Vérifier aisément la composition et l’équilibre général de vos images.
- Vérifier la netteté, grâce à la possibilité de zoomer.
- Comparer après correction avec une image de référence (image avant correction, copie virtuelle…)
- Attribuer aisément et rapidement un marqueur de sélection, une note en étoiles ou un libellé de couleur.

Le mode Plein écran peut être activé :
- Soit en cliquant sur le bouton correspondant dans la barre de commandes.
- Soit via le menu Affichage > Plein écran (Visionneuse).
- Soit avec le raccourci clavier F11 (PC) ou Cmd+Maj+F (Mac).

Pour quitter le mode Plein écran (Visionneuse), pressez la touche Esc (Mac) ou Échap (PC).
Le mode Plein écran est accessible aussi bien dans l’onglet Photothèque que dans l’onglet Personnaliser.
Le mode Plein écran est accessible aussi bien dans l’onglet Photothèque que dans l’onglet Personnaliser.
Affichage des images
- Pour passer d’une image à l’autre, utilisez les flèches directionnelles Gauche et Droite de votre clavier.
- Pour ajuster l’image à l’écran, utilisez la touche F3 (PC) ou Cmd+0 (Mac).
- Pour afficher l’image à 100%, appuyez sur F4 (PC) ou Cmd+1 (Mac). Dans ce cas, le zoom sera centré sur l’image.
- Pour passer du mode Ajuster à l’écran à 100%, ou inversement, double-cliquez dans l’image. Ici, le zoom sera centré là où vous cliquez.
Le mode Plein écran dispose d’une loupe de navigation lorsque vous zoomez dans l’image. Pour l’activer ou la désactiver, cliquez sur le bouton Information EXIF ou point d’interrogation, en bas à droite. Pour vous déplacer dans l’image, saisissez et déplacez le pavé en pointillés dans la fenêtre de la loupe.
Affichage des attributs et des modes de comparaison

En cliquant sur le bouton central présentant un chevron, vous affichez une barre avec les éléments suivants (de gauche à droite) :
- Le type (RAW ou RGB), le nom du fichier et un cartouche sous ce dernier lorsqu’un libellé de couleur est attribué.
- Le statut de sélection (Conserver et Rejeter).
- La note en étoiles.
- Les icônes de comparaison rapide et de vue fractionnée.
- La flèche ouvrant le menu de sélection de la vue de référence.
Pour masquer ces barres, cliquez sur le chevron.
Affichage de l’aide et des informations
En bas à droite de l’écran, deux boutons permettent d’accéder aux informations et aux fonctions suivantes :
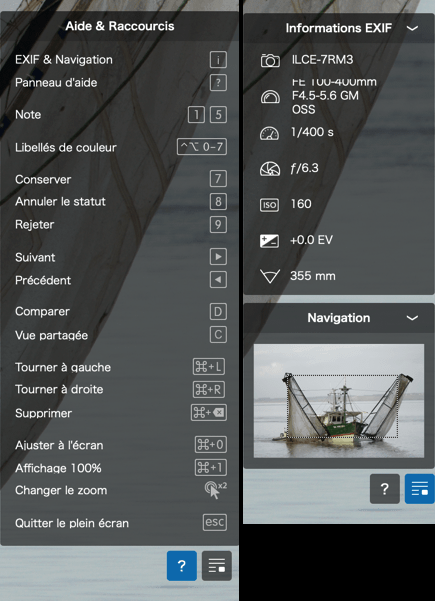
- Le bouton « ﹖ », à gauche, affiche la fenêtre Aide et Raccourcis, avec la liste de tous les raccourcis clavier utilisables en mode Plein écran. Pour afficher cette fenêtre, vous pouvez également utiliser le bouton ? (Mac) ou F1 (PC).
- Le bouton à droite affiche la fenêtre Informations EXIF (paramètres de prise de vue et informations sur le matériel) ainsi que la fenêtre Navigation (déplacement dans l’image zoomée). La fenêtre peut être affichée ou fermée avec la touche I.
Attribution du statut de sélection, des notes en étoiles et des libellés de couleur
Vous pouvez attribuer un statut de sélection Conserver (pastille verte) ou Rejeter (pastille rouge) de différentes manières :

- Cliquez sur les pastilles de la section Statut : à gauche, pour le marqueur Conserver ou à droite, pour le marqueur Rejeter (pastille rouge).
- Avec les touches 7 (Conserver), 8 (aucun marqueur) ou 9 (Rejeter).
- Si vous êtes utilisateur de Adobe Lightroom Classic, vous pouvez utiliser les mêmes touches que les marqueurs de tri : P (Conserver), U (aucun marqueur) ou X (Rejeter).
Pour attribuer une note en étoiles :

- Cliquez sur l’un des 5 points (Mac) ou l’une des 5 étoiles (PC) de la section Note pour attribuer une note de 1 à 5 étoiles.
- Pressez la touche 1 à 5.
- Vous pouvez changer la note à la volée.
- Pour remettre la note à 0, cliquez 2 fois sur la première étoile ou pressez la touche 0.
Pour appliquer un libellé de couleur :
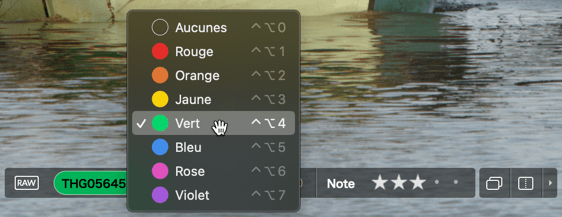
- Cliquez sur le nom du fichier puis, dans la liste flottante, sélectionnez la couleur souhaitée.
- Avec la combinaison de touches Ctrl+Option+0 à 7 (Mac) ou Ctrl+Alt+0 à 7 (PC).
En quittant le mode Plein écran (Visionneuse), le statut, la note et le libellé de couleur seront visibles dans les vignettes.
Comparaison des images
En mode Plein écran (Visionneuse), vous pouvez comparer une image de deux manières : la comparaison rapide, pour alterner les deux versions de l’image, ou la vue partagée verticale, avec une ligne de séparation mobile.
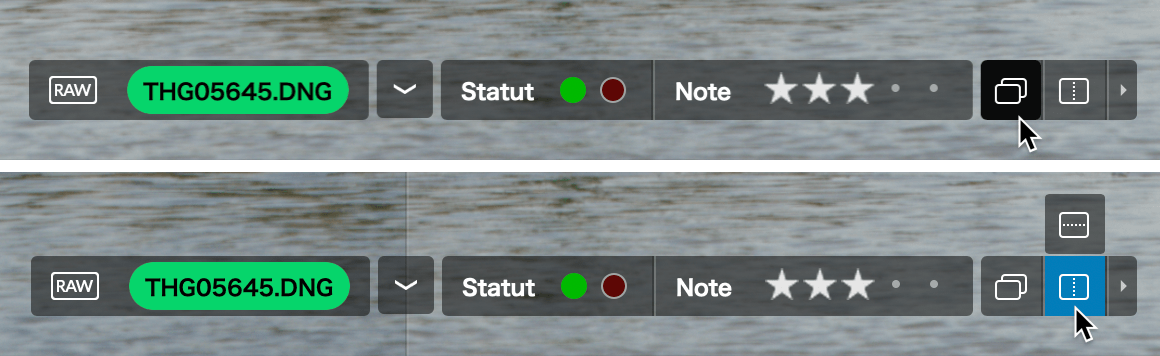
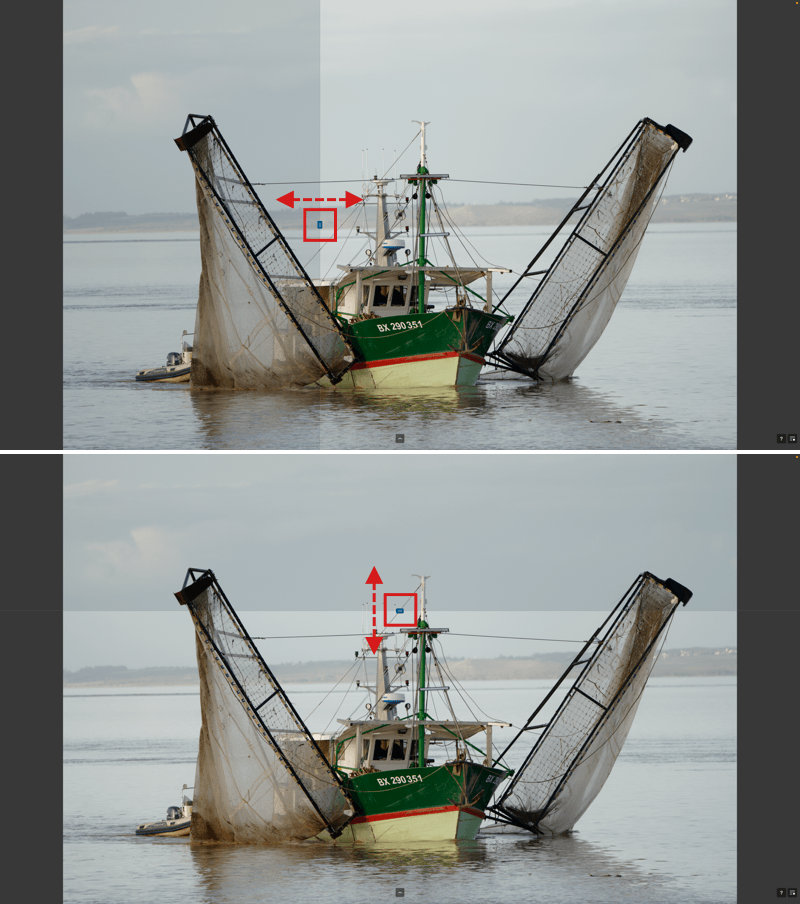
Comparaison rapide
Pour comparer instantanément l’image corrigée avec l’original non corrigé, cliquez sur le bouton Comparaison rapide, à droite de la barre d’outils. Vous pouvez également utiliser les touches Ctrl+D (PC) ou D (Mac).
Vue partagée verticale/horizontale
La ligne de séparation est activée en cliquant sur le bouton Vue partagée verticale, à droite de la barre d’outils. Une fois affichée, vous pouvez la déplacer sur toute la largeur de l’image, de gauche à droite. La moitié gauche représente l’image avant correction, et la moitié droite, l’image corrigée. Pour activer le mode Vue partagée, vous pouvez également utiliser la touche C.
Vous pouvez basculer en mode horizontal soit en cliquant sur le deuxième bouton lorsque la souris survole le bouton Vue partagée, soit en faisant un double-clic sur la poignée, au centre de la ligne. Dans ce cas, l’image avant correction est en haut, et la version après correction, en bas.
Pour quitter le mode Vue partagée, cliquez sur le bouton, dans la barre d’outils, ou pressez la touche C.
Le zoom 100 % fonctionne aussi avec la Comparaison de vue et le Partage de vue.
Image de référence
Le mode Plein écran (Visionneuse) offre également la possibilité de comparer l’image corrigée avec une autre version de la même image, par exemple une copie virtuelle ayant subi un autre traitement, ou la version exportée avec les corrections appliquées.
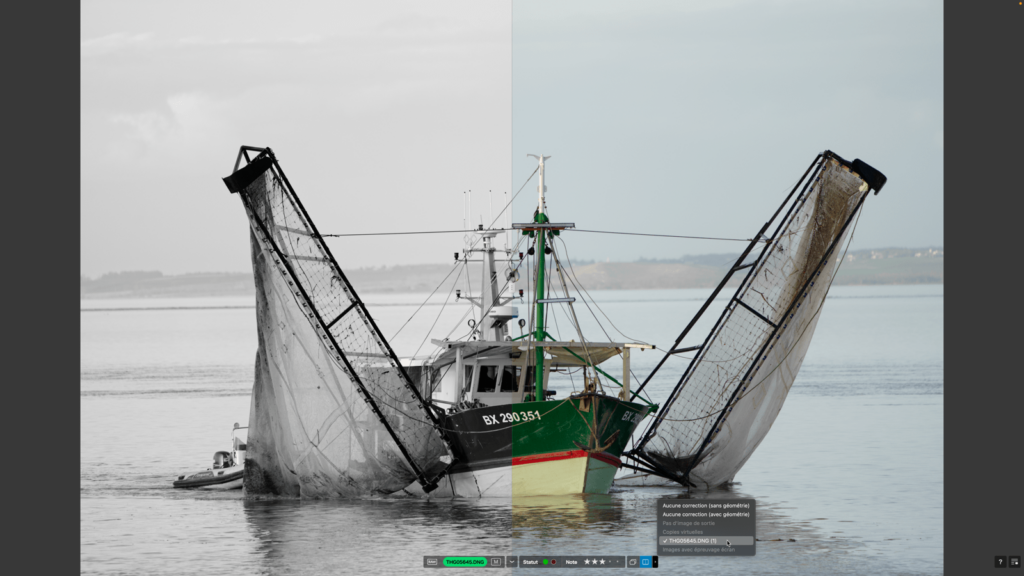
Cliquez sur la flèche située à l’extrémité droite de la barre d’outils, et sélectionnez, dans le menu, l’image à comparer.
Vous pouvez aussi bien utiliser la Comparaison rapide que la Vue partagée, et quand cette dernier est activé,e l’image de référence est à gauche (et, en haut en mode horizontal).
Pivoter une image
Si vous souhaitez modifier l’orientation d’une image en cours de tri, vous pouvez utiliser les touches Cmd+L/Cmd+R (Mac) ou Ctrl+L/Ctrl+R (PC). Dans ce cas, l’image pivote par incréments de 90° vers la gauche ou vers la droite.
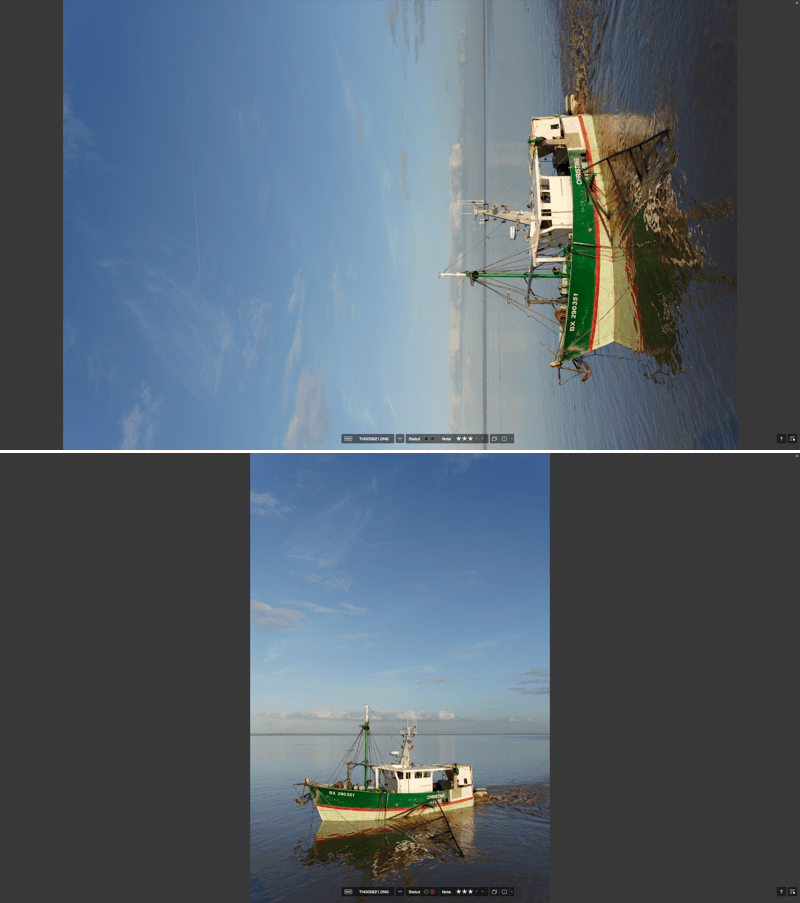
Supprimer une image
Pour supprimer une image, appuyez sur la touche Suppr (PC) ou Cmd+Delete (Mac). Une fenêtre vous demande de confirmer la suppression (ou d’annuler). Si vous choisissez Supprimer, l’image sera placée dans la corbeille de votre système d’exploitation, et les copies virtuelles associées seront supprimées de DxO PhotoLab.
Méthode de tri
De quelle manière trier les images et à quoi cela sert-il ? En faisant une sélection rigoureuse de vos images, en amont de leur traitement dans DxO PhotoLab puis de leur exportation et de leur distribution, vous serez ainsi en mesure de consacrer votre temps à vos meilleures images, et cela vous permettra également, à terme, de les retrouver aisément. Autre avantage, en supprimant les photos rejetées, vous économiserez de l’espace de stockage sur votre disque dur.
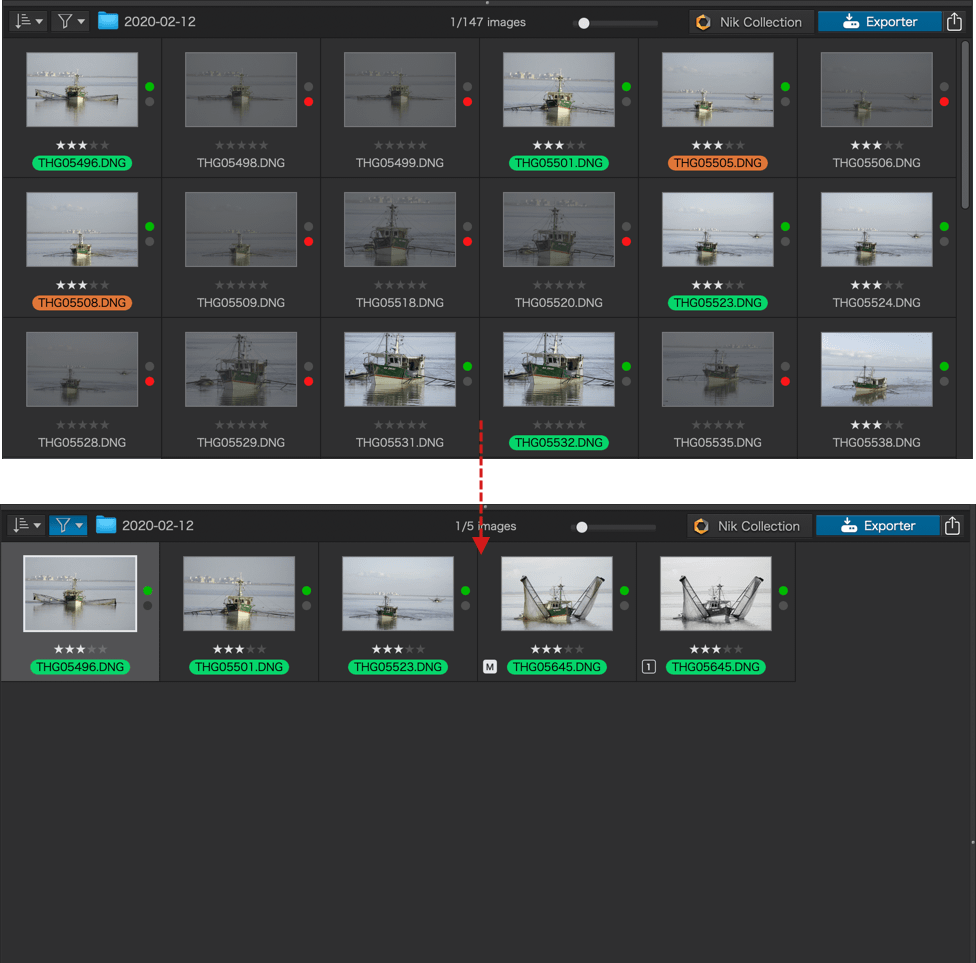
Voici donc un exemple de flux de travail consacré au tri et à la sélection de vos meilleures images, ainsi que quelques conseils pour vous aider dans cette tâche, que vous effectuerez en 3 passes :
1ère passe (tri initial) :
- Après avoir transféré le contenu de votre carte-mémoire sur votre disque dur, accédez au dossier des images dans l’onglet Photothèque.
- Dans l’Explorateur d’images, cliquez pour sélectionner la première image.
- Passez en mode Plein écran (Visionneuse) – touches Cmd+Maj+F (Mac).
- Examinez votre image : exposition, composition, cadrage, netteté apparente.
- Attribuez un statut de sélection, Conserver (pastille verte) ou Rejeter (pastille rouge).
- Passez à l’image suivante avec la flèche droite du clavier.
- Continuez ainsi jusqu’à la dernière image.
- Quittez le mode Plein écran (Visionneuse) avec la touche Esc (Mac) ou Échap (PC).
2e passe (tri qualitatif) :
- Dans l’onglet Photothèque, cliquez sur le bouton Filtrage des images, dans la barre d’outils de l’Explorateur d’images, puis sélectionnez Images conservées (ainsi, seules les images ayant une pastille verte seront visibles).
- Cliquez sur la 1ère image pour la sélectionner puis repassez en mode Plein écran (Visionneuse).
- Zoomez et déplacez-vous dans l’image pour examiner plus en détail la netteté.
- Attribuez une note en étoiles avec les touches 1 à 5 (conseil : évitez de multiplier les notes, au début, contentez-vous, par exemple, d’attribuer 2 notes différentes, 3 étoiles pour les images qui méritent l’attention, et, avec parcimonie, 5 étoiles pour les images qui sortent du lot. Sur le long terme, évitez de changer de méthode de notation, de sorte à rester cohérent dans la gestion de votre photothèque).
- Si vous ne souhaitez pas utiliser la note en étoiles, vous pouvez utiliser un libellé de couleur à la place (par exemple vert pour les bonnes images, violet pour les meilleures).
- Passez à l’image suivante et ainsi de suite jusqu’à la fin.
- Quittez le mode Plein écran (Visionneuse).
- Dans l’onglet Photothèque, retournez dans le filtre des images et sélectionnez la note ou le libellé couleur souhaités. Seules les images portant cette note ou ce libellé couleur seront visibles.
- Rassemblez votre sélection d’images au sein d’un Projet, ce qui vous permettra d’accéder directement à vos meilleures images pour les traiter.
3e passe (revérifier les images rejetées et/ou sans statut de sélection) :
- Retournez dans le dossier contenant toutes les images.
- Dans le filtre des images, sélectionnez Images rejetées (et/ou Images sans statut de sélection).
- Reprenez les étapes 2 à 7 de la 1ère passe, pour décider si certaines images sont finalement récupérables, dans quel cas vous attribuerez le statut Conserver.
- Quittez le mode Plein écran (Visionneuse) et, dans le filtre des images, assurez-vous de sélectionner Images rejetées.
- Dans l’Explorateur d’images, sélectionnez toutes les photos, cliquez-droit puis, dans le menu contextuel, sélectionnez Supprimer.
- Validez la suppression des images définitivement rejetées.
- Videz la corbeille de votre système pour récupérer de l’espace disque.
- Allez dans le filtre des images et sélectionnez Réinitialiser et désactiver ainsi les filtres en service.
Projets
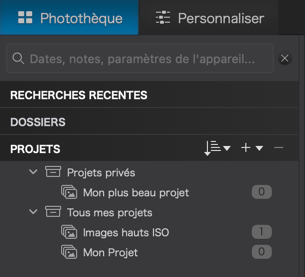
Gérer le flux de travail avec les projets
Un projet permet de regrouper des photos d’origines diverses. Elles peuvent non seulement être différentes d’un point de vue technique – date, matériel de prise de vue, paramètres d’exposition, etc. – mais elles peuvent provenir de différentes sources (dossiers) et volumes (disques).
Un projet est, en quelque sorte, un répertoire virtuel, dans lequel vous allez classer des images selon votre flux de travail et vos différentes intentions : traitement d’images triées et filtrées selon certains critères, publications, préparation d’une expo, commandes de clients, etc. La virtualité vous permet également d’attribuer une même image à des projets différents, sans avoir à la dupliquer physiquement.
Enfin, les projets peuvent être placés dans des groupes de projets, constituant ainsi une hiérarchie facile à gérer et très souple d’emploi, puisqu’il est également possible de placer des groupes à l’intérieur d’un groupe de projets.
Si une image fait partie de plusieurs projets et que vous effectuez des corrections et des modifications, elles seront visibles dans tous les projets. Si vous souhaitez créer plusieurs versions de la même image, en fonction des projets, servez-vous des copies virtuelles.
Le flux de travail que nous vous recommandons :
- Triez les images dans leur dossier d’origine.
- Après avoir attribué un marqueur pour conserver, ou une note en étoiles, filtrez les images concernées.
- Créez votre projet avec les images triées et filtrées, ce qui vous permettra de vous concentrer sur les meilleures d’entre elles.
Bien entendu, vous pouvez créer des projets selon les critères proposés par les filtres de tri, dans l’Explorateur d’images, ou après avoir utilisé la fonction de recherche, par exemple sur des mots-clés ou des métadonnées.
Parcourir les projets
Sur Mac et PC, les projets se trouvent en bas du panneau de gauche (Explorateur de sources) de l’onglet Photothèque, dans la section Projets. Une fois que vous avez créé un projet, cette section affiche les éléments suivants :
- Des projets sous forme de liste.
- Des groupes de projets avec, à l’intérieur, des projets ou d’autres groupes de projets.
- Des projets générés automatiquement lors du flux de travail Lightroom Classic > DxO PhotoLab.
Lorsque vous cliquez sur un projet, le contenu s’affiche dans l’Explorateur d’images. Même chose si vous cliquez sur un groupe de projets, à condition que l’option dédiée soit active (elle l’est par défaut) :
- Mac : menu DxO PhotoLab > Avancées > Groupe de projets > Afficher les images des projets inclus.
- PC : menu Édition > Affichage > Groupe de projets > Afficher les images des projets inclus.
Le nombre situé à droite de chaque projet indique le nombre d’images faisant partie du projet. En revanche, les groupes de projets ne totalisent pas et n’indiquent pas le nombre d’images global.
Vous pouvez également atteindre les projets et groupes de projets les plus récents en passant par le menu Fichier > Emplacements récents.
Créer un projet ou un groupe de projets vierge

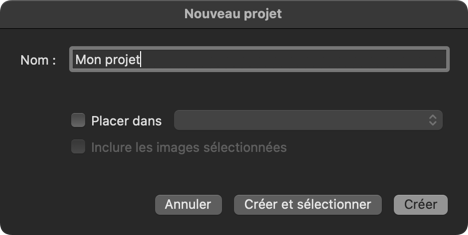
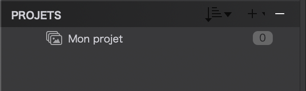
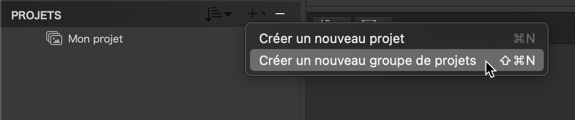
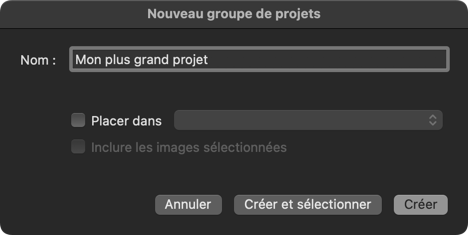
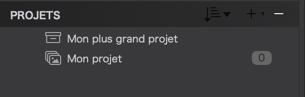
- Cliquez sur le bouton + dans la barre de la section Projets (sur PC, vous pouvez aussi créer un projet ou un groupe de projets vierge en cliquant droit sur un groupe de projets existant).
- Dans le menu flottant, sélectionnez Créer un nouveau projet ou Créer un nouveau groupe de projets.
- Dans la fenêtre flottante Nouveau projet ou Nouveau groupe de projets, saisissez le nom du Projet ou du Groupe de projets.
- Pour placer le projet ou le groupe de projets au sein d’un groupe de projets existant, cochez Placer dans puis, dans la liste, sélectionnez le groupe de projets de destination.
- Pour inclure des images préalablement sélectionnées dans l’Explorateur d’images, cochez Inclure les images sélectionnées (cette option n’est pas disponible lors de la création d’un groupe de projets, ces derniers ne pouvant contenir d’images à la racine).
- Validez en cliquant sur Créer. Si vous souhaitez sélectionner et afficher directement le nouveau projet ou le nouveau groupe de projets, cliquez sur Créer et sélectionner.
Créer un projet à partir d’une sélection d’images
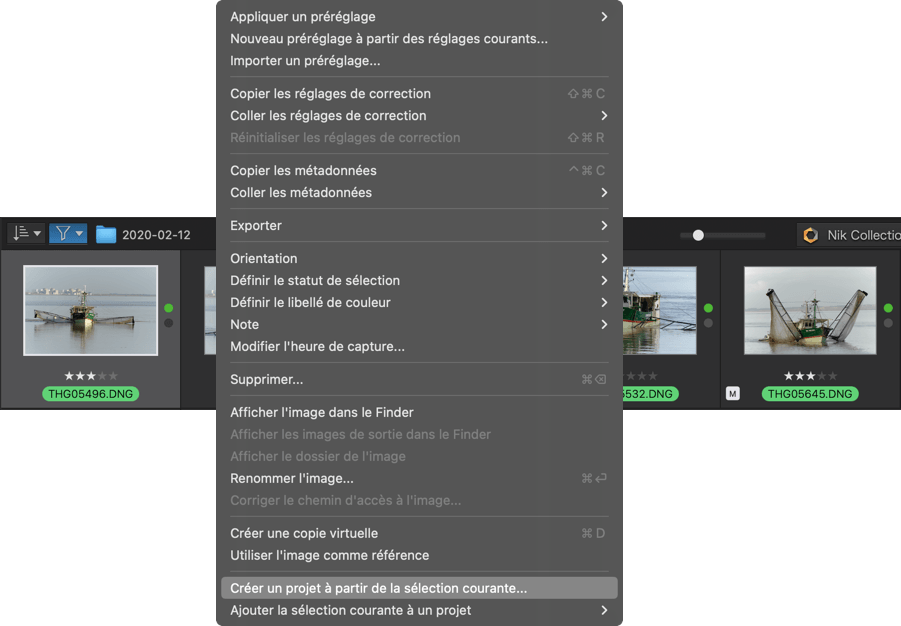
- Sélectionnez les images dans l’Explorateur d’images.
- Cliquez-droit et choisissez la commande Créer un projet à partir de la sélection courante.
- Dans la fenêtre flottante Nouveau projet, saisissez le nom du Projet ou du Groupe de projets.
- Pour placer le projet au sein d’un groupe de projets existant, cochez Placer dans puis, dans la liste, sélectionnez le groupe de projets de destination.
- Les images ayant été sélectionnées au préalable, l’option Inclure les images sélectionnées est cochée par défaut.
- Validez en cliquant sur Créer. Si vous souhaitez sélectionner et afficher directement le nouveau projet ou le nouveau groupe de projets, cliquez sur Créer et sélectionner.
Les commandes Créer un projet à partir de la sélection courante et Ajouter la sélection courante à un projet sont également disponibles dans le menu Image, dans les onglets Organiser et Personnaliser.
Organiser les projets et les groupes de projets par glisser-déposer
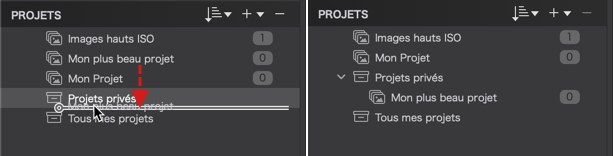
Vous pouvez organiser et réarranger votre arborescence tout simplement en glissant-déposant, à la souris, un projet ou un groupe de projets dans un autre groupe de projets. De même, vous pouvez replacer, avec la même méthode, un projet ou un groupe de projet à la racine de l’arborescence
Dans les deux cas, pour vous aider, une barre de positionnement apparaît lorsque vous déplacez les éléments.
Ajouter des images à un projet existant
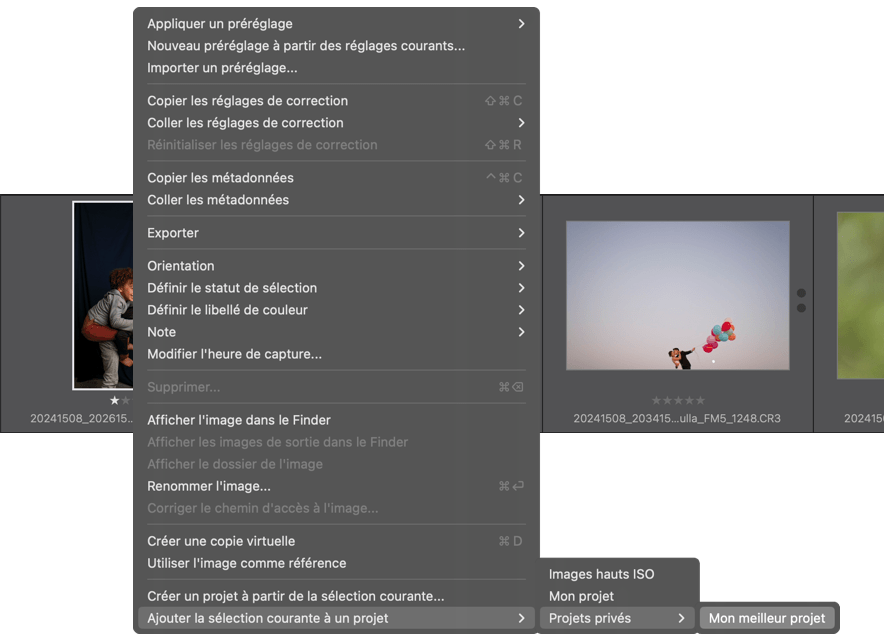
Pour ajouter des images à un projet existant :
- Sélectionnez-les dans l’Explorateur d’images,
- Faites un clic-droit et choisissez la commande Ajouter la sélection courante à un projet.
- Choisissez le projet dans la liste des projets / groupes de projets.
Vous pouvez également ajouter des images à un projet par glisser-déposer :
- Sélectionnez-la ou les vignettes de votre choix dans l’Explorateur d’images.
- Glissez-déposez-les sur le nom de votre projet.
C’est également possible d’une source extérieure, à partir de l’explorateur de fichiers de votre ordinateur :
- PC : par glisser-déposer de l’Explorateur Windows, soit vers un projet dans l’arborescence des projets, soit dans l’Explorateur d’images (après avoir sélectionné un projet).
- Mac : par glisser-déposer du Finder vers l’Explorateur d’images (après avoir sélectionné un projet).
Afficher et trier les projets et les groupes de projets
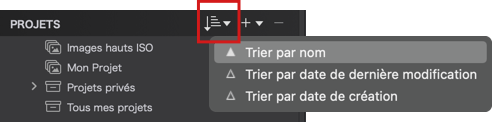
Les groupes de projets et les projets sont affichés par ordre alphabétique. Toutefois, vous disposez des options suivantes, en cliquant sur l’icône Tri des projets (Mac) ou sur l’icône AZ (PC), dans la barre Projets de l’Explorateur de sources :
- Trier par nom (choix par défaut) : affichage par ordre alphanumérique (A-Z et 1-9).
- Trier par date de modification : affiche les projets et les groupes de projets selon les activités les plus récentes.
- Trier par date de création : tri les projets et les groupes de projets du plus ancien (en haut) au plus récent (en bas).
Lorsque vous sélectionnez un projet, le contenu s’affiche dans L’Explorateur d’images avec, dans la barre de ce dernier, le nom du projet, ainsi que le nombre d’images sélectionnées / nombre d’images au total (par exemple, 5/10 = 5 images sélectionnées sur 10 au total).
Vous pouvez également afficher toutes les images des projets inclus dans un groupe de projets, à condition que l’option soit activée dans les Préférences :
- Mac : Avancées > Groupe de projets > Afficher les images des projets inclus.
- PC : Affichage > Groupe de projets > Afficher les images des projets inclus.
Renommer un projet ou un groupe de projets
Vous pouvez renommer à tout moment un projet ou un groupe de projets :
- Cliquez-droit sur un projet ou un groupe de projets. Sélectionnez Renommer pour activer le champ de saisie.
- Ou cliquez directement sur le nom pour activer le champ de saisie.
- Après la saisie, validez avec la touche Entrée/Retour.
Supprimer un projet ou un groupe de projets
Pour supprimer un projet ou un groupe de projets :
- Cliquez sur le projet ou le groupe de projets pour le sélectionner.
- Cliquez sur l’icône – (moins), dans la barre Projets de l’Explorateur de sources.
- Ou cliquez-droit et sélectionnez Supprimer.
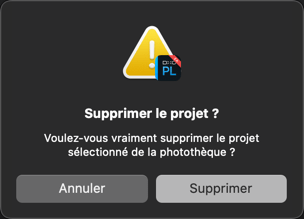
Dans les deux cas, une boîte de dialogue vous invite à valider votre choix.
IMPORTANT
– Lorsque vous supprimez un projet, les images ne sont pas supprimées, ni de leur dossier, ni du disque dur, ni des autres projets.– Si vous supprimez un groupe de projets, tous les projets inclus dans le groupe seront supprimés.
Les copies virtuelles
À propos des copies virtuelles
Une copie virtuelle est le duplicata d’une image source sur laquelle vous pourrez essayer d’autres corrections. Vous pouvez créer autant de copies virtuelles que vous le désirez, afin d’essayer une multitude de corrections et de les comparer entre elles.
Créer ou supprimer des copies virtuelles
Pour créer une copie virtuelle :
- Choisissez l’image de référence (master) dans l’Explorateur d’images.
- Faites un clic-droit sur la vignette et sélectionnez Créer une copie virtuelle dans le menu contextuel. Vous pouvez également choisir la même option dans le menu Image, ou utiliser le raccourci clavier Ctrl + J (PC) ou Cmd+D (Mac).
- Une nouvelle vignette, apparaît dans l’Explorateur d’images, à côté de l’image source. La nouvelle copie virtuelle est sélectionnée par défaut.
- La vignette de l’image de référence est marquée M (master) en bas à gauche, et le numéro de séquence 1 apparaît au même endroit dans la vignette de la copie virtuelle. Chaque fois que vous ajoutez une copie virtuelle, un numéro de séquence 2, 3, 4, 5, etc. sera assigné et affiché au fur et à mesure.
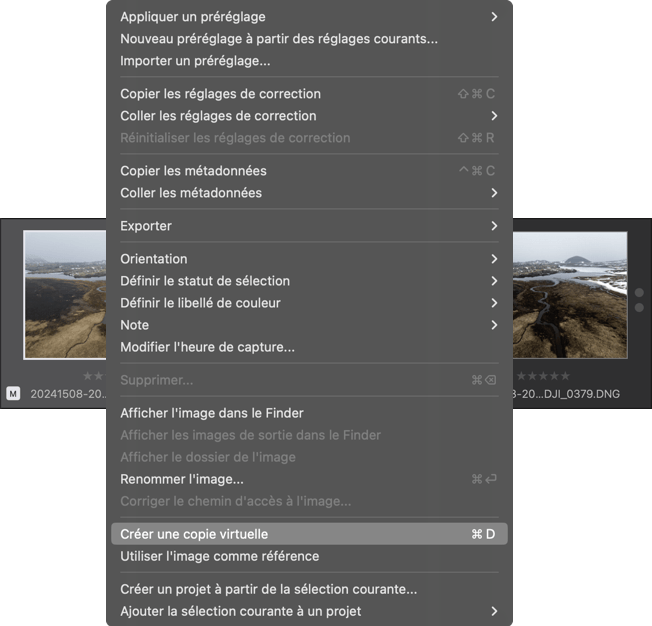
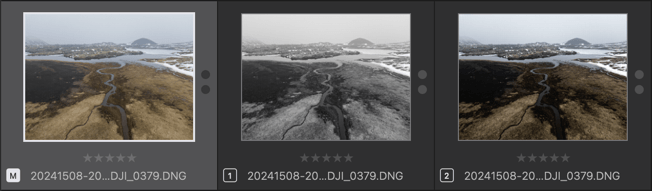
Les copies virtuelles vont se comporter exactement comme les images source : vous pouvez les regrouper au sein de projets, appliquer toute correction ou tout autoréglage à votre convenance, les imprimer et les traiter.
Pour supprimer une copie virtuelle :
- Faites un clic-droit sur sa vignette, dans l’Explorateur d’images.
- Dans le menu contextuel, sélectionnez Supprimer.
Lorsque vous êtes dans un projet, vous ne pouvez pas supprimer de copie virtuelle. Vous pouvez la retirer du projet, mais elle apparaîtra toujours aux côtés de l’image source, dans le dossier correspondant.
Utiliser une copie virtuelle comme image de référence
Les étapes précédentes vous ont expliqué comment créer des copies virtuelles – rappelez-vous, leur nombre est illimité – et vous pouvez les comparer, l’une après l’autre, à l’image source. Mais il est également possible de comparer des copies virtuelles entre elles, en suivant ces étapes :
- Dans la barre de commandes supérieure (onglet Photothèque ou Organiser), cliquez sur la petite flèche située à droite du bouton Comparer (PC) ou du bouton d’affichage Côte à côte (Mac), ce qui vous donnera accès au menu Image de référence.
- Une liste de copies de l’image dans la Visionneuse est affichée dans ce menu. Certaines peuvent être grisées et marquées comme images à traiter, d’autres peuvent être actives.
- Choisissez une image active. Cette image est maintenant l’image de référence, et apparaîtra à gauche de la comparaison. Ainsi, vous pourrez comparer des copies virtuelles, sans être obligé de passer par l’image source.
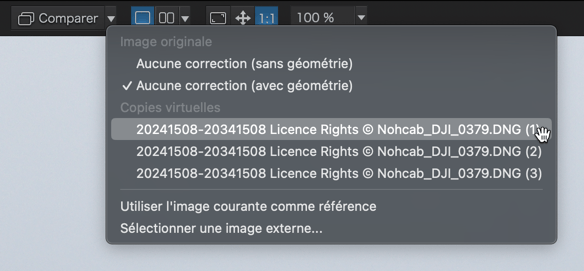
Gestion des métadonnées
À propos des métadonnées
Les métadonnées sont des informations ou des données qui décrivent ou sont associées à d’autres informations ou données, comme un mot clé qui décrit une photo, la vitesse d’obturation, les coordonnées géographiques, etc.
Pour les fichiers Raw, ces métadonnées sont enregistrées dans des fichiers annexes, également appelés sidecars et, pour les fichiers RVB, dans des champs prévus à cet effet au sein même du fichier. Elles sont également enregistrées dans la base de données de DxO PhotoLab. L’enregistrement des métadonnées est automatique et exécuté en temps réel.
Dans les logiciels photo en général, et dans DxO PhotoLab en particulier, vous trouverez deux types de métadonnées : les EXIF et les IPTC. Il s’agit de protocoles officiels, adoptés par l’industrie internationale de l’image et de l’édition :
- EXIF : le protocole EXchangeable Image File format est défini par la JEIDA (Japan Electronic Industry Development Association), qui regroupe non seulement les fabricants d’appareils photo, mais également les éditeurs de programmes de traitement d’images, y compris hors Japon. Il s’agit de normaliser les informations liées à la prise de vue, ces dernières étant enregistrées dans les images sous forme de tags (balises) bien définis, comme la vitesse d’obturation, la largeur de l’image en pixels, le n° de série de l’appareil et des centaines d’autres informations.
- IPTC : le consortium International Press Telecommunications Council définit les champs de métadonnées, également enregistrés dans les images, les fichiers annexes ou les bases de données de logiciels, dans lesquels le photographe va pouvoir saisir des informations sous forme de texte, comme la légende d’une image, ses informations de copyright et de contact, les codes et catégories liées au sujet, les informations géographiques, etc. DxO PhotoLab ne propose pas tous les champs IPTC existants, mais une sélection des plus utilisés par les photographes (contact, copyright, légende, lieu).
L’industrie du logiciel photo utilise également le XMP (extension : .xmp), un format universel pour enregistrer et transmettre l’information et les métadonnées. DxO PhotoLab exploite dorénavant ce format pour les métadonnées des images, en plus du format propriétaire DOP (extension : .dop). Le premier permet d’attribuer des métadonnées aux images, notamment pour les champs IPTC (lisibles par tous les logiciels photo), et le second permet d’enregistrer les corrections faites aux images (et lisibles uniquement par les logiciels DxO Labs).
Vous trouverez d’autres informations et fonctionnalités liées aux métadonnées dans les sections suivantes de ce guide utilisateur :
- Rechercher des images avec des métadonnées et des mots-clés.
- Options d’exportation des images.
La palette Métadonnées
Généralités
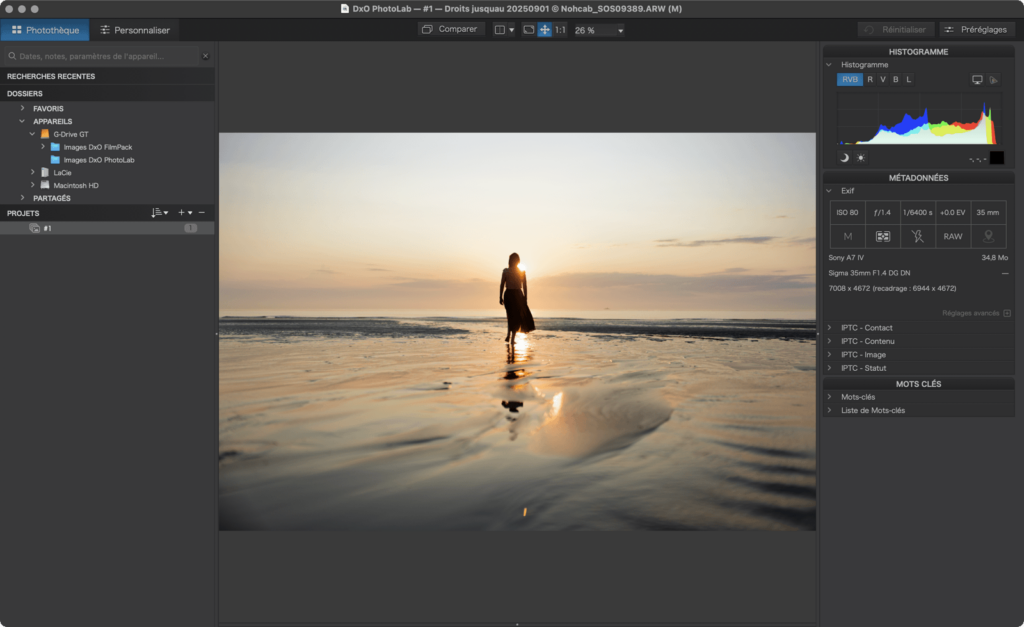
Située dans le volet de droite de l’onglet Photothèque, la palette Métadonnées contient les sous-palettes suivantes :
- Exif : présente les principaux paramètres de prise de vue de l’image sélectionnée.
- IPTC : divisée en 4 sections, présente les champs de description et de saisie pour l’image sélectionnée.
Pour entrer des informations dans les champs de saisie :
- Sélectionnez une ou plusieurs images dans l’Explorateur d’images.
- Cliquez dans un champ de saisie pour l’activer.
- Saisissez les informations.
- Passez à un autre champ ou cliquez ailleurs pour valider.
Pour corriger ou modifier les informations dans un champ :
- Sélectionnez une ou plusieurs images dans l’Explorateur d’images.
- Cliquez dans un champ de saisie pour l’activer.
- Avec la souris, surlignez le texte entier ou une portion de texte puis pressez la touche Retour arrière. Vous pouvez également cliquer à un endroit puis presser la même touche pour supprimer la ou les lettres précédentes.
- Passez à un autre champ ou cliquez ailleurs pour valider.
Seule l’édition Elite de DxO PhotoLab permet la saisie et la modification des champs IPTC. Toutefois, le copier/coller des champs IPTC est permis, aussi bien dans l’édition Elite que dans l’édition Essential.
Sous-palette Exif
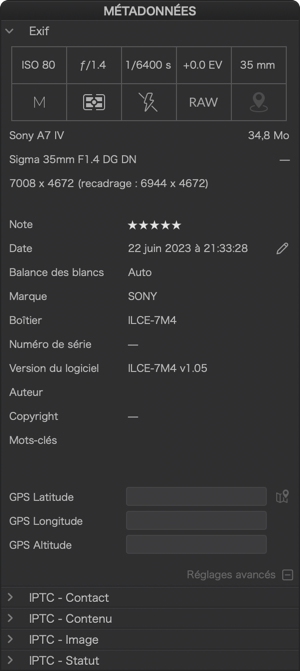
La sous-palette Exif affiche les principales informations de prise de vue et de l’image, sous la forme d’un tableau et d’une liste (de haut en bas) :
- Tableau, ligne du haut (de gauche à droite) : sensibilité ISO, ouverture, vitesse, compensation d’exposition, focale utilisée.
- Tableau, ligne du bas (de gauche à droite) : mode d’exposition (Programme, A/Av, S/T/Tv, M, etc.), mode de mesure de lumière sous forme d’un pictogramme (mesure évaluative, pondérée, spot, etc.), utilisation ou pas du flash, type de fichier, Raw ou RVB (JPEG, TIFF) et la présence ou pas de coordonnées GPS (sous la forme d’un pictogramme).
- La marque et le modèle d’appareil photo ou de caméra (pour les smartphones et drones).
- La dimension en pixels (largeur x hauteur).
- La marque et le modèle d’objectif.
- Le poids du fichier en Mo.
- La note en étoiles, attribuée soit sur l’appareil, soit dans DxO PhotoLab ou dans un autre logiciel (modifiable en cliquant dessus).
- La date et l’heure de la prise de vue (modifiable).
- La balance des blancs telle qu’établie par l’appareil (Lumière du jour, Nuageux, etc.).
- La marque de l’appareil photo et, ligne suivante, le modèle.
- Le numéro de série de l’appareil.
- La version du micrologiciel de l’appareil.
- Le nom de l’auteur et, ligne suivante, les informations de copyright, tels que saisis dans les menus de l’appareil photo, dans DxO PhotoLab ou dans un autre logiciel. Ces informations peuvent être modifiées dans la sous-palette IPTC.
- Récapitulatif des mots-clés, saisis dans DxO PhotoLab ou dans un autre logiciel.
- Les coordonnées GPS (latitude, longitude et altitude), enregistrées par l’appareil ou dans un autre logiciel, et modifiables en cliquant dans les champs.
- Un bouton permettant d’afficher le lieu de prise de vues, d’après les coordonnées GPS, dans Google Maps. Ce dernier s’ouvre dans le navigateur web par défaut.
Sous-palettes IPTC
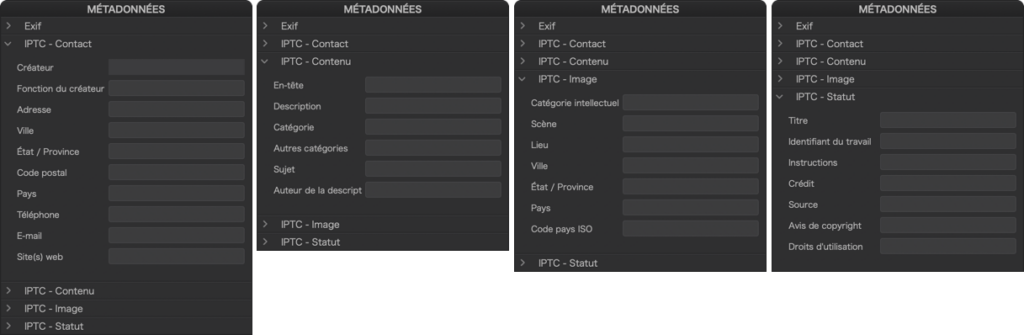
La sous-palette IPTC affiche et vous permet de saisir de nombreuses informations, en texte naturel, sur vos images et votre activité. Pour cela, vous disposez des catégories suivantes, qui sont standardisées et lisibles dans tous les logiciels photo qui répondent au protocole IPTC:
- IPTC – Contact : permet de saisir toutes les informations du créateur et, donc, de l’auteur de la photo : nom, adresse postale, e-mail, téléphone, site web.
- IPTC – Contenu : les champs En-tête et Description sont destinés à la description des images, de leur contenu, du sujet photographié, etc.
- IPTC – Image : permet la saisie des informations concernant le lieu où le sujet a été photographié (dans DxO PhotoLab, ces champs ne sont pas automatiquement renseignés en fonction des coordonnées GPS enregistrées par l’appareil).
- IPTC – Statut: les champs permettent de saisir un titre, l’identifiant du travail, les instructions éventuelles, le crédit de la publication, le site ou la galerie web où l’image aura été publiée (champ Source), les informations de copyright, en général le nom de l’auteur et/ou de l’entreprise, suivis de l’année en cours (champ Avis de copyright) et, enfin, la description des conditions d’exploitation et de diffusion de l’image (champ Droits d’utilisation).
La palette Mots-clés
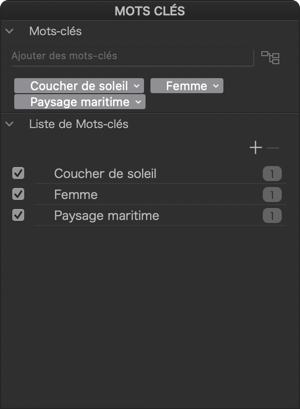
Les mots-clés constituent un excellent moyen de décrire le contenu et de documenter vos photos. Ils facilitent également leur recherche et leur collecte au sein de votre photothèque. DxO PhotoLab permet d’ajouter et d’afficher les mots clés, y compris ceux saisis dans d’autres programmes.
Les mots-clés saisis sont enregistrés dans la base de données de DxO PhotoLab, mais pas dans les images elles-mêmes (fichiers RVB) ni dans les fichiers annexes (.dop ou .xmp) des fichiers Raw. Les mots-clés sont inclus aux images lors de l’exportation.
Si vous commencez la saisie d’un mot-clé déjà enregistré dans la base de données, le programme suggèrera des mots-clés commençant par les mêmes lettres. Ainsi, vous n’aurez qu’à sélectionner le mot-clé désiré avec les flèches haut et bas du clavier, au lieu d’avoir à taper le mot complètement.
Saisir des mots-clés simples
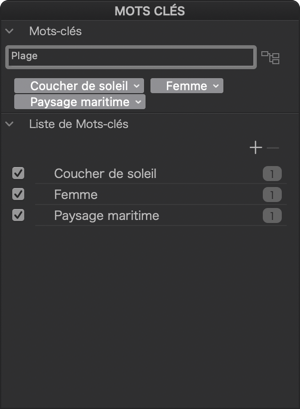
La saisie des mots-clés se fait dans la palette Mots-clés de l’onglet Personnaliser (située, par défaut, dans le volet de droite, sous la palette Métadonnées :
- Sélectionnez une ou plusieurs images dans l’Explorateur d’images.
- Dans le champ Ajouter des mots-clés, saisissez un mot-clé (vous ne pouvez saisir qu’un mot-clé à la fois).
- Validez avec la touche Entrée/Retour.
- Le mot-clé est attribué à l’image ou aux images sélectionnées, il apparaît sous forme d’étiquette en-dessous du champ de saisie.
Vous ne pouvez saisir qu’un seul mot-clé à la fois, qu’il s’agisse d’un mot simple, ou d’un mot composé. Ce dernier peut comporter un espace ou un séparateur, et sera considéré comme un seul mot clé (par exemple, si vous saisissez « rouge ; noir », vous obtiendrez un unique mot-clé « rouge ; noir »).
Vous pouvez également appliquer un ou plusieurs mots-clés qui ne sont pas communs aux images sélectionnées :
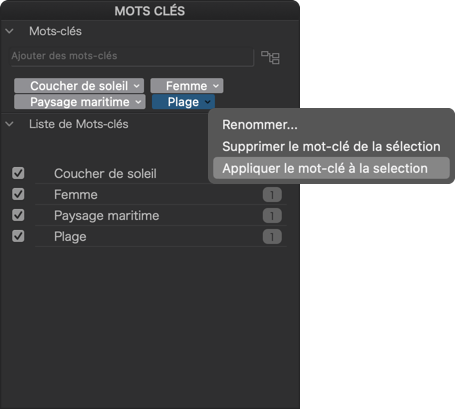
- Cliquez-droit sur un mot-clé qui n’est pas commun (étiquette sombre) pour le sélectionner.
- L’étiquette devient bleue.
- Dans le menu contextuel, sélectionnez Appliquer le mot-clé à la sélection. Le mot clé est attribué aux autres images sélectionnées.
Saisir des mots-clés hiérarchiques
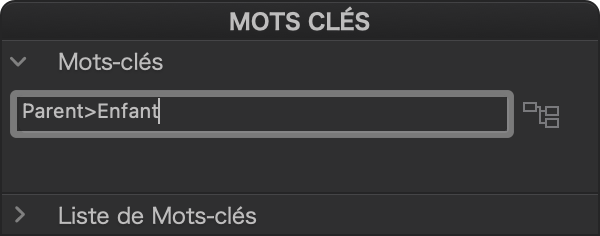
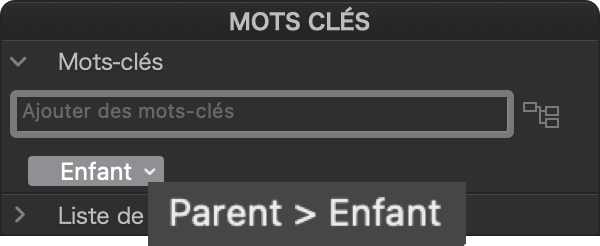
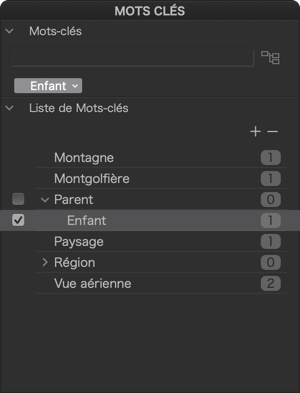
Vous pouvez saisir des mots-clés hiérarchiques, c’est-à-dire des mots-clés parents et enfants, à l’aide des signes < et >. Par exemple, si vous saisissez « Parent > Enfant » (« Parent » est plus grand que « Enfant ») ou « Enfant < Parent » (« Enfant » est plus petit que « Parent »), la palette Mots-clés affichera uniquement l’étiquette du mot-clé Enfant. La Liste de Mots-clés, quant à elle, affichera le mot-clé « Parent », et si vous cliquez sur la flèche à sa gauche, vous dévoilerez le mot-clé « Enfant ».
Le mot-clé enfant est donc toujours prioritaire, mais le mot-clé parent est présent de manière implicite : si vous placez la souris sur l’étiquette « Enfant », une info-bulle affichera la relation Parent > Enfant. Notez que la recherche fonctionne aussi sur les mots-clés parents.

Vous pouvez également filtrer l’affichage, de sorte que seuls les mots-clés parents soient visibles, en cliquant sur l’icône située à droite du champ de saisie (lorsque le filtre est actif, l’icône est bleue). Pour revenir à l’affichage des mots-clés enfants et parents, cliquez à nouveau sur l’icône (lorsque le filtre est inactif, l’icône est grisée).
La suggestion en cours de saisie propose aussi bien les mots-clés simples que les mots-clés hiérarchiques.
Compatibilité des mots-clés hiérarchiques : certains logiciels photo ne permettent pas d’afficher et/ou de conserver les mots-clés hiérarchiques et l’arborescence associée.
Modifier les mots-clés
Si vous souhaitez modifier ou corriger un mot-clé (PC) :
- Cliquez-droit sur l’étiquette du mot-clé (vous pouvez également double-cliquer dans l’étiquette ou presser la touche F2).
- L’étiquette devient bleue et active, et vous pouvez procéder à la saisie.
- Validez avec la touche Entrée.
Si vous souhaitez modifier ou corriger un mot-clé (Mac) :
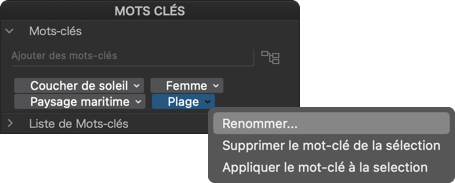
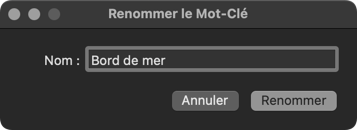
- Cliquez sur la petite flèche dans l’étiquette.
- Dans le menu contextuel, sélectionnez Renommer.
- L’étiquette devient bleue et active.
- Une boîte de dialogue vous invite à modifier puis à valider la saisie (cliquez sur Renommer).
Le fait de modifier un mot-clé s’applique à toutes les images auxquelles ce mot-clé a été assigné.
Supprimer les mots-clés
Pour supprimer un mot-clé :
- Cliquez sur la petite flèche dans l’étiquette.
- Sélectionnez Supprimer le mot-clé de la sélection.
- La suppression est directe, sans boîte de dialogue de confirmation.
Pour supprimer plusieurs mots-clés d’un coup :
- Cliquez sur la première étiquette de mot-clé.
- Avec la touche Maj, cliquez sur la dernière étiquette, ce qui entraîne la sélection de toutes les étiquettes, qui passent en bleu.
- Appuyez sur la touche Retour arrière.
- Les mots-clés sont supprimés de l’image ou des images sélectionnées.
Suppression des mots-clés :
– Les mots-clés sont supprimés des images sélectionnées au préalable, mais pas de la base de données DxO PhotoLab.
– Les mots-clés enregistrés dans la base de données DxO PhotoLab peuvent être supprimés dans la sous-palette Liste des mots-clés.
La Liste de Mots-clés
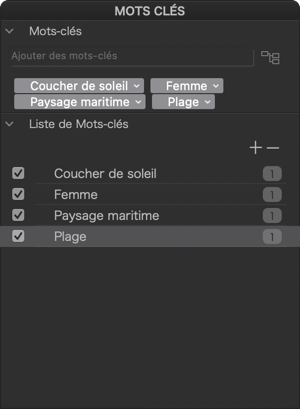
La palette Mot-clés comporte une section Liste de Mots-clés. Elle présente les mots-clés par ordre alphabétique. Lorsqu’une ou plusieurs images sont sélectionnées, les mots-clés attribués sont indiqués par une coche, à gauche de chaque mot-clé. Ainsi, vous pouvez cocher des mots-clés de la liste pour les attribuer aux images sélectionnées ou, inversement, les retirer des images en les décochant. Cela vaut également pour les mots-clés hiérarchiques. L’intérêt de la Liste de mots-clés est donc de pouvoir attribuer ou retirer aisément de grandes quantités de mots-clés existants aux images sélectionnées.
Selon votre choix dans les Préférences > Métadonnées, vous avez la possibilité d’attribuer uniquement les mots-clés individuels sélectionnés, ou la hiérarchie des mots-clés sélectionnés (voir le paragraphe Les options de mots-clés dans les Préférences, ci-après).
Vous pouvez également y activer l’écriture de la hiérarchie de mots-clés dans la balise XMP dc :subject, en conformité avec le protocole de métadonnées Meta Data Dublin Core (voir la section
Le chiffre à droite de chaque mot-clé indique le nombre total d’images auxquelles ce mot-clé est attribué.
Par clic-droit sur un mot-clé de la liste, vous accédez à un menu contextuel et aux fonctions suivantes :
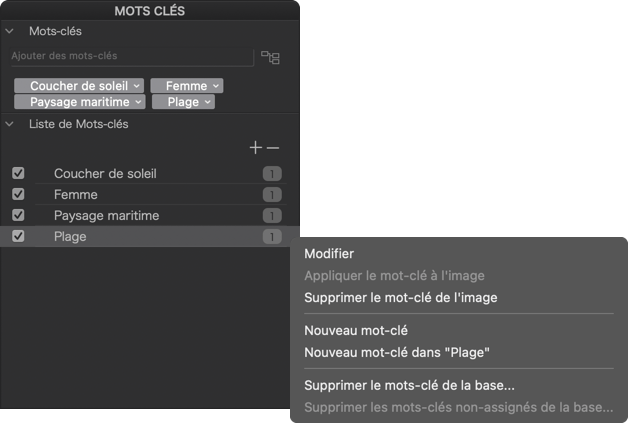
- Modifier : permet de corriger ou de modifier le mot-clé (vous pouvez également cliquer directement dessus).
- Appliquer le mot-clé à l’image : à condition qu’au moins une image ait été sélectionnée, permet d’y appliquer ce mot-clé.
- Supprimer le mot-clé de l’image : permet de retirer ce mot-clé de ou des images sélectionnées.
- Nouveau mot-clé : ouvre une fenêtre flottante de saisie de mot-clé. L’option Appliquer le mot-clé à la sélection (X image) est cochée par défaut, et vous pouvez faire de ce mot-clé un mot-clé enfant en cochant l’option Placer dans. Validez en cliquant sur Créer sinon, cliquez sur Annuler.
- Nouveau mot-clé dans : cette commande affiche la même fenêtre flottante de saisie de mot-clé mais, cette fois, avec toutes les options cochées par défaut.
- Supprimer le mot-clé de la base : supprime le mot-clé de la base de données de DxO PhotoLab. Une boîte de dialogue vous demande de conformer votre choix (en cliquant sur Supprimer), puis le mot-clé est retiré de la liste, et son étiquette est également supprimée. Attention, la suppression est définitive.
- Supprimer les mots-clés non-assignés de la base : supprime un mot-clé non attribué (indiqué par le chiffre 0). Une boîte de dialogue vous demande également de valider votre choix (en cliquant sur Supprimer).
La liste comporte également les boutons suivants :
- Bouton + : permet de créer et d’ajouter un mot-clé à saisir dans une boîte de dialogue flottante. L’option Appliquer le mot-clé à la sélection (X image) est cochée par défaut, et vous devez valider en cliquant sur Créer. Si vous cliquez sur le bouton + lorsqu’un mot-clé est sélectionné, la boîte de dialogue vous permet également de créer un mot-clé enfant.
- Bouton – : vous pouvez supprimer un mot-clé sélectionné, une boîte de dialogue vous demandant de confirmer votre choix (cliquez sur Supprimer).
Enfin, vous pouvez facilement créer des mots-clés hiérarchiques dans la liste, en faisant glisser et en déposant un mot clé sur un autre mot clé. Le mot clé que vous glissez et déposez devient un mot clé enfant. Et vous pouvez faire l’inverse en saisissant le mot-clé enfant et en le déposant entre deux mots-clés (l’endroit du dépôt sera matérialisé par une ligne dotée d’une pastille). La conversion du mot-clé simple en mot-clé hiérarchique (et inversement) sera répercutée sur toutes les images auxquelles ce mot-clé est assigné.
Les options de mots-clés dans les Préférences
DxO PhotoLab vous permet d’attribuer un mot-clé sélectionné, ou d’attribuer, d’un clic, la hiérarchie à laquelle appartient le mot-clé sélectionné. Pour cela, vous devez vous rendre dans les Préférences :
- Mac : onglet Métadonnées.
- PC : onglet Métadonnées, section Mots-clés.
Puis, cochez l’une des deux options pour déterminer le comportement du programme lors de l’attribution de mots-clés appartenant à une hiérarchie :
- Mots-clés sélectionnés uniquement : si le mot-clé fait partie d’une hiérarchie, seul ce mot-clé sera attribué.
- Toute la hiérarchie des mots-clés sélectionnés : si le mot-clé fait partie d’une hiérarchie, il sera attribué ainsi que tous les mots-clés de la hiérarchie.
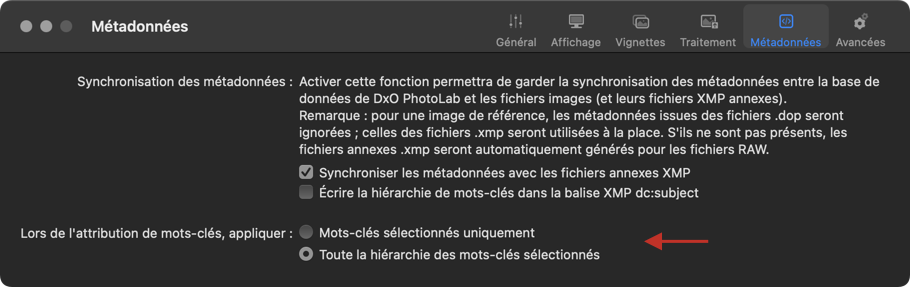
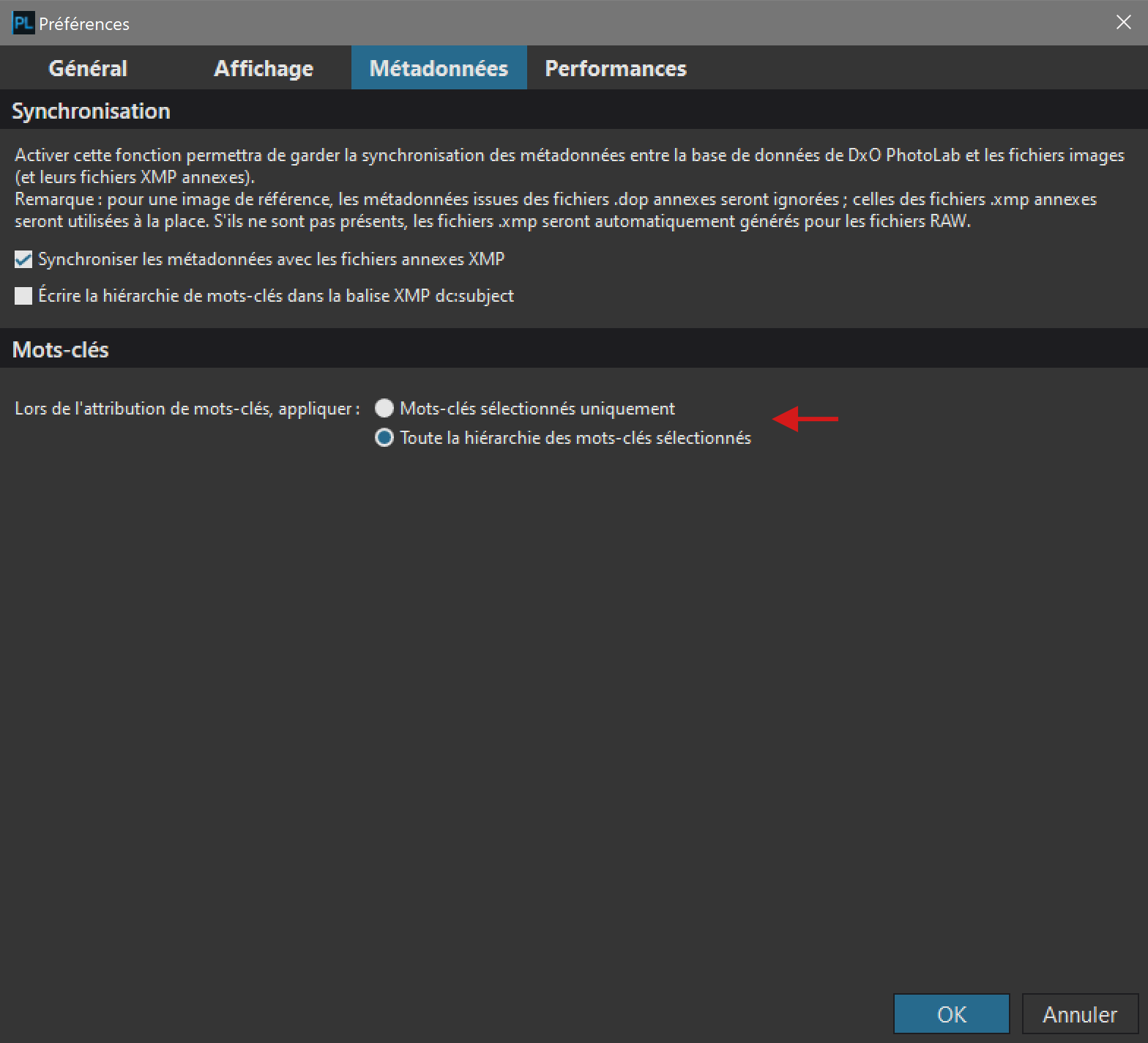
Afficher les mots-clés
Qu’ils aient été saisis dans DxO PhotoLab ou qu’ils proviennent d’un autre programme, vous disposez de plusieurs façons d’afficher les mots-clés.
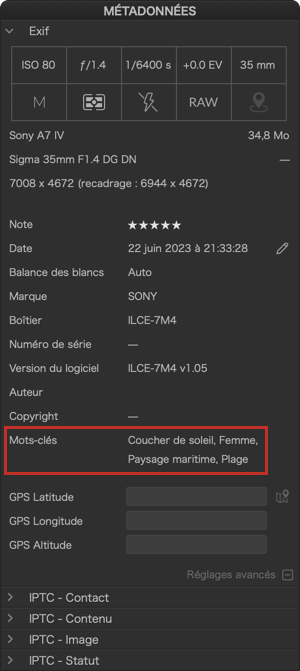
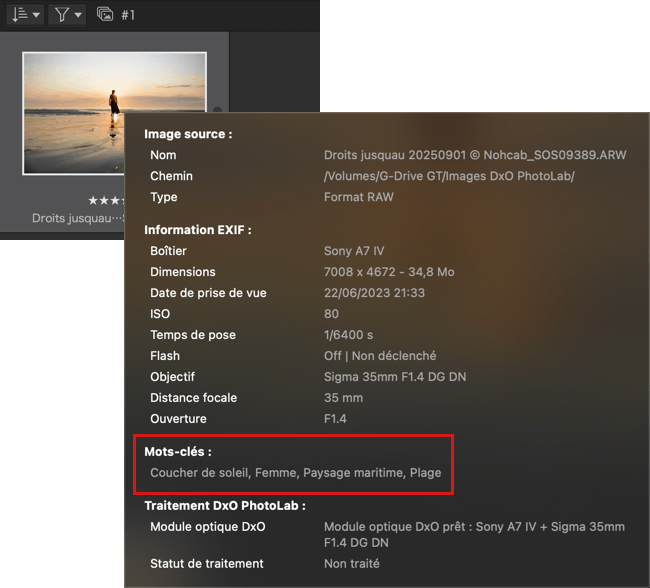
Si une seule image est sélectionnée:
- Palette Métadonnées > Section Plus > Mots-clés.
- Palette Mots-clés : sous forme d’étiquettes grises et, dans la Liste des mots-clés, les mots-clés assignés sont cochés.
- Panneau flottant d’informations, après avoir laissé la souris quelques instants sur une vignette, dans l’Explorateur d’images.
Si plusieurs images ont été sélectionnées et qu’elles contiennent exactement les mêmes mots-clés :
- Palette Métadonnées > Section Plus > Mots-clés: Seuls les mots-clés de la première image de la sélection (miniature encadrée en blanc) sont affichés.
- Palette Mots-clés : sous forme d’étiquettes grises et, dans la Liste des mots-clés, les mots-clés assignés sont cochés.
- Panneau flottant d’informations, après avoir laissé la souris quelques instants sur une vignette, dans l’Explorateur d’images.
Si plusieurs images ont été sélectionnées et qu’elles ne contiennent que des mots-clés différents :
- Palette Métadonnées > Section Plus > Mots-clés: Seuls les mots-clés de la première image de la sélection (miniature encadrée en blanc) sont affichés.
- Palette Mots-clés : les mots-clés sont affichés sous forme d’étiquettes gris sombre et, dans la Liste des mots-clés, les mots-clés assignés sont indiqués par leur case avec un signe –.
- Panneau d’information flottant dans l’Explorateur d’images : après avoir laissé la souris sur une vignette pendant quelques instants, les mots-clés de l’image sont affichés.
Si plusieurs images ont été sélectionnées et qu’elles contiennent à la fois des mots-clés communs et des mots-clés différents :
- Palette Métadonnées > Section Plus > Mots-clés: Seuls les mots-clés de la première image de la sélection (miniature encadrée en blanc) sont affichés.
- Palette Mots-clés : les mots-clés communs ont une étiquette grise et les mots-clés différents ont une étiquette gris plus sombre et, dans la Liste des mots-clés, les mots-clés communs sont cochés, et les mots-clés différents ont un signe –.
- Panneau d’information flottant dans l’Explorateur d’images : après avoir laissé la souris sur une vignette pendant quelques instants, les mots-clés de l’image sont affichés.
Copier et coller les métadonnées
DxO PhotoLab vous propose un moyen rapide d’assigner, d’une image à un lot d’autres images, les informations saisies dans les champs de métadonnées IPTC, les mots-clés et les attributs de tri (note en étoiles et statut Conserver/Rejeter).
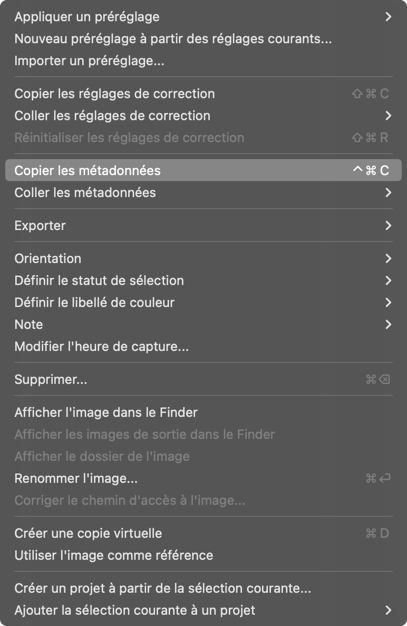
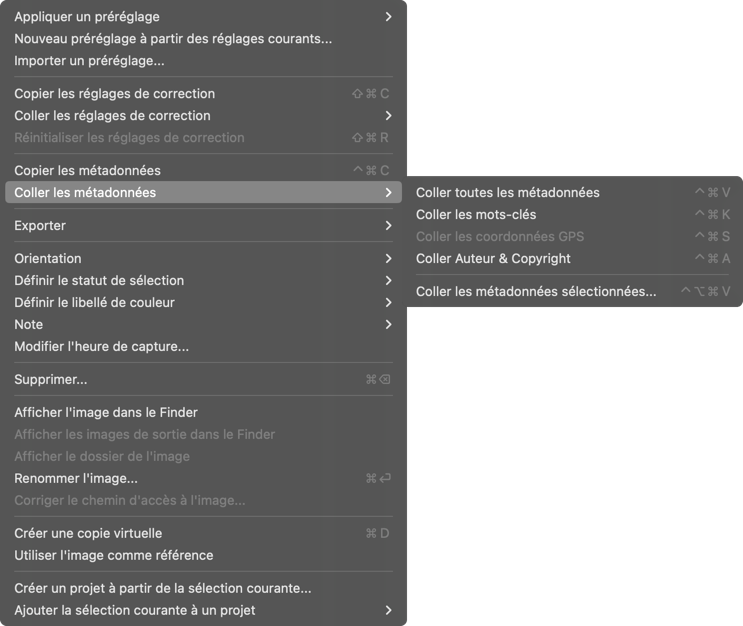
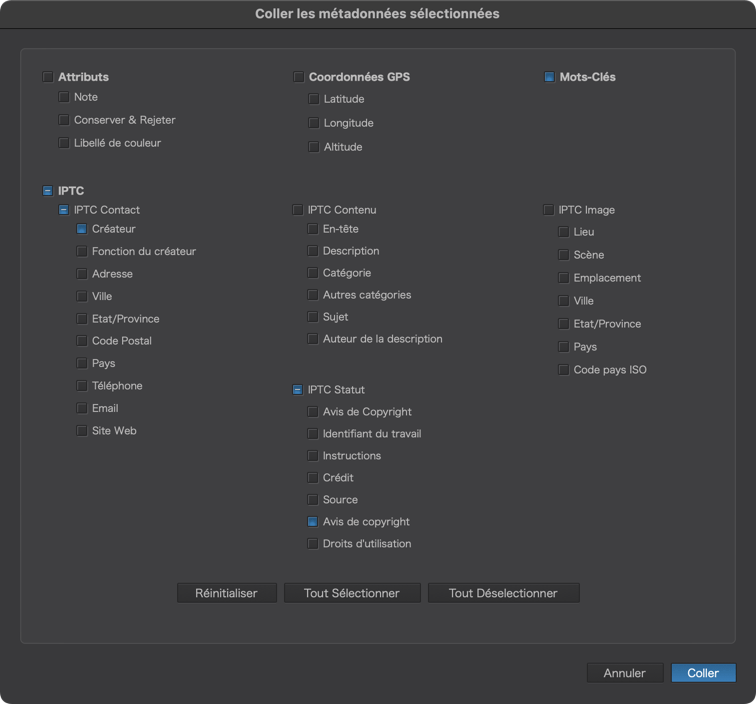
Copier/coller toutes les métadonnées
Pour assigner l’ensemble des métadonnées, mots-clés et attributs d’une image à une autre image ou à un groupe d’images :
- Dans l’Explorateur d’images, cliquez-droit sur l’image source (celle qui contient les métadonnées à copier).
- Dans le menu contextuel, sélectionnez Copier les métadonnées.
- Dans l’Explorateur d’images, sélectionnez puis cliquez-droit sur la ou les images de destination.
- Dans le menu contextuel, sélectionnez Coller toutes les métadonnées.
- L’ensemble des métadonnées est assigné à ou aux images de destination (il n’y a pas de boîte de dialogue pour confirmer).
Copier/coller uniquement les mots-clés, ou les coordonnées GPS, ou les informations de l’auteur et le copyright
Pour assigner des mots-clés ou des coordonnées GPS à d’autres images :
- Dans l’Explorateur d’images, cliquez-droit sur l’image source (celle qui contient les métadonnées à copier).
- Dans le menu contextuel, sélectionnez Copier les métadonnées.
- Dans l’Explorateur d’images, sélectionnez puis cliquez-droit sur la ou les images de destination.
- Dans le menu contextuel, sélectionnez Coller les métadonnées puis, dans le sous-menu, choisissez Coller les mots-clés ou Coller les coordonnées GPS ou Coller Auteur et Copyright.
- L’ensemble des métadonnées est assigné à ou aux images de destination (il n’y a pas de boîte de dialogue pour confirmer).
Copier/coller une sélection de métadonnées
Vous pouvez choisir en détail quelles métadonnées copier d’une image à d’autres images :
- Dans l’Explorateur d’images, cliquez-droit sur l’image source (celle qui contient les métadonnées à copier).
- Dans le menu contextuel, sélectionnez Copier les métadonnées.
- Dans l’Explorateur d’images, sélectionnez puis cliquez-droit sur la ou les images de destination.
- Dans le menu contextuel, sélectionnez Coller les métadonnées puis, dans le sous-menu, choisissez Coller les Métadonnées Sélectionnées.
- Une boîte de dialogue vous permet de choisir les différentes catégories (Attributs, Coordonnées GPS, Mots-clés, IPTC) et les informations en détail, en cochant les différentes cases proposées.
- Cliquez sur Coller pour assigner les métadonnées sélectionnées aux images de destination.
La boîte de dialogue inclut les éléments suivants :
- Case à cocher grise : catégorie ou métadonnée non sélectionnée.
- Case à cocher bleue : catégorie ou métadonnée sélectionnée.
- Case à cocher bleue avec signe – : indique une catégorie dans laquelle toutes les cases n’ont pas été cochées.
Vous trouverez également les boutons suivants :
- Réinitialiser : coche les cases actives par défaut (Attributs/Note, IPTC/IPTC Contact/Créateur et IPTC Image/Lieu).
- Tout sélectionner : coche toutes les cases (si vous souhaitez tout copier/coller).
- Tout Désélectionner : décoche toutes les cases (si vous voulez réinitialiser un choix précédent).
IMPORTANT : Les éléments accompagnés d’une astéristique* indiquent des champs de métadonnées vides qui vont effacer le contenu des champs correspondants dans l’image de destination.
Renommer les images
Si vous voulez renommer vos images, DxO PhotoLab vous permet de le faire individuellement ou par lots. Vous pouvez facilement remplacer ou ajouter du texte, ou renommer en ajoutant un numéro de séquence. Les outils de renommage sont disponibles dans l’onglet Photothèque et dans l’onglet Personnaliser.
Renommer une seule image ou les images une par une (PC)
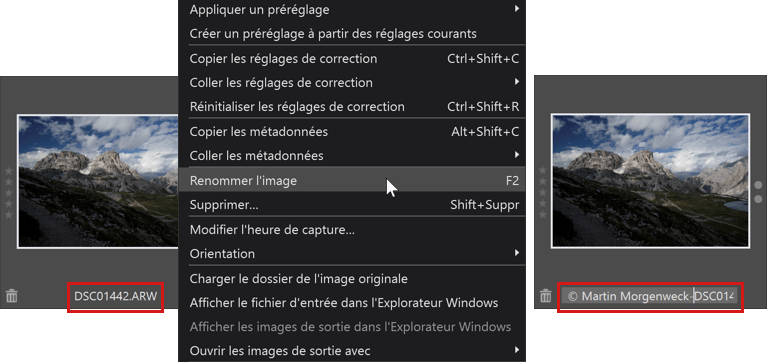
Sur PC sous Windows, pour renommer une seule image, ou des images une par une :
- Dans l’Explorateur d’images, cliquez-droit sur la vignette de l’image à renommer pour la sélectionner et afficher le menu contextuel. Vous pouvez également cliquer-droit sur l’image affichée dans la Visionneuse.
- Dans le menu contextuel (ou le menu Image), choisissez Renommer l’image.
- Le nom du fichier, dans la vignette, devient un champ de saisie actif.
- Vous pouvez effacer entièrement le nom d’origine et en saisir un nouveau, modifier une partie de celui-ci, en cliquant à l’endroit souhaité.
- Après votre saisie, validez avec la touche Entrée.
- Passez à l’image suivante si nécessaire.
Il existe deux autres méthodes pour renommer une image :
- Cliquez sur l’image dans l’Explorateur d’images pour la sélectionner, puis presser la touche F2 et reprendre les étapes ci-dessus.
- Dans la vignette, cliquez directement sur le nom du fichier : le champ de saisie s’active, procédez à la saisie et à la modification du nom.
Renommer une seule image ou les images une par une (Mac)
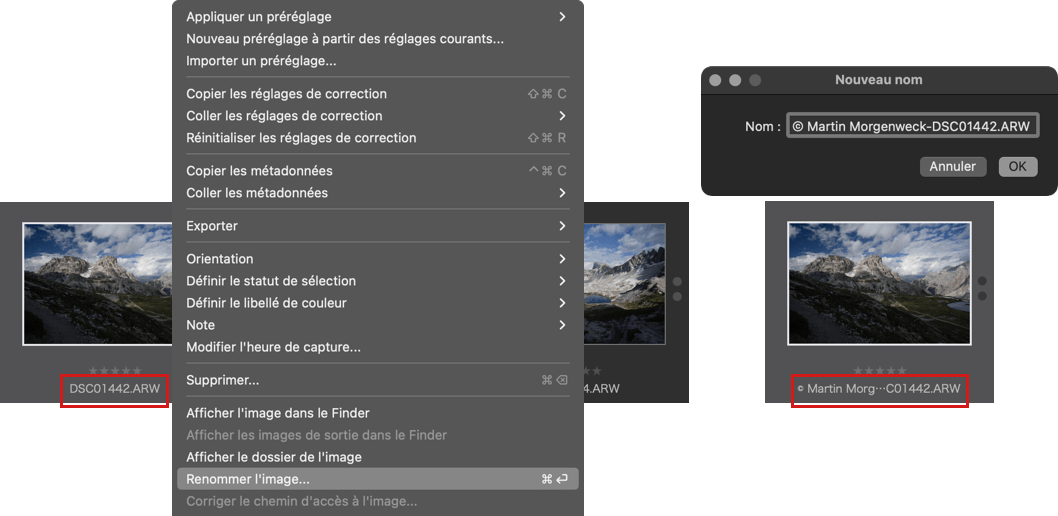
Sur Mac, pour renommer une seule image, ou des images une par une :
- Dans l’Explorateur d’images, cliquez-droit sur la vignette de l’image à renommer pour la sélectionner et afficher le menu contextuel. Vous pouvez également sélectionner l’image en cliquant sur la vignette, et passer par le menu Image.
- Dans le menu contextuel (ou le menu Image), choisissez Renommer l’image.
- Une boîte de dialogue s’ouvre et affiche le nom du fichier dans un champ de saisie actif.
- Vous pouvez effacer entièrement le nom d’origine et en saisir un nouveau, modifier une partie de celui-ci, en cliquant à l’endroit souhaité.
- Validez en cliquant sur OK.
- Passez à l’image suivante si nécessaire.
Renommer par lot d’images (édition ELITE)
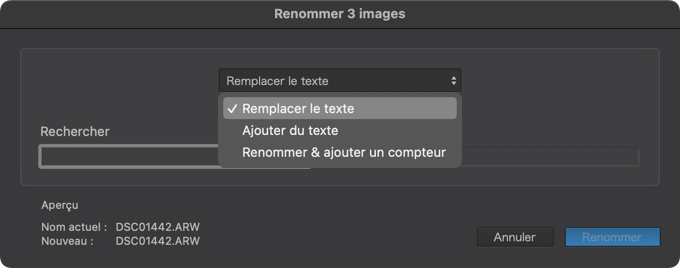
3 méthodes de renommage par lot sont à votre disposition. Pour y accéder :
- Dans l’Explorateur d’images, sélectionnez une série d’images.
- Cliquez-droit puis, dans le menu contextuel, choisissez Renommer les images sélectionnées…
- Une boîte de dialogue s’affiche, dans laquelle vous pourrez choisir parmi les options suivantes :
- Remplacer le texte
- Ajouter du texte
- Renommer et ajouter un compteur
Remplacer le texte
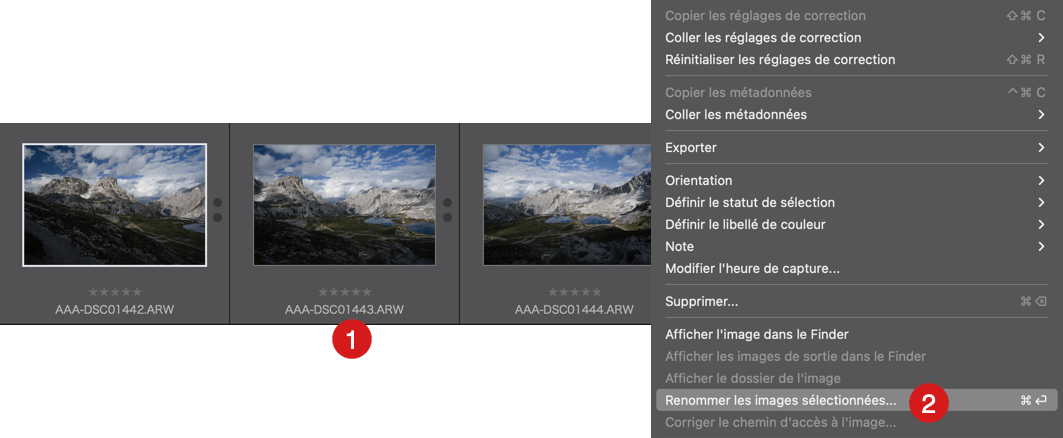
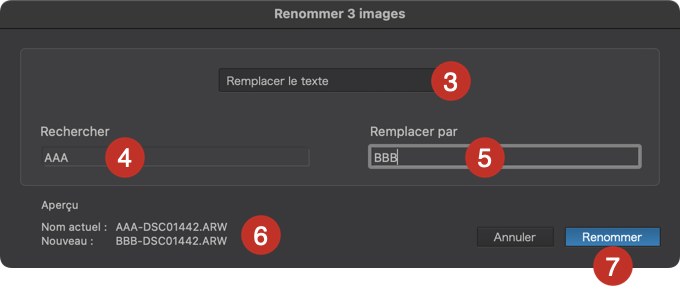
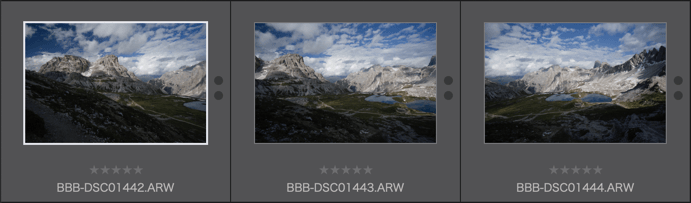
Cette fonction vous permet de remplacer le nom ou une portion de nom de fichier. Par exemple, si vos fichiers comportent le mot « AAA », vous pourrez le remplacer par le mot « BBB » d’un seul clic :
- Dans l’Explorateur d’images, sélectionnez les fichiers dont vous souhaitez changer ou modifier le nom.
- Cliquez-droit puis, dans le menu contextuel, choisissez Renommer les images sélectionnées…
- Dans le menu de la boîte de dialogue, sélectionnez le mode Remplacer le texte.
- Dans le champ Rechercher, saisissez le texte à remplacer (« AAA » dans notre exemple).
- Dans le champ Remplacer par, saisissez le texte de remplacement (« BBB » dans notre exemple).
- La boîte de dialogue affiche, dans la section Aperçu, le nom actuel (avant modification) et le nouveau nom (après modification).
- Cliquez sur le bouton Renommer1 : le texte ou la portion de texte « AAA » est remplacé par « BBB ».
1 Si une ou certaines des images sélectionnées ne comportent pas le texte à remplacer, le bouton Renommer restera inactif. Dans ce cas, sélectionnez les fichiers qui comportent bien le texte que vous souhaitez remplacer.
Ajouter du texte
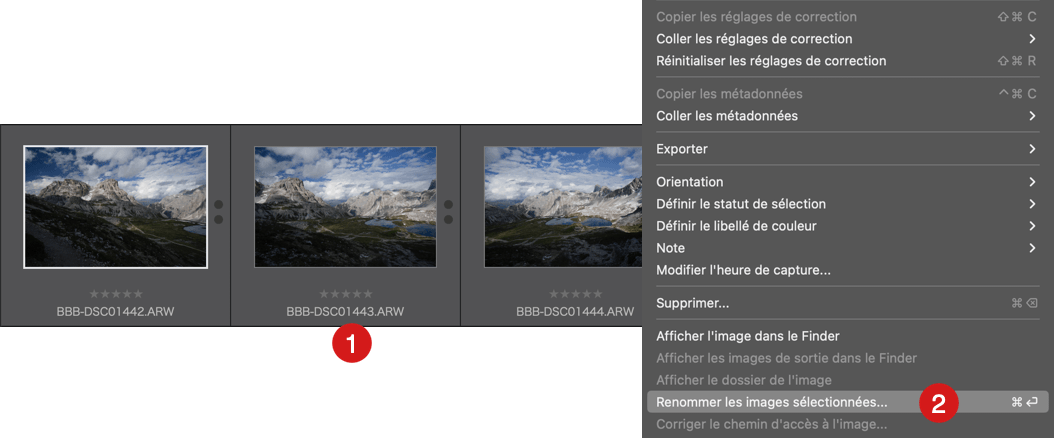
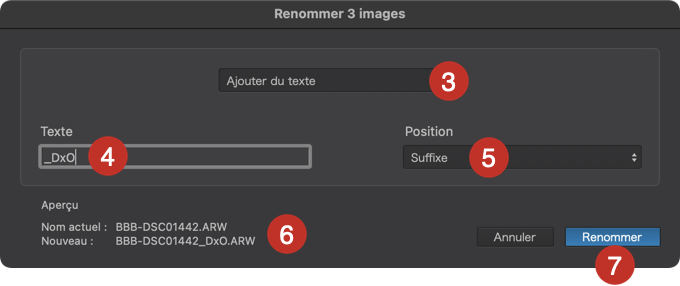
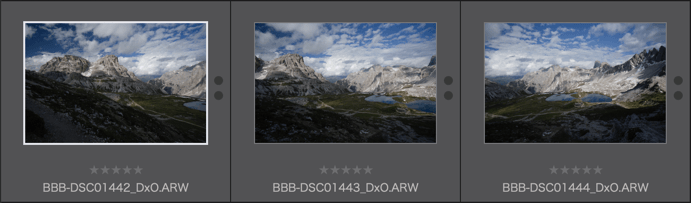
Vous pouvez également conserver le nom d’origine de vos fichiers et y ajouter des informations supplémentaires comme, par exemple, vos initiales, le nom de votre appareil, une date, un sujet, etc., soit en tant que suffixe (après le nom d’origine), soit en tant que préfixe (avant le nom d’origine). Ici, nous allons utiliser le suffixe « _DxO » :
- Dans l’Explorateur d’images, sélectionnez les fichiers dont vous souhaitez changer ou modifier le nom.
- Cliquez-droit puis, dans le menu contextuel, choisissez Renommer les images sélectionnées…
- Dans le menu de la boîte de dialogue, sélectionnez le mode Ajouter du texte.
- Dans le champ Texte, saisissez le texte à ajouter (« _DxO » dans notre exemple).
- Dans la listePosition, choisissez Après le nom.
- La boîte de dialogue affiche, dans la section Aperçu, le nom actuel (avant modification) et le nouveau nom (après modification)1.
- Cliquez sur le bouton Renommer2 : le suffixe « _DxO » est ajouté au nom des fichiers sélectionnés.
1 Selon la longueur, le nom de fichier peut être tronqué. Placez la souris sur l’un des noms pour l’afficher en entier dans une info-bulle.
2 Le bouton Renommer affiche également le nombre d’images.
Renommer et ajouter un compteur
Avec ce mode, vous pouvez ajouter un compteur (numéro de séquence) à des noms de fichiers, ou alors renommer les fichiers et ajouter le compteur.
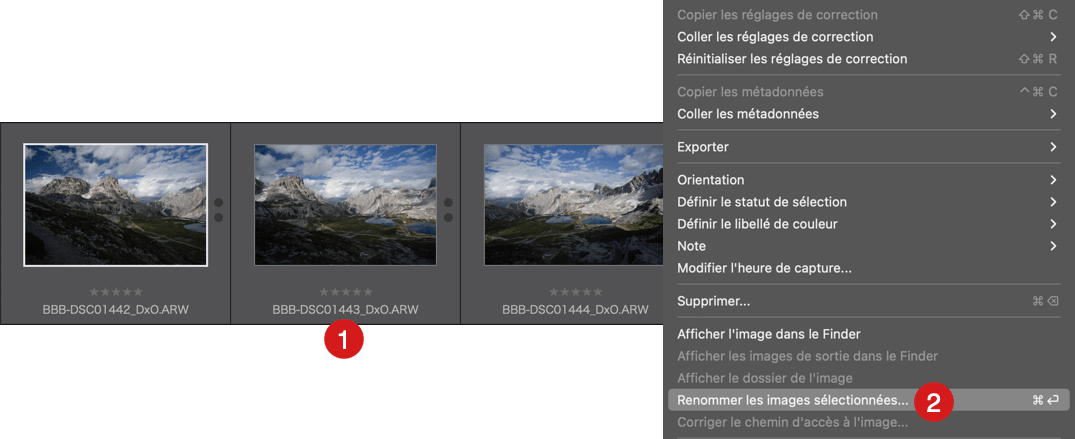
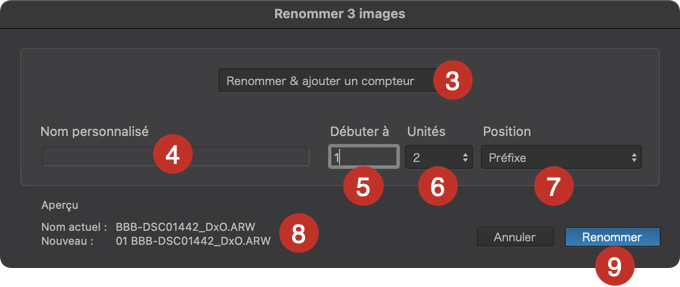
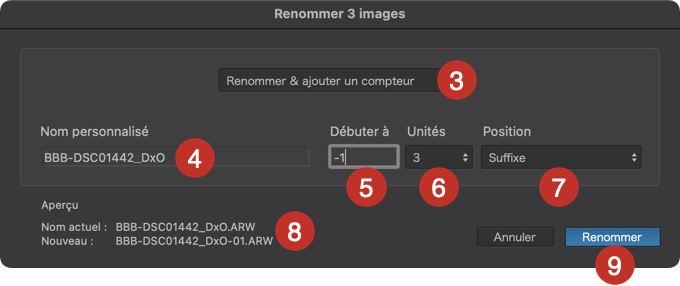
Pour ajouter un compteur à un nom existant
- Dans l’Explorateur d’images, sélectionnez les fichiers auxquels vous voulez ajouter un compteur.
- Cliquez-droit puis, dans le menu contextuel, choisissez Renommer les images sélectionnées…
- Dans le menu de la boîte de dialogue, sélectionnez le mode Renommer et ajouter un compteur.
- Le champ Nom personnalisé est vide par défaut, si vous souhaitez uniquement ajouter un compteur (saisissez le nom d’origine ou un autre nom si vous souhaitez l’ajouter au compteur).
- Dans le champ Débuter à, le compteur démarre à 0 par défaut (séquence nom de fichier + 0, 1, 2, 3, etc.). Vous pouvez saisir un autre chiffre. Pour démarrer le compteur à 1, saisissez 1, pour séparer le compteur du nom de fichier, saisissez un tiret devant 1 (1- ou 1_ pour un préfixe, -1 ou _1 pour un suffixe).
- Dans le champ Unités, sélectionnez le nombre d’unités du compteur (par exemple, 1 chiffre, 2 chiffres, etc.). Si vous saisissez un tiret pour séparer le compteur du nom de fichier, ajoutez une unité (2 unités pour -1, 3 unités pour -01, etc.).
- Dans la liste Position, choisissez l’emplacement du compteur (en Suffixe ou en Préfixe).
- La boîte de dialogue affiche, dans la section Aperçu, le nom actuel (avant modification) et le nouveau nom (après modification).
- Cliquez sur le bouton Renommer : les compteurs sont ajoutés aux noms d’origine des fichiers (nomdefichier1, nomdefichier2, nomdefichier3, etc.).
Modifier la date des images
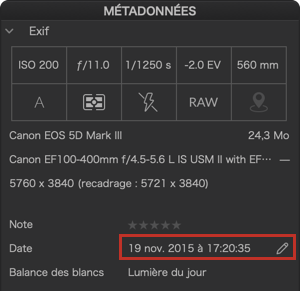
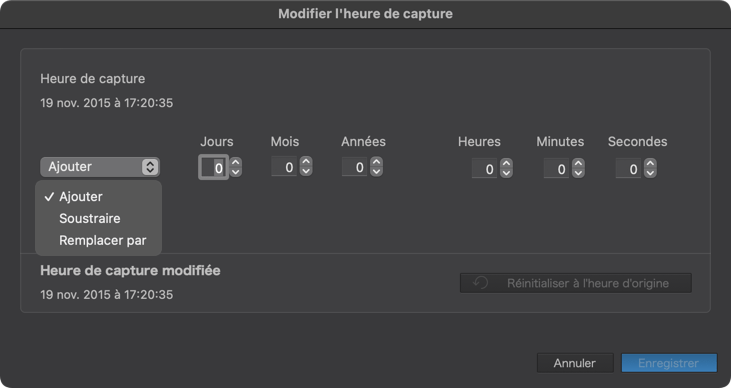
Vous pouvez modifier la date des images dans la palette Métadonnées, et de 3 manières différentes :
- Ajouter: ajoute, par incréments, jour et/ou mois, année, heure, minute, seconde à l’heure de capture.
- Soustraire : soustrait, par incréments, jour, mois, année, heure, minute, seconde à l’heure de capture.
- Remplacer par: permet de remplacer une date/heure par une date/heure personnalisée.
La fenêtre Modifier l’heure de capture se présente de la façon suivante :
- La section du haut indique la date et l’heure de capture originales et contient les sélecteurs des modes de modification et les compteurs de date et d’heure, que vous pouvez faire défiler, ou dans lesquels vous pouvez saisir les valeurs.
- La section du bas donne un exemple de l’heure modifiée, et contient un bouton permettant de revenir à l’heure d’origine.
- Les boutons Annuler et Enregistrer.
Lorsque vous modifiez la date d’une image, le libellé Date, dans la sous-palette Exif, porte un astérisque : Date*.
Vous pouvez modifier la date et l’heure image par image, ou par lot d’images. Lorsque vous sélectionnez plusieurs images, seule la date et l’heure de la première (identifiable au cadre blanc dans la vignette) sont affichées dans la sous-palette Exif.
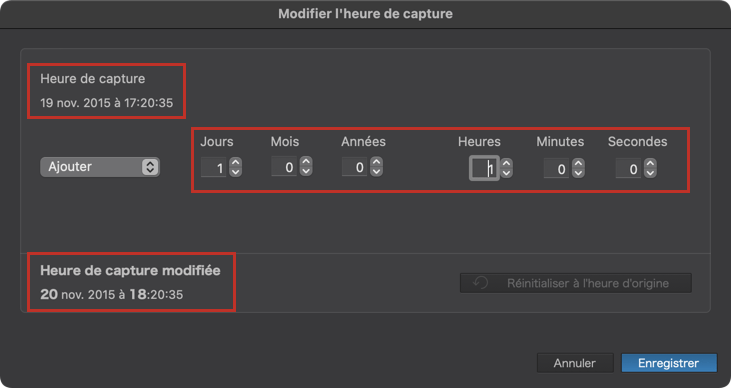
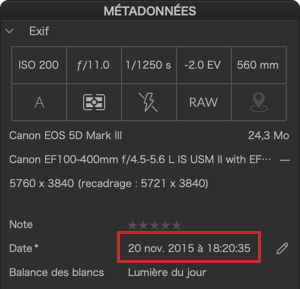
Ajouter
- Dans l’Explorateur d’images, sélectionnez l’image ou les images dont vous souhaitez modifier la date.
- Cliquez avec le bouton droit sur la vignette(s) puis, dans le menu contextuel, sélectionnez Modifier la date de prise de vue… (vous pouvez également utiliser le menu Image > Modifier la date de prise de vue…, ou cliquer sur le crayon dans la palette Métadonnées, sous-palette Autres, à droite de Date de prise de vue.
- Dans la fenêtre Modifier l’heure de capture, sélectionnez le mode Ajouter.
- Les différents compteurs permettent des incréments par unité (1). Par exemple, si vous souhaitez ajouter 1 jour et 1 heure à la date d’origine, sélectionnez 1 dans les compteurs concernés.
- Vérifiez la modification sous Heure de capture modifiée.
- Validez en cliquant sur Enregistrer.
Soustraire
- Dans l’Explorateur d’images, sélectionnez l’image ou les images dont vous souhaitez modifier la date.
- Cliquez avec le bouton droit sur la vignette(s) puis, dans le menu contextuel, sélectionnez Modifier la date de prise de vue… (vous pouvez également utiliser le menu Image > Modifier la date de prise de vue…, ou cliquer sur le crayon dans la palette Métadonnées, sous-palette Autres, à droite de Date de prise de vue.
- Dans la fenêtre Modifier l’heure de capture, sélectionnez le mode Soustraire.
- Les différents compteurs permettent des incréments par unité (1). Par exemple, si vous souhaitez soustraire 1 jour et 1 heure à la date d’origine, affichez 1 dans les compteurs concernés.
- Vérifiez la modification sous Heure de capture modifiée.
- Validez en cliquant sur Enregistrer.
Remplacer par
- Dans l’Explorateur d’images, sélectionnez l’image ou les images dont vous souhaitez modifier la date.
- Cliquez avec le bouton droit sur la vignette(s) puis, dans le menu contextuel, sélectionnez Modifier la date de prise de vue… (vous pouvez également utiliser le menu Image > Modifier la date de prise de vue…, ou cliquer sur le crayon dans la palette Métadonnées, sous-palette Autres, à droite de Date de prise de vue.
- Dans la fenêtre Modifier l’heure de capture, sélectionnez le mode Remplacer par.
- Ajustez les jours, mois, années, heures, minutes et secondes à votre guise.
- Vérifiez la modification sous Heure de capture modifiée.
- Validez en cliquant sur Enregistrer.
Réinitialiser à l’heure d’origine
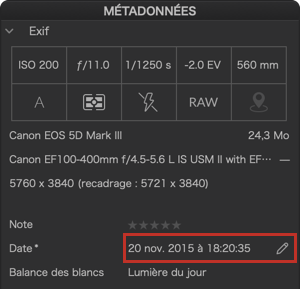
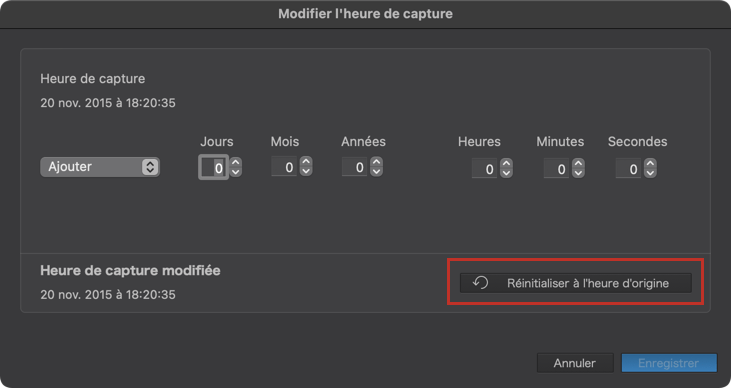
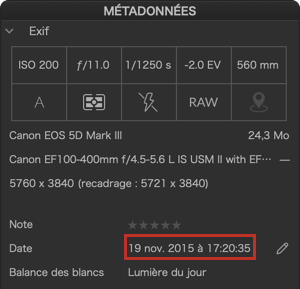
- Dans l’Explorateur d’images, sélectionnez l’image ou les images dont vous souhaitez réinitialiser la date.
- Cliquez avec le bouton droit sur la vignette(s) puis, dans le menu contextuel, sélectionnez Modifier la date de prise de vue… (vous pouvez également utiliser le menu Image > Modifier la date de prise de vue…, ou cliquer sur le crayon dans la palette Métadonnées, sous-palette Autres, à droite de Date de prise de vue.
- Dans la fenêtre Modifier l’heure de capture, cliquez sur le bouton Réinitialiser à l’heure d’origine1.
- Une boîte de dialogue vous informe que l’opération est irréversible. Cliquer sur Poursuivre pour valider.
- La date et l’heure sont réinitialisées, la boîte de dialogue se ferme.
Synchronisation, lecture, écriture des métadonnées et résolution des conflits
Synchronisation des métadonnées
Lorsque vous saisissez des informations dans les champs IPTC et/ou des mots-clés, tout est enregistré dans la base de données de DxO PhotoLab, et appliqué aux images exportées si vous le souhaitez.
Si vous activez la synchronisation des métadonnées, dans les Préférences, ces informations seront également enregistrées dans les fichiers annexes .XMP (pour les fichiers RAW) ou dans l’en-tête prévue à cet effet dans les fichiers DNG, JPEG et TIFF. Cela vous permettra de tirer parti de ces informations dans d’autres instances de DxO PhotoLab et dans d’autres logiciels photo capables d’en tirer parti (Adobe Photoshop, Lightroom, etc.).
L’option Écrire la hiérarchie de mots-clés dans la balise XMP dc :subject permet de l’inclure dans le standard de métadonnées et d’en assurer l’interopérabilité avec le protocole Meta Data Dublin Core.
La synchronisation des métadonnées garantit également que les informations restent les mêmes et sont à jour entre la base de données, et celles enregistrées dans les fichiers annexes XMP. Par conséquent, si vous ajoutez, modifiez ou supprimez des métadonnées hors de DxO PhotoLab, la base de données de ce dernier sera automatiquement mise à jour.
Lorsque la synchronisation est activée, les fichiers annexes XMP sont automatiquement créés pour les fichiers qui en sont dépourvus.
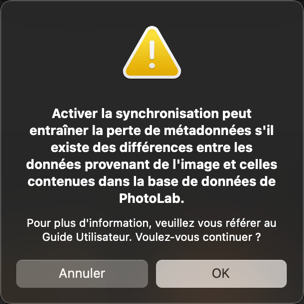
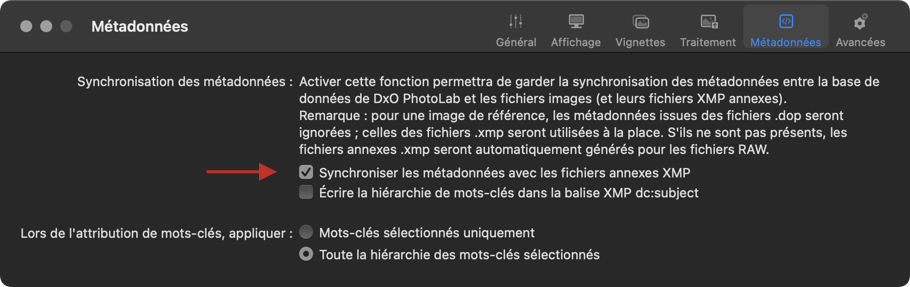
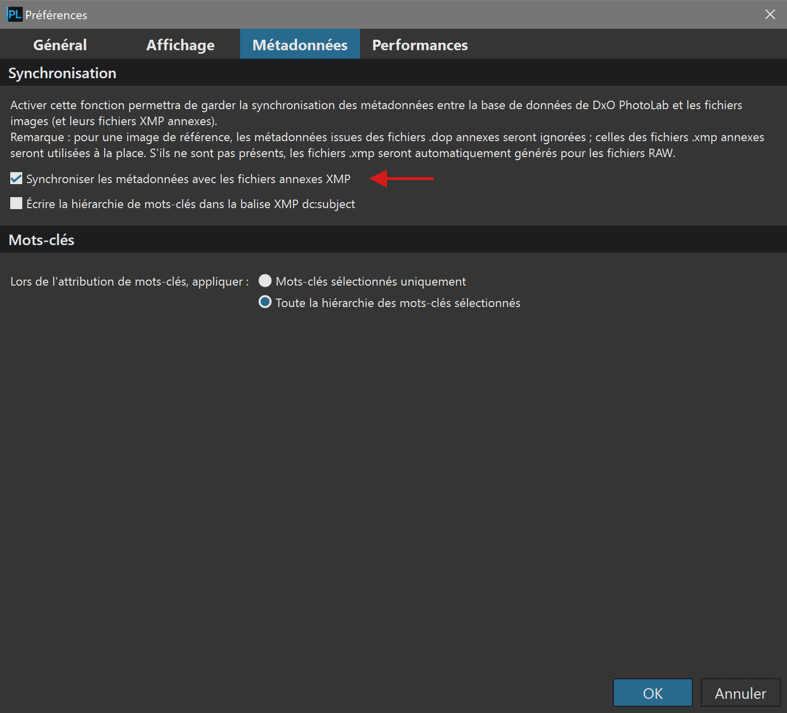
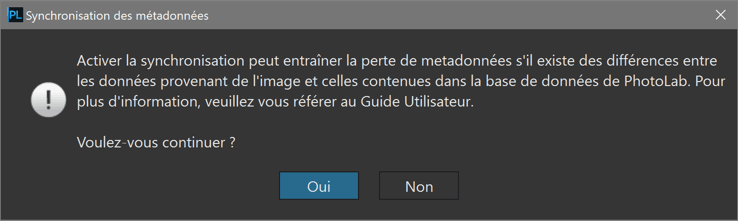
Pour activer la synchronisation des métadonnées :
- Allez dans les Préférences/Réglages (Mac : menu DxO PhotoLab, PC : menu Édition).
- Allez dans l’onglet Métadonnées, section Synchronisation.
- Cochez Synchroniser les métadonnées avec les fichiers annexes XMP.
- Si vous souhaitez l’interopérabilité avec les protocoles Meta Data Dublin Core, cochez l’option Écrire la hiérarchie de mots-clés dans la balise XMP dc :subject.
- Une boîte de dialogue vous informe du risque de perte de métadonnées par écrasement, s’il y a une différence entre la base de données DxO PhotoLab et le fichier annexe XMP.
- Cliquez sur OK pour valider et quittez les Préférences/Réglages (l’activation de la synchronisation ne requiert pas de redémarrage).
Lecture et écriture des métadonnées
Vous pouvez également forcer la lecture depuis les fichiers ou l’écriture dans les fichiers des métadonnées, ce qui permet également de résoudre d’éventuels conflits (voir Résolution des conflits, ci-après).
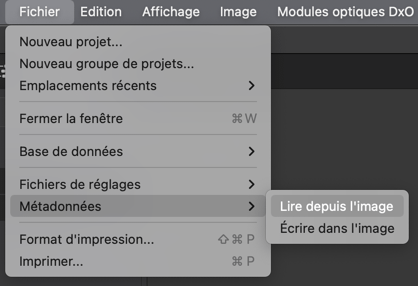
Sur Mac comme sur PC, vous trouverez les commandes suivantes dans le menu Fichier > Métadonnées :
- Lire depuis l’image : les métadonnées sont lues dans le fichier annexe XMP et écrasent celles enregistrées dans la base de données DxO PhotoLab (les métadonnées enregistrées au niveau de l’image sont prioritaires).
- Écrire dans l’image : les métadonnées sont lues dans la base de données DxO PhotoLab et écrasent celles enregistrées dans le fichier annexe XMP (les métadonnées enregistrées dans la base de données sont prioritaires).
Résolution des conflits
Si vous utilisez plusieurs logiciels photo, ou un catalogueur et que vous éditez ou modifiez les métadonnées, ces changements seront automatiquement pris en compte par la base de données de DxO PhotoLab, à condition que la synchronisation des métadonnées est activée.
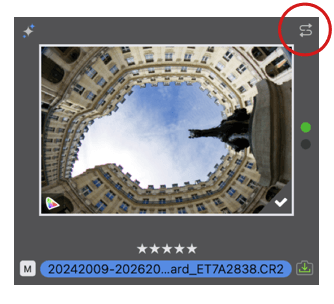
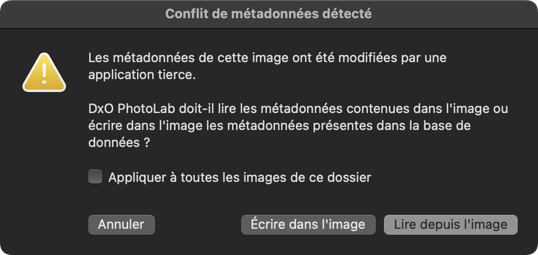
Si elle n’est pas activée, vous risquez de vous retrouver en situation de conflit de métadonnées, indiqué par une icône spécifique. Toutefois, vous avez la possibilité de résoudre le conflit :
- Cliquez dans l’icône de conflit de métadonnées.
- Une boîte de dialogue vous informe que les métadonnées ont été modifiées par une application tierce.
- Si vous choisissez Écrire dans l’image, ce sont les informations enregistrées dans la base de données de DxO PhotoLab qui sont prioritaires et qui écraseront les informations du fichier annexe XMP.
- Si vous choisissez Lire depuis l’image, ce sont les informations enregistrées dans le fichier annexe XMP qui sont prioritaires et qui écraseront les informations de la base de données de DxO PhotoLab
- La case à cocher vous permet de résoudre le conflit pour l’ensemble des images du dossier.
- Les métadonnées sont mises à jour, la boîte de dialogue se ferme et l’icône de conflit de métadonnées disparaît.



