画像の管理と検索
参照ブラウザ (フォルダ)
ソースブラウザはフォトライブラリの左側ウィンドウにあり、コンピュータやドライブ内のフォルダを参照したり、DxO PhotoLab のデータベース内のプロジェクトを参照できます。
PC では、以下のセクションに分かれています。
- 画像検索: 検索条件入力フィールド、検索結果および最近の検索の一覧、フォルダの分析およびインデックス作成
- フォルダ: コンピュータ上のディレクトリとボリューム (ハードディスク) のツリー表示
- プロジェクト名: プルジェクトとプロジェクトグループをツリー表示します。
Mac では、以下のセクションに分かれています。
- 画像検索: 検索条件入力フィールド、検索結果の一覧、フォルダの分析およびインデックス作成
- 最近の検索: 最近の検索の一覧を表示します。
- フォルダ: 「よく使う項目」(macOS のよく使う項目フォルダのリストを表示します)、「デバイス」(ボリュームとフォルダ)、「共有」(macOS と共有されたボリュームとフォルダの一覧を表示します) に分かれています。
- プロジェクト名: プルジェクトとプロジェクトグループをツリー表示します。
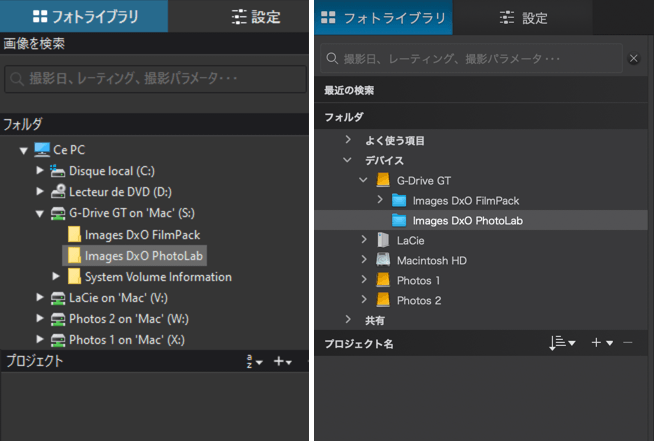
Mac では、次の方法でソースブラウザを表示、非表示、調整できます。
- ウィンドウの右端中央部をダブルクリックする。
- [表示] メニューで、左側ドックの表示 / 非表示を切り替える。
- 右側の端をドラッグして、幅を調整する (左側の端をドラッグすると、幅が小さくなります)。
PC では、次の方法でソースブラウザを表示、非表示、調整できます。
- 右側の端をドラッグして、幅を調整する (左側の端をドラッグすると、幅が小さくなります)。
- [表示] メニューで、左側ドックの表示 / 非表示を切り替える。
Mac でも PC でも、黒色のバーをクリックしてソースブラウザの各セクションを開いたり閉じたりできます。
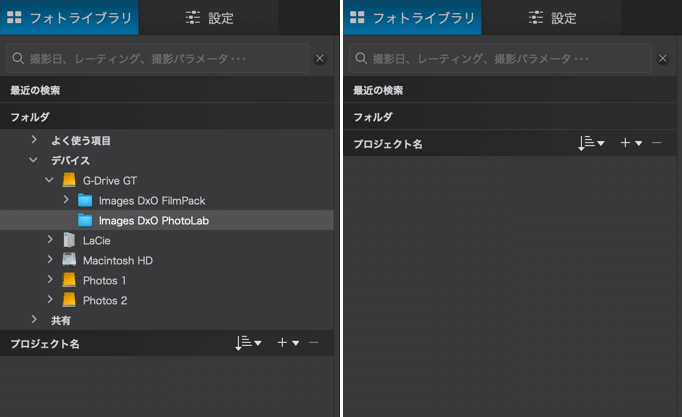
フォルダとフォルダの内容を参照する
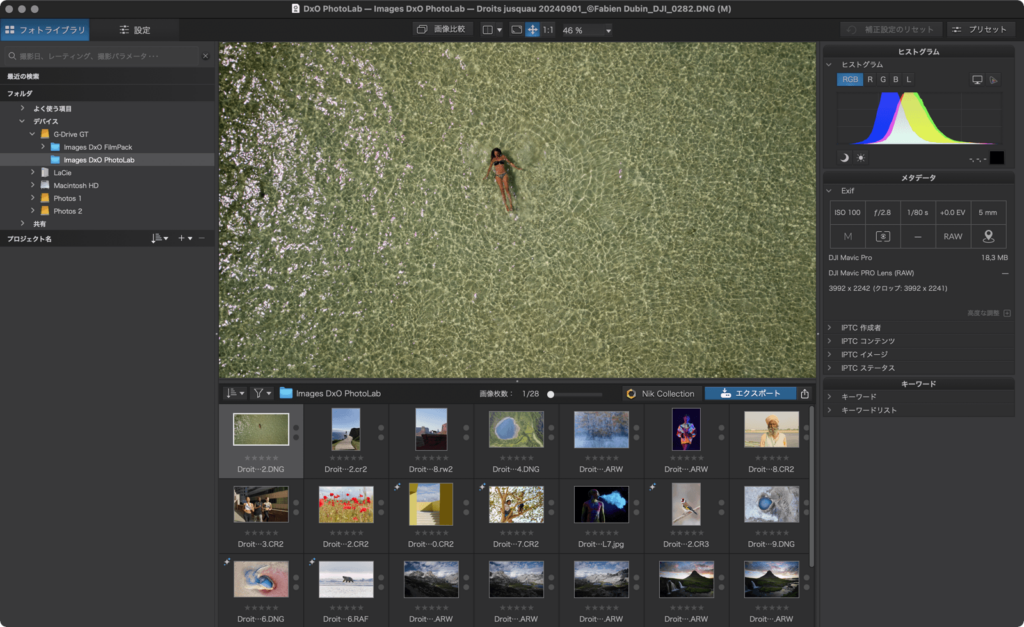
フォルダ内の内容を表示するには、ソースブラウザでフォルダを選択します。画像ブラウザ内で、フォルダ内の画像がすぐに表示されます。
DxO PhotoLab はルートフォルダに画像が含まれている場合に限り、フォルダの内容を表示します。 つまり、サブフォルダのみを含む親フォルダではサブフォルダの内容は表示されないため、表示するにはサブフォルダを 1 つ選択する必要があります (複数のフォルダの内容を同時に表示することもできません)。
Mac では、フォルダやプロジェクトの内容を表示し、画像の上にマウスを重ねるとフローティングパレットが表示されます (ソースブラウザのサムネイルにマウスを重ねても、パレットは表示されません)。
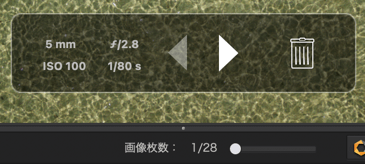
フローティングウィンドウはフォトライブラリタブでのみ表示され、次の要素を表示します。
- 写真の基本パラメータ: 焦点、絞り、ISO 感度、シャッタースピード。
- 左右の矢印: 前後の画像に移動できます。
- ゴミ箱: フォルダ内にあるハードディスクに保存された画像を削除したり、参照している画像をプロジェクトから削除したりできます。
フォルダの新規作成と名称設定
Mac
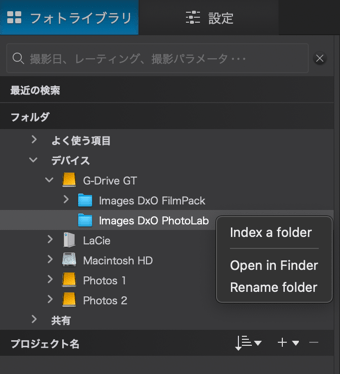
DxO PhotoLab Mac 版では、ソースブラウザ内でフォルダを作成することはできません。 このような操作は、Finder 内で行います。操作を行うと、DxO PhotoLab のソースブラウザに変更が表示されます。
ただし、ソースブラウザ内の任意のフォルダの名前を変更することは可能であり、名前の変更も Finder に反映されます。 名前をクリックするとファイル名を変更できます。
PC
Windows 版では、DxO PhotoLab のソースブラウザで直接、フォルダの作成や名前の変更ができます。
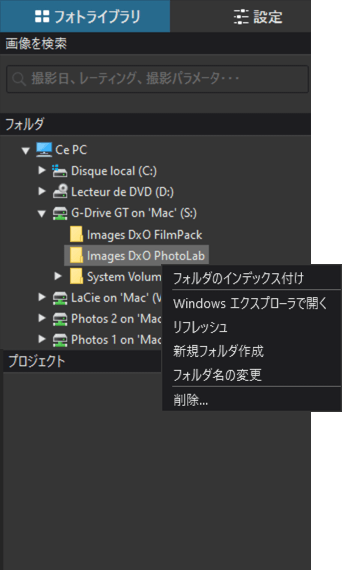

フォルダを右クリックすると、コンテキストメニューに次のオプションが表示されます。
- 新規フォルダ作成: 既存フォルダ内に新規フォルダを作成できます。
- フォルダ名の変更: フォルダ名の入力フィールドが有効になります (フォルダ名を右クリックして変更することもできます)
新規フォルダやフォルダの新しい名前は、Windows エクスプローラで表示されるようになります。
コンテキストメニューでは、他にも以下の 2 つの操作ができます。
- Windows エクスプローラで開く: Windows エクスプローラのウィンドウでフォルダの内容を表示します。
- リフレッシュ: DxO PhotoLab 外でフォルダに加えた変更 (Windows エクスプローラで行った名前の変更など) をソースブラウザ内から更新できます。
画像の移動またはコピー
Mac
- フォルダの画像を別のフォルダにコピーする: 画像ブラウザ内で対象の画像を選択し、コピー先のフォルダにドラッグ&ドロップします。 元のフォルダから宛先フォルダに画像が移動し、ソースブラウザの下部に進捗バーが表示されます。
- フォルダの画像を別のフォルダにコピーする: 画像ブラウザ内で対象の画像を選択し、[Option] キーを押しながらコピー先のフォルダにドラッグ&ドロップします。 コピーされた画像が宛先フォルダに保存されます。
PC
- フォルダの画像を別のフォルダに移動する: 画像ブラウザ内で対象の画像を選択し、[Shift] キーを押しながら移動先のフォルダにドラッグ&ドロップします。 画像が元フォルダから宛先フォルダに移動します。進捗状況はダイアログボックスで確認できます。
- フォルダの画像を別のフォルダにコピーする: 画像ブラウザ内で対象の画像を選択し、コピー先のフォルダにドラッグ&ドロップします。 コピーされた画像が宛先フォルダに保存されます。
もちろん、元フォルダから画像をドラッグ&ドロップして、既存のプロジェクトに画像を追加することもできます。
検索機能
DxO PhotoLab では、組み合わせ可能な複数の検索条件を使用して、簡単に必要な画像を見つけることができます。 この検索機能には、プログラムが使用するデータベースにすべての情報を再登録するフォルダコンテンツのインデックス作成ツールが使用されており、検索とクエリ結果表示のスピードが速くなります。
DxO PhotoLab のインデックス作成機能はプログラム内部の機能で、インデックスはプログラムのデータベースに蓄積されます。 Windows および mac OS の OS のインデックス機能から独立した機能です。
フォルダコンテンツのインデックスを作成する(PC)
検索機能を最大限に活用するには、DxO PhotoLab に画像フォルダコンテンツのインデックス作成を許可する必要があります。 これには、2 種類の方法があります。
- フォルダを開いたり作業をするたびに、インデックスが自動的に作成されます。
- 分析機能を使って、マニュアルでインデックス作成を開始できます。 (これは DxO PhotoLab の初心者の方には特に役立ちます)。
フォルダのインデックスを手動で作成するには:
- インデックスが必要なフォルダを右クリックしてください。
- コンテキストメニューで、[フォルダのインデックス付け] を選択します。
- 直ちにフォルダのインデックス付けが開始され、ソースブラウザ (Mac) またはフローティングウィンドウ (PC) の上部にある [検索] フィールドの下に「進行中」と表示されます。
- インデックス付けが完了すると、「進行中」の表示 (Mac) またはフローティングウィンドウ (PC) が消えます。
- Mac: インデックス付けをキャンセルするには、DxO PhotoLab を終了する必要があります。 インデックス作成が進行中であることを警告するダイアログボックスが表示されますので、承認または拒否してください。
- PC: (フローティングウィンドウ (PC) の [キャンセル] をクリックします。
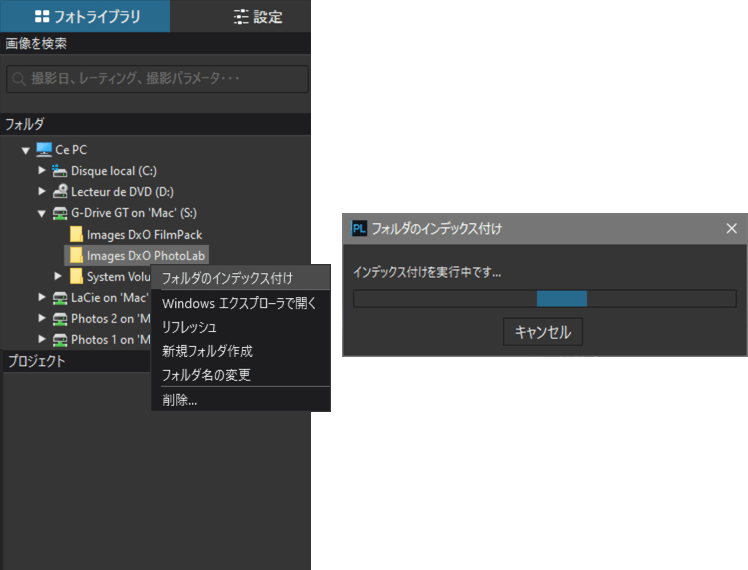
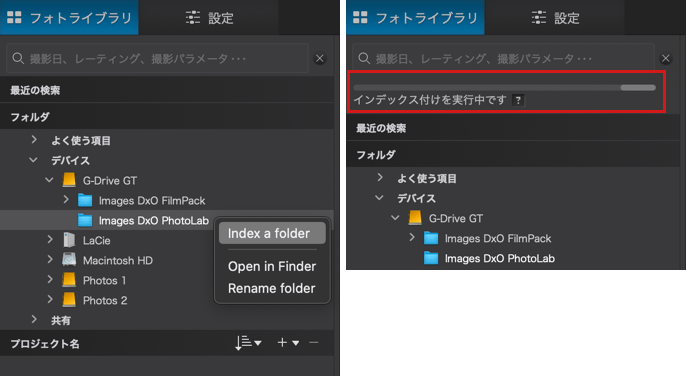
重要: インデックス作成と検索はフォルダレベルだけで機能します。プロジェクトコンテンツは対象外です。
インデックスを作成したら、次の段落で説明する方法で検索を始めることができます。
次の条件を使用して検索を実行できます。
撮影パラメータ
- カメラのブランド
- カメラのモデル
- レンズ
- 絞り
- シャッタースピード
- ISO 感度
- 露光補正
- 焦点
- 測光方式
- 撮影日
メタデータおよびその他の情報
- スターレーティング。
- カラーラベル
- キーワード。
- IPTC フィールドに入力された情報
- ファイル名
- ファイル形式
- フォルダ名
検索を実行するには、画像の検索フィールドに入力を始めます。 たとえば「100」と入力すると (1)、ISO 感度 100(ISO 100)、焦点距離(100 mm)、シャッタースピード(1/100s)など、数字の 100 を含む項目と該当画像数のリスト(2) が提案されます。 希望する条件をクリックして(0 が表示されていない場合)確定し(3)、ファイルブラウザに画像をロードして表示します (4)。これにより、選択した画像からプロジェクトを作成することができます。 使用済みの検索条件は参照ブラウザのツールバーにも表示されます (5)。
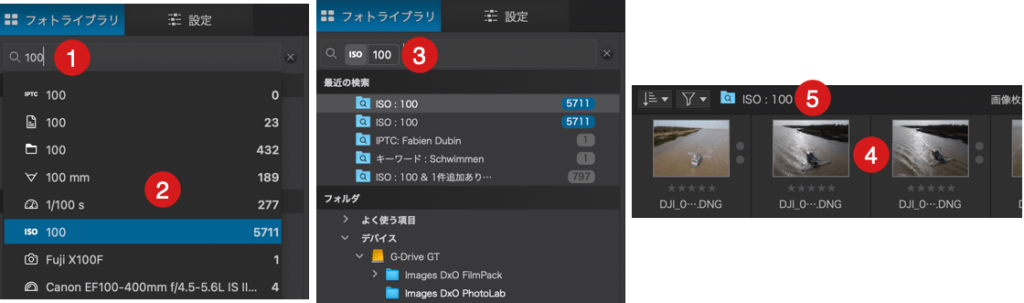
1つ目の条件を確定した後、2つ目の条件を入力(6)して必要であれば確定し、さら に条件を追加することもできます。 確定した条件は入力フィールドの下にリスト形式で表示されます。
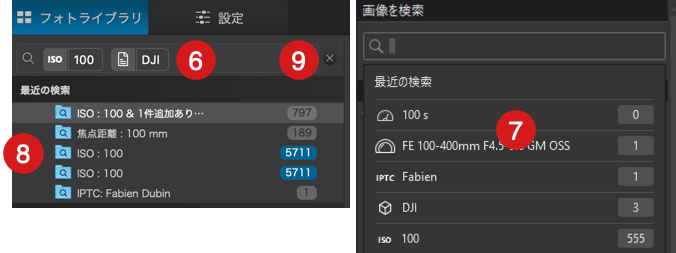
DxO PhotoLab の [最近の検索] メニューには最近の 5 件の検索が記憶されています(7)。 [最近の検索] メニューは入力フィールドをクリックするか(PC)、最近の検索セクション(8)をクリックすると(Mac)表示されます。 最近の検索が 5 件を超える場合、最新の検索がリストに追加され、一番古い検索は自動的に削除されます。
条件の 1 つを削除するには、入力フィールドをクリックしてキーボードの[Enter]キーを押します。 入力フィールドをリセットするには、条件をクリックし、必要な回数だけ[Enter]キーを押します。
入力フィールド右側の[X]ボタンは、入力内容をリセットします。Windows ではさらに、最新の検索を確定して記憶します (9)。
また、表示対象の画像数が最大数(1000枚)を超えた場合、表示対象の画像数が検索リストのブルーのバンド上に表示され(10)、画像ブラウザにメッセージが表示されます(11)。 その場合、検索条件を増やして検索を絞り、表示対象の画像数を減らしてください。
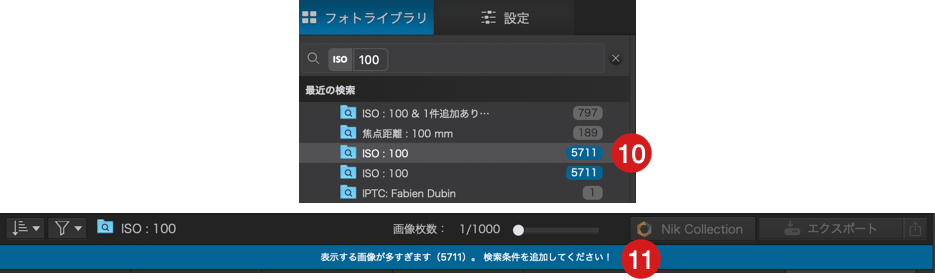
キーワードを使って画像を検索し、収集する
キーワードを使用して画像を検索するには、フィールドにキーワードを入力します。 入力を開始すると、検索フィールドは一致するキーワードをサジェストします。選択して、[Enter] を押して、確定します。 ファイルエクスプローラには、キーワードが割り当てられた画像が表示されます。 検索は親キーワードだけでなく、子キーワードでも可能ですが、親キーワードはメタデータパレットでは表示されません。
キーワードの階層全体を含む検索もできます。
- Mac: キーワードを入力して確定したら、鍵アイコンをクリックし、開いたウィンドウで [階層全体を含める] をクリックします。 オプションにチェックマークが入り、キーワードがブルーの長方形でハイライトされます。
- PC: キーワードを入力して確定したら、鍵アイコンを右クリックし、開いたリストで [階層全体を含める] をクリックします。 オプションにチェックマークが入り、キーワードがブルーの長方形でハイライトされます。
検索には、複数のキーワードを入力することもできます。 提案されるリストにフォルダ名など他の情報が含まれる場合、キーワードの上下の矢印を使ってキーワードを移動し、[Enter]キーで確定します。 リストでは、キーワードは鍵を示すアイコンを使って表示されます。
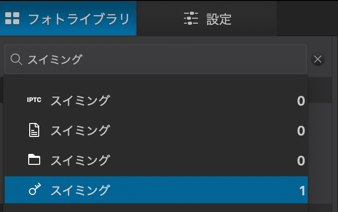
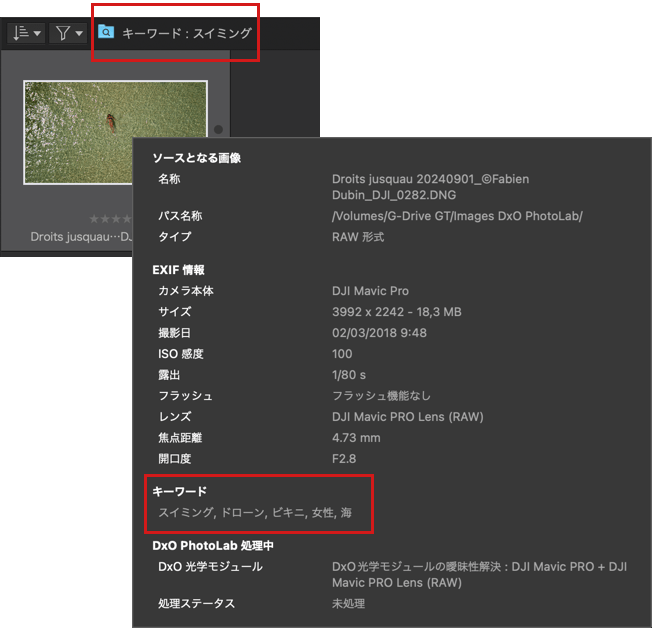
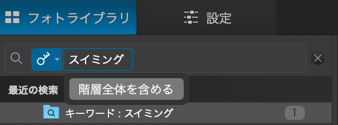
該当する画像を収集できたら、それらの画像を 1 つのプロジェクトにまとめることができます。
検索フィールドをリセットするには、[X]をクリックします。
画像ブラウザのサムネイルにマウスを重ねて、画像に含まれるキーワードを簡単に確認することもできます・
IPTC メタデータを利用して、写真を検索、収集、表示する
IPTC メタデータフィールドでは、自然言語を使った写真の説明、著作権、写真の利用条件、写真の撮影者に関する情報 (連絡先、メールアドレス) など、多くの情報を入力できます。 これらの情報の一部を入力したり、メタデータのフィールドに表示される単語を入力すると、関連する写真を見つけることができます。
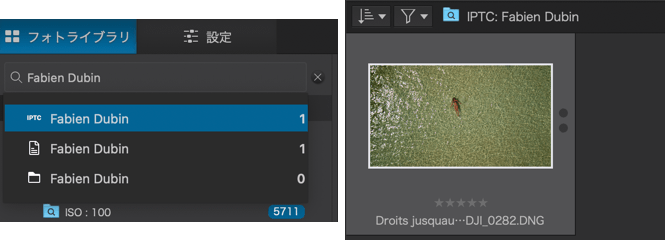
画像の表示と作業
画像ブラウザ
画像ブラウザには、左側の参照ブラウザで選択されたフォルダやプロジェクト内の画像が表示されます。 画像ブラウザで画像を 1 枚選択すると、その画像がメイン画面の一番大きいウィンドウにプレビューされます。
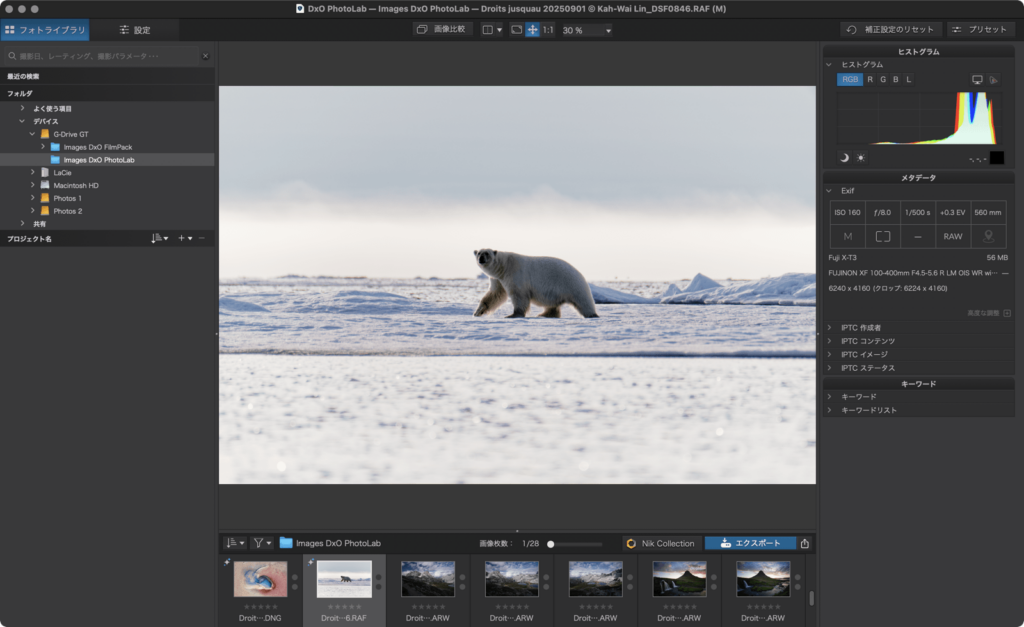
画像ブラウザで選択された画像の表示
[フォトライブラリ] タブでは、デフォルトで画像ブラウザのコンテンツは横並びでサムネイルとして表示されます。 画像ブラウザとプレ ビュー間のセパレートバーを移動すると、まずサムネイルは拡大し、上方向に引き続けるとサムネイルは複数行で表示されます。もちろん、プレビュー画像のサイズは自動的に調整されます。 サムネイルが複数行に表示されると、コマンドバーにサムネイルのサイズ調整カーソルが表示され、マウスボタンを使ってサムネイルの罫線を縦に動かすことができます。
サムネイルの表示を 1 行に戻すには、セパレートバーをドラッグして下方向に移動させます。
罫線形式でのサムネイルの表示は、[フォトライブラリ] タブだけで使用可能です。
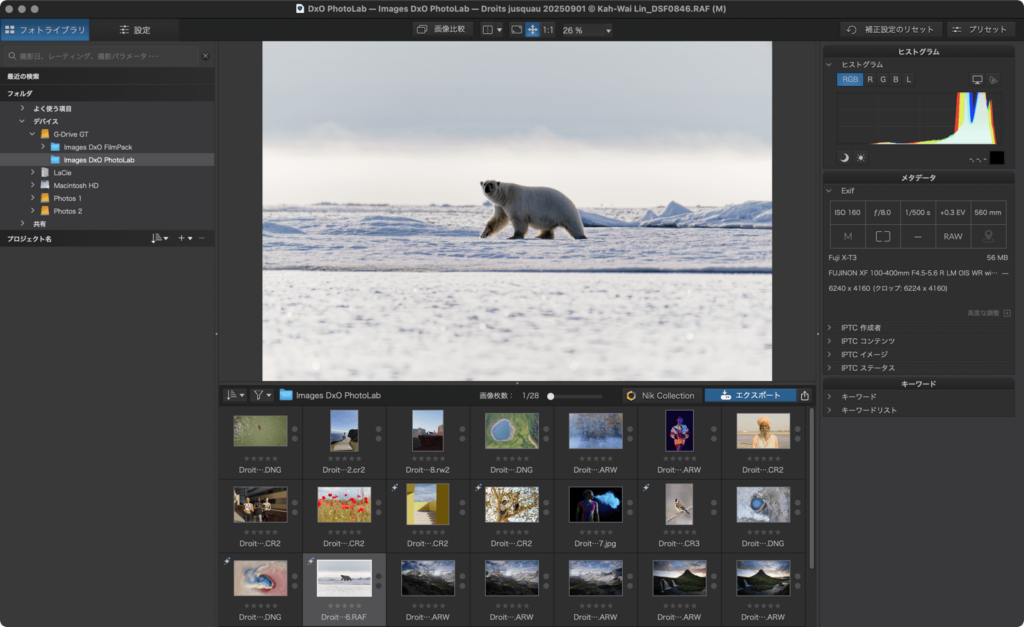
画像ブラウザを切り離す(アンドックする)
セカンドモニタを利用している場合など、画像ブラウザを切り離して利用すると便利です。
- 画像ブラウザを切り離すには、表示メニューから画像ブラウザをアンドックするを選択します (または [Ctrl/Cmd] + U)。
- 画像ブラウザを再びドックするには、表示メニューから画像ブラウザをドックするを再び選択します( または [Ctrl/Cmd] + U)。
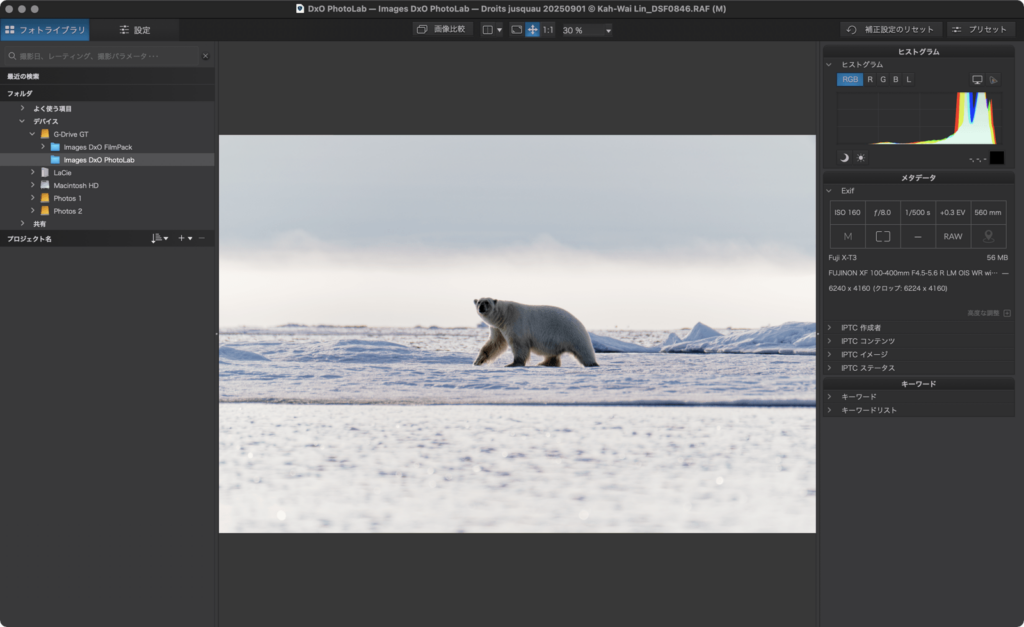
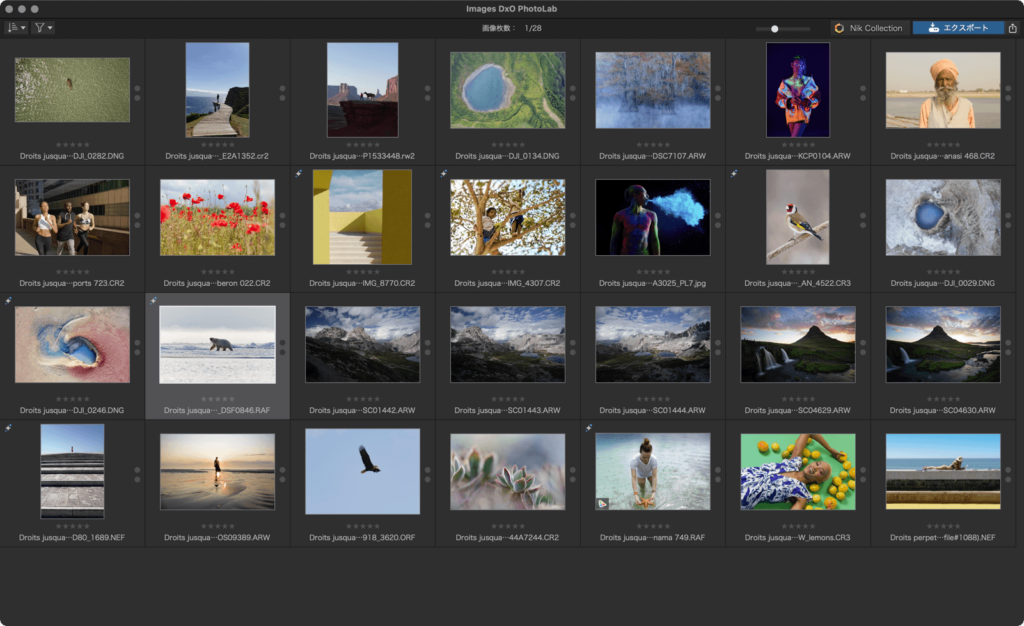
切り離された画像ブラウザは、サブスクリーンにも自由に移動したり位置を指定できるフローティングウィンドウです。 これにより垂直方向にもっと広いスペースを確保できます。 切り離された画像ブラウザウィンドウのサイズは自由に変更でき、スクロールボタンは右側に縦方向に表示されます。 ナビゲーションボタンも用意されており、コマンドバーにあるスライダを使って、サムネイルサイズを調整できます。
画像ブラウザのコマンドバー

- ソートとフィルタのオプション:
- ソート:画像ブラウザ内の並び順の条件を選択できます(後述の「画像のソート」の部分を参照してください)。
- フィルタ:表示フィルタを選択するボタン(後述の「画像のフィルタ」の部分を参照してください)。
- 選択フォルダ名またはプロジェクト名、および検索に使用した条件の再表示、選択またはマウスポインターがかかっている画像のファイル名。
- 画像点数 : 画像ブラウザで選択した画像点数および選択したフォルダまたはプロジェクトの合計画像点数 (Mac)。あるいは、選択したフォルダまたはプロジェクトの合計画像点数および画像ブラウザで選択した画像点数 (PC)。
- サムネイルのサイズカーソル:左側に動かすと小さくなり、右側に動かすと大きくなります。
- Nik Collection ランチャーボタン:Nik Collection のプラグインに画像を転送できます。
- エクスポートとエクスポートプログレスボタン: [エクスポート] ボタンではエクスポートモードを選択できます。 [エクスポートプ ログレス] ボタンはエクスポートの進捗状況を表示します (クリックすると、エクスポートの詳細がフローティングパレットに表示されます。エクスポートが開始しない限り、プログレスボタンは表示されません)。
画像ブラウザが切り離されている場合は、コマンドバーにサムネイルのサイズが変更できるスライダが表示されます。
画像ブラウザが切り離されている場合は、コマンドバーにサムネイルのサイズが変更できるスライダが表示されます。
画像ブラウザの情報メッセージ
画像ブラウザが空の場合、表示できる画像が無いことを知らせるメッセージが表示されます。画像ブラウザが空になる主な理由は以下の通りです。
- フィルタ条件にあった画像がフォルダ内にない: 画像のフィルタメニューで有効になっているフィルタがあるものの、条件にあった写真がない場合。
- フォルダ内に画像がない。
画像ブラウザ内での画像のソート
画像ブラウザのコマンドバーにある 1 つ目のボタン (PC では A/Z、Mac では矢印) を使うと、次の条件で画像をソートできます。
PC
- 画像形式.
- レーティング (スター)
- カラーラベル.
- カメラ機種
- レンズ
- ISO (感度)。
- 日付
- 名前
- 画像サイズ
- サイズ
- 拡張子
- バーチャルコピー連番
- 処理ステータス: 処理エラー、処理済み、処理中、処理待ち
Mac
- ファイル名です。
- 画像の追加順序
- 画像形式 (RAW/RGB)
- ファイル形式
- ファイルサイズ
- 作成日
- 画像サイズ
- カメラ機種
- レンズ
- カラーラベル.
- ランキング (スターレーティング)
- ISO (感度)。
画像ブラウザ内での画像のフィルタリング
フィルタリングを使って、画像ブラウザ内での表示を変更できます。リストのフィルタの 1 つにチェックマークを入れると、そのフィルタに該当する画像だけが表示されます(1)。 フィルタはグループごとに表示されます (上から下に)。
- リセット:フィルタ (アクティブなすべてのオプション) をリセット。
- 画像の種類:RAW、RGB (サポートされている非 RAW 画像) および DxO PhotoLab または他のソフトウェアで作成された画像。
- 色域: DxO ワイド色域の色域作業スペース、またはクラシックなスペースを使って、画像をフィルタリングできます。
- DxO PhotoLab によって作成された、または作成されていない画像
- ノイズ除去の処理: DeepPRIME XD、DeepPRIME、PRIME または高品質で処理された画像。
- 処理ステータス(2):未処理または処理不可能な画像、処理待ち、処理中、処理エラー、最終エクスポート以降に処理または変更されたもの。
- 光学モジュールのステータス: DxO 光学モジュールなし、利用可能、適用または曖昧さ。
- フィルタリング条件: 処理可能タグの設定された画像、非処理タグの設定された画像、またはステータスなし
- ソフト校正あり、またはなしの画像
- カラーラベル.
- レーティング(2): スターの数 (0~5) によるレーティング
– (1) この操作は DxO PhotoLab 5.1 で導入されました。 それ以前のバージョンでは、フィルタのチェックマークを外す必要がありました。
– (2) プリファレンスで有効になっている場合にのみリストに表示されます >表示 > “画像ブラウザ” セクション。
– アクティブにしたフィルタは、ソフトウェアを再起動した際にもアクティブになります。
サムネイルアイコン
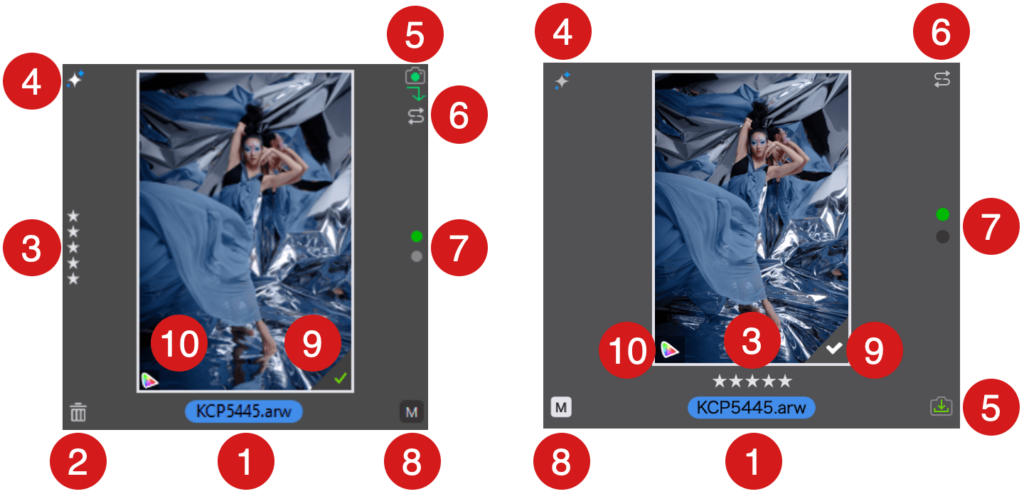
通常、画像ブラウザのサムネイルには、書き出し中の画像のファイル名とアイコン以外は表示されません。 その他、問題を知らせるアイコンが表示されることもあります。
- ファイル名です。
- 削除アイコン( PC): 画像をハードディスクから削除したり、プロジェクトから削除したりすることができます。
- 画像の評価/査定を星印で表示(0~5)。
- ノイズ処理(詳細は後述): 適用されたノイズ処理 (PRIME、DxO DeepPRIME または DeepPRIME XD) がアイコンによって示されます。
- DxO 光学モジュールのステータス (下記参照): アイコンによって、モジュールが利用可能か、ダウンロードされているか、または不明瞭であるかが示されます。 モジュールがインストールされていて機能している場合は、何も表示されません
- メタデータの同期の競合 (詳しくは以下をご覧ください)。
- 選択アイコン。 このアイコンは、デフォルトでは無効になっています。 保存される画像(緑のドット)と拒否される画像(赤のドット)が表示されます。 選択マーカーが割り当てられていない場合、ドットはグレーになります。
- 仮想コピーを作成する際に、その画像がソース画像 (M: マスター) なのか、仮想コピー (コピー番号: 1、2、3など) なのかを示すアイコン。
- 画像処理の状態(詳しくは以下をご覧ください)。
- ソフト校正のアイコン (詳しくは以下をご覧ください)。
DxO 光学モジュールのステータス : (モジュールがインストールされていて機能している場合は、何も表示されません)。左から右に、

- ダウンロード可能 (Mac)
- ダウンロード可能 (PC)
- アップデートが可能です。
- 不明瞭 (Mac: このアイコンをクリックするとウィンドウが開き、同じレンズの異なるバージョンなど、類似したカメラとレンズの設定から選択するように提案されます)。
- 不明瞭 (PC: このアイコンをクリックするとウィンドウが開き、同じレンズの異なるバージョンなど、類似したカメラとレンズの設定から選択するように提案されます)。
- 曖昧さが解消された。
- ボディ/レンズの構成に使用できる光学モジュールがない (Mac)
- ボディ/レンズの構成に使用できる光学モジュールがない (PC)
処理状況のアイコン (サムネイル画像の右下に表示されます)。左から右に、

- 処理された画像 (PC: 緑色のチェックマーク、Mac: 白色のチェックマーク)
- 画像を処理中
- 処理待ちの画像。
- 処理エラー。
- 画像の状態情報。
- – 書き出し後に画像補正が変更されています(PCのみ)。
- – 画像が小さすぎるか、ファイル形式がサポートされていない(サポートされていないカメラのDNGファイルなど)ため、画像を処理できません。
ノイズ処理のアイコン (HQモードにはアイコンがありません)。左から右に、
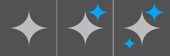
- DxO PRIMEのノイズ処理。
- DxO DeepPRIME のノイズ処理。
- DxO DeepPRIME XD のノイズ処理
ロード中のアイコン (PC)

- このアイコンは、処理を適用中の場合にサムネイルの画像の中央に表示されます (PC のみ)。
バーチャルコピーのアイコン。左から右に、
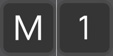
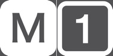
- マスター画像 (M)
- バーチャルコピー 1 (2、3、4 など)
ソフト校正のアイコン。左から右に、
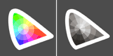
- ソフト校正を受けた画像 (ソフト校正がアクティブ、ICC プロファイルを利用可能)
- ソフト校正を受けた画像 (ソフト校正がアクティブ、ICC プロファイルなし)
メタデータの競合解決のアイコン

このアイコンは、DxO PhotoLab がデータベースに登録されたメタデータと画像に登録されたメタデータ (RAW ファイルの場合は XMP サイドカー、DNG・JPEG・TIFF の場合はヘッダー) の間で競合を検出した場合に表示されます。 メタデータの競合を解決するには、アイコンをクリックしてください (詳しくは、「ファイルとメタデータを管理する」の章で「メタデータを同期する」をご覧ください)。
表示、非表示を切り替えたり、サムネイル上にマウスを置いた際にこれらのアイコンを表示したりできます。設定は環境設定にあります。
インターフェイスの最大化(PC)
インターフェイスを最大化すると、パーソナライズ画面でもフォトテックタブでも DxO PhotoLab を画面全体に表示できます。上部のメニューバーは表示されず、画像ブラウザは非表示になります(PC のタスクバーは表示されます)。
このモードにアクセスするには、 [表示] メニューに進み、 [インターフェイス最大化] を選択するか、[F12]キーを押します。 この表示モードを終了する場合も、操作は同じです。
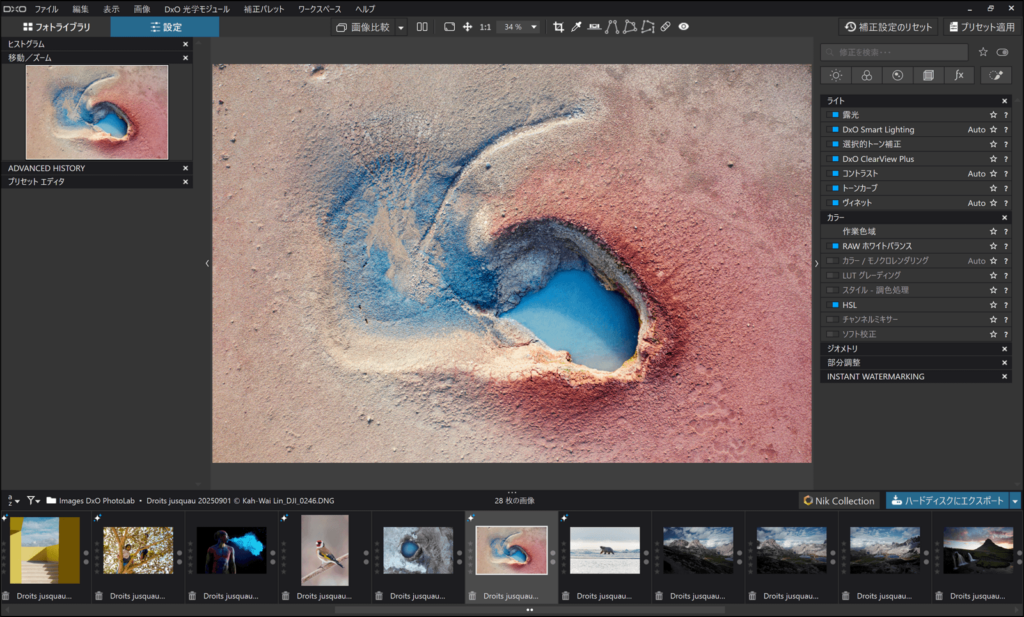
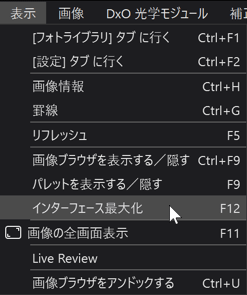
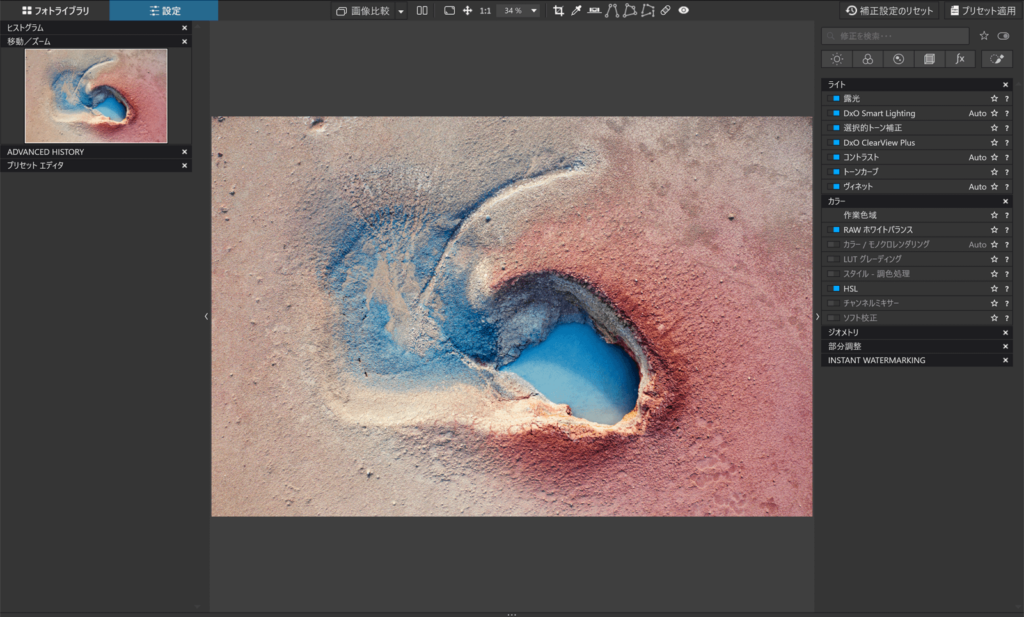
処理タグ、レーティング、カラーラベル
画像の管理には、フィルタリングと選択が必要です。DxO PhotoLab では、複数のツールで写真をフィルタリングできます。
- 処理タグ: フィルタリングの際に画像を保存/拒否した場合に、丸いアイコンで表示します。
- レーティング: 画像のレーティングを 0 ~ 5 個の星で評価できます。
- カラーラベル: 自分で定義した色で、画像を色分けできます。
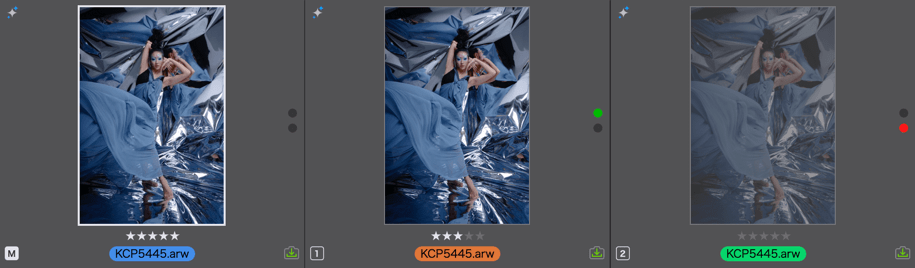
これらのマークはサムネイルに表示されます。画像ブラウザのフィルタリングと組み合わせてフィルタリングすることもでき、例えばお気に入りの写真だけでプロジェクトを作成したりできます。
処理タグ
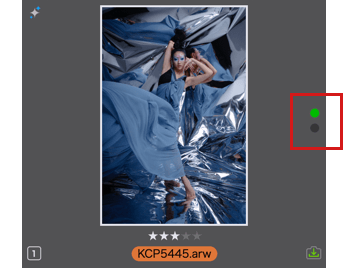
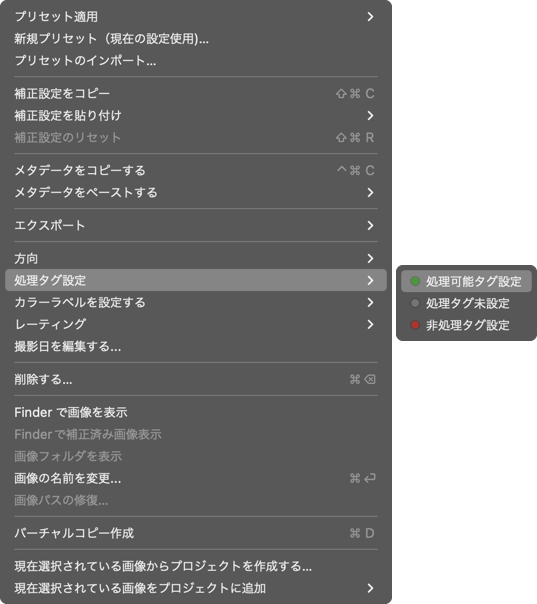
処理タグの印を活用して、フォトライブラリで一段回目の選択を行うことができます。 処理タグは DxO 独自の機能のため、DxO PhotoLab 上でのみ表示されます。
次の種類の処理タグを利用できます。
- 処理可能タグ設定: 緑色のアイコンで、画像を採用したことを示します。
- 非処理タグ設定: 赤いアイコンは、採用されなかった画像を示します。
- キャンセル: 直前の選択をキャンセルし、アイコンは表示されません。
処理タグは複数の方法で適用できます。
- [7]、[8]、[9] のキー (処理可能タグ設定、処理タグ未設定、非処理タグ設定)
- [P]、[U]、[X] キー (処理可能タグ設定、処理タグ未設定、非処理タグ設定)。Adobe Lightroom Classic で採用されている方法を使用します。
- サムネイルで緑または赤色 (採用、除外) のアイコンをクリックする。 緑または赤色のアイコンをクリックして、タグ処理設定をキャンセルする。
- サムネイルを右クリックし、コンテキストメニューで [処理タグ設定] > [処理可能タグ設定]、[処理タグ未設定]、[非処理タグ設定] から選択します。
- 画像メニューで、 [処理タグ設定] > [処理可能タグ設定]、[処理タグ未設定]、[非処理タグ設定] から選択します。
「非処理タグ設定」(赤色のアイコン) に設定されたサムネイルも、画像ブラウザで他の画像から簡単に区別できるようにグレーがかって表示されます。
レーティング

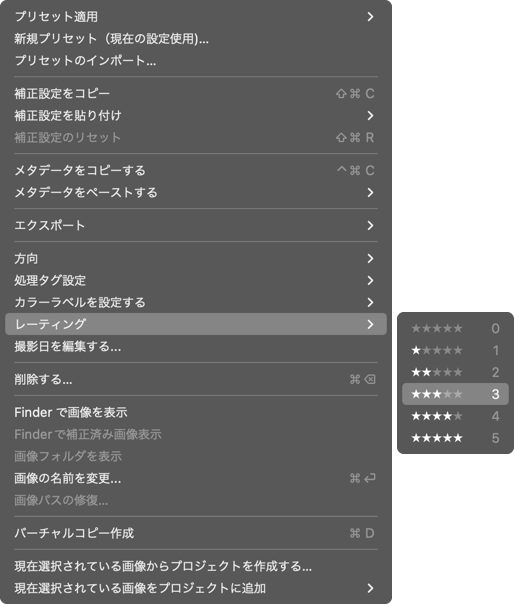
DxO PhotoLab のレーティングは、写真業界の標準とメタデータ (Exif) のプロトコルに基づいた、スター方式を採用しています。 DxO PhotoLab 外ですでに画像をレーティングしている場合、そのレーティングが DxO PhotoLab で表示されます。
スターの数にはルールも事前定義もないため、ユーザーが自由にレーティングできます。 一貫性を保つために、例えば、0 スター (未判断)、3 スター (適切な画質の画像)、5 スター (ベストな画像) の 3 段階のレーティングだけを使用することもできます。 どのようなルールを決めるかはユーザー次第ですが、画像管理の混乱を避けるためには、特定の方法を採用して変更しないようにしましょう。
スターレーティングは、以下の方法で適用できます。
- [0] ~ [5] のキー
- レーティングを変更する上下の矢印
- サムネイルでスターの 1 つをクリック
- サムネイルを右クリックし、コンテキストメニューで、[レーティング] > [0 ~ 5] を選択
- 画像メニューから [レーティング] > [0 ~ 5] を選択
最後のスターをクリックすると、レーティングを 0 に簡単に戻すことができます。 例えば、スター 3 つの評価をした場合、3 つ目のスターをクリックするとレーティングを削除できます。
カラーラベル
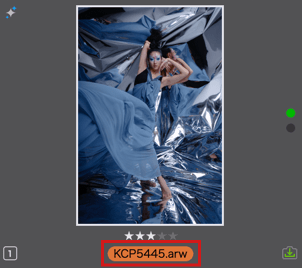
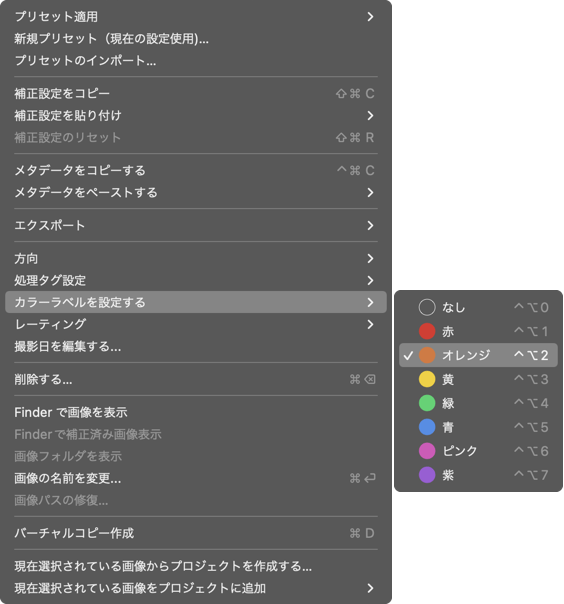
カラーラベルはサムネイルで表示されるマーカーで、ラベル内にはファイル名が表示されます。 カラーラベルの色にも適用ルールはなく、ユーザーが自由に利用できます (重要な作業のある画像は赤、公開した画像は緑、現像予定の画像は青など)。 特定のルールを決めたら、変更しすぎないようにしましょう。 カラーラベルは DxO PhotoLab 独自の機能のため、他のプログラムでは表示されません。
カラーラベルでは、8 つのステータスと 7 色の色を利用できます。
- なし (カラーラベルなし)
- 赤
- オレンジ.
- 黄
- 緑
- 青
- ピンク
- 紫
カラーラベルは、次の方法で適用できます。
- [control] + [option] + [0 ~ 7] のキー (Mac) または [Ctrl] + [Alt] + [0 ~ 7] のキー (PC)
- サムネイルをクリックして表示されるコンテキストメニューで [カラーラベルを設定する] に進み、色を選択する
- ファイル名を右クリックして、色を選択する (Mac)
- 画像メニューで [カラーラベルを設定する] に進み、色を選択する
マークした画像をフィルタリング、検索する
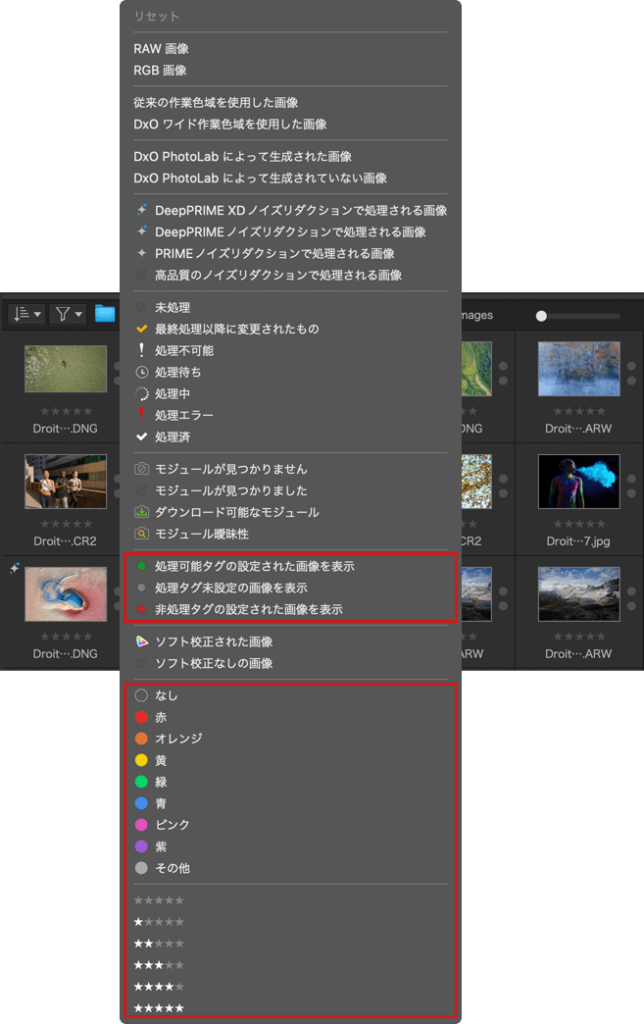
画像ブラウザを使って、選択したステータス、レーティング、カラーラベルに基づいてフィルタリングしたり、画像のフィルタメニューでチェックマークを付けて、複数のステータスを組み合わせてフィルタリングしたりできます。
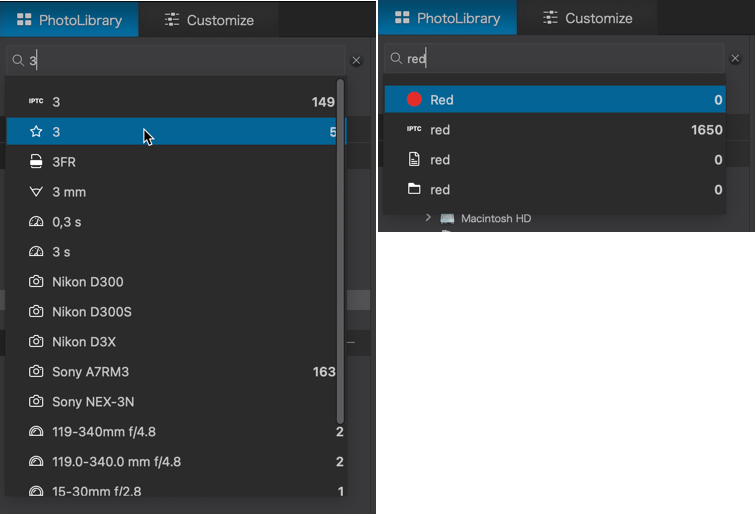
次の基準を使って画像を検索することもできます。
- カラーラベル: 色を入力する (赤、青など)
- レーティング: スターの数 (0 ~ 5) を入力する
全画面モードでのベスト画像のソートと選択 (ビューアー)
ベストな画像の選択
DxO PhotoLab の標準表示モードでもベストな画像のソートと選択ができますが、全画面モード (ビューアー) ではインターフェースの他の要素に邪魔されることなく、同じ操作を画面全体を使って行うことができます。
全画面モードでは、以下が可能です。
- 大きなサイズで画像を確認する
- 画像の構成や全体的なバランスを簡単に確認する
- ズーム機能を使って、シャープネスを確認する
- 補正後の画像を参照画像 (補正前の画像、バーチャルコピー) と比較する
- 処理タグ、スターレーティング、カラーラベルを簡単にすばやく割り当てる

全画面表示を有効にする方法
- コマンドバーの アイコンをクリックする。
- [表示] メニューでフルスクリーン(ビューアー) を選択します。
- キーボードショートカット[F11]キー(PC)、または [Cmd]+[Shift]+ F(Mac)を使う。

全画面モード (ビューアー) を離れるには、[Esc] (Mac) または [Esc] (PC) キーを押します。
全画面表示モードは、[フォトライブラリ] タブと [設定] タブからも利用可能です。
全画面表示モードは、[フォトライブラリ] タブと [設定] タブからも利用可能です。
画像の表示
- 画像を 1 枚 1 枚移動するには、キーボードの右矢印キーと左矢印キーを使います。
- 画像をプレビュー画面にズームフィットで表示するには、[F3]キー(PC)、または [Cmd]+ 0 キー(Mac)を押します。
- 100%で表示するには、F4 キー(PC)を押すか、 [Cmd]+ 1 キーを押します(Mac)。 この場合、ズームは画像の中央が中心になります。
- ムフィット モードと ズーム率 100% モードを交代で表示するには、画像の上でダブルクリックをします。 この場合、クリックした場所が中心になります。
画像の全画面表示モード使用時に画面上で拡大ズームをすると、ナビゲータ画面にルーペが表示されます。 有効と無効を切り替えるには、右下の [EXIF & ナビゲータ] ボタンをクリックします。 画像内で移動するには、ルーペウィンドウに表示される点線の四角をドラッグして移動します。
属性の表示と比較モード

逆矢じり型の中央のボタンをクリックすると、次の要素があるバーが表示されます (左から右へ)。
- タイプ (RAW または RGB)、ファイル名、およびカラーラベルが割り当てられている場合に表示される長方形。
- 処理タグ ([処理タグ設定可能] および [非処理タグ設定])。
- スターレーティング。
- スピード比較と分割表示のアイコン。
- 参照ビューの選択メニューを開く矢印。
これらのバーを非表示にするには、逆矢じりをクリックします。
ヘルプと情報の表示
画面右下の 2 つのボタンを使うと、情報と次の機能にアクセスできます。
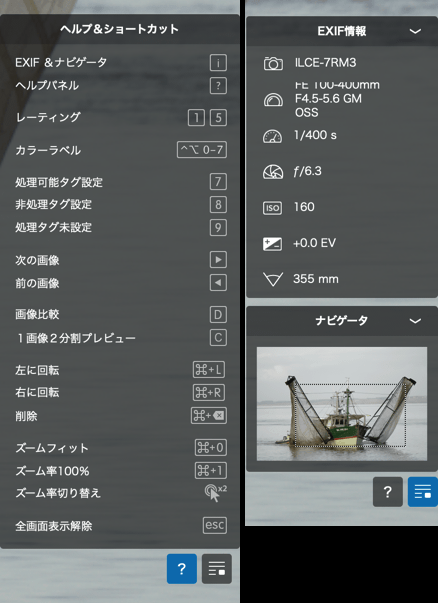
- 左側の [﹖] を使うと、ヘルプとショートカットウィンドウが開きます。ここでは、全画面モードで使用できるすべてのショートカットの一覧を確認できます。 このウィンドウを表示するには、 ? も使用できます。 (Mac) または F1 (PC) キー。
- 右側のボタンでは、EXIF 情報 (撮影パラメータおよび機材の情報) ウィンドウおよびナビゲーションウィンドウ (ズームした画像内での移動) を開くことができます。 ウィンドウは [I] キーを使って開いたり閉じたりできます。
処理タグ、スターレーティング、カラーラベルの割り当て
[処理可能タグ設定] (緑の〇) または [非処理タグ設定] (赤の〇) の処理タグ設定は、さまざまな方法で割り当てることができます。

- 処理タグ設定の〇をクリックします。左側は [処理可能タグ設定] (緑の〇)、右側は [非処理タグ設定] (赤の〇) です。
- キーボードの [7] (処理可能タグ設定)、[8] (処理タグ未設定)、[9] (非処理タグ設定) を使います。
- Adobe Lightroom Classic をお使いの場合、ソートタグと同じキーを使うことができます (P: 処理可能タグ設定、U: 処理タグ未設定、X: 非処理タグ設定)。
スターレーティングは、以下の方法で適用できます。

- レーティングセクションで、5 つの点 (Mac) または 5 つの星 (PC) をクリックして、1~5 でレーティングします。
- [1] ~ [5] のキーワードを使います。
- レーティングはすぐに変更できます。
- レーティングを 0 に戻すには、1 つ目の星を 2 回クリックするか、[0] キーを押します。
カラーラベルは、以下の方法で適用できます。
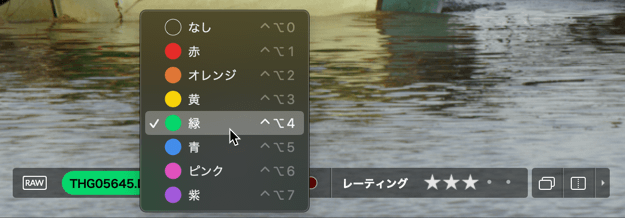
- ファイル名をクリックして、開いたリストで希望する色を選択します。
- [Ctrl] + [Option] + [0] ~ [7] (Mac) または [Ctrl] + [Alt] + [0] ~ [7] (PC) のキーの組み合わせを使います。
全画面モードを離れると、処理タグ設定、スターレーティング、カラーラベルはサムネイルで確認できます。
画像比較
画像の全画面表示モードでは、2 つの比較方法があります。スピード比較は、2 枚の画像を交互に表示し、1 画面 2 分割プレビューでは、スライド可能な境界線がついています。

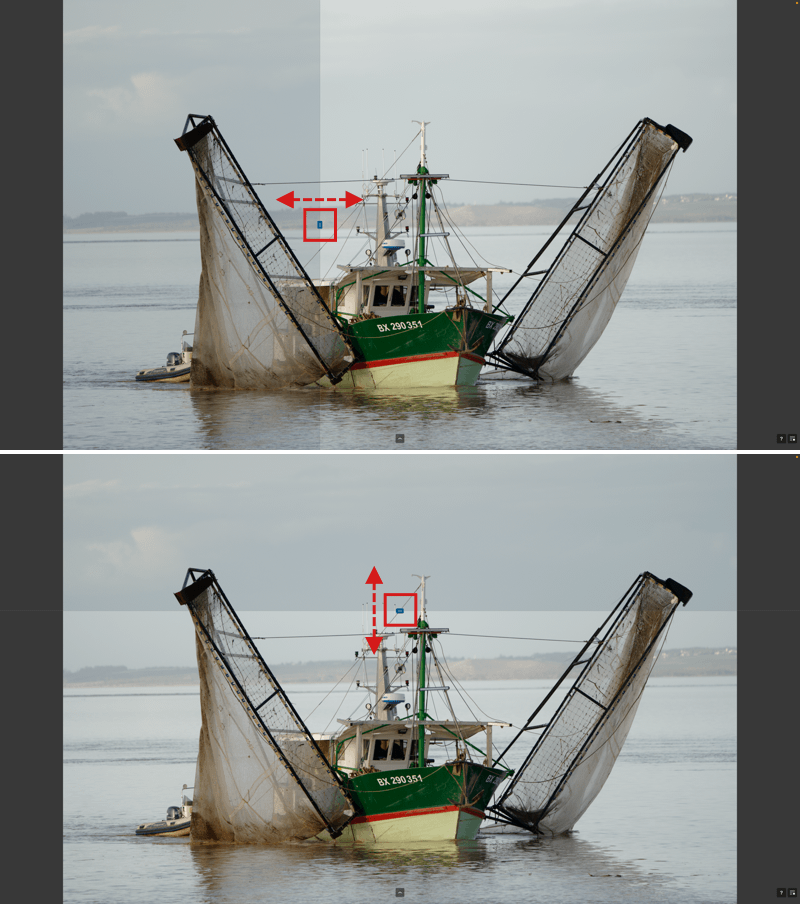
スピード比較
スピード比較 補正前の画像と補正後の画像を瞬時に比較する場合、ツールバーの右側から 2 番目の [スピード比較] ボタンをクリックします。 ショートカット [Ctrl+D](PC)と[D](Mac)も使えます。
1画面上下 / 左右2分割プレビュー
ツールバーの右側で 1 画面上下 2 分割プレビューボタンをクリックすると、境界線が表示されます。 境界線は、左右どちら方向にも完全に移動可能です。 左半分には補正前の画像、右半分には補正後の画像が表示されます。 分割ビューモードは、[C] キーを使って有効にすることもできます。
1 画面 2 分割プレビューボタンの上にマウスを持ってくると、2つ目のボタンが表示されます。このボタンをクリックするか、境界線のハンドル上でダブルクリックすると、左右 2 分割を上下 2 分割に変更できます。 この場合、境界線の上側が補正前の画像、下側が補正後の画像になります。
分割ビューを離れるには、ツールバーのボタンをクリックするか、[C] キーを押します。
ズーム率 100 %表示は、スピード比較と 1 画面 2 分割プレビューのどちらでも利用できます。
参照画像
画像の全画面表示モード (ビューアー) は、補正された画像と、たとえばバーチャルコピーなどの別の補正を施した画像や補正処理をしてエクスポートした画像を比較することができます。
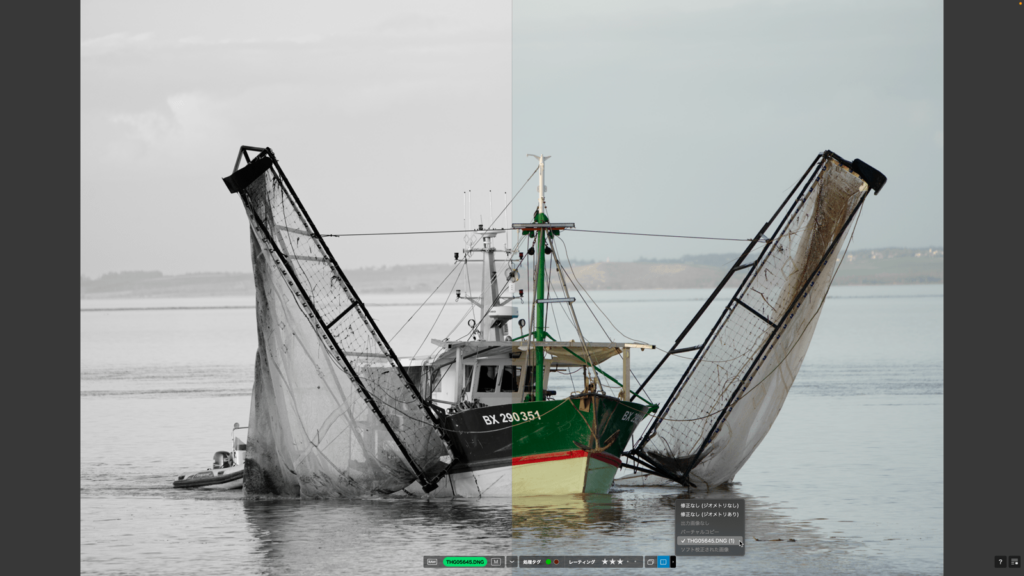
ツールバーの右端の矢印をクリックし、メニューから比較したい画像を選択します。
別の画像を参照している時、スピード比較や 1 画面 2 分割プレビューも可能です。この場合、参照する画像が左 (上下分割の場合は上) になります。
画像の回転
ソート中に画像の向きを変えたい場合、[Cmd] + [L] / [Cmd] + [R] (Mac) または [Ctrl] + [L] / [Ctrl] + [R] (PC) キーを使うこともできます。 この場合、画像は左方向または右方向に 90° ずつ回転します。
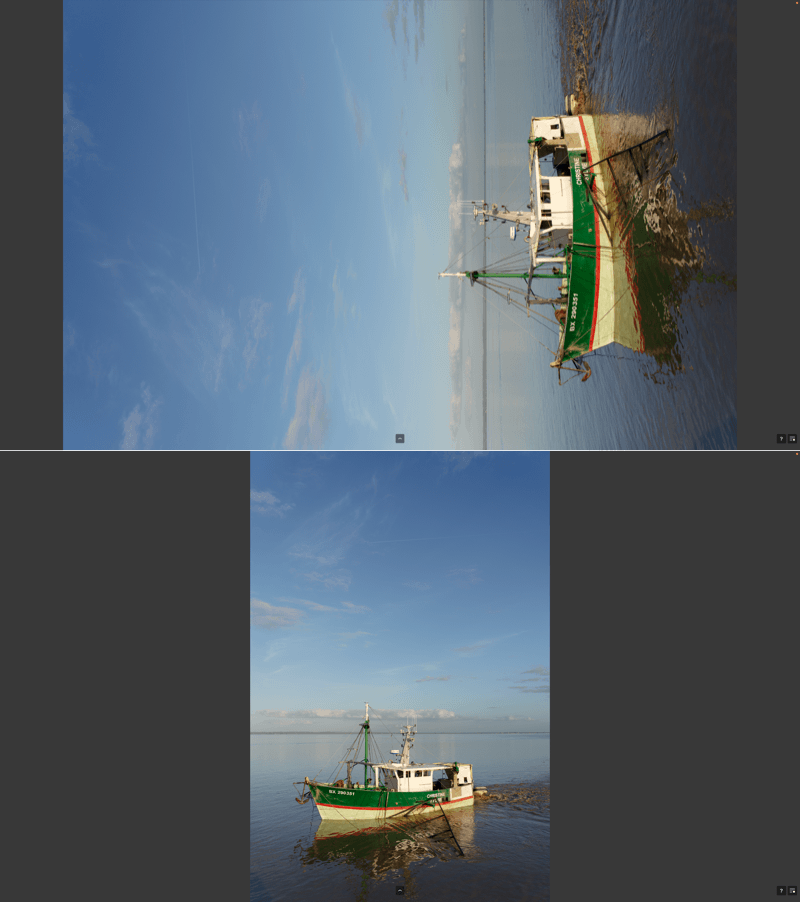
画像の削除
画像を削除するには、[Delete]キーを押すか(PC)、[Cmd]+[Delete]キーを押します(Mac)。 開いたウィンドウで、削除を確認 (またはキャンセル) します。 [削除] を選択した場合、画像は OS のゴミ箱に移動し、関連するバーチャルコピーは DxO PhotoLab から削除されます。
ソート方法
画像はどのような方法でソートでき、ソートは何の役に立つのでしょうか? DxO PhotoLab で処理する前、エクスポート時、配布時に画像を厳格に選択することで、最高の画像だけに時間をかけられるだけでなく、後から簡単に見つけられるようになります。 また、却下した画像を削除することで、ハードディスクの保存容量を節約することもできます。
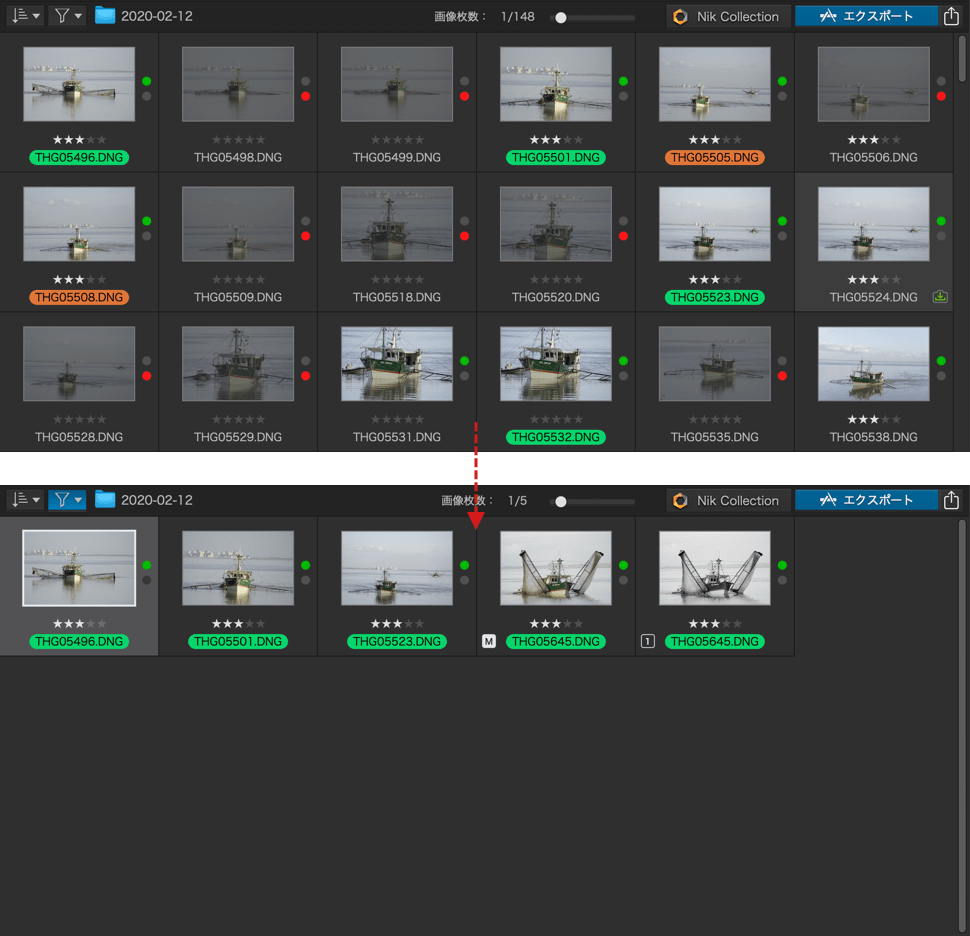
ここでは、ソートに特化したワークフローと最高の画像を選択するための 3 つのステップの例と、この操作に役立つアドバイスをご紹介します。
ステップ 1 (最初のソート)
- メモリーカードの画像をハードディスクに移動した後で、[フォトライブラリ] タブから画像フォルダにアクセスします。
- 画像ブラウザで、最初の画像をクリックして選択します。
- 全画面モードに切り替えます。Mac では [Cmd] + [Shift] + [F] キーを使います。
- 画像の露光、構造、フレーミング、シャープネスを確認します。
- [処理可能タグ設定] (緑の〇) または [非処理タグ設定] (赤の〇) の処理タグ設定を割り当てます。
- キーボードの右矢印を使って次の画像に進みます。
- 最後の画像まで同じ操作を続けます。
- 全画面モード (ビューアー) を離れるには、[Esc] (Mac) または [Esc] (PC) キーを押します。
ステップ 2 (質によるソート)
- [フォトライブラリ] タブの画像ブラウザのツールバーにある [表示するアイテムを選択] ボタンをクリックし、処理可能タグ設定をした画像を選択します (緑の〇がついた画像だけが表示されます)。
- 1 枚目の画像をクリックして選択し、全画面モード (ビューアー) に切り替えます。
- ズームして画像内を移動し、シャープネスを詳細に確認します。
- 1 ~ 5 のキーを使ってスターレーティングを割り当てます (アドバイス: 最初はさまざまなレーティングを使わないようにしましょう。例えば、注目に値する画像には星 3 つ、すばらしい画像には星 5 つのように、2 つの異なるレーティングを使うようにしてみましょう。そうしながら、レーティング方法を変更することを避け、フォトライブラリの管理を一貫させてください)。
- スターレーティングを使わない場合、代わりにカラーラベルを使うことができます (緑は良い画像、紫は最高の画像など)。
- 次の画像に移り、最後の画像まで操作を続けます。
- 全画面モード (ビューアー) を離れます。
- フォトライブラリタブで、[表示するアイテムを選択] に戻り、レーティングかカラーラベルを選択します。 選択したレーティングやカラーラベルが割り当てられた画像だけが表示されます。
- 選択した画像をプロジェクトにまとめると、処理する際に最高の画像にすぐにアクセスすることができます。
ステップ 3 (非処理タグ設定や処理タグ未設定の画像を再確認する)
- すべての画像が保存されているフォルダに戻ります。
- [表示するアイテムを選択] で [非処理タグ設定] の画像 (または [処理タグ未設定] の画像) を選択します 。
- 1 つ目のケースの手順 2 ~ 7 を繰り返し、一部の画像を回復したほうが良いかを確認します。回復する場合、[処理可能タグ設定] を割り当てます。
- 全画面モード (ビューアー) を離れ、[表示するアイテムを選択] で [非処理タグ設定] の画像を選択します。
- 画像エクスプローラですべての画像を選択し、右クリックして、コンテキストメニューで [削除する] を選択します。
- 完全に非処理にする画像の削除を確定します。
- OS のゴミ箱を空にして、ディスク容量を回復します。
- [表示するアイテムを選択] に移動し、[リセット] を選択すると、有効になっていたフィルタを無効にできます。
プロジェクト
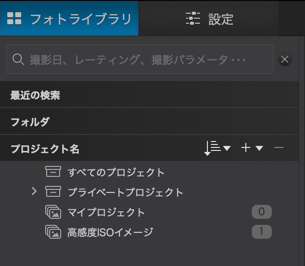
プロジェクトのワークフロー管理
プロジェクトには様々な元画像を含めることができます。 撮影日やカメラの種類、レンズ、シャッタースピード、露出度その他で管 理できるだけでなく、 様々なソース (フォルダ) やディスクボリュームなど、異なる保存場所にある画像も管理できます。
プロジェクトは、ある意味では、ワークフローや意図別に画像を分類できるバーチャルフォルダとも言えます。プロジェクトの例には、フィルタリングした画像の処理、特定の条件に応じてソートやフィルタリングした画像、投稿、展示会の準備、クライアントからの注文などが挙げられます。 プロジェクトはバーチャルなため、1 枚の画像を物理的にコピーすることなく、複数のプロジェクトに利用できます。
また、プロジェクトはプロジェクトグループに分類できます。プロジェクトグループには複数のプロジェクトを含めることもでき、簡単かつ柔軟に管理できるように階層化できます。
1 枚の画像が複数のプロジェクトの一部になっていて、その画像に補正や変更を加えた場合、それらの補正や変更はすべてのプロジェクトで適用されます。 プロジェクトに応じて同じ画像の複数のバージョンを作成したい場合、バーチャルコピーを使用してください。
推奨するワークフローは、以下の通りです。
- 元のフォルダで画像をフィルタリングします。
- 処理タグを設定したり、レーティングを決めた後、対象の画像をフィルタリングします。
- ソートおよびフィルタリングした画像を使って、プロジェクトを作成します。これにより、ベストな画像だけに集中できます。
もちろん、画像ブラウザ内でソートフィルタで提案される条件を使ったり、検索をかけた後 (キーワードまたはメタデータ) でプロジェクトを作成することもできます。
プロジェクトの参照
Mac と PC の両方で、プロジェクトは [プロジェクト] セクションの [フォトライブラリ] タブの左側パネル(ソースブラウザ) の下部にあります。 プロジェクトを作成すると、このセクションには以下の要素が表示されます。
- プロジェクトのリスト
- プロジェクトグループ (内部にはプロジェクトまたは他のプロジェクトグループが含まれる)
- Lightroom Classic > DxO PhotoLab ワークフローで自動生成されたプロジェクト
プロジェクトをクリックすると、画像ブラウザにプロジェクトのコンテンツが表示されます。 該当するオプションが有効になっている場合 (初期設定では有効)、プロジェクトグループをクリックしてもコンテンツが表示されます。
- Mac: [DxO PhotoLab] > [詳細プリファレンス] > [プロジェクトグループ] > [添付プロジェクトの画像を表示する]
- PC : 編集メニュー > [表示] > [プロジェクトグループ] > [添付プロジェクトの画像を表示する]
各プロジェクトの右に表示される数字は、そのプロジェクト内の画像数です。 ただし、プロジェクトグループでは画像の合計数は表示されません。
最近のプロジェクトとプロジェクトグループには、ファイルメニュー > [前回の画像参照場所] からもアクセスできます。
新規プロジェクトまたはプロジェクトグループの作成

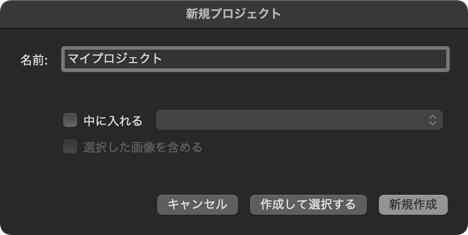
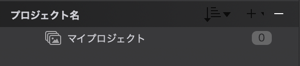
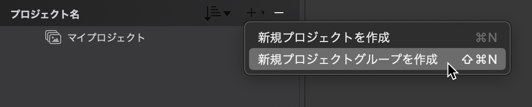
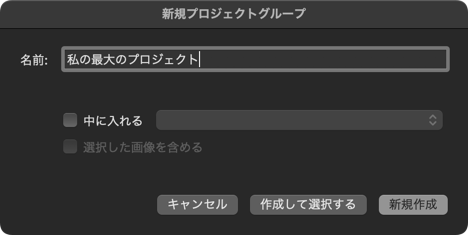
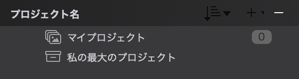
- プロジェクトセクションで [+] ボタンをクリックします (PC では、既存のプロジェクトグループを右クリックしてプロジェクトやプロジェクトグループを作成することもできます)。
- メニューから、[新規プロジェクトを作成] または [新規プロジェクトグループを作成] を選択します。
- 新規プロジェクトまたは新規プロジェクトグループのウィンドウで、プロジェクトまたはプロジェクトグループの名前を入力します。
- プロジェクトまたはプロジェクトグループを既存のプロジェクトグループ内に入れるには、[中に入れる] にチェックマークを入れ、リストから宛先になるプロジェクトグループを選択します。
- 画像ブラウザで事前に選択した画像を含めるには、[選択した画像を含める] にチェックマークを入れます (このオプションはプロジェクトグループの作成時には利用できません。プロジェクトグループはルートレベルで画像を含めることができないからです)。
- [作成] をクリックして確定します。 新規プロジェクトまたは新規プロジェクトグループを直接選択して表示する場合、[作成して選択] をクリックします。
選択されている画像からプロジェクトを作成
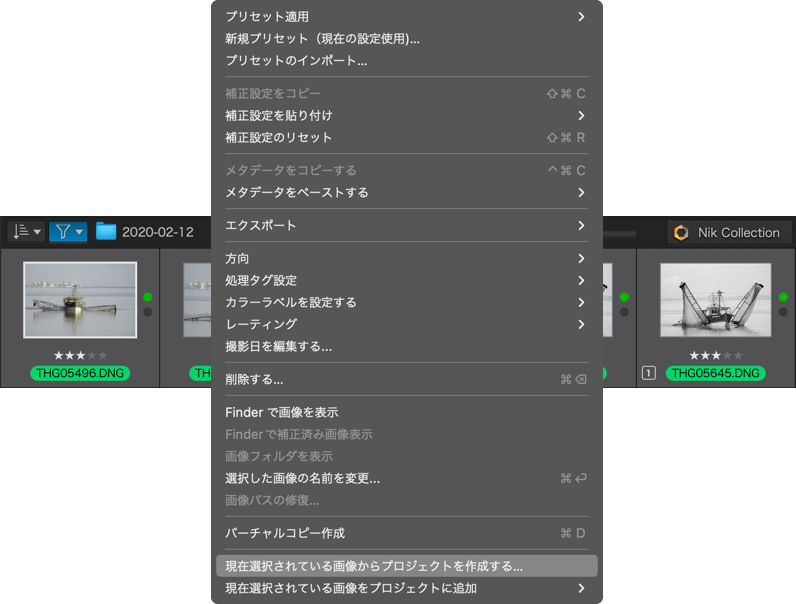
- 画像ブラウザで画像を選択します。
- 右クリックして、[現在選択されている画像からプロジェクトを作成する] を選択します。
- 新規プロジェクトのウィンドウで、プロジェクトまたはプロジェクトグループの名前を入力します。
- プロジェクトを既存のプロジェクトグループ内に入れるには、[中に入れる] にチェックマークを入れ、リストから宛先になるプロジェクトグループを選択します。
- 画像が事前に選択されていたため、[選択した画像を含める] のオプションには既定でチェックマークが入っています。
- [作成] をクリックして確定します。 新規プロジェクトまたは新規プロジェクトグループを直接選択して表示する場合、[作成して選択] をクリックします。
[現在選択されている画像からプロジェクトを作成する] と [現在選択されている画像をプロジェクトに追加] には、[設定] タブの画像メニューからもアクセスできます。
プロジェクトやプロジェクトグループをドラッグ&ドロップで整理
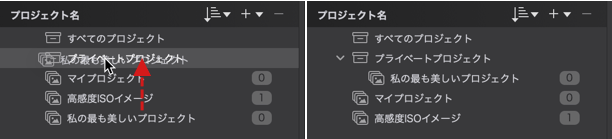
プロジェクトやプロジェクトグループを他のプロジェクトグループにドラッグ&ドロップして、ツリーを整理することもできます。 また、プロジェクトやプロジェクトグループをドラッグ&ドロップしてツリーの上部に移動することもできます。
移動する場合には、位置バーが表示されます。
既に作成されたプロジェクトに画像を追加
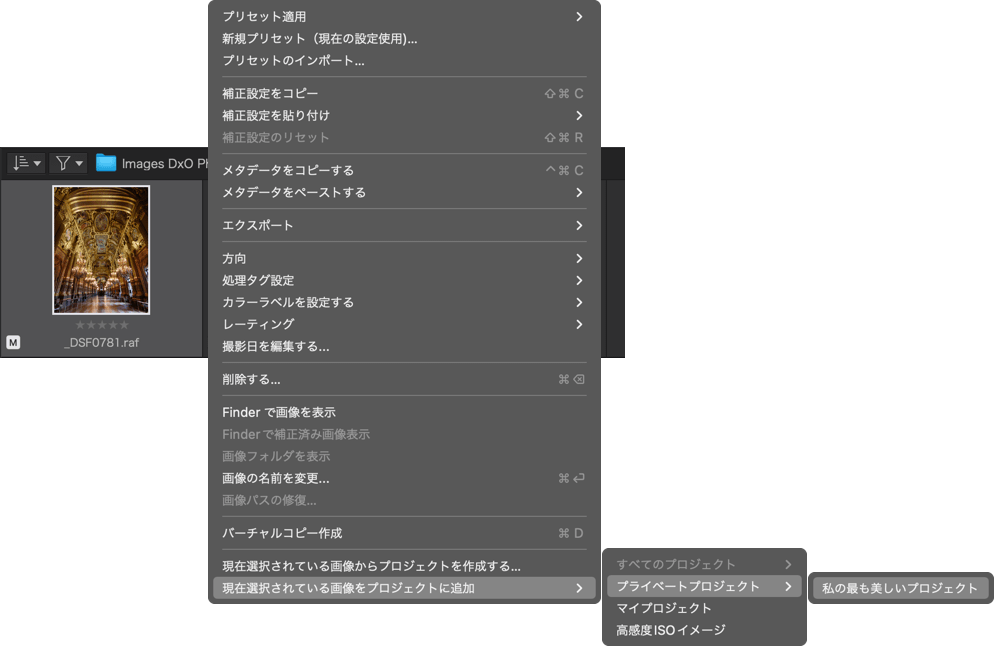
以下の方法で既存プロジェクトに画像を追加できます。
- 画像ブラウザで画像を選択します。
- 右クリックして、[現在選択されている画像をプロジェクトに追加] を選択します。
- プロジェクトまたはプロジェクトグループのリストで、対象のプロジェクトを選択します。
画像をドラッグ&ドロップして追加することもできます。
- 画像ブラウザでサムネイルを選択します。
- 選択した画像をプロジェクト名にドラッグ&ドロップします。
コンピュータのファイルブラウザを使い、外部ソースから画像を選択することもできます。
- PC: Windows エクスプローラのドラッグ&ドロップを使って、プロジェクトツリーの特定のプロジェクト、または画像ブラウザ内に追加できます (プロジェクトを選択した後)。
- Mac: Finder のドラッグ&ドロップを使って、画像ブラウザに追加できます (プロジェクトを選択した後)。
プロジェクトとプロジェクトグループの表示とソート
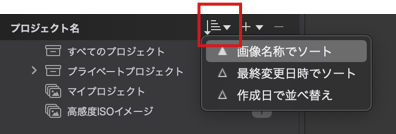
プロジェクトグループとプロジェクトは、アルファベット順に表示されます。 ただし、ソースブラウザのプロジェクトバーで [並べ替え表示順を選択] アイコン (Mac) または A-Z アイコン (PC) をクリックすると、次のオプションを使用できます。
- 名前によるソート (初期設定): アルファベット順の表示 (A~Z、1~9)
- 最終変更日によるソート: 最終変更日に基づいて、プロジェクトとプロジェクトグループを表示します。
- 作成日によるソート: プロジェクトとプロジェクトグループを古い順 (作成日が古いものが上) にソートします。
プロジェクトを 1 つ選択すると、画像ブラウザにプロジェクトのコンテンツ、プロジェクト名、選択した画像数 / 合計画像数 (例えば、10 枚中 5 枚の画像を選択した場合は 5/10) が表示されます。
[プリファレンス] で該当オプションを有効にしている場合、プロジェクトグループ内に含まれるプロジェクトのすべての画像も表示されます。
- Mac: [詳細プリファレンス] > [プロジェクトグループ] > [添付プロジェクトの画像を表示する]
- PC : [表示] > [プロジェクトグループ] > [添付プロジェクトの画像を表示する]
プロジェクトまたはプロジェクトグループの名前の変更
プロジェクトまたはプロジェクトグループの名前はいつでも変更できます。
- プロジェクトまたはプロジェクトグループを右クリックします。 [名前を変更する] を選択すると、入力フィールドが表示されます。
- または、プロジェクト名を直接クリックすると、入力フィールドが表示されます。
- 入力したら、[Enter / Return] キーで確定します。
プロジェクトまたはプロジェクトグループの削除
プロジェクトまたはプロジェクトグループは、以下の手順で削除できます。
- プロジェクトまたはプロジェクトグループをクリックして選択します。
- ソースブラウザのプロヘクトバーで、[-] アイコンをクリックします。
- または、右クリックして [削除] を選択します。
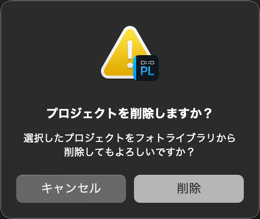
いずれの場合でも、削除してよいか確認するダイアログボックスが表示されます。
検索条件を使用する
– プロジェクトを削除しても、プロジェクト内の画像はフォルダやハードディスク、その他のプロジェクトからは削除されません。– プロジェクトグループを削除すると、そのグループに含まれているプロジェクトはすべて削除されます。
バーチャルコピー
バーチャルコピーについて
バーチャルコピーは元画像と同じ画像がコピーされ、それぞれ異なる設定ができるようになります。 バーチャルコピーは同じ画像か ら設定を試してみたい数だけいくつでも作成することができます。
バーチャルコピーの作成と削除
バーチャルコピーの作成:
- 画像ブラウザ内で参照画像(マスター)を選択します。
- サムネイル上で右クリックして、コンテキストメニューから [バーチャルコピー作成] を選択します。 また、[画像] メニューで同じオプションを選択することも、キーボードショートカット Ctrl + J (PC) または Cmd + D (Mac) を使用することもできます。
- 画像ブラウザ内の参照画像のサムネイルの横に新しいサムネイルが表示されます。 新しいバーチャルコピーがデフォルトで選択されます。
- 参照画像のサムネイルには左下に「M」(Master)と表示されます。 バーチャルコピーのサムネイルには同じ場所にシークエンス番号「1」が表示されます。 バーチャルコピーを追加するたびに、シーケンス番号 2、3、4、5 などが割り当てられ、表示されます。
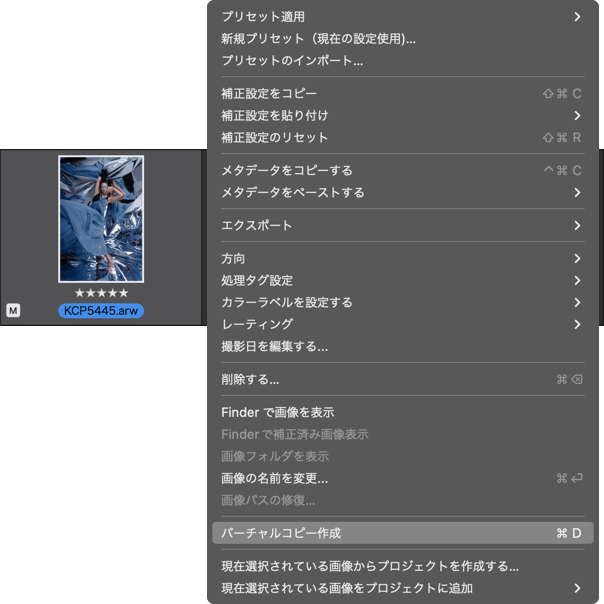
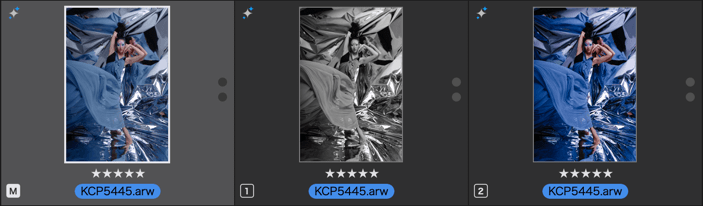
バーチャルコピーは、プロジェクトにまとめたり、補正やプリセットを適用したり、処理、プリントするなど、通常の元画像と同じように扱えます。
バーチャルコピーの削除:
- 画像ブラウザ上で右クリックします。
- コンテキストメニューで [削除] を選択します。
プロジェクトを使っている場合にはバーチャルコピーは削除できません。 プロジェクトから削除できますが、オリジナル画像が含まれたフォルダを開くと表示されます。
参照画像としてバーチャルコピーを使う
作成したバーチャルコピーは、元画像と比較表示することができます。 また次の方法で他のバーチャルコピーとも比較することも可能です。
- 画面上にあるコマンドバー( [フォトライブラリ] タブまたは [設定] タブ)の、 [画像比較] ボタン(PC)か、 [2 画面並列表示] ボタン(Mac)の右にある逆三角をクリックしてください。 参照画像メニューが開きます。
- ビューアー内の画像のコピーの一覧がこのメニューに表示されます。 灰色表示され、処理する必要があるとマークされているものもあるかもしれません。アクティブなものが含まれることもあります。
- アクティブなセットから 1 つの画像を選択します。 この画像は参照画像となり、並列表示の左側に表示されます。 これにより、元画像を開かなくても複数のバーチャルコピーを比較できます。
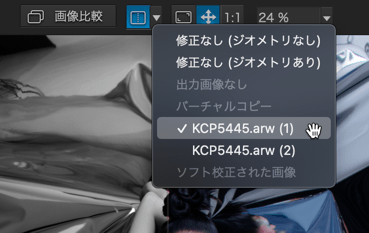
メタデータの管理
メタデータについて
メタデータとは、写真を説明するキーワード、シャッター速度、地理的位置情報など、他の情報またはデータを説明したり関連付けたりする情報またはデータです。
RAW ファイルでは、これらのメタデータはサイドカーと呼ばれる付属ファイルに保存されます。RGB ファイルでは、ファイル内の専用のフィールドに保存されます。 これらの情報は、DxO PhotoLab のデータベースにも保存されます。 メタデータはリアルタイムで自動で保存されます。
一般的な写真ソフトウェア、特に DxO PhotoLab では、EXIF と IPTC の 2 種類のメタデータがあります。 これは、写真および編集の国際団体が採用した公式プロトコルです。
- EXIF: EXchangeable Image File フォーマットプロトコルとは、カメラ製造メーカーだけではなく、日本国外も含む画像処理プログラム企業をまとめる電子産業協会 (JEIDA) が定義したプロトコルです。 これは撮影に関する情報を標準化するプロトコルで、シャッタースピード、画像サイズ (ピクセル)、カメラのシリアル番号、その他数百の情報などが、特定のタグの形で画像に保存されています。
- IPTC: 国際新聞電気通信評議会が定義したメタデータのフィールドで、画像ファイル、付属ファイルまたはソフトウェアのデータベースにも保存されます。フォトグラファーは写真のキャプション、著作権情報、連絡先情報、被写体に関連したコードやカテゴリー、位置情報などの情報を入力できます。 DxO PhotoLab は既存のIPTC フィールドの一部、特にフォトグラファーが最も使用するセクション (連絡先、著作権、キャプション、場所) を提供しています。
写真業界では、情報やメタデータの保存や転送にユニバーサルな形式の XMP (拡張子.xmp) も利用されます。 DxO PhotoLab は以前は、特許取得形式の DOP (拡張子.dop) に加え、写真のメタデータに XMP を使用していました。 XMP は写真、特に IPTC フィールド (あらゆる写真ソフトウェアで読み取り可能) にメタデータを割り当てることができ、DOP は写真に適用された補正を保存できます (DxO Labs のソフトウェアのみで読み取り可能)。
メタデータに関連するその他の情報と機能は、本ユーザーガイドの以下でご覧いただけます。
- メタデータとキーワードを使って画像を検索
- 画像のエクスポートオプション
メタデータのパレット
コントロールポイントを追加する
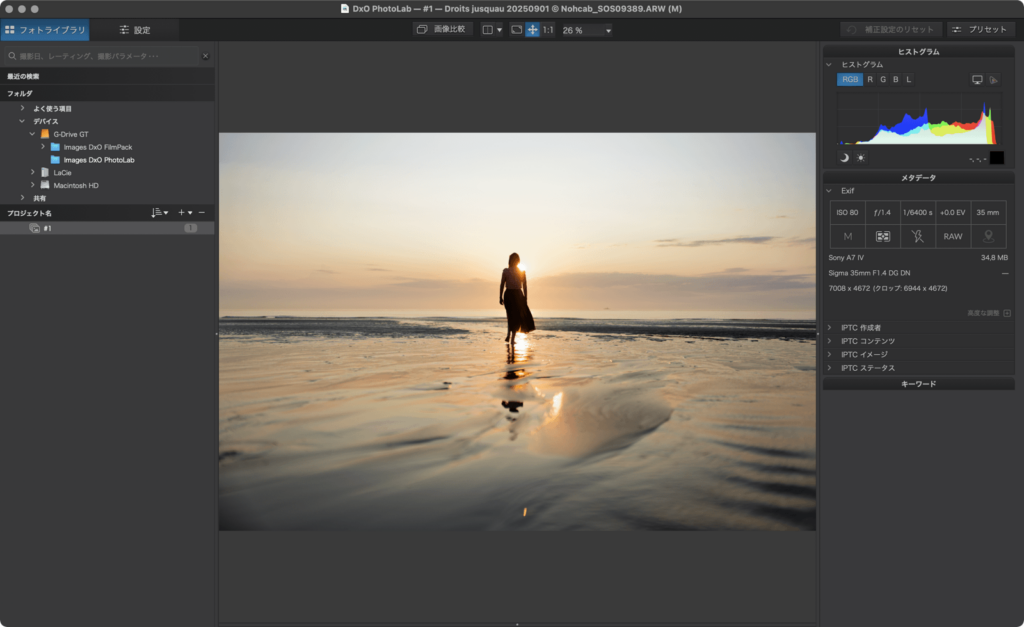
[メタデータ] パレットは [フォトライブラリ] タブの右側のウィンドウにあり、次のサブパレットが含まれています。
- EXIF: 選択した画像の主要撮影設定が表示されます。
- IPTC: 選択した画像の説明フィールドと入力フィールドが表示されます。
入力フィールドに情報を入力するには、以下の手順で行います。
- 画像ブラウザで 1 枚または複数の画像を選択します。
- 入力フィールドをクリックして有効にします。
- 情報を入力します。
- 他のフィールドに移動するか、別の場所をクリックすると情報が確定されます。
入力フィールドで情報を修正または変更するには、次の手順で行います。
- 画像ブラウザで 1 枚または複数の画像を選択します。
- 入力フィールドをクリックして有効にします。
- テキストのすべてまたは一部をマウスで選択し、[BackSpace] キーを押します。 テキストのいずれかをクリックして [BackSpace] キーを押し、文字を削除することもできます。
- 他のフィールドに移動するか、別の場所をクリックすると情報が確定されます。
IPTC フィールドの入力と変更ができるのは、DxO PhotoLab ELITE 版だけです。 IPTC フィールドのコピー/ペーストは、DxO PhotoLab ELITE 版でも ESSENTIAL 版でも可能です。
EXIF サブパレット
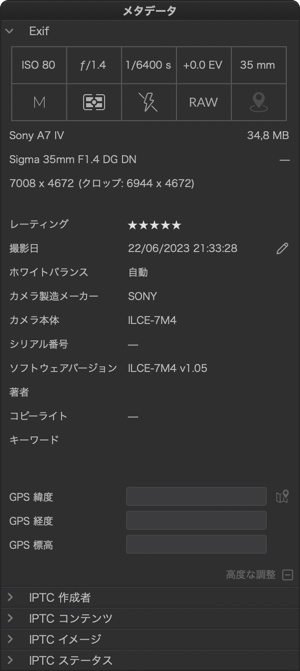
EXIFサブパレットは主要な撮影情報と画像の情報を表および一覧で表示します。以下の情報をこの順に表示します。
- 表、上の行 (左から右に): ISO 感度、絞り、シャッタースピード、露光補正、使用した焦点距離。
- 表、下の行 (左から右に): 露光モード (プログラム、A/Av、S/T/Tv など)、測光モードのアイコン (評価、加重、スポットなど)、フラッシュの使用/未使用、ファイル形式 – RAW、RGB (JPEG、TIFF)、GPS 位置情報の有無 (アイコン形式)。
- カメラやデバイス搭載カメラ (スマートフォンやドローン) のブランドとモデル。
- ピクセルサイズ (横 x 縦)
- レンズのブランドとモデル。
- ファイルサイズ (MB)。
- カメラ、DxO PhotoLab またはその他のソフトウェアで割り当てられたレーティング (クリックして変更可能)。
- 撮影日時 (編集可能)。
- カメラが実行したホワイトバランス (日中の光、雲など)。
- カメラのブランドとモデル。
- カメラのシリアル番号。
- カメラのファームウェアのバージョン。
- 撮影者と著作権情報 (カメラ、DxO PhotoLab、その他のソフトウェアで入力された情報)。 これらの情報は、IPTC サブパレットで編集できます。
- DxO PhotoLab またはその他のソフトウェアで入力されたキーワードのリスト。
- カメラやその他のソフトウェアで保存された GPS 位置情報 (緯度、経度、高度)。フィールドをクリックすると編集できます。
- GPS 座標に基づいて Google マップで撮影場所を表示するボタン。 Google マップは、既定の Web ブラウザで開きます。
IPTC サブパレット
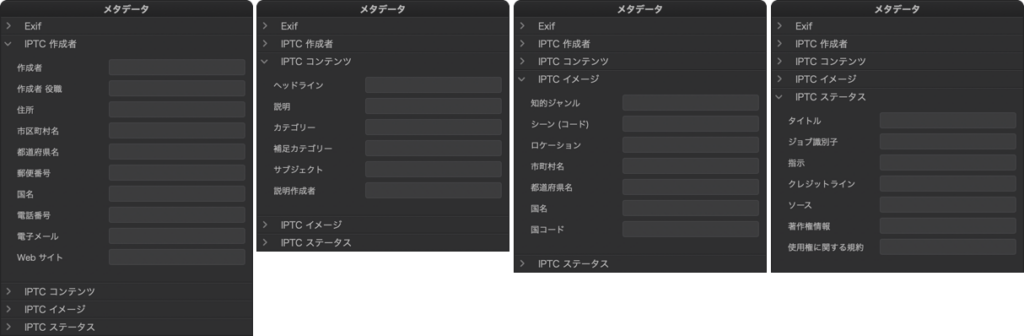
IPTC サブパレットでは、テキストで画像や自分のアクティビティに関する多くの情報を入力し、編集できます。 IPTC サブパレットには、IPTC プロコルの標準に準拠し、すべての写真ソフトウェアで読み取り可能な次のカテゴリーがあります。
- IPTC – 作成者: 写真撮影者に関するあらゆる情報を入力できます。名前、住所、メール、電話番号、Web サイトアドレスなどを入力できます。
- IPTC – コンテンツ: ヘッドラインと説明フィールドは、画像、画像コンテンツ、被写体などに関する説明を入力できます。
- IPTC – イメージ: 写真の撮影場所に関する情報を入力できます (カメラが保存した GPS 情報に応じて、DxO PhotoLab ではこれらのフィールドは自動入力されません)。
- IPTC – ステータス: 3 つのフィールドでは、写真が公開されているサイトや Web ギャラリー (ソースフィールド)、撮影者名や法人名および現行年を含む著作権情報 (著作権情報フィールド)、写真の利用と配布に関する条件の説明 (使用権に関する規約フィールド) を入力できます。
キーワードパレット
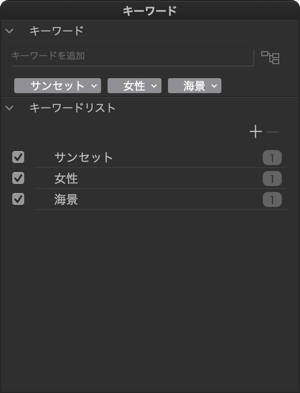
キーワードは、コンテンツを説明したり写真を整理するための効率的な方法です。 また、フォトライブラリで写真を検索したり収集したりする場合にも役立ちます。 DxO PhotoLab では、キーワードを追加したり表示したりできます。他社製プログラムで入力されたキーワードでも、同様の操作ができます。
入力したキーワードは DxO PhotoLab のデータベースに保存されますが、画像本体 (RVB ファイル) や付属ファイル (.dop または .xmp) には保存されません。 エクスポート時には画像にキーワードが含まれます。
データベースにすでに保存されているキーワードの入力を始めると、同じ文字で始まるキーワードが提案されます。 そのため、キーワードを完全に入力しなくても、キーボードの矢印を使ってキーワードを選択できます。
シンプルキーワード入力
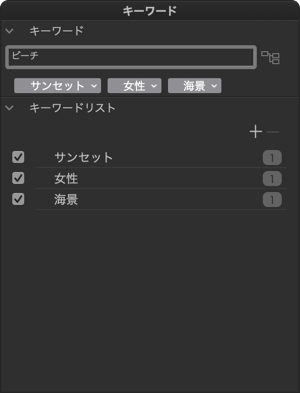
キーワードは、 [設定] タブのキーワードパレット (初期設定では、右側のウィンドウのメタデータパレットの下に表示) で入力します。
- 画像ブラウザで 1 枚または複数の画像を選択します。
- [キーワードを追加する] フィールドで、キーワードを入力します (一度に入力できるキーワードは 1 つだけです)。
- [Enter] / [Return]キーを押して確定します。
- 選択した画像にキーワードが割り当てられ、入力フィールドの下にラベルで表示されます。
単語キーワードでも複合語キーワードでも、一度に入力できるキーワードは 1 つだけです。 複合語キーワードには、単語の間にスペースやセパレータを入れることができ、1 つのキーワードとみなされます (たとえば、「赤; 黒」と入力すると、「赤; 黒」が単一のキーワードになります)。
選択した画像に共通しない 1 つ以上のキーワードも適用できます。
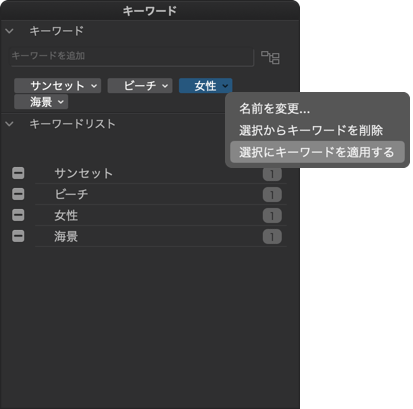
- 共通しないキーワードを右クリックして (暗いラベル) 選択します。
- ラベルが青色になります。
- コンテキストメニューで、 [選択対象にキーワードを適用する] を選択します。 キーワードが、他の選択されている画像に割り当てられます。
階層キーワード入力
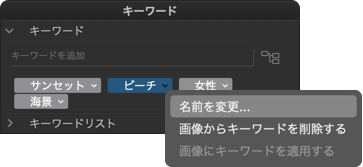
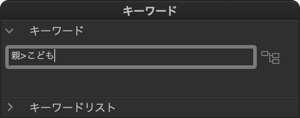
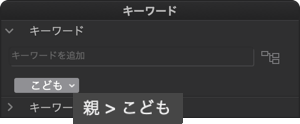
階層キーワード、つまり親キーワードと子キーワードを、記号を使用して入力できます。 たとえば、「親 > 子」(親は子より大きい) または「子 < 親」(子は親より小さい) を入力すると、キーワードパレットには、「子」というキーワードのラベルだけが表示されます。 キーワードリストには、「親」というキーワードが表示され、左側の矢印をクリックすると、「子」キーワードが表示されます。
つまり、子キーワードは常に優先され、親キーワードは非明示的に存在することになります。「子」ラベルの上にマウスカーソルを置くと、ツールチップに「親 > 子」の関係が表示されます。 検索機能は、親キーワードも対象にします。
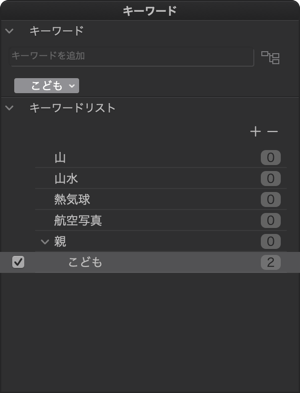
親キーワードだけが表示されるように、入力フィールドの右側のアイコン (フィルターが有効な場合、アイコンは青になります) をクリックして、表示をフィルタリングすることもできます。 階層的なキーワードの表示に戻るには、もう一度アイコンをクリックします ( フィルターが無効な場合、アイコンはグレーになります) 。
入力中の提案では、シンプルなキーワードも階層的なキーワードも提案されます。
階層的なキーワードの互換性: 一部のソフトウェアでは、階層的なキーワードと関連ツリーを表示したり保存することはできません。
キーワードの変更
キーワードを変更したい場合 (PC)、以下の手順で行います。
- キーワードラベルを右クリックします (ラベルをダブルクリックするか、 [F2] キーを押すこともできます)
- ラベルが青色になってアクティブになり、入力できます。
- [Enter] キーを押して確定します。
キーワードを変更したい場合 (Mac)、以下の手順で行います。

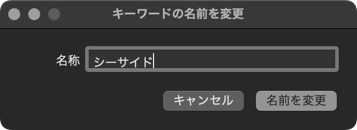
- ラベルの小さな矢印をクリックします。
- コンテキストメニューで [名前を変更] を選択します。
- ラベルが青色になり、有効になります。
- 開いたダイアログボックスでキーワードを変更し、入力を確定します ( [名前を変更] をクリックします)。
キーワードの変更は、そのキーワードが割り当てられたすべての画像に適用されます。
キーワードの削除
キーワードを削除するには、 以下の手順で行います。
- ラベルの小さな矢印をクリックします。
- [画像からキーワードを削除する] を選択します。
- キーワードはすぐに削除されます (確定のためのダイアログボックスはありません)。
複数のキーワードを一度に削除するには、以下の手順で行います。
- 最初のキーワードのラベルをクリックします。
- [Shift] キーを押しながら最後のラベルをクリックします。これにより、すべてのラベルが選択され、青色になります。
- [BackSpace] キーを押します。
- キーワードが選択した画像から削除されます。
キーワードの削除:
– キーワードは選択した画像からは削除されますが、DxO PhotoLab のデータベースからは削除されていません。
– キーワードはキーワードリストセクションでも削除でき、画像と DxO PhotoLab のデータベースの両方、またはいずれかから削除できます。
キーワードリスト
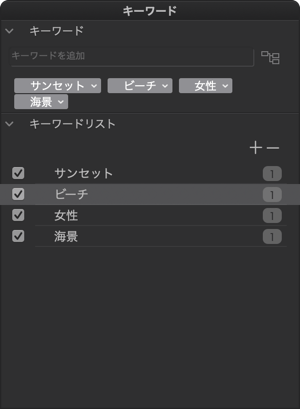
キーワードパレットにはキーワードリストのセクションがあります。 キーワードリストには、アルファベット順でキーワードが表示されます。 1 枚または複数の画像を選択すると、割り当てられたキーワードの左側にチェックマークが表示されます。 これにより、キーワードにチェックマークを入れて選択した画像にリストのキーワードを割り当てたり、チェックマークを外して選択を解除したりできます。 これは階層的なキーワードの場合も同じです。 キーワードリストのメリットは、既存の多数のキーワードを、選択した画像に簡単に割り当てたり解除したりできることです。
[環境設定] > [メタデータ] で選択した内容により、選択した固有のキーワードだけを割り当てるか、キーワード階層を割り当てることができます (以下の「環境設定でのキーワードオプション」の段落をご覧ください)。
ここでは、メタデータ ダブリンコアのメタデータプロトコルに準拠して、XMP dc:subject タグでキーワード階層の書き込みを有効にすることもできます。
各キーワード右側の数字は、そのキーワードが割り当てられている画像数を表します。
リストのキーワードを右クリックするとコンテキストメニューが表示され、次の機能を利用できます。
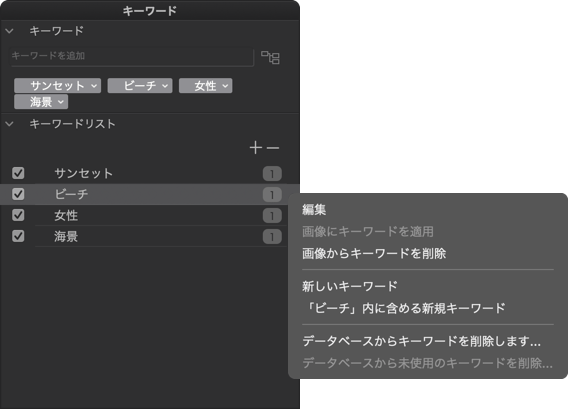
- 編集: キーワードを変更できます (直接クリックしても変更できます)。
- 画像にキーワードを適用: 1 つ以上の画像が選択されている場合に、そのキーワードを適用できます。
- 画像からキーワードを削除: そのキーワードを削除したり、選択した画像からそのキーワードを削除したりできます。
- 新しいキーワード: キーワードの入力ウィンドウが開きます。 [選択にキーワードを適用 (X 枚)] オプションは初期設定で選択されています。[親キーワード「xx」の下に入れる] オプションをクリックすると、このキーワードを子キーワードにすることができます。 [作成する] をクリックして確定するか、キャンセルする場合は [キャンセル] をクリックします。
- [「xx」内に含める新規キーワード]: このオプションでは同じキーワード入力ウィンドウが表示されますが、この場合はすべてのオプションが初期設定で選択されています。
- データベースからキーワードを削除します: キーワードを DxO PhotoLab のデータベースから削除します。 確認のダイアログボックスで [削除] をクリックすると、キーワードがリストから削除され、ラベルも削除されます。 削除されたキーワードを元に戻すことはできません。
- データベースから未使用のキーワードを削除: 未割り当てのキーワード (「0」が表示されます) を削除します。 確認のダイアログボックスで [削除] をクリックして、選択を確定します。
リストには次のボタンも含まれます。
- [+] ボタン: ダイアログボックスでキーワードを作成して追加できます。 [選択にキーワードを適用 (X 枚)] オプションが初期設定で選択されています。[作成する] をクリックして確定します。 キーワードが選択されているときに [+] ボタンをクリックすると、ダイアログボックスで子キーワードも作成できます。
- [-] ボタン: 選択したキーワードを削除できます。確認のダイアログボックスで [削除] をクリックして、選択を確定します。
最後に、キーワードを別のキーワードにドラッグ&ドロップすることで、リスト内に階層的なキーワードを簡単に作成できます。 キーワードをドラッグ&ドロップすると、子キーワードになります。 また、子キーワードをホールドして2つのキーワードの間に置くと、階層的なキーワードを解除できます (キーワードを移動する場所は線で表示されます)。 シンプルなキーワードの階層的なキーワードへの変換 (または解除) は、そのキーワードが割り当てられたすべての画像に反映されます。
環境設定でのキーワードオプション
DxO PhotoLab では、選択した 1 つのキーワードを割り当てたり、選択したキーワードが属する階層をワンクリックで割り当てたりできます。 キーワードは [環境設定] で割り当てます。
- Mac: [メタデータ] タブ
- PC: [メタデータ] タブの [キーワード] セクション
次に、2 つのオプションの 1 つにチェックマークを入れ、階層に属するキーワードを割り当てる場合のプログラムの動作を決めます。
- 選択したキーワードのみ: そのキーワードが階層に属する場合でも、そのキーワードだけが割り当てられます。
- 選択したキーワードの階層全体: そのキーワードが階層に属している場合、そのキーワードと階層に属するすべてのキーワードが割り当てられます。
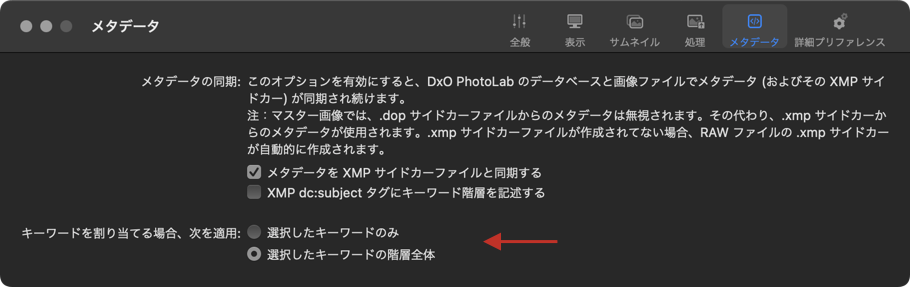
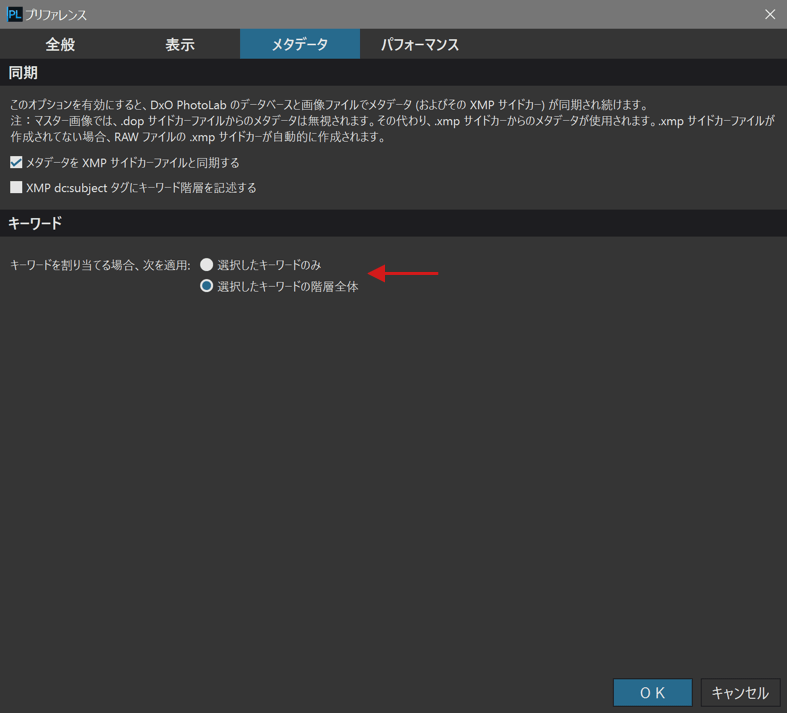
キーワードの表示
DxO PhotoLab で入力されたキーワードでも他のプログラムで入力されたキーワードでも、キーワードは複数の方法で表示できます。
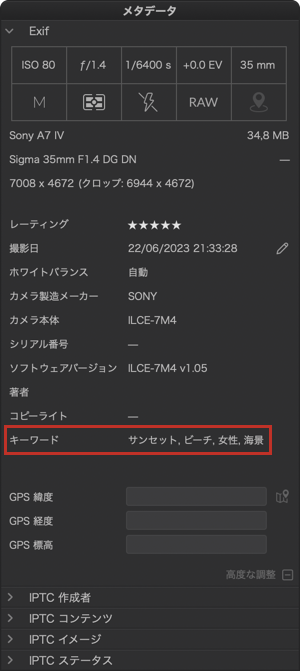
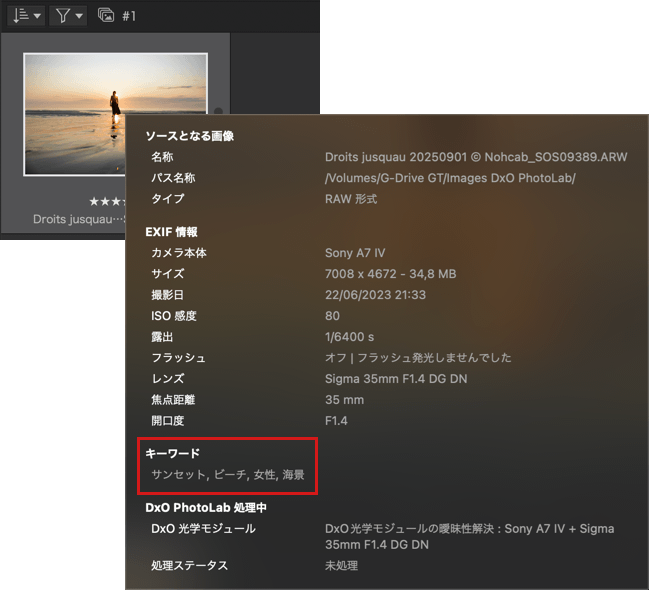
画像 1 枚が選択されている場合、以下の手順で行います。
- [メタデータパレット] > [さらに表示] > [キーワード]。
- キーワードパレット: グレーのラベルで表示され、キーワードリストでは割り当てられたキーワードにチェックマークが付けられています。
- 画像ブラウザでサムネイルの上にマウスを数秒置くと、情報パネルが表示されます。
複数の画像が選択されていて、同じキーワードが画像に割り当てられている場合、次の手順で行います。
- [メタデータパレット] > [その他のセクション] > [キーワード]: 選択した最初の画像のキーワード(白い枠付きサムネイル)のみが表示されます。
- キーワードパレット: グレーのラベルで表示され、キーワードリストでは割り当てられたキーワードにチェックマークが付けられています。
- 画像ブラウザでサムネイルの上にマウスを数秒置くと、情報パネルが表示されます。
複数の画像が選択されていて、違うキーワードが画像に割り当てられている場合、次の手順で行います。
- [メタデータパレット] > [その他のセクション] > [キーワード]: 選択した最初の画像のキーワード(白い枠付きサムネイル)のみが表示されます。
- キーワードパレット: グレーのラベルで表示され、キーワードリストでは割り当てられたキーワードに [–] マークが表示されます。
- サムネイルからマウスが離れてしばらく経った画像ブラウザのフローティング情報パネル: マウスがホバリングされている上の画像のキーワードのみが表示されます。
複数の画像が選択されていて、共通のキーワードと違うキーワードが画像に割り当てられている場合、次の手順で行います。
- [メタデータパレット] > [その他のセクション] > [キーワード]: 選択した最初の画像のキーワード(白い枠付きサムネイル)のみが表示されます。
- キーワードパレット: 共通のキーワードはグレーのラベル、違うキーワードはダークグレーのラベルで表示されます。キーワードリストでは、共通のキーワードにはチェックマーク、違うキーワードには [–] マークが表示されます。
- サムネイルからマウスが離れてしばらく経った画像ブラウザのフローティング情報パネル: マウスがホバリングされている上の画像のキーワードのみが表示されます。
メタデータのコピー&ペースト
DxO PhotoLab では、IPTC メタデータフィールドで入力した情報、キーワード、絞り込み属性 (レーティングや保存/拒否のステータス) を 1 枚の画像から他の画像に一括で割り当てることができます。
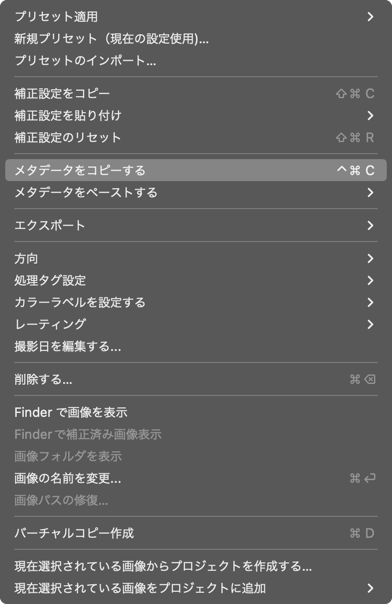
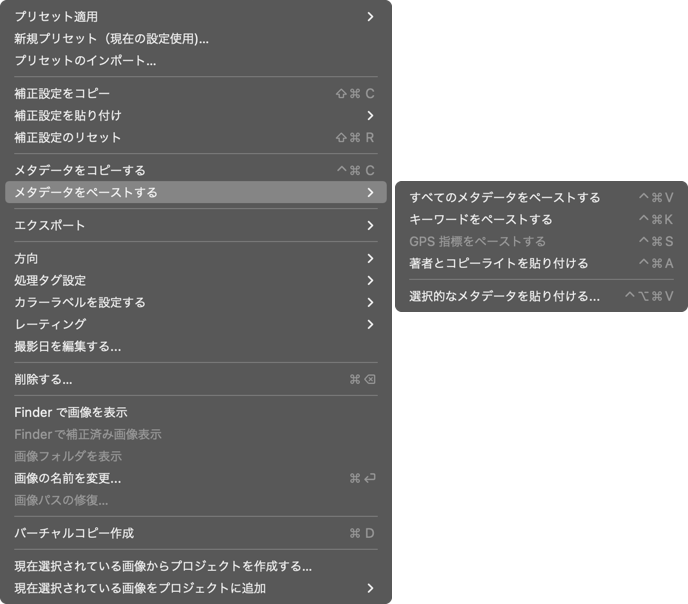
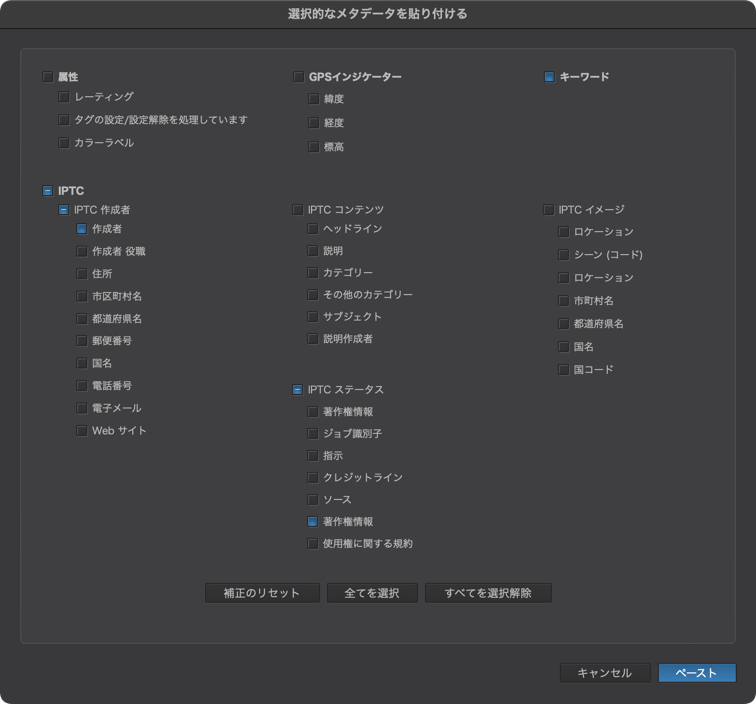
すべてのメタデータのコピー&ペースト
メタデータ、キーワード、画像の属性を 1 枚の画像から画像グループに一度に割り当てるには、以下の手順で行います。
- 画像ブラウザでソース画像 (コピーするメタデータを含む画像) を右クリックします。
- コンテキストメニューで、 [メタデータをコピーする] を選択します。
- 画像ブラウザで 1 枚または複数の宛先画像を選択して右クリックします。
- コンテキストメニューで、 [メタデータをコピーする] を選択します。
- すべてのメタデータが 1 枚または複数の宛先画像に割り当てられます (確認のダイアログボックスはありません)。
キーワード、GPS 位置情報、撮影者情報、著作権のいずれかだけのコピー&ペースト
キーワードまたは GPS 位置情報を他の画像に割り当てるには、以下の手順で行います。
- 画像ブラウザでソース画像 (コピーするメタデータを含む画像) を右クリックします。
- コンテキストメニューで、 [メタデータをコピーする] を選択します。
- 画像ブラウザで 1 枚または複数の宛先画像を選択して右クリックします。
- コンテキストメニューで [メタデータをペーストする] を選択し、サブメニューで [キーワードをペーストする] 、[GPS 指標をペーストする] 、[著者とコピーライトを貼り付ける] のいずれかを選択します。
- すべてのメタデータが 1 枚または複数の宛先画像に割り当てられます (確認のダイアログボックスはありません)。
選択したメタデータの一部のコピー&ペースト
1 枚の画像から他の画像にコピーするメタデータを選択することもできます。
- 画像ブラウザでソース画像 (コピーするメタデータを含む画像) を右クリックします。
- コンテキストメニューで、 [メタデータをコピーする] を選択します。
- 画像ブラウザで 1 枚または複数の宛先画像を選択して右クリックします。
- コンテキストメニューで [メタデータをペーストする] を選択し、サブメニューで [選択的なメタデータを貼り付ける] を選択します。
- ダイアログボックスでさまざまなカテゴリー (属性、GPS 指標、キーワード、IPTC) を選択し、表示されるチェックボックスにチェックマークを入れて、詳細な情報を選択できます。
- [ペースト] をクリックして選択したメタデータを宛先画像に割り当てます。
ダイアログボックスには、次の項目が含まれます。
- グレーのチェックボックス: 未選択のカテゴリーまたはメタデータ
- ブルーのチェックボックス: 選択されたカテゴリーまたはメタデータ
- [–] マーク付きの青色のチェックボックス: すべてのチェックボックスにチェックマークが付いていないカテゴリーを示します。
また、次のボタンも表示されます。
- リセット: 初期設定ではアクティブなチェックボックスにチェックマークを付けます (属性/メモ、IPTC/IPTC 連絡先/作成者および IPTC 画像/場所) 。
- すべて選択: すべてのチェックボックスにチェックマークを付けます (すべてをコピー&ペーストする場合)。
- すべて選択解除: すべてのチェックボックスのチェックマークを外します (前の選択をリセットする場合)
重要: アスタリスク *がついている項目は、空のメタデータフィールドを示しており、送信先画像の対応するフィールドの内容が削除されます。
画像名の変更
画像の名前を変更したい場合は、DxO PhotoLab で個別または一括で行うことができます。 シーケンス番号を追加することで、簡単にテキストを置き換えたり、名前を変更したりできます。 名前変更ツールは、[フォトライブラリ] タブと [カスタマイズ] タブの両方で使用できます。
1枚の画像または複数の画像の名前を1つずつ変更 (PC)
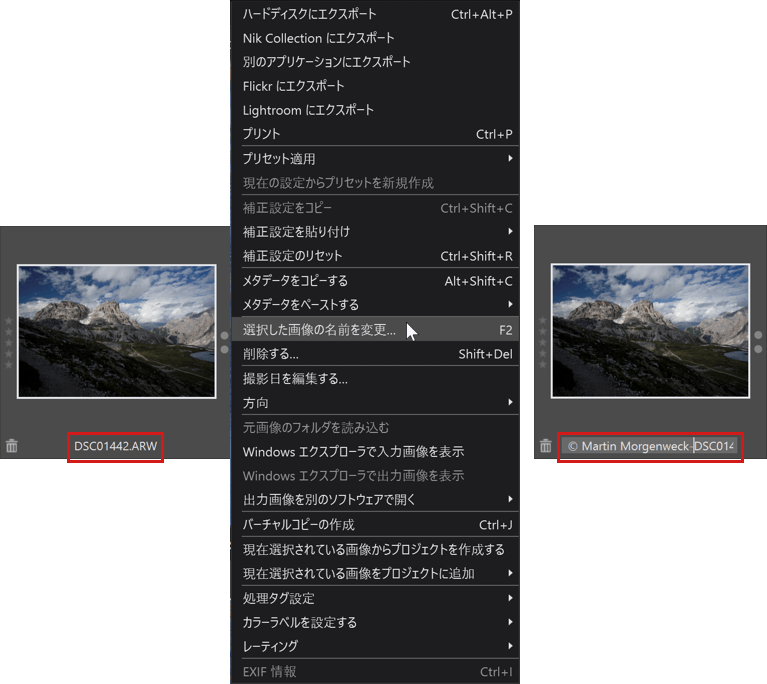
Windows PC で動作する コンピュータ で1枚の画像または複数の画像の名前を1つずつ変更するには、以下の手順で行います。
- 画像ブラウザで名前を変更する画像のサムネイルを右クリックして選択し、コンテキストメニューを開きます。 ビューアーに表示される画像を右クリックすることもできます。
- コンテキストメニュー (または画像メニュー) で [画像の名前を変更] を選択します。
- サムネイルに表示されるファイル名が、アクティブな入力フィールドに変わります。
- 必要に応じて、ファイル名を完全に変えたり、一部だけ変更します。
- 入力が終わったら [Enter] キーを押して確定します。
- 他の画像の名前も変更する場合、次の画像で同じ操作を繰り返します。
画像名を変更するには、他にも 2 種類の方法があります。
- 画像ブラウザで対象の画像をクリックして選択し、[F2] キーを押して上記の手順を実行します。
- サムネイルでファイル名を直接クリックします。入力フィールドがアクティブになったら、変更する名前を入力します。
1 枚の画像または複数の画像の名前を 1 つずつ変更 (Mac)
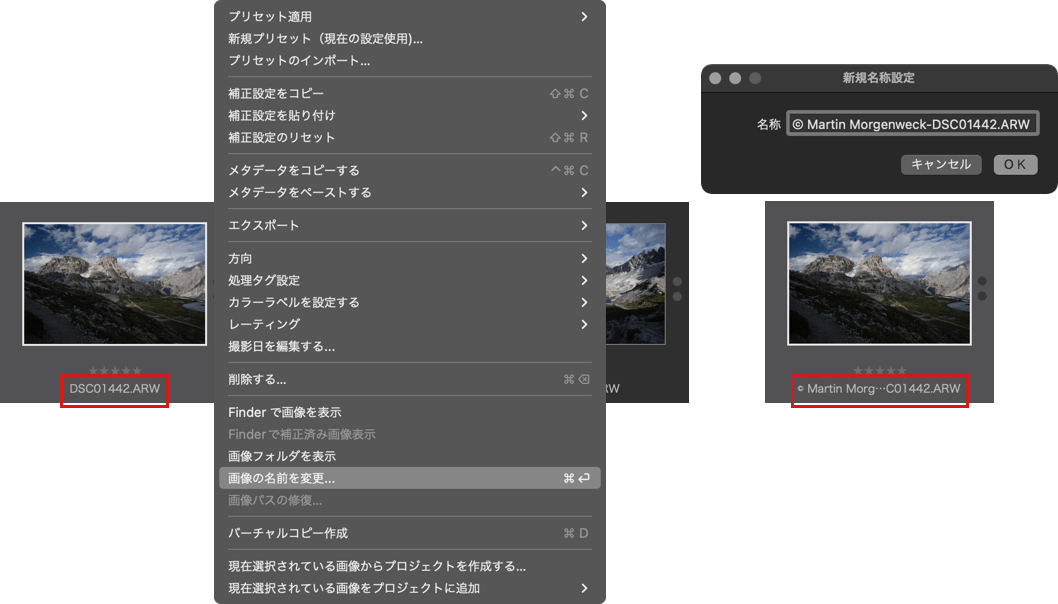
Mac で 1 枚の画像または複数の画像の名前を 1 つずつ変更するには、以下の手順で行います。
- 画像ブラウザで名前を変更する画像のサムネイルを右クリックして選択し、コンテキストメニューを開きます。 サムネイルで対象の画像をクリックして選択することも、 [画像] メニューを使うこともできます。
- コンテキストメニュー (または画像メニュー) で [画像の名前を変更] を選択します。
- ダイアログボックスが開き、アクティブな入力フィールドにファイル名が表示されます。
- 必要に応じて、ファイル名を完全に変えたり、一部だけ変更します。
- [OK] をクリックして確定します。
- 他の画像の名前も変更する場合、次の画像で同じ操作を繰り返します。
複数の画像の名前を一括で変更 (ELITE 版)
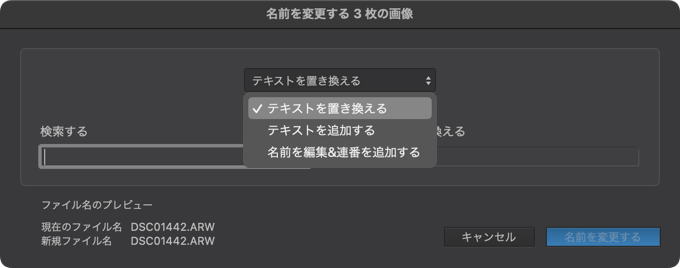
複数の画像の名前を一括で変更するには、3 種類の方法があります。 以下の方法でアクセスできます。
- 画像ブラウザで複数の写真を選択します。
- 右クリックしてコンテキストメニューを表示し、 [選択した画像の名前を変更…] を選択します。
- ダイアログボックスが開いたら、次のオプションから1つを選択します。
テキストを置き換える
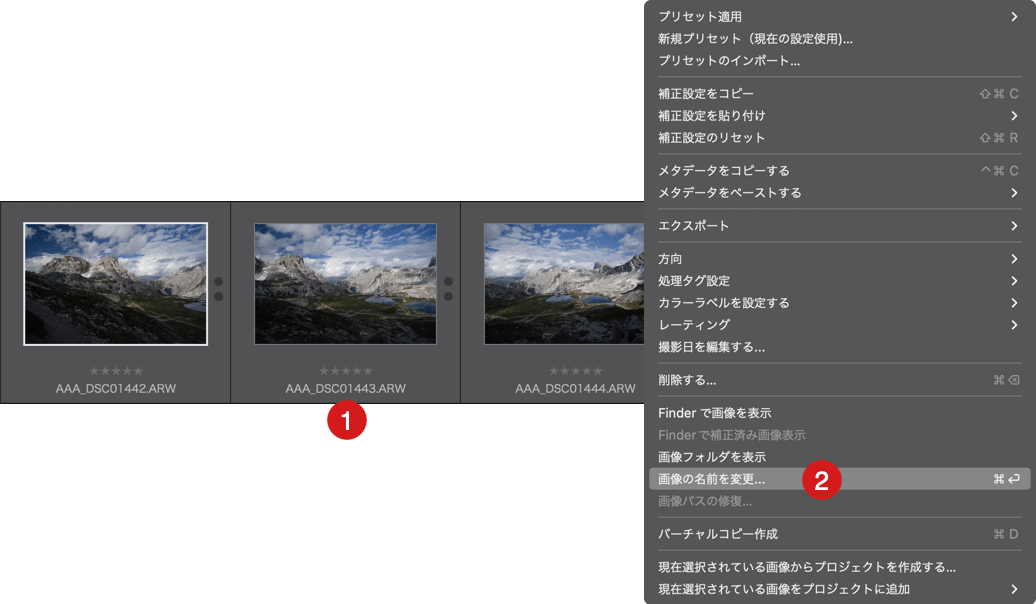
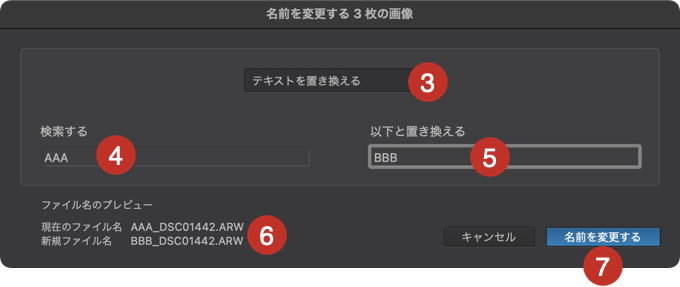
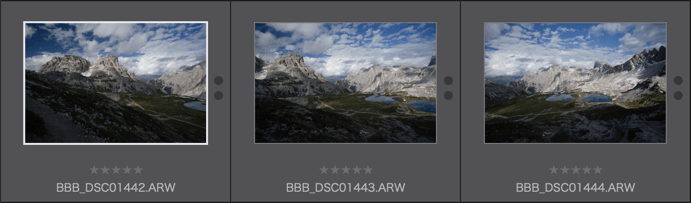
このオプションでは、ファイル名の全体または一部を置き換えることができます。 たとえば、ファイル名に「AAA」が使われている場合、これをワンクリックで「BBB」に置き換えることができます。
- 画像ブラウザで、名前を変更する複数のファイルを選択します。
- 右クリックしてコンテキストメニューを表示し、 [選択した画像の名前を変更…] を選択します。
- ダイアログボックスが開いたら、メニューから [テキストを置き換える] を選択します。
- [検索する] フィールドで、置き換え対象のテキストを入力します (この場合は「AAA」)。
- [以下と置き換える] フィールドで、置き換えるテキストを入力します (この場合は「BBB」)。
- [ファイル名のプレビュー] セクションに、現在のファイル名 (変更前) と新規ファイル名 (変更後) が表示されます。
- [名前を変更する] 1ボタンをクリックすると、テキスト名の「AAA」が「BBB」に置き換えられます。
1選択した1枚または複数の写真に置き換えるテキストが含まれていない場合、[名前を変更する] ボタンはアクティブになりません。 その場合、置き換えるテキストを含むファイルを選択し直します。
テキストを追加する
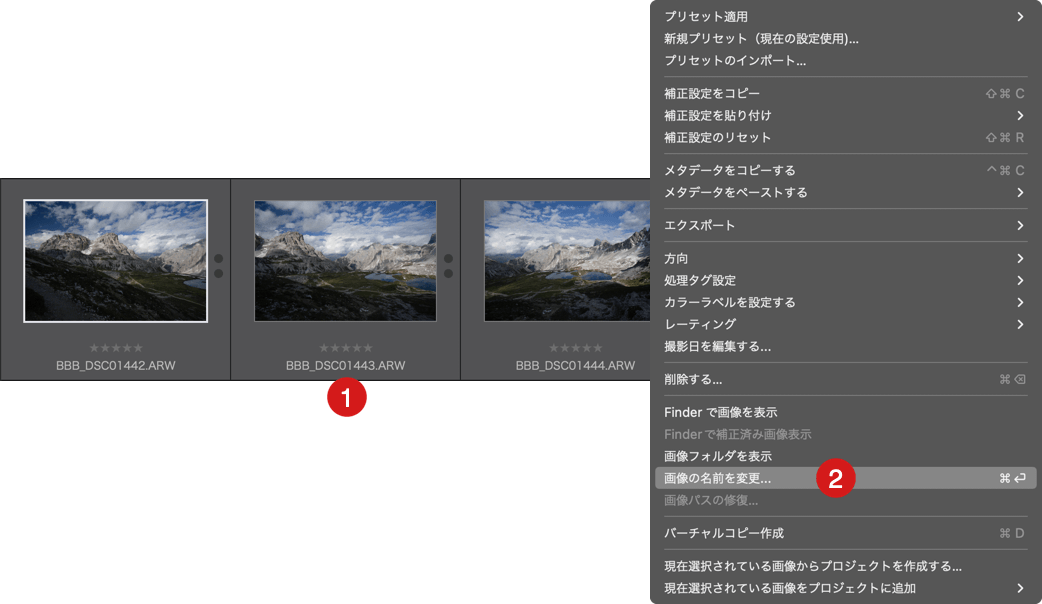
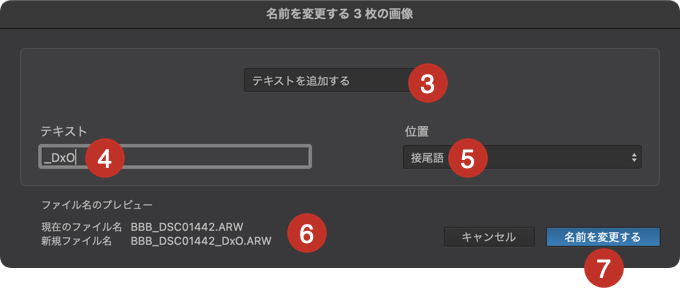
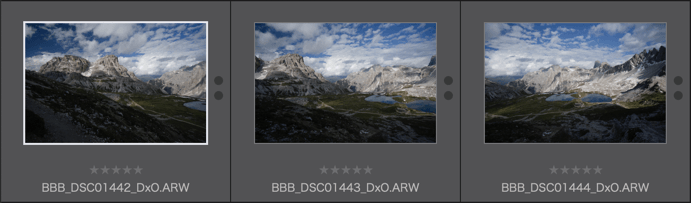
元のファイル名を維持しながら、追加の情報 (イニシャル、カメラ名、日付、テーマなど) を接尾語 (元のファイル名の後) または接頭語 (元のファイル名の前) として追加することができます。 ここでは、接尾語に「_DxO」を使います。
- 画像ブラウザで、名前を変更する複数のファイルを選択します。
- 右クリックしてコンテキストメニューを表示し、 [選択した画像の名前を変更…] を選択します。
- ダイアログボックスが開いたら、メニューから [テキストを置き換える] を選択します。
- [テキスト] フィールドで、追加するテキストを入力します (この場合は「_DxO」)。
- [位置]リストから[名前の後]を選択します。
- [ファイル名のプレビュー] セクションに、現在のファイル名 (変更前) と新規ファイル名 (変更後) が表示されます1。
- [名前を変更する] ボタンをクリックすると、接尾語「_DxO」が選択したファイル名に追加されます。
1 長すぎる場合、ファイル名が省略されます。 ファイル名の上にマウスカーソルを置くと、ファイル名全体が表示されます。
2 [名前を変更する] ボタンには、対象の画像数も表示されます。
名前の編集&連番の追加
このオプションでは、数字カウンター (連番) を既存のファイル名に追加したり、ファイル名を変更して連番を追加したりできます。
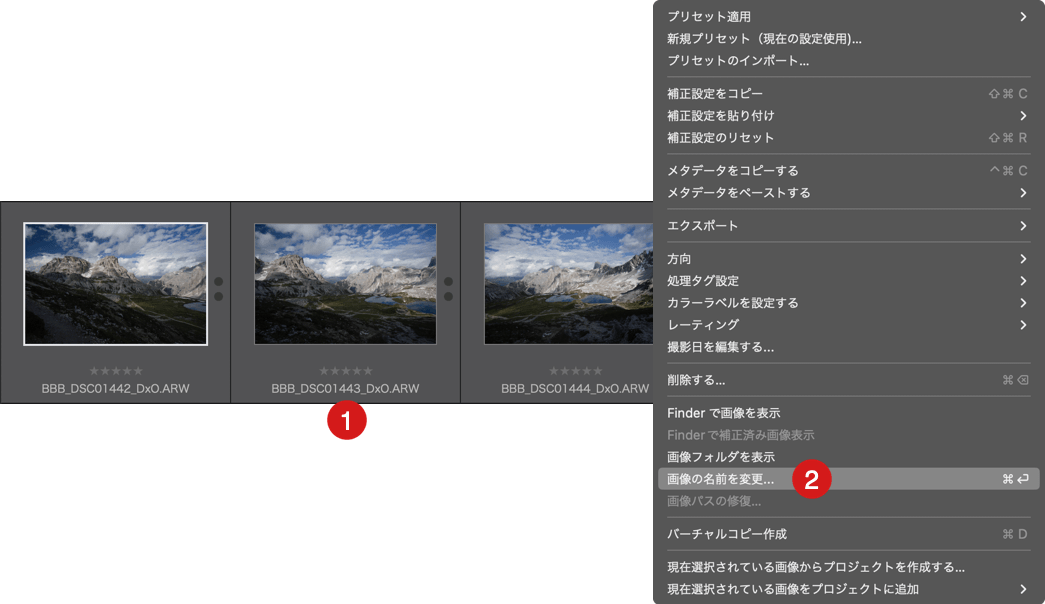
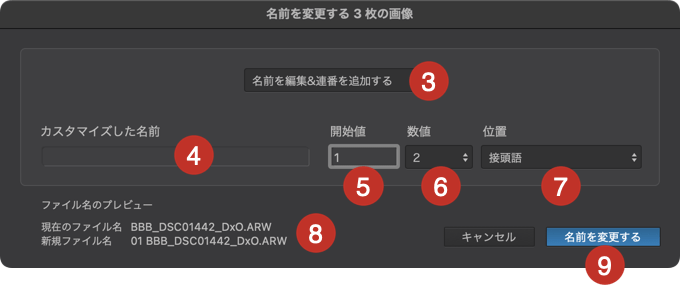
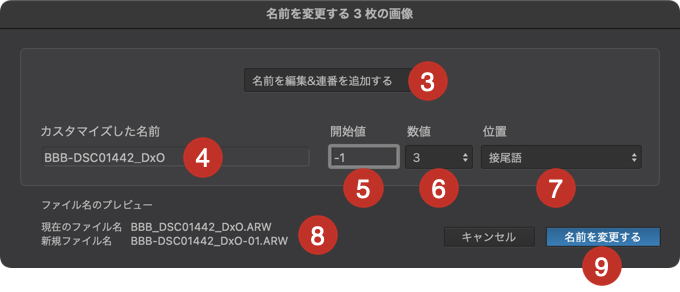
既存のファイル名に数字カウンターを追加するには、以下の手順で行います。
- 画像ブラウザで、連番を追加する複数のファイルを選択します。
- 右クリックしてコンテキストメニューを表示し、 [選択した画像の名前を変更…] を選択します。
- ダイアログボックスが開いたら、メニューから [名前を編集&連番を追加する] を選択します。
- 連番だけを追加したい場合のために、 [カスタマイズした名前] フィールドは初期設定では空になっています (連番だけを追加したい場合、元の名前を入力するか、連番を追加する別の名前を入力します)。
- 初期設定では、 [開始値] フィールドの数値は0から始まります (ファイル名+0、1、2、3など)。 別の数値を入力することもできます。 連番を 1 から始めるには、「1」を入力します。ファイル名とカウンターを分けるには、1 の前にアンダーバー「_」を入力します (接頭語の場合は「1-」または「1_」、接尾語の場合は「-1」または「_1」)。
- [数値] フィールドで、カウンターの桁数を選択します (1 桁、2 桁など)。 ファイル名とカウンターを分けるためにハイフン (-) を入力する場合、数値に桁数を 1 つ追加します (2 桁の場合は「-1」、3 桁の場合は「-01」など)。
- [位置]リストから、カウンターの位置を選択します(名前の後または名前の前)。
- [ファイル名のプレビュー] セクションに、現在のファイル名 (変更前) と新規ファイル名 (変更後) が表示されます。
- [名前を変更する] ボタンをクリックすると、元のファイル名に連番が追加されます (ファイル名 1、ファイル名 2、ファイル名 3など)。
画像の日付の変更
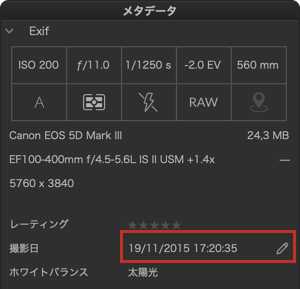
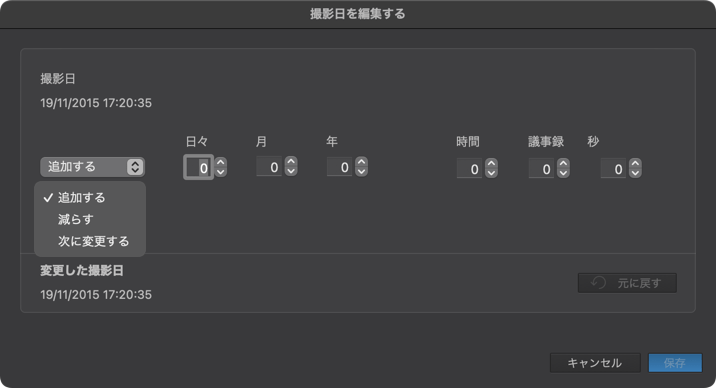
メタデータパレットでは、画像の日付を 3 つの方法で変更できます。
- 追加する: 撮影の年月日、時間、分、秒の増分を追加できます。
- 減らす: 撮影の年月日、時間、分、秒の減分を減らすことができます。
- 次に変更する: 日付 / 時間をカスタムな日付 / 時間に置き換えます。
撮影時間の変更ウィンドウは、次の方法で表示されます。
- 上部には元の撮影日時が表示されます。また、変更モードのセレクターおよびスクロールしたり値を入力できる日時カウンターが表示されます。
- ウィンドウ下部には変更した日時の例が表示されます。元の日時に戻すためのボタンもあります。
- [キャンセル] ボタンと [保存] ボタン
画像の日付を変更すると、EXIF サブパレットの日付ラベルに「*」が追加され、「日付*」と表示されます。
日時は画像 1 枚ずつで変更することも、一括で変更することもできます。 複数の画像を選択すると、EXIF パレットには 1 枚目の画像 (サムネイルの白いフレームで特定可能) の日時だけが表示されます。
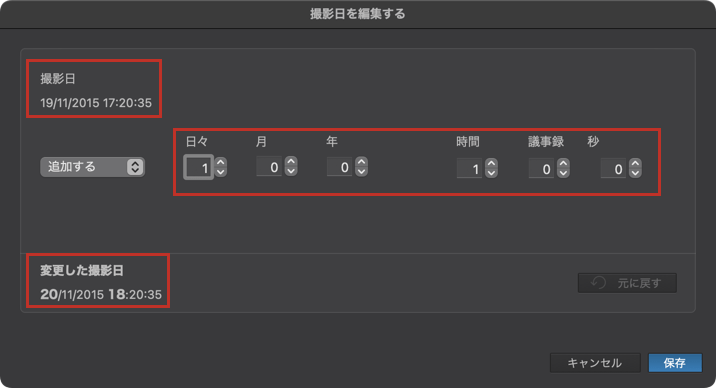
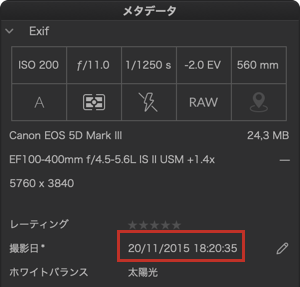
追加する
- 画像ブラウザで、日付を変更する 1 枚または複数の画像を選択します。
- サムネイルを右クリックすると表示されるコンテキストメニューから[撮影日を編集する…]を選択します。[画像] > [撮影日を編集する…]メニューまたは[メタデータ]パレットのペンシルマークから[詳細]サブパレットの右の[撮影日]を選択してください。
- [撮影日を編集する]ウィンドウで、[追加する]を選択します。
- それぞれのカウンターで値を 1 つずつ変更できます (1)。 たとえば、元の日付に 1日と 1時間を追加する場合、該当カウンターで「1」を選択します。
- 「変更した撮影日」で、変更した日時を確認します。
- [保存] をクリックして確定します。
減らす
- 画像ブラウザで、日付を変更する 1 枚または複数の画像を選択します。
- サムネイルを右クリックすると表示されるコンテキストメニューから[撮影日を編集する…]を選択します。[画像] > [撮影日を編集する…]メニューまたは[メタデータ]パレットのペンシルマークから[詳細]サブパレットの右の[撮影日]を選択してください。
- [撮影日を編集する]ウィンドウで、 [減らす]を選択します。
- それぞれのカウンターで値を 1 つずつ変更できます (1)。 たとえば、元の日付に 1日と 1時間を減らす場合、該当カウンターで「1」を選択します。
- 「変更した撮影日」で、変更した日時を確認します。
- [保存] をクリックして確定します。
次に変更する
- 画像ブラウザで、日付を変更する 1 枚または複数の画像を選択します。
- サムネイルを右クリックすると表示されるコンテキストメニューから[撮影日を編集する…]を選択します。[画像] > [撮影日を編集する…]メニューまたは[メタデータ]パレットのペンシルマークから[詳細]サブパレットの右の[撮影日]を選択してください。
- [撮影日を編集する]ウィンドウで、 [次と置き換える]を選択します。
- 年月日と時間を自由に調整します。
- 「変更した撮影日」で、変更した日時を確認します。
- [保存] をクリックして確定します。
元の撮影時間にリセットする
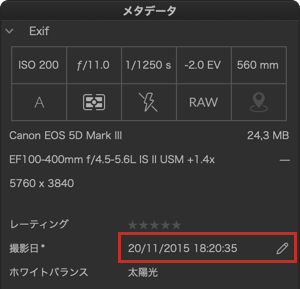
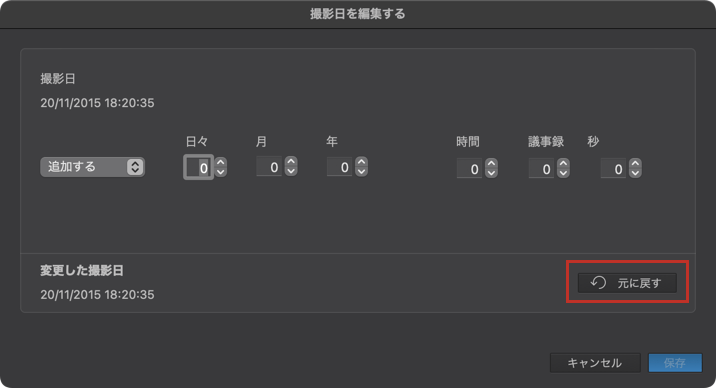
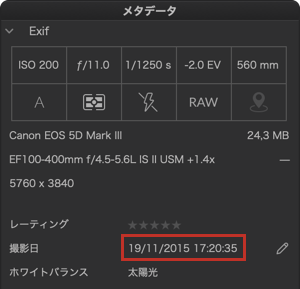
- 画像ブラウザで、日付をリセットする 1 枚または複数の画像を選択します。
- サムネイルを右クリックすると表示されるコンテキストメニューから[撮影日を編集する…]を選択します。[画像] > [撮影日を編集する…]メニューまたは[メタデータ]パレットのペンシルマークから[詳細]サブパレットの右の[撮影日]を選択してください。
- [撮影日を編集する]ウィンドウで、 [元に戻す]] 1をクリックします。
- ダイアログボックスで、この操作は元に戻せないことが通知されます。 [継続]をクリックして確定します。
- 日付はリセットされ、ダイアログボックスが閉じます。
メタデータの同期、読み込み、書き込みおよび競合の解決
メタデータの同期
IPTC フィールドやキーワードフィールドに情報を入力すると、すべての情報は DxO PhotoLab のデータベースに保存され、エクスポートする画像に適用されます (希望する場合)。
[プリファレンス] でメタデータの同期を有効にすると、これらの情報は RAW ファイルの場合は .XMP サイドカーファイル、DNG・JPEG・TIFF の場合はヘッダー内にも保存されます。これにより、DxO PhotoLab の別のインスタンスや、これらの情報を利用可能なその他のソフトウェア (Adobe Photoshop、Lightroom など) で、これらの情報を利用できます。
[XMP dc:subject タグにキーワード階層を記述する] オプションを使うと、メタデータの標準に準拠することができ、メタデータ ダブリンコアとの互換性を確保できます。
また、メタデータを同期することで、データベースの情報と XMP サイドカーファイルに保存された情報が確実に同じになるようにできます。 そのため、DxO PhotoLab 外でメタデータを追加・変更・削除した場合でも、その情報は DxO PhotoLab データベースで自動的にアップデートされます。
同期が有効な場合、XMP サイドカーファイルがない画像には XMP サイドカーファイルが自動的に作成されます。
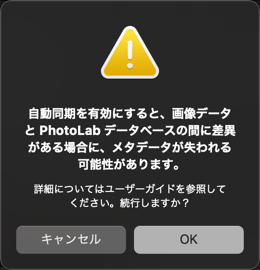
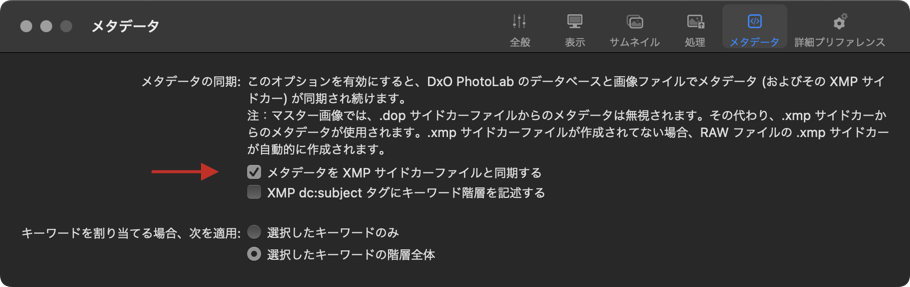
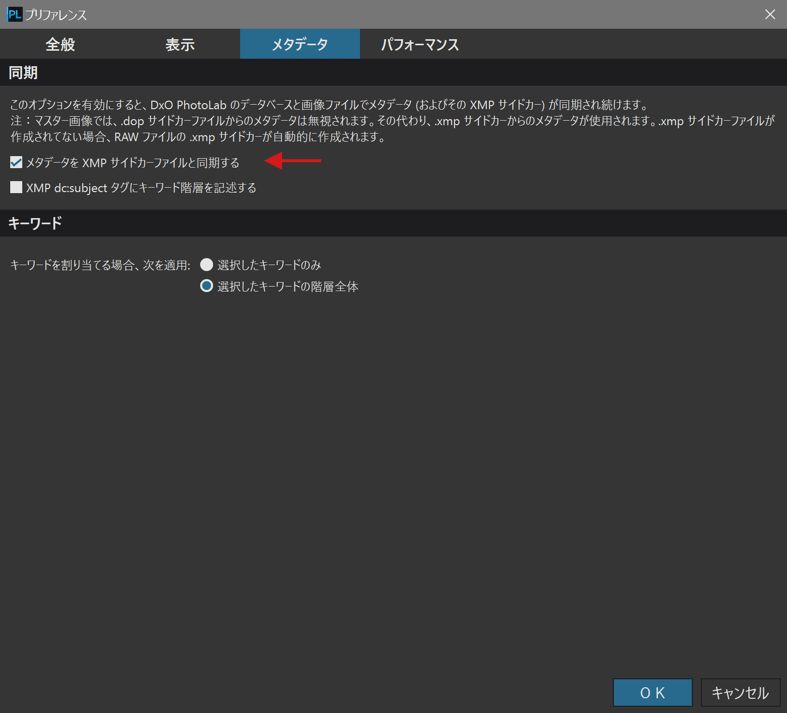
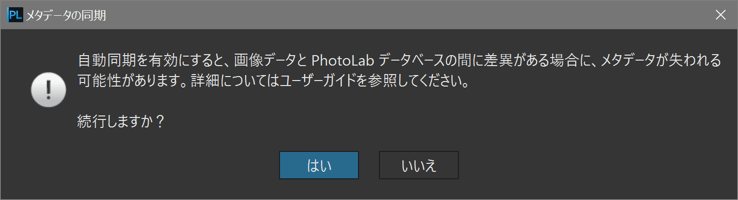
メタデータの同期は、次の手順で有効にします。
- プリファレンス / 設定 (Mac: [DxO PhotoLab] メニュー、PC: [編集] メニュー) に進みます。
- [メタデータ] タブで [同期] セクションを開きます。
- [メタデータを XMP サイドカーファイルと同期する] にチェックマークを入れます。
- メタデータ ダブリンコアとの互換性を持たせる場合、[XMP dc:subject タグにキーワード階層を記述する] オプションにチェックマークを入れます。
- DxO PhotoLab のデータベースと XMP 付属ファイルが異なる場合、「上書きによりメタデータが失われる可能性があります」、というメッセージが表示されます。
- [OK] をクリックして確定し、プリファレンスを閉じます (同期を有効にするために再起動は必要ありません)。
メタデータの読み込みと書き込み
ファイルからメタデータの読み込みを強制したり、ファイルでメタデータの書き込みを強制したりすることもできます。これにより、競合がある場合に競合を解決することもできます (以下の「競合の解決」をご覧ください)。
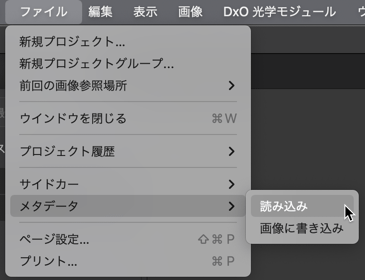
Mac でも PC でも、[ファイル] メニュー > [メタデータ] で次の操作を実行できます。
- 読み込み: メタデータは XMP サイドカーファイルで読み込まれ、DxO PhotoLab データベースに保存されたメタデータを上書きします (画像レベルで保存されたメタデータが優先されます)。
- 画像に書き込み: メタデータは DxO PhotoLab データベースで読み込まれ、XMP サイドカーファイルに保存されたメタデータを上書きします (データベースに保存されたメタデータが優先されます)。
競合の解決
複数の写真編集ソフトウェアやカタログ化ソフトウェアを使用していて、メタデータを編集・変更する場合、メタデータの同期が有効になっていると、これらの変更は DxO PhotoLab のデータベースに自動的に反映されます。
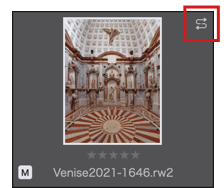
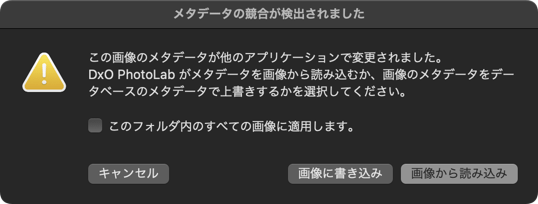
メタデータの同期が有効になっていない場合、メタデータの競合が発生する可能性があります。その場合、特定のアイコンが表示されます。 競合は、以下の方法で解決できます。
- [メタデータの競合] アイコンをクリックします。
- ダイアログボックスが開き、「この画像のメタデータが他のアプリケーションで変更されました」という通知が表示されます。
- [画像に書き込み] を選択すると、DxO PhotoLab のデータベースに保存されたメタデータが優先され、XMP 付属ファイルに保存されたメタデータを上書きします。
- [画像から読み込み] を選択すると、XMP 付属ファイルに保存されたメタデータが優先され、DxO PhotoLab データベースに保存されたメタデータを上書きします。
- チェックボックスを選択すると、フォルダ内の画像すべての競合を解決できます。
- メタデータがアップデートされるとダイアログボックスが閉じ、メタデータの競合アイコンは表示されなくなります。



