Présentation de DxO PhotoLab 7
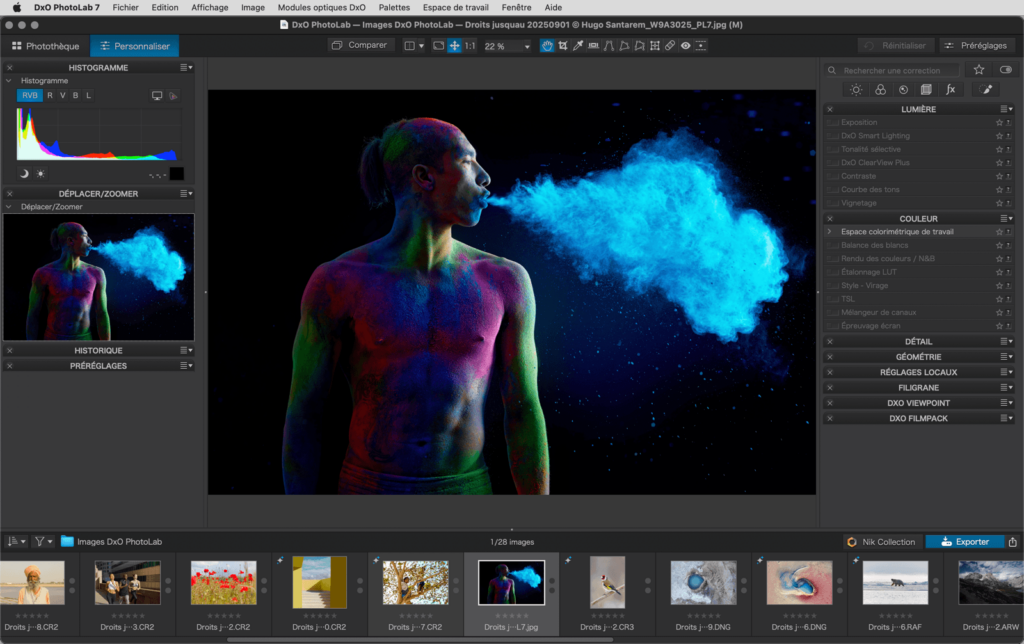
Nous avons testé votre boîtier et vos objectifs
Qu’on nous permette d’abord de présenter notre société. DxO est une entreprise de haute technologie spécialisée dans le traitement de l’image numérique. Ses ingénieurs publient dans les revues mondiales les plus prestigieuses. Grâce à cet ancrage scientifique et plus particulièrement mathématique, DxO PhotoLab a pu être conçu comme un outil qui ne se contente pas de viser la qualité : il vise la perfection, et plus spécifiquement la perfection par l’automatisme.
Ce qui rend DxO PhotoLab si particulier, c’est que DxO teste dans ses laboratoires les matériels que vous utilisez. Chaque boîtier et objectif passe plusieurs jours entre les mains de nos techniciens, qui mesurent non seulement les défauts optiques comme la distorsion, le vignetage, le manque de netteté, mais aussi le bruit, la colorimétrie et les courbes tonales. Ils analysent même les traitements d’image qui sont appliqués par le boîtier.
Les résultats de ces mesures sont rassemblés dans une base de données unique au monde. C’est cette base qui permet à DxO PhotoLab de calculer les corrections nécessaires : tel pixel devra être rendu plus lumineux, tel autre déplacé de telle distance dans telle direction, tel autre encore corrigé uniquement dans sa composante rouge… Mais cette somme de corrections n’exigera de vous aucun effort : le logiciel téléchargera automatiquement le module optique DxO correspondant à votre combinaison boîtier/objectif, puis appliquera de lui-même les corrections nécessaires.
Notre logiciel analyse individuellement chacune de vos images
Chaque photo est unique – pour un même sujet et des conditions de prise de vue similaires, les images seront différentes. L’une contiendra une zone légèrement surexposée. L’autre souffrira d’un excès de bruit dans une ombre profonde. La troisième manquera légèrement de contraste. Comment faire face à cette diversité ?
La plupart des logiciels apportent à cela une réponse simple : ils vous proposeront une batterie de corrections, et vous laisseront les régler sur chacune de vos images l’une après l’autre. Telle n’est pas notre philosophie. C’est DxO PhotoLab, et non vous, qui analyse chaque image ; c’est lui qui détermine les corrections nécessaires et les applique. Puis il vous soumet le résultat – et c’est alors seulement que vous pouvez, si vous le souhaitez, peaufiner tel ou tel réglage à votre goût.
Ce que DxO PhotoLab fait à vos images
- Si votre photo originale est au format RAW, DxO PhotoLab la fait bénéficier du meilleur convertisseur RAW actuel. Lors du dématriçage (processus qui convertit les données brutes du capteur en pixels rouge, vert et bleu), l’image obtenue ne présente pas d’artefacts.
- DxO PhotoLab corrige, sans qu’aucune intervention soit nécessaire, quatre défauts optiques : distorsion, vignetage, aberration chromatique – latérale aussi bien que longitudinale –, et enfin le manque de piqué. Il utilise pour cela une base de données sans égal, où sont stockées, depuis des années, les défauts optiques des matériels (objectifs, boîtiers) testés dans nos laboratoires.
- DxO PhotoLab retient subtilement les hautes lumières, les empêchant d’être écrêtées, et récupère même certains détails déjà écrêtés. Il est conseillé de travailler en RAW pour profiter d’une plus grande latitude de traitement.
- Grâce aux mesures faites dans nos laboratoires, DxO PhotoLab dispose d’outils de correction du bruit sans égal.
- DxO PhotoLab dispose d’une correction exclusive pour améliorer sélectivement le contraste et la luminosité dans les zones sombres de l’image. Cette correction, dont l’effet équivaut à celui d’un flash complémentaire, transforme radicalement les images sous-exposées, prises en contre-jour ou contenant des contrastes excessifs.
- DxO PhotoLab offre un outil unique pour modifier le rendu couleur d’une image, comme si elle avait été photographiée avec un autre appareil, ou même avec un film argentique.
- Enfin et surtout, la quasi-totalité des corrections mentionnées plus haut sont exécutées automatiquement par le logiciel, tout en vous laissant peaufiner le résultat ou l’adapter à votre goût.
Les fonctions qui ne sont proposées que par l’édition ELITE de DxO PhotoLab sont indiquées tout au long du guide.
Pour simplifier la lecture, les fonctions spécifiques aux ordinateurs sous Microsoft Windows sont indiquées par « PC », et pour ceux fonctionnant sous macOS, elles sont indiquées par « Mac ».
À propos du plug-in DxO FilmPack pour DxO PhotoLab
DxO FilmPack apporte aux photographies numériques toute la qualité et l’émotion de la photographie Fine Art en associant l’exactitude du rendu film argentique à la qualité des rendus et des effets créatifs. Basé sur les technologies avancées de calibration de DxO Labs, DxO FilmPack restitue très fidèlement les caractéristiques de couleur, de contraste, de saturation et de grain de dizaines de films de légende.
DxO FilmPack pour PC et Mac est décliné en deux éditions – ESSENTIAL et ELITE – qui diffèrent en termes de nombre de rendus films et de fonctionnalités disponibles. DxO PhotoLab contient une version d’essai de DxO FilmPack, qui peut être lancée via le menu Aide (PC) ou le menu DxO PhotoLab (Mac). L’essai dure 31 jours.
En plug-in pour DxO PhotoLab, DxO FilmPack est entièrement intégré au flux de travail de DxO PhotoLab et apparaît sous forme d’une palette dédiée dans l’onglet Personnaliser. Cette version offre l’expérience de travail la plus confortable et les performances les meilleures. En effet, elle permet de traiter d’un seul jet un lot de photos, au sein d’un flux de travail en RAW totalement réversible.
À propos du plug-in DxO ViewPoint pour DxO PhotoLab
DxO ViewPoint redresse les perspectives, même les plus complexes, et restaure simplement les formes naturelles des sujets situés sur les bords des images. Il permet également de corriger la géométrie localement dans les images et d’appliquer un effet miniature.
En plug-in pour DxO PhotoLab, DxO ViewPoint s’intègre parfaitement : ses fonctionnalités sont facilement accessibles grâce à une nouvelle palette dédiée. DxO ViewPoint peut être également utilisé en application indépendante et en module externe pour Adobe Photoshop, Photoshop Elements, Adobe Lightroom Classic.
Une fois installés, DxO FilmPack et DxO ViewPoint peuvent être activés avec leur clé d’enregistrement respective, directement à partir de DxO PhotoLab, dans le menu Fichier (Mac) ou le menu Aide (PC).
Démarrer avec DxO PhotoLab
Lorsque vous installez et utilisez DxO PhotoLab pour la première fois, ou lors de mises à jour, vous serez confronté à un comportement particulier du programme, qui met en œuvre un certain nombre de fonctions destinées à vous informer :
Choix du préréglage de corrections par défaut
La première fois que vous installez et que vous lancez DxO PhotoLab, que ça soit un premier achat du logiciel ou l’installation sur un ordinateur neuf, une fenêtre de dialogue et d’information va vous demander de choisir un préréglage de corrections par défaut, qui déterminera le comportement du programme en fonction de votre choix. Ces préréglages sont :
- DxO Style – Natural : le choix n°1 vous permet d’appliquer les corrections automatiques à l’ouverture des images dans le programme. Ces corrections incluent l’autoréglage par défaut DxO Style – Natural, qui corrige la tonalité et le bruit, ainsi que le module optique DxO qui, lui, se charge des corrections des défauts optiques du couple boîtier/objectif. Ceci est le fonctionnement normal de DxO PhotoLab et s’adresse à ceux qui l’utilisent comme logiciel principal de traitement des images.
- Corrections Optiques DxO seules : le choix n°2 s’adresse aux photographes qui souhaitent confier uniquement la correction automatique des défauts du couple boîtier/objectif à DxO PhotoLab, en se laissant la possibilité de maîtriser le flux des corrections, soit dans DxO PhotoLab lui-même, soit dans un autre programme.
- Aucune correction : le choix n°3 permet aux photographes expérimentés de prendre en charge la totalité des corrections et, donc, aucune correction automatique ne sera appliquée aux images à leur ouverture dans DxO PhotoLab.
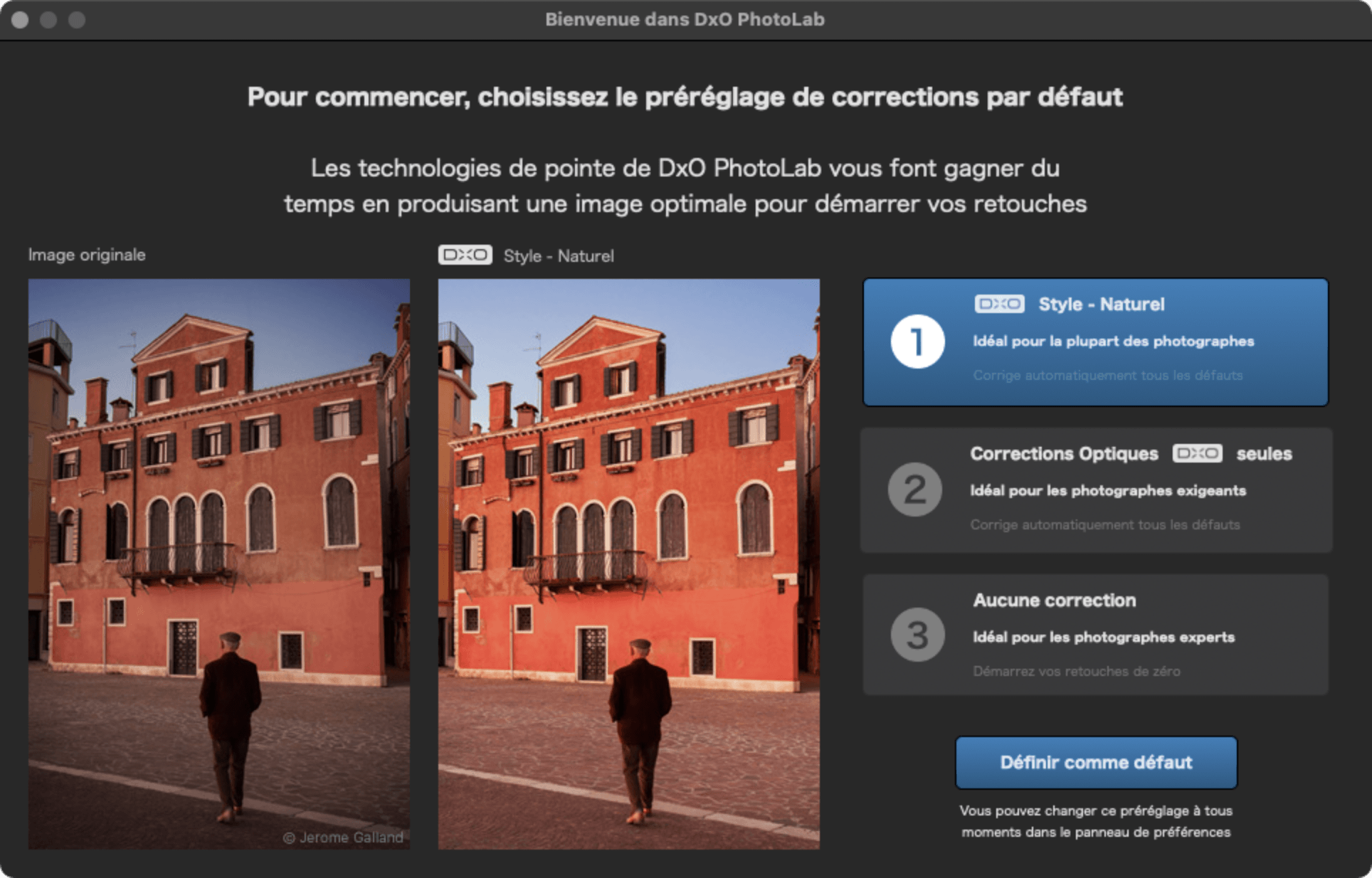
Pour faire votre choix :
- Cliquez sur l’une des trois options.
- Cliquez sur Définir comme défaut.
Si vous souhaitez modifier le comportement par défaut, il suffit de sélectionner le paramètre de correction souhaité dans les Préférences du programme :
- PC : allez dans le menu Édition > Préférences > Général puis, dans la section Paramètres de correction, choisissez le préréglage souhaité pour les fichiers Raw et les fichiers RVB (JPEG, TIFF).
- Mac : allez dans le menu DxO PhotoLab > Préférences > Général puis, dans la section Préréglage par défaut, choisissez l’autoréglage souhaité pour les fichiers Raw et les fichiers RVB (JPEG, TIFF).
L’espace de travail par défaut
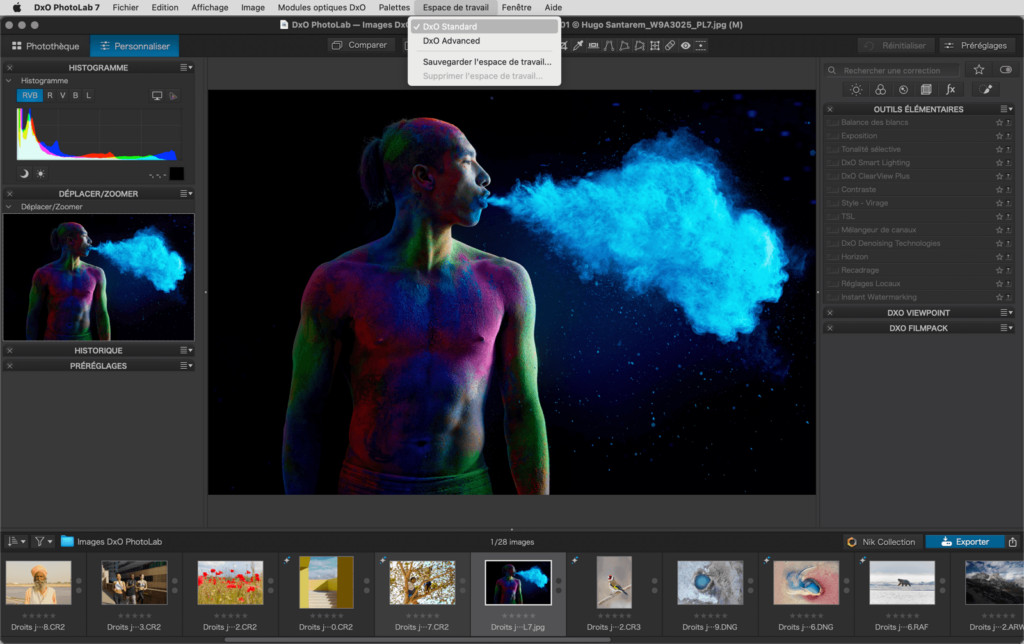

DxO PhotoLab vous propose, dans l’onglet Personnaliser, 2 espaces de travail, que vous pouvez sélectionner dans le menu Espace de travail :
- DxO Standard : destiné aux débutants ou aux utilisateurs minimalistes, affiche, dans l’onglet Personnaliser, la palette Outils élémentaires, qui regroupe les outils dont vous vous servirez le plus lors des corrections d’image.
- DxO Advanced : destiné aux utilisateurs expérimentés, affiche l’ensemble des outils de correction dans l’onglet Personnaliser.
Bien entendu, si vous utilisez un espace de travail personnalisé, vous pouvez y revenir à tout moment en le sélectionnant dans le menu Espace de travail.
Installation et activation
Une connexion Internet est requise pour réaliser les étapes décrites ci-dessous.
Installation
PC
- Choisissez la langue d’installation.
- Un dialogue de bienvenue s’affiche, vous confirmant que l’installation de DxO PhotoLab a débuté. Cliquez sur Suivant.
- Après acceptation des conditions, cliquez sur Suivant.
- Choisissez l’emplacement d’installation de DxO PhotoLab.
- Cliquez sur Installer. L’installation démarre et va durer quelques minutes.
Mac :
- Lorsque le téléchargement est terminé, faites un double-clic sur l’image disque DxO_PhotoLab.dmg pour la décompresser et lancer l’installation. Un dialogue de bienvenue s’affiche, vous confirmant que l’installation de DxO PhotoLab a débuté. Cliquez sur Suivant.
- Une fenêtre s’affiche, dans laquelle vous pouvez glisser l’icône DxO PhotoLab dans le dossier Applications. Maintenant, vous pouvez lancer le programme à partir de ce dossier.
- Lors de la première ouverture de DxO PhotoLab, une fenêtre de Contrat de Licence d’Utilisation du logiciel DxO PhotoLab apparaît. Pour utiliser le logiciel, vous devez lire et accepter ce contrat. Cliquez sur Accepter pour continuer.
Une fois l’application installée, elle peut être pleinement utilisée durant 31 jours sans nécessiter d’activation. DxO PhotoLab fonctionnera alors sans restriction.
Si Adobe Lightroom Classic est installé sur votre ordinateur, une boîte de dialogue vous propose d’installer automatiquement, après validation, les modules externes DxO PhotoLab.
L’impression sera désactivée dès que la version d’essai de DxO PhotoLab arrive à son terme (31 jours). Pour réactiver cette fonction, veuillez enregistrer et activer votre licence.
Activation
Lancez DxO PhotoLab :
- Une boîte de dialogue s’affiche. Entrez votre code d’activation (vous pouvez aussi le copier/coller) et cliquez sur Activer.
- Un message vous informe de la bonne activation de DxO PhotoLab. Cliquez sur OK. Vous pouvez maintenant utiliser le logiciel.
Le code d’activation permet d’activer le logiciel sur 2 ordinateurs différents (Édition ESSENTIAL) ou 3 ordinateurs différents (Édition ELITE).
Désinstallation
PC
- Cliquez sur Démarrer > Programmes > DxO PhotoLab > Désinstaller.
- Suivez la procédure de désinstallation.
(PC)
- Allez dans le dossier Applications.
- Saisissez l’icône DxO PhotoLab et glissez-la dans la corbeille.
Configuration
Microsoft® Windows®
Configuration système minimale :
- Intel® Core™ ou AMD Ryzen™ avec 4 cœurs
- 8 Go de RAM
- 4 Go d’espace disque disponible
- Affichage 1280 x 768
- Microsoft® Windows® 10 version 20H2 ou 11 (64 bits)
Configuration système recommandée :
- Processeur Intel® Core™ ou AMD Ryzen™ avec 8 cœurs
- 16 Go de RAM
- 4 Go d’espace disque disponible
- Affichage 1920 x 1080
- Microsoft® Windows® 10 version 20H2 ou 11 (64 bits)
- Pour DeepPRIME et DeepPRIME XD : NVIDIA RTX™ 2060, AMD Radeon™ RX 6600 avec les derniers pilotes
macOS®
Configuration système minimale :
- Tout type de CPU
- 8 Go de RAM
- 4 Go d’espace disque disponible
- Affichage 1280 x 768
- macOS 12.6.8 (Monterey)
Configuration système recommandée :
- M1
- 16 Go de RAM
- 4 Go d’espace disque disponible
- Affichage 1920 x 1080
- macOS 12.6.8 (Monterey)
- 6 Go d’espace disque disponible
- Pour DeepPRIME et DeepPRIME XD : M1 ou Mac Intel® avec AMD Radeon™ Pro RX5700
Fichiers pris en charge
Fichiers ouverts par DxO PhotoLab
DxO PhotoLab prend en charge les formats suivants :
- Les fichiers RAW issus des appareils photo pris en charge par le logiciel.
- Les fichiers DNG natifs issus des appareils photos pris en charge.
- Les fichiers DNG linéaires créés par DxO PhotoLab.
- fichiers DNG créés par Adobe Lightroom, Camera Raw et DNG Converter, en excluant le format DNG de perte compressé. fichiers DNG créés par fusion HDR, Panorama ou Panorama HDR depuis Lightroom ou Camera Raw.
- Fichiers TIFF 8 et 16 bits.
- Les fichiers JPEG.
- Les fichiers JPEG et PNG pour créer des filigranes graphiques, et importés par la palette Filigrane.
Sont également pris en charge les fichiers de la DxO ONE :
- Les fichiers JPEG.
- Les fichiers DNG.
- Les fichiers SuperRAW (extension « .dxo »).
Les fichiers DNG créés avec Adobe Lightroom, Camera raw ou DNG Converter sont pris en charge dès lors que les fichiers Raw natifs des appareils de prise de vue sont compatibles avec DxO PhotoLab. Dans DxO PhotoLab, les fichiers DNG créés avec les logiciels Adobe sont considérés comme des fichiers Raw. Par conséquent, tous les outils et toutes les corrections spécifiques aux fichiers Raw, tels qu’ils sont décrits dans ce guide, s’appliquent également aux DNG.
Fichiers exportés par DxO PhotoLab
DxO PhotoLab permet d’exporter dans les formats suivants :
- Fichiers TIFF 8 et 16 bits.
- JPEG.
- DNG linéaire, soit avec toutes les corrections, soit uniquement les corrections optiques et le débruitage.
Modules Optiques DxO
DxO PhotoLab assure l’automatisation du processus d’installation des modules optiques DxO correspondant à votre matériel. Deux fenêtres de dialogue permettent également la gestion manuelle des modules optiques DxO.
Pour rechercher et installer des modules optiques DxO, votre connexion Internet doit être active.
Installer de nouveaux modules optiques DxO
Dès lors qu’il y a une connexion Internet active, et dès que vous sélectionnez une source d’images (dossier ou projet), DxO PhotoLab va automatiquement détecter les modules optiques manquants, en analysant les métadonnées EXIF de vos fichiers.
Pour télécharger les modules optiques sur PC :
- Les modules détectés et proposés sont affichés avec une case à cocher (cochée par défaut). Vous pouvez également sélectionner ou désélectionner d’un coup en cliquant sur Sélectionner/Désélectionner tout. En cas d’ambiguïté sur les modules (DxO PhotoLab ne peut établir avec certitude le matériel utilisé, en raison de métadonnées incomplètes ou manquantes), cela vous permet également de désélectionner les modules inutiles.
- Cliquez sur Suivant : le téléchargement et l’installation des modules commence.
- Une boîte de dialogue vous confirme que les modules optiques ont bien été installés. Cliquez sur OK : pas de redémarrage nécessaire, les modules optiques sont mis en service et appliqués immédiatement.
Pour télécharger les modules optiques sur Mac :
- Les modules optiques détectés et proposés sont affichés dans une liste.
- Vous pouvez les télécharger d’un coup en cliquant sur Tout télécharger. En cas d’ambiguïté sur les modules (DxO PhotoLab ne peut établir avec certitude le matériel utilisé, en raison de métadonnées incomplètes ou manquantes). Les modules avec ambiguïté sont indiqués par une icône ambre dans la colonne Statut), leur téléchargement sera laissé à votre appréciation avec le bouton individuel Télécharger.
- Une boîte de dialogue vous confirme que les modules optiques ont bien été installés. Cliquez sur OK : pas de redémarrage nécessaire, les modules optiques sont mis en service et appliqués immédiatement.
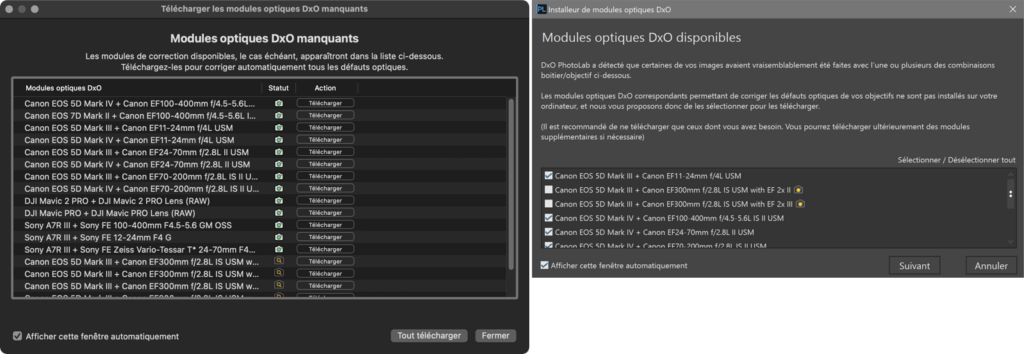
Pour afficher vous-même l’installeur de modules optiques DxO, en vue d’une gestion manuelle de vos modules, allez dans le menu Modules optiques DxO > Télécharger de nouveaux modules optiques DxO (PC) ou Modules optiques DxO > Gérer les modules optiques DxO (Mac). Pour l’installation, reprenez la procédure ci-dessus. Pour installer, suivez les étapes ci-dessus.
Gérer les modules optiques DxO
PC
La fenêtre Modules optiques DxO permet d’afficher la totalité des modules optiques installés sur votre ordinateur. Pour afficher cette fenêtre, allez dans le menu Modules optiques DxO > Modules optiques DxO installés. Vous pouvez également filtrer la liste afin d’afficher uniquement les modules devant être mis à jour ou ceux qui sont installés.
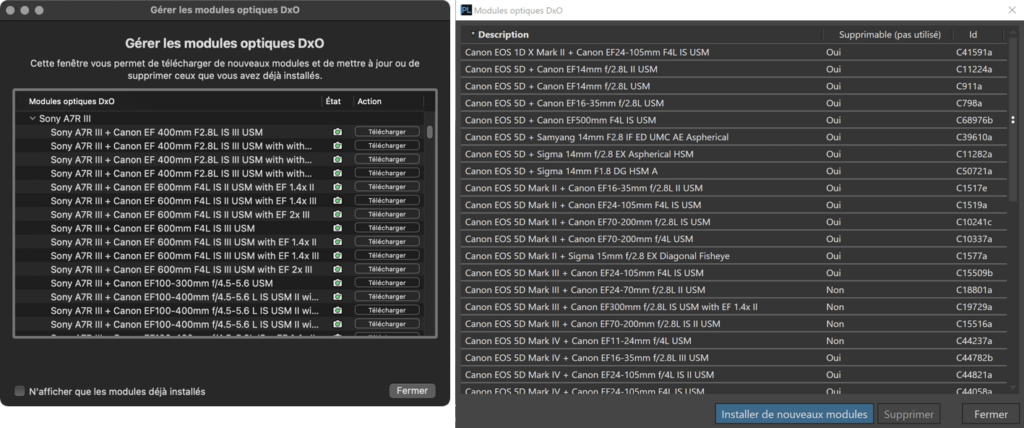
Pour télécharger encore une fois un module, sélectionnez-le dans la liste puis cliquez sur Installer pour ouvrir la fenêtre Installer de nouveaux modules.
Vous pouvez supprimer un module optique de la même manière en le sélectionnant puis en cliquant sur Supprimer. Une nouvelle boîte de dialogue vous propose de confirmer la suppression du module.
(PC)
La fenêtre Gérer les modules optiques DxO permet d’afficher la totalité des modules optiques installés sur votre ordinateur, en cochant la case N’afficher que les modules déjà installés, en bas à gauche.
Pour télécharger encore une fois un module, décochez la case N’afficher que les modules déjà installés, puis reprenez les étapes d’installation du paragraphe sur le téléchargement des modules, ci-dessus, section Mac.
Vous pouvez supprimer un module optique en parcourant les listes hiérarchiques de la fenêtre, puis en cliquant sur Supprimer, à droite de chaque module à désinstaller.
Un module optique DxO qui a été utilisé dans la session de travail en cours ne peut être désinstallé. Pour cela, vous devrez redémarrer DxO PhotoLab et appeler la fenêtre Modules optiques DxO avant d’avoir chargé la moindre image.



