Imprimer sur PC
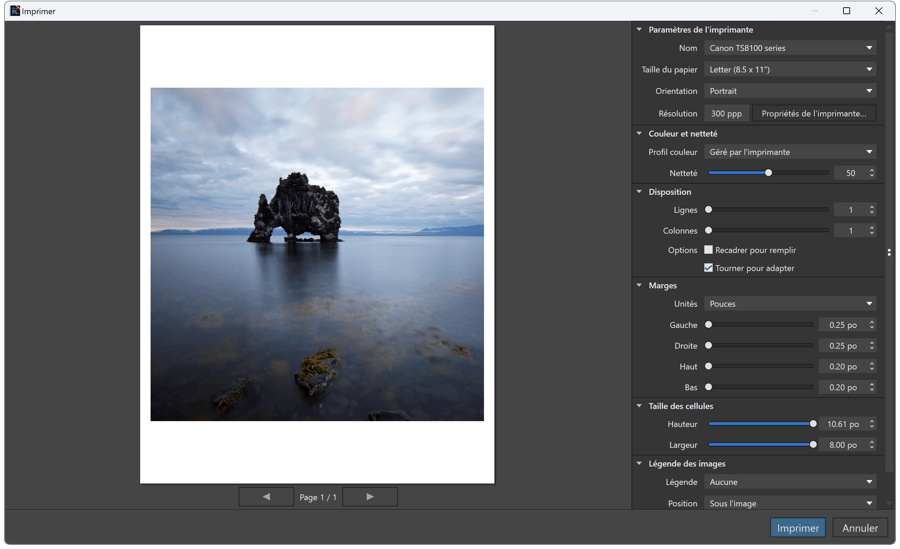
Le module d’impression permet d’imprimer tous les types d’images pris en charge par DxO PhotoLab, y compris les fichiers RAW et les copies virtuelles. Il n’est pas nécessaire de traiter les images en vue de leur impression, et le module peut être appelé depuis n’importe quel onglet : Photothèque ou Personnaliser.
Le module Impression détecte automatiquement toutes les imprimantes en service, y compris les imprimantes virtuelles de type PDF.
La gestion des couleurs est gérée soit par le pilote de l’imprimante, soit par DxO PhotoLab, ce dernier vous donnant la possibilité de choisir un profil ICC et d’ajuster le rendu et la netteté à l’impression.
Interface
Après avoir sélectionné une ou plusieurs images, le module d’impression peut être lancé par le menu Fichier > Imprimer les images sélectionnées.
Une grande fenêtre flottante s’affiche au-dessus de la fenêtre de DxO PhotoLab. Elle est divisée en deux parties :
- Une section d’aperçu d’impression, à gauche, affichant les photos ou les pages à imprimer (utilisez les flèches pour passer d’une page à l’autre).
- Une section de réglages, à droite, contenant tous les outils de mise en page et l’accès aux réglages de l’imprimante.
Dans le coin inférieur droit de la fenêtre, vous trouverez le bouton Imprimer (qui ouvre également une barre de progression flottante) et le bouton Annuler si vous désirez interrompre votre travail dans le module.
Réglages
Paramètres de l’imprimante
La première palette est dédiée à l’imprimante :
- Nom : le menu déroulant montre la liste de toutes les imprimantes en service. C’est là que vous choisirez l’imprimante pour effectuer vos tirages sur papier.
- Taille du papier : affiche la taille du papier, telle qu’elle a été sélectionnée dans le pilote de l’imprimante.
- Orientation : indique l’orientation en portrait ou paysage, telle qu’elle a été sélectionnée dans le pilote de l’imprimante.
- Résolution : affiche la résolution par défaut (300 dpi) et permet de saisir une autre valeur.
La résolution maximale d’impression est de 1200 dpi.
Couleur et netteté
- Profil couleur : la palette Couleur et netteté permet de gérer les couleurs d’impression de deux manières : soit par le biais du pilote d’imprimante, soit en sélectionnant vous-même un profil ICC et un mode de rendu.
- Géré par l’imprimante : dès lors que l’imprimante a été paramétrée (voir le paragraphe Propriétés de l’imprimante), aucune intervention de l’utilisateur n’est nécessaire : le pilote de l’imprimante se charge de gérer les couleurs à l’impression.
Le choix des modes de rendu apparaît dès lors qu’on a choisi un profil ICC, en mode de gestion des couleurs par DxO PhotoLab.
- Géré par DxO PhotoLab : la sélection de ce mode affiche les menus suivants :
- Importation de profils ICC : une boîte de dialogue vous permet de sélectionner les profils ICC installés sur votre ordinateur directement dans le dossier par défaut d’installation des profils couleur.
Lorsque la gestion des couleurs est assurée par DxO PhotoLab, vous devez vous assurer que les options correspondantes dans le pilote d’imprimante sont bien désactivées (un message d’avertissement est affiché dans la palette).
- Netteté : le curseur Netteté permet de renforcer la netteté dans le cadre de l’impression de vos photos. Celui-ci est réglé à 50 par défaut, sur une échelle de 0 à 100.
L’accentuation s’adapte automatiquement à la taille du tirage, mais, avec le curseur netteté, vous disposez de la possibilité de régler la netteté en fonction de vos goûts et de la taille des tirages.
IMPORTANT : Il n’est pas possible d’avoir un aperçu à l’écran du renforcement de netteté. Nous vous conseillons de faire des essais avec des épreuves papier pour déterminer les réglages qui vous conviennent le mieux, en fonction de vos images et de vos goûts personnels.
Disposition
La palette Disposition permet la mise en page de multiples images et de créer des planches contact à l’aide des curseurs Lignes et Colonnes, ou en saisissant les nombres dans les champs prévus à cet effet. On y trouve également deux options à cocher :
- Recadrer pour remplir : lorsque l’option est cochée, l’image va remplir la page et, par conséquent, pourrait être amputée à cet effet.
- Tourner pour adapter : lorsque l’option est cochée, l’image sera pivotée pour remplir la page.
Marges
Ces curseurs permettent de régler les marges, de chaque côté de la page. Un menu déroulant Unités permet de choisir une unité de mesure (cm, pouces, etc.).
Taille des cellules
Les curseurs Hauteur et Largeur vont agir en fonction du contenu de la page ou des pages :
- Image unique : une image unique dans la page est aussi une cellule et, ainsi, la manipulation des curseurs va déplacer l’image dans le sens horizontal et/ou vertical.
- Images multiples ou planche contact : les curseurs modifient la taille des images dans les cellules, ainsi que l’espacement horizontal et vertical de ces cellules.
Légende des images
Vous pouvez ajouter des légendes, les positionner et sélectionner la police de caractères. Le menu Légende propose quatre possibilités :
- Aucune (pas de légende).
- Nom de l’image : le nom du fichier.
- Nom de l’image et date.
- Nom de l’image et métadonnées : les métadonnées comprennent les paramètres d’exposition comme la vitesse d’obturation, l’ouverture du diaphragme, la longueur focale et la sensibilité ISO.
Le menu Position permet de choisir l’emplacement de la légende, au-dessus, au-dessous, à gauche ou à droite de l’image.
Vous pouvez également choisir la police de caractères, y compris le type, la taille, le style, les effets et la couleur, tels qu’ils sont disponibles sur votre ordinateur (une fenêtre de dialogue du système s’ouvrira à cet effet).
Les réglages sont enregistrés en quittant le module d’impression. Si vous voulez une autre disposition ou d’autres réglages, vous devrez réinitialiser les curseurs un à un, en y faisant un double-clic.
Imprimer sur Mac
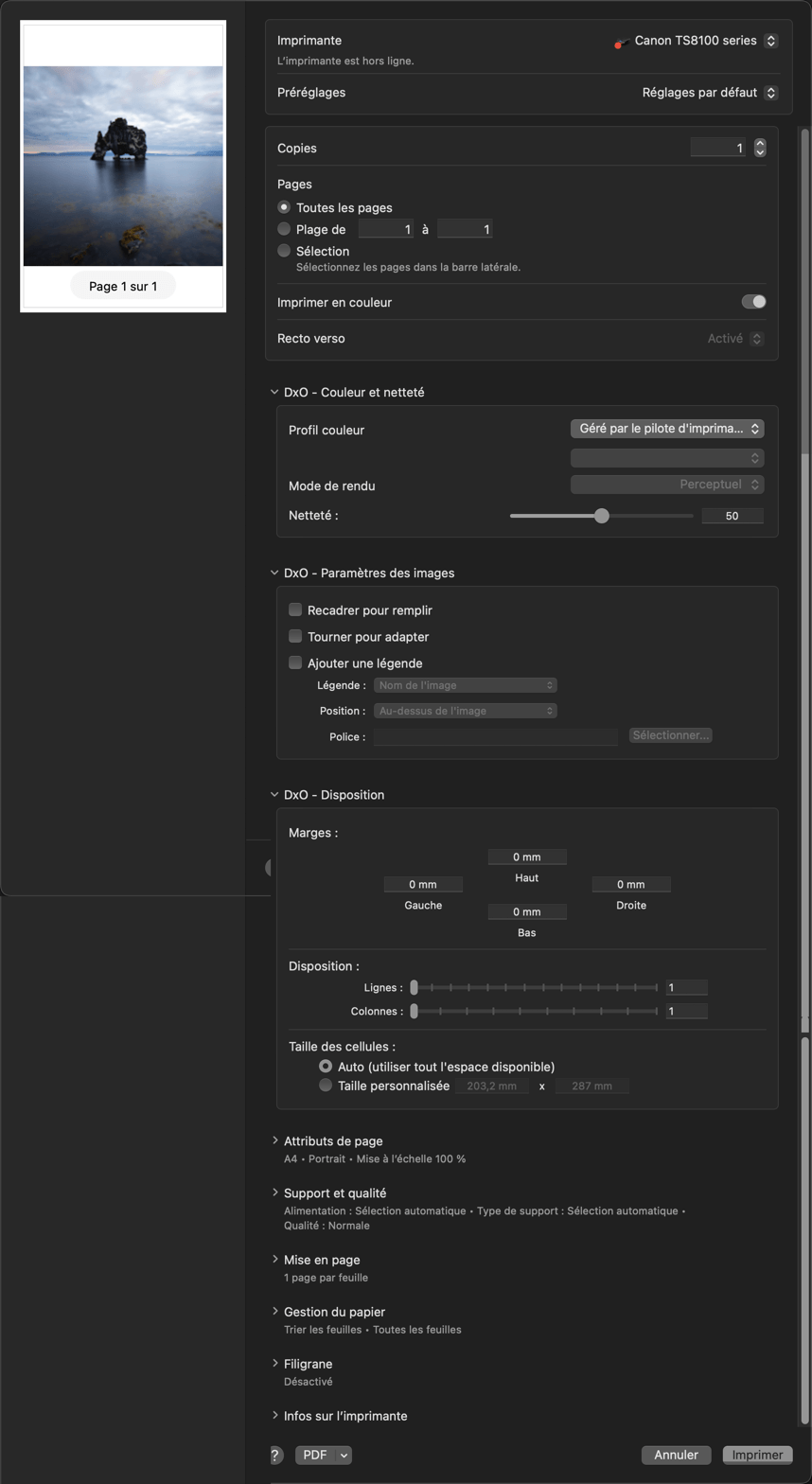
Interface
Le menu d’impression utilise l’interface du système d’exploitation. Après avoir sélectionné une ou plusieurs images, le module d’impression peut être lancé par le menu Fichier > Imprimer.
Une fenêtre flottante s’affiche sous la barre de commandes supérieure. Elle est divisée en deux parties :
- Une section d’aperçu d’impression, à gauche, affichant les photos ou les pages à imprimer (utilisez les flèches pour passer d’une page à l’autre).
- Une section de réglages, à droite, contenant tous les outils de mise en page et l’accès aux réglages de l’imprimante.
Dans le coin inférieur droit de la fenêtre, vous trouverez le bouton Imprimer (qui ouvre également une barre de progression flottante) et le bouton Annuler si vous désirez interrompre votre travail dans le module.
Réglages
Paramètres de l’imprimante
Les deux premiers menus déroulants, en haut à droite, sont dédiés à l’imprimante :
- Imprimante : le menu déroulant montre la liste de toutes les imprimantes en service.
- Préréglages : ce menu vous permet d’enregistrer puis de choisir des configurations d’impression.
Le troisième menu déroulant, au centre, propose des réglages pour DxO PhotoLab et pour le pilote d’imprimante (voir ci-dessous).
DxO – Paramètres des images
- Recadrer pour remplir : lorsque l’option est cochée, l’image va remplir la page et, par conséquent, pourrait être amputée à cet effet.
- Tourner pour adapter : lorsque l’option est cochée, l’image sera pivotée pour remplir la page.
- Ajouter une légende : permet d’ajouter et de positionner une légende, et de choisir la police de caractère.
Les options de légende proposent trois possibilités :
- Nom de l’image : le nom du fichier.
- Nom de l’image et métadonnées : les métadonnées comprennent les paramètres d’exposition comme la vitesse d’obturation, l’ouverture du diaphragme, la longueur focale et la sensibilité ISO.
- Nom de l’image et date.
Le menu Position permet de choisir l’emplacement de la légende, au-dessus, au-dessous, à gauche ou à droite de l’image. Vous pouvez également choisir la police de caractères, y compris le type, la taille, le style, les effets et la couleur, tels qu’ils sont disponibles sur votre ordinateur (une fenêtre de dialogue du système s’ouvrira à cet effet).
DxO – Dispositions
- Marges : les boîtes permettent de saisir les dimensions des marges, de chaque côté de la page.
- Disposition : les curseurs permettent de régler le nombre de lignes et de colonnes, notamment si vous désirez créer des planches- contact.
- Taille de la cellule : Vous pouvez spécifier la taille des cellules en entrant des valeurs, ou en utilisant le mode Auto – auquel cas tout l’espace disponible sera utilisé.
- Autres réglages : tous les autres réglages, comme le type de papier, sa taille, son orientation seront réglés dans le pilote de votre imprimante, accessible par l’intermédiaire du menu déroulant central.
La résolution maximale d’impression est de 1200 dpi.
DxO – netteté
Le curseur Netteté permet de renforcer la netteté dans le cadre de l’impression de vos photos. Celui-ci est réglé à 50 par défaut, sur une échelle de 0 à 100.
L’accentuation s’adapte automatiquement à la taille du tirage, mais, avec le curseur netteté, vous disposez de la possibilité de régler la netteté en fonction de vos goûts et de la taille des tirages.
IMPORTANT : Il n’est pas possible d’avoir un aperçu à l’écran du renforcement de netteté. Nous vous conseillons de faire des essais avec des épreuves papier pour déterminer les réglages qui vous conviennent le mieux, en fonction de vos images et de vos goûts personnels.



