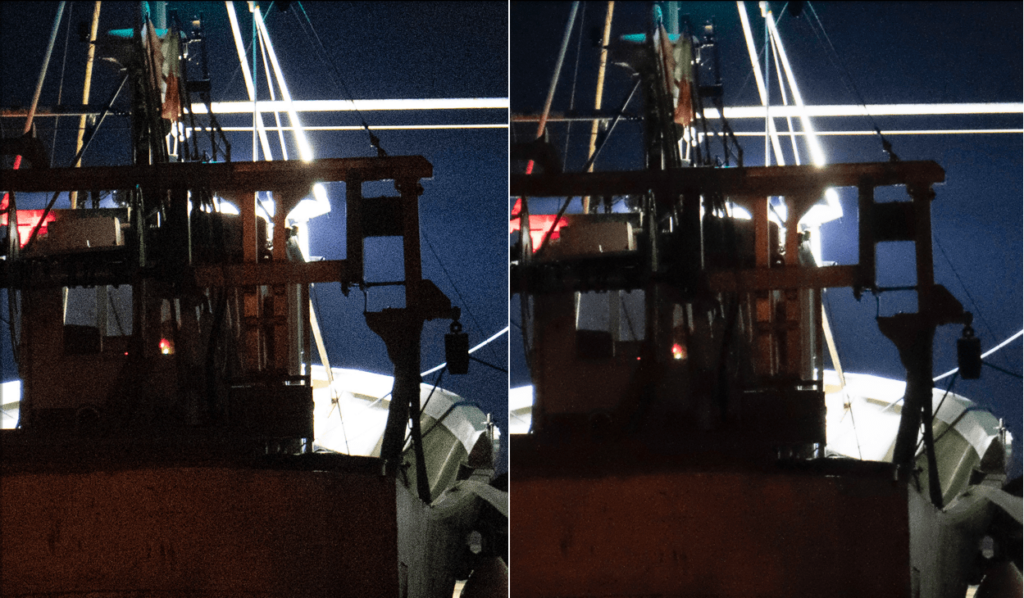在 Photoshop 中,DxO 插件可通过多种途径访问 Nik Collection,首先是“滤镜”菜单,其次是含有智能对象和滤镜的可逆工作流程,最后是 Nik HDR Efex 的特殊访问方式。
从“滤镜”菜单打开 Nik Collection 中的图像
在 Photoshop* 中打开图像后:
- 前往“滤镜”菜单中的“Nik Collection”子菜单。
- 选取一个 Nik Collection 插件。
- 图像将在所选插件中打开。
- 执行您的处理和校正。
- 点击“应用”。
- 插件会应用处理然后关闭。
- 经处理的图像会显示在 Photoshop 中。
- 存储或另存为(创建一个新文件),然后退出 Photoshop。
* 该流程适用于 Photoshop 和 Photoshop Elements。
您也可以从主机应用程序(如 DxO PhotoLab 或 Adobe Lightroom Classic),通过 Photoshop 处理 Nik Collection 中的图像。 请参阅相关程序页面中的“工作流程”章节。
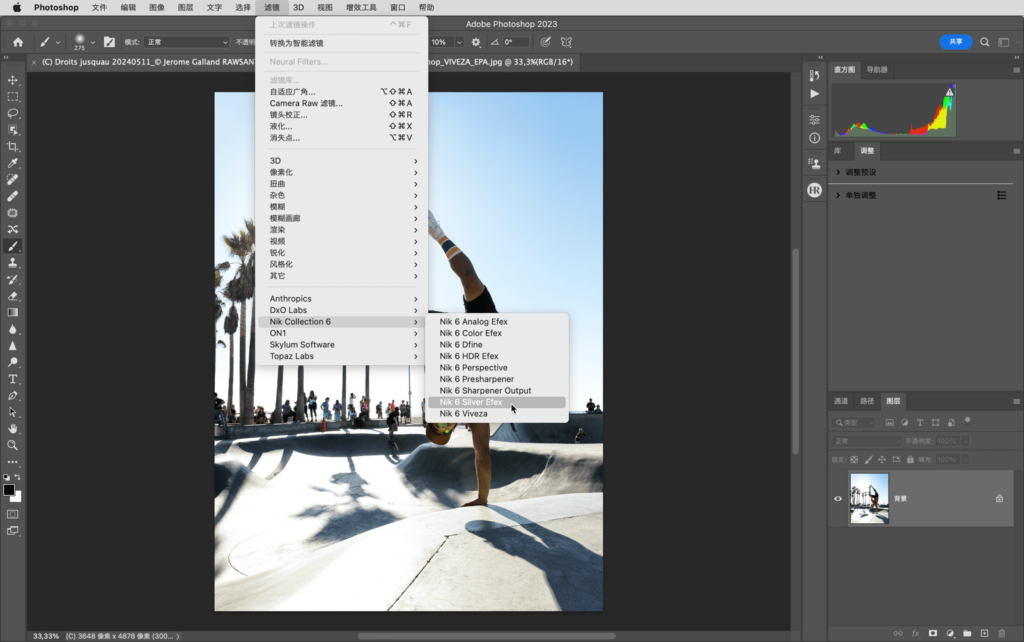
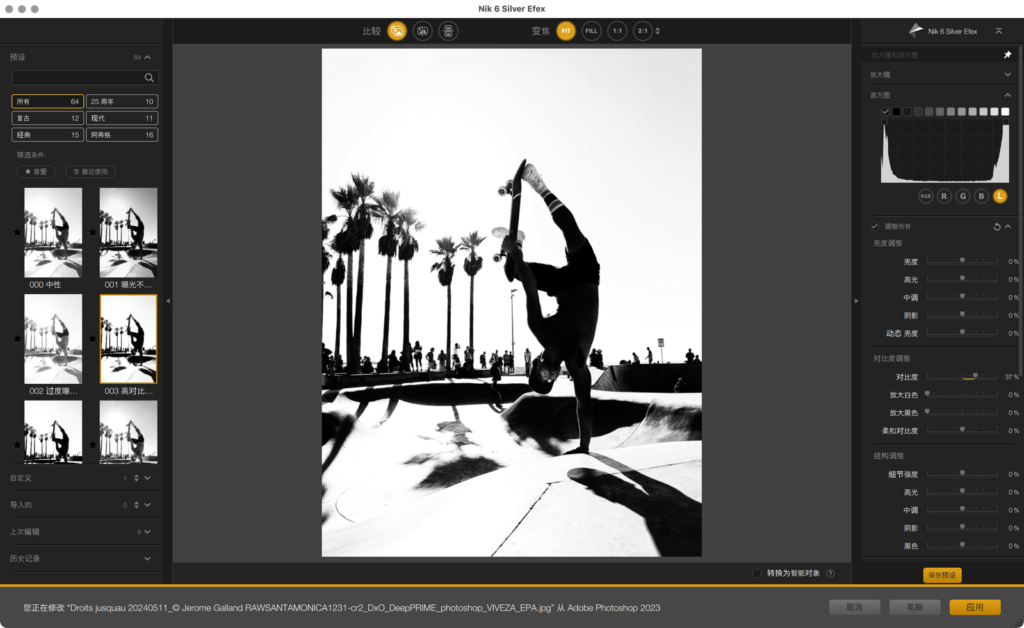
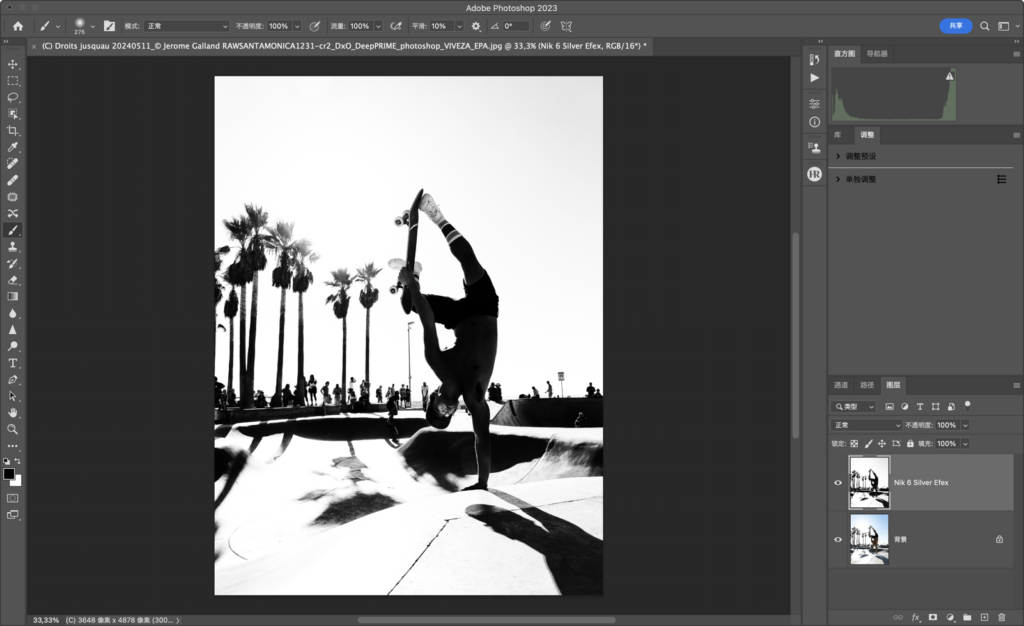
启动 Nik HDR Efex
Nik HDR Efex 可允许图像合并,情况比较特殊,您不需要提前在 Photoshop* 中打开图像 :
- 前往“文件”菜单,再前往“自动”子菜单,选择“合并到 Nik HDR Efex”。
- 您也可以在“工具面板”中选择 Nik HDR Efex —— 合并多重曝光。
- 会有一个对话框打开用于选择图像。
- 点击“添加文件”,开启一个系统对话框。 找到并选择要合并的图像,然后点击“确认”。
- Nik HDR Efex 对话框将显示所选图像的列表。
- 要从列表中取消选择图像,请单击取消选中文件名旁边的复选框。
- 如果要切换到可逆工作流程,请选中“合并为 Photoshop 智能对象“*。
- 点击“合并”。
- Nik HDR Efex 合并设置窗口打开。
- 选择您需要的选项后,点击“创建 HDR”。
- 图像将合并, HDR 图像将在 Nik HDR Efex 中打开。
- 完成处理后,点击“应用”。
- 在 Nik HDR Efex 中处理好的图像将在 Photoshop 中显示。
* 智能对象在 Photoshop Elements 中不可用。
欲了解有关 HDR 合并对话框的内容和选项的更多信息,请参阅“Nik HDR Efex”一章。
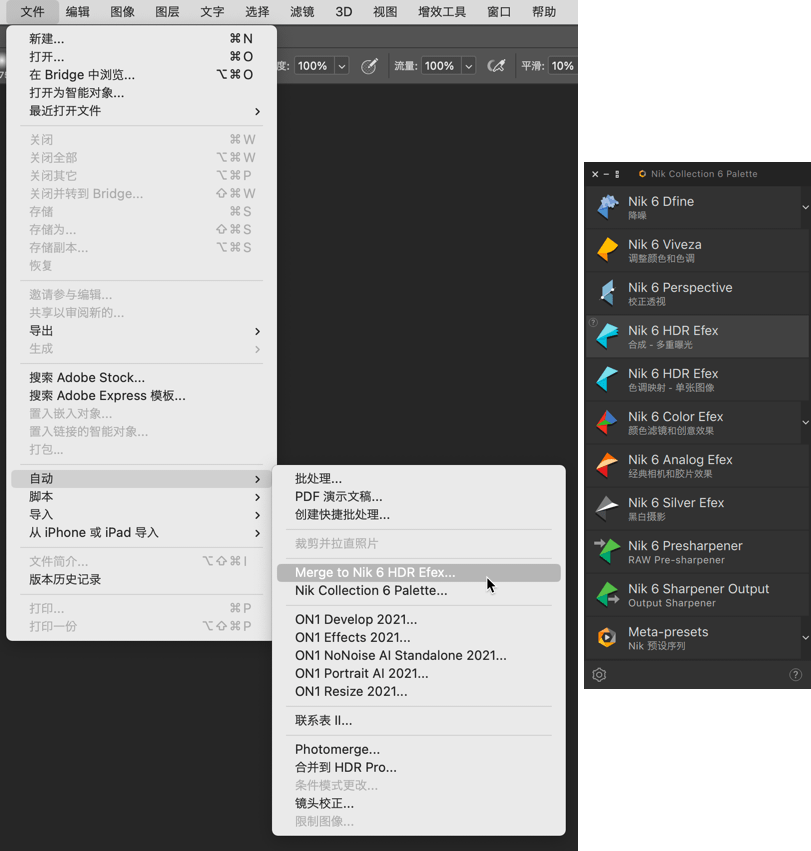
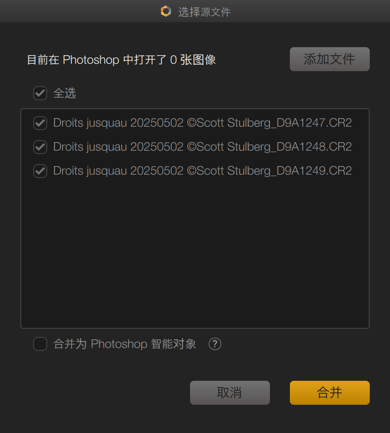
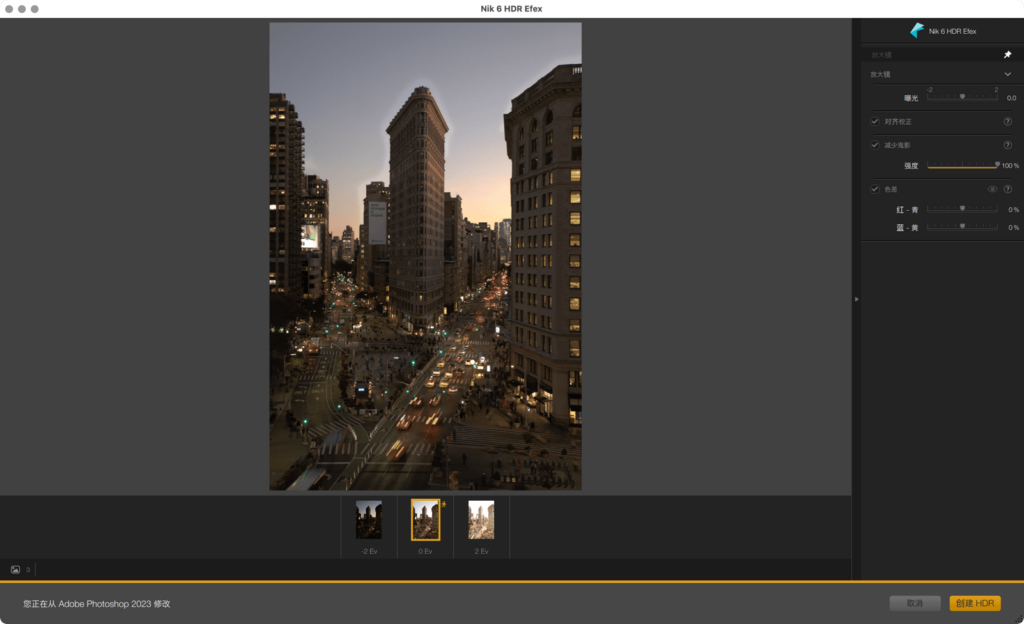
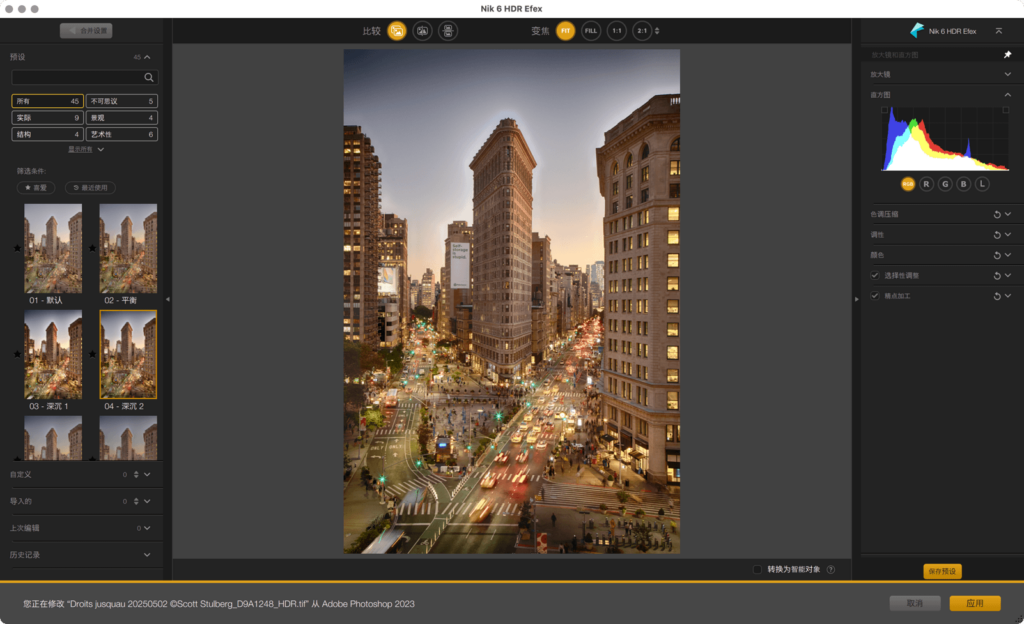
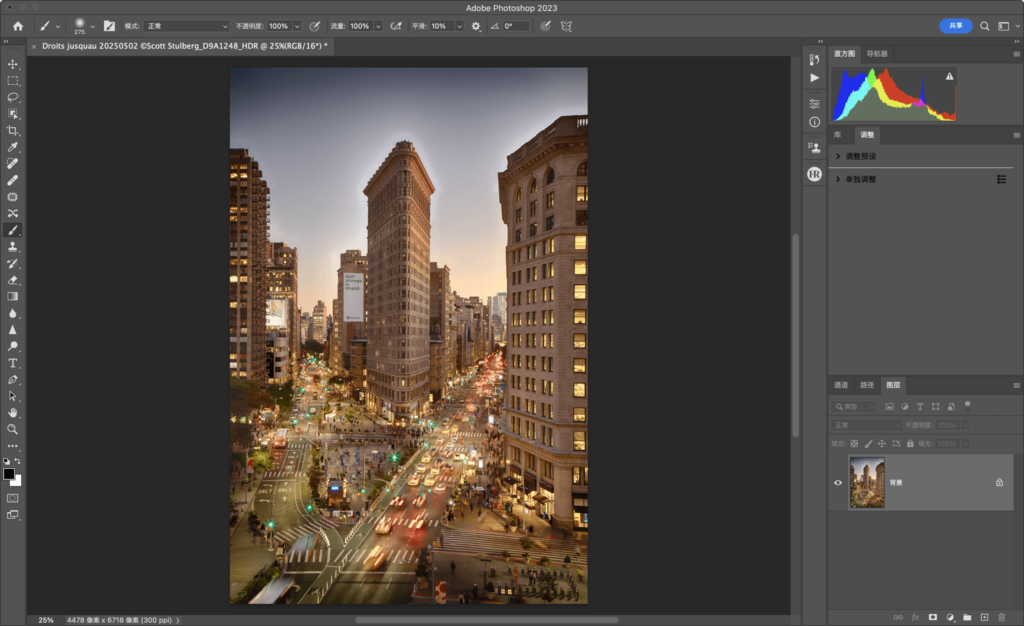
转换为智能对象。
在 Photoshop 中,智能对象是一个封装了原始图像的图层,可提供非破坏性和可逆的工作流程,Nik Collection 中的插件可与该工作流程兼容(除 Nik Perspective 外)。 这意味着您可以对图像进行校正或应用渲染,并且在存储甚至关闭应用程序之后根据需要继续修改。
使用 Photoshop,有两种方法可以转换为智能对象:
- 在 Photoshop 中(方法 1)
- 在使用的 Nik Collection 插件软件中的一个选项帮助下(方法 2)。
在 Photoshop 中转化为智能对象(方法 1)
- 在 Photoshop** 中打开图像。
- 在“滤镜”菜单中,选择“转换为智能滤镜”。
- 此时将弹出一个对话框提示您所选的图层(您图像的背景层)将转换为智能对象(您可以禁用此对话框)。 点击“确定”。
- 您的图像将转换为智能对象,背景层将重命名为“图层 0”,一个图标将显示在“图层”面板中的缩略图中。
- 前往“滤镜” > “Nik Collection”菜单并选择所需的插件***。
- 一个对话框确认所选插件已检测到它是一个动态对象(您可以禁用它的显示)。
- 请注意,插件右下角的“转换为智能对象”复选框已被自动选中。
- 在选择的插件软件中处理您的图像,然后点击“应用”。
- 插件关闭,经处理的图像将显示在 Photoshop 中。
- 在“图层”面板中,“图层 0”下方会显示一个滤镜效果缩略图,并在其下方显示使用的插件名称。
- 存储并退出 Photoshop。
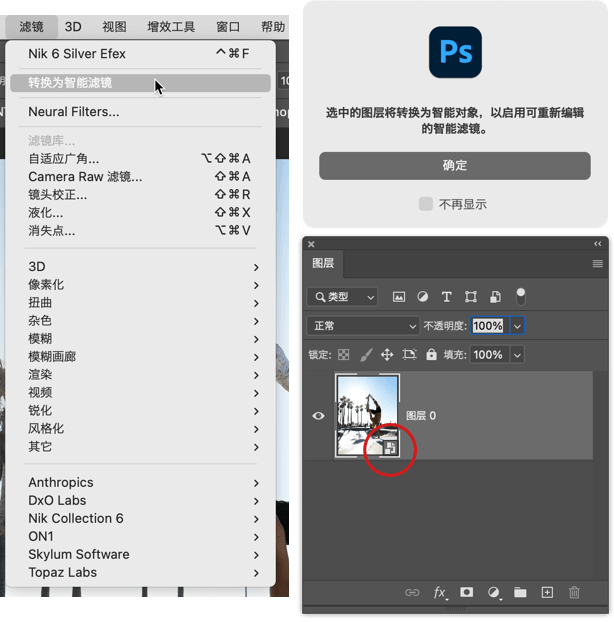
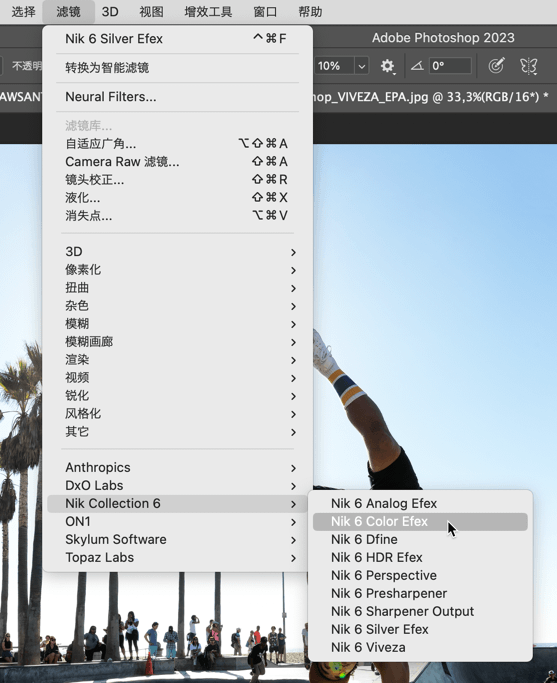
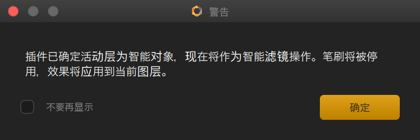
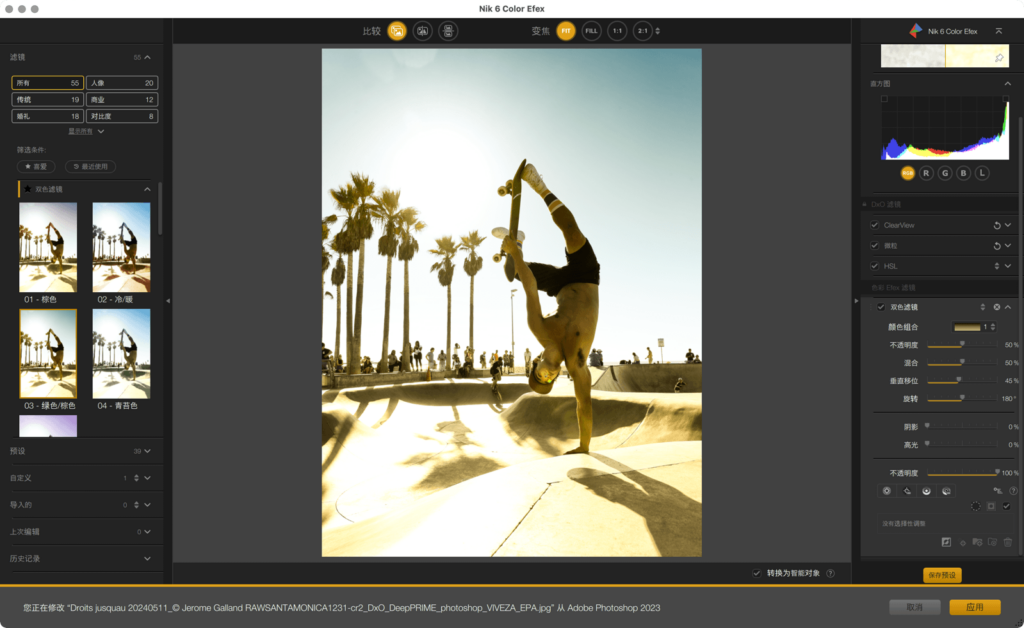
在 Nik Collection 中转化为智能对象(方法 2)
- 在 Photoshop 中打开图像。
- 前往“滤镜”> Nik Collection 菜单,或前往 Nik Collection 工具面板,然后选择您想要的插件软件。
- 在所选的插件软件中处理您的图像。
- 在图像下方的底部栏总勾选“转换为智能对象”(“笔刷”按钮旋即消失)。
- 会有一个对话框提示您图像将转换为智能对象,Nik 笔刷将被禁用。
- 点击“应用”。
- 插件关闭,图像处理完毕并以智能对象形式显示在 Photoshop 中。
- 在“图层”面板中,“图层 0”下方会显示一个滤镜效果缩略图,并在其下方显示使用的插件名称。
- 存储并退出 Photoshop。
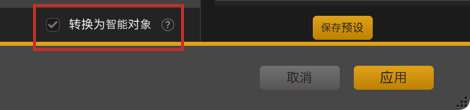
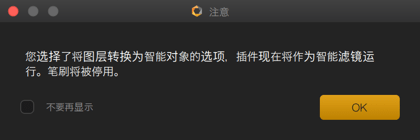
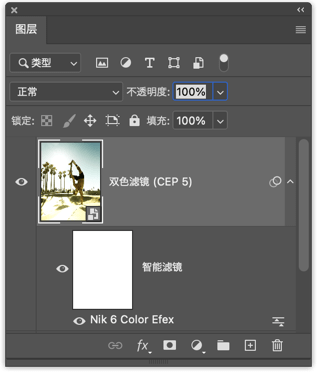
重新编辑您的处理
- 在 Photoshop 中打开已经处理的图像。
- 在“图层”面板中,双击滤镜效果缩略图下方的插件名称。
- 用于处理此图像的插件将打开。根据需要修改或是完全重新处理图像。
- 点击“应用”。
- 插件关闭,经处理的图像将显示在 Photoshop 中。
- 存储并退出 Photoshop。
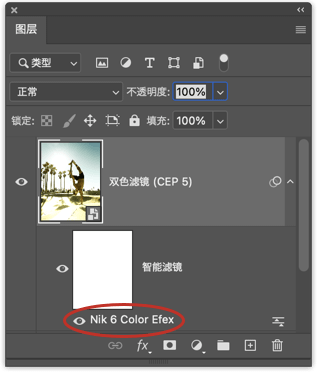
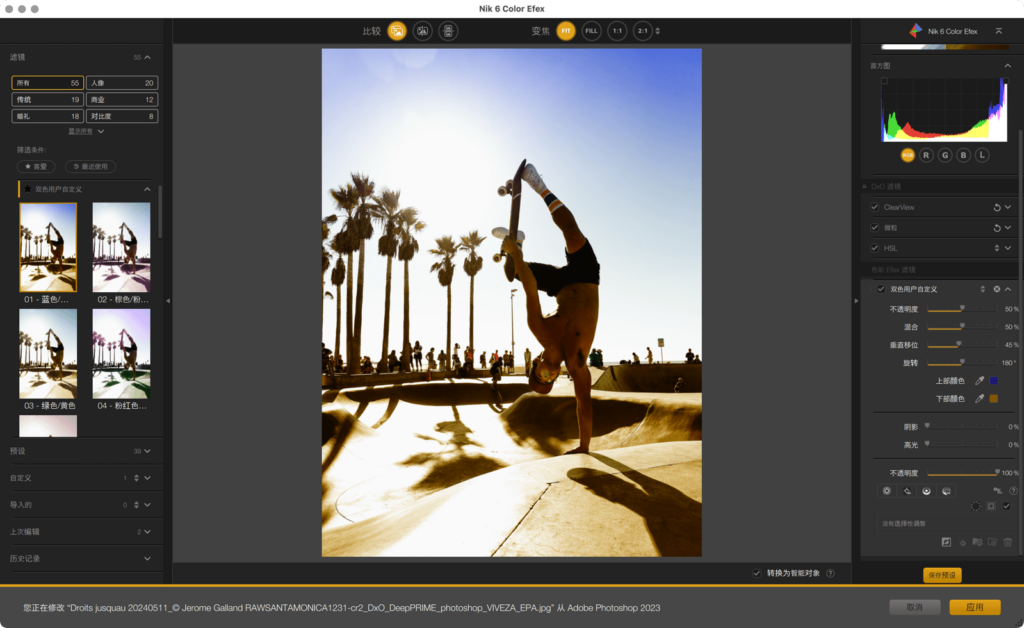
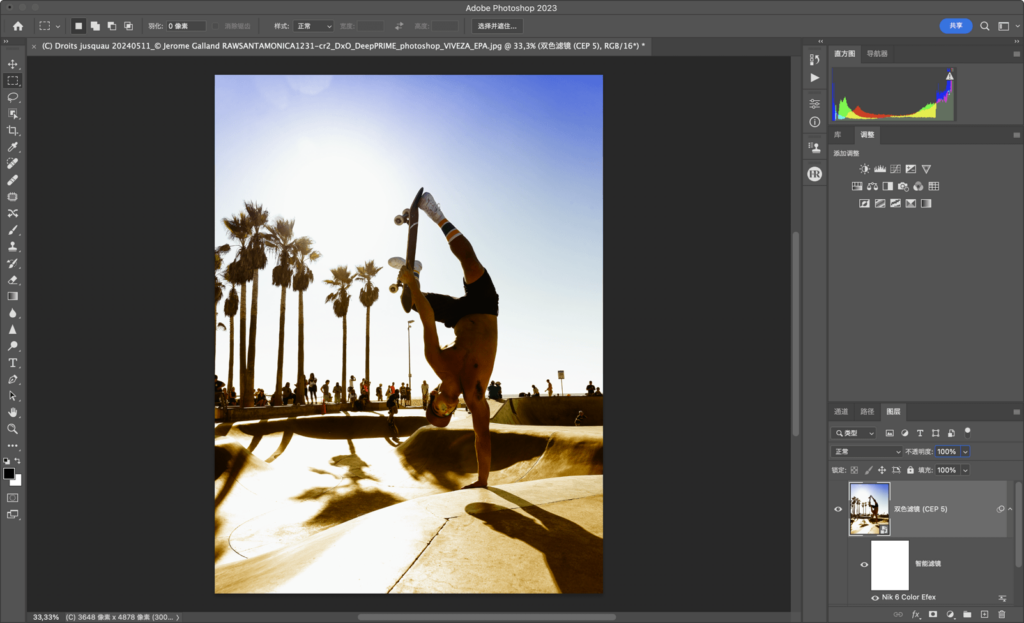
永久应用处理
- 如果当前未永久应用处理,请在 Photoshop 中打开图像。
- 在“图层”菜单中,选择“拉伸图像”。
- 存储并退出 Photoshop。
- 存储并退出 Photoshop。
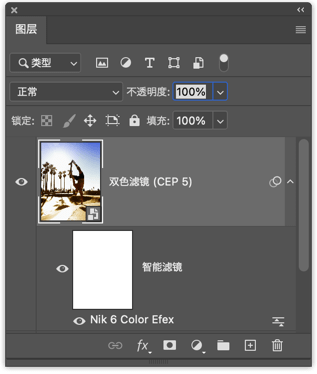
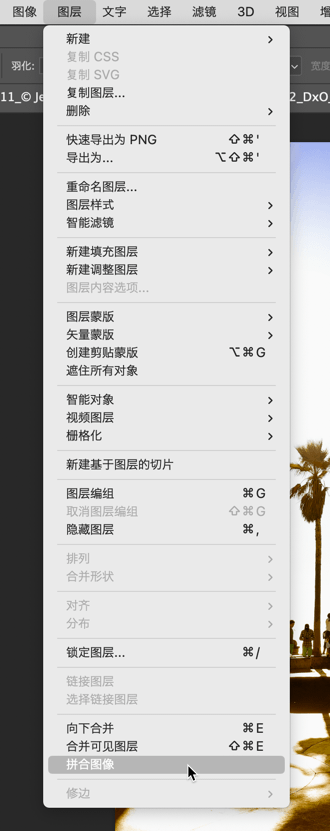
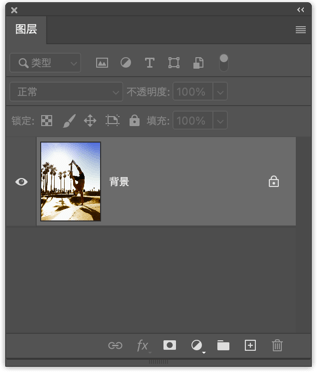
* Adobe Lightroom Classic 允许您在 Photoshop 中将图像作为智能对象打开(请参阅“工作流程”一章中的“Adobe Lightroom Classic”页面)。
** 仅适用于 Photoshop(Photoshop Elements 不提供含有智能对象和滤镜的工作流程)。
*** Nik HDR Efex 可通过“文件> 自动化”菜单访问,且本身可作为智能滤镜运行。
Nik Collection 工具面板
有了工具面板、元预设和笔刷工具的加持,Nik Collection 让您的工作流程、以及与 Photoshop 和 Photoshop Elements 的集成更进一步。 您可以:
- 启动任何插件。
- 无需打开插件即可直接应用处理方法。
- 应用插件中使用的上一个处理方法。
- 应用元预设,即组合多个插件的预设。
- 在 Photoshop 中使用笔刷工具局部应用套件的处理方法和某些校正。
工具面板
Nik Collection 工具面板是一个浮动工具面板,属于 Nik Collection 的一部分,您可在此找到插件列表并直接获取某些预定义工具和效果,此外,此处还设有“通信”版块,供您查找信息及更新。
界面和处理
浮动调色板会自动显示在 Photoshop 中。 您可更改此设置:
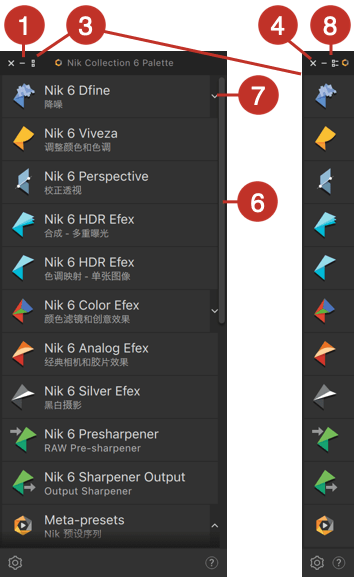
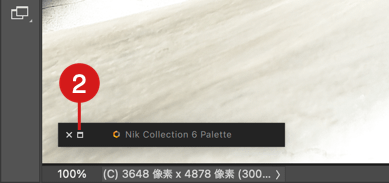
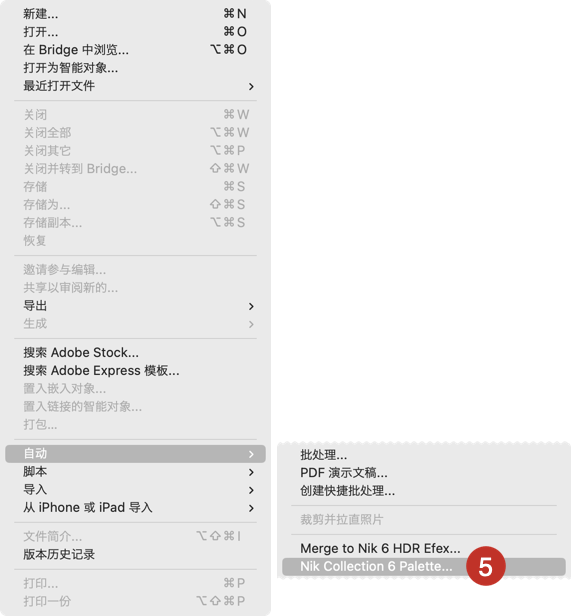
- 将工具面板放置于 Photoshop 的左下方:单击左上方的“—”号。
- 再次显示工具面板:单击窗口的重置符号。
- 仅显示插件图标:单击左上方的第三个图标(如需恢复完整显示,反之亦然)。
- 关闭工具面板:单击“X”。
- 打开或重新打开工具面板:在 Photoshop 的文件菜单中找到“自动化”,然后选择 Nik Collection 工具面板。
- 显示版块内容:使用右侧的滚动条、鼠标滚轮或触控板。
- 显示/隐藏每个版块的内容:单击右侧的“V 形”。
- 移动工具面板:抓取顶部栏。
偏好设置与帮助
偏好设置
如需访问工具面板的“偏好设置”,请单击左下方的“齿轮”图标:
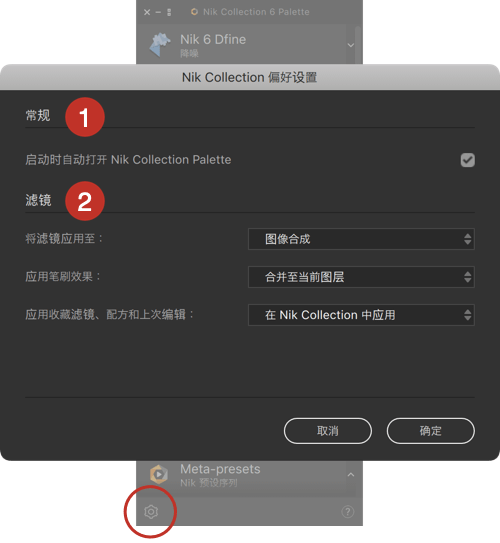
- “常规”版块:
- 启动时自动打开工具面板:勾选或取消勾选此框可允许/禁止在打开 Photoshop 时自动显示工具面板(默认情况下为允许自动显示)。
- “滤镜”版块:
- 将滤镜应用至:将滤镜和图像处理应用至合成图像或活动图层。
- 应用笔刷效果:使用笔刷工具将效果应用至当前图层或其他图层。
- 应用收藏滤镜、配方及上次编辑:直接在 Photoshop 中或打开相关插件来应用收藏的滤镜和效果或上次编辑。
单击右下方的“?”按钮以访问《工具面板用户指南》。
使用
工具面板支持执行以下操作和任务:
- 启动 Nik Collection 的其中一款插件。
- 无需打开任何插件即可应用收藏的预设、滤镜或配方,因此如果您有大量图像要处理,便可为您节省不少时间。
- 应用使用插件完成的最新处理。
有关 Dfine 2 的具体功能,请参阅“笔刷工具”部分。
直接应用收藏的预设、滤镜或配方:
如需在 Photoshop 中使用 Nik Collection 的其中一款插件处理图像,请按以下步骤操作:
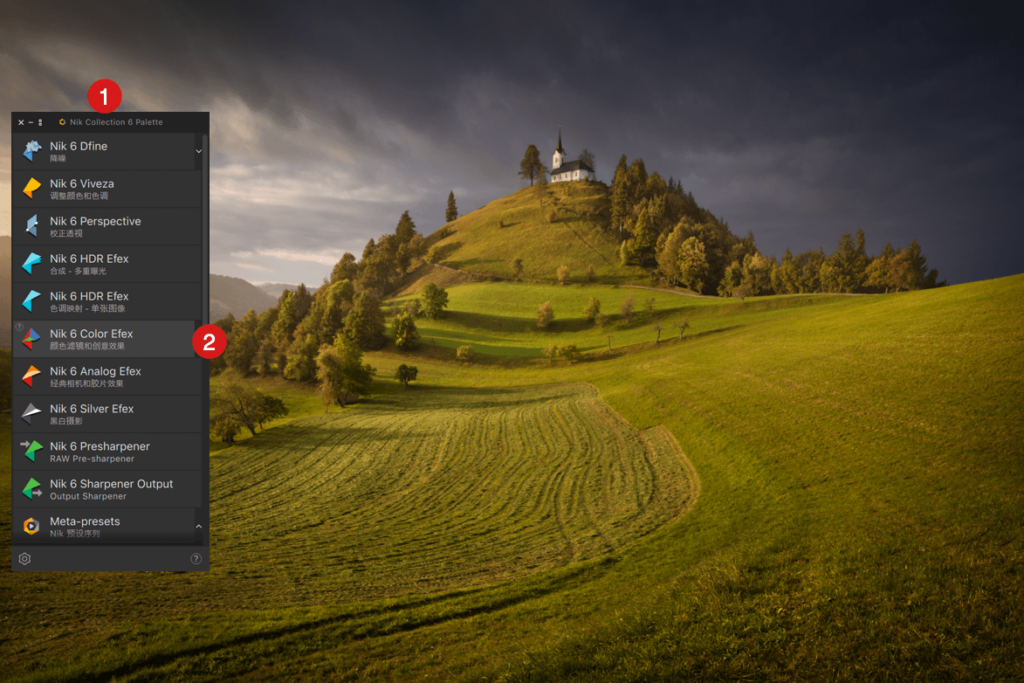
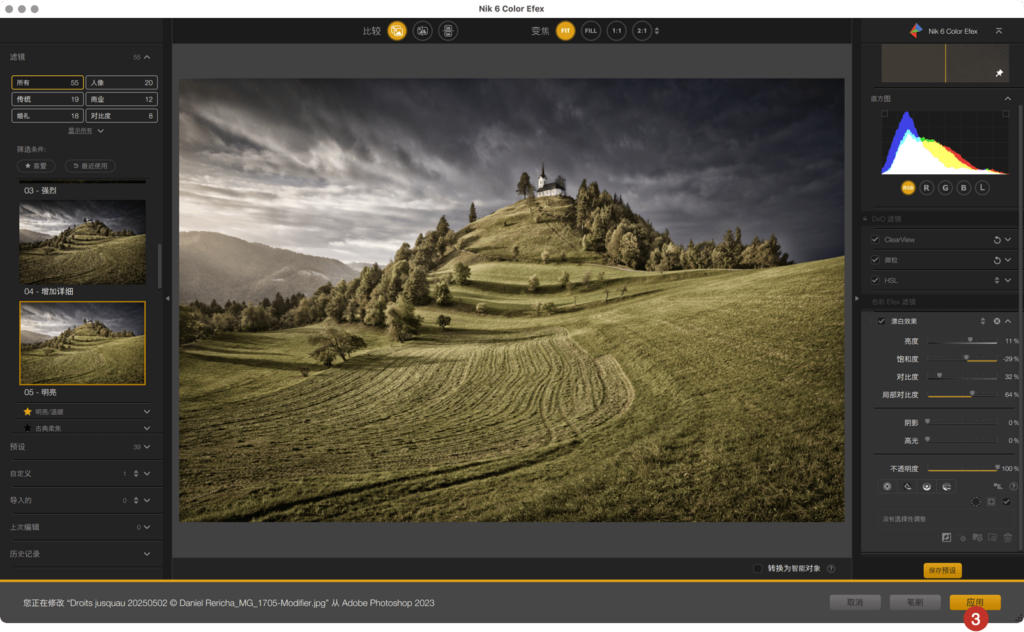
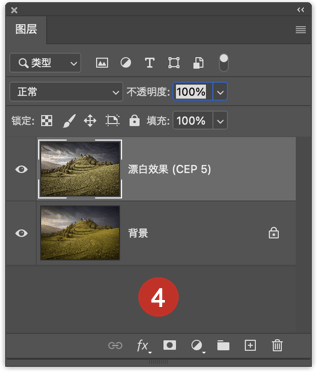
- 前往工具面板。
- 单击其中一个按钮以选择插件。 打开所选插件。
- 处理您的图像,然后点击“应用”进行保存。
- 返回至 Photoshop 后,处理后的图像便是该图像的图层。
直接应用预设
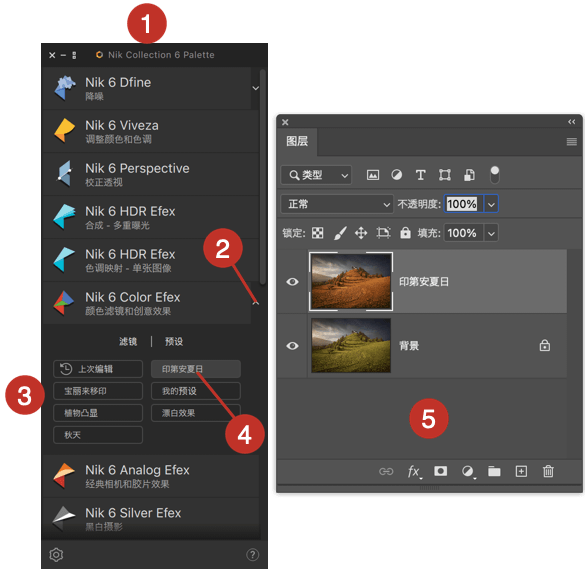
如果已将“应用收藏滤镜、配方及上次编辑”选项设置为“在 Photoshop 中应用”,则可以直接应用处理而无需打开插件(请参见 Nik 6 工具面板偏好设置):
- 前往工具面板。
- 单击所需插件按钮右侧的箭头。
- 单击所需预设、滤镜或配方,便可立即应用至图像中。
- 单击想要应用的处理。
- 便可将最近的处理应用于图像中。
* 如需创建可出现在工具面板中的收藏夹,请参阅每款 Nik Collection 插件的具体章节。
** Nik Perspective 和 Nik RAW Presharpener 不支持创建收藏夹,因此您将无法使用工具面板直接从这些插件中应用收藏夹。
应用上次编辑
另一个省时功能是无需打开插件,便可应用上次使用插件时应用的最后一次编辑*:
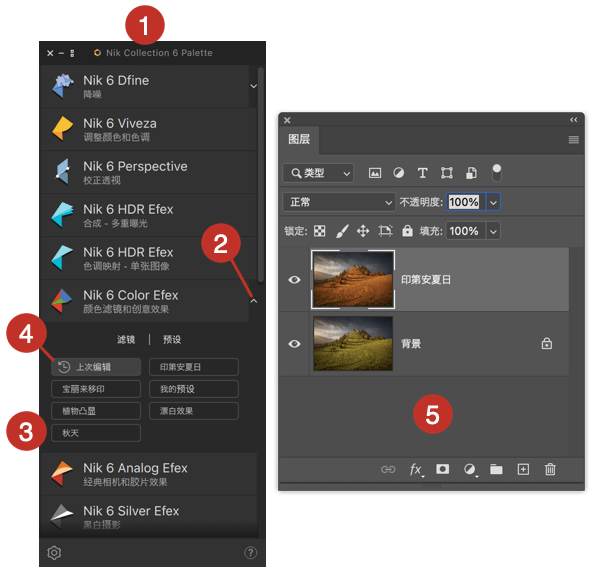
- 前往工具面板。
- 单击所需插件按钮右侧的箭头。
- 按钮下方会出现一个空间。
- 单击“上次编辑”。
- 便可将最近的处理应用于图像中。
* Nik Perspective 无法使用“上次编辑”功能。
元预设
使用
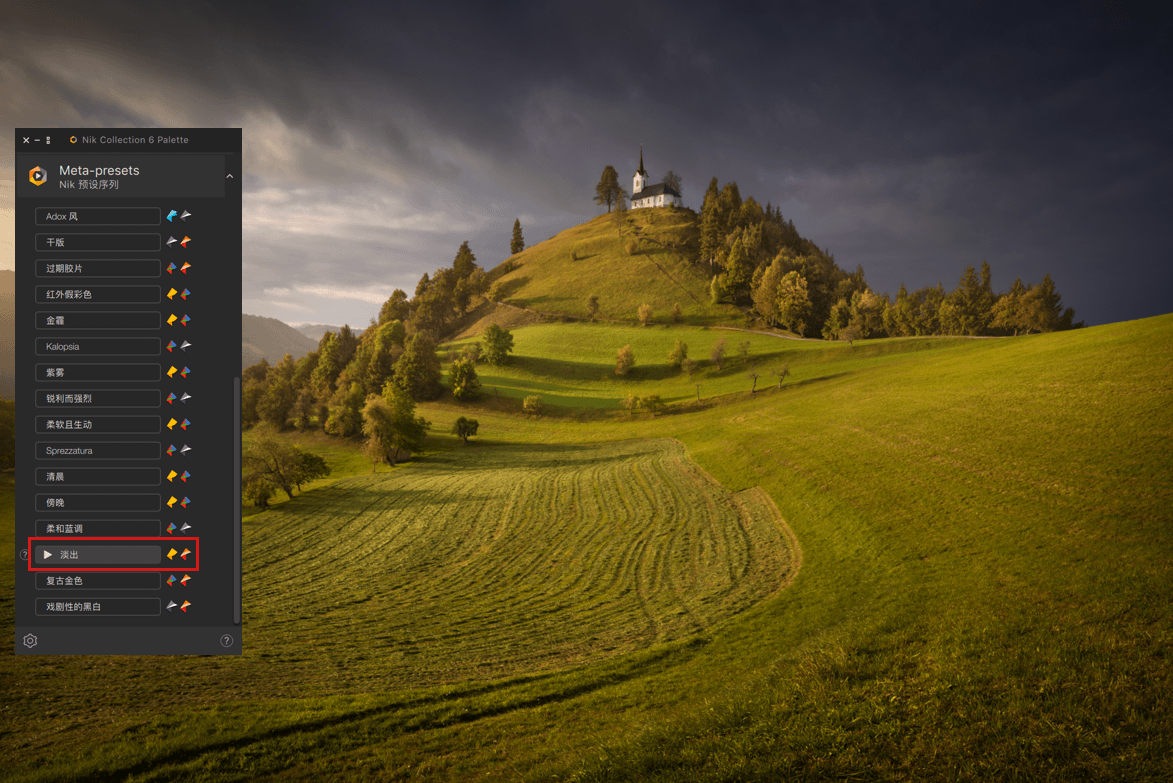

工具面板包含的元预设是保存为“Photoshop 动作”的预设序列,可同时完成多个 Nik Collection 插件的多个校正任务。 您可在工具面板底部的“元预设”版块中找到它们。
如需应用元预设,请将鼠标悬停在所需方框上,然后单击“播放”箭头。 无需打开相关插件即可将所选效果直接应用至图像上。 方框附有 Nik Collection 用于该元预设的插件图标(例如,“精细”和“镜面”元预设结合了 Color Efex 和 Viveza )。
您无法直接修改设置(除非您将图像转换为智能对象,请参阅下述的高级使用)或创建元预设。
如需获取有关“元预设”的信息,请将鼠标移至其中一个方框上并单击出现的“?”号。
使用
如需更改元预设的效果,请先将图像转换为智能对象:
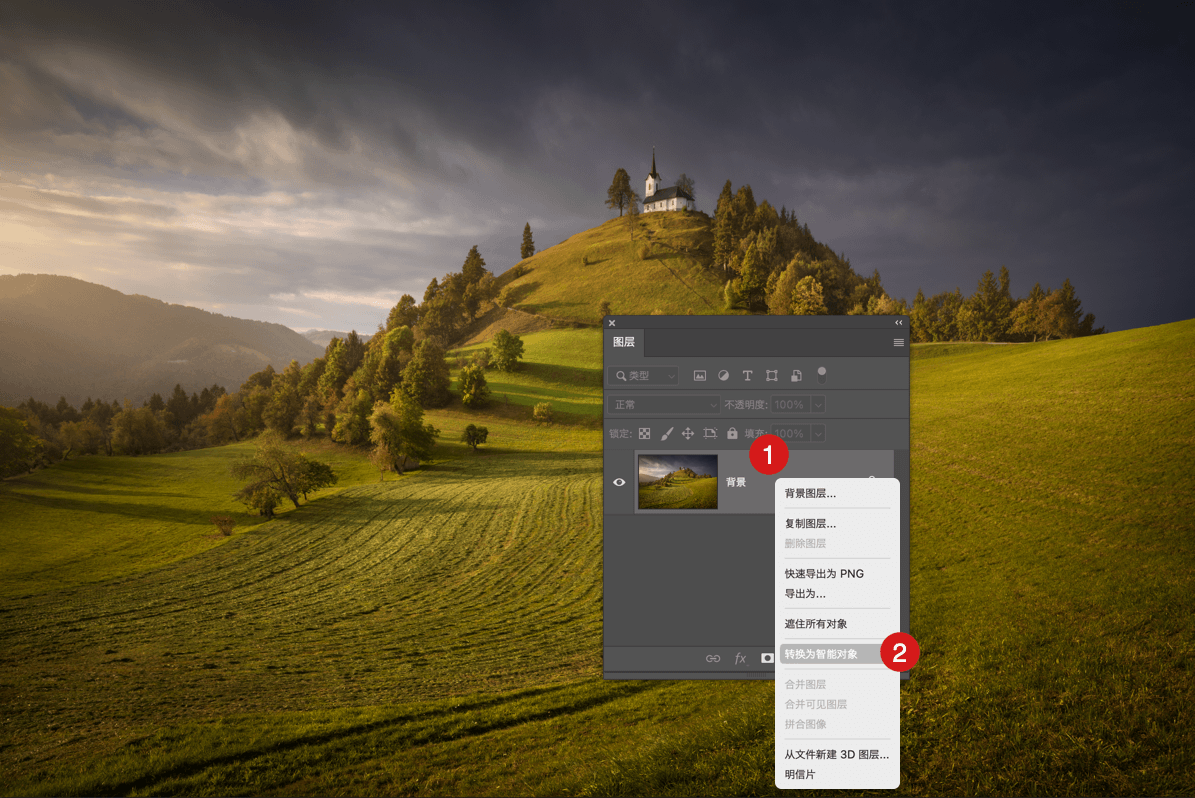
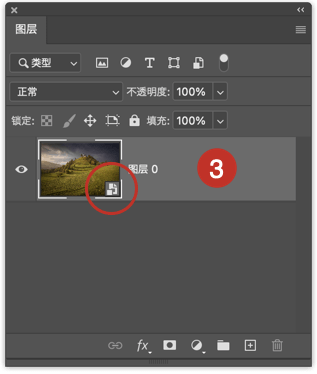
- 前往“Selective Tool”。
- 单击所需插件按钮右侧的箭头。
- 按钮下方会出现一个空间。
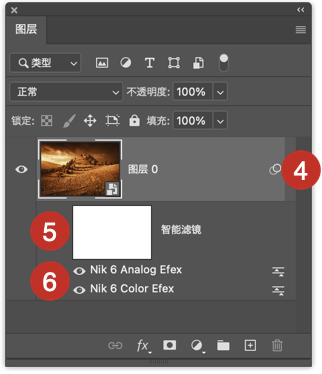
转换为智能对象后,将元预设应用至图像。 应用后,“图层”面板将显示以下信息:
4. 滤镜效果指示(滤镜已应用至您的图像)。
5. 动态滤镜效果蒙版的白色缩略图(由 Nik Collection 应用的效果)。
6. 6. 滤镜及相关 Nik 插件列表,以及每款插件的修改图示 (4)。
如需修改已应用的效果和校正,您可选择混合选项或打开插件。
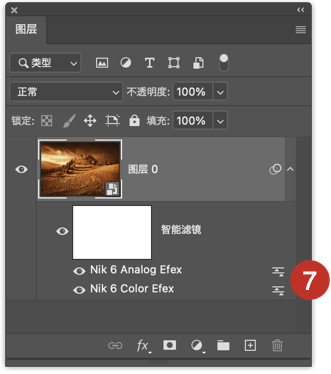
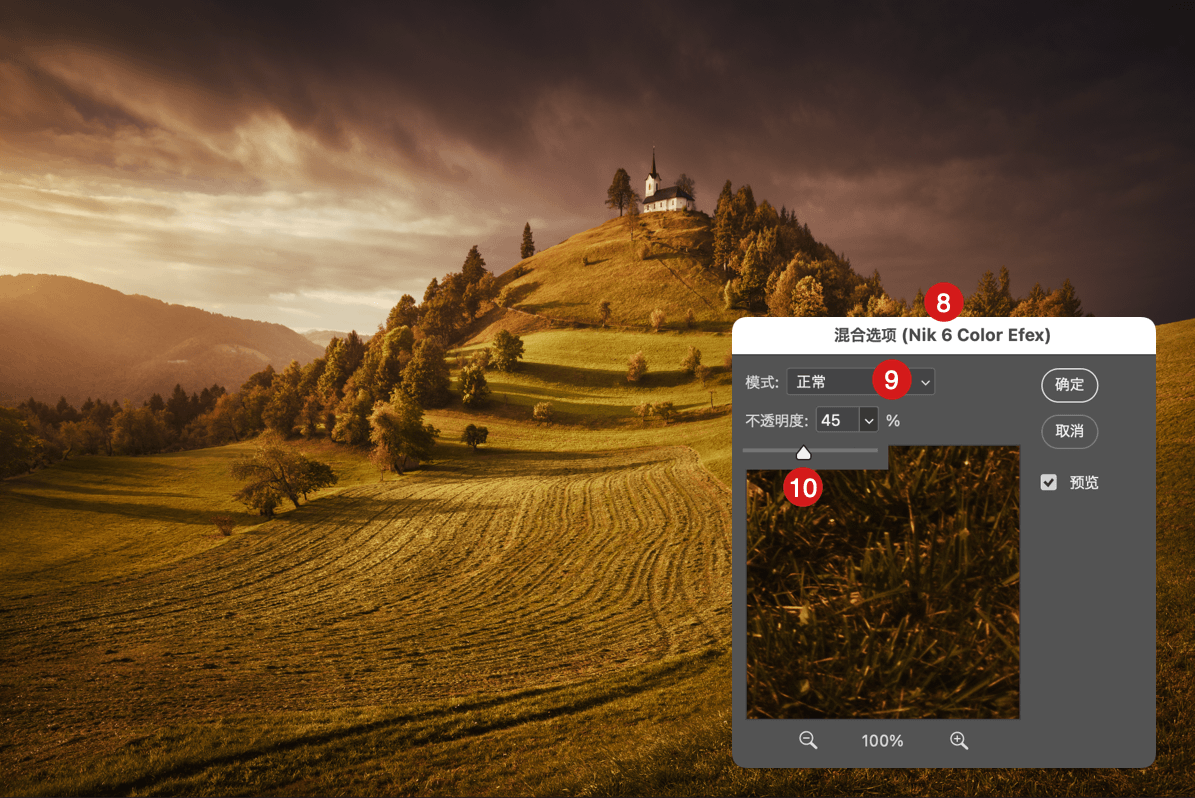
9. 您可更改混合模式(“模式”菜单)……
7. 双击“编辑”图标。
8. 8. 相应滤镜的“混合选项”窗口将会打开。
9. 您可更改混合模式(“模式”菜单)…
10. 和/或优化不透明度,包括调整效果的强度(不透明度越低,效果越小)。
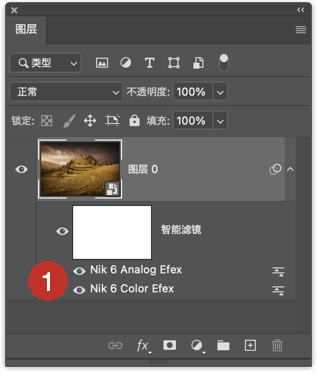
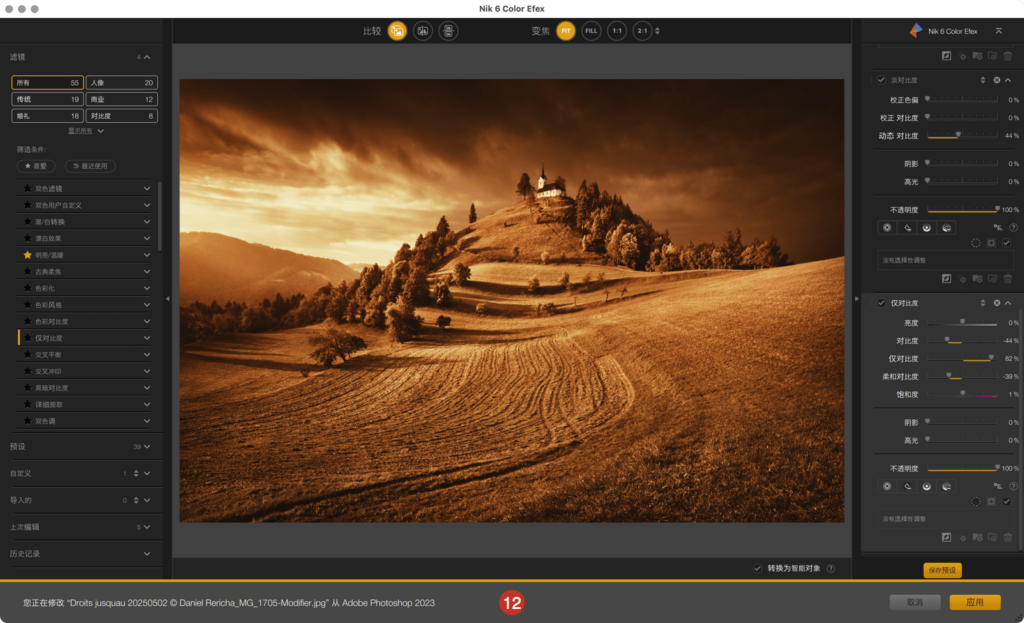
打开插件软件
11. 11. 双击滤镜的名称(也是插件的名称)。
12. 该插件将会打开并支持部分或全部修改效果、校正及设置。
笔刷工具
在 Photoshop 中使用 Nik Collection 时,您可在当前使用的插件窗口底部(即“撤消”和“保存”按钮旁)看到“笔刷”按钮。
保存
在 DxO PhotoLab 或 Adobe Lightroom Classic 等主机应用程序中使用 Nik Collection 时无法看到“笔刷”按钮。 它是专用于 Photoshop 和 Photoshop Elements* 的工具, 支持局部应用您的处理方法和效果**,可对在 Photoshop 中打开的图像进行绘制。
支持局部应用您的处理方法和效果**,可对在 Photoshop 中打开的图像进行绘制。 您可应用艺术或创意效果,但此功能的真正意义在于进行更多的技术校正,例如使用 Dfine 2 增强锐度或减少噪点(见下文)。
* “笔刷”按钮可激活 Photoshop 和 Photoshop Elements 中的“笔刷”工具。
** “笔刷”按钮在 Nik Perspective 中不可用,在智能对象工作流程中也不可用。
<span style=”font-size:28px;”><span style=”background-color:#f1c40f;”>第二张图像以法语显示</span></span> 操作原理
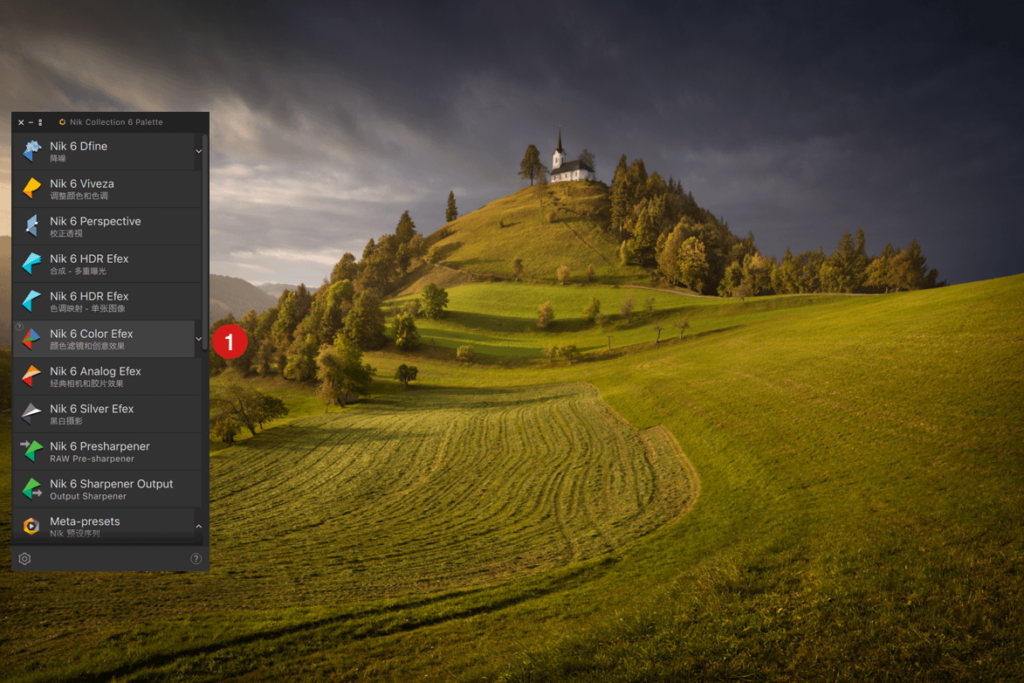
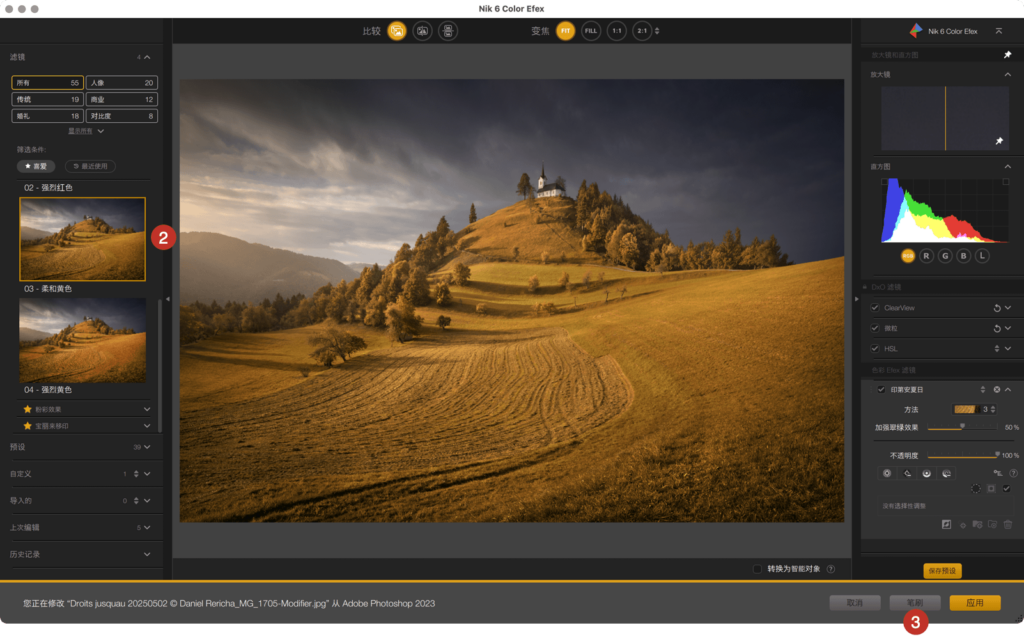
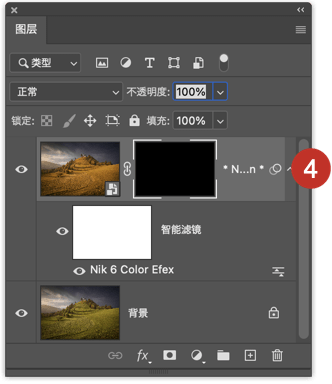
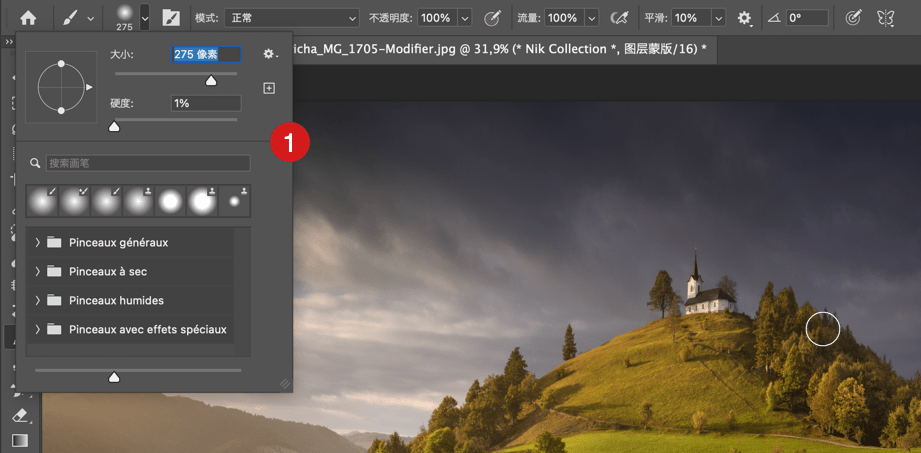
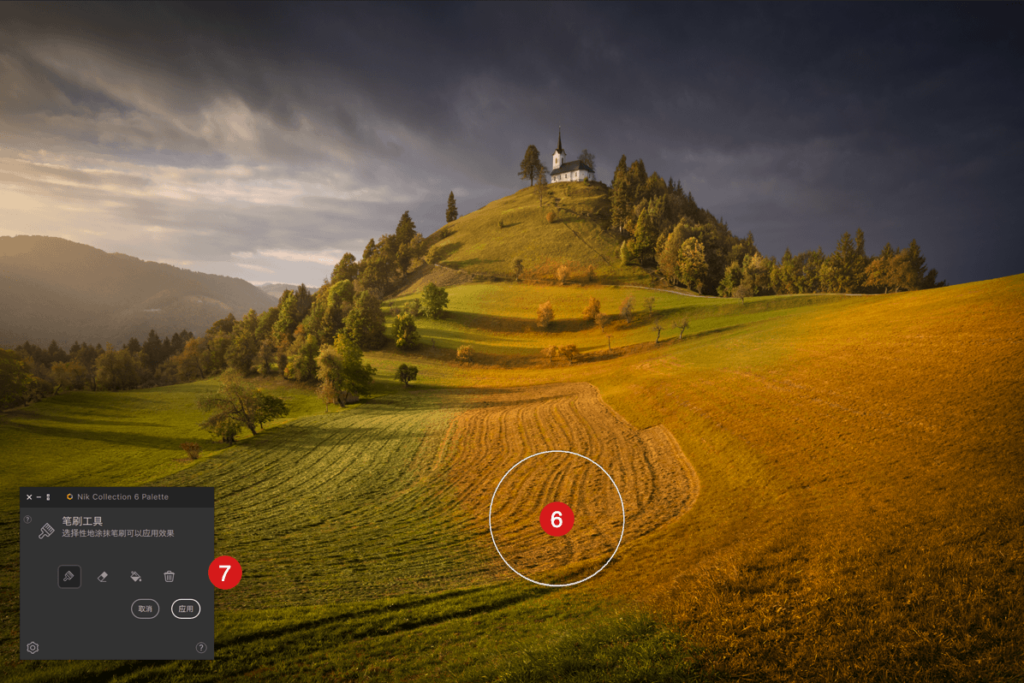
如需使用 Nik Collection 的其中一款插件进行局部处理,请按以下步骤操作:
- 在 Photoshop 的“滤镜”菜单中或使用工具面板打开所需插件。
- 在上下文菜单中选择“转换为智能对象”。
- 在插件窗口底部单击“笔刷”按钮。 插件将关闭。
- Photoshop 会自动生成图层及黑色融合蒙版来绘制处理(可在“图层”面板中查看)。
- Photoshop 的“笔刷”工具会自动激活(您可在顶部的选项栏中进行设置)。
- 在图像中绘制以应用处理。
- 工具面板中的浮动窗口可为您提供以下选项:
- “笔刷”按钮,默认为启用,用于应用处理。
- “橡皮擦”按钮,用于局部擦除使用笔刷应用的处理。
- “填充”按钮,用于将处理应用至整张图像或使用 Photoshop 其中一款工具绘制的选区。
- “擦除”按钮,用于彻底移除应用的处理。
- “应用”按钮,用于永久应用校正(这也会导致图层扁平化)。
- “撤销”按钮,用于取消操作并关闭浮动窗口。
您可重复上述步骤来累积笔刷的不同用途,包括相继使用多款插件,或者多次使用同一款插件但采取不同或互补的处理方法。 每次使用“笔刷”模式,Photoshop 都会自动创建图层及黑色融合蒙版。
Nik Dfine 的特定校正工具
Dfine 也具备 7 个额外的噪点校正工具,每个工具均专门用于处理特定的细节。 这些工具没有设置或参数,因为它们采取的是选择性应用设计,并能为每种不同类型的细节或案例提供最佳降噪。 目前仅可在工具面板中使用这些工具,而且使用它们无法启动 Nik Dfine :
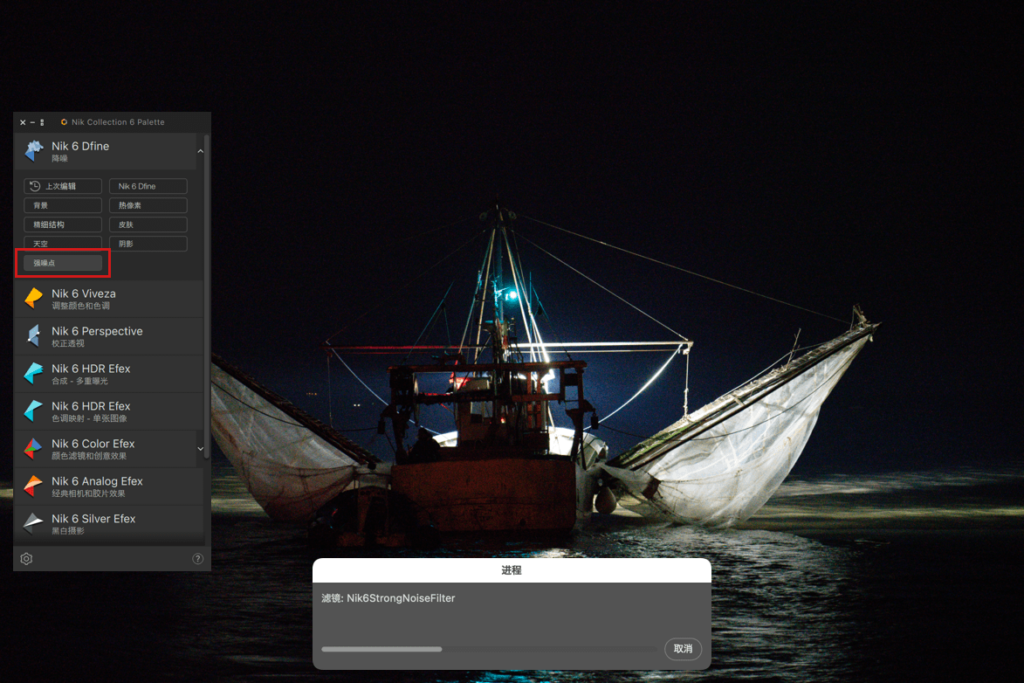
- 背景:对图像背景应用降噪。
- 寄生像素:最大限度地减少图像上以亮点形式出现的寄生像素、热像素和死像素,尤其是在暗处。
- 精细结构:减少色彩和对比度噪点,同时保留头发等精细结构的细节。
- 皮肤:应用时可减少色彩和对比度噪点以及不均匀度,同时保留细节。
- 天空:淡化颜色噪点并平滑蓝天中出现的伪影。
- 阴影:减少颜色噪点,尤其是在黑暗和昏暗区域,同时保留细节和结构。
- 强噪点:适用于对比度噪点较高的高 ISO 图像,同时最大程度保留细节。 这是选择性模糊技术的替代方法,但会影响细节和颜色。