Dans Photoshop, il existe plusieurs façons d’accéder aux plugins Nik Collection, à partir du menu Modules externes, puis en utilisant le flux de travail réversible avec objets et filtres dynamiques, la possibilité de partager des calques et profiter des outils de sélection de Photoshop, y compris les outils basés sur l’IA, et, enfin, le cas particulier de Nik HDR Efex.
Veuillez noter que vous ne pouvez pas utiliser Photoshop lorsqu’un plugin Nik Collection a été ouvert depuis celui-ci, car les deux sont étroitement liés lorsque vous utilisez des calques, des masques et des objets dynamiques.
Une boîte de dialogue vous avertira dès que vous ouvrez un fichier dans Nik Collection. Pour utiliser à nouveau Photoshop, vous devrez appliquer ou annuler votre traitement dans Nik Collection.
Ouvrir une image
Ouvrir une image dans Nik Collection à partir du menu Modules externes de Photoshop ou du menu Filtre de Photoshop Elements.
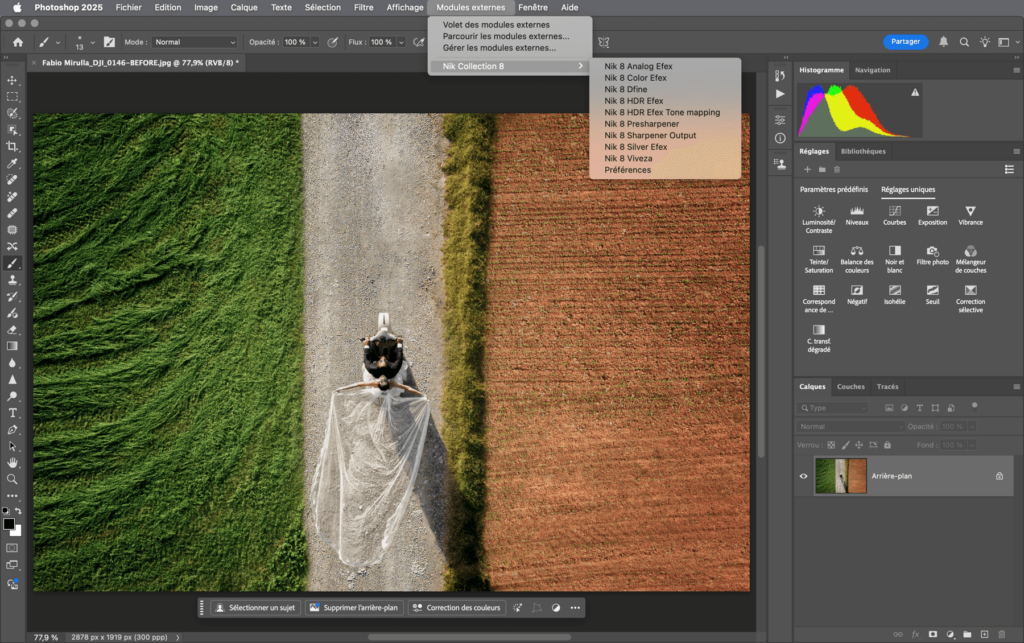
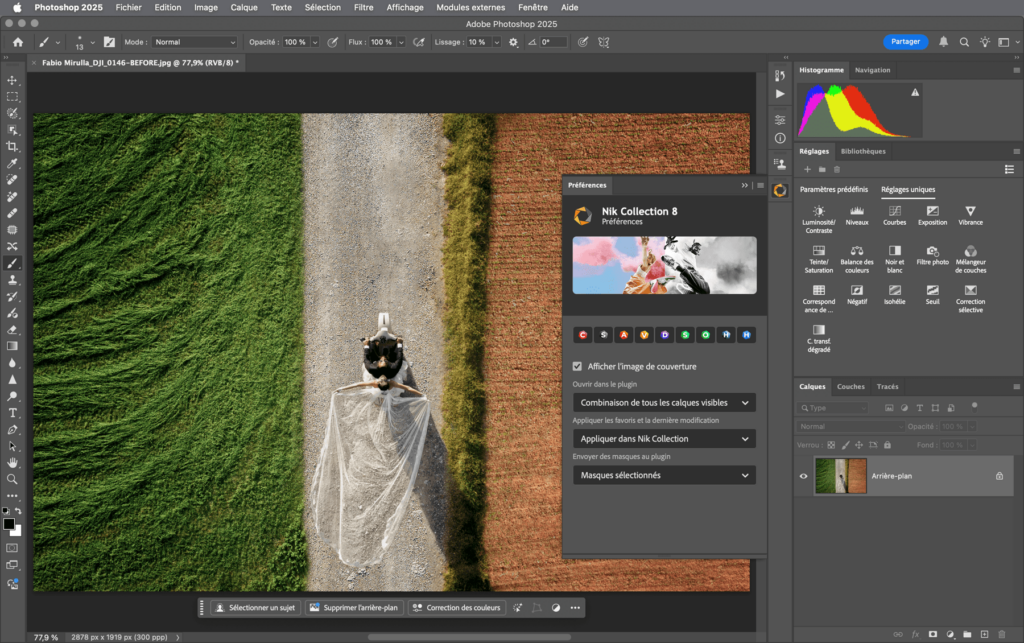
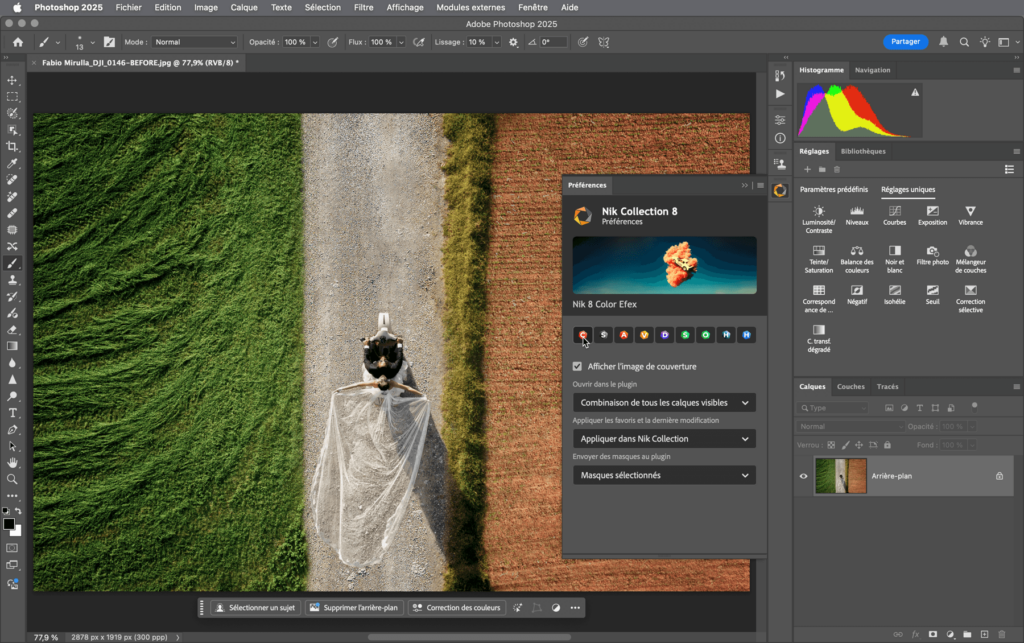
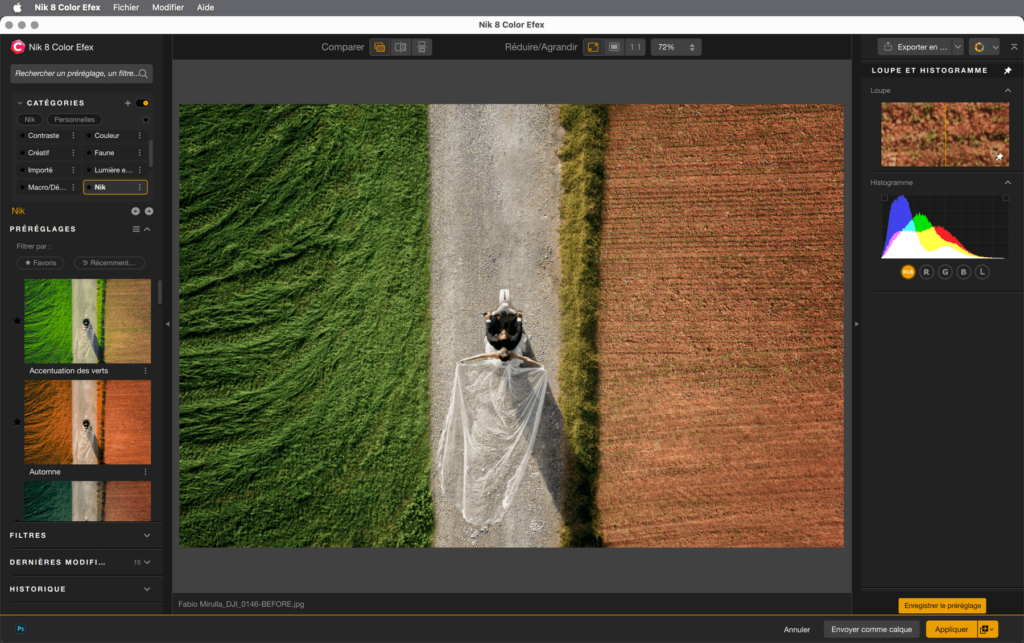
Ouvrir une image depuis Photoshop dans Nik Collection :
- La première fois, allez dans le menu Modules externes, puis dans le sous-menu Nik Collection, et sélectionnez le plug-in Nik Collection dont vous avez besoin.
- Vous pouvez également lancer les plug-ins dans le panneau Préférences, sans avoir à passer par l’un des panneaux de plug-in.
- Le panneau du plug-in s’ouvre : cliquez sur Ouvrir.
- L’image s’ouvre dans le plug-in sélectionné.
- Effectuez vos traitements et corrections.
- Cliquez sur Appliquer.
- Le plug-in applique le traitement puis se ferme.
- Votre image traitée est affichée dans Photoshop.
- Enregistrez ou Enregistrez-sous (pour créer un autre fichier) puis quittez Photoshop.
Ouvrir une image depuis Photoshop Elements dans Nik Collection :
- Allez dans le menu Filtre puis dans le sous-menu Nik Collection, et sélectionnez le plug-in Nik Collection dont vous avez besoin.
- Le panneau du plug-in s’ouvre : cliquez sur Ouvrir.
- L’image s’ouvre dans le plug-in sélectionné.
- Effectuez vos traitements et corrections.
- Cliquez sur Appliquer.
- Le plug-in applique le traitement puis se ferme.
- Votre image traitée est affichée dans Photoshop Elements.
- Enregistrez ou Enregistrez-sous (pour créer un autre fichier), puis quittez Photoshop Elements.
- Dès que vous cliquez sur Ouvrir, Photoshop génère un calque et un masque de calque au-dessus du calque d’arrière-plan (qui est l’image originale), et nommé * Nik Collection *. Le type de calques et de masques de calques changera dès que vous cliquerez sur le bouton Appliquer dans plug-in Nik Collection, et selon ses paramètres.
- Vous pouvez également traiter vos images dans Nik Collection via Photoshop ou Photoshop Elements depuis votre application hôte, telles que DxO PhotoLab ou Adobe Lightroom Classic. Voyez le chapitre Flux de travail, dans les pages des programmes concernés.
Nik HDR Efex est un cas particulier. Pour voir comment le lancer en mode fusion d’images depuis Photoshop, veuillez consulter le paragraphe en bas de cette page.
Les panneaux iconiques Nik Collection
À partir de la version 8, la Palette Nik Collection n’est plus disponible et ne peut plus être activée dans le menu Fichier > Automatisation de Photoshop. Elle a été remplacée par les panneaux de plug-ins, intégrés dans le système de panneaux iconiques UXP de Photoshop.
Le panneau Préférences de Nik Collection et les panneaux individuels de plug-ins apparaissent lorsque vous sélectionnez pour la première fois un des plug-ins dans le menu Modules externes de Photoshop. Ces panneaux ont le même comportement que tous les autres panneaux du programme. Vous pouvez les ouvrir, les fermer, les déplacer, les réorganiser comme vous le souhaitez. Notez que changer l’espace de travail de Photoshop réinitialise les panneaux, et vous devrez sélectionner à nouveau les plug-ins Nik Collection dans le menu Modules externes pour les faire réapparaître.
Par défaut, les panneaux Nik Collection ne se réduisent pas automatiquement lorsque vous avez terminé. Vous pouvez modifier ce comportement dans les préférences de Photoshop :
Réglages>Espace de travail>cochez Réduire automatiquement les panneaux d’icônes.
Le panneau Préférences de Nik
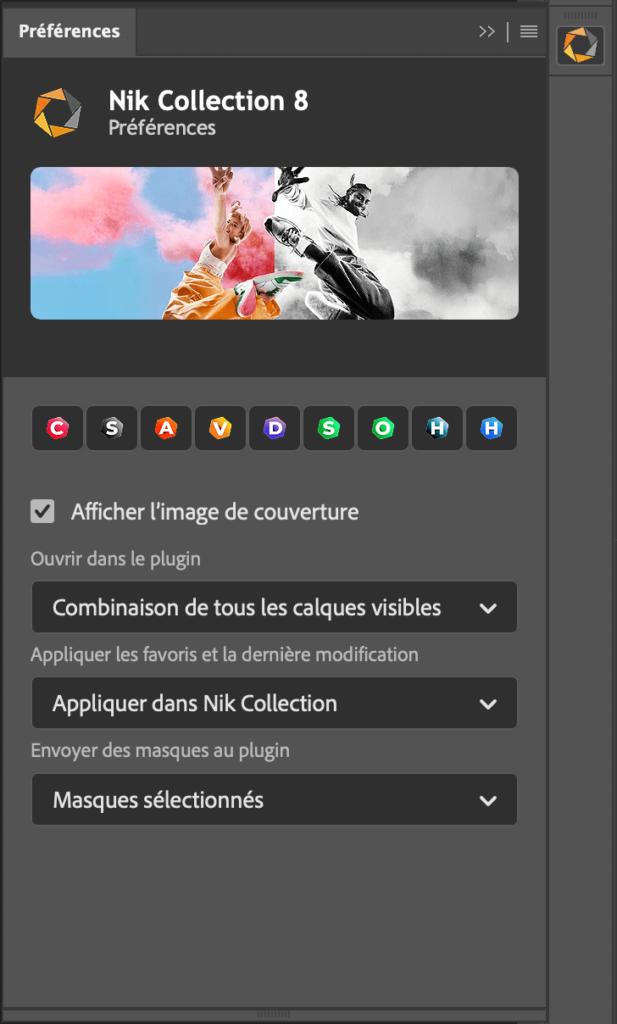
C’est le panneau de départ, où vous pouvez afficher ou masquer les panneaux de plug-ins individuels et définir le comportement de Nik Collection dans Photoshop :
- Les boutons de la rangée supérieure enverront directement et ouvriront l’image dans le plug-in de votre choix.
- Case à cocher Afficher l’image de couverture : cochée par défaut, elle vous permet de masquer ou d’afficher l’en-tête dans tous les panneaux.
- Ouvrir dans le plugin:
- Combinaison de tous les calques visibles : lorsque vous ouvrez une image, Nik Collection l’affichera, ainsi que tous ses calques Photoshop, comme une seule image aplatie.
- Calque actif : n’ouvre que le calque Photoshop sélectionné et actif dans Nik Collection.
- Appliquer les favoris et la dernière modification :
- Appliquer dans Nik Collection : ouvre le plug-in Nik Collection lors du clic sur les boutons Dernière modification ou Favori dans le panneau.
- Appliquer dans Photoshop : applique directement la dernière modification ou le favori, sans ouvrir le plug-in Nik Collection.
- Envoyer des masques au plugin:
- Tous les masques : tous les masques, y compris les masques d’autres plugins, seront ouverts dans l’un des plugins Nik Collection.
- Masques sélectionnés : une boîte de dialogue vous laisse sélectionner les masques, y compris ceux d’autres plugins, à ouvrir dans l’un des plugins Nik Collection.
- Ne pas envoyer de masques : aucun des masques, y compris ceux d’autres plugins, ne sera ouvert dans l’un des plugins Nik Collection.
Les panneaux individuels des plugins Nik
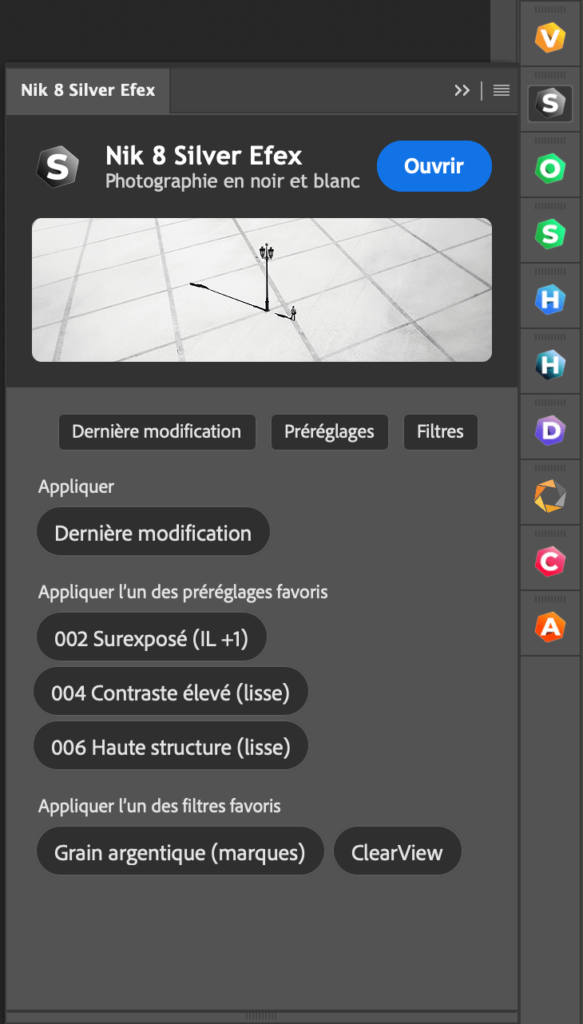
Lorsqu’ils sont affichés, chaque plugin possède son propre panneau avec les boutons suivants :
- Ouvrir : en cliquant sur ce bouton, vous ouvrez l’image dans le plugin Nik Collection souhaité.
- Dernière modification : applique votre traitement le plus récent à une nouvelle image.
- Préréglages : applique tout préréglage marqué comme favori dans le plugin (les préréglages favoris apparaîtront dans le panneau).
- Filtres : appliquez tout filtre marqué comme favori dans le plugin (les filtres favoris apparaîtront dans le panneau).
Si vous cliquez sur tous les boutons, vous pouvez combiner et afficher toutes les dernières modifications, préréglages et filtres dans le panneau. Vous pouvez faire défiler ou redimensionner le panneau pour tous les afficher.
Travailler avec des objets dynamiques
Dans Photoshop, un objet dynamique1 est un calque qui inclut l’image originale pour garantir un flux de travail non destructif et réversible, et tous les plugins Nik Collection sont compatibles. Ainsi, vous pourrez effectuer des corrections ou appliquer un rendu à l’image, que vous pourrez modifier à votre guise, après avoir enregistré et même après avoir fermé les programmes.
En passant par Photoshop, vous avez deux façons de convertir en objet dynamique :
- Dans Photoshop même (méthode 1).
- Dans un plugin Nik Collection (Méthode 2).
Convertir en objet dynamique dans Photoshop (méthode 1)
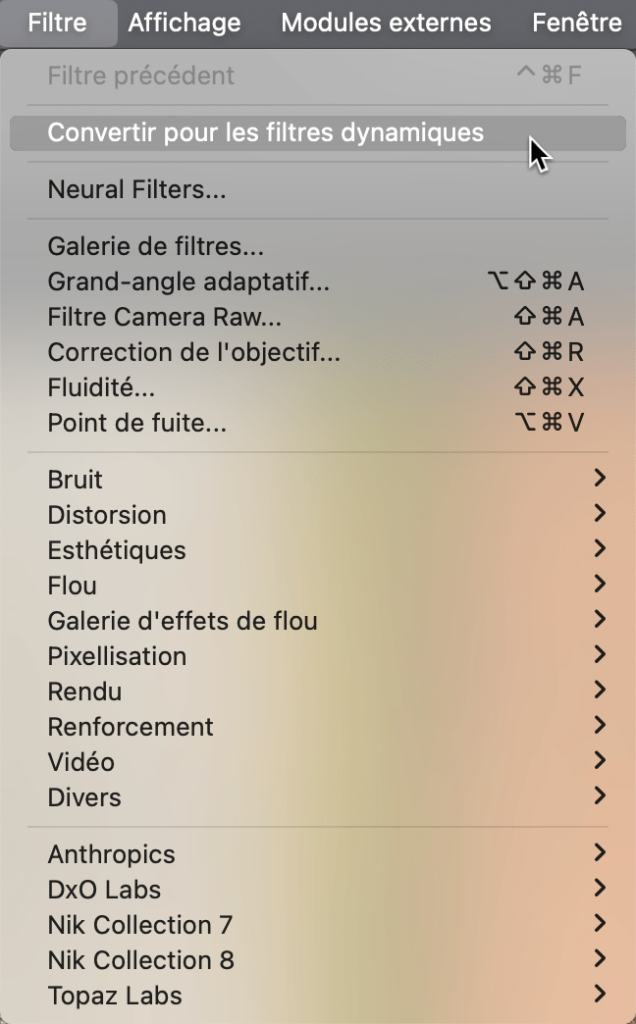
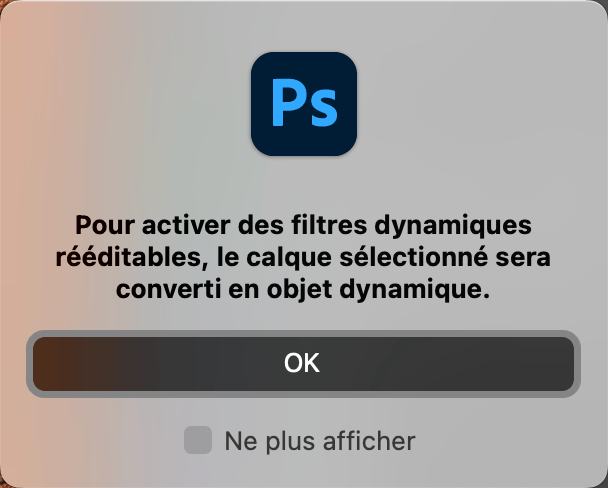
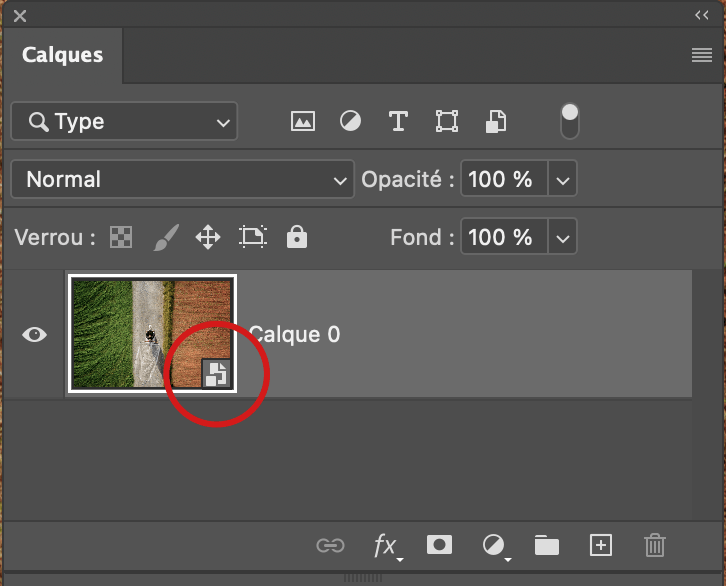
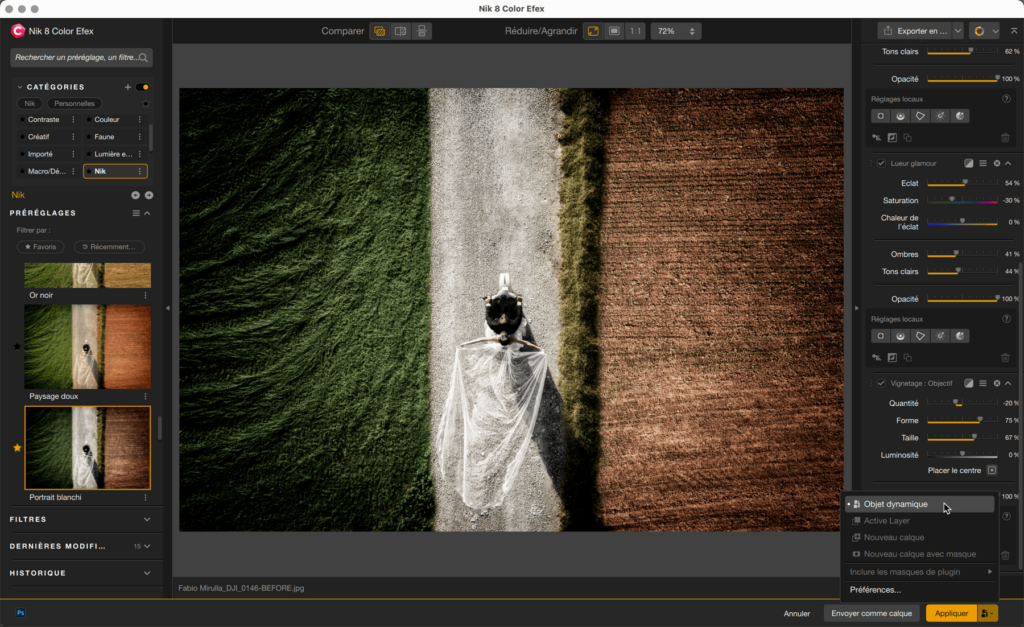
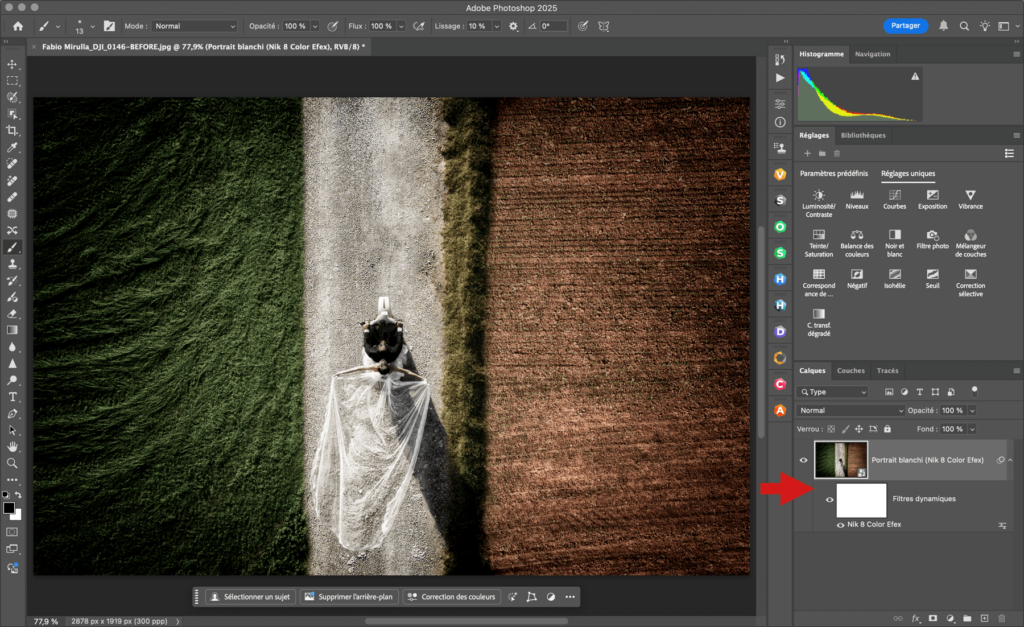
- Ouvrez l’image dans Photoshop2.
- Dans le menu Filtre, sélectionnez Convertir pour les filtres dynamiques.
- Une boîte de dialogue vous informe que le calque sélectionné (le calque d’arrière-plan constitué par votre image) sera converti en objet dynamique (vous pouvez désactiver l’affichage de ce dialogue). Cliquez sur OK.
- Votre image est convertie en objet dynamique, le calque d’arrière-plan est renommé Calque 0, et une icône apparaît dans la vignette, dans le panneau Calques.
- Pour sélectionner un plugin, 3 possibilités :
- Accédez au menu Modules externes > Nik Collection et sélectionnez le plugin souhaité3.
- Dans le panneau Préférences de Nik, cliquez sur le bouton du plugin souhaité.
- Si déjà ouvert, ouvrez le panneau du plugin souhaité et cliquez sur Ouvrir.
- Travaillez votre image dans le logiciel plug-in choisi, puis cliquez sur Appliquer. Si vous cliquez sur la deuxième moitié du bouton Appliquer, vous verrez dans le menu que l’option Objet dynamique est marquée d’un point et est donc déjà sélectionnée.
- Le plugin se ferme et l’image traitée est affichée dans Photoshop.
- Dans le panneau Calques, une vignette d’effet de filtre s’affiche sous le Calque 0 avec, en- dessous, le nom du plug-in utilisé.
1Adobe Lightroom Classic et le client de bureau Lightroom (depuis la version 8.1) permettent d’ouvrir des images en tant qu’objets dynamiques dans Photoshop (voir la page Adobe Lightroom Classic, dans le chapitre Flux de travail).
2Ne s’applique pas à Photoshop Elements (Photoshop Elements ne propose pas un flux de travail avec des objets et filtres dynamiques).
3Nik HDR Efex propose sa propre option pour travailler en tant que filtre dynamique.
Convertir en objet dynamique dans la Nik Collection (méthode 2)
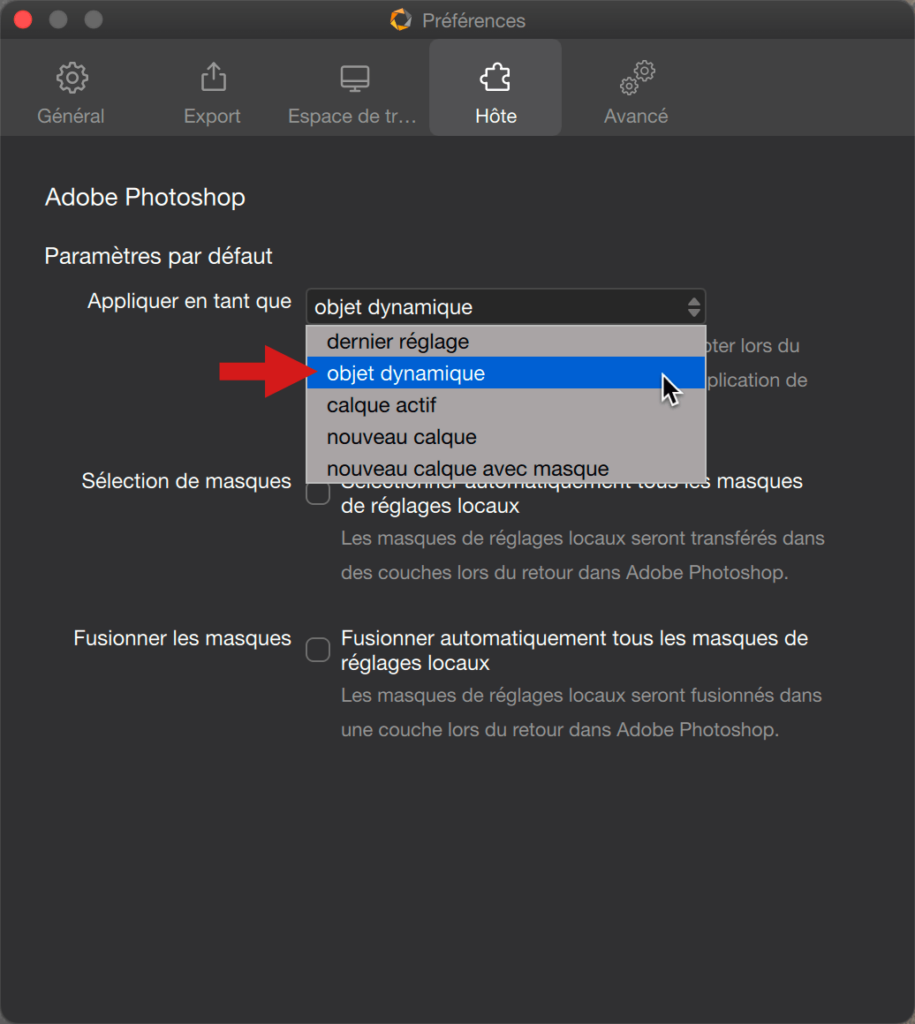
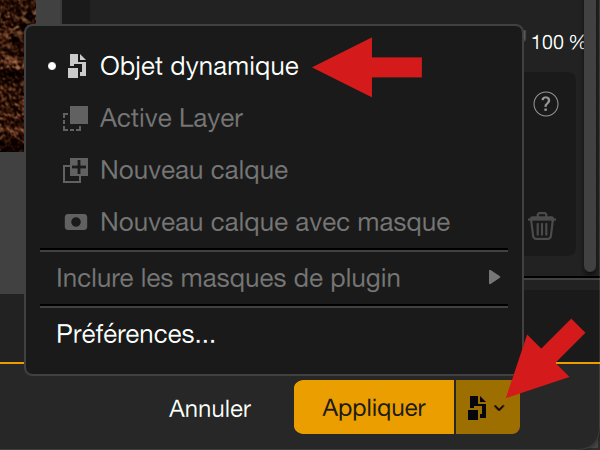
- Ouvrez l’image dans Photoshop.
- Pour sélectionner un plugin, 3 possibilités :
- Accédez au menu Modules externes > Nik Collection et sélectionnez le plugin souhaité***.
- Dans le panneau Préférences de Nik, cliquez sur le bouton du plugin souhaité.
- Si déjà ouvert, ouvrez le panneau du plugin souhaité et cliquez sur Ouvrir.
- Travaillez votre image dans le logiciel plug-in choisi.
- Travaillez votre image dans le plugin choisi, puis cliquez sur la deuxième moitié du bouton Appliquer :
- Si l’option objet dynamique n’est pas définie par défaut dans Préférences > Hôte Nik Collection, cliquez sur l’option Objet dynamique pour la sélectionner.
- Si l’option objet dynamique est déjà définie par défaut dans Préférences > Hôte Nik Collection, l’option Objet dynamique est marquée comme sélectionnée par un point.
- Cliquez sur appliquer.
- Le plugin se ferme et l’image traitée est affichée dans Photoshop en tant qu’objet dynamique au-dessus du Calque 0 ou image d’arrière-plan, comme suit :
- Une vignette avec l’icône de l’objet dynamique et le nom du plugin Nik ou du filtre qui a été appliqué.
- Un masque de filtre dynamique blanc avec le nom du plugin en dessous.
Si des masques Photoshop existent et que les utilisateurs souhaitent y accéder dans Nik Collection, alors Nik Collection crée une copie de ces masques. Plus tard, si l’utilisateur crée un objet dynamique, lors de sa réouverture, seuls les masques Photoshop qui ont été copiés par Nik Collection seront réutilisables au sein de l’objet dynamique.
En d’autres termes, si l’utilisateur a créé de nouveaux masques par la suite ou a modifié les masques existants, ils ne seront pas disponibles ou mis à jour dans l’objet dynamique.
Pour rééditer votre traitement
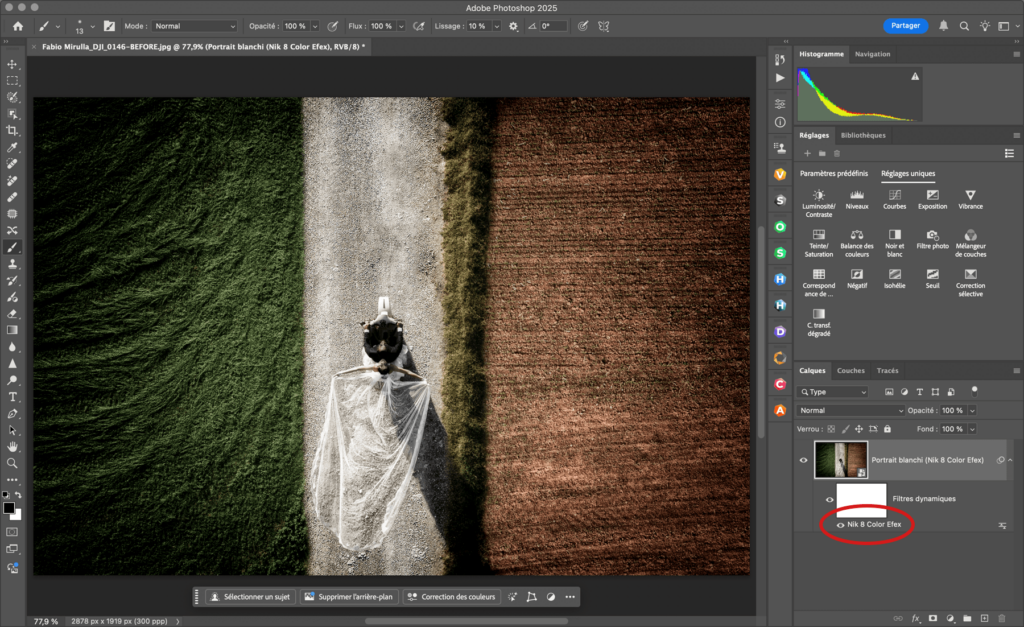
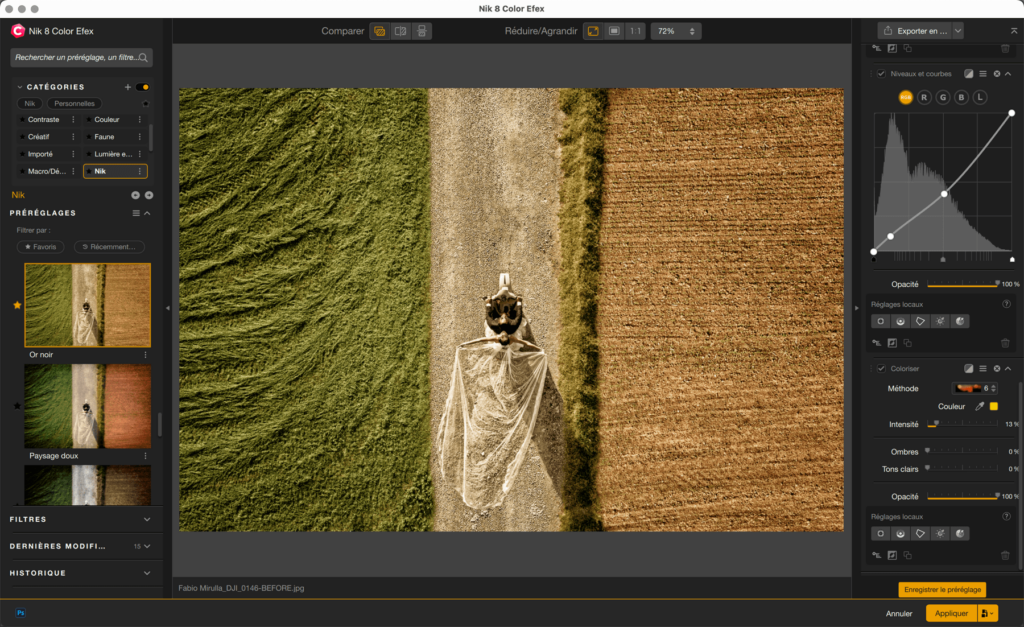
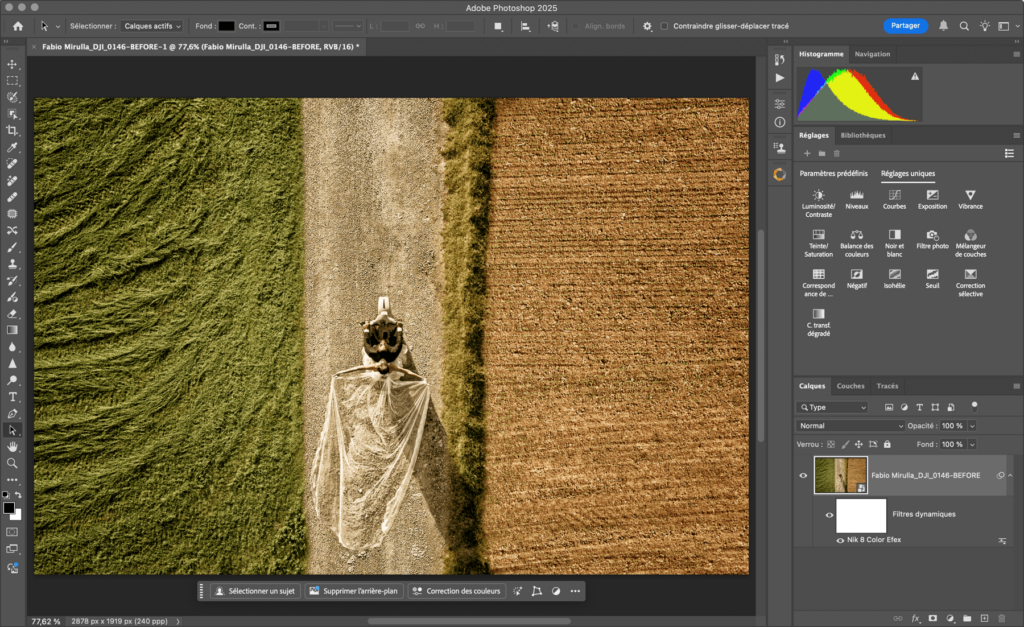
- Ouvrez l’image traitée dans Photoshop.
- Dans le panneau Calques, double-cliquez sur le nom du plug-in, sous la vignette de l’effet de filtre.
- Le logiciel plug-in utilisé pour traiter cette image s’ouvre, vous pouvez modifier ou même reprendre complètement le traitement de l’image.
- Cliquez sur Appliquer.
- Le plugin se ferme et l’image traitée est affichée dans Photoshop.
- Enregistrez puis quittez Photoshop.
Pour appliquer définitivement le traitement
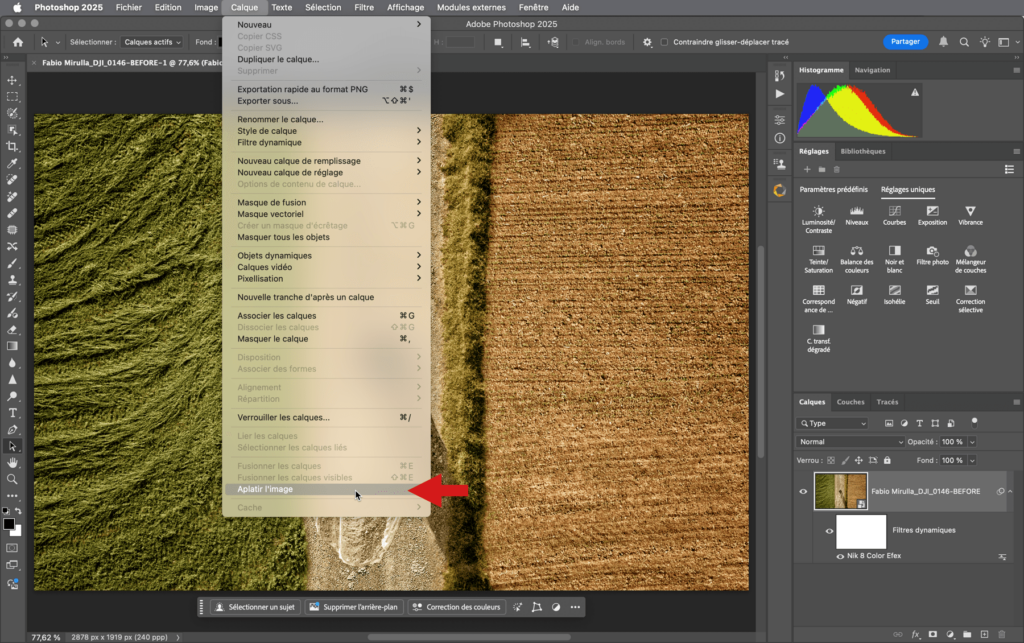
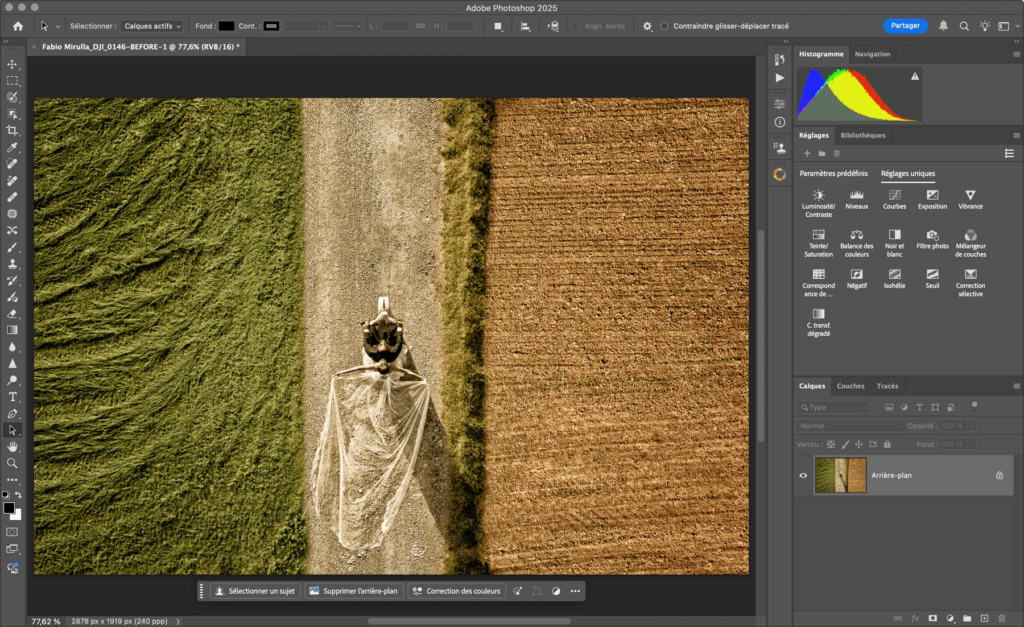
- Si ce n’est pas déjà le cas, ouvrez l’image dans Photoshop.
- Dans le menu Calque, sélectionnez Aplatir l’image.
- Le masque du filtre est le Calque 0 ne forment plus qu’un calque d’arrière-plan, à ce stade, le traitement n’est plus réversible.
- Enregistrez puis quittez Photoshop.
Envoyer en tant que calque
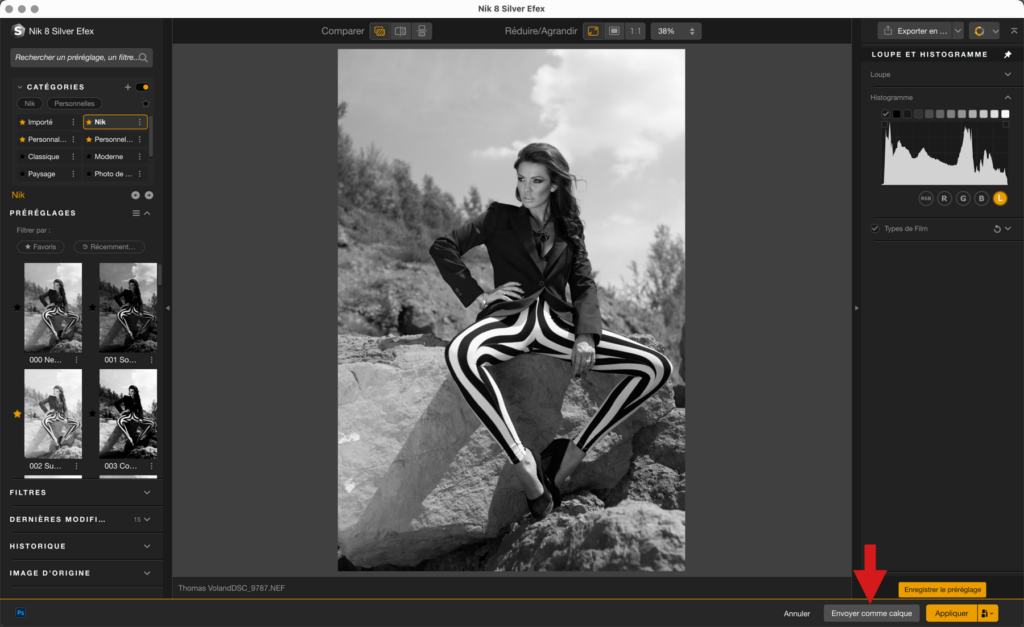
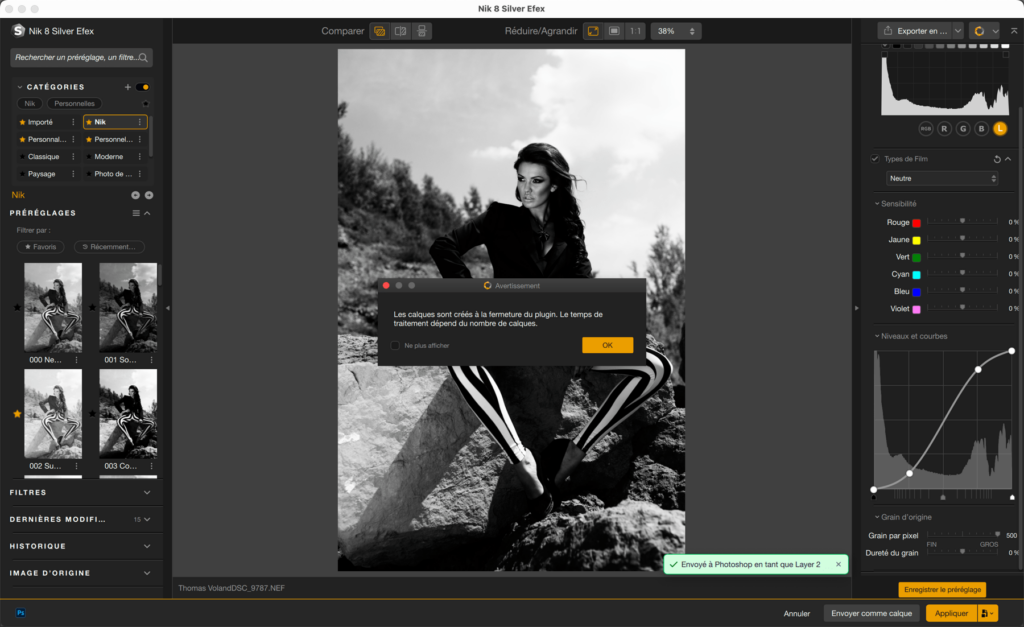
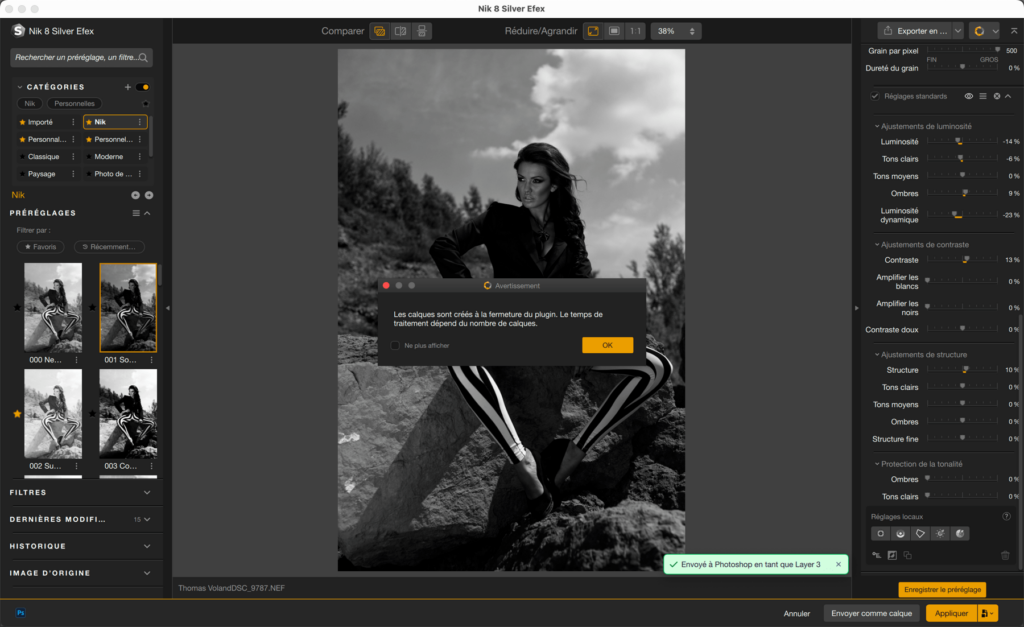
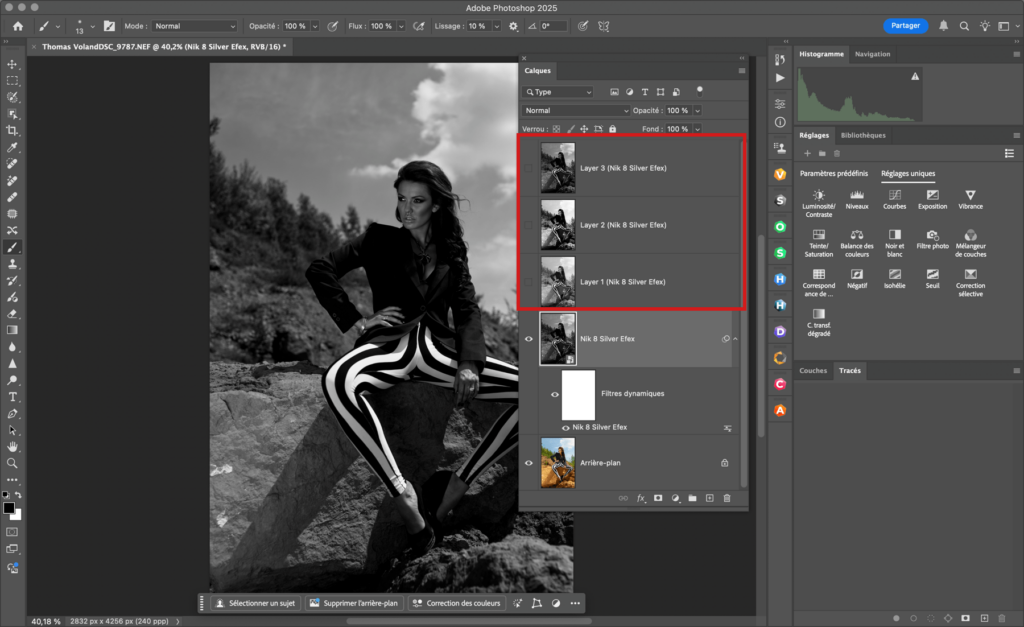
Les plugins Nik Collection vous permettent d’exporter vos traitements sous forme de calques vers Photoshop, à tout moment. Ces calques peuvent être utilisés pour envoyer des étapes de traitement intermédiaires, et/ou pour cumuler plusieurs effets, préréglages ou filtres, même de plusieurs plugins différents.
Pour envoyer des calques vers Photoshop :
- Après avoir ouvert une image dans Photoshop, ouvrez-la dans l’un des plugins Nik Collection.
- Dans le plugin, appliquez un filtre, un préréglage ou toute modification.
- Dans le coin inférieur droit, entre les boutons Annuler et Appliquer, cliquez sur Envoyer en tant que calque.
- Si vous le souhaitez, appliquez un autre filtre ou préréglage, ou modifiez vos corrections. Vous pouvez également passer à un autre plugin.
- Cliquez autant de fois que nécessaire sur Envoyer comme calque1.
- Lorsque vous avez terminé, cliquez sur Appliquer2. Le plugin se ferme, les calques sont visibles dans le panneau Calques de Photoshop.
1 Plus vous exportez de calques, plus cela prendra de temps pour les générer.
2 Même si vous cliquez sur Annuler, les calques seront envoyés à Photoshop.
Échange de masques entre Photoshop et Nik Collection
Photoshop dispose de nombreux outils de sélection, dont certains basés sur l’IA, et que vous pourrez utiliser dans les plugins Nik Collection pour appliquer des filtres, des préréglages et des corrections parfaitement ciblés. Ces sélections peuvent également être transférées d’un plugin à un autre.
Les outils de sélection de Photoshop incluent :
- Outils Rectangle de sélection et Ellipse de sélection.
- Lasso et toutes ses variantes.
- Sélection d’objet (IA), Baguette magique et Sélection rapide.
- Sélection de sujet (IA).
- Plume.
- Outils Sélection de tracé et Sélection directe.
Importation de masques de sélection et de calques de Photoshop dans Nik Collection :
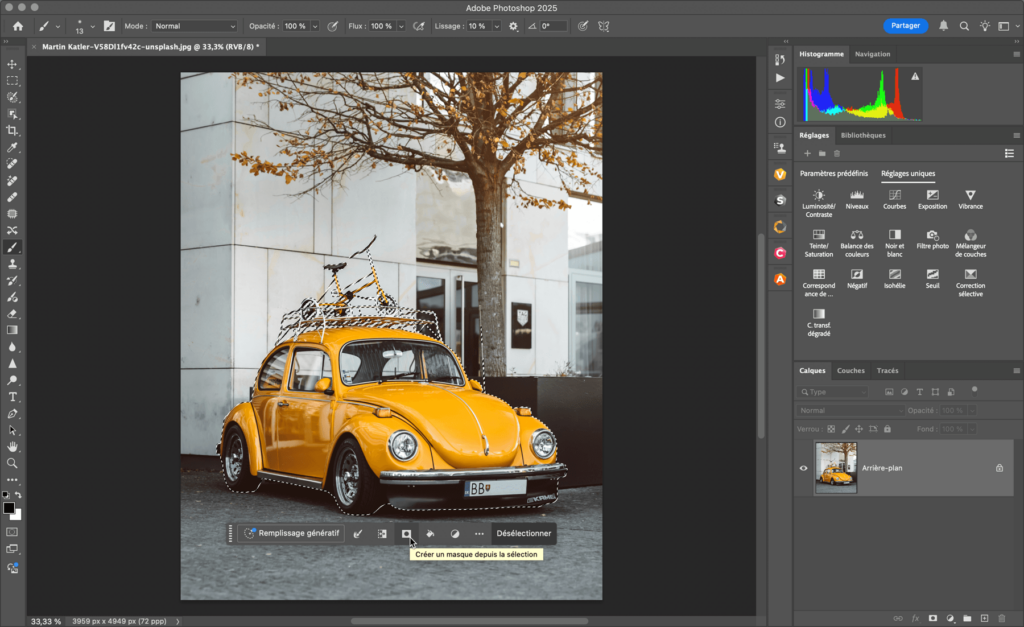
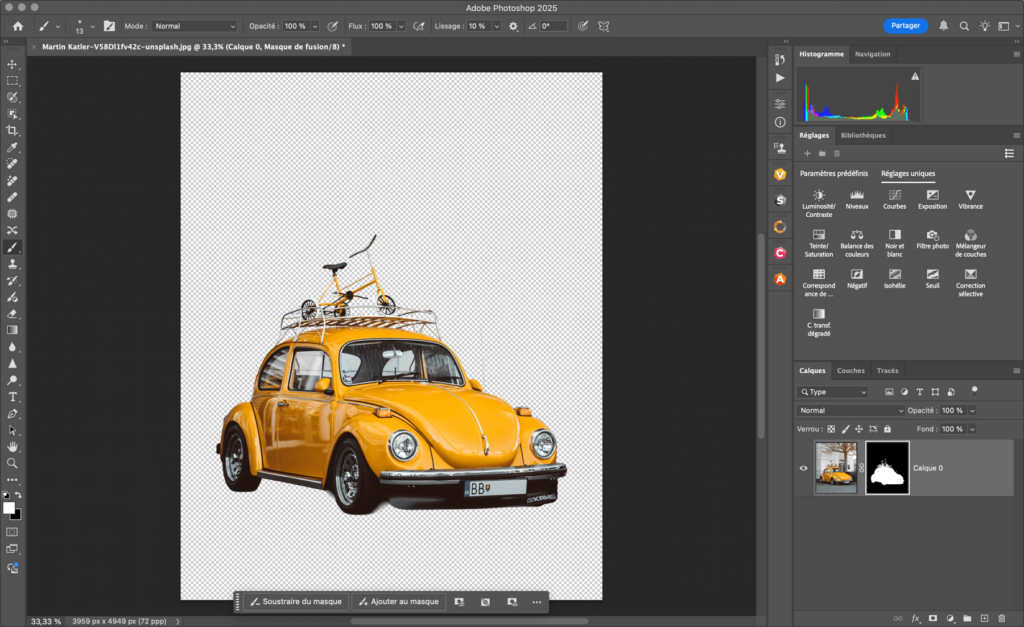
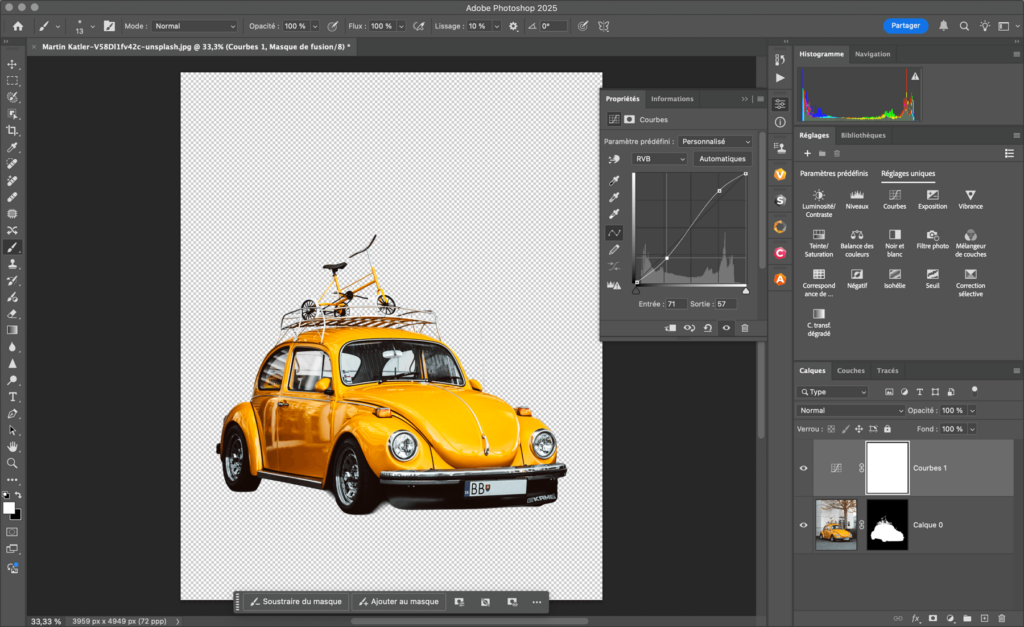
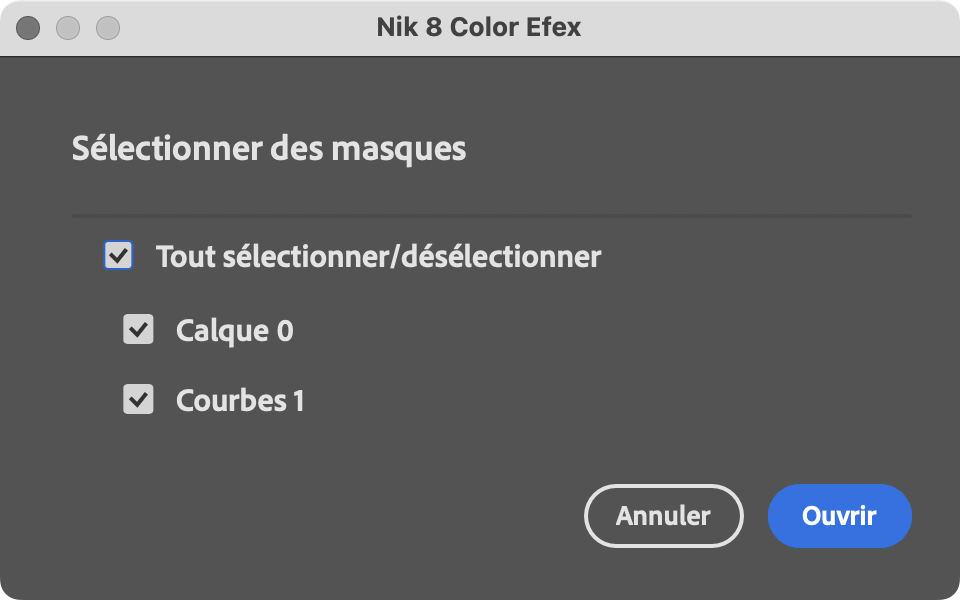
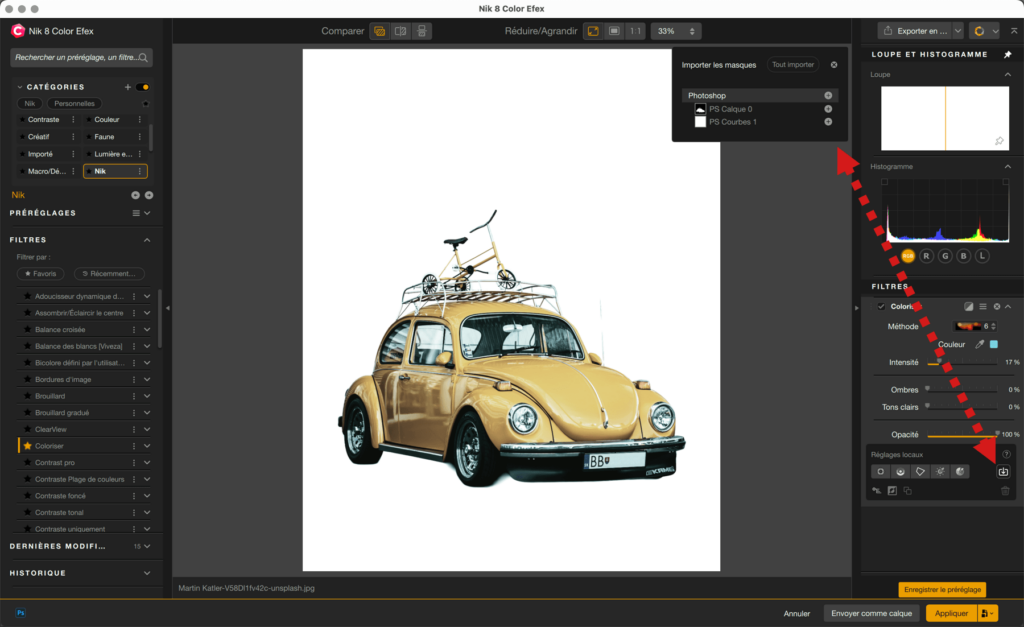
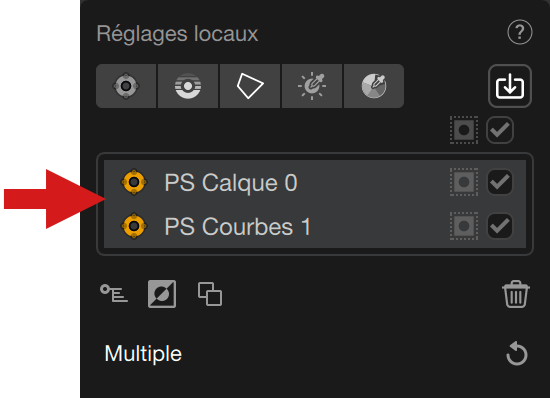
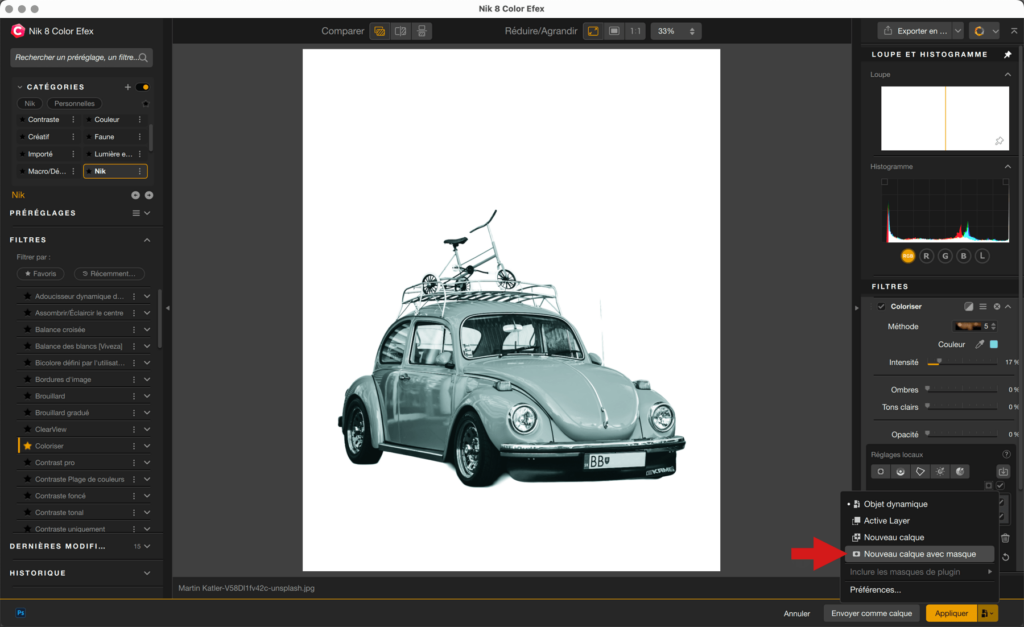
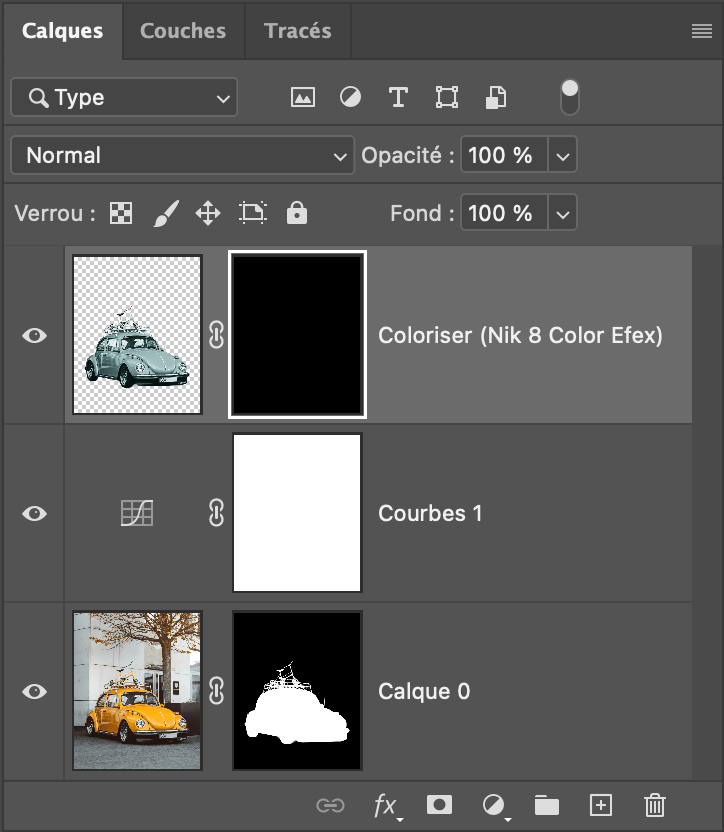
- Au préalable, il est recommandé de dupliquer le calque d’arrière-plan dans Photoshop, et de faire votre sélection sur le calque dupliqué, et d’ajouter des calques d’arrière-plan dupliqués si nécessaire*.
- Effectuez vos sélections et, pour chaque sélection, allez dans la barre d’outils flottante sous l’image et cliquez sur l’icône Créer un masque à partir de la sélection et/ou créez des calques et/ou des calques de réglage si nécessaire.
- Ouvrez l’image dans le plugin Nik de votre choix. Si, dans le panneau des Préférences Nik, vous avez défini Envoyer des masques aux plugins > Masques sélectionnés, une boîte de dialogue s’affichera et vous demandera de sélectionner les masques Photoshop avec les cases à cocher, ou de sélectionner tous les masques d’un coup avec la case Tout sélectionner/déselectionner.
- Lorsque les masques sont sélectionnés, cliquez sur Ouvrir.
- Une fois dans le plugin Nik, appliquez un filtre, un préréglage ou tout outil disposant des réglages locaux.
- Pour ajouter les masques Photoshop dans la liste des réglages locaux du plugin Nik, cliquez sur le bouton Importer les masques.
- Dans la fenêtre flottante d’importation, choisissez les masques créés dans Photoshop :
- S’il y a plusieurs masques Photoshop, cliquez sur le bouton + pour ajouter le(s) masque(s) désiré(s).
- Pour ajouter tous les masques Photoshop, cliquez sur le bouton + sur la ligne Photoshop ou cliquez sur Importer tout (si des masques Nik Collection sont présents, ils seront ajoutés).
- Les masques Photoshop importés apparaîtront dans la liste des réglages locaux et se comporteront exactement comme les outils natifs de Nik Collection. Vous pouvez appliquer des corrections, des effets, dupliquer, inverser et les supprimer.
*Tous les masques importés conservent leur nom, qu’il s’agisse du nom par défaut original ou d’un nom personnalisé.
Veuillez vous référer au manuel utilisateur d’Adobe Photoshop pour plus d’informations sur le comportement et l’utilisation des outils de calques et de sélection.
Appliquer et retour à Photoshop
Le bouton Appliquer
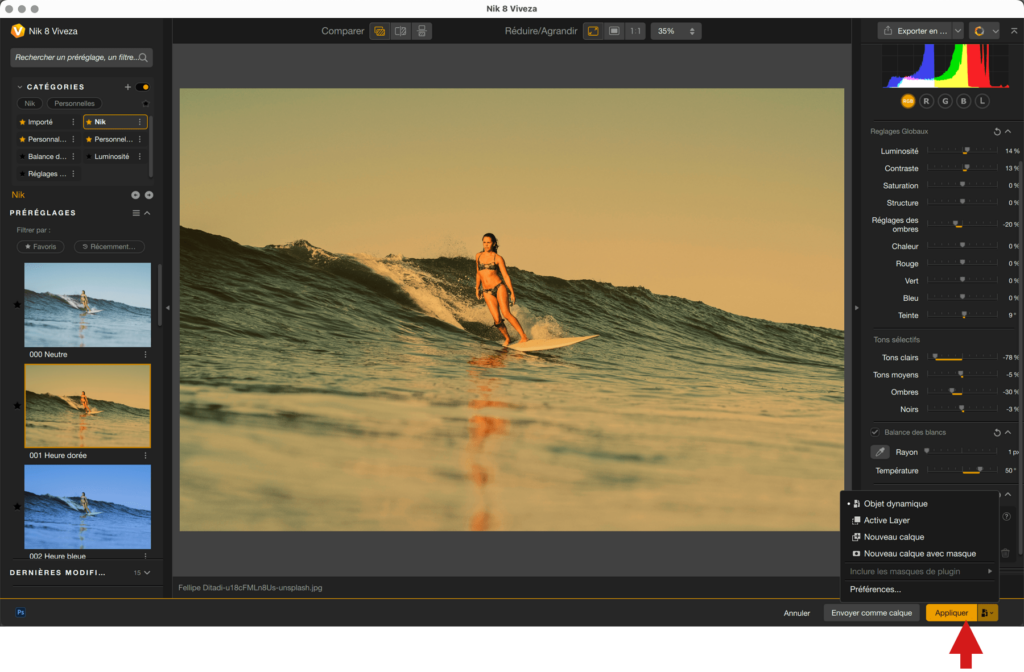
Lorsque vous cliquez sur le bouton Appliquer, le plugin Nik Collection que vous utilisez appliquera les corrections en fonction des options sélectionnées dans la seconde moitié du bouton, qui ne s’affiche que dans le flux de travail avec Photoshop.
Options du bouton Appliquer :
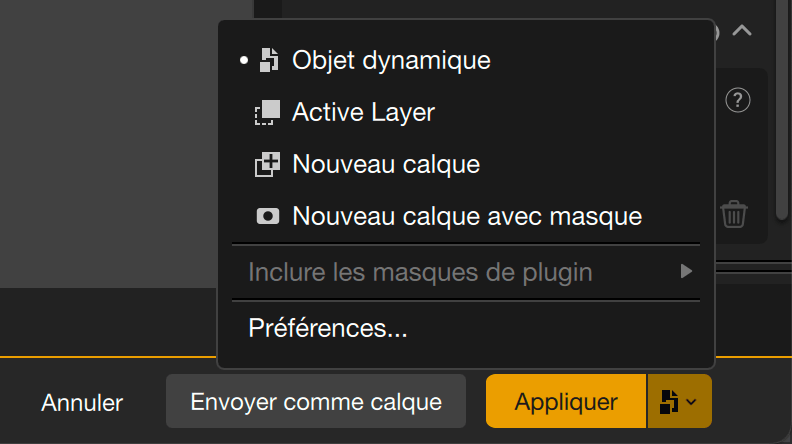
- Objet dynamique : applique le traitement du plugin Nik et convertit le calque Photoshop en objet dynamique. Cette option est sélectionnée par défaut si le calque est un objet dynamique précédemment créé dans Photoshop.
- Calque actif : applique le traitement du plugin Nik au calque sélectionné dans Photoshop.
- Nouveau calque : applique le traitement du plugin Nik à un nouveau calque qui sera créé lors du retour dans Photoshop.
- Nouveau calque avec masque : génère un masque dans Photoshop qui vous permet de peindre ou d’effacer le traitement du plugin Nik avec les outils de Photoshop. Le masque créé n’est pas fusionné avec un calque.
- Inclure les masques du plugin : cette option envoie des masques Nik en tant que couches alpha à Photoshop. Ces couches sont visibles dans l’onglet Couches. Le sous-menu permet également :
- Une liste de masques
- La possibilité de les sélectionner un par un
- La possibilité de tout sélectionner d’un seul clic (bouton Tout sélectionner)
- L’option de fusionner les masques sélectionnés
- La possibilité de désélectionner tous les masques sélectionnés de la liste d’un seul coup (bouton Tout désélectionner)
- Préférences : ouvre la fenêtre des Préférences, onglet Hôte, pour choisir comment les corrections et les masques sont gérés lors de l’utilisation du bouton Appliquer, c’est-à-dire en renvoyant les images à Photoshop.
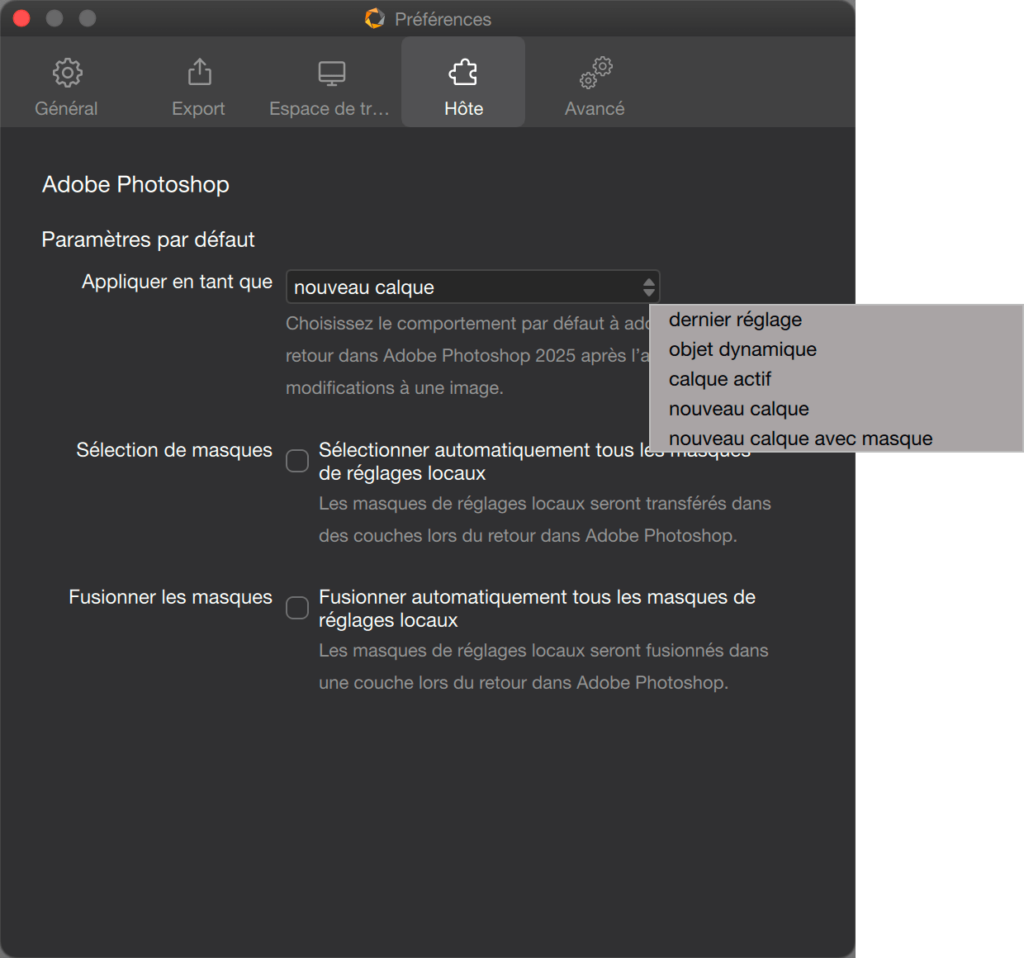
- Sous-menu Appliquer en tant que :
- nouveau calque : les effets sont appliqués à un nouveau calque qui sera généré après avoir cliqué sur le bouton Appliquer. Quand vous revenez dans Photoshop, le panneau Calques affiche :
- Calque d’arrière-plan (image originale).
- Calque nommé d’après le plugin (plus, dans le cas de Color Efex, le nom du filtre).
- L’effet est appliqué à l’image affichée.
- dernier réglage : les effets seront appliqués en utilisant la dernière option choisie dans le menu Appliquer en tant que, même si vous quittez Nik Collection et commencez une nouvelle session.
- objet dynamique : Les effets seront appliqués en tant qu’objet dynamique et filtre dynamique, garantissant un flux de travail totalement réversible. Quand vous revenez dans Photoshop, le panneau Calques affiche :
- L’image originale renommée Calque 0.
- Le masque de filtre dynamique.
- Le nom du plugin utilisé.
- L’effet est appliqué à l’image affichée.
- calque actif : les effets sont appliqués au calque existant après avoir cliqué sur le bouton Appliquer. Quand vous revenez dans Photoshop, le panneau Calques affiche :
- L’image originale renommée Calque 0, avec l’effet appliqué.
- L’effet est appliqué à l’image affichée.
- nouveau calque avec masque : les effets sont appliqués à un nouveau calque généré après avoir cliqué sur le bouton Appliquer. Dans ce scénario, les masques seront conservés et visibles dans le panneau Calques de Photoshop.
- Calque d’arrière-plan (image originale).
- Calque plus le masque nommé d’après le plugin (plus, dans le cas de Color Efex, le nom du filtre).
- Le masque vous permet d’ajouter ou de soustraire l’effet en utilisant le pinceau de Photoshop.
- L’effet est appliqué à l’image affichée.
- nouveau calque : les effets sont appliqués à un nouveau calque qui sera généré après avoir cliqué sur le bouton Appliquer. Quand vous revenez dans Photoshop, le panneau Calques affiche :
- Sélection de masques, Sélectionner automatiquement tous les masques de réglages locaux : Lorsque cochée, cette option envoie tous les masques de réglages locaux de la Nik Collection sous forme de couches individuelles à Photoshop.
- Fusionner les masques, fusionner automatiquement tous les masques de réglages locaux : une fois cochée, cette option envoie tous les masques de réglages locaux de Nik Collection sous forme de canaux dans Photoshop.
- Modifier le comportement du bouton Appliquer dans son propre menu d’options ne changera pas le réglage dans les Préférences. Cela vous permet de changer d’option à la volée, selon votre flux de travail.
- Un seul type de masques Photoshop peut être envoyé à Nik Collection : les masques de calque.
- Les masques Photoshop ne sont pas disponibles à l’importation si un plugin Nik Collection a été lancé depuis le menu Filtre de Photoshop. Utilisez plutôt les panneaux.
- Les masques Photoshop ne peuvent pas être inclus dans Dernière modification et Préréglages de Nik Collection.
Utilisation des calques dans Photoshop
Lorsque vous avez terminé avec les différents calques, vous pouvez :
- enregistrer l’image sans l’aplatir, pour garder tous les calques disponibles lorsque vous ouvrez à nouveau l’image dans Photoshop. Dans ce cas, vous pourrez modifier ou même dupliquer, supprimer, chaque calque.
- enregistrer l’image en l’aplatissant avec tous les calques. Dans ce cas, si vous ouvrez à nouveau l’image dans Photoshop, vous ne trouverez aucun calque, sauf le calque d’arrière-plan, qui est l’image elle-même. Pour aplatir l’image dans Photoshop, allez dans le menu Calques > Aplatir l’image.
Si vous combinez Lightroom Classic ou Lightroom avec Photoshop, tant que vous n’aplatissez pas les calques, ils seront conservés dans votre flux de travail et préservés lors des allers-retours entre ces applications.
Lancement de Nik HDR Efex en mode fusion
Nik HDR Efex est particulier, car vous pouvez l’utiliser sur une seule image (mode tone mapping/mappage des tons) ou plusieurs images (mode fusion). Dans le cas du mode fusion, vous n’avez pas besoin d’ouvrir les images au préalable dans Photoshop.
Dans Photoshop Elements, l’accès à Nik HDR Efex se fait toujours par le menu Filtre.

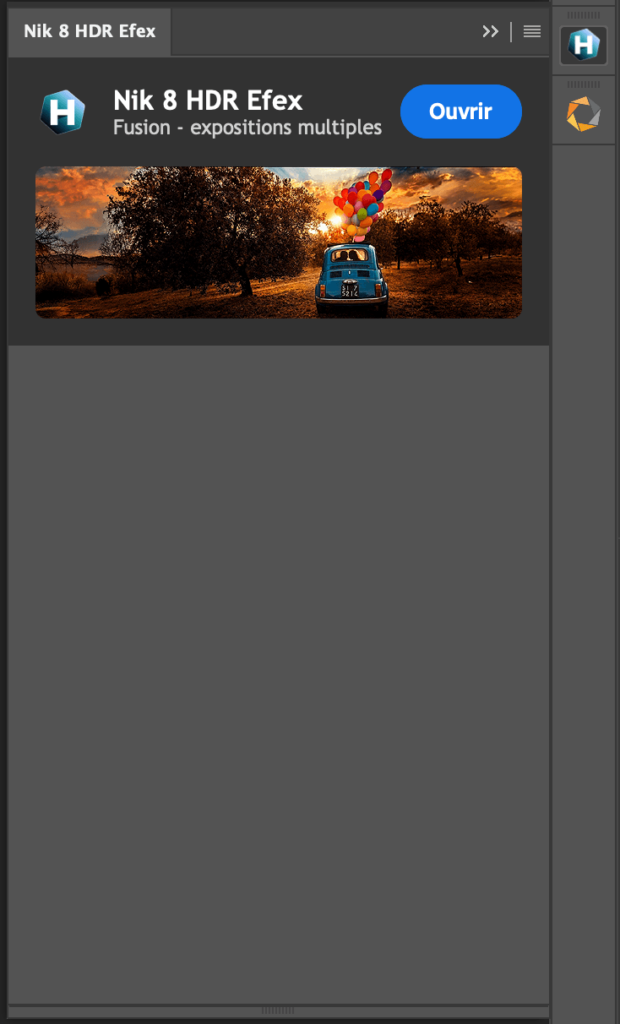
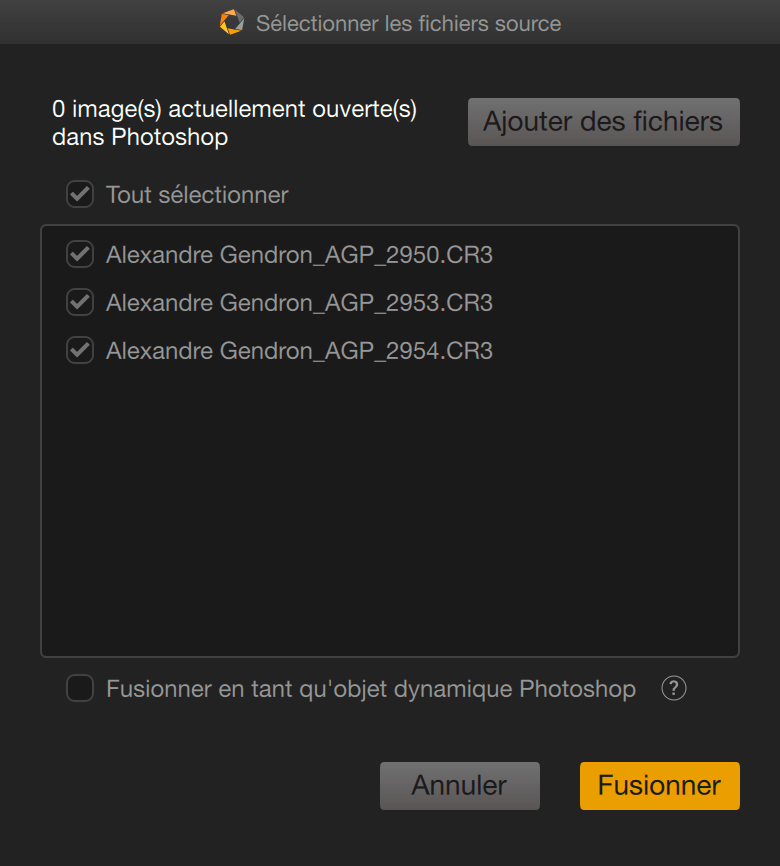
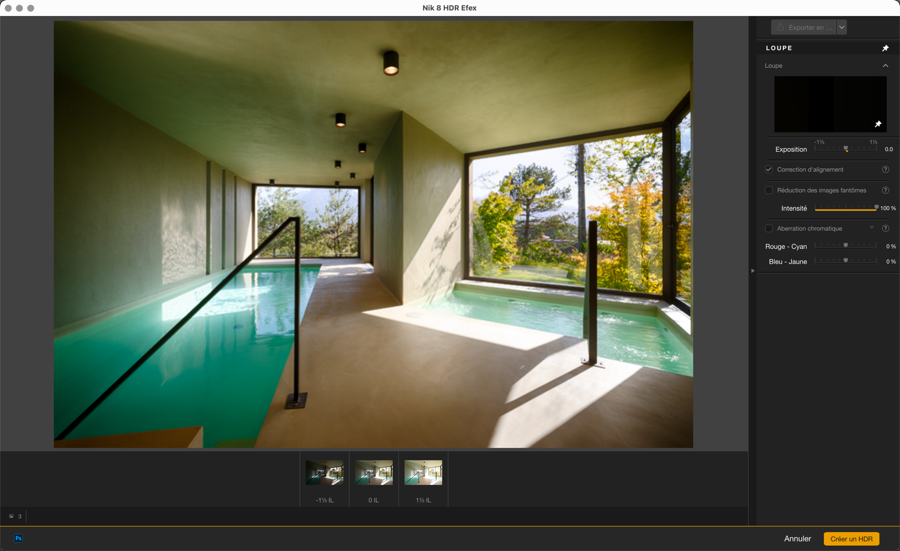
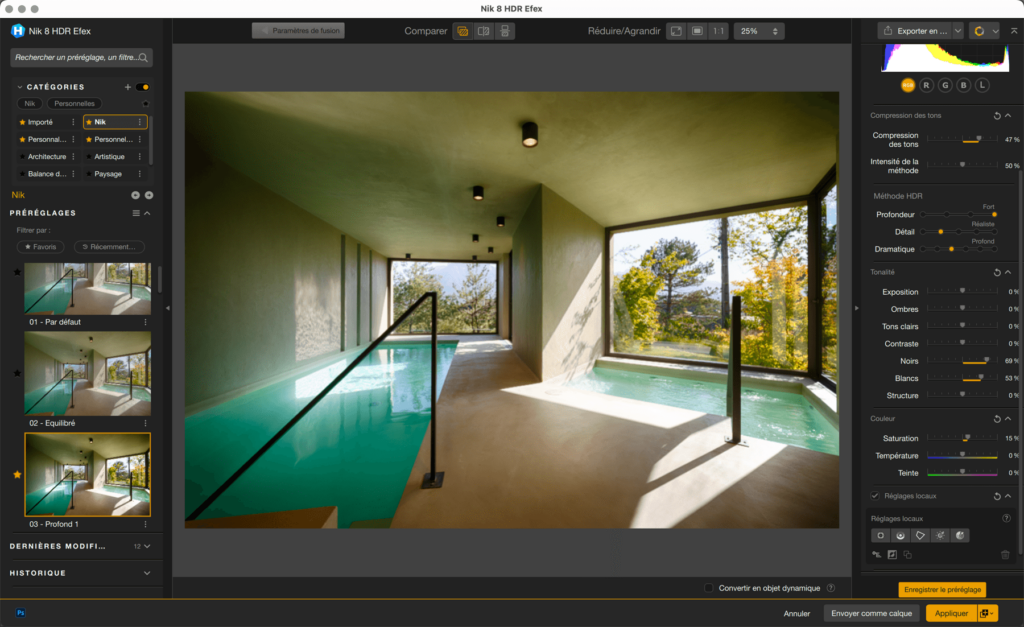
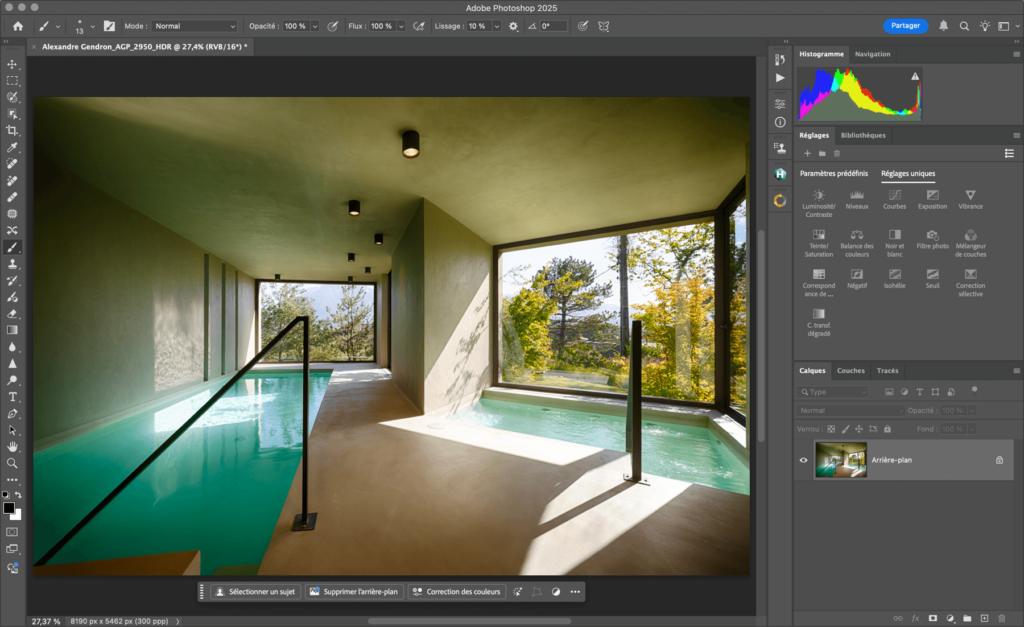
Pour envoyer des images et lancer Nik HDR Efex en mode fusion :
- Dans Photoshop, si c’est la première fois, allez dans le menu Modules externes > Nik Collection et sélectionnez Nik HDR Efex ou Nik HDR Efex Tone mapping. Si déjà affiché, vous pouvez aussi partir du panneau Préférences de Nik Collection ou le(s) panneau(x) Nik HDR Efex.
- Une boîte de dialogue s’ouvre pour sélectionner des images.
- Cliquez sur Ouvrir, ce qui va ouvrir une boîte de dialogue système. Localisez et sélectionnez les images à fusionner, puis cliquez sur OK.
- La boîte de dialogue de Nik HDR Efex affiche la liste des images sélectionnées.
- Pour désélectionner une image de la liste, décochez la case à côté du nom du fichier.
- Si vous souhaitez basculer dans un flux de travail réversible, cochez Fusionner comme objet dynamique Photoshop.
- Cliquez sur Fusionner.
- Fenêtre de fusion Nik HDR Efex.
- Après avoir sélectionné les options dont vous avez besoin, cliquez sur Créer HDR.
- Les images sont fusionnées, et l’image HDR s’ouvre dans Nik HDR Efex.
- Lorsque vous en avez terminé avec le traitement, cliquez sur Appliquer.
- L’image traitée dans Nik HDR Efex s’affiche dans Photoshop. Un calque portant le nom du plugin Nik HDR Efex a été créé
* Les objets dynamiques ne sont pas disponibles dans Photoshop Elements.
Pour plus d’informations sur le contenu et les options de la fenêtre de fusion HDR, consultez le chapitre Nik HDR Efex.


