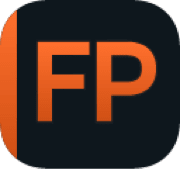关于“自定义”选项卡
DxO FilmPack 中的“自定义”选项卡包含所有图像校正和处理工具,包括彩色和黑白。 这也是对软件提供的预设和不同图像渲染的补充,您可以根据自己的喜好进行修改。
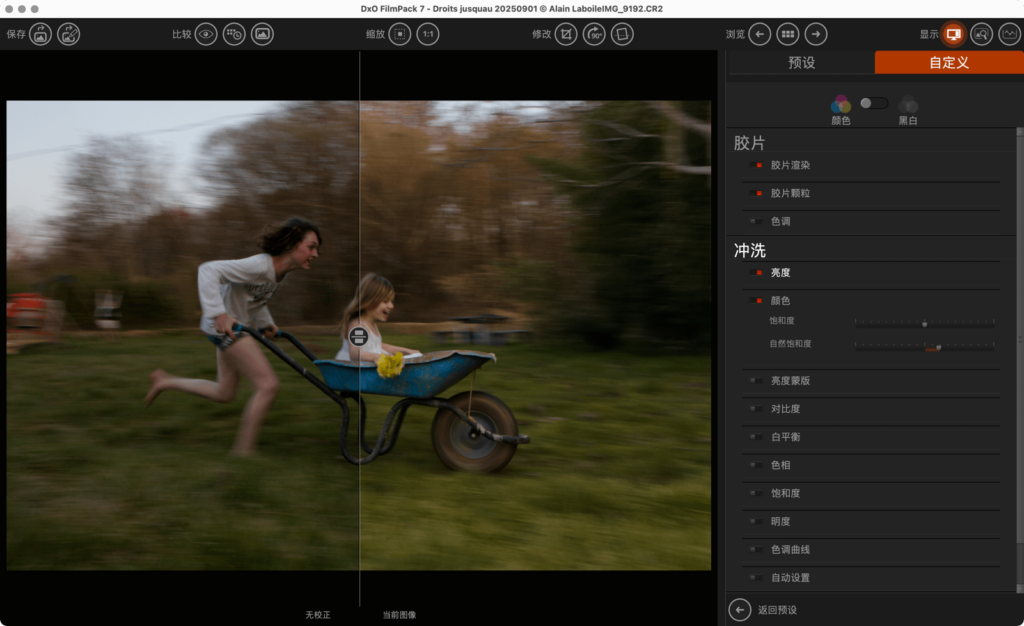
彩色/黑&白切换
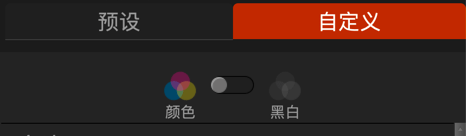
彩色/黑& 白开关可方便您在彩色和黑白图像处理模式之间切换,并使用一些通用工具和一些特定工具。 了解工作原理:
- 默认情况下,该开关设置为“彩色”,尤其是当您以 RAW 或 RGB(JPEG、TIFF)文件启动时。
- 如果您将开关设置为“黑&白”,图像将被转换为中性、基本黑白。
- 您可以随时切换到彩色(以及不断切回)。
- 如果您之前应用了预设,开关将被设置为相应的模式:如果您应用了黑& 白预设并切换到“自定义”选项卡,开关将处于“黑& 白”模式。
“胶片”工具面板
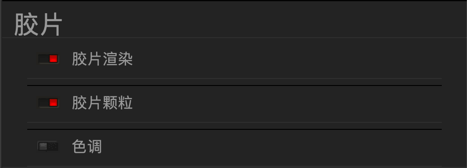
渲染
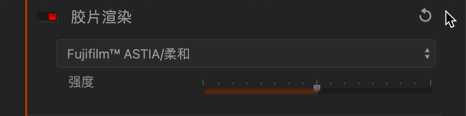
“渲染”工具面板可让您选择要模拟的胶片类型。 默认情况下,滚动列表设置为“无胶片渲染”。 胶片渲染列表被分成几个类别,点击即可打开。
与在其中点击缩略图以应用特定胶片渲染的所有特征的“预设”面板不同,“自定义”选项卡可让您分别应用胶片渲染和颗粒特征。
颗粒
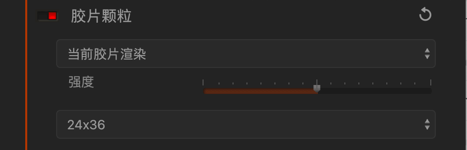
作为感光乳剂流程的一部分,金属银盐(或其他着色剂)以不同大小和形状的簇分组。 当暴露在光线下时,这些簇会产生光强度的随机变化:簇越大,变化越强烈,观察乳剂时颗粒越明显。 颗粒与感光度有直接联系:高感光度(即高 ISO)胶片是一种含有大量盐簇的胶片,当胶片暴露在光线下时,这些盐簇更容易发生变化。
胶片颗粒工具面板可让您使用以下工具应用和微调卤化银颗粒:
- 胶片:下拉列表可让您选择与特定卤化银胶片相关的颗粒。
- 强度:您可通过更改值来更改颗粒的明显程度(默认值为 100,0 会使效果无效)。
- 尺寸:可让您根据胶片尺寸选择颗粒尺寸:24×36、中画幅、大画幅或自定义。
当您点击“当前”胶片渲染时,将使用当前所选胶片的颗粒。 您还可通过选择“无颗粒”来消除颗粒。
您可以使用“去除噪点”工具面板中的“亮度”滑块完全消除图像中的噪点,然后替换更美观的卤化银颗粒。
调整颗粒尺寸
要想尽可能精确地模拟胶片,请在处理胶片以生产纸质印刷品时考虑应用于负片的放大尺寸。 事实上,如果两张负片(一张尺寸为 24×36 mm,另一张是尺寸为 10×12 cm 的映射胶片)具有相同的颗粒,并且两张负片均打印在 30×40 cm 的纸张上,则 24×36 mm 负片的放大尺寸将超过 10 倍,10×12 cm 负片的放大尺寸仅为 3 倍。 因此,由 24×36 负片制成的照片打印后会显示出更多颗粒。
为处理该变量,“胶片颗粒”工具面板包含一个名为“尺寸”的下拉菜单,您可在其中选择预先确定的胶片
负片尺寸(从 24×36 到大尺寸不等),或是手工创建一个自定义尺寸。 在后一种情况下,您可使用专用滑块并选择 1 到 10 之间的值来指定颗粒尺寸。
分离色调
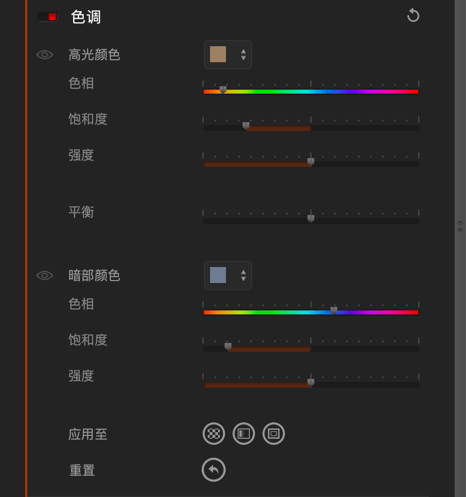
在传统照片打印中,图像由银晶体形成:晶体越多或尺寸越大,图像越暗。 色调是一个古老的过程,包括用各种金属盐或无银着色剂替代银晶体。 目标是美观(更微妙的中间调,更深的阴影)和实用(长期印刷品保存)。
色调选择

色调的选择取决于“高光”色调和“阴影”色调。 每个都配有一个色调工具面板,可让您为图像中的明暗部分组合不同的色调。
点击“高光”或“阴影”按钮后,将出现一个带不同颜色按钮的工具面板,这些按钮代表可应用的色调。 (将鼠标悬停在任何按钮上方时,会出现带色调名称的工具提示。) 为浅色调和深色调提供的色调完全相同,您可根据自己的审美混合搭配:
- 硫酸铁生成灰绿色调。
- 金色:这种色调使用氯化金大大增强印刷永久性,并赋予它们迷人的金属蓝黑色。
- 硒是一种经典色调,主要用于实现印刷永久性。 提供轻微的颜色变化,主要在紫色区域内。
- 赤褐色比经典棕褐色更亮。
- 金褐色:浅棕褐色,带有一些冷色调或蓝色调。
- 棕褐色:19 世纪的蛋白图像在处理后具有天然的棕褐色调。 19 世纪 80 年代,当蛋白退出使用时,许多摄影师使用深褐色对银盐照片进行调色,以更好地保护它们,并使它们看起来像熟悉的旧照片。 如今,棕褐色已成为“古董照片”的代名词。 这种色调是子工具面板中最深的棕褐色选项。
应用后,即可使用以下滑块调节色调:
- 色相:允许您完全或稍微更改您选择的色调的颜色。
- 饱和度:增加(右)或降低(左)所选色相的鲜艳度。
- 强度:分别设置浅色调和深色调的色调强度——向左滑动变弱,向右滑动变强。
- 平衡:可让您调整高色调(向左移动优先)和低色调(向右移动优先)之间的色调平衡。
创建和保存自定义色调
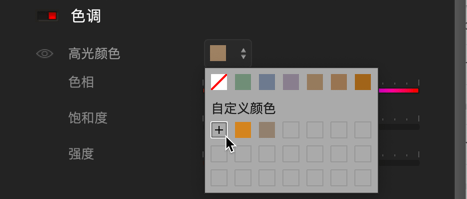
浅色调和暗色调的工具面板支持存储自定义色相。 为此,首先使用“色相”、“饱和度”和“强度”滑块进行调整,然后点击工具面板中的“+”按钮,以添加色相。
要删除存储的色相,请右键点击其图块,然后点击浮动工具提示中的“删除”。
其他“分离色调”工具
“分离色调”工具面板设有一些额外的工具,可以帮助和完善校正效果:
- 眼睛图标:点击“高光”和“阴影”标签旁边的眼睛图标可暂时停止对图像应用相关色调。 要重新激活应用程序,请点击相应的禁止眼睛图标。
- 应用到:可让您将所选色调应用于特定的纹理、漏光和边框效果,既可单独使用,也可组合使用。
- 重置:点击“重置”按钮,重置所有设置。
“冲洗”工具面板
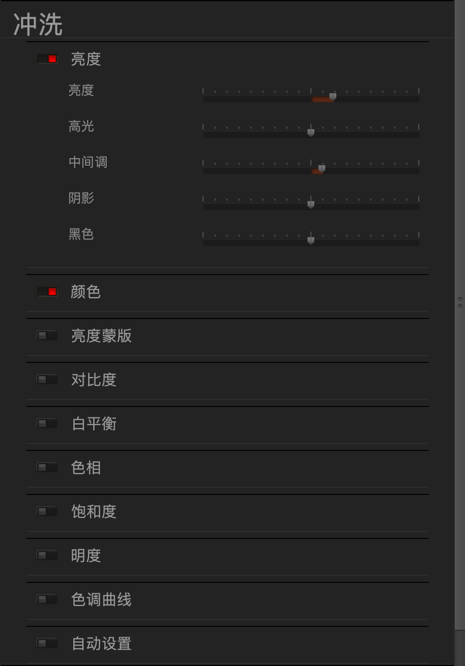
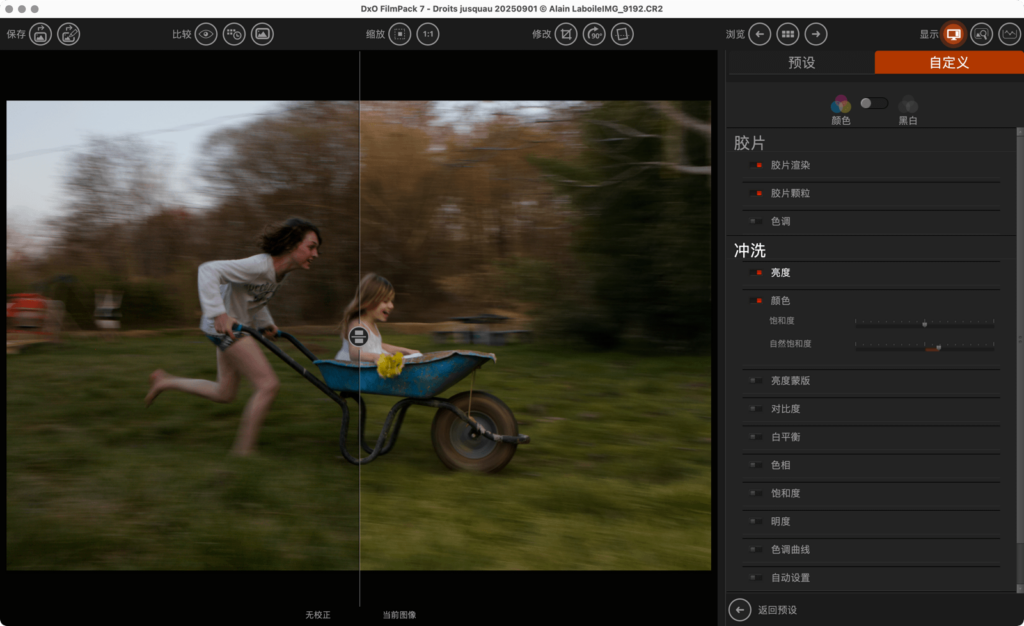
使用“冲洗”工具,您既可以进行亮度、对比度、白平衡和色彩等基本校正,也可以根据亮度范围进行高度精确的校正。 它还包含在打开 RAW 文件时自动应用的校正工具。
亮度
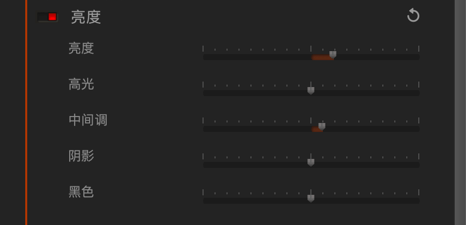
“光线”部分可处理以下校正:
- 曝光:可使图像的整体内容变暗(向左)或变亮(向右)。
- 高光:恢复图像最亮部分的信息和细节(例如,有明亮云彩的天空,透过室内窗玻璃看到的室外)。
- 中间调:用于调节显示在直方图中央部分的色调。
- 阴影:可使图像的阴影和较暗区域变亮或变暗。
- 黑色:此滑块可让您设置图像中的黑点(直方图的左端)。 向左,滑块逐渐将暗区更改为纯黑色,向右,逐渐提亮黑色(直方图的左端将向右移动,黑色部分没有图像数据)。
彩色(彩色模式)
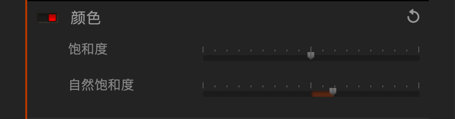
- 饱和度:全局减弱或增强颜色。 向右移动滑块可使颜色更加鲜艳;向左则逐渐变灰。
- 自然饱和度:与上述同时影响所有颜色的“饱和度”滑块相比,“自然饱和度”滑块能微妙处理图像中存在的不同颜色。 向右移动滑块可保护肤色且无需改变接近灰色的色调便能增强和加深天空的蓝色,从而避免白平衡偏移。 向左移动可降低全局饱和度,但不会完全黑白化;在红色中降低饱和度的效果更加明显,可使肤色更加自然。 此设置的范围是 – 100 到 100。
亮度蒙版
“亮度蒙版”允许您根据亮度范围校正图像,您可以非常精确地调整亮度,包括在过渡区域。
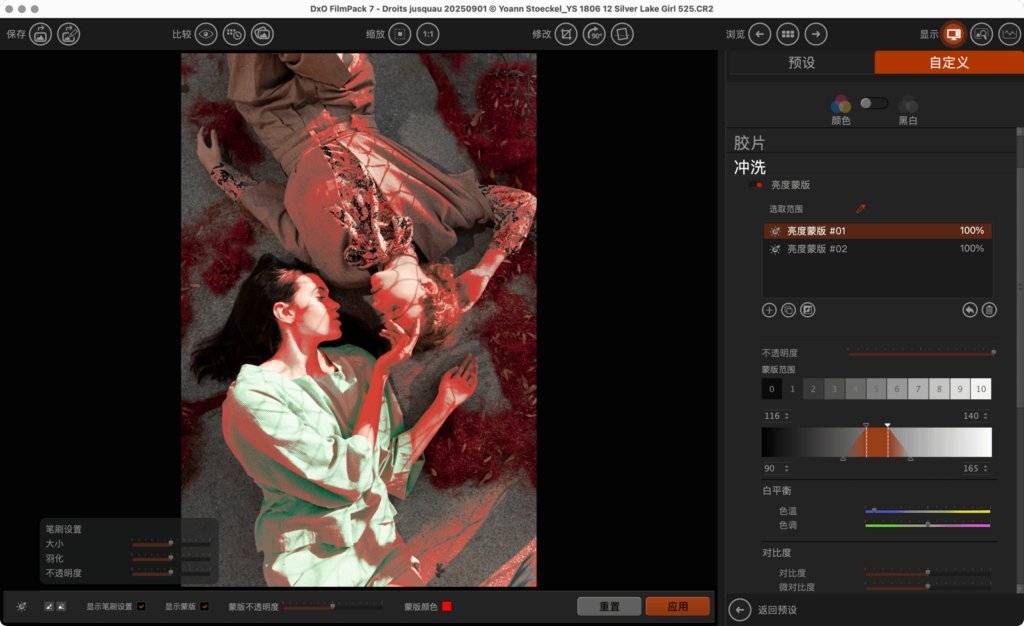
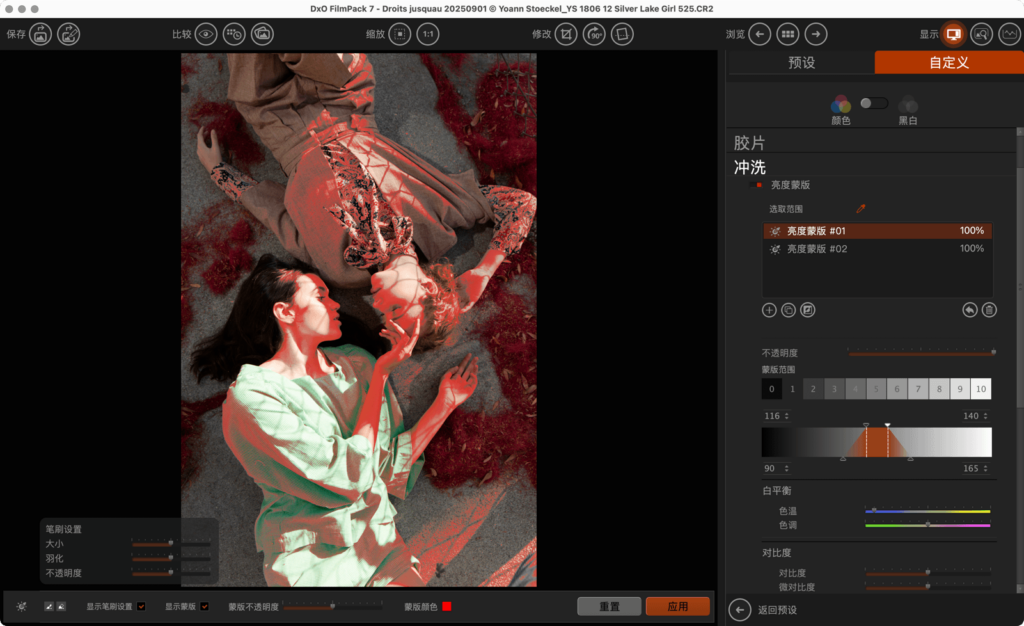
“亮度蒙版”工具面板界面
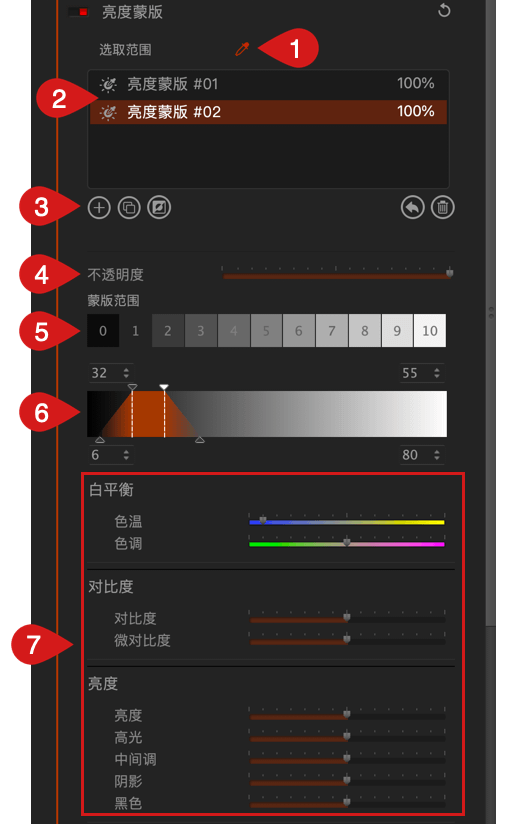
工具面板分布如下(从上到下):
- 选取范围吸管:首先,点击“添加新蒙版”按钮(“+”按钮)激活“亮度蒙版”工具,然后点击吸管,在图像中点击选取一个亮度范围。 您可以随意点击和重复采样。
- 列表:显示亮度蒙版列表:
- 按字母数字顺序排列(蒙版 #01位于顶部)。 无法重命名蒙版。
- 不透明度值以 %标示。
- 悬停在列表中的蒙版上时,会显示一个眼睛图标,用于停用/激活图片中的蒙版(包括相关校正)。
- 列表下方的按钮(从左到右):
- 添加新蒙版“+”:创建一个新蒙版。 全新蒙版不会应用校正。
- 复制选定的蒙版:复制的蒙版将应用源蒙版的校正。
- 反转选定的蒙版:图片中的蒙版区域将被反转(如果天空有蒙版,则蒙版和相关校正将应用于地面)。
- 重置选定的蒙版:将应用的校正归零。
- 删除选定的蒙版:从列表和图片中删除蒙版和相关校正。
- 不透明度滑块:您可以使用该滑块来精调亮度蒙版和相关校正。 默认设置为全值(100)。 要降低所选蒙版的效果,请将滑块向左移动。
- 蒙版范围:11 个亮度区域方便您轻松选择一个亮度范围。 点击其中一个图块,从最黑(0)到最亮(10),中间值为 5。
- 梯型控件:除了可指示所选亮度范围,还可以通过移动刻度上的梯形进行调整。
- 与亮度蒙版相关的校正工具:所有散布在“白平衡”、“对比度”和“光线”部分的滑块都与其在全局设置部分的操作完全一致。
精调“亮度蒙版”
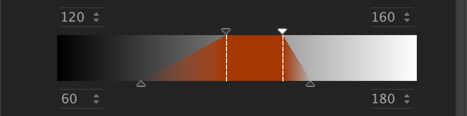
无论使用哪种方法确定光度范围,都可以使用以下工具对其进行精调:
- 梯型控件上方的黑白三角形以及相关虚线分别代表所选亮度范围的下限(暗色调)和上限(亮色调)。 相应的水平值(从 0 到 255)会显示在上方的两个数值段中。 您也可以通过点击箭头或直接输入来调整数值。
- 梯型控件下方的三角形表示所选范围与图像其他部分之间的亮度过渡(落差)极限。 这些三角形离虚线越远,落差越柔和,亮度水平稀释得越厉害;三角形离虚线越近,过渡水平降低得越厉害,落差越陡峭。 您也可以从 0 到 255 中选择两个较低的数值段来调整水平。
由此,通过对梯型控件的位置和范围以及落差的范围进行操作,就可以非常精确地选择需要校正的范围。
对“亮度蒙版”进行添加或去除
您可以使用“笔刷”添加至选择区,或使用“橡皮擦”从选择区中去除,从而进一步提高“亮度蒙版”的精确度:
当“亮度蒙版”工具处于激活状态时,您会发现窗口底部有一个工具栏。 工具栏包含以下项目(从左到右):

- “笔刷”和“橡皮擦”按钮:点击选择您需要的工具。
- 设置复选框:显示/隐藏“笔刷”或“橡皮擦”设置,这些设置是:
- 大小:调整“笔刷”/“橡皮擦”的直径。
- 羽化:设定边缘(向左边缘更硬朗,向右边缘更柔和)从而设定描边边缘融入图像的方式。
- 不透明度:调整描边的强度。
- 显示蒙版:切换开启或关闭彩色蒙版显示。
- 蒙版不透明度:滑块调整彩色蒙版显示的强度。
- 蒙版颜色:点击该框,将打开系统色彩工具面板,供您为蒙版显示选择其他颜色。
- 重置:重置所有设置和校正。
- 应用:点击此按钮,所有蒙版和相关的校正将应用于图像。 您可以通过重新激活工具随时修改您的亮度蒙版。
为了添加或去除选定的亮度蒙版:
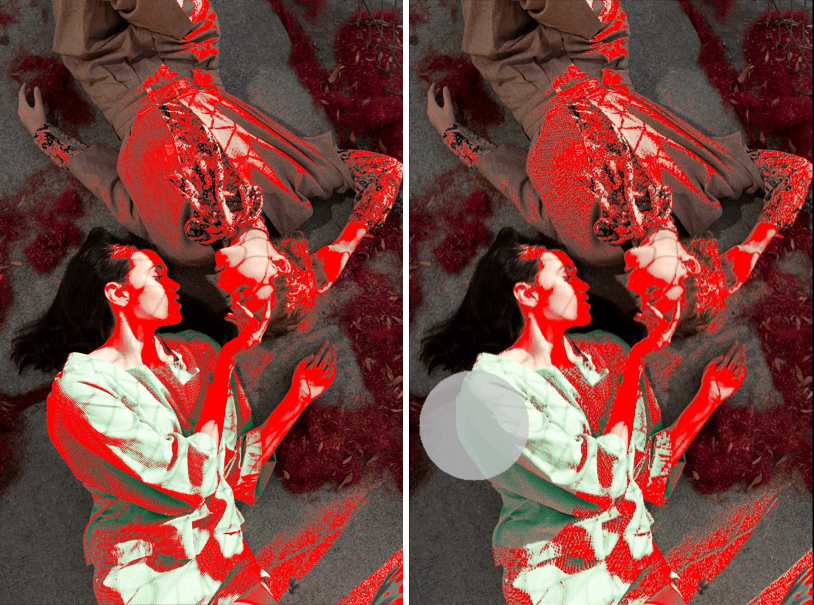
- 添加到选择区:点击“笔刷”按钮,然后在图像中进行绘制,扩展亮度遮罩。
- 从选择区中去除:点击“橡皮擦”按钮,在图像中进行绘制,移除亮度蒙版部分。
对比度
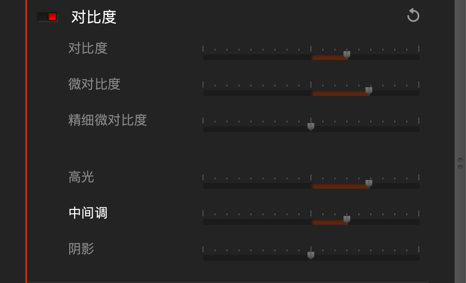

“对比度”工具面板支持对对比度进行调整,即调整亮色和暗色调之间的差距以及微对比度,从而增强图像中的细节和纹理:
- 对比度:缩小或放大图像中明暗区域之间的差距。 向右移动滑块,白色更亮,黑色更深,从而使整体图像呈现更高对比度。 向左移动可使白色更暗、黑色更浅,令图像看起来更加平坦。
- 微对比:移动到右边,全局提升细节的微对比度,使图像看起来清脆充满生机。 移动到左边让细节和图像更柔和。
- 精细对比度:增强细节和纹理,为微对比度更添细致,同时保护纯色区域或细节很少的区域。
“对比度”滑块的范围值为 –100 到 +100,默认值设置为 0(即无校正)。 范围值为 0 到 +100(滑块向右)的“微对比度”和“精细微对比度”滑块可逐渐增强图像中的细节。 相反,0 到 –100(向左滑动)的范围值会漫反射细节。
为实现更具选择性的微对比度校正,您可以使用以下滑块:
- 高光:作用于图像最亮的部分。
- 中间调:可对具有中等亮度的图像部分进行调整(即直方图的中央部分)。
- 阴影:可对最暗的部分进行调整。
白平衡
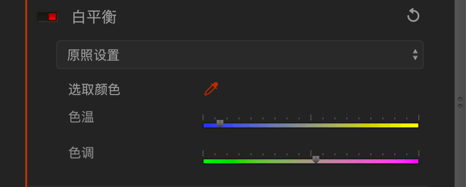

无论其来源如何(人造的或自然的),光在我们眼中通常是白色的。 然而,它事实并非如此。 即使是日光也可能包含强烈的蓝色色偏,尤其是在阴影中或天空多云时。 在光谱的另一端,白炽灯泡具有黄色色偏,而荧光灯产生复杂的绿色色偏。
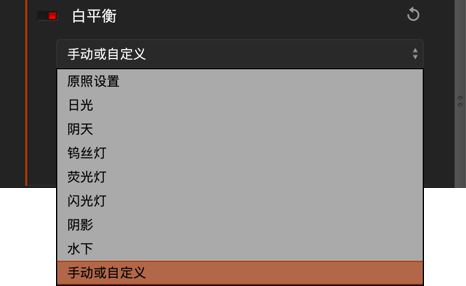
调整白平衡有助于校正这些不受欢迎的光线色偏:
- 预设列表(仅限 RAW 文件):
- 原照设置(相机设置的白平衡)。
- 日常。
- 阴天。
- 钨丝灯。
- 荧光灯。
- 闪光灯。
- 阴影。
- 水下。
- 手动或自定义(按相机设置)。
- 选取颜色:单击吸管激活,然后在一个中性区域(灰色,白色)上点击图片来设置白平衡。 您可以使用“温度”和/或“色调”滑块调整白平衡。
- 温度滑块:将滑块向左移动可使色彩和图像更冷(更蓝),向右移动可使色彩和图像更暖(更黄)。
- 色调滑块(仅限 RAW 文件): 有助于进一步消除绿色至洋红色范围内的残留色偏。
调整滑块会影响图片的所有颜色。 因此,在对颜色进行任何调整之前,必须调整白平衡。
色调、饱和度、亮度(HSL — 彩色模式)
HSL 滑块被分割成 3 个工具面板。
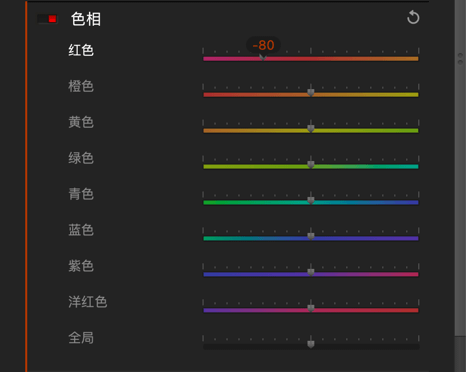
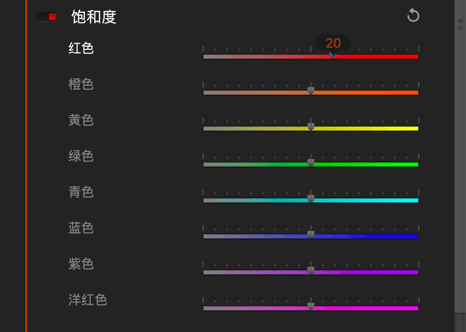
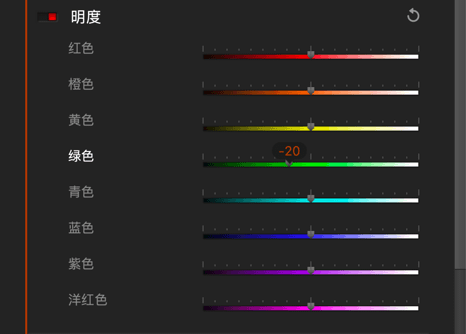
HSL 系统支持校正每种颜色的三个参数(色相、饱和度、明度)。 此校正适用于:
- 加色或 RGB(红色、绿色和蓝色)。
- 减色或 CMY(青色、洋红色和黄色)。
您可通过 HSL 工具面板选择要使用的颜色通道:
- 显示所有图层
- 洋红色
- 红色
- 显示红色图层
- 绿色
- 显示绿色图层
- 蓝色
- 紫色通道
- 全局(“HSL” 滑块支持对图像中的所有颜色进行调整)

选择通道后,您可使用以下控制:
- 色相:这些滑块可修改所选通道的色相。 例如,如果您选择黄色通道,移动滑块可将图像中的黄色逐渐变为洋红色(向左)或绿色(向右)。 此滑块的范围值为 –180° 到 +180°,符合色轮原理。
- 饱和度:这些滑块为基本颜色饱和度设置的补充,支持控制特定颜色的强度。 如果使用上述的黄色通道示例,那么可向左移动滑块逐渐减弱颜色,直至变成灰色(接近 0)。 相反,向右移动滑块可增强黄色,直至在最大值处将近转变为橙色。
- 亮度:如果您在使用滑块的同时查看直方图,便可轻松理解这些滑块的工作原理。 如果向右移动滑块,则可将黑点移至右侧,将较亮的数值移向图形上部。 相反,向左移动滑块,可将白点移向左侧,从而将亮度值移向底部。 为简化起见,继续使用我们的黄色通道示例,如果向左移动滑块,可使黄色更暗,向右移动则更亮更清晰。
通道混合器(黑& 白模式)
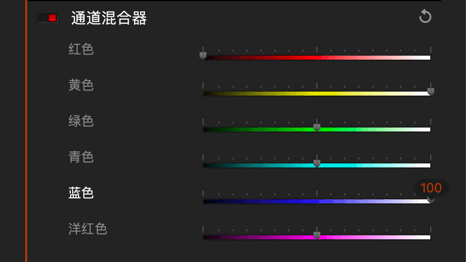
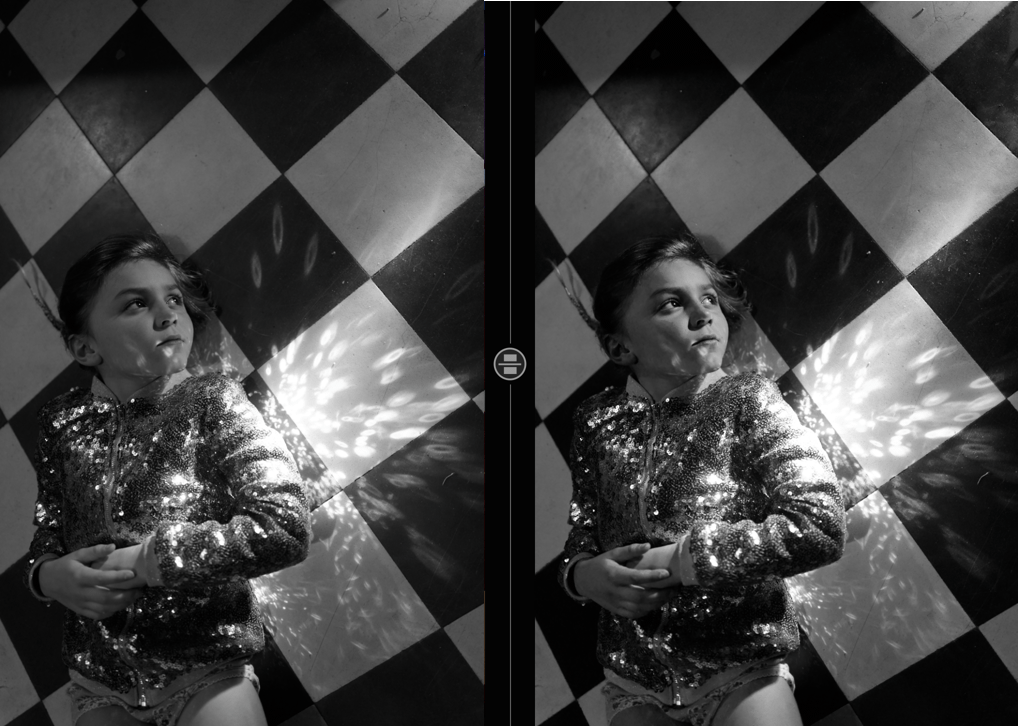
“通道混合器”支持根据自身喜好利用加色(即 RGB:红色、绿色和蓝色)以及减色(即 CMY:青色、洋红色和黄色)来调整和微调黑白转换。
您可将“通道混合器”看成是一组完全可配置的滤镜。 虽然“滤镜”工具面板中的滤镜在色相和强度方面均受限,但您可使用“通道混合器”创建任何强度级别的任何颜色组合。 如要使用“通道混合器”,您需找出太亮或太暗的通道,然后向所需方向移动相应的滑块。 例如,如果您的图像包含黄色元素,您可向左移动“黄色”滑块以使其变暗,或向右移动以使其变亮。
每个通道均会影响其他接近的颜色,因此请边观察图像效果边一点点地调整设置。
色调曲线
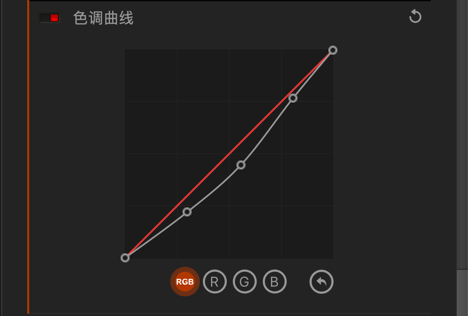
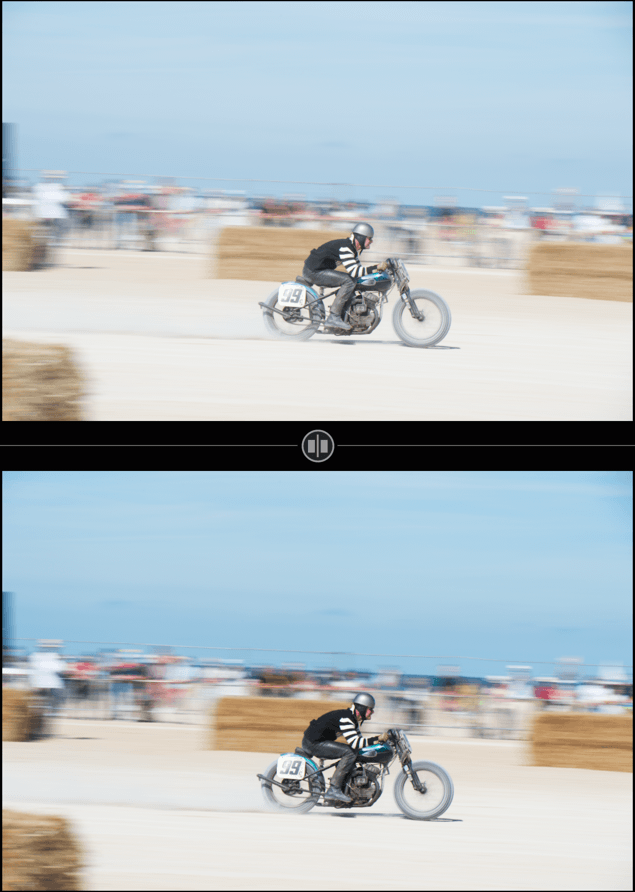
“色调曲线”支持对图像的整体对比度(“RGB”按钮)或每个红色、绿色或蓝色(“R”、“G”或“B”按钮)通道进行调整,以减小或增加色偏。
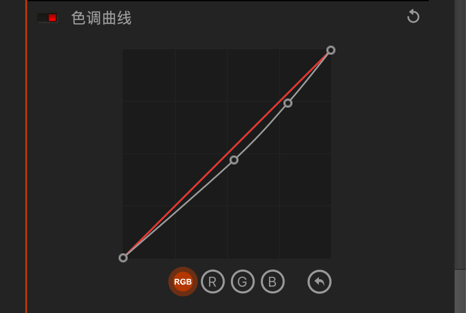
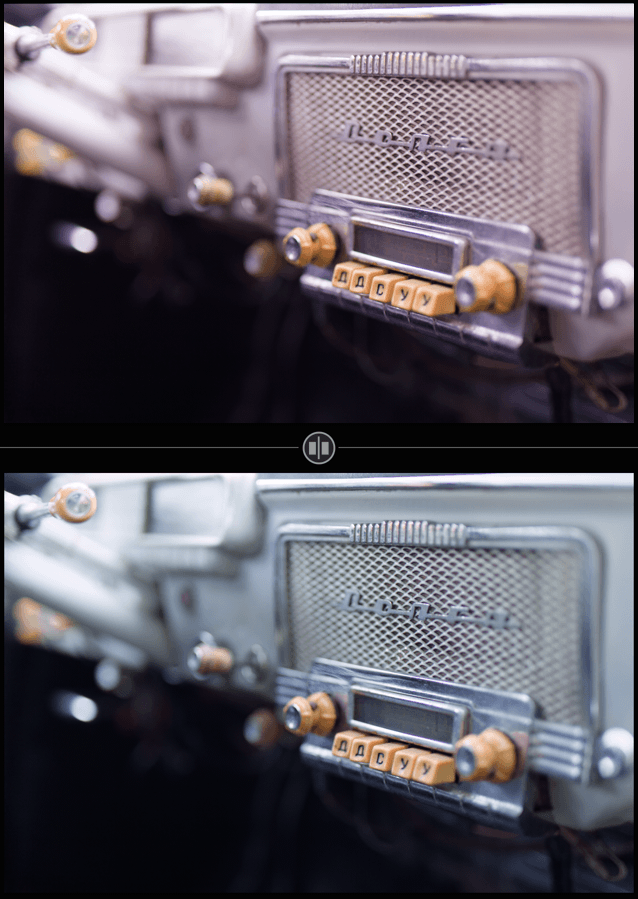
您可使用鼠标调整曲线,并点击点来对其进行应用,以进行部分校正或仅限于图像中一部分的校正。
要重置曲线,请点击“重置所有”按钮。
自动校正
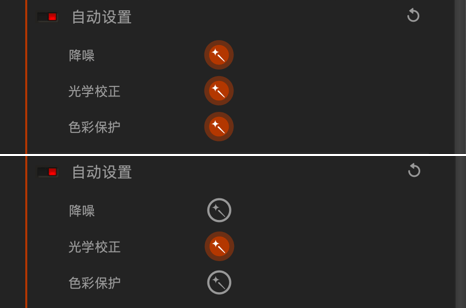
“自动校正”工具面板会处理以下设置,取决于文件类型:
- 去除噪点(RAW、TIFF 和 JPEG 文件):自动降噪。
- 光学校正(仅限 RAW 文件):可自动进行光学校正。 打开图像时,DxO FilmPack 将自动下载相关的“DxO 光学模块”(如未预先安装,您可跟踪下载进度并在图像叠加横幅的消息中接受安装)。 安装“DxO 光学模块”后便可自动校正使用相同相机/镜头组合拍摄的所有图像。
- 色彩保护(RAW、TIFF 和 JPEG 文件):可分析图像内容并自动调整对饱和色彩的保护以避免剪裁。
这些校正在“自动校正”工具面板中显示为按钮,并根据文件类型和 DxO FilmPack 所提供的自动校正支持进行显示。 您可点击相关按钮以停用/重新激活自动校正。
- 降噪方法与 DxO PhotoLab 中的标准降噪方法 HQ 一致。
- 在 DxO FilmPack 中,DxO 光学模块可校正暗角、畸变和色差。 但与 DxO PhotoLab 不同的是,它不应用“镜头锐度校正”(提升锐度)。
- 从 DxO FilmPack 7 起,所有在独立程序版本中打开的新图片都使用 DxO 广色域色彩工作空间,这也是 DxO PhotoLab(版本 6 版及之后)的默认色彩工作空间。 在插件版本中,色彩工作空间由主机程序(Lightroom Classic、Photoshop)进行偏好设置。
图形效果
边框
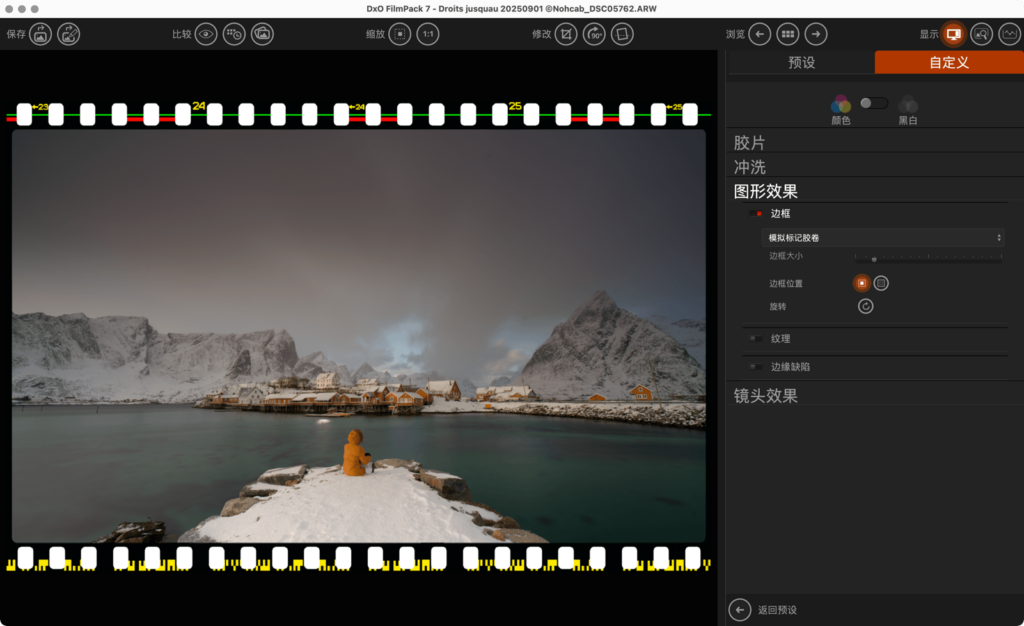
您可对图像的边缘应用不同的边框或效果:
- 边框:您可通过此下拉菜单从多个预定边框中进行选择(默认设置为“无边框”)。
- 大小:您可通过此滑块增加或减少应用于图像的边框厚度。
- 位置:可利用“内部图片”按钮(左侧)将边框放置在图像上,以部分覆盖图像周边。 “外部图片”按钮(右侧)可将边框放置在图像周围,但不会覆盖任何图像周边。
- 旋转:支持连续点击以旋转某些不对称的边框效果(幻灯片、暗房等)的位置。
放置在图像外部的边框会增加图像的尺寸。
纹理
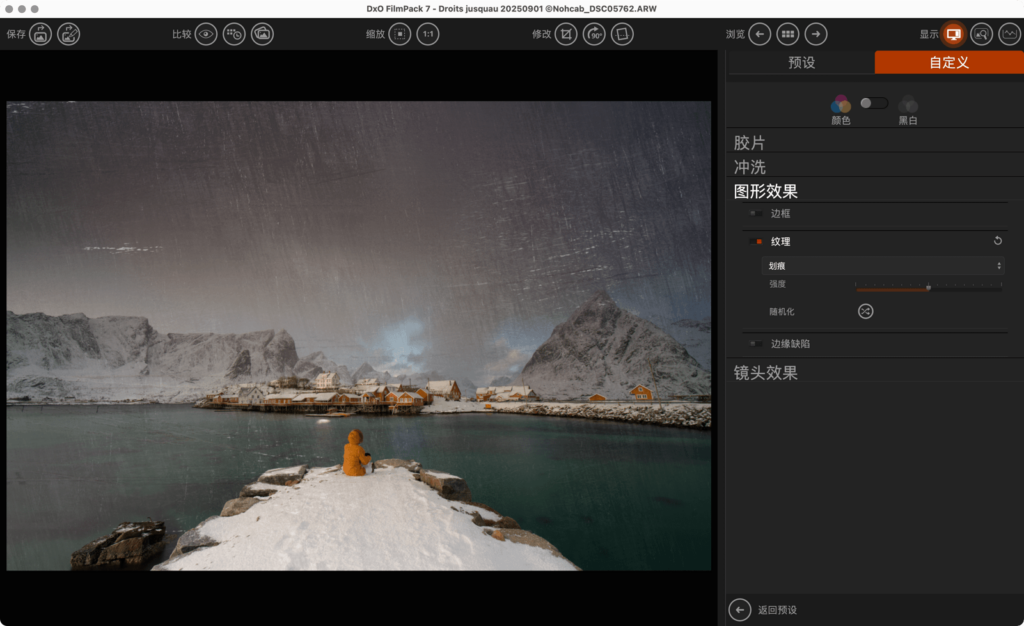
“纹理”工具面板支持模拟胶片上的划痕和裂痕:
- 纹理:多种预定纹理效果供您选择(默认设置为“无纹理”)。
- 强度:向左移动滑块可减弱效果;向右移动可加强效果。 默认值为 50。
- 随机化:支持改变所选纹理在图像中的位置。
漏光
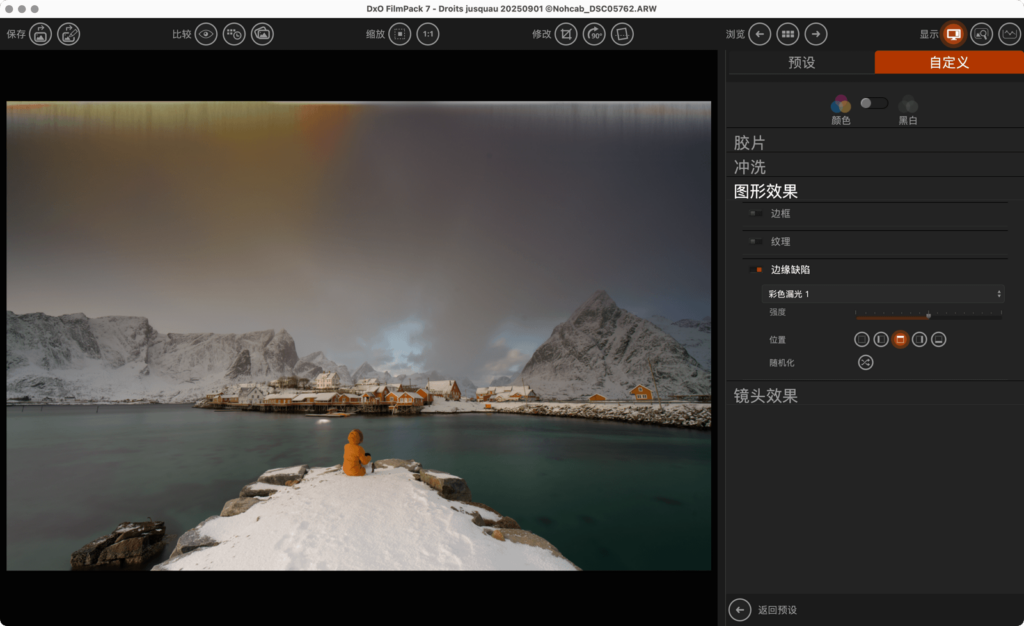
“漏光”工具模拟了因胶片暗盒老化或意外暴露在光线下而导致照片边缘出现的问题:
- 缺陷:多种预定义缺陷供您选择(默认设置为“无缺陷”)。
- 强度:向左移动滑块可减弱效果;向右移动可加强效果。 默认值为 50。
- 位置:您可通过五个按钮将漏光效果应用至整张图像、左侧、右侧或图像底部。
随机化:支持改变所选缺陷在图像中的位置。
镜头效果
滤镜

关于滤镜
镜头前的摄影滤镜分为三类:
- 仅用于彩色胶片的校正滤镜支持在与制造商预期不同的光线条件下进行拍摄。 因此,举例来说:85B 滤镜支持在大白天使用用于钨丝灯下拍摄的胶片进行拍摄,而 80A 或 B 滤镜则可以反过来。
- 效果滤镜通常与黑白胶片搭配使用,以实现各种创意效果。 例如,超经典的黄色调 Wratten 8 滤镜可吸收蓝色,从而凸显天空中的细节并提高图像的整体对比度。 总体而言,此类滤镜可吸收自身颜色的互补色:前者减少,后者增加。
- 偏光滤镜可根据其振动面阻挡某些入射光线,从而消除大量反射。 这些滤镜无法进行数字仿真。
可用滤镜
“滤镜”下拉菜单中有一定数量的效果滤镜(如下表所示)可供选择。 您可使用选择后自动出现的“强度”滑块来增强或减弱滤镜效果。
- 冷色调可用于适度减少“暖”入射光线(红黄范围内)的比例,从而增加“冷”色调的比例。
- 蓝色为风景增添了朦胧和虚幻的气氛。
- 绿色令绿植变亮(在多数黑白照片中,树木可能会显得过暗)。
- 经典的黄色滤镜可略微增加天空的纹理并凸显云彩。
- 橙色会使天空变得更暗,并增强许多强度相似但颜色不同的物体间差异,例如,花朵和绿植。 橙色越深,效果越明显。
- 深橙色可增强使用橙色滤镜获得的效果。
- 强大的红色滤镜可令极暗的天空和整体极端的对比度彰显戏剧效果。
- 暖色调可适度减少冷色调(蓝色)的比例并增加暖色调。
- 锦葵:此滤镜与黑白照片搭配使用,可提亮红色和蓝色,同时增加黄橙色元素的浓度。
- 青色:平衡光线,使色温偏向冷色调。 该滤镜可用于风景照片,以增强日落的暖色调,例如,使其偏向蓝色和绿色色调。
- 亮青色:此滤镜与黑白照片搭配使用,可极大增加图像中红色、黄色和橙色元素的密度,并提亮蓝色元素。
- 紫蓝色:此滤镜与黑白照片搭配使用,可极大增加黄色和红色的密度,并巧妙地减少粉色、淡紫色和紫色的密度,同时提亮蓝色。
- 紫罗兰色:此滤镜与黑白照片搭配使用,可极大降低图像的整体对比度,尤其是在暖色调中。 蓝色等冷色调会变得更浓。
- 亮橙色:此滤镜与黑白照片搭配使用,可使图像整体变亮并降低暖色调的对比度。 蓝色相对不受影响。
- 浅橙色:此滤镜与黑白照片搭配使用,会影响图像的整体亮度,但与亮橙色滤镜相比影响较小。
- 棕色:此滤镜可与黑白照片搭配使用,与橙色滤镜的作用相似,但可更巧妙地保留更高浓度。
- 粉色:此滤镜与黑白照片搭配使用,可创建比棕色和橙色滤镜更浓但整体对比度更平坦的图像。
- 洋红色:此滤镜与彩色正片及彩色负片搭配使用,可凸显蓝天中的云彩、提亮红色并吸收绿色。
创意暗角
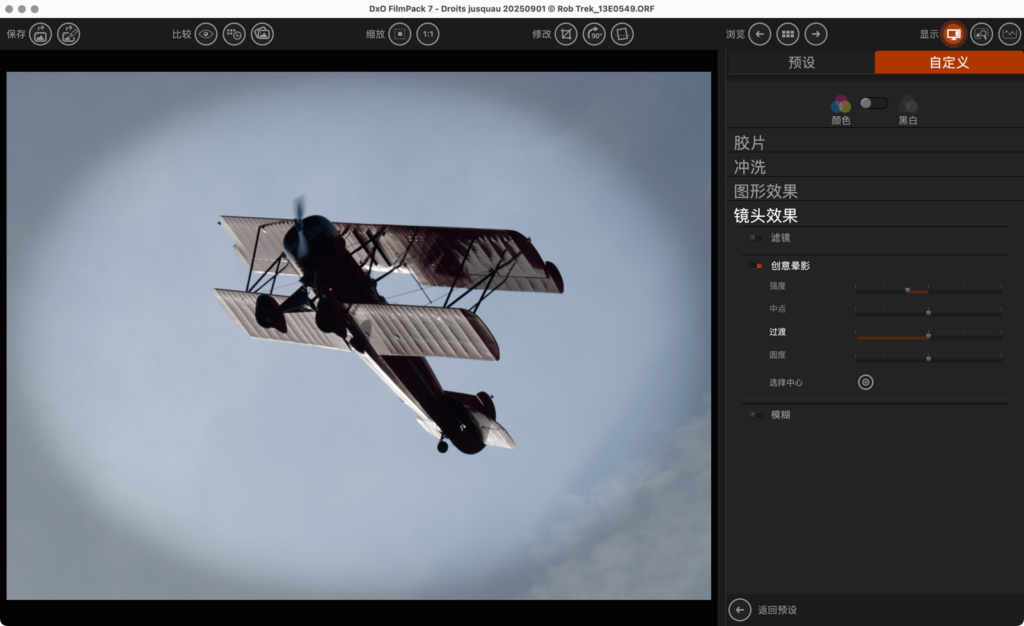
暗角是一种导致图像的外围区域比图像中心更暗或更亮的光学缺陷。 但我们可以创造性地利用此缺陷,以将注意力吸引至图像中心的主体上:
您可使用 DxO FilmPack 将效果偏 离中心,使其适应图像中主体的位置。
“创意晕影”工具面板支持组合使用以下滑块来创建这些效果:
- 强度:负值越大,图像边缘越暗(–100 对应纯黑色),正值越大,图像边缘越亮(+100 为纯白色)。
- 中点:向左移动滑块可限制暗角延伸到图像边缘;向右移动,暗角则向图像中心延伸。
- 过渡:可确定暗角与非暗角区域之间过渡的平滑程度。 滑块向右移动越多,过渡就越突然。
- 圆度:可确定暗角的形状:正值越大(滑块向右),形状越圆;负值越大(滑块向左),形状越矩形化。
- 设置中心:无论主体位于图像何处,均可支持在主体周围应用暗角效果。
模糊
“柔焦暗角”与“创意暗角”一样,支持沿图像周边应用效果;但为将注意力吸引至(聚焦)主体上,此设置或多或少会产生模糊边框的效果:
“模糊”工具面板包含两个工具:用于在主体周围创建模糊晕影效果的“暗角”以及为整张图像创建扩散效果的“柔焦”。
暗角
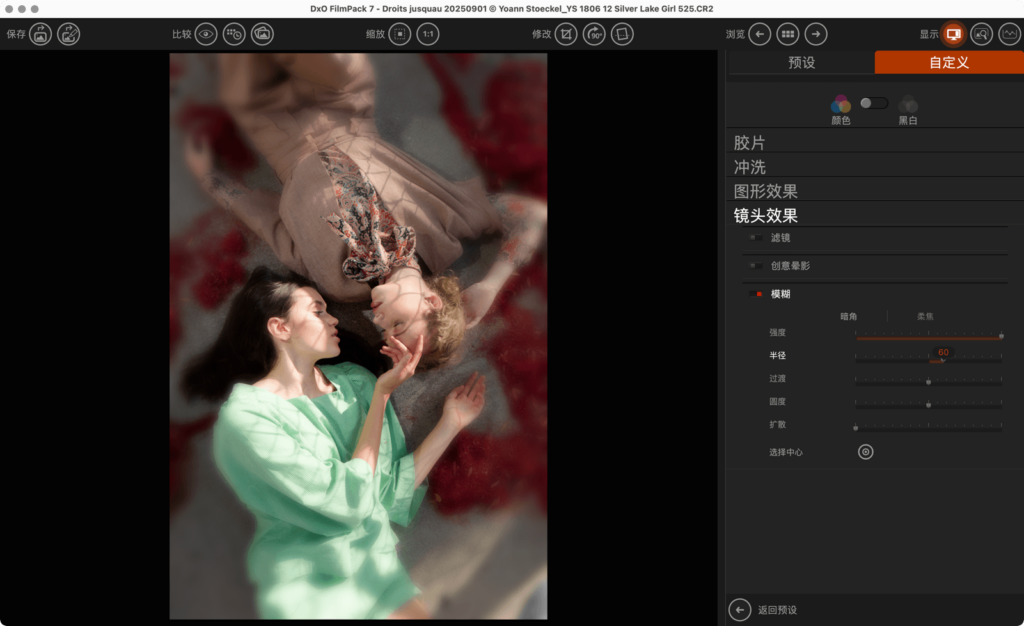
“模糊/暗角”工具面板包含以下滑块:
- 强度:设置为 0(默认值)时,图像外围不会出现模糊,而越向右移动滑块,图像外围就越模糊(最大值为 100)。
- 半径:您可通过此滑块控制要应用模糊的表面区域大小。 默认设置为 50,表示模糊始于边缘并占据图像表面的大约 50%。 向左移动可减小表面尺寸(数值为 0 时,图像不变);向右移动可将表面延伸到图像中心(数值为 100 时,图像完全模糊)。
- 过渡:可确定暗角与非暗角区域之间过渡的平滑程度。 滑块向右移动越多,过渡就越突然。
圆度:可确定暗角的形状:正值越大(滑块向右),形状越圆;负值越大(滑块向左),形状越矩形化。 - 扩散:向右移动滑块可减小微对比度和细节扩散的效果(默认值为 0)。
- 设置中心:无论主体位于图像何处,均可支持在主体周围应用暗角效果。
柔焦
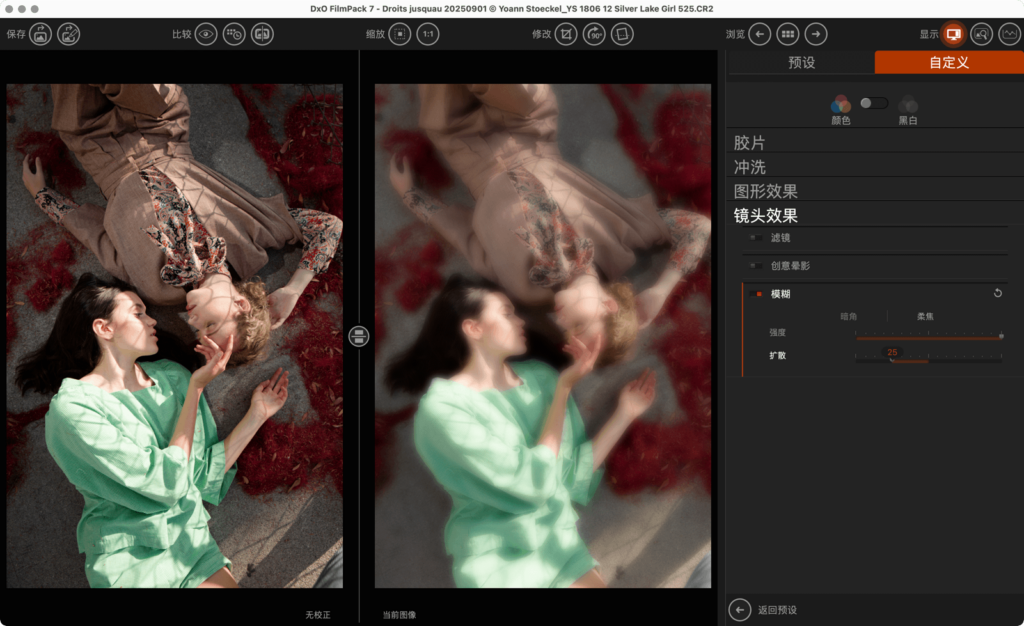
“柔焦”支持创建和应用扩散效果,赋予图像梦幻般的品质。
“模糊/柔焦”工具面板包含两个滑块:
- 强度:默认值设置为 0 时,不对图像应用扩散效果。 不断向右移动滑块时,效果会越来越明显(最大值为 100)。
- 扩散:“强度”滑块设置为 0 时,此滑块不产生任何效果。 其默认设置为 50。 向左移动,图像更模糊,向右移动,图像更清晰。