À propos de l’onglet Personnaliser
L’onglet Personnaliser de DxO FilmPack contient tous les outils de correction et de traitement d’images, que ce soit en couleur ou en noir et blanc. Il complète également l’utilisation des préréglages et des rendus d’image proposés par le programme, que vous pouvez y modifier à votre guise.
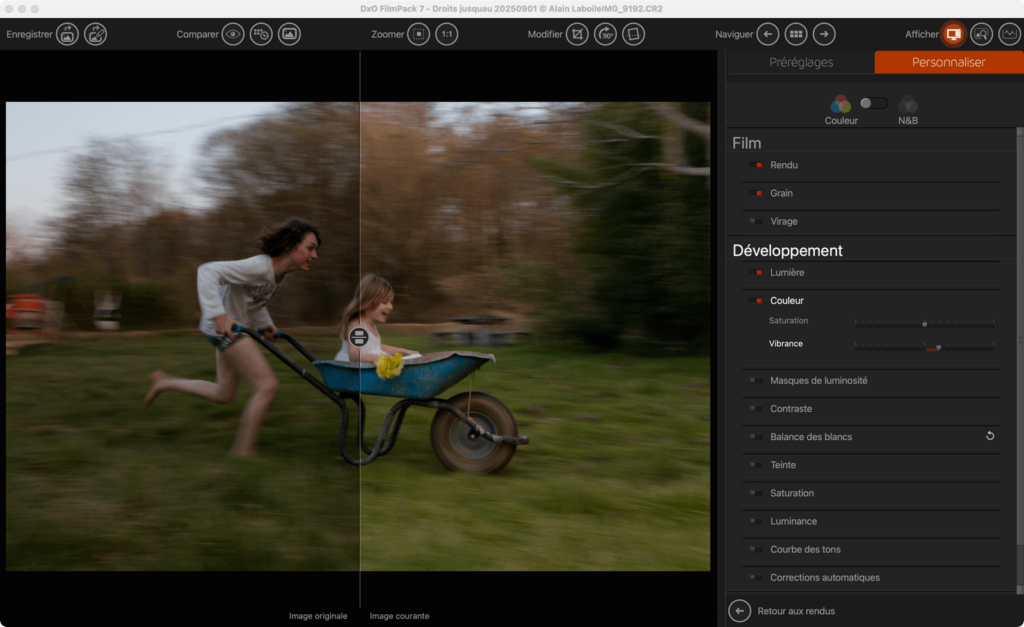
Le commutateur Couleur / N&B
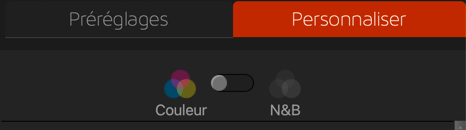
Le commutateur Couleur/N&B vous permet de basculer du traitement d’image en couleur au noir et blanc, avec quelques outils communs et quelques outils spécifiques. Voici comment cela fonctionne :
- Par défaut, le commutateur est réglé sur Couleur, en particulier si vous partez d’un fichier RAW ou RVB (JPEG, TIFF).
- Si vous mettez le commutateur sur N&B, l’image sera convertie dans un noir et blanc de base et neutre.
- Vous pouvez repasser à tout moment à la couleur (et vice-versa).
- Si vous utilisez un préréglage, le commutateur sera réglé sur le mode correspondant : si vous appliquez un préréglage noir et blanc et que vous passez à l’onglet Personnaliser, le commutateur sera sur N&B.
La palette Lumière
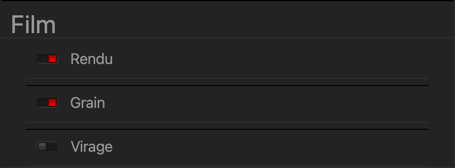
Rendu
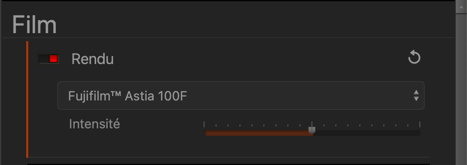
La palette Rendu permet de sélectionner, dans une liste déroulante, le type de film à émuler. Par défaut, la liste est sur Aucun rendu film. La liste Rendu est divisée en plusieurs catégories, que vous pouvez ouvrir en cliquant dessus.
A la différence des Rendus, que vous pouvez sélectionner à partir d’une vignette toutes les caractéristiques d’un rendu film, la section Film vous permet d’appliquer séparément le rendu d’un film et ses caractéristiques en termes de grain.
Grain
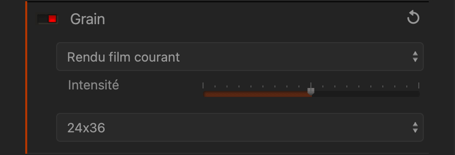
À l’intérieur d’une émulsion photographique, les sels d’argent ou les colorants sont groupés en amas de différentes tailles et de formes variées. Une fois impressionnés par la lumière, ces amas suscitent des variations aléatoires d’intensité lumineuse : plus ils sont volumineux, plus fortes sont ces variations, plus fort est le grain que l’on perçoit en regardant l’émulsion. Le grain a un lien direct avec la sensibilité : un film à forte sensibilité (doté d’un indice ISO élevé) est un film doté d’amas sensibles de grande taille, lesquels ont plus de chance d’être modifiés par la lumière lorsque le film est exposé.
La palette Grain argentique permet d’appliquer et d’affiner le grain argentique à l’aide des outils suivants :
- Film : la liste déroulante permet de choisir le grain d’un film argentique en particulier.
- Intensité : l’effet de grain peut être modulé, la valeur par défaut étant 100, et 0 annulant l’effet.
- Taille : permet de sélectionner la taille du grain selon une taille de film : 24×36, moyen format, grand format ou personnalisé.
En cliquant sur Rendu film courant, le grain du film en cours est utilisé. Il est également possible de supprimer le grain en sélectionnant Aucun grain.
Le curseur Luminance pourra être utilisé pour lisser complètement une image, afin de lui redonner de la texture en substituant le bruit à du grain argentique, plus esthétique.
Régler la taille du grain
Si l’on souhaite simuler de façon soigneuse le grain d’un film, il est nécessaire de prendre en compte le « taux d’agrandissement » qui aurait été appliqué au négatif dans une chaîne de traitement produisant un tirage sur papier. En effet, si deux négatifs, l’un de 24x36mm et l’autre, un plan-film de 10x12cm, ont un grain identique, et que tous deux sont tirés de façon à produire une épreuve 30×40 cm, le taux d’agrandissement sera de l’ordre de 3 dans un cas, et supérieur à 10 dans l’autre cas. Le tirage réalisé à partir du film 24×36 aura donc beaucoup plus de grain.
Pour prendre en compte cette variable, la palette Grain argentique dispose d’une section intitulée Taille.
On pourra y choisir une taille préréglée de négatif, depuis le 24×36 jusqu’au grand format, ou bien un format personnalisé, avec le mode manuel. Dans ce dernier cas, le format sera précisé au moyen d’un curseur, étalonné de 1 à 10.
Virage partiel
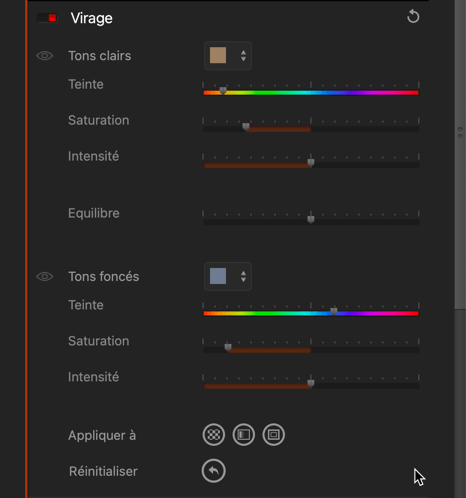
Dans un tirage photo conventionnel, l’image est formée de cristaux d’argent : plus les cristaux sont nombreux ou volumineux, plus l’image est sombre. Le virage est un procédé ancien qui consiste à remplacer les cristaux d’argent par divers sels métalliques ou colorants sans argent. Le but est purement esthétique (tons moyens plus subtils, ombres plus denses) et pratique (conservation longue durée du tirage).
Choix du virage
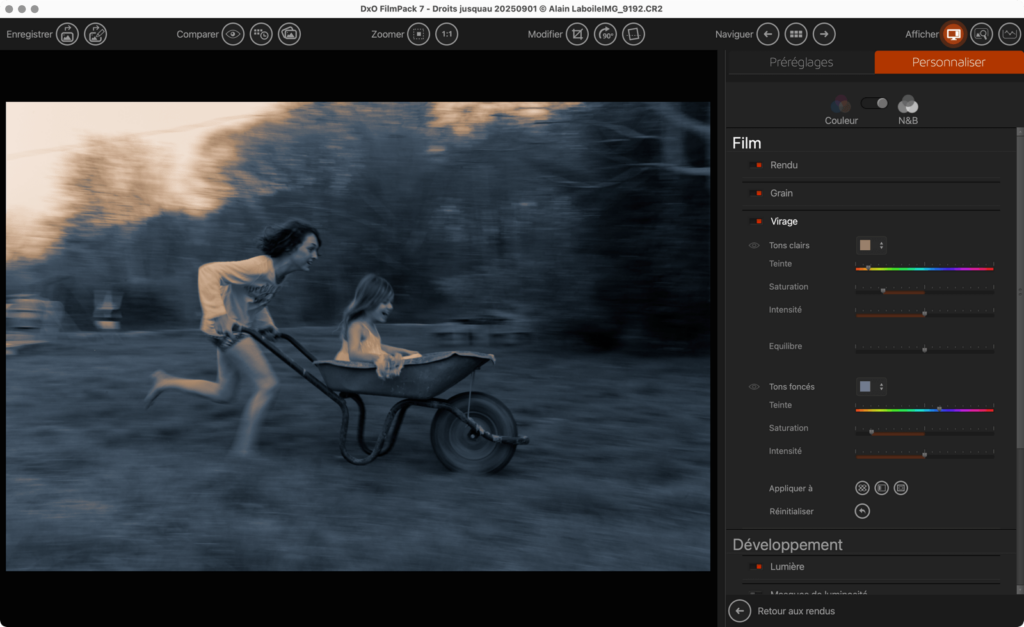
Le choix du virage se fait en fonction des Tons clairs et des Tons foncés. Chacun d’entre eux est pourvu de sa propre palette de virages, ce qui vous permet de combiner des teintes différentes pour les parties claires et sombres de l’image.
En cliquant sur les boutons Tons clairs ou Tons foncés, une palette s’affiche avec les teintes représentées par des boutons colorés à cliquer (lorsque vous passez la souris sur l’un des boutons, une info-bulle indique le type de virage). Les virages proposés pour les tons clairs et foncés sont strictement identiques, et vous pourrez les panacher à votre guise :
- Sulfate ferrique : donne une teinte gris-vert.
- Or : ce virage utilisait du chlorure d’or. Il améliorait fortement la conservation des épreuves, et leur donnait des noirs flatteurs, métalliques, aux reflets bleus.
- Sélénium : un virage classique, qui était le plus souvent utilisé pour garantir la conservation de l’épreuve. Modifie légèrement la teinte générale, le plus souvent dans une gamme de violets.
- Sépia terre : virage sépia plus clair.
- Sépia or : virage sépia plus léger, avec des nuances froides tirant sur le bleu.
- Sépia : les images albuminées, au 19ème siècle, avaient, par la nature même du procédé, une teinte sépia. Quand l’albumine est tombée en désuétude dans les années 1880, de nombreux photographes ont traité les tirages argentiques en sépia, à la fois pour mieux les protéger, et pour leur donner l’apparence des tirages familiers plus anciens. Aujourd’hui, le sépia est devenu synonyme de photo ancienne. Ce virage est le plus sombre des choix sépia dans la sous-palette.
Une fois appliqué, vous pouvez ajuster le virage en utilisant les curseurs suivants :
- Teinte : vous permet de modifier complètement ou légèrement la couleur du virage choisi.
- Saturation : augmentez (à droite) ou diminuez (à gauche) l’intensité de la teinte sélectionnée.
- Intensité : règle l’intensité du virage indépendamment pour les tons clairs et les tons sombres – plus faible vers la gauche, plus forte vers la droite.
- Équilibre : vous permet d’ajuster l’équilibre du virage entre les tons clair (priorisés vers la gauche) et les tons sombres (priorisés vers la droite).
Enregistrer une couleur personnalisée
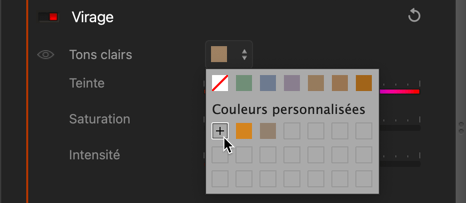
La palette, aussi bien des tons clairs que des tons foncés, vous permet également de mémoriser des teintes personnalisées. Pour cela, effectuez d’abord vos réglages avec les curseurs Teinte, Saturation et Intensité puis, dans la palette, cliquez sur le bouton + pour ajouter votre teinte.
Pour supprimer une couleur mémorisée, faites un clic droit sur sa tuile et cliquez sur Supprimer dans l’infobulle.
Autres outils de virage
La palette Virage dispose d’autres outils pour affiner les corrections :
- En face des libellés Tons clairs et Tons foncés, un œil permet, en cliquant dessus, de désactiver, temporairement, l’application de la teinte concernée à l’image. Pour réactiver l’application, cliquez sur l’œil barré correspondant.
- Les boutons Appliquer permettent d’appliquer le virage actif à certains effets Texture, Fuite de lumière et Cadre, soit pour chacun d’entre eux, soit en les combinant (cliquez sur les boutons selon votre choix).
- Pour remettre à zéro tous les réglages de la palette Virage, cliquez sur le bouton Réinitialiser.
Développement
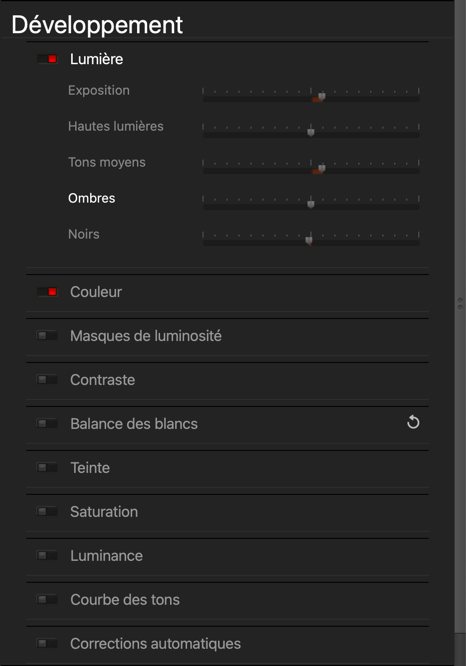
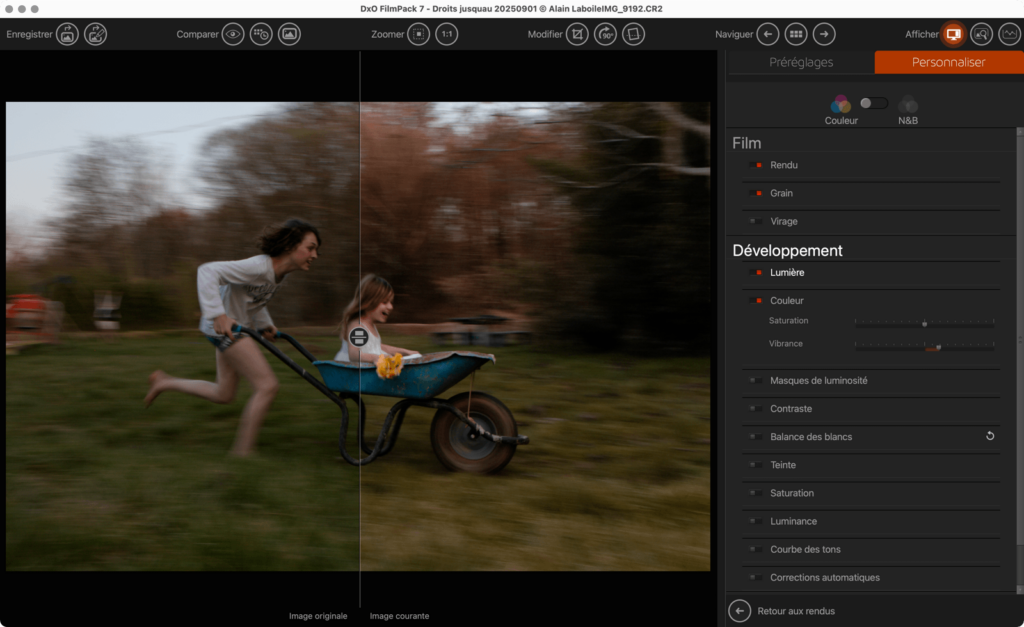
Le Panneau de contrôles contient les palettes d’outils regroupées dans la section Développement qui vous permettent d’appliquer les ajustements suivants : Il contient également les outils de correction qui sont automatiquement appliqués lors de l’ouverture des fichiers RAW.
Lumière
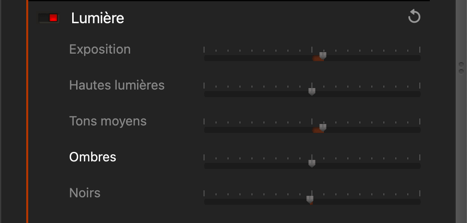
La palette Lumière & Couleur permet d’effectuer les réglages suivants :
- Exposition : permet d’assombrir (vers la gauche) ou d’illuminer (vers la droite) globalement le contenu de l’image.
- Hautes lumières : ce curseur se destine à la récupération d’informations et de détails dans les parties les plus lumineuses de l’image (par exemple un ciel avec des nuages lumineux, l’extérieur vu par une fenêtre, en photographie d’intérieur).
- Tons moyens : ce curseur agit sur les tons moyens représentés par la section centrale de l’histogramme.
- Ombres : ce curseur permet d’éclaircir les ombres et les parties sombres d’une image.
- Noirs : ce curseur vous permet d’établir le « point noir » (extrémité gauche de l’histogramme). En le déplaçant vers la gauche, les zones sombres de l’image vont progressivement basculer dans un noir profond et, vers la droite, le curseur va relever les niveaux de noirs et les rendre plus lumineux (l’extrémité gauche de l’histogramme va se déplacer vers la droite, et ne laisser aucune information dans les zones les plus denses de l’image).
Couleur (mode couleur)
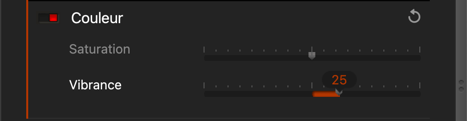
- Saturation : diminue ou renforce globalement les couleurs. Vers la droite, les couleurs deviennent plus vives et, vers la gauche, elles deviennent progressivement grises.
- Vibrance (Édition Elite) : comparé au curseur Saturation décrit ci-dessus, qui renforce l’ensemble des couleurs, le curseur Vibrance fonctionne de manière beaucoup plus subtile en tenant compte des différentes couleurs présentes dans l’image. Vers la droite, ce curseur protège les teintes chair, renforce et assombri le bleu du ciel sans modifier les tons proches du gris pour éviter une dérive de la balance des blancs. Vers la gauche, la saturation globale est diminuée sans aller jusqu’au noir et blanc et la désaturation est plus prononcée dans les rouges, redonnant un aspect naturel aux teintes chair. La plage de réglage s’étend de -100 à 100.
Masques de luminosité
Le Masque de luminosité vous permet de corriger une image selon une plage de luminosité, que vous pouvez ajuster avec une très grande précision, y compris au niveau des transitions.
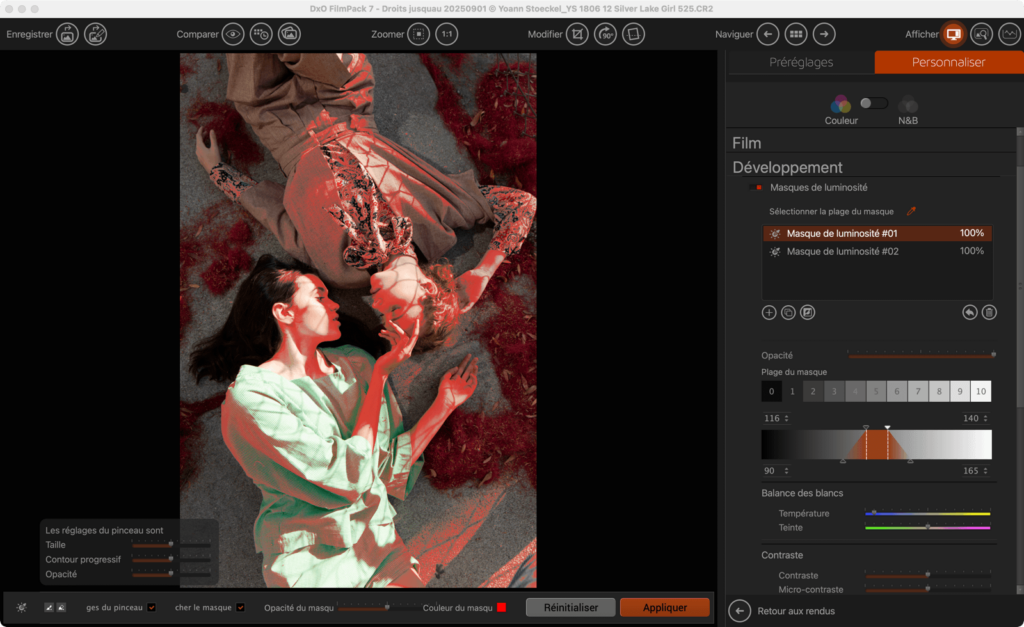
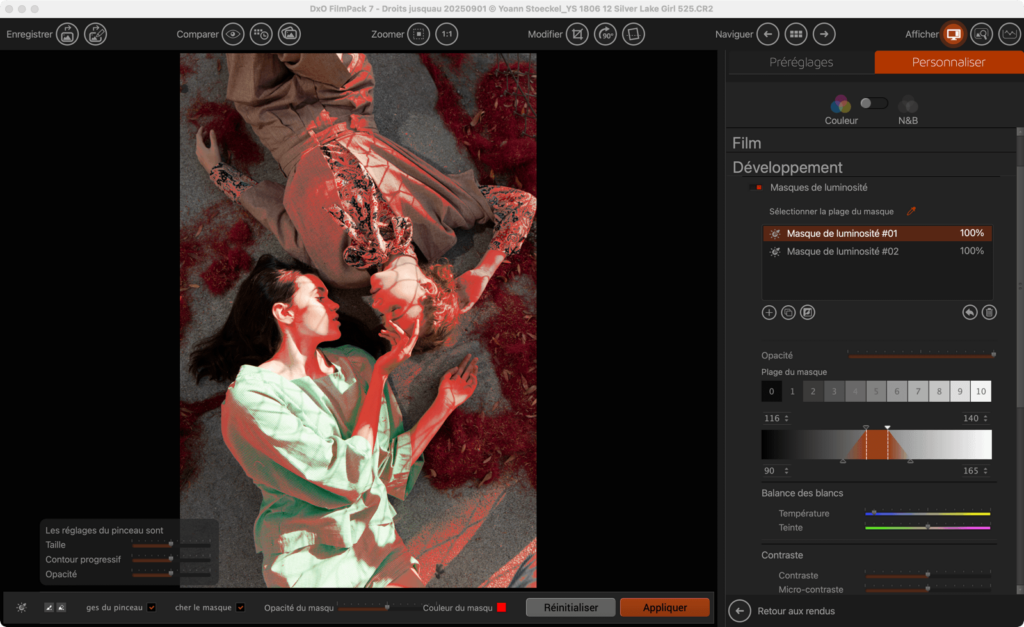
Interface de la palette Masques de luminosité
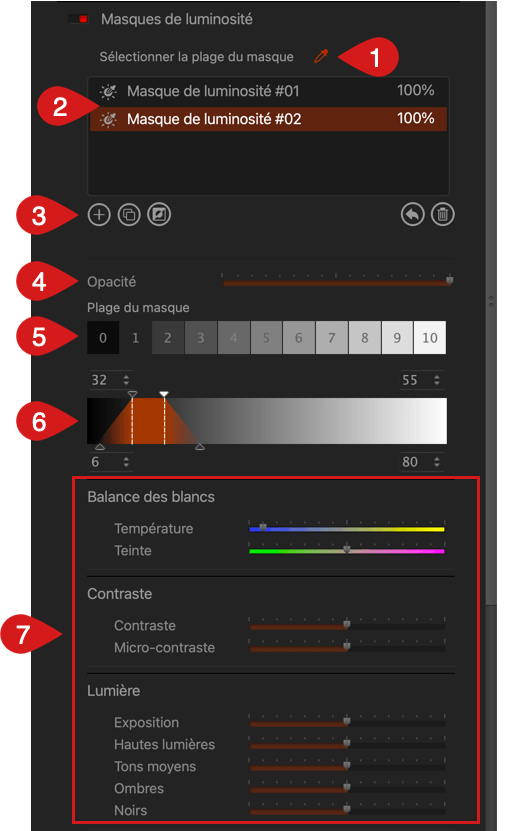
La palette est organisée comme suit (du haut vers le bas) :
- Pipette Sélectionner la plage du masque : tout d’abord, cliquez sur le bouton Ajouter un nouveau masque (le bouton « + ») pour activer l’outil de masque de luminosité, puis cliquez sur la pipette et cliquez dans l’image pour sélectionner une plage de luminosité. Vous pouvez cliquer et recommencer l’échantillonnage autant de fois que vous le souhaitez.
- Liste : Affiche la liste des masques de luminosité :
- Par ordre alphanumérique (le masque #01 est en haut). Il n’est pas possible de renommer un masque.
- Valeur de l’opacité en %.
- Lorsque vous survolez un masque dans la liste, une icône d’œil s’affiche pour désactiver/activer le masque dans l’image (y compris les corrections associées).
- Boutons sous la liste (de gauche à droite) :
- Ajouter un nouveau masque « + » : crée un nouveau masque. Le nouveau masque ne comportera aucune correction.
- Dupliquer le masque sélectionné : le masque dupliqué contiendra les corrections du masque source.
- Inverser le masque sélectionné : la zone du masque dans l’image sera inversée (si le ciel a un masque, le masque et les corrections associées seront appliqués au sol).
- Réinitialiser le masque sélectionné : remet les corrections appliquées à zéro.
- Supprimer le masque sélectionné : supprime le masque et les corrections associées de la liste et de l’image.
- Curseur Opacité : vous pouvez affiner le masque de luminosité et les corrections associées en utilisant le curseur, qui est réglé par défaut à sa valeur maximale (100). Pour réduire l’effet du masque sélectionné, déplacez le curseur vers la gauche.
- Plage du masque : 11 zones de luminosité pour sélectionner facilement une plage de luminosité, en cliquant sur l’une des tuiles, de la plus sombre (0) à la plus lumineuse (10), les valeurs moyennes étant, bien sûr, à 5.
- Trapèze : en plus de son rôle d’indication de la plage de luminosité sélectionnée, vous pouvez le modifier en le déplaçant dans l’échelle.
- Outils de correction associés au masque de luminosité : tous les curseurs répartis dans les sections Balance des blancs, Contraste et Lumière se comportent exactement de la même manière que leur homologue global.
Affiner le Masque de luminosité
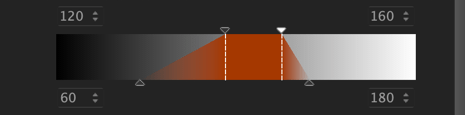
Quelle que soit la méthode utilisée pour déterminer la plage de luminosité, vous pouvez l’affiner en utilisant les outils suivants :
- Le triangle noir et le triangle blanc, au-dessus du trapèze, ainsi que les pointillés associés, représentent les limites inférieures (tons sombres) et supérieures (tons clairs) de la plage de luminosité sélectionnée. Les valeurs des niveaux correspondants – de 0 à 255 – sont indiquées dans les deux champs supérieurs. Vous pouvez également modifier les valeurs en cliquant sur les flèches ou avec une saisie directe.
- Les triangles sous le trapèze indiquent les transitions des niveaux de luminosité (ou fall-off), entre la plage sélectionnée et le reste de l’image. Plus vous éloignez ces triangles des lignes pointillées, plus vous élargissez les transitions, et plus vous diluez les niveaux de luminosité. Et plus vous vous rapprochez des lignes pointillées, plus vous réduisez les niveaux de transition, et plus ils seront abrupts. Vous pouvez également utiliser les deux champs de valeurs inférieurs pour régler les niveaux, de 0 à 255.
Ainsi, en agissant sur la position et l’étendue du trapèze, ainsi que sur l’étendue des transitions, vous arriverez à une sélection extrêmement précise de la plage de luminosité à corriger.
Ajouter ou soustraire au Masque de luminosité
Vous pouvez aller encore plus loin dans la précision du Masque de luminosité en ajoutant à la sélection avec le Pinceau, ou en soustrayant de la sélection avec la Gomme :
Quand l’outil Masque de luminosité est activé, une barre d’outils apparaît sous l’image. La barre de commandes inférieure comporte les éléments suivants (de gauche à droite) :

- Boutons Outil Pinceau et Supprimer : cliquez pour sélectionner l’outil dont vous avez besoin.
- Case à cocher Afficher les réglages du pinceau : affiche/masque les paramètres de pinceau ou de gomme, qui sont :
- Taille : règle le diamètre du pinceau ou de la gomme.
- Contour progressif : règle la dureté des bords (plus dur à gauche, plus diffus à droite) et, par conséquent, la manière dont les contours du trait se fondent dans l’image.
- Opacité : ajuste l’intensité des coups de pinceau.
- Case à cocher Afficher le masque : active ou désactive l’affichage du masque coloré.
- Opacité du masque : le curseur ajuste l’intensité de l’affichage du masque coloré.
- Couleur du masque : en cliquant sur le pavé, vous ouvrirez la palette de couleurs de votre système, où vous pourrez choisir une autre couleur pour afficher vos masques.
- Réinitialiser : supprime toutes les corrections et les réglages associés.
- Appliquer : en cliquant sur ce bouton, tous les masques et les corrections associées seront appliqués à l’image. Vous pouvez modifier vos masques de luminosité à tout moment en réactivant l’outil.
Pour ajouter ou soustraire au masque de luminosité sélectionné :
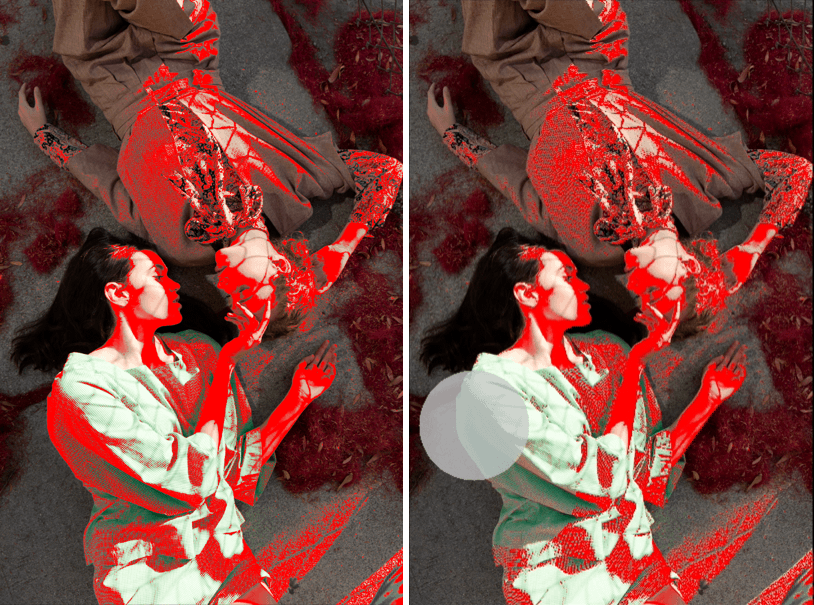
- Ajouter à la sélection : cliquez sur le bouton Pinceau et peignez sur l’image pour étendre le masque de luminosité.
- Soustraire de la sélection : cliquez sur le bouton Gomme et peignez dans l’image pour supprimer des parties du masque de luminosité.
Contraste
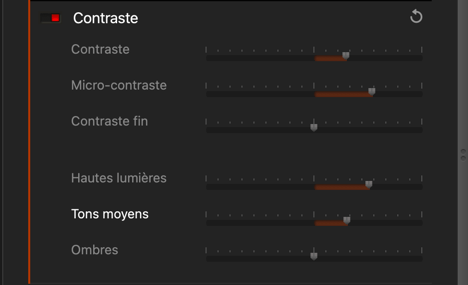

La palette Contraste permet d’agir sur le contraste, c’est-à-dire l’écart entre les tons clairs et les tons sombres, ainsi que sur le microcontraste, pour rehausser les détails et les textures dans l’image :
- Contraste : diminue ou amplifie l’écart entre les zones claires et les zones denses de l’image. En tirant le curseur vers la droite, les blancs seront plus éclatants, et les noirs plus profonds, rendant l’image plus dense. Vers la gauche, les blancs seront plus ternes et les noirs moins profonds, rendant l’image plus plate.
- Micro-contraste (Édition ELITE) : rehausse de manière globale les micro-détails de l’image. À gauche, rend les détails et l’image plus doux.
- Contraste fin (Édition Elite) : agit encore plus finement sur le micro-contraste, en rehaussant les détails et les textures, tout en protégeant les aplats et les zones de l’image présentant peu de détails.
Les curseurs sont gradués de -100 à +100, la valeur par défaut étant 0 (pas de correction). Pour les curseurs Micro-contraste et Contraste fin, les valeurs de 0 à +100 (curseur à droite) renforcent progressivement les détails de l’image. Les valeurs de 0 à -100 (curseur à gauche), au contraire, diffusent les détails.
Pour une correction plus sélective du micro-contraste, vous pouvez activer les réglages avancés (Édition Elite) :
- Lumières : agit sur les parties les plus claires de l’image.
- Tons moyens : agit sur les parties moyennement lumineuses de l’image (partie centrale de l’histogramme).
- Ombres : agit sur les parties les plus foncées.
Balance des blancs
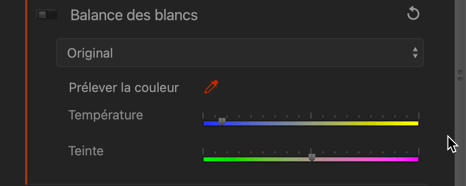

Quelle que soit son origine (artificielle ou naturelle), la lumière nous paraît en général blanche. Il n’en est rien. Même la lumière du jour peut contenir de fortes dominantes bleues, dans des zones à l’ombre ou lorsque le ciel est couvert. A l’autre bout du spectre, les lampes incandescentes montrent des dominantes jaunâtres, alors que les tubes fluorescents montrent de complexes dominantes verdâtres.
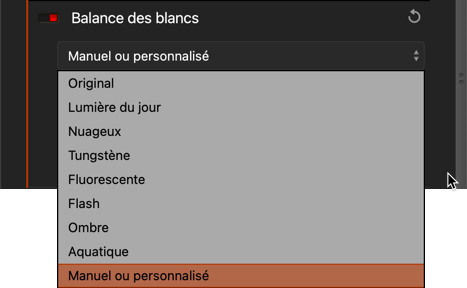
Ajuster la balance des blancs consiste précisément à corriger ces dominantes indésirables :
- Liste des préréglages (fichiers RAW uniquement) :
- Original (la balance des blancs telle qu’elle a été réglée dans l’appareil photo).
- Lumière du jour.
- Nuageux.
- Tungstène.
- Fluorescente.
- Flash.
- Ombre.
- Aquatique.
- Manuel, ou personnalisé (tel que défini dans l’appareil photo).
- Prélever la couleur : cliquez sur la pipette pour l’activer, puis cliquez sur l’image, sur une zone neutre (gris, blanc) pour régler la balance des blancs. Vous pouvez affiner la balance des blancs avec les curseurs Température et/ou Teinte.
- Curseur Température : déplacez le curseur vers la gauche pour rendre les couleurs et l’image plus froides (plus bleues) et vers la droite pour les rendre plus chaudes (plus jaunes).
- Curseur Teinte (fichiers RAW uniquement) : compense les dominantes résiduelles de couleur dans la gamme vert à magenta.
Le curseur affecte toutes les couleurs de l’image. Par conséquent, il est important de faire la balance des blancs avant tout travail sur les couleurs.
Teinte/Saturation/Luminance (mode Couleur) – (Édition ELITE)
Les curseurs TSL sont répartis en 3 palettes.
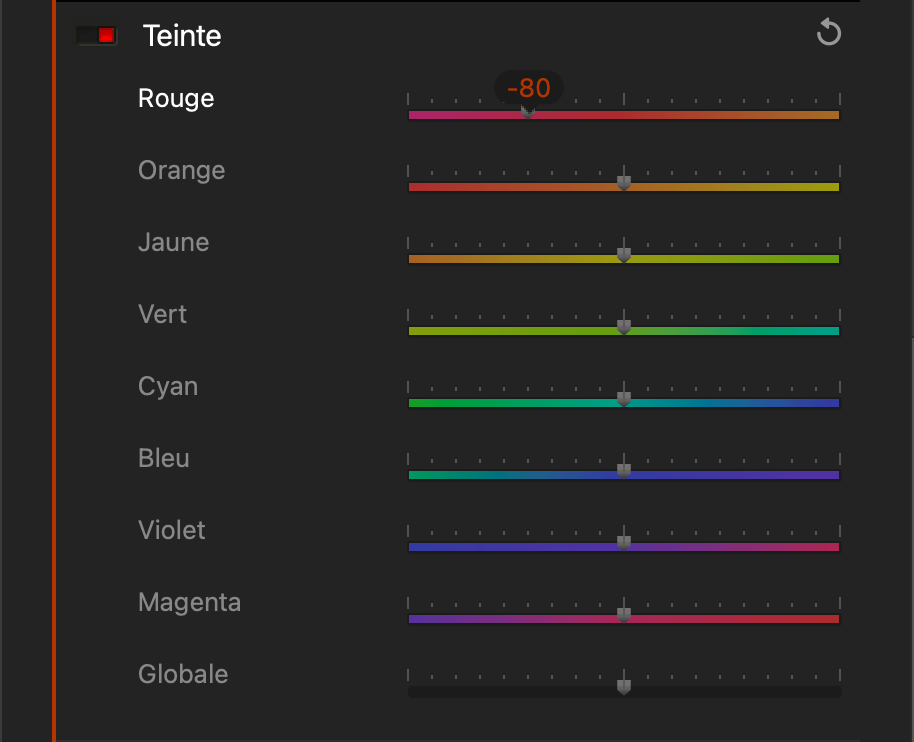
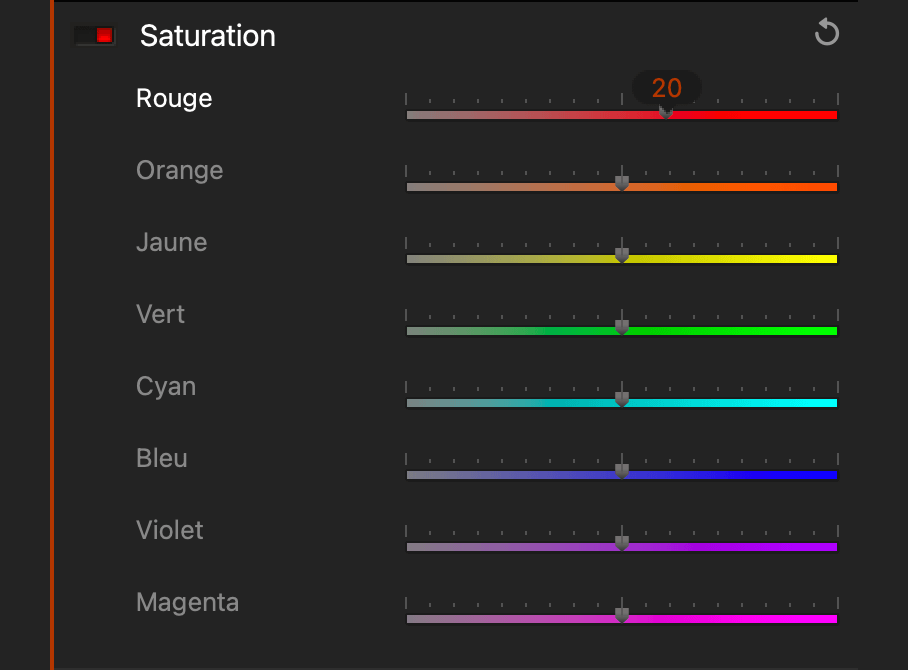
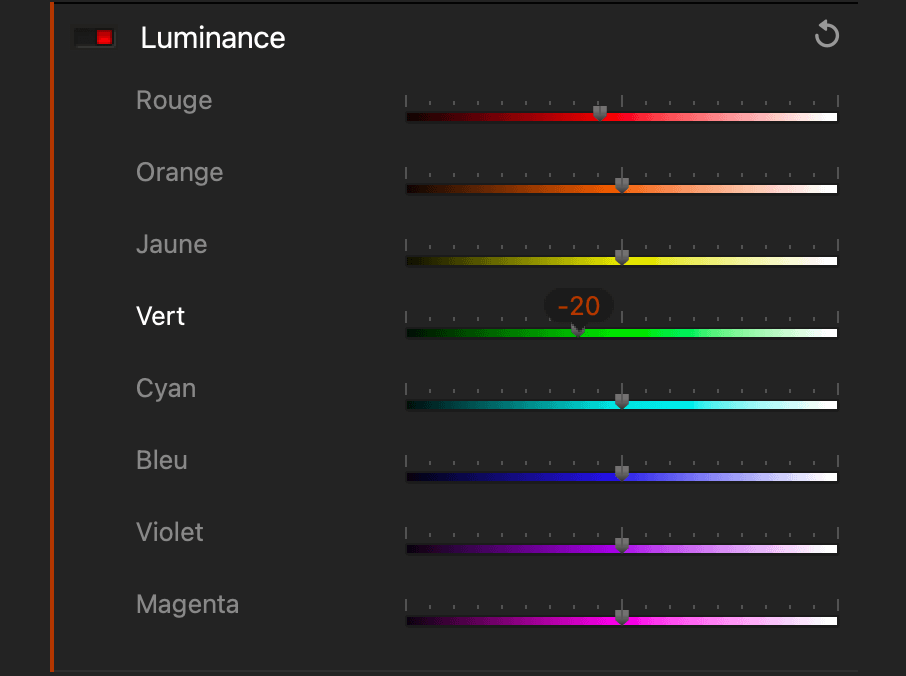
L’outil TSL (Teinte, Saturation, Luminance) autorise la correction de plages de couleur à l’aide de trois paramètres : teinte, saturation et luminance. Cette correction s’applique aux :
- Couleurs additives, dites RVB (rouge, vert et bleu).
- Couleurs soustractives, dites CMJ (cyan, magenta et jaune).
Les palettes Teinte, Saturation et Luminance vous permettent de choisir les canaux de couleur sur lesquels vous souhaitez travailler :
- Canal rouge
- Canal orange
- Canal jaune
- Canal vert
- Canal cyan
- Canal bleu
- Canal magenta
- Canal violet
- Globale (les curseurs TSL agiront sur toutes les couleurs de l’image)

Après avoir choisi l’un des canaux, vous pourrez agir sur les commandes suivantes :
- Teinte : ce curseur modifie la teinte du canal sélectionné. Par exemple, si vous sélectionnez le canal jaune, le déplacement du curseur va progressivement modifier les jaunes présents à l’image en magenta (vers la gauche) ou en vert (vers la droite). Le curseur a une plage de –180° à +180°, conformément au principe de la roue chromatique.
- Saturation : en complément de la saturation des réglages de base, ce curseur détermine la force d’une teinte en particulier. Si nous reprenons l’exemple précédent, avec le jaune, le déplacement du curseur vers la gauche va progressivement atténuer la couleur et, près de 0, on obtiendra un gris. En revanche, vers la droite, on renforcera les jaunes, les transformant quasiment en orange à la valeur maximale.
- Luminance : l’action de ce curseur se comprend facilement si l’on regarde en même temps l’histogramme de l’image. Si vous bougez le curseur vers la droite, vous déplacez le point noir vers la droite, comprimant ainsi les valeurs lumineuses vers la partie supérieure du graphique. À l’inverse, en bougeant le curseur vers la gauche, vous déplacez le point blanc vers la gauche, comprimant ainsi les valeurs claires vers le bas. Pour simplifier, toujours avec notre exemple, les jaunes seront plus profonds en allant vers la gauche, et plus clairs et légers vers la droite.
Mélangeur de canaux (mode N&B)
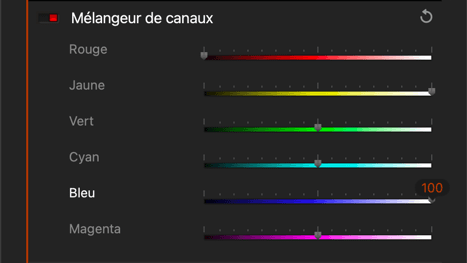
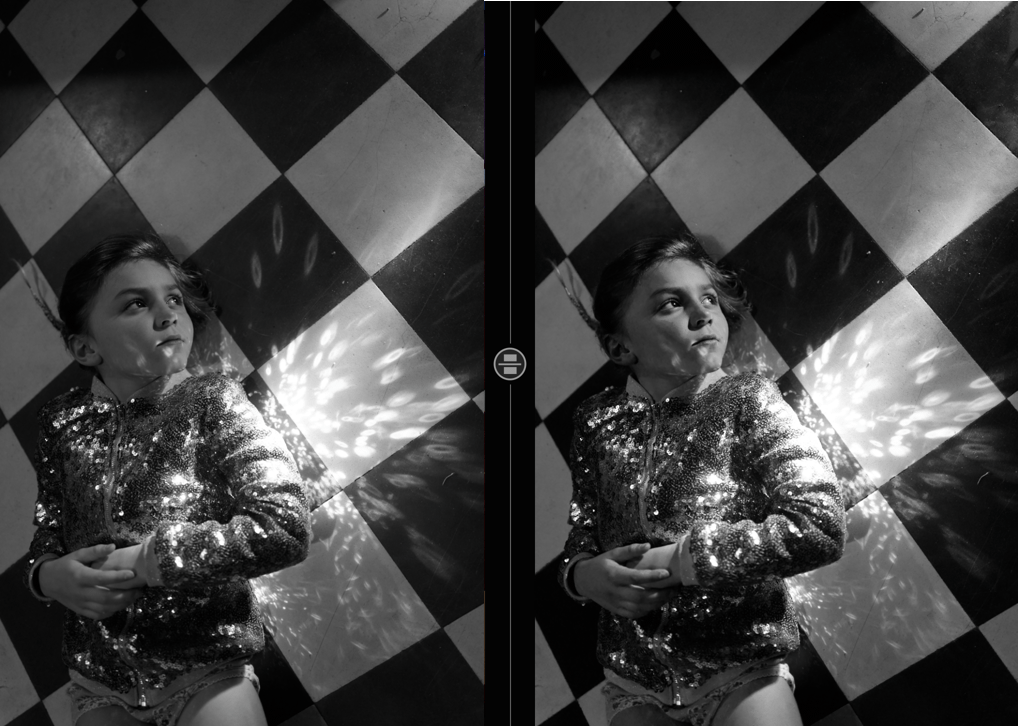
Le Mélangeur de canaux vous permet de régler et d’affiner la conversion noir et blanc à votre goût, en agissant sur les couleurs additives (RVB : rouge, vert et bleu) aussi bien que soustractives (CMJ : cyan, magenta et jaune).
On peut considérer le Mélangeur de canaux comme un jeu de filtres entièrement paramétrable. Alors que les filtres de la palette Filtre sont limités, aussi bien en teinte qu’en intensité, le Mélangeur de canaux permet de bâtir n’importe quelle combinaison de couleurs avec n’importe quelle intensité. Pour l’utiliser, vous évaluerez quels canaux sont en excès ou en défaut, puis vous réglerez les curseurs dans la direction voulue. Par exemple, si votre image contient des éléments jaunes, déplacer le curseur Jaune vers la gauche les assombrira et, vers la droite, les éclaircira.
Chaque canal pouvant avoir un effet sur d’autres couleurs proches, effectuez vos réglages par petites touches, en observant les variations à l’image.
Courbe des tons
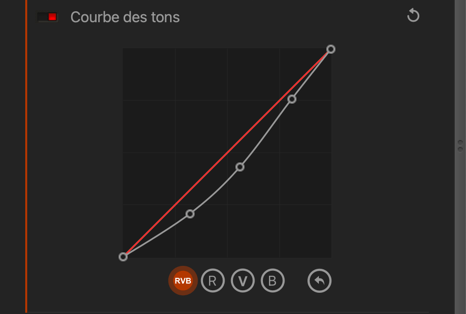
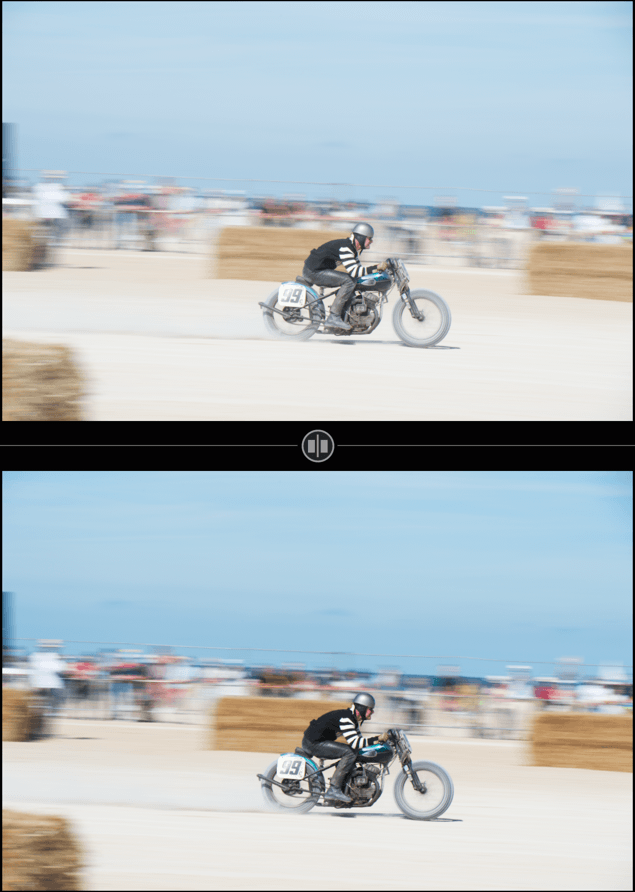
La Courbe des tons vous permet d’agir soit sur le contraste global de l’image (bouton RVB), soit sur chacun des canaux rouge, vert ou bleu (boutons R, V ou B), pour atténuer ou renforcer des dominantes colorées.
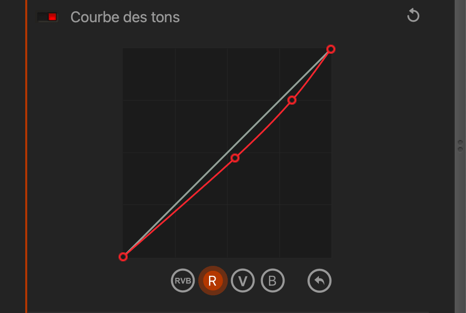
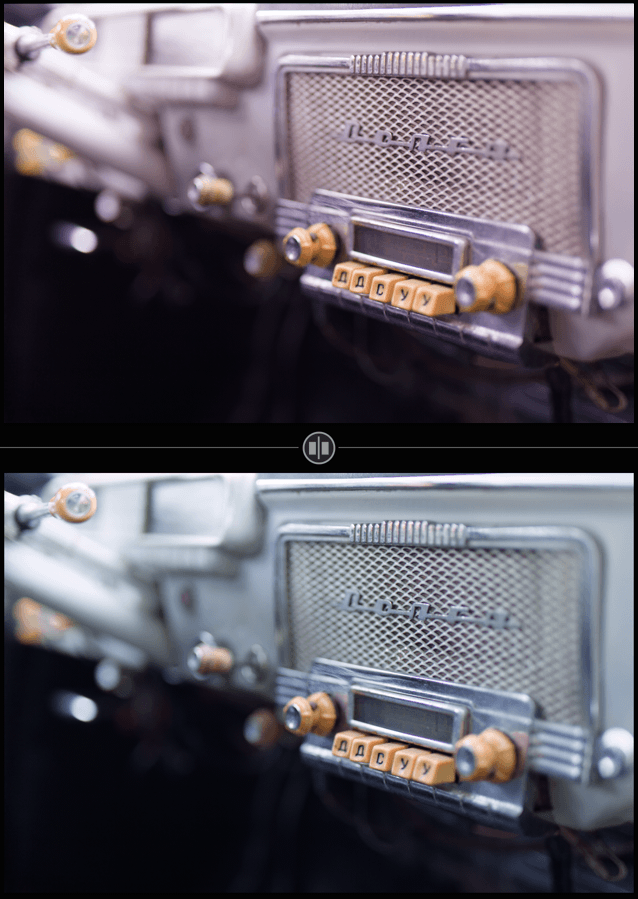
Vous pouvez agir sur la courbe avec la souris, et appliquer des points en cliquant dessus, pour des corrections partielles ou limitées à une portion de l’image.
Pour réinitialiser la courbe, cliquez sur le bouton Tout réinitialiser.
Corrections automatiques (Édition Elite)
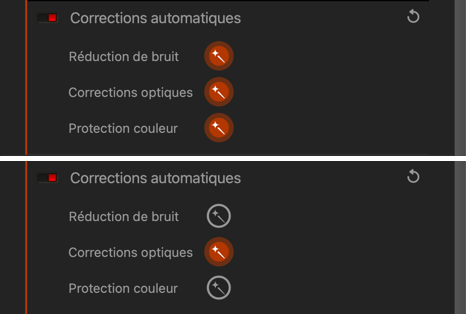
La palette Corrections automatiques est destinée aux réglages suivants, en fonction du type de fichiers :
- Réduction de bruit (fichiers RAW, TIFF et JPEG) : la correction du bruit est automatique.
- Corrections optiques (fichiers RAW uniquement) : la correction optique est automatique. À l’ouverture du contenu d’un dossier, DxO FilmPack va télécharger automatiquement le module optique DxO adéquat, dont vous pourrez suivre la progression et accepter l’installation dans un message qui apparaît dans un bandeau au-dessus de l’image. Dès qu’un module Optique DxO est installé, toutes les images faites avec le même couple boîtier/objectif seront automatiquement corrigées.
- Protection couleur (fichiers RAW, TIFF et JPEG) : analyse le contenu de l’image et ajuste automatiquement la protection des couleurs saturées dans le but d’éviter un écrêtage de ces dernières.
Les corrections se présentent sous la forme de boutons, dans la palette Corrections automatiques, et s’affichent en fonction du type de fichier et de la prise en charge des corrections établie automatiquement par DxO FilmPack. Vous pouvez désactiver/réactiver une correction automatique en cliquant sur le ou les boutons.
- La méthode de suppression du bruit est la même que HQ (High Quality), le débruitage standard dans DxO PhotoLab.
- Dans DxO FilmPack, les modules optiques DxO corrigent le vignetage, la distorsion et l’aberration chromatique. Cependant, contrairement à DxO PhotoLab, ils n’appliquent pas la Netteté de l’objectif (netteté optimisée).
- À partir de DxO FilmPack 7, toutes les nouvelles images sont ouvertes dans l’espace colorimétrique étendu DxO Wide Gamut, qui est également celui de DxO PhotoLab (version 6 et ultérieures). Pour la version plug-in, l’espace colorimétrique de travail est défini dans les préférences du programme hôte (Lightroom Classic, Photoshop).
Effets graphiques
Cadre
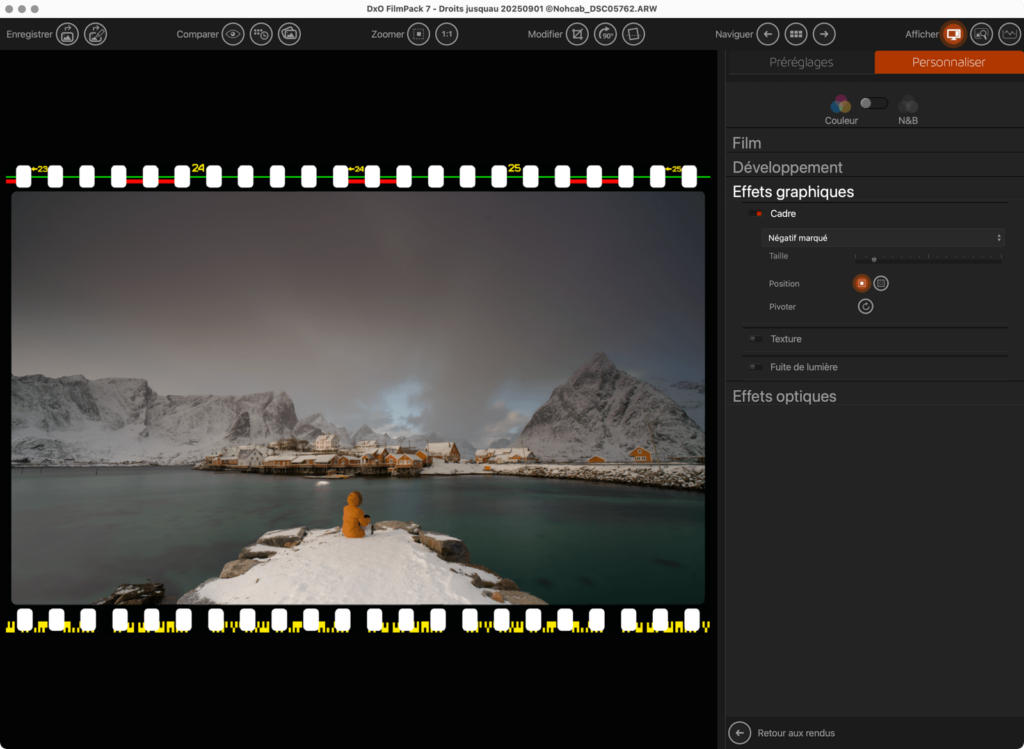
Différents effets de cadres et de bordures peuvent être appliqués aux images :
- Cadre : menu de sélection des effets de cadre (par défaut : aucun cadre).
- Taille : le curseur permet d’augmenter ou de réduire l’épaisseur du cadre appliqué à l’image.
- Position : le bouton Dans l’image (à gauche) place le cadre sur l’image, de sorte que celle-ci est partiellement recouverte. Le bouton Hors de l’image (à droite) place le cadre sans recouvrir l’image.
- Pivoter : permet, par clics successifs, la rotation de certains effets de cadre non symétriques (Diapo, Chambre noire, etc…).
Un cadre placé hors de l’image augmente les dimensions de celle-ci.
Texture
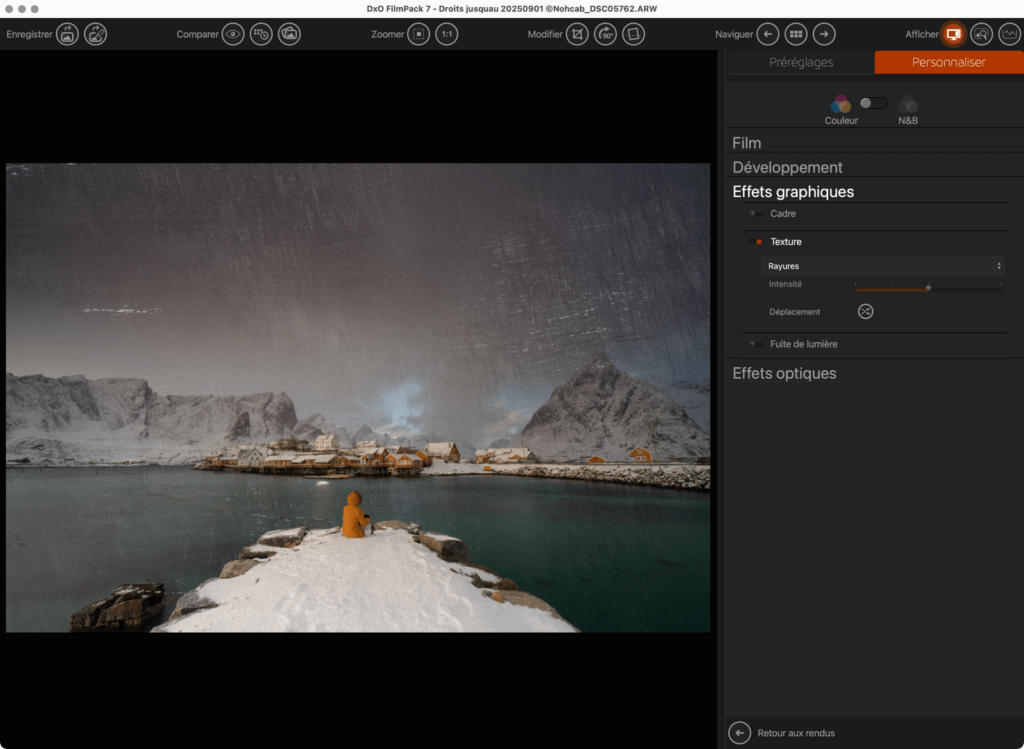
Les effets de textures simulent des rayures ou des déchirures sur la pellicule :
- Texture : menu de sélection des effets de texture (par défaut : aucune texture).
- Intensité : le curseur atténue (vers la gauche) ou renforce (vers la droite) le défaut sélectionné. (valeur par défaut : 50).
- Déplacement : modifie par clics successifs la position dans l’image de la texture sélectionnée.
Fuite de lumière
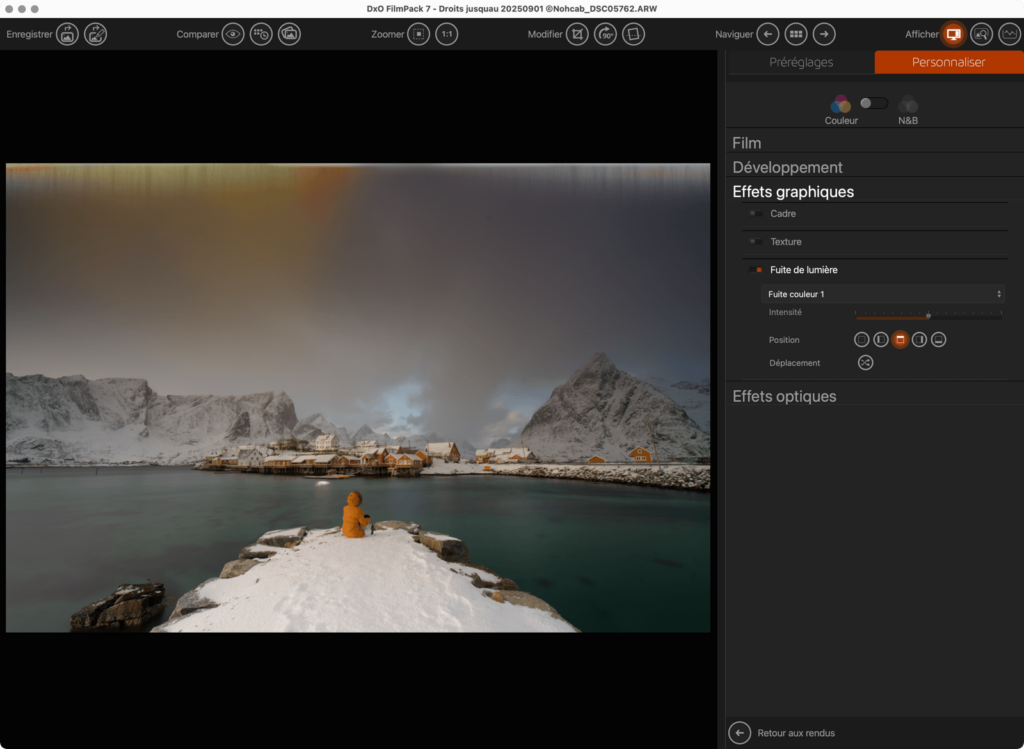
L’effet fuite de lumière simule le vieillissement ou les problèmes liés à l’exposition accidentelle de la pellicule à la lumière :
- Fuite : menu de sélection des défauts de bord d’image (par défaut : aucune fuite).
- Intensité : le curseur atténue (vers la gauche) ou renforce (vers la droite) le défaut sélectionné. (valeur par défaut : 50).
- Position : les cinq boutons permettent de placer l’effet de fuite de lumière sur la totalité de l’image, à gauche, en haut, en bas ou à droite de l’image.
Déplacement : modifie par clics successifs la position dans l’image du défaut sélectionné.
Effets optiques
Filtre
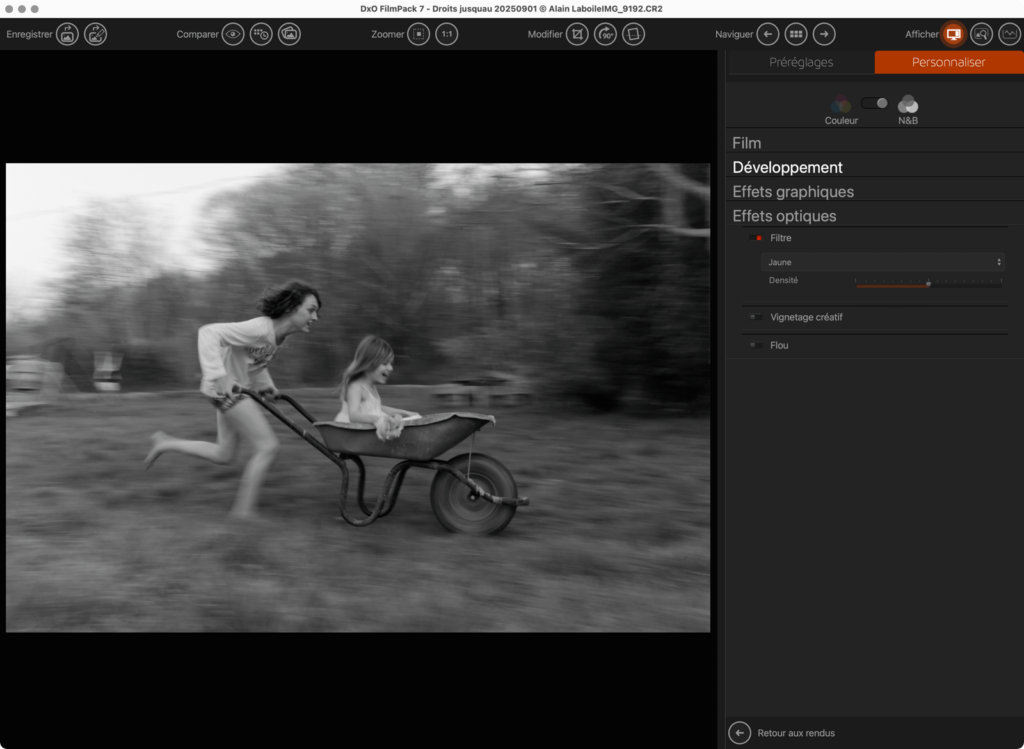
À propos des filtres
Les filtres pour objectifs se répartissent en trois catégories :
- Filtres de correction, qui s‘utilisent uniquement avec des films couleur, permettent de photographier avec un éclairage différent de celui prévu par le fabricant du film. Ainsi le filtre 85B permet-il de photographier en lumière du jour avec un film tungstène, alors que le filtre 80A ou B permet l’inverse.
- Filtres à effets, souvent utilisés avec des films noir-et-blanc, permettent des effets créatifs divers. Ainsi, le très classique filtre jaune Wratten 8, qui absorbe le bleu, permet d’accroître les détails dans les ciels et d’améliorer le contraste général de l’image. Plus généralement, de tels filtres absorbent la couleur complémentaire de leur propre couleur : la première est réduite, la dernière est renforcée.
- Filtres polarisants, qui ne peuvent être simulés de manière numérique, et qui bloquent certains rayons lumineux en fonction de leur plan de vibration, éliminant ainsi une grande partie des reflets. Ces filtres ne peuvent pas être émulés numériquement.
Filtres disponibles
Un certain nombre de filtres à effets sont disponibles dans le menu déroulant Filtre. Après avoir sélectionné un filtre, l’effet de ce dernier pourra être atténué ou renforcé à l’aide du curseur Intensité qui s’affiche automatiquement après le choix du filtre :
- Ton froid : réduit de façon modérée la proportion de lumière dans les tons chauds (rouge- jaune), accroissant ainsi celle des tons froids (bleutés).
- Bleu : donne aux paysages une allure irréelle et brumeuse.
- Vert : éclaire les zones de feuillages, qui très souvent apparaissent exagérément denses sur les photos en noir et blanc.
- Jaune : filtre très classique grâce auquel les ciels prennent un peu de texture. Il fait ressortir légèrement les nuages.
- Orange : assombrit nettement les ciels et accentue la différenciation entre des objets d’intensité lumineuse similaire mais de teinte différente : les fleurs et le feuillage par exemple. Plus l’orange est dense, plus l’effet est élevé.
- Orange foncé : accentue l’effet obtenu avec un filtre orange.
- Rouge : filtre très puissant qui produit des effets extrêmes, des ambiances chargées de drame, avec des ciels extrêmement sombres et un fort contraste.
- Ton chaud : réduit modérément la proportion de ton froids (bleus) et accroît celle des tons chauds.
- Mauve : utilisé en noir et blanc, éclaircit les éléments à base de rouges et de bleus, mais renforce la densité des éléments jaunes/orangés.
- Cyan : équilibre la lumière en augmentant la température de couleur vers les nuances froides. Utilisé pour les photos de paysage, il permet par exemple de durcir les tons chauds d’un coucher de soleil vers des tons bleu ou verts.
- Cyan vif : en noir et blanc, renforce considérablement la densité des éléments à base de rouge, jaune, orange dans les images, et éclaircit les éléments à base de bleu.
- Bleu violacé : en noir et blanc, donne beaucoup plus de densité aux jaunes et aux rouges, réduit subtilement la densité des éléments roses, mauves et violets, et éclaircit les bleus.
- Violet : en noir et blanc, atténue fortement le contraste global de l’image, notamment dans les teintes chaudes. Les teintes froides comme le bleu sont plus denses. Les teintes froides comme le bleu sont plus denses.
- Orange vif : en noir et blanc éclaircit globalement l’image et diminue le contraste des teintes chaudes. Les bleus sont assez peu affectés.
- Orange clair : en noir et blanc, agit également sur l’éclairage global de l’image, mais de manière moins marquée qu’orange vif.
- Marron : en noir et blanc, agit comme les filtres orange mais de manière plus subtile, en conservant plus de densité.
- Rose : en noir et blanc, image un peu plus dense que les filtres Marron et Orange, mais avec un contraste global assez plat.
- Magenta : pour les films couleur (négatif ou positif), il fait ressortir les nuages sur le ciel bleu, éclaircit les rouges et absorbe les verts.
Vignetage créatif
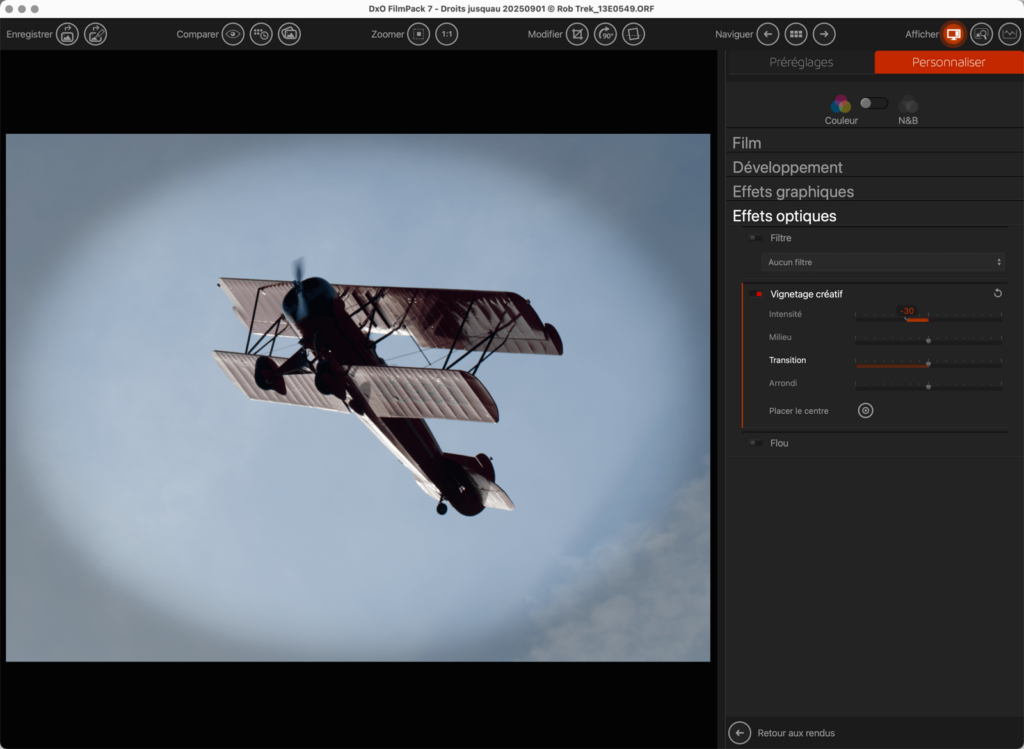
Le vignetage est un défaut optique, mais on peut l’exploiter dans un but artistique, non seulement en assombrissant les bords de l’image, mais aussi en les éclaircissant. Cette technique, issue de la chambre noire, met le sujet en valeur au centre de l’image.
DxO FilmPack permet également de décentrer l’effet de vignetage afin de l’adapter à la position du sujet dans l’image.
La palette Vignetage créatif permet de créer de tels effets, grâce à la combinaison des curseurs suivants :
- Intensité : un réglage négatif obscurcit les bords de l’image (- 100 correspond à un noir profond), et un réglage positif les éclaircit (+100 est un blanc pur).
- Milieu : vers la gauche, le curseur limite l’étendue du vignetage aux bords de l’image. Vers la droite, il l’étend vers le centre.
- Transition : détermine la dureté de la transition entre le vignetage et la zone de l’image qui n’y est pas. Plus on déplace le curseur vers la droite, plus la transition est franche.
- Arrondi : établit la forme du vignetage : les valeurs positives produisent une forme arrondie (plus le curseur est à droite, plus la forme est ronde), et les valeurs négatives (vers la gauche) produisent des formes plus rectangulaires.
- Placer le centre : positionne l’effet de vignetage sur le sujet principal, quelle que soit sa position dans l’image.
Flou
Le Vignetage flou permet, à l’instar du Vignetage créatif, d’appliquer un effet en périphérie d’image mais, cette fois, en appliquant un effet de flou plus ou moins marqué, pour porter l’attention sur le sujet principal :
La palette Flou comporte deux outils : Vignetage, pour créer un effet de vignetage flou autour d’un sujet, et Soft Focus, pour créer un effet de diffusion global.
Vignettage
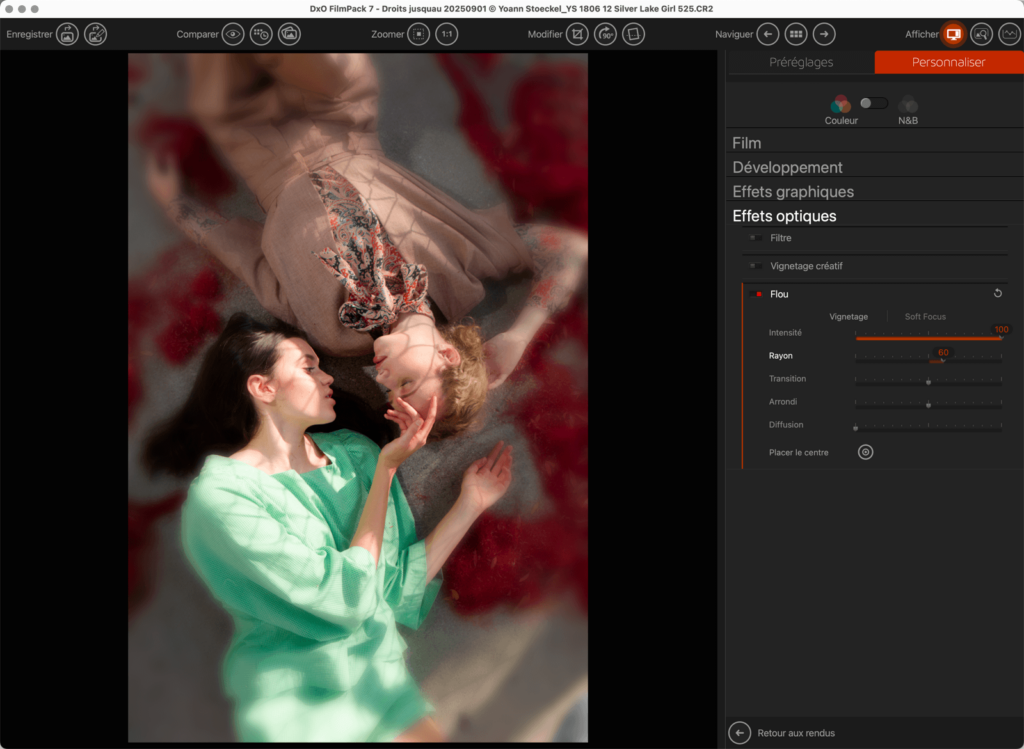
La palette Flou/Vignetage permet les réglages suivants :
- Intensité : l’effet de flou en périphérie d’image devient de plus en plus intense au fur et à mesure du déplacement du curseur vers la droite (valeur maximale : 100).
- Rayon : détermine la surface sur laquelle on va appliquer l’effet de flou. Son réglage par défaut est 50, dans ce cas le flou occupe environ 50 % de la surface de l’image à partir des bords. Vers la gauche, on réduit la surface d’application, vers la droite on l’étend vers le centre de l’image (image complètement floue à 100).
- Transition : détermine la dureté de la transition entre le vignetage et la zone de l’image qui n’y est pas. Plus on déplace le curseur vers la droite, plus la transition est franche.
Arrondi : établit la forme du vignetage : les valeurs positives produisent une forme arrondie (plus le curseur est à droite, plus la forme est ronde), et les valeurs négatives (vers la gauche) produisent des formes plus rectangulaires. - Diffusion : atténue l’effet de diffusion des micro-détails au fur et à mesure de son déplacement vers la droite (valeur par défaut : 0).
- Placer le centre : positionne l’effet de vignetage sur le sujet principal, quelle que soit sa position dans l’image.
Soft focus
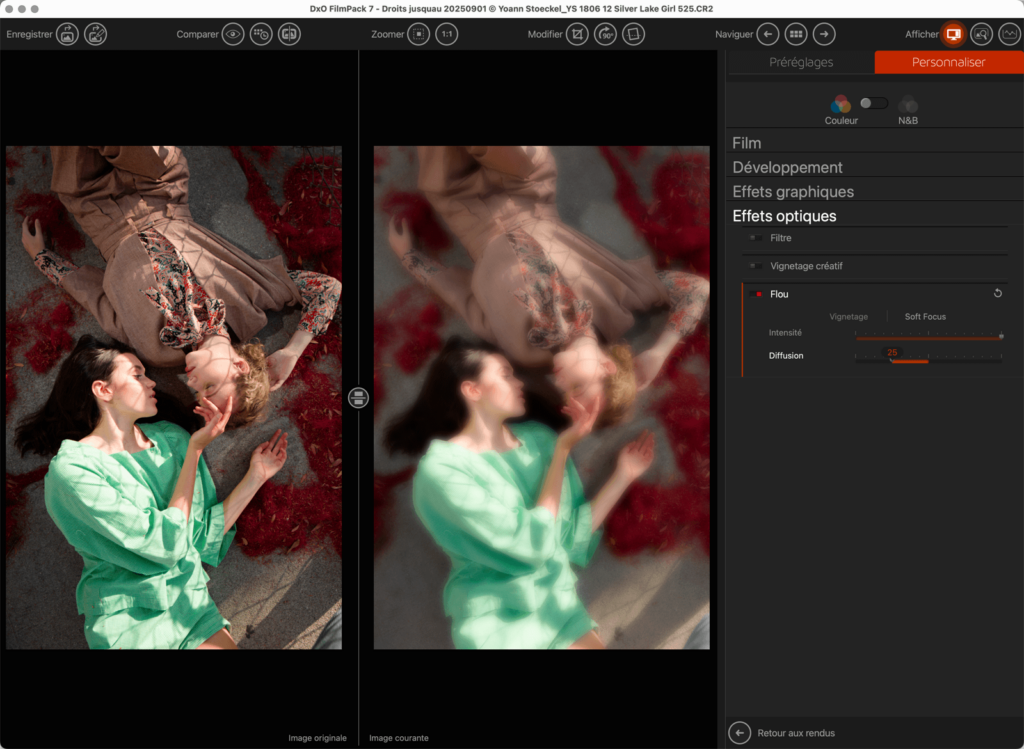
Le Soft Focus permet de créer et d’appliquer un effet de diffusion pour donner un aspect onirique à l’image.
La palette Flou/Soft Focus comporte les curseurs suivants :
- Intensité : le réglage à 0 (valeur par défaut) n’applique aucun effet de diffusion à l’image. L’effet devient de plus en plus intense au fur et à mesure du déplacement du curseur vers la droite (valeur maximale : 100).
- Diffusion : le curseur n’a aucun effet tant que le curseur Intensité est à 0. Son réglage par défaut est 50. Vers la gauche, l’image est plus floue et, vers la droite, l’image est plus nette.



