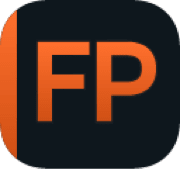关于“预设”选项卡
预设选项卡包含 DxO FilmPack 提供的所有预设和预设类别。 这些预设以缩略图的形式显示,由程序中打开的图像生成,您可以查看、筛选、应用乃至创建自己的预设,包括使用现有的预设进行创建以及完全自行开发,这主要归功于“自定义”选项卡中的色彩和黑白校正工具。
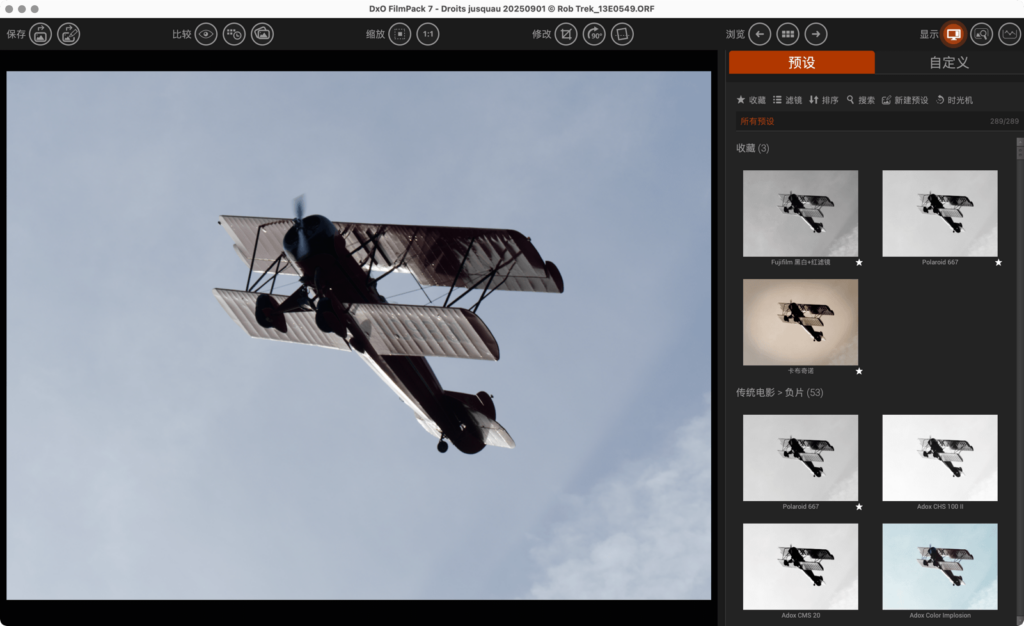
使用预设
滤镜预设
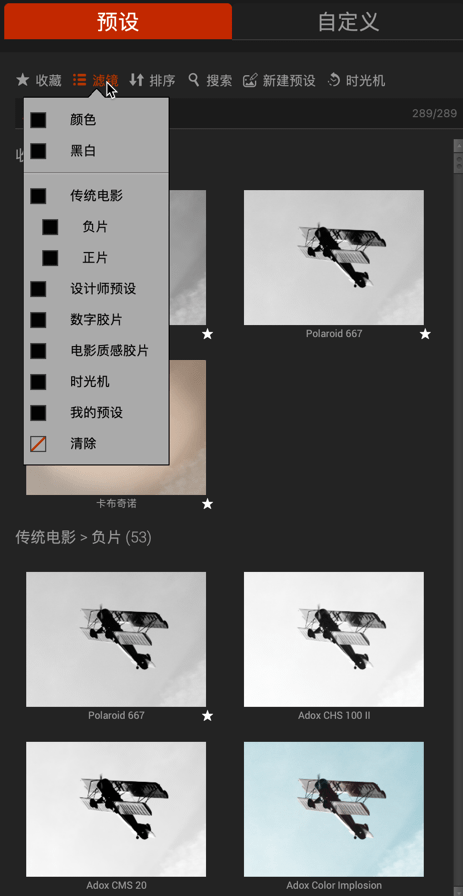
选择和管理不同的预设在“预设”选项卡上方进行,其下方显示的排序和筛选条件也是如此。 不同的标准是:
- 收藏夹:“控制”面板显示“收藏夹”渲染的缩略图,通过右侧每个缩略图下方的星号标识。 该字段将显示“收藏夹”一词。
- 筛选:显示一个包含各种可勾选的选项的浮动菜单。 选中的每个选项都出现在显示字段中,相应的预设将以单列或双列显示。
- 彩色,
- 黑 & 白,
- 传统胶片,包含“负片”和“正片“子类别,
- 设计师预设,
- 数字胶片,电影胶片,
- 时光机,
- 我的预设,
- 清除复选框取消选中的所有类别。
- 排序:显示包含排序选项的浮动菜单:收藏夹优先、按字母顺序、按类型。
- 搜索:显示一个浮动菜单,您可在其中输入预设和胶片等的名称。
- 新建:显示图像设置面板,可让您使用设置已重置的不同工具面板创建自己的预设。
- 时光机:可让您访问和应用历史图像渲染。
输入的名称出现在显示字段中。 您可通过点击输入字段将其重置。
您可以前往“查看”菜单 > “以 1 列显示预设”或“以 2 列显示预设”,让预设以单列或双列显示。
显示字段右侧可见的数字是可用预设的数量,具体取决于筛选和排序条件。 各种滤镜和标准可以组合在一起。
时光机
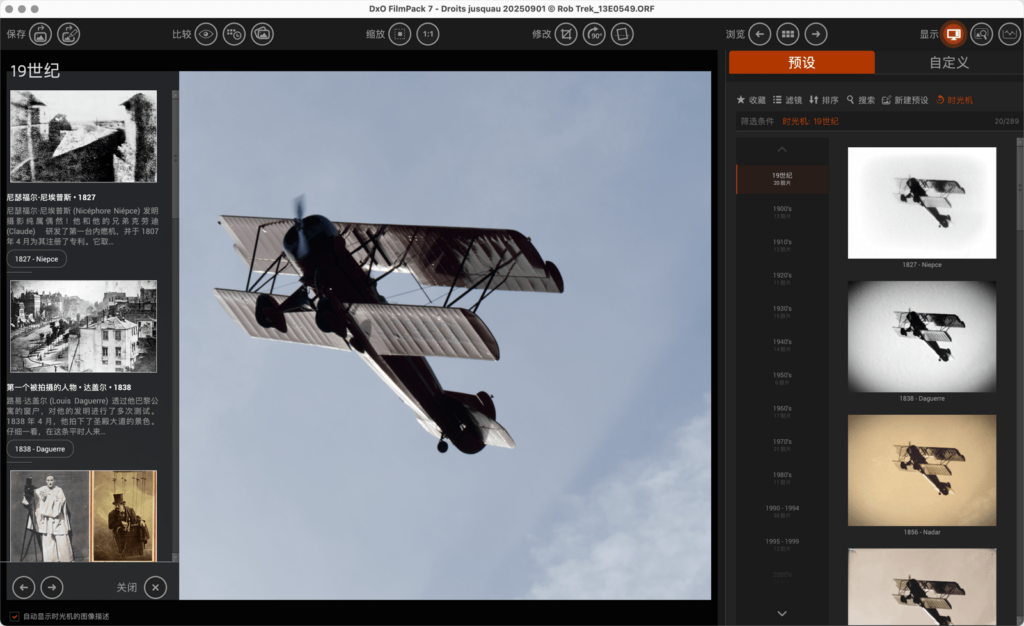
“时光机”功能可让您将模拟胶片预设置于历史背景中,以获得更丰富、更有趣的图像处理体验。 点击“预设”选项卡标题中的“时光机”即可进入。
激活后,时光机会在右侧显示从 19 世纪到现在的时间段列表。 要显示与特定年代相关的预设,请在列表中点击它。
时光机还在左侧显示一个面板,其中提供选定时期的历史背景,以及与照片相关的重大事件、事实和轶事,还有插图。 点击插图时,它和随附的文本都会以更大的尺寸显示在查看器中。 要移至另一个事件,请点击其插图的左侧 。
左侧面板底部的箭头可让您转到上一个或下一个时期,并关闭左侧面板。 您还可通过勾选面板底部的复选框来激活或停用时光机的自动显示。 如果未勾选该选项,则点击右侧面板中的年代列表时不会显示左侧面板的内容。
预设缩略图
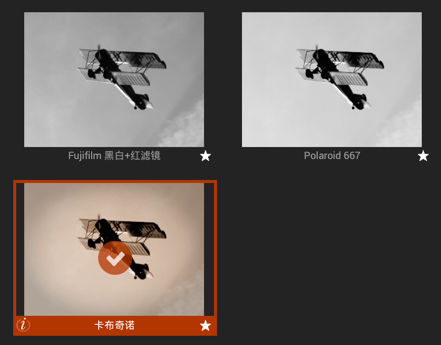
当您用鼠标悬停在预设缩略图上时,它会显示一个橙色框(点击缩略图则边框会附着),底边(从左到右)会显示一些信息:
- i 图标:点击它将在左侧面板上显示信息。 信息与渲染及其意图有关。
- 预设名称:名称取决于预设类型,可以是特定的渲染(卡布奇诺)或胶片(Kodak T-Max 100)。
- 星形: 单击星星可将预设标记为收藏,再次单击可将其从收藏中移除。 要在同一处查看所有喜欢的预设,请使用“预设”选项卡顶部的“筛选”。
应用预设
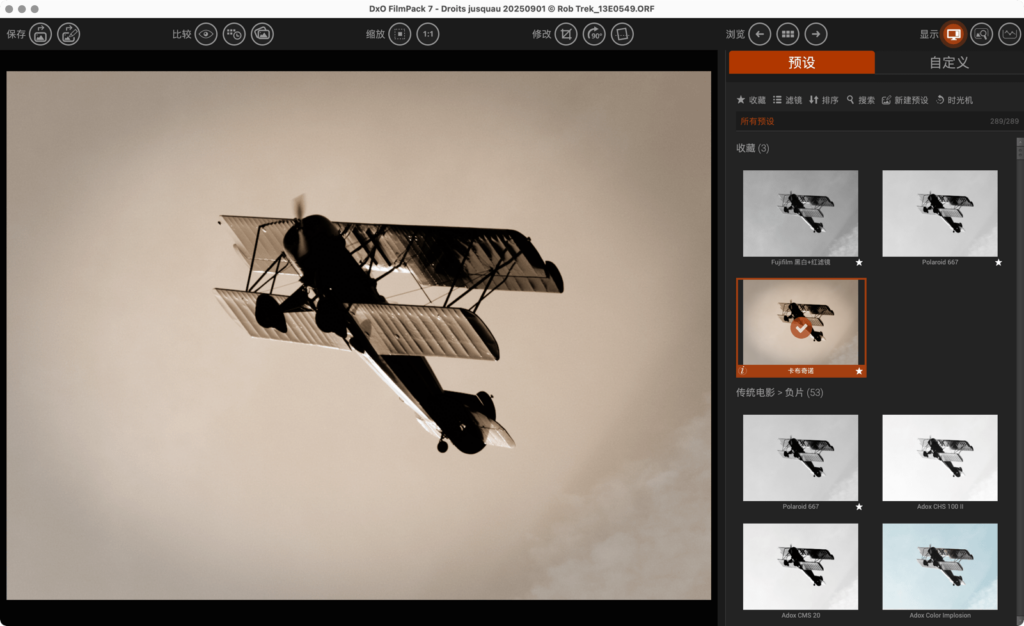
应用任何类型预设(彩色或黑& 白胶片、数字、电影、自定义、时光机)都非常简单,而且流程均相同:
- 通过“文件” > “打开”菜单或双击图像浏览器中的缩略图打开图像。
- 在“预设”选项卡中,使用预设选择筛选器选择所需的预设类别。
- 单击要应用的预设的缩略图:它将立即应用于显示窗口中的照片。
- 所选缩略图以橙色框显示,还会显示一个橙色小圆圈中的复选标记。
- 在上方控制栏中,单击“另存为”按钮或“文件” > “另存为”菜单,保存图像。
自定义预设和收藏
关于自定义和收藏预设
DxO FilmPack 支持根据应用中的设置和校正创建自定义预设。 您可修改现有预设或从零开始,具体取决于您想要的效果以及您的创造力。 您也可以指定任何预设加入您的收藏。方便再次找到它,并将您收藏的预设组合在一起。
“自定义”预设和“收藏”预设可与软件自带的预设使用相同方法进行搜索和筛选。
创建和保存自定义预设
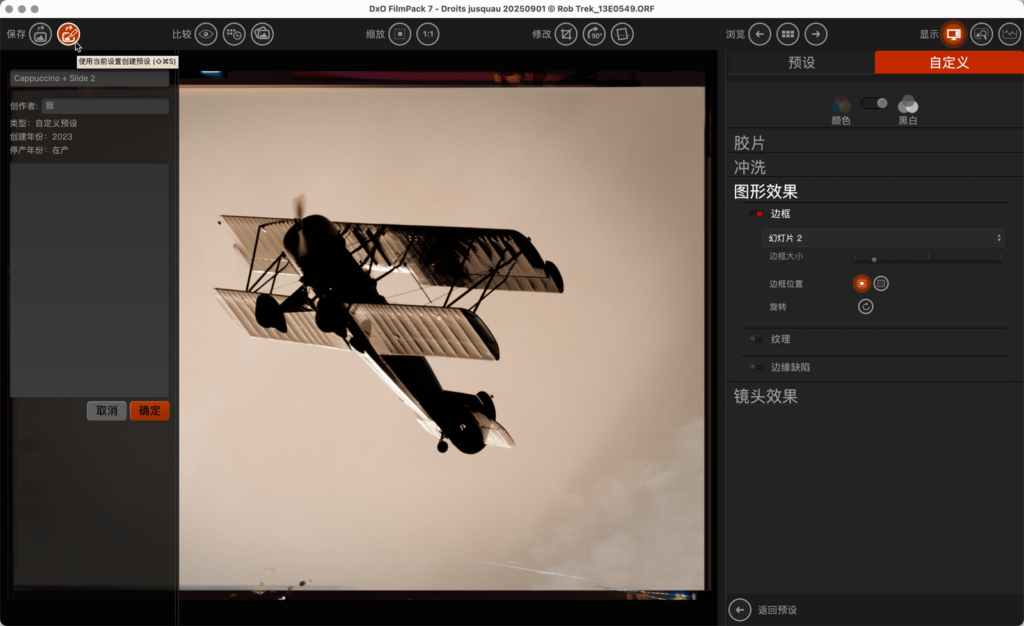
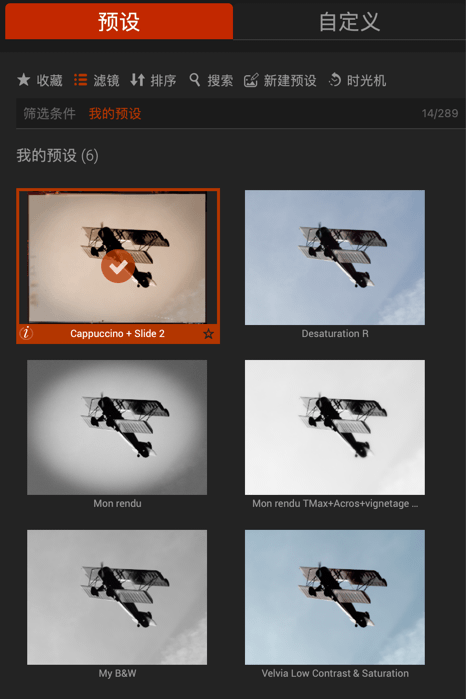
- 继续校正及修改图像。 您可以从现有的预设开始或在“自定义”选项卡中自行进行所有校正。
- 在上方命令栏中,单击“将设置保存为预设”按钮。
- 在从左滑动的面板中输入自定义预设的名称。 您还可以写入描述和创建者姓名(默认为我),创建年份会自动设置。
- 点击“确定”以确认。
- 您的自定义预设会出现在“预设”选项卡中,方便您在“筛选”列表中选择“我的预设”时找到它。
如需直接保存自定义预设,您也可右键单击图像,然后点击浮动菜单中的“将设置保存为预设”。
修改、重命名以及删除自定义预设
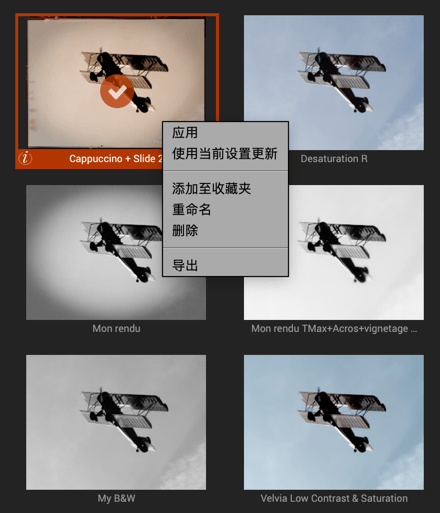
- Modify a custom preset:
- 在“预设”选项卡的“筛选”菜单中访问“我的预设”。
- 对“自定义”选项卡中的设置作出必要的更改。
- 返回“预设”选项卡。
- 右键单击缩略图,然后在上下文菜单窗口中选择“以当前设置进行更新”。
- 对话框将弹出并要求您点击“确定”以确认您的选择。
- 使用您的新设置更新缩略图。
- 重命名自定义预设:
- 在缩略图中,双击自定义预设名称。 您也可以在上下文菜单中右键单击并选择“重命名”。
- 输入新名称。
- 按下回车键。
- 删除自定义预设:
- 右键单击要删除的自定义预设的缩略图。
- 在上下文菜单中,选择“删除”。
- 对话框将提示您确认(是)或取消(否)。
您仅能删除自定义预设。
导出和导入自定义预设
自定义预设的导出/导入功能支持与其他 DxO FilmPack 用户共享您的设置参数。
- 导出自定义预设
- 在“预设”选项卡中右键单击要导出的自定义预设的缩略图。
- 选择“导出”。
- 在对话框中输入预设名称并指定目标文件夹。
- 导出所有自定义预设
- 转到“文件” > “导出所有自定义预设”(Mac)或转到“菜单” > “导入预设” > “导出所有自定义预设”(PC)。
- 在对话窗口中指定要保存预设的文件夹。
- 点击“选择”。
- 导入自定义预设
- 转到“文件” > “导入预设”(Mac) 或“菜单” > “导入预设”(Win)。
- 在对话窗口中选择要导入预设所在的文件夹,然后选择扩展名为“.preset”的文件。
- 点击“打开”。
- 对话窗口将弹出并通知您预设已正确导入,您可在“预设”选项卡中的自定义预设集合中访问导入的预设。
收藏的预设
如需将预设添加至“收藏的预设”,请:
- 在“预设”选项卡中选择预设。
- 点击预设缩略图右上角的星星,或右键点击并选择“添加至收藏夹”。 缩略图右下角的白色星星用于标示收藏的预设。
- 按照同样的步骤从收藏中移除预设。
搜索预设
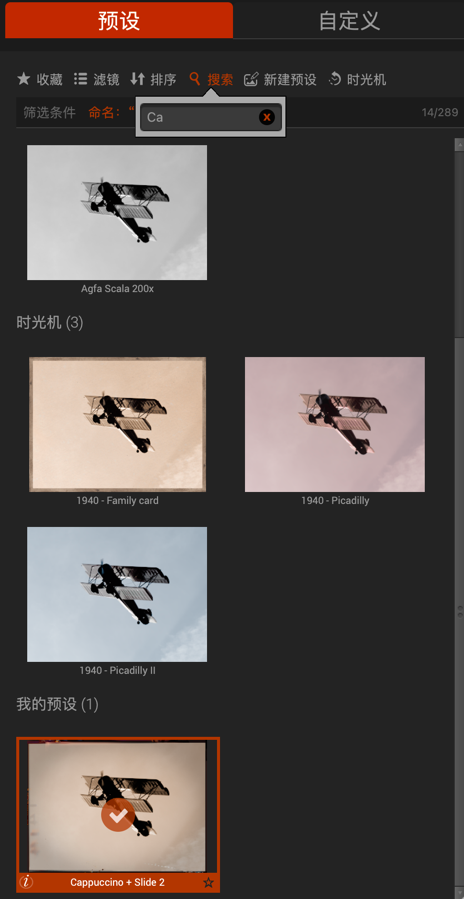
在顶部工具栏的“预设”标签卡中点击“搜索”,然后输入预设名称、胶片或其他名称, 便可显示输入名称对应的预设缩略图。