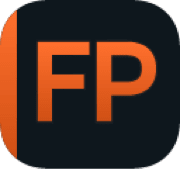裁剪工具
DxO FilmPack 的“裁剪工具”支持自由调整最终图像的纵横比和边框。
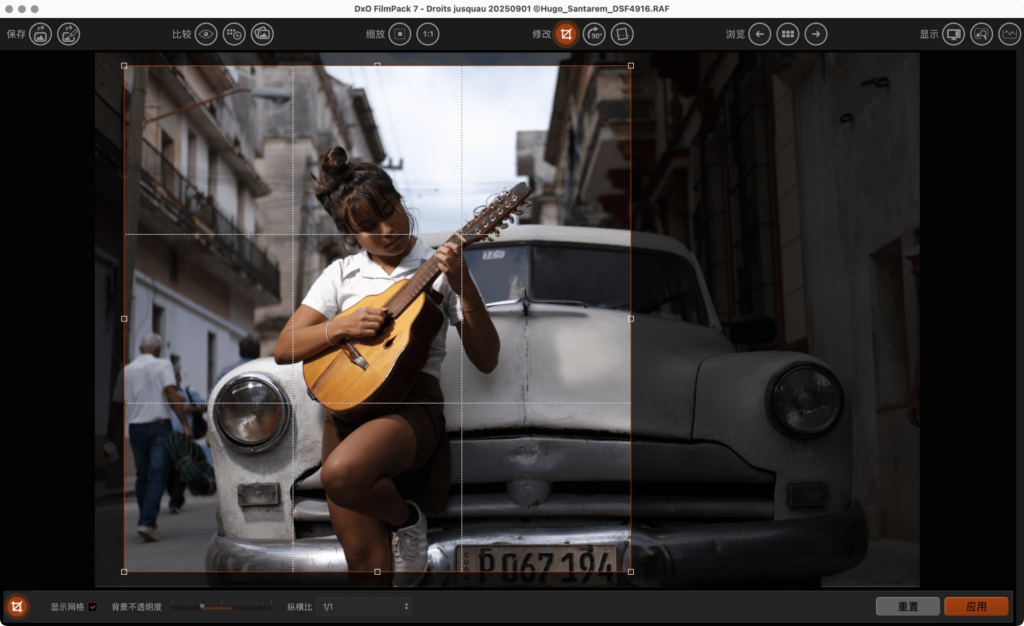
- 在 DxO FilmPack 中打开图像后,前往上方工具栏并点击“裁剪”按钮。 图像上会叠加一个可调整的网格。
- 抓取裁剪框边角和侧面的调整大小手柄以调整裁剪尺寸。 您还可移动整个裁剪框,以适应所需的图像构图。
- 如需应用裁剪,请点击图像显示窗口下方工具栏中的“应用”按钮。 您可点击“重置”按钮来重置调整。
- 选择“文件” > “另存为”(或者如果您将 DxO FilmPack 用作插件,则点击“保存”按钮)来保存您的更改。
图像显示窗口下方工具栏中的“显示网格”复选框支持在图像上隐藏或叠加构图网格。 该网格为三等分(水平和垂直),让您轻松地将“三分法”应用到您的最终图像构图中。
下方工具栏
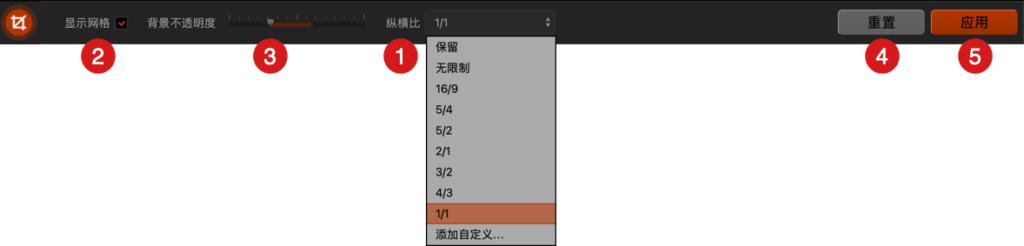
激活裁剪工具后,下方工具栏会出现在图像下方并包含以下元素:
- 纵横比:此下拉菜单包含预定义高度/宽度比例、自定义比例或原始图像比例(保留)等多个选项。
- 显示网格:该复选框支持显示叠加在图像上的构图网格。 此网格为三等分,因此可轻松将“三分法”应用至最终图像的构图中。
- 蒙版不透明度:可调整此滑块使裁剪区域之外的图像部分变亮或变暗。
- 重置:将图像恢复到原始未裁剪的状态。
- 应用:将选定的裁剪应用到图像上。 只要尚未保存图像,您就可重置或调整裁剪。
向右旋转工具
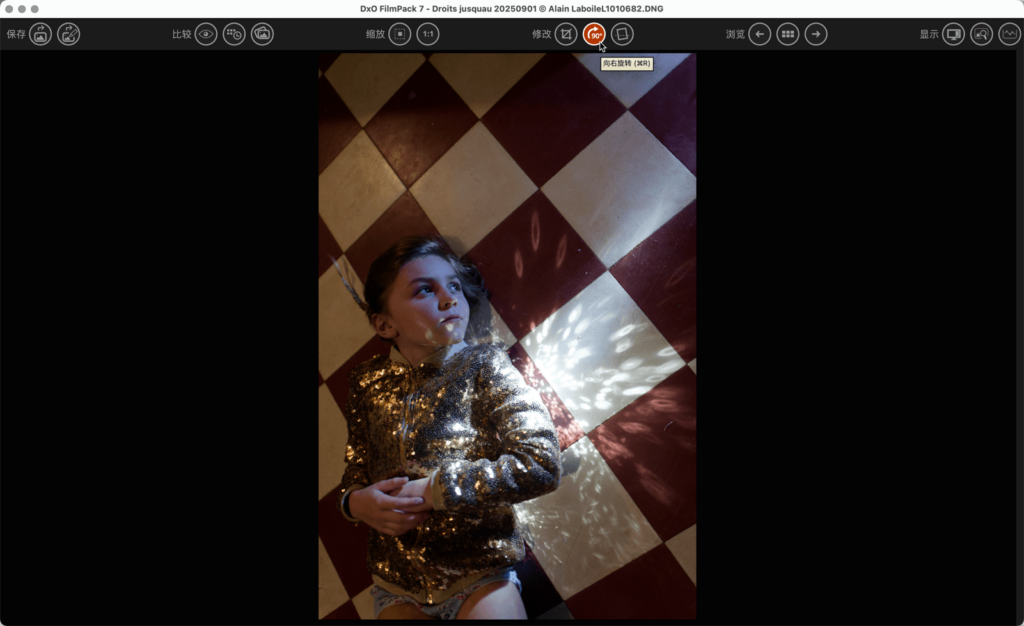
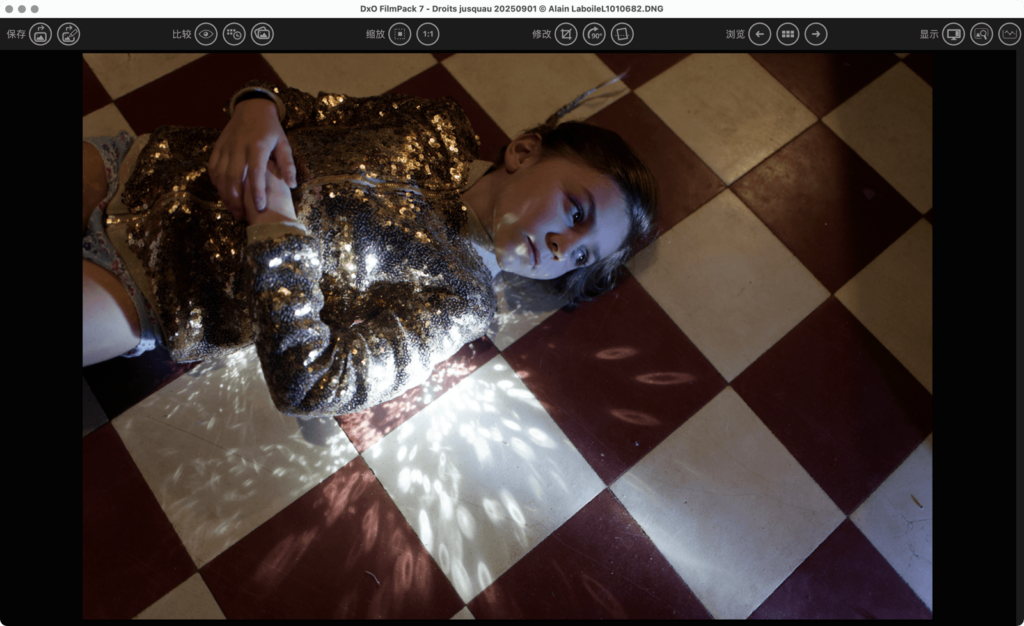
点击“旋转”按钮,以 90° 增量向右旋转图像,直至恢复到未旋转的图像。
水平线工具
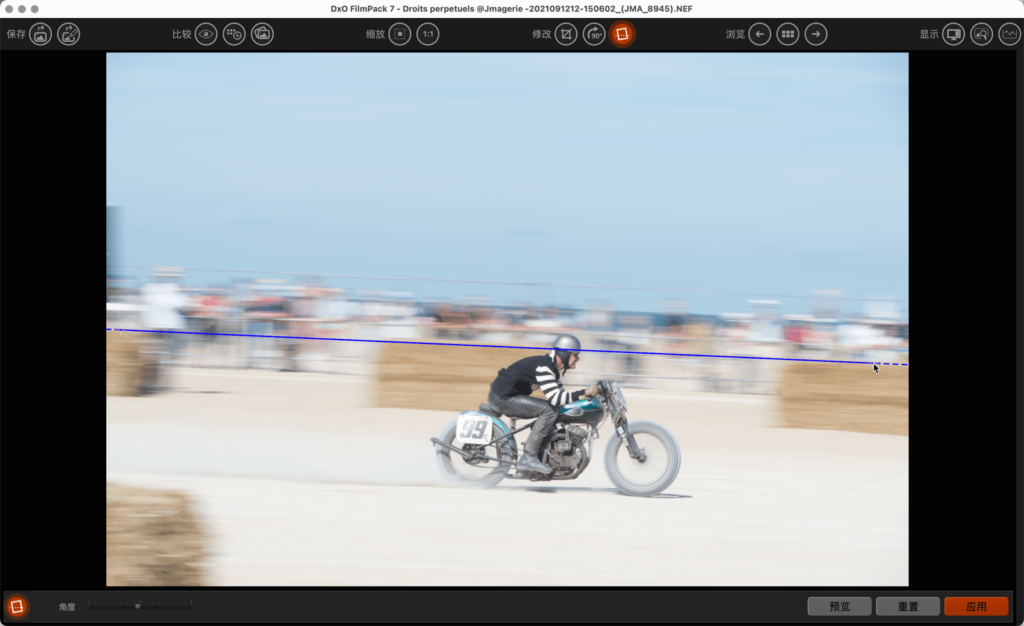
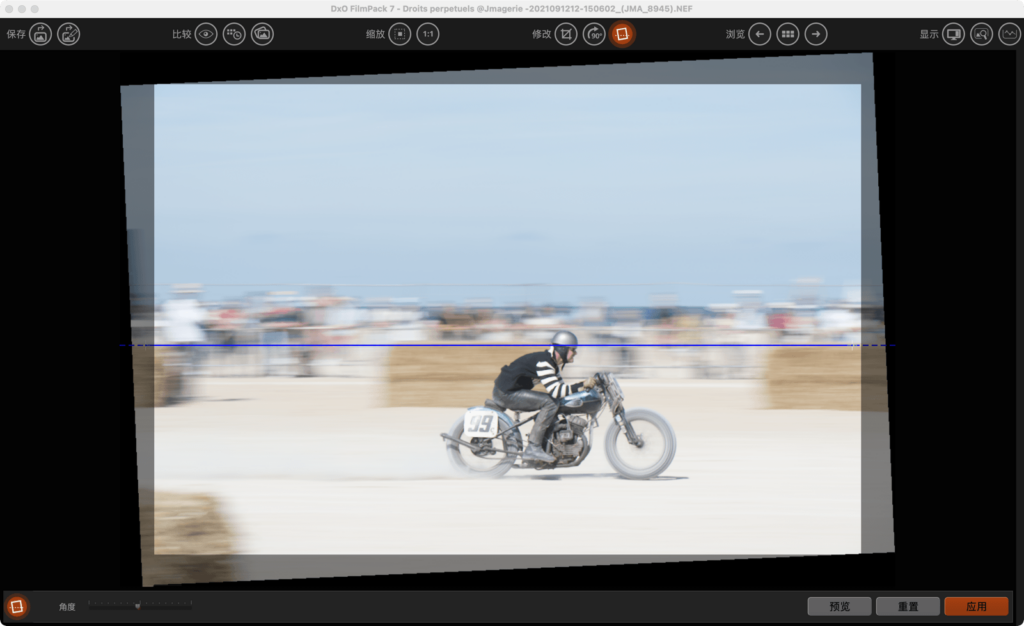
您可使用 DxO FilmPack 中的“水平线”工具拉直倾斜的图像。
- 在 DxO FilmPack 中打开图像后,转到工具栏并点击“水平线”按钮。 图像上将出现一条蓝线。 2. 如要根据需要放置蓝线,请点击水平或垂直参考,例如水平线,然后使用鼠标进行
绘制。 您可抓取每一端的点来对其进行优化。 - 松开鼠标后便可拉直图像。
- 如需在图像上应用拉直,请点击底部工具栏上的“应用”按钮。 拉直水平线需对图像进行裁剪(裁剪部分由透明灰色蒙版标记)。 您可点击“重置”按钮来重置设置。
- 点击“文件” > “另存为”(或者如果您将 DxO FilmPack 用作插件,则点击“保存”按钮)来保存您的更改。
角度工具
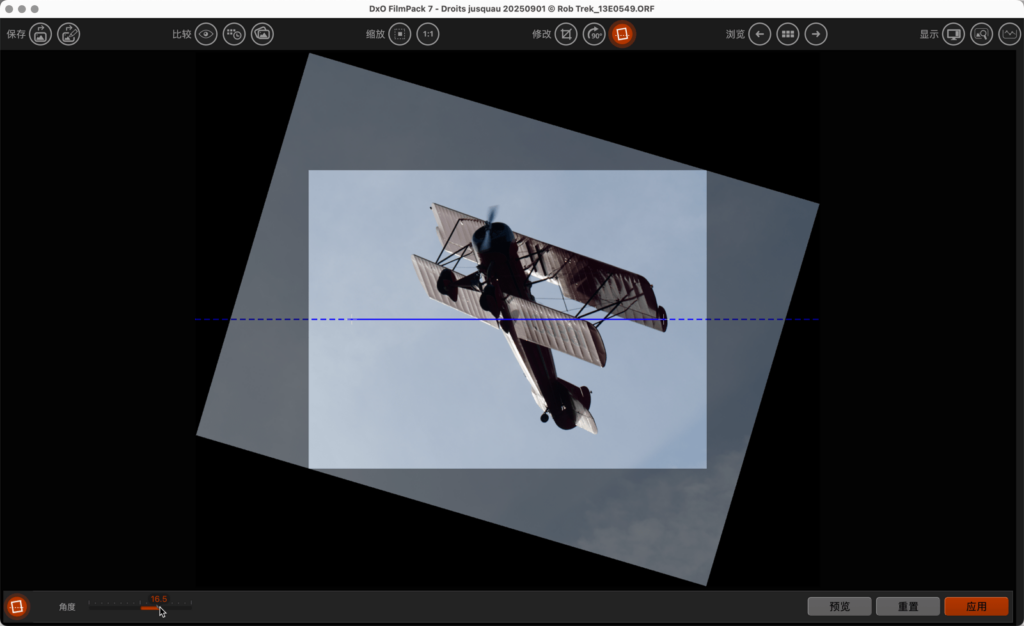
“水平线”工具激活后,下方工具栏便会出现在图像下方。 除“预览”、“重置”和“应用”按钮外,它还提供
“角度”滑块,允许您在不必使用参考线的情况下调整图像。