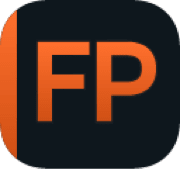本节介绍了 DxO FilmPack 作为独立程序和主机应用程序插件的基本工作流程。
您还将看到批处理模式和如何使用快照的说明。
独立模式
DxO FilmPack 可自动处理 JPEG 和 TIFF 文件以及 RAW 文件。 RAW 文件可进行自动处理,包括色彩保护、降噪和 DxO 光学模块对暗角、畸变和色差进行的光学缺陷校正。 这些 RAW 文件的自动校正不需要人工干预。
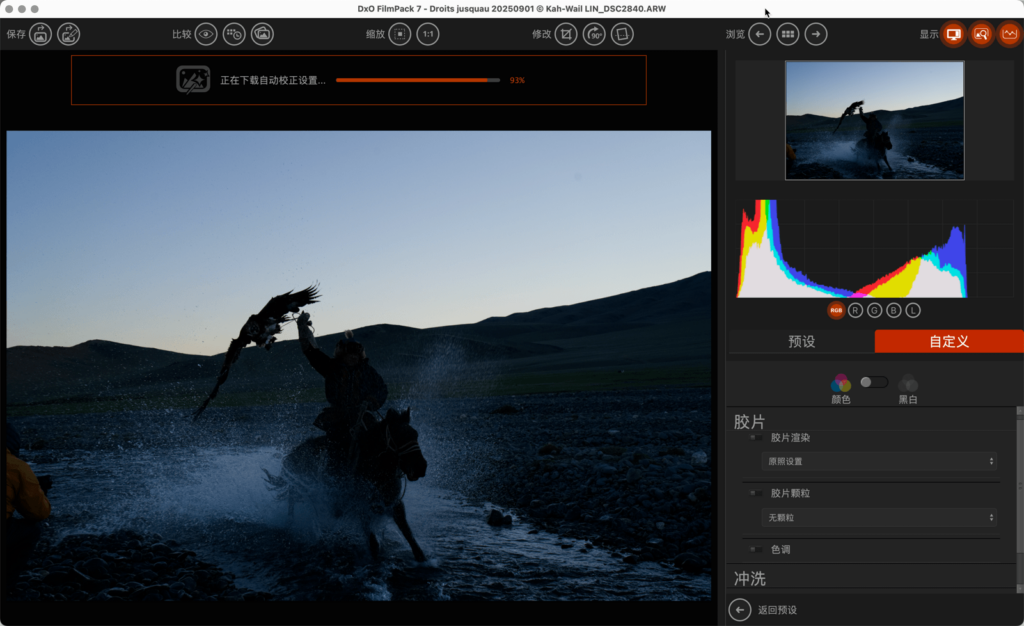

也能重获新生
- 使用“图像浏览器”打开文件,或使用“文件”菜单 > “打开”(Mac 版本)或“菜单”按钮 > “打开文件”(PC 版本)打开文件。
- 一旦图像在 DxO FilmPack 中打开,图像上方立即显示一个横幅,指示正在下载自动校正参数。
- 下载完成后,横幅会指示 FilmPack 已准备好对照片应用自动校正。
- 点击“确定”以确认。
- 应用自动校正(动画“正在处理…”消息叠加在图像上)。
- 图像已准备好进行彩色或黑白处理。 您还可以简单地应用预设,并根据需要编辑设置。
DxO FilmPack 使用与 DxO PhotoLab 相同的 DxO 光学模块。 这些光学模块的管理包括以下功能:
- 如果不确定使用哪个 DxO 光学模块,DxO FilmPack 将打开一个对话框,让您选择合适的光学模块。
- 光学模块仅在必要时更新。
- 如果您未连接到互联网且无法下载任何光学模块,DxO FilmPack 将不会显示任何烦人的消息。
- 如果 DxO Optics Pro 已安装 DxO 光学模块,DxO FilmPack 将不会再次尝试下载。

JPEG 或 TIFF 文件
- 使用“图像浏览器”打开文件,或使用“文件”菜单 > “打开”(Mac 版本)或“菜单”按钮 > “打开文件”(PC 版本)打开文件。
- 与 RAW 文件相反,DxO FilmPack 不应用自动校正和 DxO 光学模块。
- 您的图像已准备好进行彩色或黑& 白处理。 您还可以简单地应用预设,并根据需要编辑设置。
作为插件的工作流程
DxO FilmPack 可轻松集成于您的 Lightroom Classic 或 Photoshop 工作流程。 用作外部编辑器或插件时,应用程序由宿主应用程序从打开的图像直接调用。
Adobe Lightroom Classic
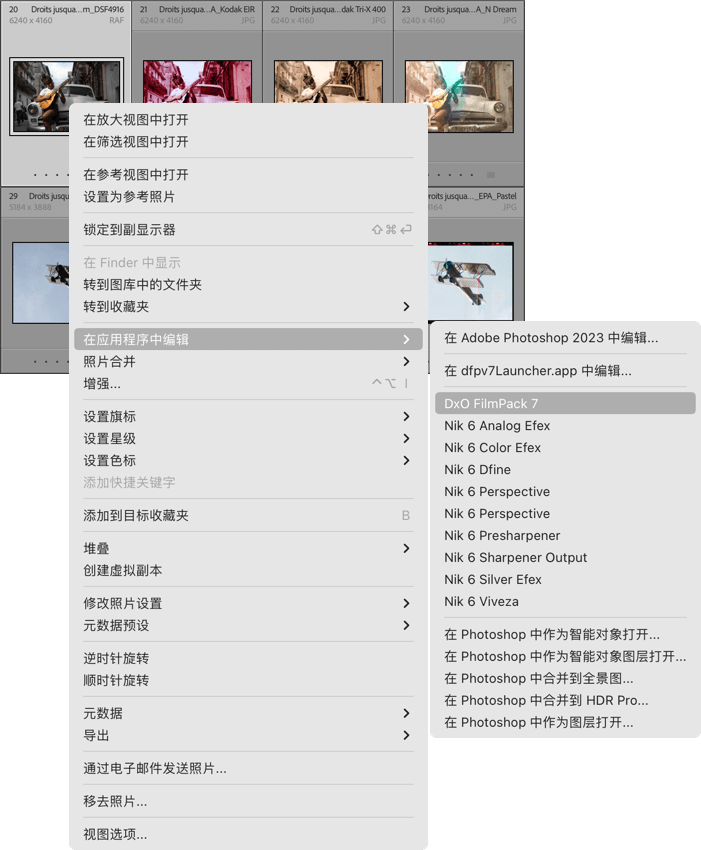
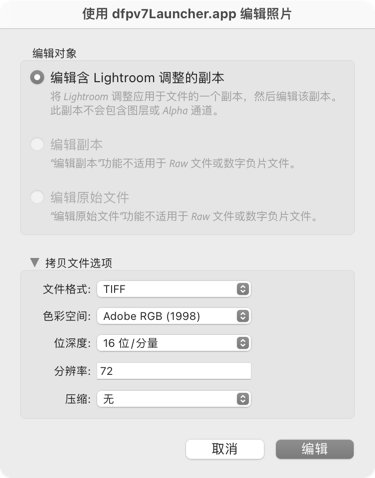
- 在 Lightroom Classic 中选择一张图像。 您还可以选择多个图像。
- 从“照片”菜单 > “编辑于” > “编辑于 DxO FilmPack”启动 DxO FilmPack。 您还可以右键点击要校正的图像,然后使用“编辑于” > “编辑于 DxO FilmPack”命令。
- 将打开一个对话框,其中已选择“使用 Lightoom Classic 编辑副本”选项。 此选项可让您使用 DxO FilmPack 修改已由 Adobe Photoshop Lightoom Classic 校正的图像。
- 如果您已经在 Lightroom Classic 的偏好设置中设置好文件选项,请直接点击“编辑”(不过,该窗口可让您即时修改外部编辑选项)。
- DxO FilmPack 将直接在自定义窗口中以插件模式打开。
- 完成图像校正后,点击 “保存”按钮关闭应用程序并返回到 Adobe Lightroom Classic,它将在原始 RAW 文件旁边显示修改后的图像。
Adobe Photoshop 或 Photoshop Elements
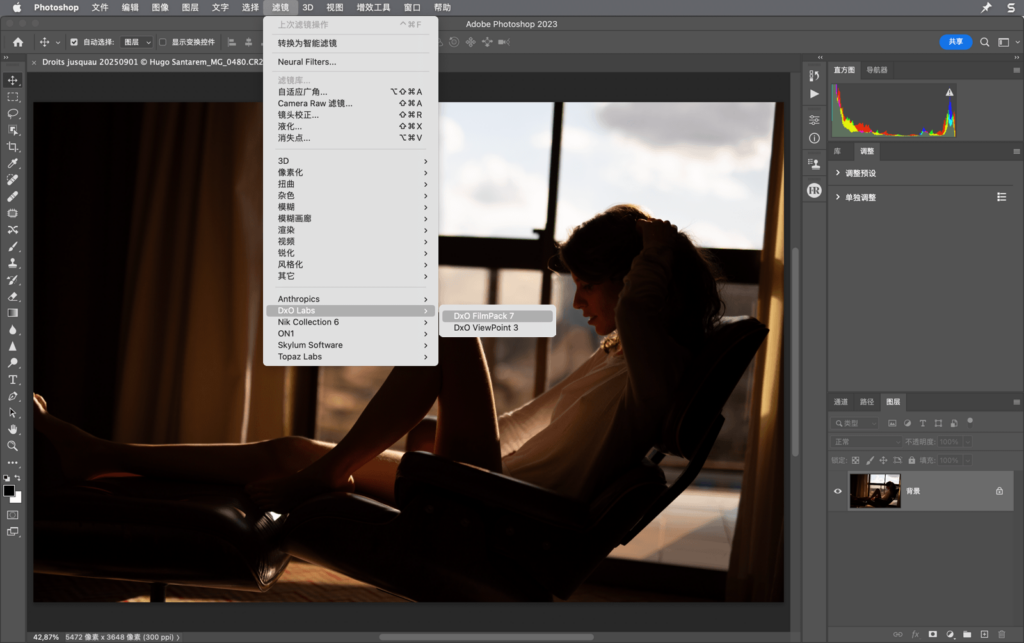
- 从“滤镜” > “DxO Labs” > “DxO FilmPack”菜单启动应用程序。
- 图像将在 DxO FilmPack 中打开。
- 完成图像校正后,点击 “保存”按钮关闭应用程序并返回到 Adobe Photoshop 或 Elements,它将显示修改后的图像。
批处理
关于批处理
您可通过批处理将预设中所含的同一组参数同时应用于多张照片。 此功能的操作方式分两种,一种适用于将 DxO FilmPack 用作独立应用程序的情况,另一种仅适用于插件。
在独立应用程序模式下进行批处理
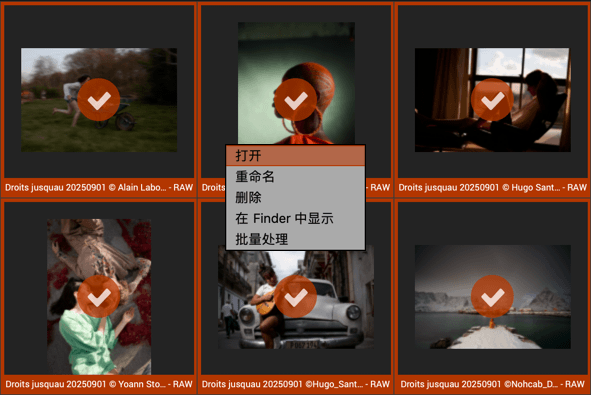
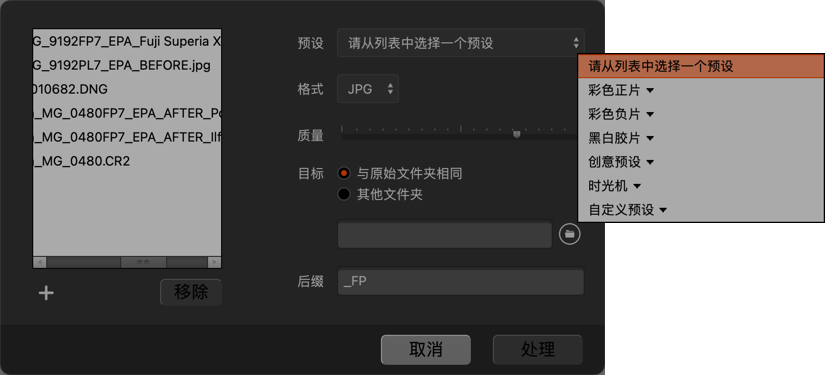
- 在“图像浏览器”中选择要批处理的图像,然后右键单击并在上下文菜单中选择“批处理”,或转到“文件” > “批处理”(Mac) 或“菜单” > “打开文件” > “批处理”(Windows)。
- 所选图像的列表将显示在对话框窗口的左侧。
- 从“预设”下拉菜单中选择要应用于批量图像的预设。
- 在“格式”下拉菜单中选择 JPEG 或 TIFF 的文件格式。
- 使用“质量”滑块为图像文件选择所需的压缩质量(最低质量为 5,最高质量为 100)。
- 选择目标文件夹,可选择与原始图像相同的文件夹(默认选择),或您指定的目标文件夹。
- 如果需要,请更改文件后缀(默认为“_DxOFP”)。
- 点击“处理”。
您可将所有可用预设应用至一批图像,包括自定义预设。
您可通过“批处理”对话框添加或删除需即时处理的图像。 如需将图像添加到现有选择,请:
- 点击图像列表左侧的“+”按钮。
- 在出现的对话框中导航至包含相关图像的文件夹。
- 选择照片。
- 点击“打开”。
- 新照片已添加到列表中。
如需从列表中删除图像,请:
- 点击列表中要删除的图像的名称。
- 点击“删除”。
- 该图像已从列表中删除。
插件模式下的批处理(Lightroom Classic)
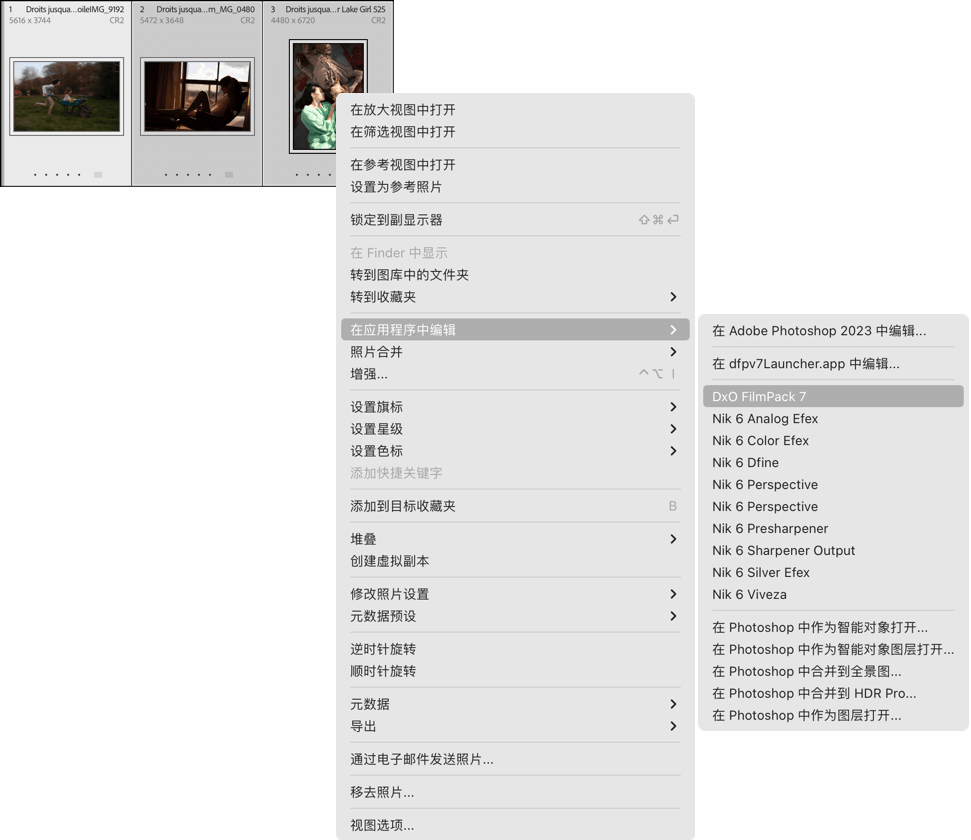
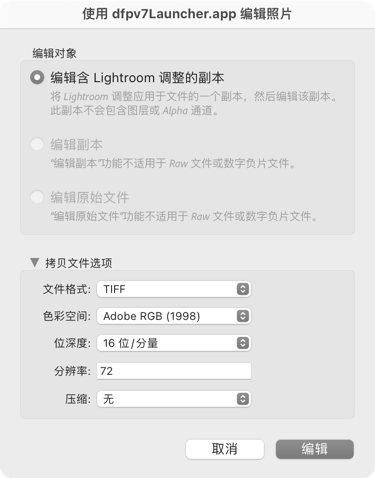
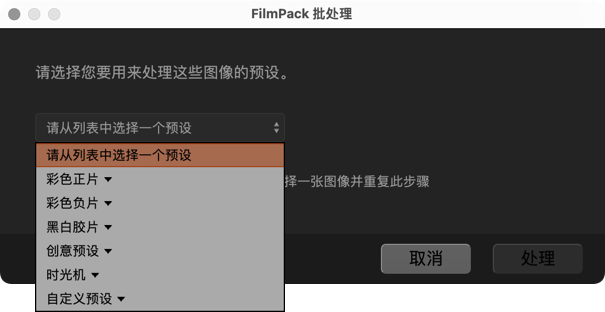
- 在 Lightoom Classic 中选择要批处理的多张图像
- 使用“照片”>“编辑于”>“编辑于 DxO FilmPack“菜单或右键点击> 编辑于> DxO FilmPack,打开 DxO FilmPack 应用程序。
- 在对话框中,点击“编辑”按钮。
- 新对话框“DxO FilmPack – 批处理”将会打开。
- 选择要用于批处理图像的预设。
- 点击“处理”。
- 对话框将弹出并通知您已正确处理图像。 点击“确定”。
- 处理完毕后,照片将显示在您的 Adobe Lightoom Classic 目录中,与原始图像并排。
在插件模式下进行批处理(Adobe Photoshop)
Adobe Photoshop 中的批处理要求您创建一个操作。 (有关创建和保存操作的信息,请参阅“Adobe Photoshop 用户指南”。) 此处仅介绍一般所需遵循的步骤。
- 在 Adobe Photoshop 中打开“操作”面板。
- 创建新操作,对其进行命名与录制。
- 在“滤镜” > “DxO Labs” > “DxO FilmPack”菜单中打开 DxO FilmPack。
- 应用所需效果或预设,然后点击“保存”。
- 在 Adobe Photoshop 中停止操作录制。
- 在 Adobe Photoshop 中转到“文件” > “自动化” > “批处理”菜单。
- 调整所有参数,然后选择您上面保存的操作。
- 开始处理。
如果您仅想在图像中应用 DxO FilmPack 的预设或效果,我们建议您使用 DxO FilmPack 的独立版本及其易于使用的批处理命令,而非 Photoshop。 另一方面,如果您想应用的不仅仅是 DxO FilmPack 的预设和效果,例如 Photoshop 自带的处理功能(滤镜、裁剪等),则使用 Photoshop 的批处理功能会更具优势。
快照
关于快照
DxO FilmPack 支持在图像处理的任何阶段拍摄图像快照。 此功能具有双重优势:可让您以直观的方式保存处理的不同步骤,还支持比较同一图像上应用不同设置的效果。 当然,您可始终在处理过程中的任何时候将快照重新应用至图像上。
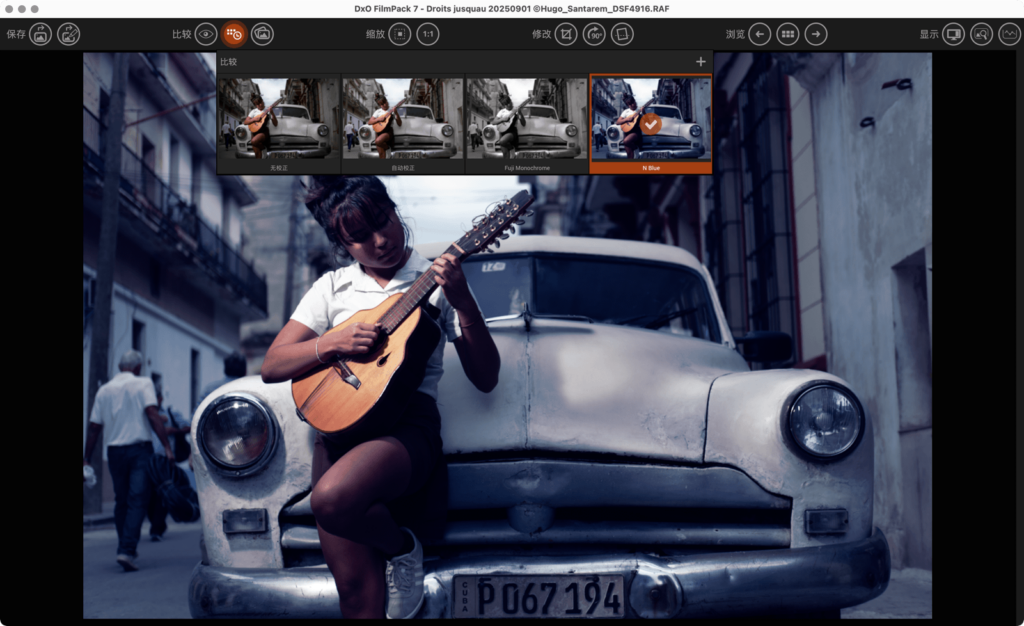
创建快照
- 在 DxO FilmPack 中打开图像。
- 应用所需的校正及设置。
- 在命令栏中,点击“更换参考图像”按钮。
- 在显示窗口中点击右侧的“+”按钮。
- 在窗口中激活快照后,您可直接在缩略图下方的字段中为其输入名称;如需确认,请按 Enter 键。
- 通过“更换参考图像”按钮,您的图像快照将保留在对话框中。
您还可右键单击图像并从上下文菜单中选择“拍摄快照”或按 T 键来创建快照。 之后,您需要做的就是按照上述流程中的步骤 5 和 6 进行操作。 您可根据需要创建任意数量的图像快照。
修改快照
- 在浮动窗口中使用“更换参考图像”按钮,右键点击相关快照。
- 在浮动窗口中选择“以当前设置进行更新”。
- 修改已保存。
对初始图像与快照进行比较
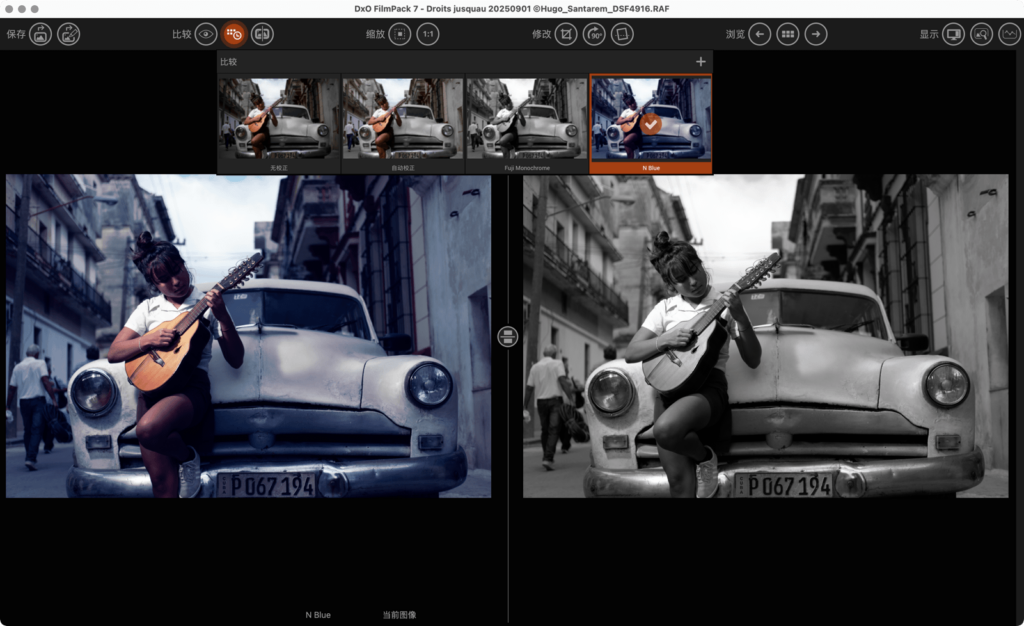
- 从您当前正在处理的图像中点击命令栏中的图标,选择“并排预览”。
- 点击“更换参考图像”按钮以显示快照窗口。
- 点击要与当前图像进行比较的快照缩略图。
- 在快照窗口中选择的图像将显示在左侧,当前图像将显示在右侧。
要更改显示模式,请单击“分割预览”按钮。 要再次以全屏模式显示图像,请单击“简单预览”按钮。
将快照应用于正在显示中的当前图像
- 在命令栏中,点击“更换参考图像”按钮。
- 在快照窗口中选择要应用的快照。
- 右键单击快照。
- 在弹出菜单中选择“调取快照”。
- 快照已应用至当前图像。
- 如需应用另一个快照,请重复步骤 1–4。
重命名快照
- 在“快照”窗口中选择要重命名的快照。
- 右键单击快照。
- 在弹出菜单中选择“重命名”。
- 您也可双击名称以对其进行更改。
- 在快照下方的字段中输入新名称。
无法在快照窗口中重命名初始图像。
删除快照
- 在“快照”窗口中选择要删除的快照。
- 右键单击快照。
- 在弹出菜单中选择“删除”。
- 对话框将弹出并要求您确认是否要删除快照。 点击“确定”以删除,或点击“否”以取消操作。