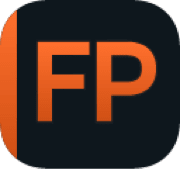图像浏览器
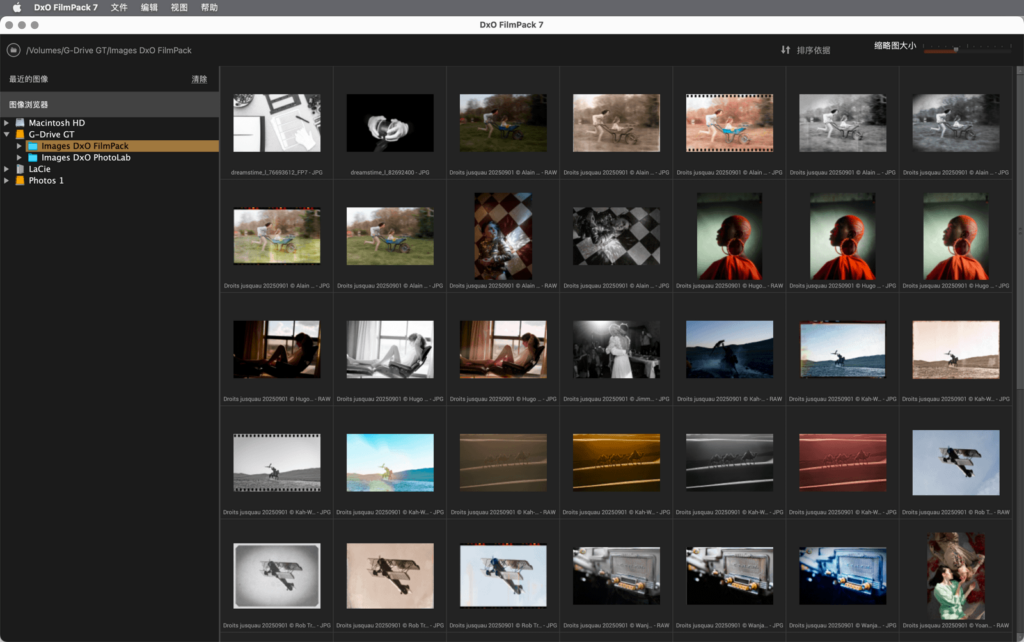
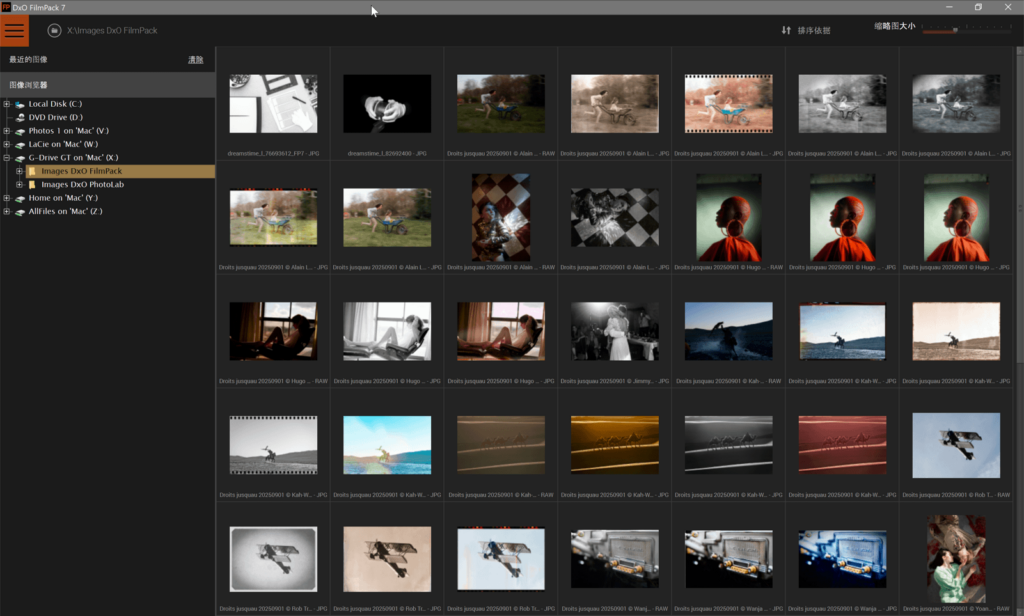
当您将 DxO FilmPack 作为独立程序打开时,它会显示“图像浏览器”,该窗口用于展示您电脑上的文件夹树状图和您点击的任何文件夹中的可用图像。
首次启动 DxO FilmPack 时,“图像浏览器”会显示随软件提供的演示图像。
“图像浏览器”的宽度可通过拖动缩略图部分的分隔线来调整。
打开图像文件夹
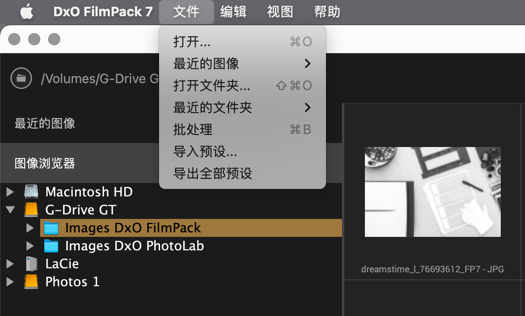
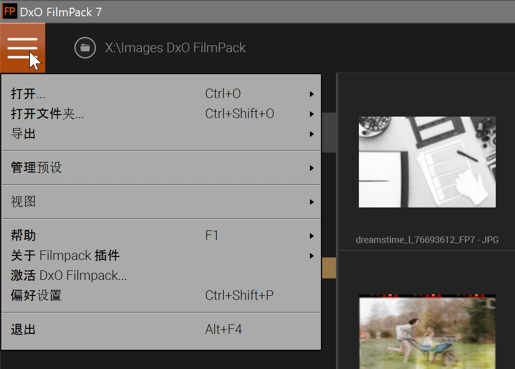
您可以通过点击文件夹树状图访问硬盘上的任何图像文件夹。
您也可按以下步骤操作:
- Mac:“菜单文件” > “打开文件夹”。
- PC:点击左上角的“菜单”按钮,再点击“打开”。
在这两种情况下,都会打开一个系统窗口,让您选择所需的文件夹。
打开图像
无论您以何种方式访问和打开文件夹,内容都会以缩略图的形式显示。 要在 DxO FilmPack 中打开图像进行处理,您可以:
- 双击缩略图。
- 右键点击缩略图,然后在上下文菜单中选择“打开”。
- 选择一个缩略图,然后按下 Enter。
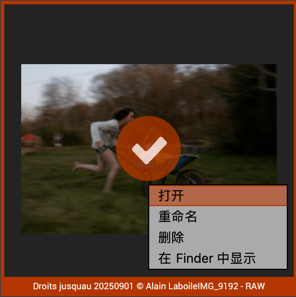
右键点击缩略图,即可访问提供以下功能的上下文菜单:
- 打开:在 DxO FilmPack 处理区域打开所选图像。
- 重命名:可让您通过在图像缩略图下方的字段中直接输入新名称来重命名文件(一次一个图像)。
- 删除:可让您删除一张图像或一组图像。
- 在浏览器 (Windows) 或访达 (Mac) 中显示:在系统窗口中打开图像文件夹。
“删除”命令可从硬盘驱动器中删除图像。 如果您错误地删除某个文件,您将能够在电脑的垃圾桶中再次找到它。
最近的文件夹和图像
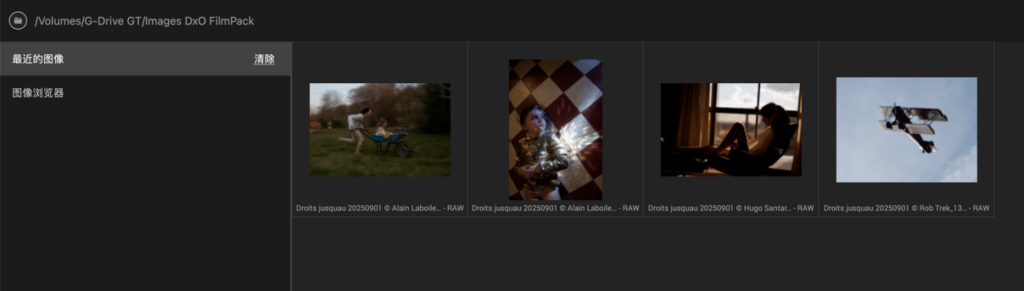
您可以访问最近打开的文件夹和文件。
在“图像浏览器”上方,单击“最近的图像”可显示在 DxO FilmPack中处理的最新图像。 您可以点击“清除”来清除该列表。
您可以访问以下最近的项目:
- Mac:前往“文件”菜单 > “打开最近的文件”或“打开最近的文件夹”(Mac)。
- PC:“菜单” > “打开”,然后选择上下文菜单中列出的文件夹或文件。
图片排序
“排序”菜单可让您根据不同的标准显示可用图像:拍摄日期、上次修改日期、字母顺序或文件类型。
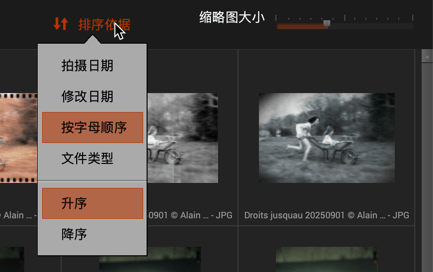
缩略图大小
可使用提供的滑块调整“图像”列表中图像缩略图的大小。
自定义界面
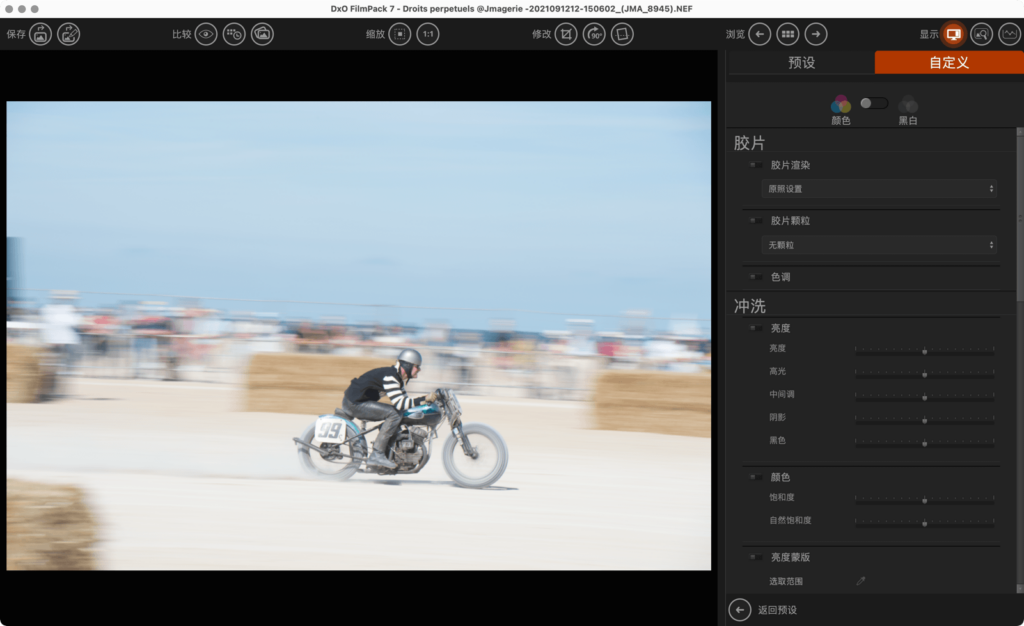
DxO FilmPack 的图像“自定义”界面由 4 大部分组成:
- 上方工具栏,包括用于保存、比较、缩放、更改、导航、显示和访问“图像”列表的工具。
- 图像显示区域
- “控制”面板,位于右侧,分为两个选项卡:“预设”和“自定义”。 “预设”‘包括所有预设预览,“自定义”包含用于彩色和黑& 白照片的全部校正工具,以及镜头和图形效果。 这些工具被分成几个部分,每个部分都有一个开关,用于临时打开/关闭校正功能。 您可以通过点击每个部分名称旁边的按钮来关闭或打开该部分,橙色的开关和左侧的橙色边框用于显示您正在工作的活动部分。
- 信息面板在左侧弹出,介绍应用于图像的胶片或“设计师”预设的历史背景。
“预设”和“自定义选项卡”在本用户指南的相应章节中详述。
上方工具栏

DxO FilmPack 上方工具栏包括以下功能:
- 菜单(仅限 PC):可访问各种命令(见后面的详细信息)。
- 保存:
- 保存图像为:可让您保存对图像所做的校正和更改。
- 将设置保存为预设:可让您将当前设置保存为自定义渲染。
- 比较:
- 与参考图像比较:可让您将具有当前设置的图像与原始图像或指定为参考图像的快照进行比较(见下文)。
- 更改参考图像:可让您选择用作参考图像的图像,包括原始图像和快照。 (浮动窗口可让您创建快照;见下文。)
- 单张图像预览/并排预览/分割预览:通过连续点击鼠标,可从单张图像视图(具有当前设置的图像)切换到并排视图(左侧是处理前的图像,右侧是处理后的图像),或分割视图(具有处理前后区域和可移动分割线的单个图像,左侧为处理前,右侧为处理后)。
- 缩放:
- 缩放以适应:在显示区域显示整个图像。
- 100% 缩放(或 1:1):以 100% 显示图像(即 1 个图像像素 = 1 个屏幕像素)。
- 修改:
- 裁剪:可让您激活裁剪工具,以重构图像。
- 向右旋转:每次点击可将图像旋转 90º。
- 水平线:可让您拉直倾斜的图像。
- 浏览:
- 上一张图像/下一张图像:可让您在“图像”列表中从一张图像切换到另一张图像。
- 返回到图像浏览器:可让您返回到“图像浏览器”(显示文件夹的内容)。
- 显示:
- 隐藏/显示控制:可让您隐藏或显示“控制”面板。
- 激活“控制”面板上方的“导航器”工具面板的显示。
- 直方图:可让您在“控制”面板上方显示或隐藏直方图。
在并排预览和分割预览模式中,您可通过图像中心的图标选择视图的方向(水平或垂直)。 在分割预览模式下,点击图标可移动图像中两个区域之间的分隔线。
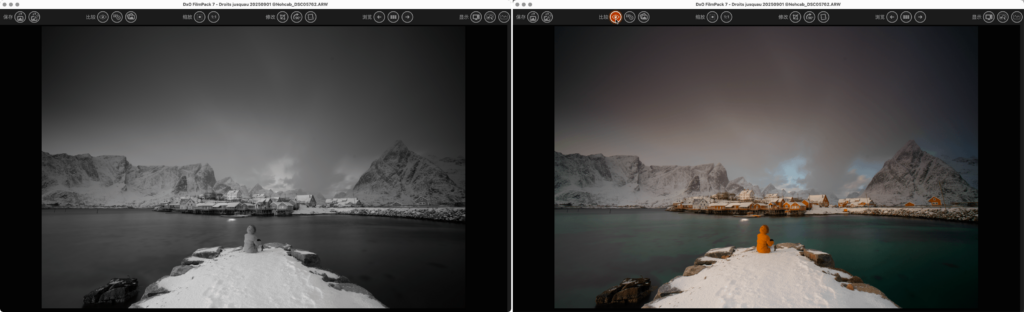
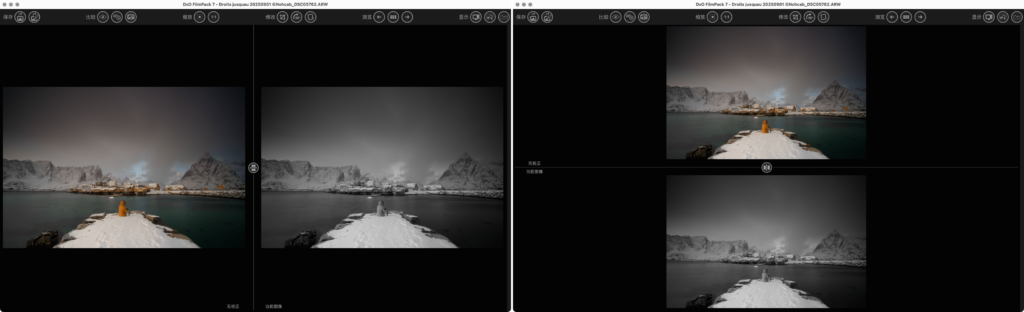
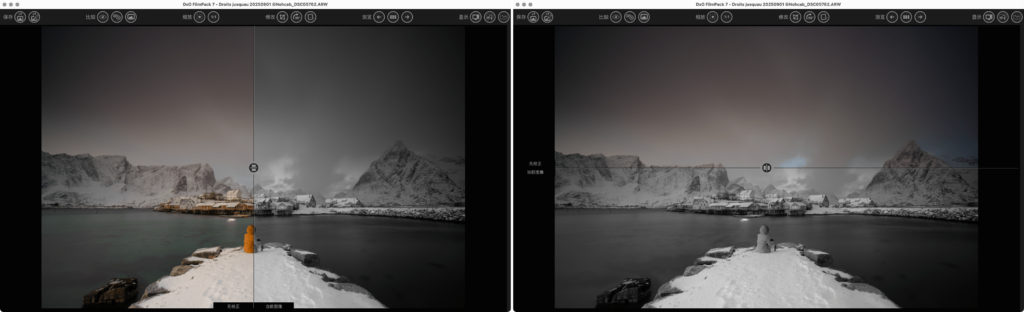
导航器
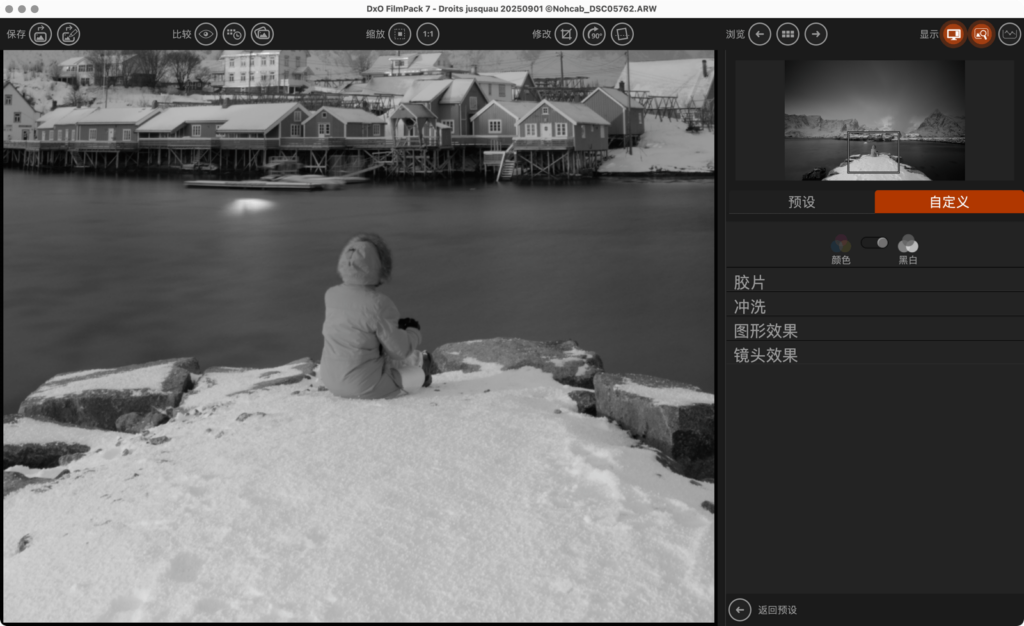
“导航器”默认隐藏。 要显示它,请点击位于上方工具栏“显示”组上的“导航器”按钮。 要隐藏导航器,请执行相同的操作。
您还可通过将鼠标悬停在工具栏中的“导航器”图标上方临时显示“导航器”。
放大图像时,可通过移动缩略图内的白色导航矩形在其中移动。
直方图
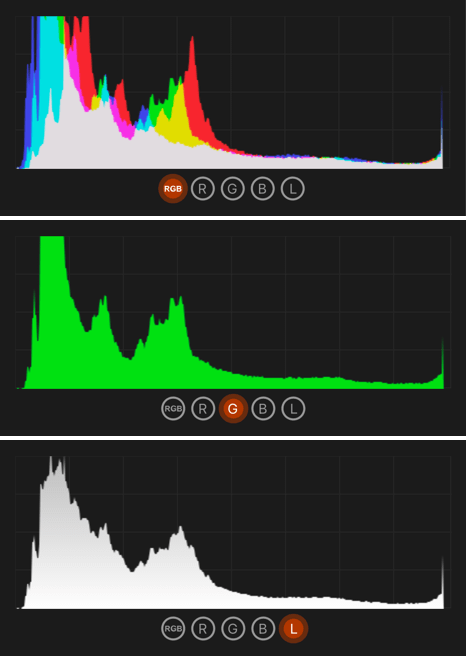
直方图默认隐藏。 要显示它,请点击位于上方工具栏“显示”组上的“直方图”按钮。 要隐藏直方图,请执行相同的操作。
您还可通过将鼠标悬停在工具栏中的直方图图标上方临时显示直方图。
DxO FilmPack 直方图可计算每个 RGB(红、绿、蓝)通道的亮度值并将这些值叠加在图形上。 这可让您看到三种加色(红、绿、蓝)的不同通道之间的重叠区域。
您还可通过点击工具面板右侧的相应按钮来单独显示每个通道。
- RGB:同时显示所有通道。
- R、G 或 B:仅显示所选通道。
- L:显示全局亮度通道。
菜单
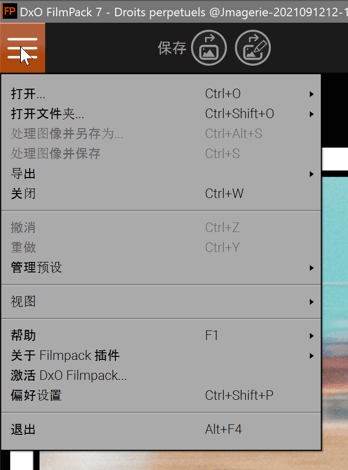
PC
“菜单”按钮显示的上下文菜单分为多个部分,每个部分都有可通过上下文菜单访问的子部分(用小箭头表示)。 无论是在“图像”列表还是在“处理”中,“菜单”的元素均相同。
第 1 部分:
- 打开文件:打开图像或最近打开的图像文件,并访问批处理。
- 打开文件夹:打开文件夹或最近打开的文件夹。
- 另存为:另存为、保存、打印。
- 关闭:关闭图像,打开用于保存对图像更改的对话框。
第 2 部分:
- 撤消:取消上次操作或校正。
- 重做:重新执行上次操作或校正。
- 导入预设:导入自定义预设、导出所有自定义预设。
第 3 部分:
- 全屏:进入/退出全屏模式、显示/隐藏控制面板和以一列或双列显示预设。
第 4 部分:
- 帮助:访问在线帮助、DxO Academy(教程)、搜索更新、产品激活相关信息。
- 偏好设置:可访问应用选项(在下方查看更多细节)。
第 5 部分:
- 退出:关闭应用程序,显示用于保存更改的对话框。
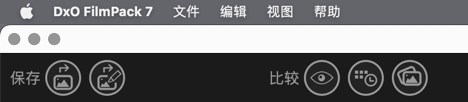
Mac
- DxO FilmPack 7:访问“关于”信息和偏好设置;包含退出应用程序的命令。
- 文件(独立应用程序):打开文件和文件夹(包括最近的文件和文件夹)、保存、打印、批处理、导入/导出预设以及关闭图像。
- 文件(插件版本):保存校正和导入/导出预设。
- 编辑:包括用于取消或重新应用校正图像步骤的撤消/重做命令。
- 查看:激活全屏模式、隐藏/显示控制面板和以一列或双列显示预设。
- 帮助:访问在线帮助、在线用户指南、在线支持和资源、DxO Learning Hub、DxO 网站和检查更新。
在DxO FilmPack的独立应用版本中,“文件” > “保存”命令会覆盖原始文件;“文件” > “另存为”命令会创建一个新文件,从而保留原始文件。 在插件版本中,“保存”按钮的作用与“文件 > 保存”命令相同,因此会覆盖原始文件。
偏好设置
可通过“菜单”按钮(Windows)或“DxO FilmPack”菜单(macOS)访问“偏好设置”对话框。 它包含两个选项卡:“常规”,用于与运行应用程序相关的所有设置;“处理”,用于设置默认的 JPEG 压缩。
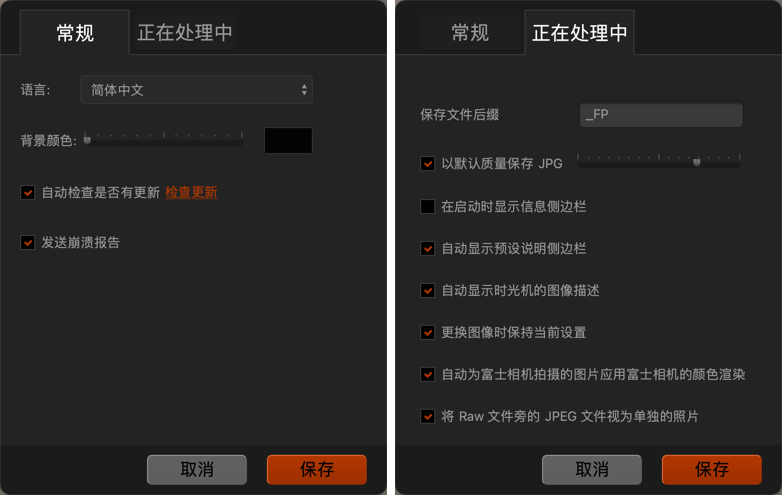
“常规”选项卡
- 语言:更改程序的语言(英语、法语、德语、日语、简体中文);需要重新启动应用程序。
- 背景颜色:更改图像显示区域的灰度强度(要返回到默认设置,双击滑块)。
- 每 24 小时自动检查更新:启用/停用此功能。 此按钮的功能基本上与“立即检查”按钮相同(需要连接互联网)。
- 发送崩溃报告:激活/停用此功能,如果应用程序崩溃,则会自动发送错误报告。
- 取消:取消更改并关闭“偏好设置”窗口。
- 保存:记录在“偏好设置”窗口中所做的更改。
正在处理
- 保存文件的默认后缀:通过在提供的字段中输入后缀,可将其添加到在 DxO FilmPack 中处理的所有文件的名称中(例如,如果您输入后缀 _FP,原始文件 IMG_1234.CR2 会在保存后生成一个名为 IMG_1234_FP.JPG 的文件)。
- 以默认质量保存 JPG:可让您为使用 DxO FilmPack 创建的 JPEG 文件设置默认质量。
- 启动时显示信息栏:激活或停用程序启动时位于左侧的程序信息栏。
- 自动显示预设说明侧边栏:每当您在预设显示面板中选择一个预设,渲染的说明就会显示在 DxO FilmPack 左侧的面板中(信息栏的显示也可在底部的信息栏中停用。)。
- 自动显示“时光机”信息侧边栏:每当您在时光机(在预设面板中)中选择一个年代时,左侧面板将显示该时期的事件和轶事。
- 更改图像时保持当前设置:在从一个图像切换到另一个图像时保留当前设置。
- 对富士图像自动使用富士相机渲染:应用您在富士相机中设置的渲染。
- 将 RAW 文件旁边的 JPEG 文件视为单独的照片:如果选中此选项,在 JPEG + RAW 模式下拍摄时将同时显示两张照片。 如未选中,DxO FilmPack 将仅显示 RAW 文件。
- 取消:取消更改并关闭“偏好设置”窗口。
- 保存:记录在“偏好设置”窗口中所做的更改。
键盘快捷键
主界面
| 命令 | PC | Mac |
|---|---|---|
| 打开文件 | Ctrl + O | Cmd + O |
| 打开文件夹 | Shift + Ctrl + O | Shift + Cmd + O |
| 保存图像 | Ctrl + S | Cmd + S |
| 保存图像为 | Alt + Ctrl + S | Opt + Cmd + S |
| 打印 | Ctrl + P | Cmd + P |
| 关闭窗口 | Ctrl + W | Cmd + W |
| 批处理 | Ctrl + B | Cmd + B |
| 退出 | Alt + F4 | Cmd + Q |
| 撤消 | Ctrl + Z | Cmd + Z |
| 重做 | Ctrl + Y | Shift + Cmd + Z |
| 显示/隐藏工具栏 | Shift + P | Shift + P |
| 以 1 列显示预设 | Shift + D | Shift + D |
| 偏好设置 | Ctrl + Shift + P | Cmd +, |
| 全屏 | F11 | Ctrl + Cmd + F |
| 退出全屏 | Esc | Esc |
| “手形”工具的临时选择 | 空格键 | 空格键 |
| 显示/隐藏快照 | S | S |
| 帮助 | F1 | Cmd + ? |
工具栏
| 命令 | PC | Mac |
|---|---|---|
| 保存图像为 | Alt + Ctrl + S | Opt + Cmd + S |
| 保存设置为预设 | Shift + Ctrl +S | Shift + Cmd + S |
| 与参考图像比较 | D | D |
| 单张图像/分割预览 | C | C |
| 缩放以适应 | F3 | Cmd + 0 |
| 100% 缩放 | F4 | Cmd + 1 |
| 放大/缩小 | Ctrl + +/Ctrl+- | Cmd + +/Cmd + – |
| 裁剪 | 红 | 红 |
| 向左旋转 | Ctrl + L | Cmd + L |
| 另存为工具提示 | Ctrl + R | Cmd + R |
| 水平线 | S | S |
| 上一个图像 | Ctrl + 左箭头 | Cmd + 左箭头 |
| 返回到图像浏览器 | Ctrl + W | Cmd + W |
| 下一个图像 | Ctrl + 右箭头 | Cmd + 右箭头 |
| 显示/隐藏控制面板 | P | P |
| 显示/隐藏导航器 | T | T |
| 显示/隐藏直方图 | H | H |