本セクションでは、スタンドアロンプログラムおよびホストアプリケーションのプラグインとしての DxO FilmPack の基本的なワークフローを説明します。
また、バッチモードとスナップショットの使い方についても説明します。
スタンドアロンモード
DxO FilmPack は、JPEG と TIFF 画像、および RAW 画像をサポートしています。 RAW 画像に関しては、DxO 光学モジュールを使って、色調の保持、ノイズ除去、光学補正(ヴィネット、ディストーション、色収差)を自動で行うことが可能です。 RAW 画像の現像に関してユーザが手動で行う作業はありません。
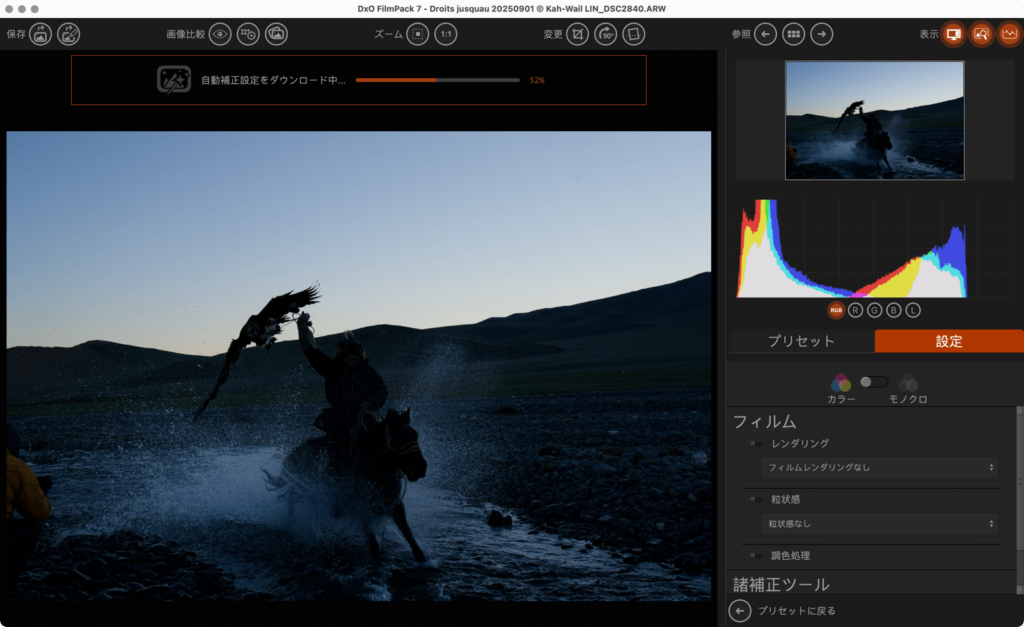

RAW ファイル
- 画像ブラウザを使うか、ファイルメニュー > 開く (Mac) または [メニュー] ボタン > ファイルを開く (PC) でファイルを開きます。
- DxO FilmPack 内で画像ファイルが開くと、自動補正設定をダウンロード中のメッセージが表示されます。
- ダウンロードが終了すると、FilmPack 内で自動補正が適用できるようになったと表示されます。
- [OK] をクリックして確定します。
- 補正が自動的に適用されます(「処理中…」のメッセージが画像上に表示されます)。
- これで、カラーまたはモノクロで画像を補正することができます。 プリセットを適用し、必要に応じて設定を編集することもできます。
DxO FilmPack は、DxO PhotoLab と同じ DxO 光学モジュールを使用します。 光学モジュールの管理は以下のように行われます。
- DxO FilmPack が DxO 光学モジュールの曖昧性を検知するとダイアログボックスが開き、正しいモジュールを選択するように聞いてきます。
- 光学モジュールのアップデートは必要がある場合のみ行われます。
- インターネットに接続されていないため光学モジュールのダウンロードができない場合、DxO FilmPack は警告メッセージを表示しません。
- DxO PhotoLab が既に DxO 光学モジュールをダウンロードしている場合、DxO FilmPack は既にダウンロードされているモジュールを適用します。

JPEG または TIFF ファイル
- 画像ブラウザを使うか、ファイルメニュー > 開く (Mac) または [メニュー] ボタン > ファイルを開く (PC) でファイルを開きます。
- RAW ファイルとは異なり、DxO FilmPack は補正や DxO 光学補正を自動で適用しません。
- これで、カラーまたはモノクロで画像を補正することができます。 プリセットを適用し、必要に応じて設定を編集することもできます。
プラグインとしてのワークフロー
DxO FilmPack はお使いの Lightroom Classic または Photoshop のワークフローに簡単に連携できます。 外部エディターまたはプラグインとして機能し、ホストアプリケーション内で開いている画像から DxO FilmPack を直接開くことができます。
Adobe Lightroom Classic
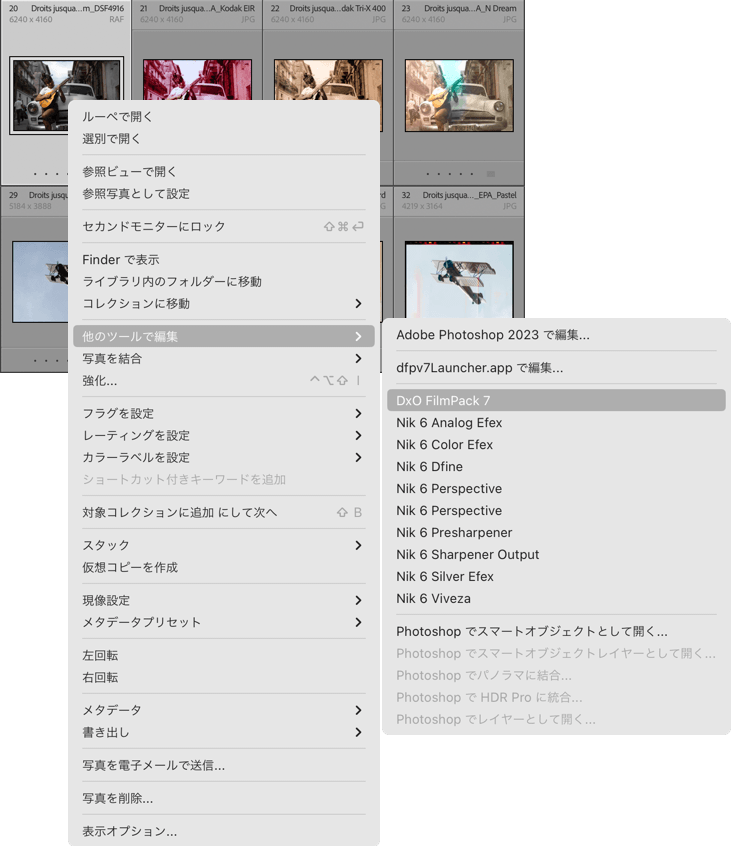
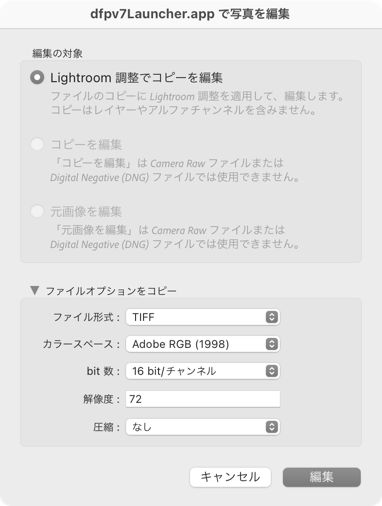
- Lightroom Classic で画像を開きます。 複数の画像を選択することもできます。
- 写真 > 他のツールで編集 > DxO FilmPack メニューから DxO FilmPack を起動します。 編集したい画像の上で右クリックし て他のツールで編集 > DxO FilmPack メニューからも起動できます。
- 「Lightoom Classic でコピーを編集」が選択された状態で、ダイアログボックスが開きます。 このオプションは、Adobe Photoshop Lightroom Classic で編集済みの画像を DxO FilmPack で編集する場合に利用します。
- Lightroom Classic の環境設定でファイルオプションを設定済みの場合、[編集] を直接クリックします (ウィンドウを使うと、外部編集オプションをすぐに変更できます)。
- カスタマイズウィンドウで DxO FilmPack が直接プラグインモードで開きます。
- 編集が終わったら、[保存] ボタンをクリックして、アプリケーションを終了し Adobe Lightroom Classic に戻ります。編集された画像が元の RAW ファイルの横に表示されます。
Adobe Photoshop または Photoshop Elements
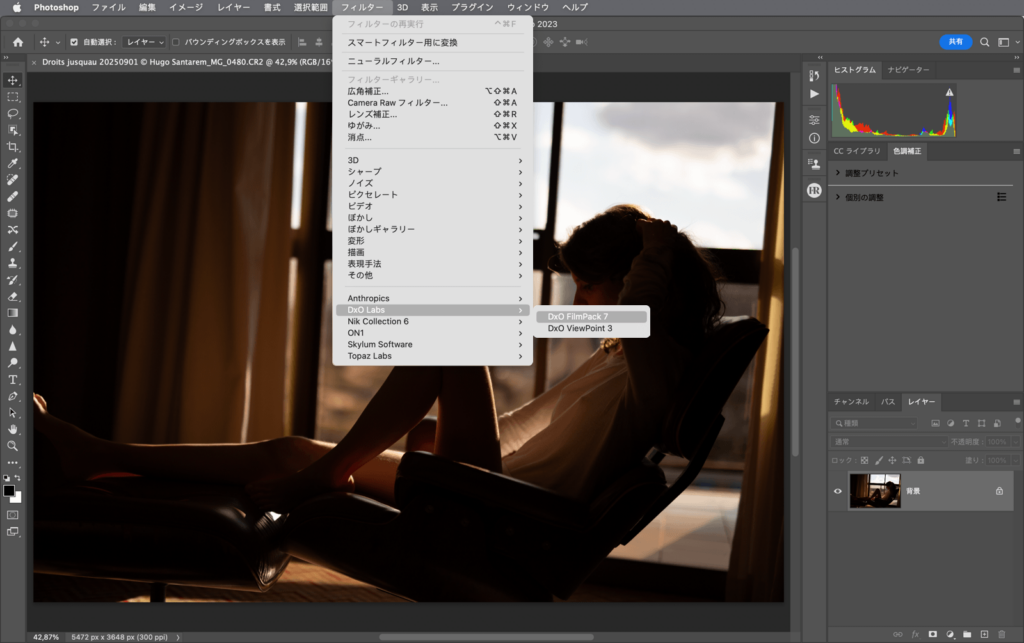
- フィルタ > DxO Labs > DxO FilmPack メニューから DxO FilmPack アプリケーションを起動します。
- DxO FilmPack 内で画像が開きます。
- 編集が終わったら、[保存] ボタンをクリックして、アプリケーションを終了し Adobe Photoshop または Elements に戻ります。編集された画像が表示されます。
一括処理
バッチ処理について
バッチ処理は、複数の画像に対して同じプリセット設定を同時に適用する方法です。 DxO FilmPack をスタンドアロンアプリケーション、プラグインのどちらのモードで使っているかによって方法が変わります。
スタンドアロン版でのバッチ処理
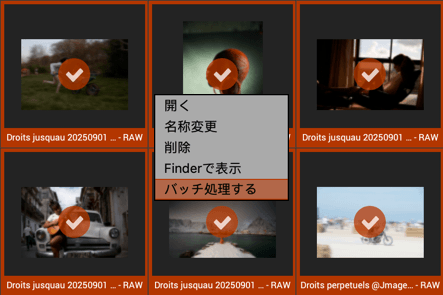
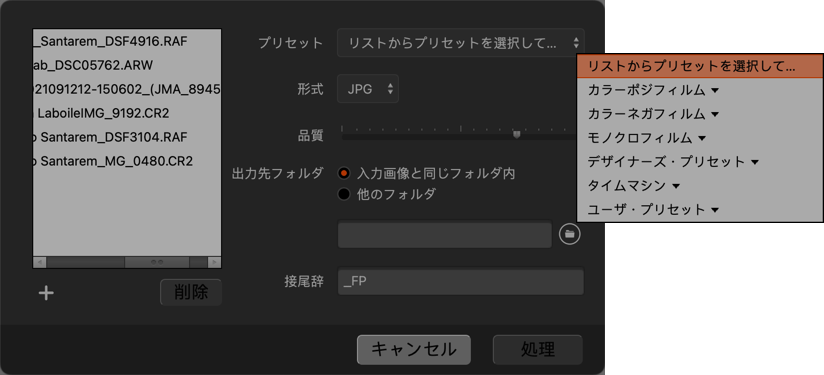
- 画像ブラウザで、バッチ処理をする画像を選択します。右クリックをして、コンテキストメニューから [バッチ処理する] を選択します。またはファイルメニュー > バッチ処理(Mac)か、 メニュー > ファイルを開く > バッチ処理(Windows)を選択します。
- ダイアログボックスの中の左側に選択された画像のリストが表示されます。
- プリセットドロップダウンメニューから、バッチ処理する画像に適用したプリセットを選択します。
- 形式ドロップダウンメニューから、出力画像の形式(JPEG または TIFF)を選択します。
- 品質スライダを使って画像の圧縮に使う品質を選択します(最低 5 から最高は 100)。
- 出力先フォルダを選択します。元画像と同じフォルダ(デフォルト設定)か、別のフォルダを指定します。
- 必要なら、出力ファイルにつく接尾辞を変更します(デフォルトでは「_DxOFP」)。
- [処理] をクリックします。
バッチ処理では、ユーザープリセットを含むどのプリセットでも適用できます。
バッチ処理のダイアログボックス内では、処理する画像を追加したり削除したりできます。 一旦画像を選択した後に追加する場合、
- 画像のリストの下にある [+] ボタンをクリックします。
- ダイアログボックスが開いたら、追加したい画像の入っているフォルダを探します。
- 画像を選択します。
- [開く] をクリックします。
- 新しく選択した画像が追加されます。
画像を削除する場合
- 画像のリスト内で削除したい画像をクリックして選択します。
- [削除] ボタンをクリックします。
- 画像がリストから削除されます。
プラグインモードでのバッチ処理 (Lightroom Classic)
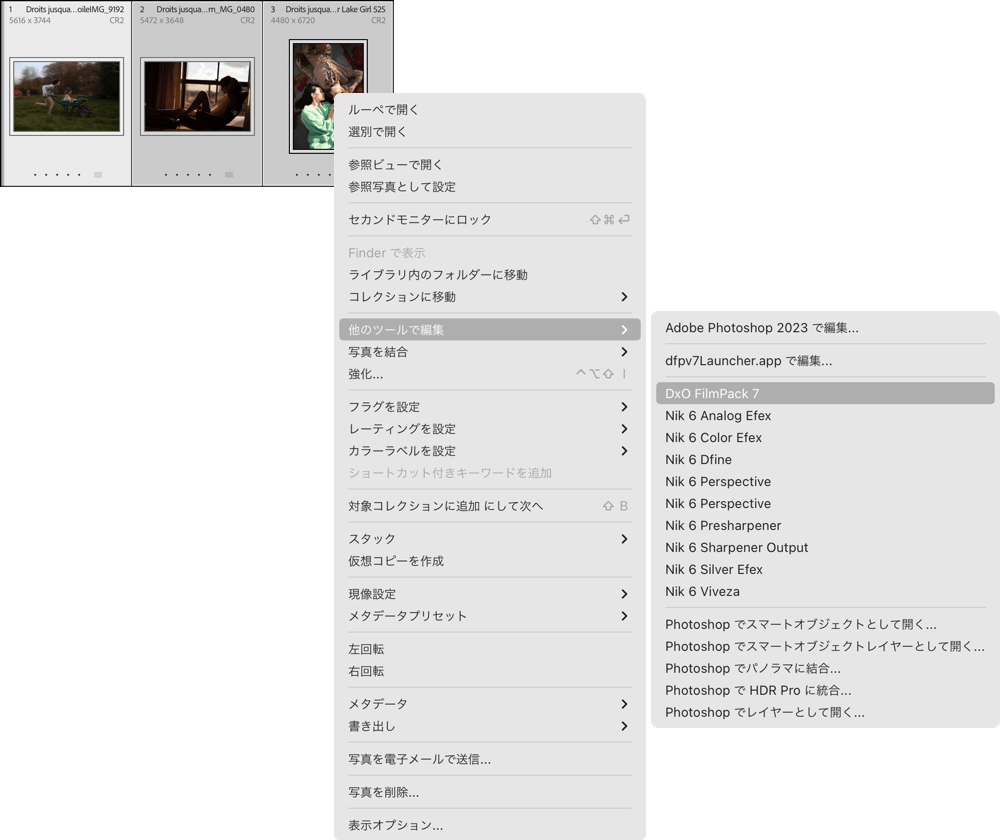
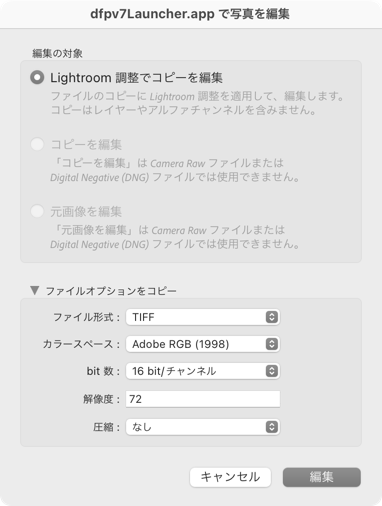
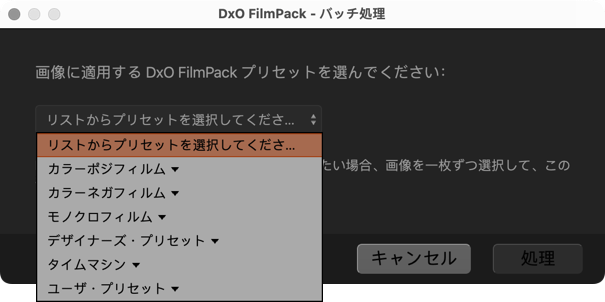
- Lightoom Classic で、バッチ処理をかけたい複数の画像を選択します。
- 写真 > 他のツールで編集 > DxO FilmPack メニューから、または右クリック > 他のツールで編集 > DxO FilmPack で DxO FilmPack を開きます。
- ダイアログボックスで [編集] ボタンをクリックします。
- 新しく [DxO FilmPack – バッチ処理] ダイアログボックスが開きます。
- 画像にバッチで適用したいプリセットを選択します。
- [処理] をクリックします。
- 処理が正しく実行されたことを知らせるダイアログボックスが開きます。 [OK] をクリックします。
- 処理が終わると、画像は Adobe Lightroom Classic カタログ内に表示されます (オリジナルの横に表示)。
プラグインモードでのバッチ処理 (Adobe Photoshop)
Adobe Photoshop でバッチ処理を行う場合は、アクションを作成する必要があります (詳細は Adobe Photoshop ユーザーガイドのアクションの作成についてを参照してください)。 ここでは基本的な流れのみ紹介しています。
- Adobe Photoshop を起動して、アクションパネルを開きます。
- 新規アクションを作成して名前を付け、記録を開始します。
- フィルタ > DxO Labs > DxO FilmPack メニューから DxO FilmPack を開きます。
- 効果やプリセットを適用して、[保存] をクリックします。
- Adobe Photoshop のアクションの記録を停止します。
- Adobe Photoshop のファイル > 自動処理 > バッチを開きます。
- 設定を調整して、作成したアクションを選択します。
- 処理を開始します。
DxO FilmPack のプリセットや効果を適用するだけであれば、Photoshop で行うより DxO FilmPack のスタンドアロンバージョンを使う方が簡単です。 DxO FilmPack のプリセット以外の Photoshop の機能 (フィルタ、クロップなど) を実行する場合には、Photoshop のバッチ処理を利用します。
スナップショット
スナップショットについて
DxO FilmPack のスナップショット機能を使うと、編集中の画像をどの段階でも一時的に保存することができます。 処理中の画像を一目で分かるように一時的に保存することができると同時に、同じ画像に適用した様々な編集を比べる場合にも利用できます。 編集中はいつでもどのスナップショットにも戻すことができます。
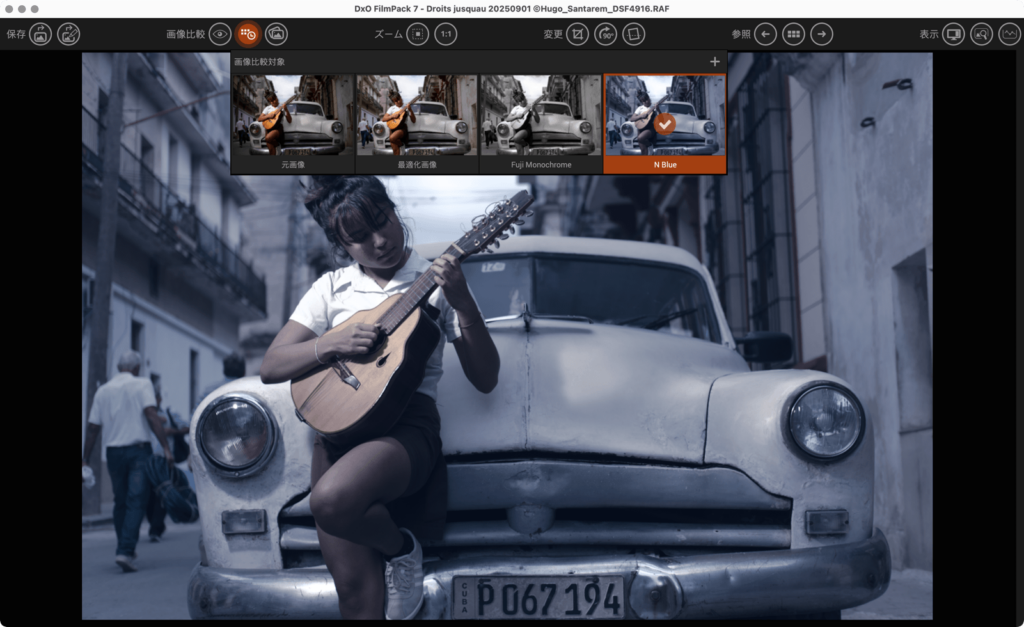
スナップショット作成
- DxO FilmPack 内で画像を開きます。
- 必要な補正を適用します。
- コマンドバーにある [参照画像を変更する] ボタンをクリックします。
- ウィンドウが開いたら右上にある [+] ボタンをクリックします。
- ウィンドウ内にスナップショットが新規作成されます。サムネイル画像の下のスペースに名称を入力し、[Enter] キーを押して保存します。
- 作成したスナップショットは [参照画像を変更する] ボタンをクリックするとウィンドウ内に表示されます。
画像の上で右クリックし、コンテキストメニュー内で [スナップショットを作成] を選択しても同様です。また [T] キーを押すだけでも可能です。 後は前述の手順 5 と 6 を行うだけです。 スナップショットは何枚でも作成することができます。
スナップショットの変更
- [参照画像を変更する] ボタンをクリックし開いたウィンドウ内で、変更したいスナップショットの上で右クリックします。
- コンテキストメニューが開いたら、[現設定で上書き] を選択します。
- 変更がスナップショットに保存されました。
スナップショットとの画像比較
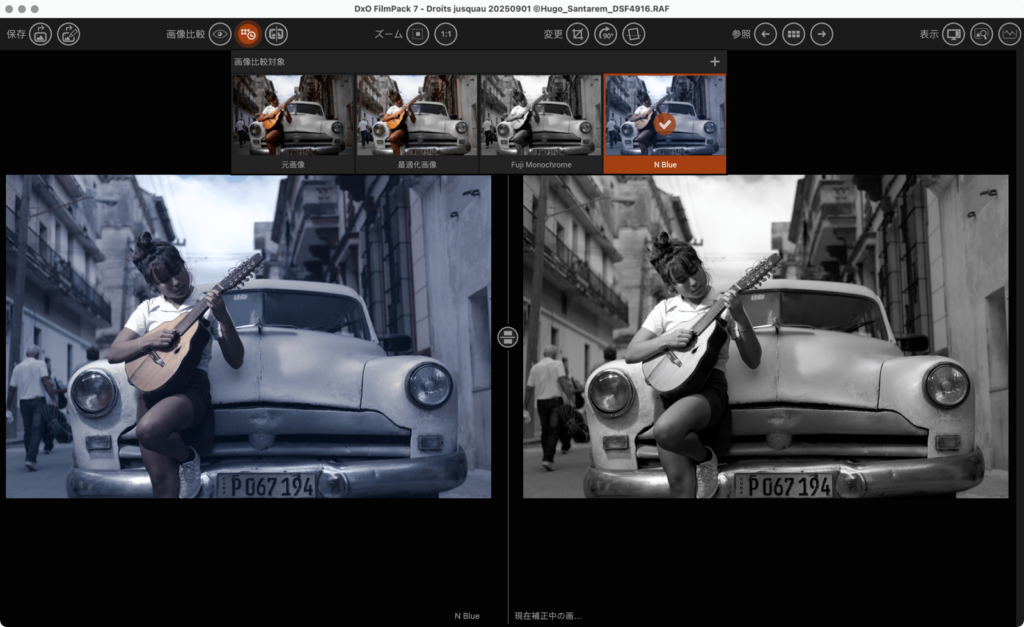
- 補正中の画像に対して、コマンドバーから、ボタンをクリックして、2 画面並列プレビューにします。
- [参照画像を変更する] ボタンをクリックすると、スナップショットがウィンドウ内に表示されます。
- 現在作業中の画像と比較したスナップショットのサムネイル画像をクリックします。
- 選択したスナップショットのプレビューが左側、現在の画像が右側に表示されます。
表示モードを変更するには、[1 画面 2 分割プレビュー] ボタンをクリックします。 画像をもう一度全画面モードで表示するには、[1画面プレビュー] ボタンをクリックします。
現在の画像へのスナップショットの適用
- コマンドバーにある [参照画像を変更する] ボタンをクリックします。
- スナップショットのウィンドウから、補正を適用したいスナップショットを選択します。
- スナップショットを右クリックします。
- ポップアップメニューから [適用] を選択します。
- これでスナップショットが現在の画像に適用されます。
- 別のスナップショットを適用するには、ステップ 1〜4 を繰り返します。
スナップショット名の変更
- スナップショットのウィンドウから、名称変更をしたいスナップショットを選択します。
- スナップショットを右クリックします。
- ポップアップメニューから [名称変更] を選択します。
- ダブルクリックして名前を変更することもできます。
- スナップショットの下に新しい名前を入力します。
スナップショットのウィンドウの一番左の画像の名称変更はできません。
スナップショットの削除
- スナップショットのウィンドウから、削除したいスナップショットを選択します。
- スナップショットを右クリックします。
- ポップアップメニューから [削除] を選択します。
- スナップショットを削除して良いかどうかを尋ねるダイアログボックスが表示されます。 [はい] をクリックして削除するか、[いいえ] をクリックしてキャンセルします。



