Dieser Abschnitt behandelt den grundlegenden Workflow in DxO FilmPack als Standalone-Anwendung und als Plug-in für Host-Anwendungen.
Hier finden Sie auch eine Beschreibung des Stapelverarbeitungsmodus und der Verwendung von Schnappschüssen.
Standalone-Modus
DxO FilmPack arbeitet autonom mit JPEG- und TIFF-Dateien, aber auch mit RAW-Dateien. Im Fall von RAW-Daten profitieren Sie von der automatischen Bearbeitung mit Funktionen wie das Bewahren von Farben, die Rauschminderung und dank der optischen DxO-Module werden optische Abbildungsfehler (Vignettierung, Verzeichnung und chromatische Aberration) korrigiert. Für die automatischen Korrekturen der RAW-Daten müssen Sie als Anwender nicht eingreifen.
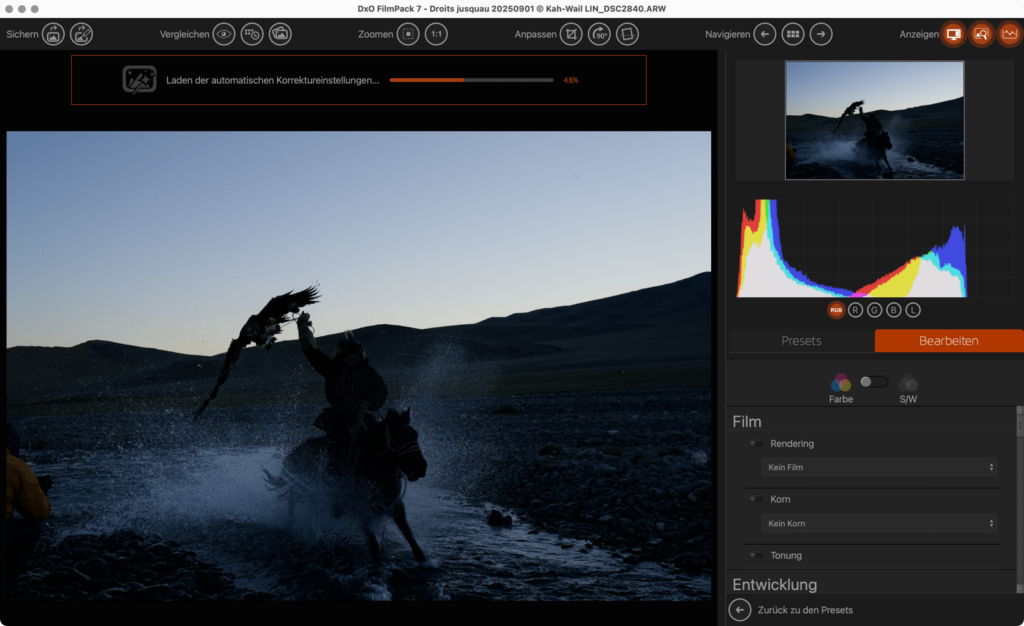

RAW-Dateien
- Öffnen Sie eine Datei mit dem Menü Datei > Öffnen (Mac) oder mit der Schaltfläche Menü > Datei öffnen (Windows).
- Beim Öffnen des Bildes in DxO FilmPack informiert ein Banner oberhalb des Bildes, dass die automatischen Korrekturparameter geladen werden.
- Wenn das Laden abgeschlossen ist, zeigt das Banner, dass FilmPack bereit ist, die automatischen Korrekturen auf dieses Foto anzuwenden.
- Bestätigen Sie durch Klick auf OK.
- Die automatischen Korrekturen werden angewendet (und eine animierte Meldung Verarbeitung… wird währenddessen auf dem Bild angezeigt).
- Das Bild ist fertig für die Bearbeitung in Farbe oder Schwarz-Weiß. Sie können auch einfach ein Preset auf das Bild anwenden und seine Einstellungen nach Belieben weiter bearbeiten.
DxO FilmPack nutzt dieselben optischen Module wie DxO PhotoLab. Die Verwaltung dieser Module umfasst die folgenden Funktionen:
- Im Fall von Mehrdeutigkeiten bei der Wahl von optischen DxO-Modulen durch FilmPack wird ein Dialogfenster Sie auffordern, das richtige Modul auszuwählen.
- Die optischen Module werden nur bei Bedarf aktualisiert.
- Wenn Sie nicht mit dem Internet verbunden sind, wird FilmPack keine Meldungen zeigen, und es können keine Module geladen werden.
- Wenn die optischen Module schon mit DxO PhotoLab installiert wurden, wird FilmPack nicht versuchen, sie selbst nochmals zu laden.

JPEG-oder TIFF-Dateien
- Öffnen Sie eine Datei mit dem Menü Datei > Öffnen (Mac) oder mit der Schaltfläche Menü > Datei öffnen (Windows).
- Im Gegensatz zu RAW-Dateien, wendet DxO FilmPack bei JPEG- und TIFF-Dateien keine automatischen Korrekturen und optischen DxO-Module an.
- Das Bild ist fertig für die Bearbeitung in Farbe oder Schwarz-Weiß. Sie können auch einfach ein Preset auf das Bild anwenden und seine Einstellungen nach Belieben weiter bearbeiten.
Workflow als Plug-in
DxO FilmPack integriert sich nahtlos in Ihren Workflow mit Lightroom Classic oder Photoshop. Wird das Programm als Plug-in genutzt, wird es direkt von der Host- Applikation aus aufgerufen, während das Bild bereits geöffnet ist.
Adobe Lightroom Classic
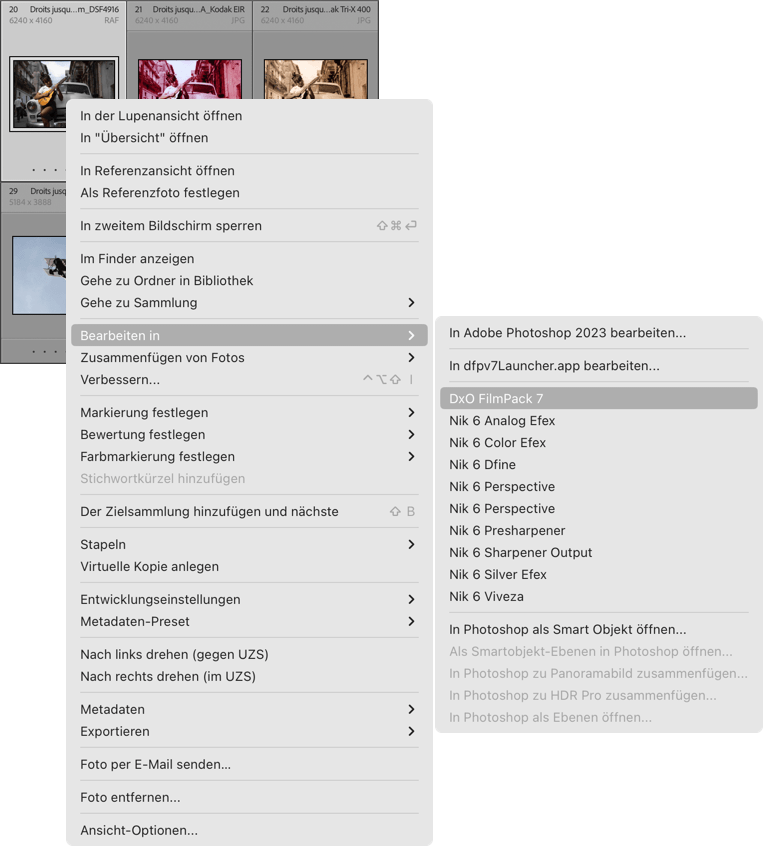
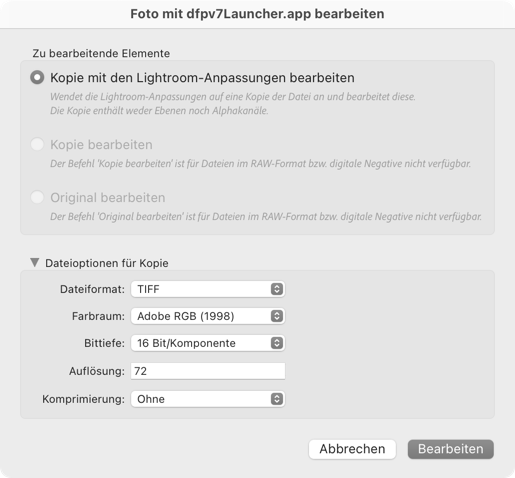
- Wähen Sie ein Bild in Lightroom Classic. Sie können auch mehrere Bilder auswählen.
- Starten Sie DxO FilmPack aus dem Menü Foto > Bearbeiten in > DxO FilmPack. Sie können auch einen Rechtsklick auf das Bild machen, das Sie korrigieren möchten und im Kontextmenü wählen Sie Bearbeiten in > DxO FilmPack.
- Ein Dialogfenster öffnet sich und die Option Kopie mit den Lightroom-Anpassungen bearbeiten ist ausgewählt. Mit dieser Option können Sie in DxO FilmPack ein Bild modifizieren, das bereits in Adobe Photoshop Lightroom Classic bearbeitet wurde.
- Wenn Ihre Datei-Optionen bereits in den Einstellungen von Lightroom Classic festgelegt wurden, klicken Sie direkt auf „Bearbeiten“ (in diesem Fenster können Sie Ihre externen Bearbeitungsoptionen allerdings auch noch spontan ändern).
- DxO FilmPack öffnet sich im Plug-in-Modus, direkt im Fenster „Bearbeiten“.
- Nachdem Sie mit den Korrekturen für Ihr Bild fertig sind, klicken Sie auf die Schaltfläche zum Sichern und Schließen der Applikation. Sie kehren nun zu Adobe Lightroom Classic zurück, wo Ihnen das bearbeitete Bild neben dem Original angezeigt wird.
Adobe Photoshop oder Photoshop Elements
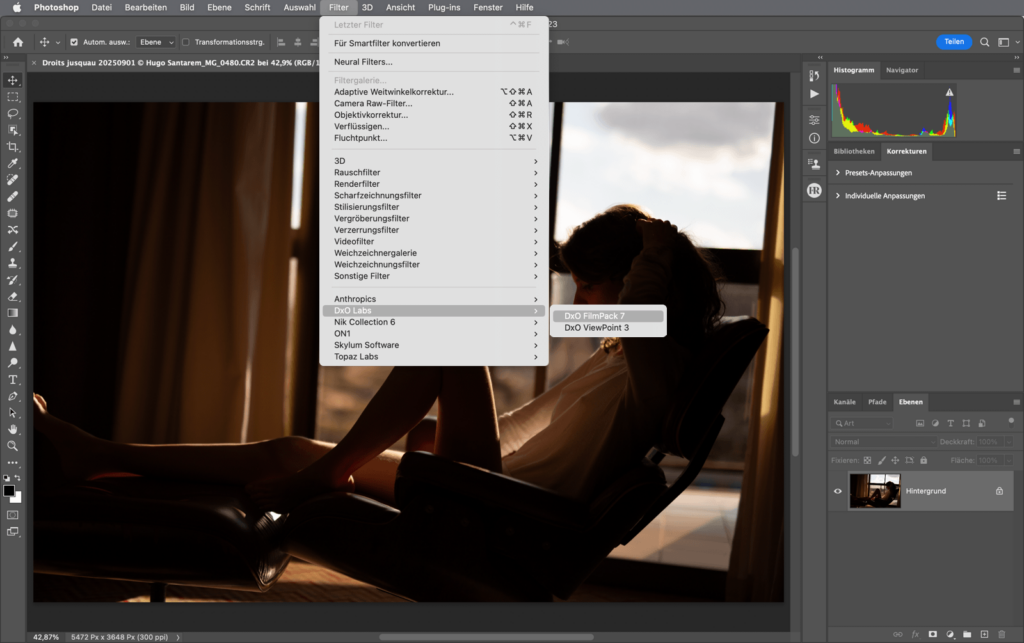
- Starten Sie die Anwendung aus dem Menü Filter > DxO Labs > DxO FilmPack.
- Das Bild öffnet sich in DxO FilmPack.
- Nachdem Sie mit den Korrekturen für Ihr Bild fertig sind, klicken Sie auf die Schaltfläche zum Sichern und Schließen der Applikation. Sie kehren nun zu Adobe Photoshop oder Elements zurück, wo Ihnen das bearbeitete Bild neben dem Original angezeigt wird.
Stapelverarbeitung
Über die Stapelverarbeitung
Mittels Stapelverarbeitung können Sie das gleiche Set an Einstellungen, die Ihr Preset enthält, auf mehrere Bilder gleichzeitig anwenden. Diese Funktion arbeitet unterschiedlich, je nachdem, ob Sie DxO FilmPack als eigenständige Anwendung oder als Plug-in nutzen.
Stapelverarbeitung im Standalone-Modus
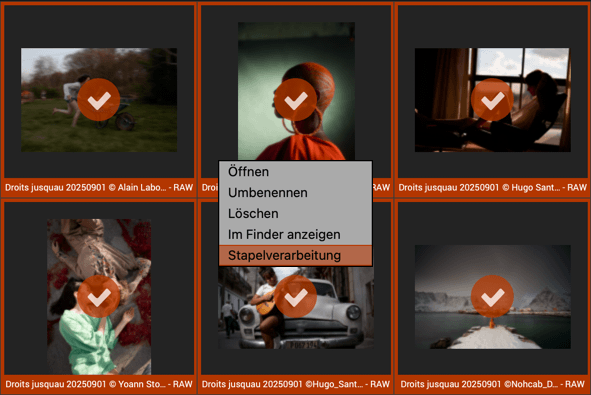
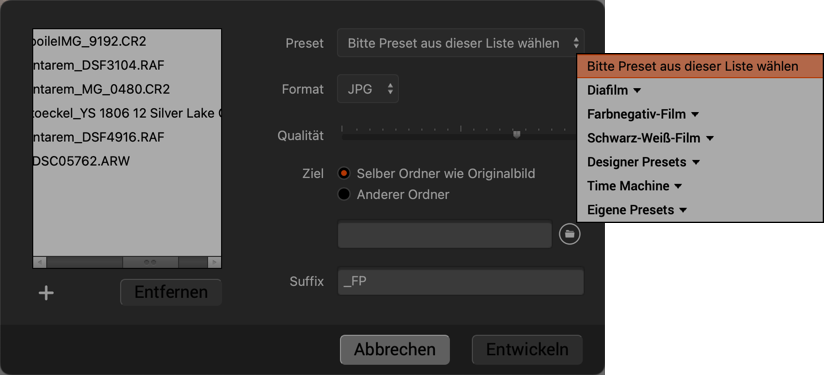
- Im Bild-Browser wählen Sie die Bilder für die Stapelverarbeitung aus. Dann machen Sie einen Rechtsklick und wählen aus dem Kontextmenü Stapelverarbeitung oder gehen Sie in das Menü Datei > Stapelverarbeitung (Mac) oder auf die Schaltfläche Menü > Datei öffnen > Stapelverarbeitung (Windows).
- Die Liste der ausgewählten Bilder wird in einem Dialogfenster auf der linken Seite angezeigt.
- Wählen Sie aus dem Dropdown-Menü Preset das Preset aus, das Sie auf Ihre Bilder anwenden möchten.
- Wählen Sie aus dem Dropdown-Menü Format das Zielformat Ihrer Dateien aus: JPEG oder TIFF.
- Per Schieberegler wählen Sie die Qualität der Komprimierung für Ihre Dateien aus (von 5 für minimale Qualität bis 100 für maximale Qualität).
- Wählen Sie Ihr Zielverzeichnis: Dies kann dasselbe Verzeichnis sein, wie das Original (Standard), alternativ geben Sie den Namen des Zielverzeichnisses an.
- Falls gewünscht, ändern Sie die Dateiendung („_DxOFP“ ist als Standard-Suffix aktiv).
- Klicken Sie auf Verarbeiten.
Für die Stapelverarbeitung können Sie alle verfügbaren Presets, samt Ihrer eigenen benutzerdefinierten Presets anwenden.
Im Dialogfenster für die Stapelverarbeitung können Sie einfach Bilder hinzufügen oder entfernen. So fügen Sie Bilder zu Ihrer vorherigen Auswahl hinzu:
- Klicken Sie links unterhalb der Bilderliste auf die Schaltfläche +.
- In dem Dialogfenster, das nun erscheint, navigieren Sie zum Ordner der betreffenden Bilder.
- Wählen Sie die Fotos aus.
- Klicken Sie auf Öffnen.
- Die neuen Bilder werden in die Liste aufgenommen.
So entfernen Sie Bilder:
- Klicken Sie auf den Namen des Bildes, das aus der Liste gelöscht werden soll.
- Klicken Sie auf Entfernen.
- Das Bild wird von der Liste entfernt.
Stapelverarbeitung im Plug-in-Modus (Lightroom Classic)
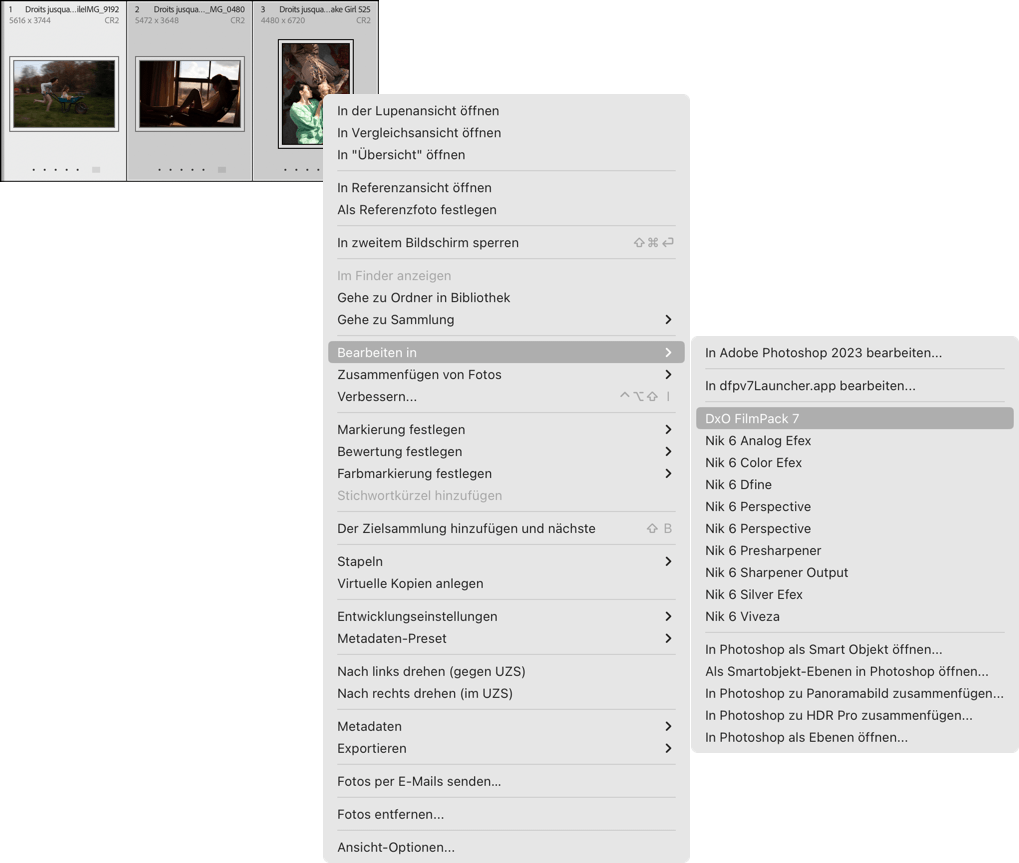
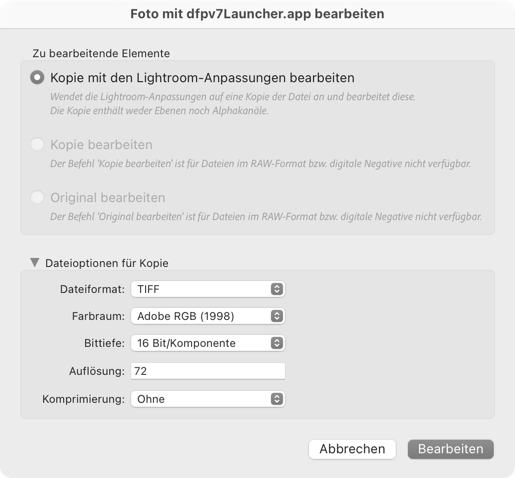
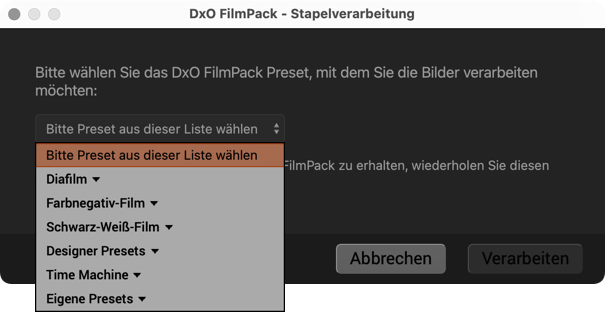
- Wählen Sie in Lightroom Classic mehrere Bilder, die Sie in der Stapelverarbeitung bearbeiten möchten.
- Starten Sie DxO FilmPack im Menü Foto > Bearbeiten in > DxO FilmPack oder machen Sie einen Rechtsklick und wählen Sie Bearbeiten in > DxO FilmPack.
- Klicken Sie im sich öffnenden Dialogfeld auf die Schaltfläche Bearbeiten.
- Nun öffnet sich ein neues Dialogfenster DxO FilmPack – Stapelverarbeitung.
- Wählen Sie das gewünschte Preset für Ihre Bilderserie.
- Klicken Sie auf Verarbeiten.
- Eine Dialogbox wird Sie informieren, dass die Bilder alle korrekt verarbeitet wurden. Klicken Sie auf Ok.
- Sobald die Bilder verarbeitet wurden, werden Sie in Ihrem Adobe Lightroom Classic Katalog angezeigt, Seite-an-Seite mit dem Original.
Stapelverarbeitung im Plug-in-Modus (Adobe Photoshop)
In Adobe Photoshop müssen Sie für die Stapelverarbeitung eine Aktion erstellen. (Mehr Infos, wie Sie Aktionen erstellen und speichern, finden Sie im Benutzerhandbuch für Adobe Photoshop.) Wir werden hier nur einen kleinen Überblick über die notwendigen Schritte geben.
- In Adobe Photoshop öffnen Sie die Palette Aktionen.
- Erstellen Sie eine neue Aktion, geben ihr einen Namen und starten die Aufzeichnung.
- Starten Sie DxO FilmPack aus dem Menü Filter > DxO Labs > DxO FilmPack.
- Wenden Sie die gewünschten Effekte oder Presets an und klicken auf Sichern.
- Stoppen Sie in Adobe Photoshop die Aufzeichnung der Aktion.
- In Adobe Photoshop gehen Sie nun in das Menü Datei > Automatisieren > Stapelverarbeitung.
- Passen Sie die Parameter an und wählen dann die Aktion aus, die Sie gerade aufgezeichnet haben.
- Starten Sie die Verarbeitung.
Wenn Sie nur DxO FilmPack-Presets oder -Effekte auf Ihre Bilder anwenden möchten, empfehlen wir Ihnen, die Standalone-Version von DxO FilmPack und den einfach zu bedienenden Stapelverarbeitungsbefehl zu verwenden, anstatt Photoshop zu benutzen. Wenn Sie jedoch mehr als nur die Presets und Effekte von DxO FilmPack anwenden möchten, z. B. die Photoshop-eigenen Bearbeitungsfunktionen (Filter, Zuschneiden usw.), kann es von Vorteil sein, die Stapelverarbeitungsfunktionen von Photoshop zu nutzen.
Schnappschüsse
Über Schnappschüsse
In DxO FilmPack können Sie in jedem beliebigen Bearbeitungszustand Ihres Bildes Schnappschüsse machen. Diese Funktion ist zweifellos vorteilhaft: Sie ermöglicht es Ihnen, die verschiedenen Schritte Ihrer Bearbeitung auf visuelle Art zu speichern und die Auswirkungen verschiedener Einstellungen auf dasselbe Bild zu vergleichen. Natürlich können Sie einen Schnappschuss zu jedem Zeitpunkt der Bearbeitung wieder auf Ihr Bild anwenden.
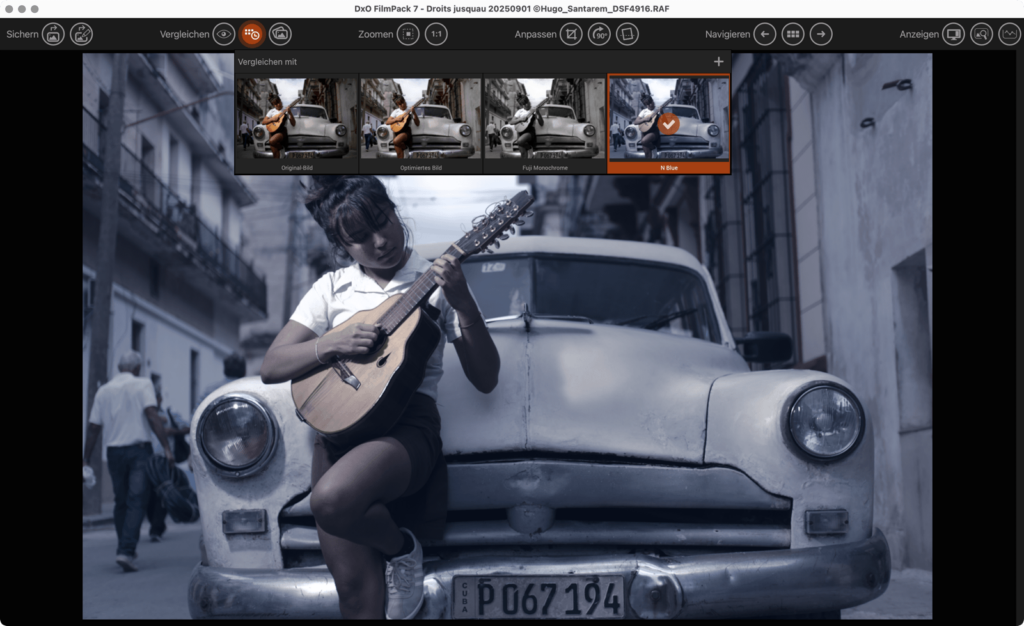
Schnappschuss erstellen
- Öffnen Sie ein Bild in DxO FilmPack.
- Nehmen Sie Ihre Bearbeitungsschritte und Einstellungen vor.
- In der Symbolleiste klicken Sie auf die Schaltfläche Referenzbild wechseln.
- In dem Fenster, das sich nun öffnet, klicken Sie rechts auf das +.
- In dem Fenster ist der gerade erstellte Schnappschuss aktiv und Sie können in dem Textfeld unterhalb des Miniaturbildes direkt einen Namen eingeben. Bestätigen Sie mit der Enter-Taste.
- Der Schnappschuss Ihres Bildes bleibt im Dialogfenster über die Schaltfläche Referenzbild wechseln sichtbar.
Sie können auch einen Schnappschuss erstellen, indem Sie auf ein Bild einen Rechtsklick machen und im Kontextmenü die Option Schnappschuss aufnehmen wählen oder die Taste T drücken. Dann fahren Sie mit den Schritten 5 und 6 aus dem Abschnitt oben fort. Sie können so viele Schnappschüsse anfertigen, wie Sie möchten.
Schnappschuss bearbeiten
- Klicken Sie auf die Schaltfläche Referenzbild wechseln. In dem schwebenden Fenster das sich nun öffnet, machen Sie einen Rechtsklick auf den entsprechenden Schnappschuss.
- Wählen Sie im schwebenden Fenster Mit aktuellen Einstellungen aktualisieren.
- Die Änderungen werden gesichert.
Originalbild mit Schnappschuss vergleichen
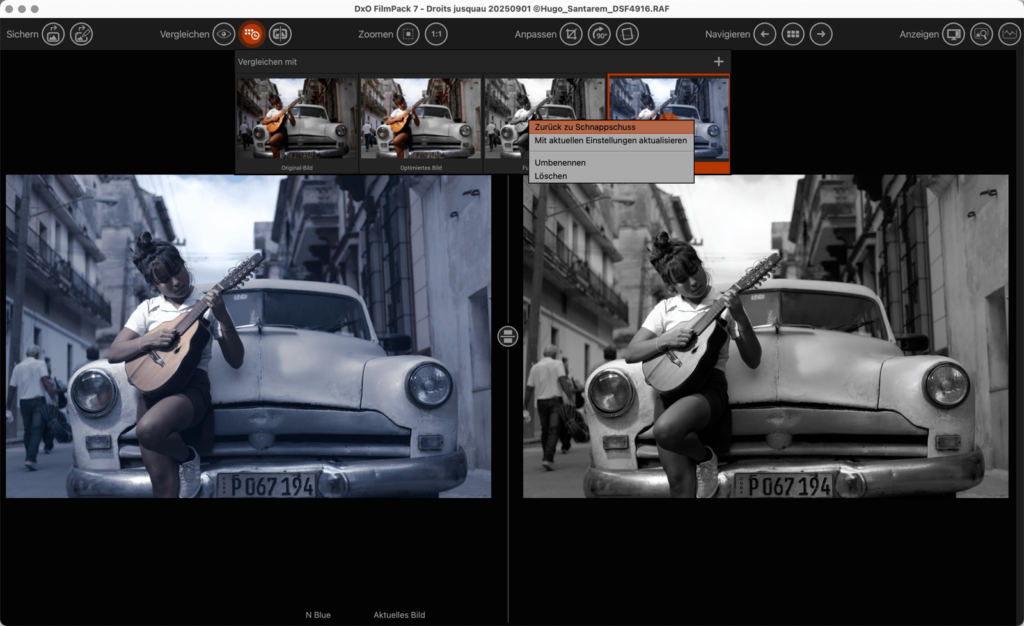
- Wählen Sie aus dem Bild heraus, das Sie gerade bearbeiten, die Side-by-Side-Vorschau durch Klick auf das entsprechende Sympbol in der Werkzeugleiste aus.
- Klicken Sie auf die Schaltfläche Referenzbild wechseln, um das Fenster mit den Schnappschüssen anzuzeigen.
- Klicken Sie auf das Miniaturbild des Schnappschusses, den Sie mit Ihrem aktuellen Bild vergleichen möchten.
- Der ausgewählte Schnappschuss wird links angezeigt, das aktuelle Bild rechts.
Um den Anzeigemodus zu ändern, klicken Sie auf die Schaltfläche Split-Ansicht. Um das Bild in voller Größe wieder anzuzeigen, klicken Sie auf die Schaltfläche Einzelbildvorschau.
Schnappschuss sofort auf Originalbild anwenden
- In der Symbolleiste klicken Sie auf die Schaltfläche Referenzbild wechseln.
- In dem Fenster mit den Schnappschüssen wählen Sie den Schnappschuss aus, der angewendet werden soll.
- Machen Sie einen Rechtsklick auf den Schnappschuss.
- Aus dem Kontextmenü wählen Sie Zurück zu Schnappschuss.
- Der Schnappschuss wird auf das Bild angewendet.
- Um einen anderen Schnappschuss anzuwenden, wiederholen Sie die Schritte 1 bis 4.
Schnappschuss umbenennen
- In dem Fenster mit den Schnappschüssen wählen Sie den Schnappschuss aus, der umbenannt werden soll.
- Machen Sie einen Rechtsklick auf den Schnappschuss.
- Aus dem Kontextmenü wählen Sie Umbenennen.
- Sie können auch einen Doppelklick auf den Namen machen, um diesen zu ändern.
- Geben Sie den neuen Namen in das Textfeld unter dem Schnappschuss ein.
Das Originalbild kann in dem Fenster mit den Schnappschüssen nicht umbenannt werden.
Schnappschuss löschen
- In dem Fenster mit den Schnappschüssen wählen Sie den Schnappschuss aus, der gelöscht werden soll.
- Machen Sie einen Rechtsklick auf den Schnappschuss.
- Aus dem Kontextmenü wählen Sie Löschen.
- In einer Dialogbox bestätigen Sie nochmals, dass Sie löschen möchten, indem Sie auf Ja klicken – oder auf Nein um das Löschen abzubrechen.



