画像処理、部分調整、出力オプションは、DxO PureRAW スタンドアロン版およびプラグイン版で同一であり、処理モードまたはプレビュー付き処理モードにかかわらず同じです。
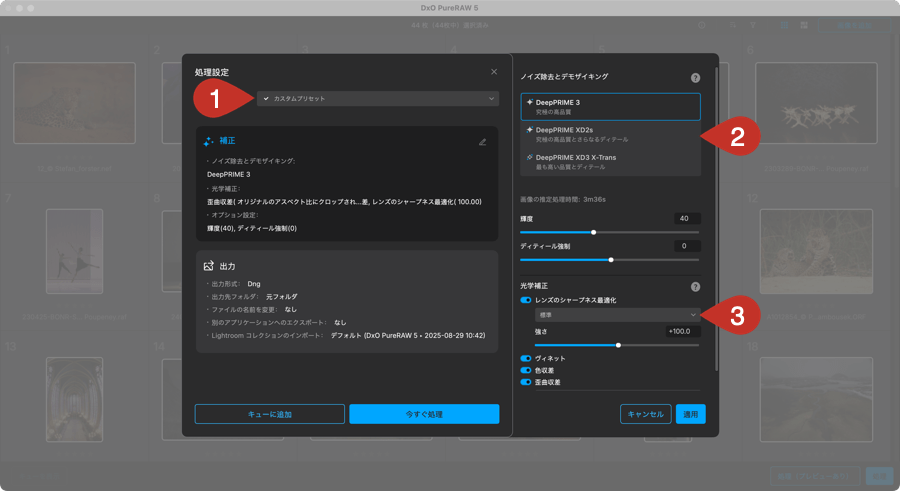
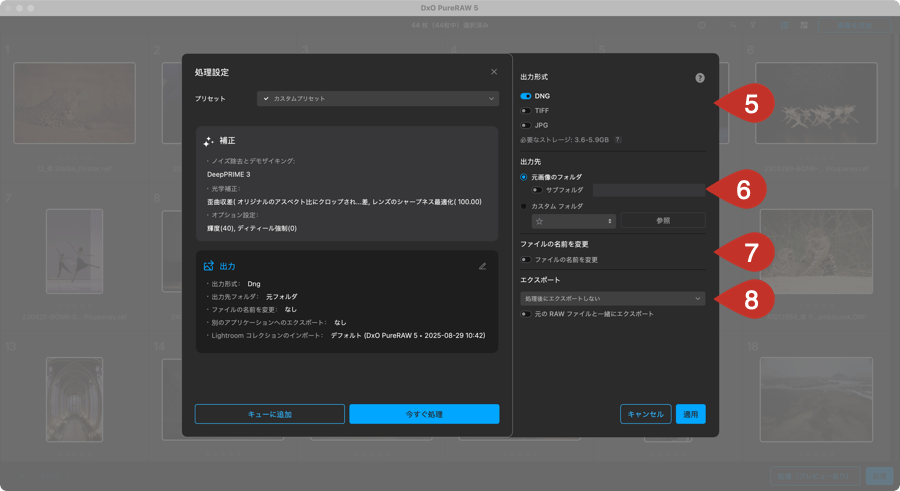
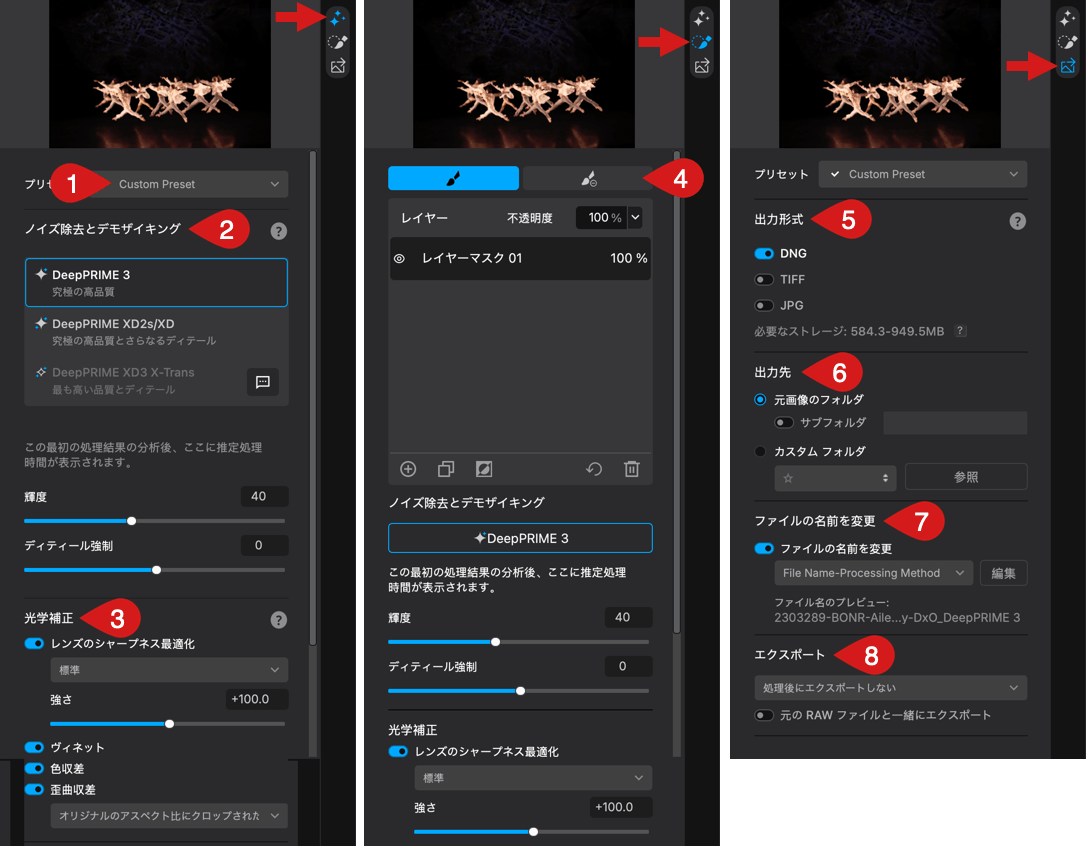
- プリセットの使用.
- ノイズ除去とデモザイキング。
- 光学補正を適用する。
- 部分調整を使用する(プレビュー付き処理モードのみ)。
- 出力形式を設定する。
- 保存先フォルダを選択する.
- 出力ファイルの名前を変更する。
- 処理した画像を任意のソフトウェアにエクスポートする。
以下のオプションがあります。
- 今すぐ処理モード:補正セクションと出力セクション、そして右上隅にあるペンをクリックして編集できるオプションの要約があります。
- 処理(プレビューあり)モード:オプションは右側パネルでグループ分けされており、右側のボタンをクリックすることでアクセスできる 3 つのセクションに分かれています。
- イメージ補正設定
- 部分調整マスク
- 出力設定
プリセットの使用
今すぐ処理モードとプレビュー付き処理モードでは、プリセットを使用してワークフローを加速できます。 プロセス設定でプリセットメニューとコントロールを見つけることができます。 いくつかの DxO プリセットが含まれており、補正と出力設定の両方で独自のプリセットを作成できます。
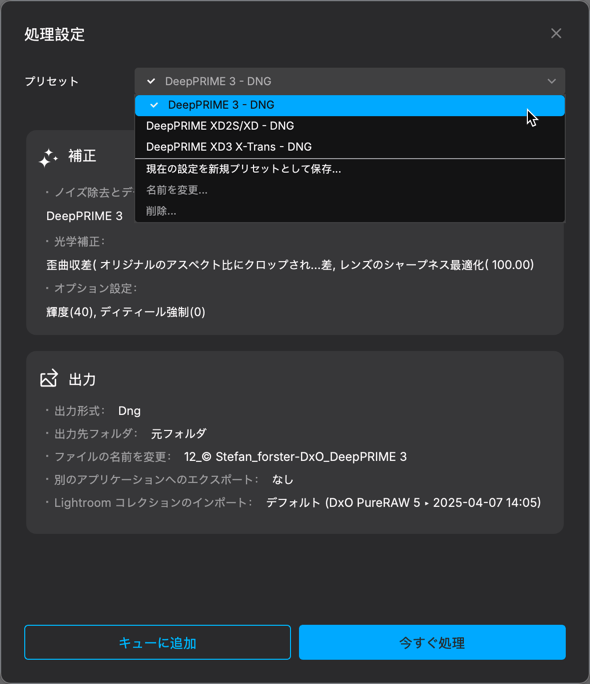
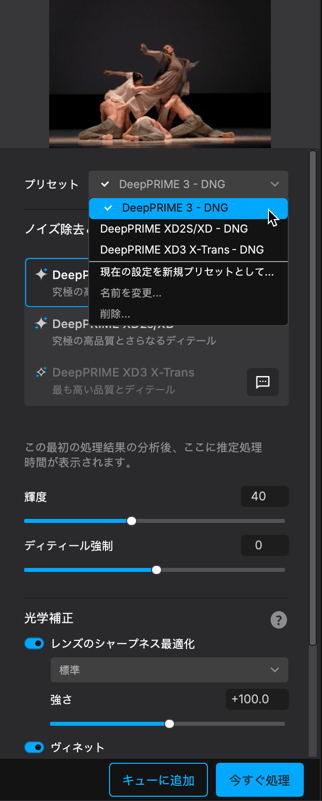
プリセットの適用
- Lightbox で画像を選択し、処理またはプレビュー付き処理をクリックします。
- プリセットメニューで適用したいプリセットを選択します。
- 補正と出力設定がニーズに合っているか確認してください。
- 今すぐ処理またはキューに追加ボタンをクリックします。
プリセットを作成する
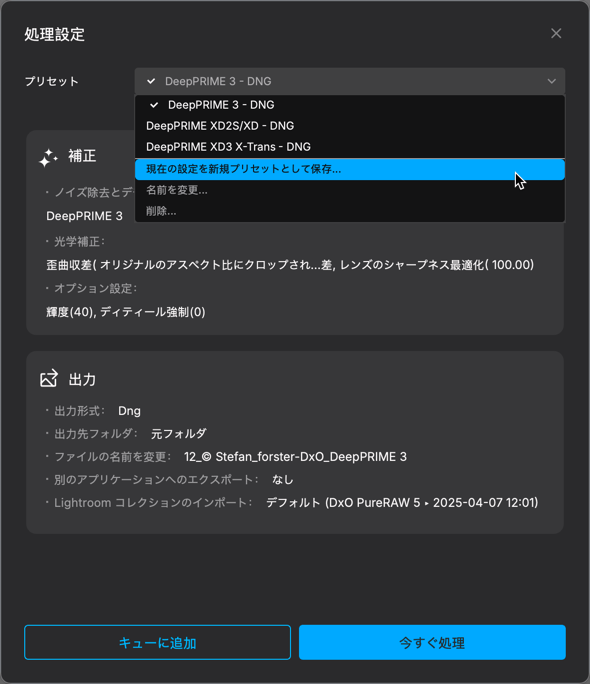
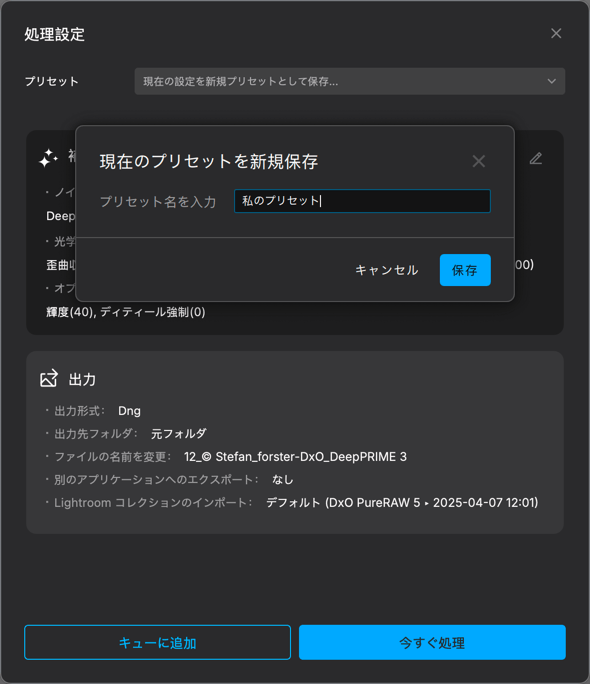
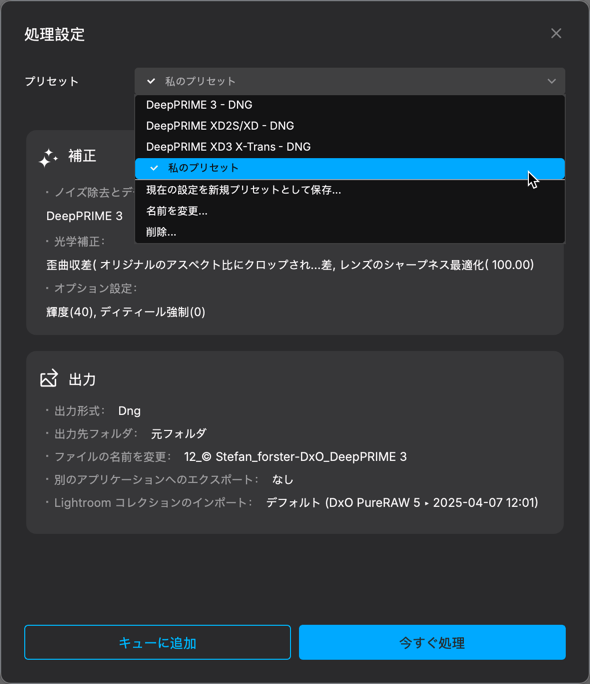
必要なプリセットを好きなだけ作成できます:
- Lightbox で画像を選択し、処理またはプレビュー付き処理をクリックします。
- 必要な設定を選択して調整します*。
- プリセットメニューでは、現在の設定を新しいプリセットとして保存を選択します…
- ダイアログボックスが開き、プリセットに名前を付けます。
- 保存をクリックします。
- カスタムプリセットがプリセットリストに表示されます。
- 正しい項目が選択されていることを確認し、[今すぐ処理]または[キューに追加]をクリックします。
*プリセットにはあらゆるツールと設定を含めることができますが、部分調整は除外されます。
プリセットの名前を変更する
- プリセットメニューで、名前を変更したいプリセットを選択します。
- 同じメニュー内で[名前を変更]を選択します。
- ダイアログボックスに新しい名前を入力し、保存をクリックします。
- 名前を変更されたプリセットがリストに表示され、以前のバージョンと置き換えられました(設定は同じです)。
プリセットの変更と更新
- プリセットメニューで、変更したいプリセットを選択します。
- 画像補正設定および/または出力セクションに進みます。
- 設定を適宜変更し、即時処理モードの場合は([適用]をクリックして検証)します。
- プリセットメニューがカスタムプリセットに切り替わります。
- ステップ 1 で選択したプリセットをもう一度クリックすると、変更を保存するダイアログボックスが表示されます。
プリセットを削除
- プリセットメニューで、削除したいプリセットを選択します。
- メニューを再度開き、[削除]を選択します…
- ダイアログボックスが表示され、選択を検証するよう求められます。
- [はい]をクリックします。
- プリセットが削除され、リストから消去されました。
DxO 提供のプリセットは削除や名前変更ができません。設定を変更する必要がある場合は新しいプリセットを作成する必要があります(プリセット作成の段落を参照)。
ノイズ除去とデモザイキング
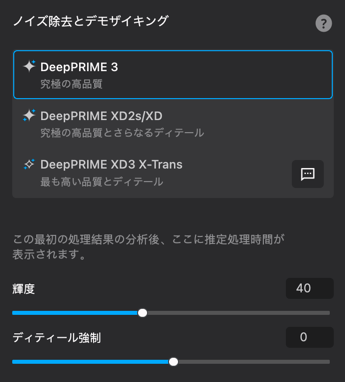
このセクションでは、DxO PureRAW が RAW ファイルをどのように処理してノイズを除去するかを、以下の 3 つのオプションから選択できます1:
- DeepPRIME 3:この方法はAIおよびディープラーニング技術を使用し、高品質の結果を生成しますが、他の 2 つの方法よりも速くなります。
- DeepPRIME XD2s/XD2: DeepPRIME の高度なバージョンで、より細やかな詳細抽出を提供します。 DeepPRIME XD2s はアーティファクトを生成せずにさらに精細なディティールを追求します。
- DeepPRIME XD3 X-Trans:これは DxO の次世代の処理およびノイズ除去エンジン3 であり、ディテール抽出に関してさらに進化しています。
- 1 DxO PureRAW <b>5</b> 以降、従来の処理およびノイズ除去モード、HQ および PRIME は利用できなくなります。
- 2 DeepPRIME XD は Bayer および富士フイルム X-Trans センサーに適用され、DeepPRIME XD2s は Bayer センサー画像にのみ適用されます。
- 3 DeepPRIME XD3 X-Trans は富士フイルム X-Trans センサー画像にのみ適用されます
。
それぞれのノイズ除去&デモザイキングモードで利用できる調整スライダ:
- 輝度:輝度ノイズを滑らかにしたり増幅したりして、デフォルトの設定(40)とは異なるバランスを取ることができます。
- ディテールの強調:使用するノイズモードを変更してディテールのしきい値を決定します。 デフォルトでは「0」に設定されています。スライダを右に動かすと、ディテールがさらに引き出され、仕上がりの自然さが失われます。左に動かすとディテールは低減されますが、仕上がりはより滑らかになります。
光学補正を適用する
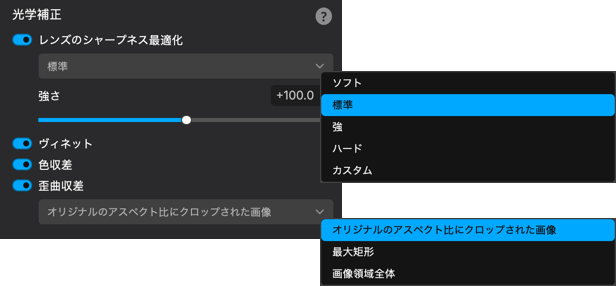
DxO PureRAW では、画像に適用する光学補正を選択することができます。 すべての補正を選択して DxO Labs のテクノロジーを最大限に活用したり、一部の補正のみを選択し、お使いの写真編集ソフトウェアで作業を続けることもできます。 各補正は対応するスイッチをクリックすることで、有効/無効を切り替えることができます。
- レンズシャープネスの最適化:中央からフレームの端まで、画像の細部と全体のシャープネスを改善します。 設定は以下のとおりです:
- ソフト:強度設定 +75。
- スタンダード:強度設定 +100、これがデフォルトです。
- 強力:強度設定 +150。
- ハード:強度設定 +200。
- カスタム:この設定は強度スライダにリンクしており、シャープネスのレベルを好みに応じて調整できます。
- ヴィネット:フレームの端での明るさの損失を補います。
- 色収差: 強いコントラストを受けた輪郭のカラーフリンジを削除します。
- 歪曲収差: 歪曲した直線を補正します。 この処理では、画像のクロップレベルを 3 つのオプションから選択できます。
- オリジナルのアスペクト比にクロップされた画像: オリジナルの画像のアスペクト比を維持しながら、画像をクロップします。 ディストーション補正によるブリードは見えなくなります。
- 最大矩形: オリジナルの画像のアスペクト比に関わらず画像がクロップされ、ブリードが削除されます。
- 画像領域全体: 画像はクロップされず、ブリードを保持します。ブリードは黒色でエッジ部に表示されます。 このオプションを使用すると、普段お使いの画像処理プログラムでクロップを行うことができます。
部分調整を使用する(プレビュー付き処理モードのみ)
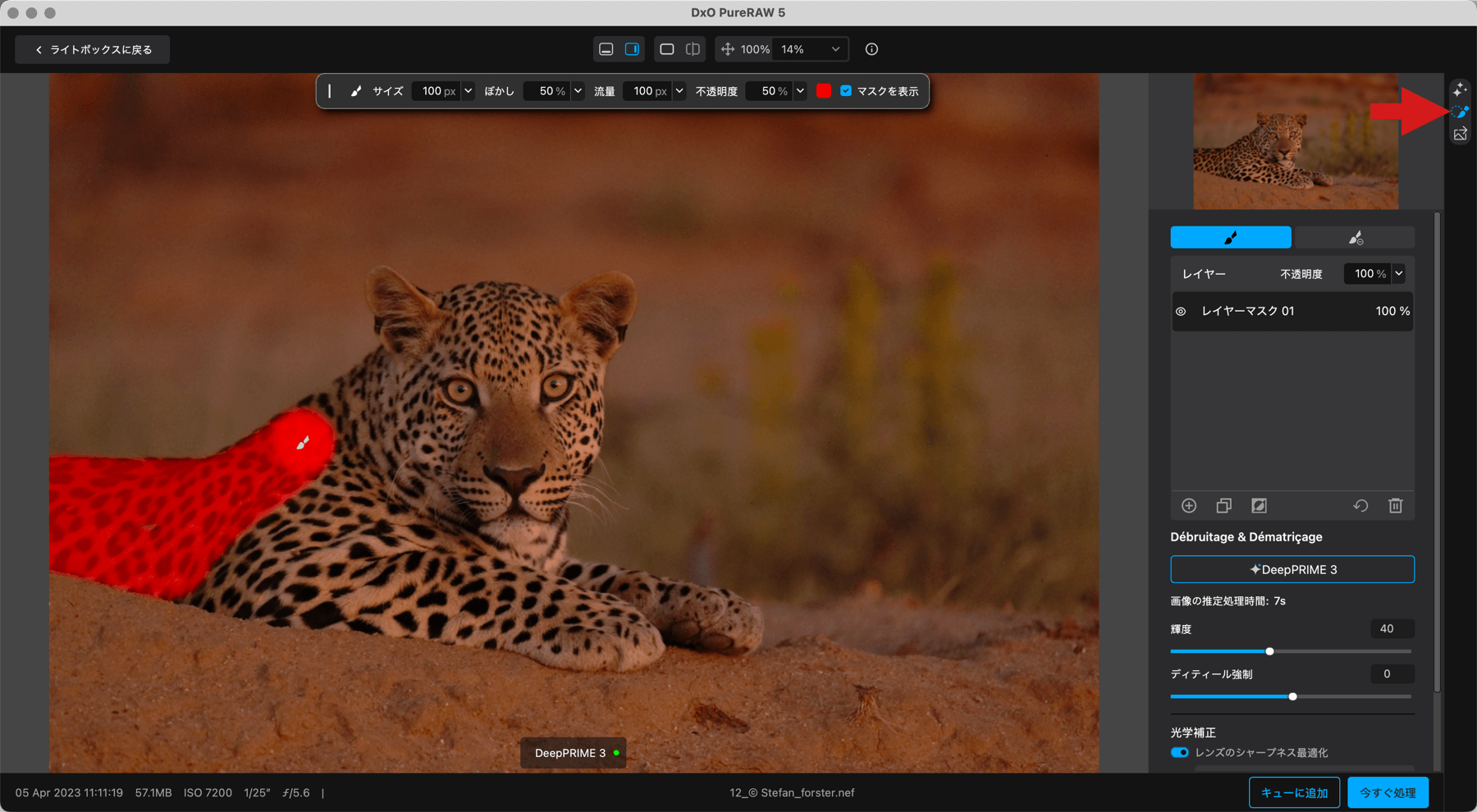
DxO PureRAW の部分調整を使用すると、ブラシとレイヤーマスクを使ってノイズ除去とレンズシャープネス最適化の効果を画像の特定の領域に適用できます。 たとえば、画像要素のシャープネスをさらに強化したり、ノイズ除去によって過度にソフトになった画像または平滑な領域を復元したりできます。
この機能にアクセスするには、右側の垂直ツールバーに移動し、(中間)部分調整マスクアイコンをクリックします。
部分調整インターフェイス
部分調整のツールとオプションは、右側のパネルと画像の上部のフローティングツールバーに並べられています。
部分調整パネル
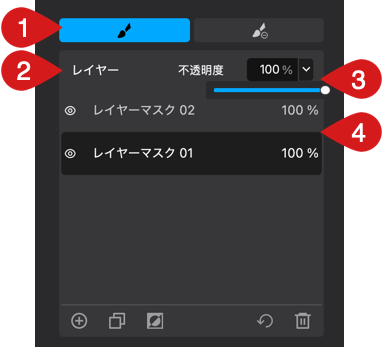
部分調整のツールとオプションは以下のように並んでいます:
- ブラシ(左)と消しゴム(右):1 つ目は設定を微調整できる領域を定義するためのもので、2 つ目はこの定義された領域の一部を消去するためのものです。 Alt(PC)またはOption(Mac)キーでブラシから消しゴムに切り替えることができます。 キーを押し続けて消去し、終わったらキーを離します。
- レイヤーパネル:マスクのリストを表示します(最新の項目が上に表示されます)。
- 不透明度スライダー:リスト内で選択したマスクの強さを調整します。
- レイヤーマスクリスト:
- マスク名の前にある目のアイコンをクリックして無効にします。無効化されたアイコンを再チェックすると再度有効にできます。
- 右側の数字は、各マスクの不透明度のパーセント値です(デフォルト値は 40)。
- マスクをダブルクリックするだけで名前を変更できます。 新しい名前を入力して Enter キーを押して検証します(名前の変更はマスクリストの順序を変更しません)。
- マスクリストでは、マスクを移動して順序を変えることはできません。
以下のキーボードショートカットを使用して、ブラシまたは消しゴムのストロークを元に戻したりやり直したりできます:
- PC:Ctrl + Z/Shift + Ctrl + Z
- Mac:Cmd + Z/Shift + Cmd + Z
下部ツールバーのオプション(左から右へ):
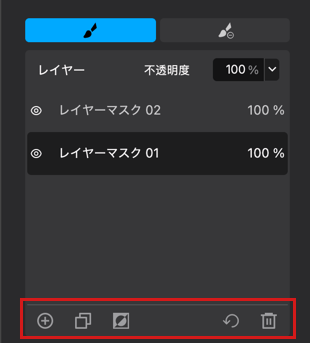
- “+” ボタン:新しいマスクを追加します。
- 重複ボタン:選択されたマスクを、その補正および設定とともに複製します。
- 反転ボタン:選択されたマスクを反転し、補正と設定を画像全体に適用します。
- リセットボタン:選択したマスクに関連付けられたすべての補正と設定を削除します。
- ゴミ箱アイコン:選択したマスクを削除します。
ツール
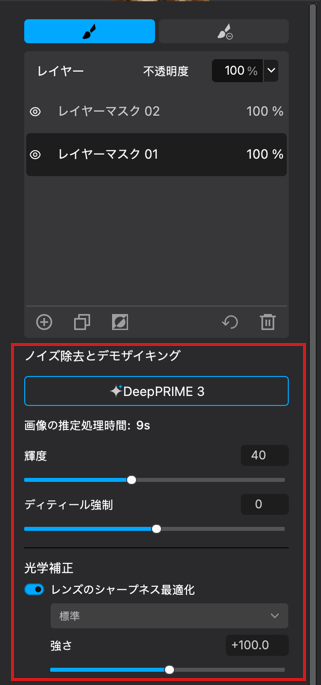
レイヤーリストの下には、ローカルノイズ除去&デモザイキングおよび光学補正があります。 これらは、ページの上部で説明されている同じグローバル RAW 処理、ノイズ除去、およびレンズシャープネス最適化ツールです。 ノイズ除去&デモザイキングの方法を事前に選択する必要があり、ローカル調整内で直接変更することはできません。
すべてのスライダ、ノイズ除去・デモザイキングおよび光学補正は、ダブルクリックでデフォルト値にリセットできます。
フローティングツールバー
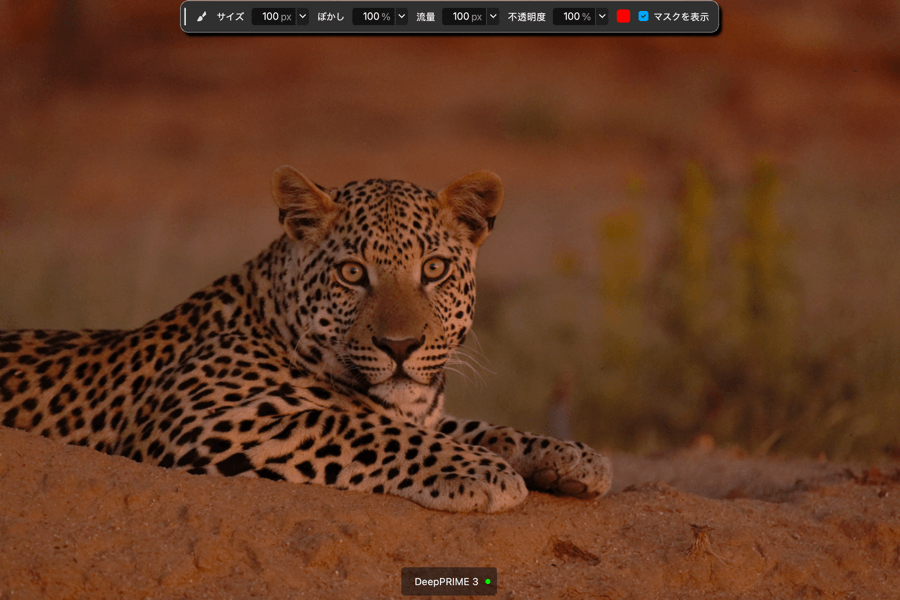
このツールバーは、画像表示エリア内を自由にドラッグでき、ブラシを変更したり、マスクの表示を管理したりできます(左から右へ):
- サイズ:ブラシの直径を調整します。
- フェザー:ブラシのエッジの柔らかさを制御します(0%:硬いエッジ、100%:非常に柔らかいエッジ)。
- フロー:ブラシによって適用される補正の強度を調整します(0%:無補正、100%:補正最大)。
- 不透明度:ブラシストロークの透明度を制御します(10%:最大の透明度、100%:透明度なし)。 この設定は補正自体には影響を与えません。
- カラー:システムのカラーピッカーを開いてマスクの色を変更します(デフォルトは赤)。
- マスク表示:補正を可視化し続けながら、色付きマスクの表示を一時的に無効にします。
ブラシとマスクを使用する
部分調整の使用方法は非常に簡単です:
- 画像補正設定で、適用したいノイズ除去&デモザイキングを選択してください。
- 右側の垂直ツールバーの中央ボタンをクリックして部分調整に移動します。
- ブラシボタン(左側)をクリックします。
- 変更したい画像の部分をペイントします。
- レイヤーパネルの下でノイズ除去&デモザイキングやレンズシャープネス最適化設定を調整してください。 これらはアクティブなマスクに適用されます。
- アクティブなマスク内で、ブラシと消しゴムを切り替えてマスクに追加または減らしたりし、補正を微調整できます。
- マスクを追加するには、+ ボタンをクリックし、ステップ 1〜6 を繰り返してください。
- 必要に応じて専用のボタンを使用してマスクを反転または複製します。 次に、ブラシまたは消しゴムを使って選択を調整し(Alt/Option キーで切り替え)、補正を適宜調整します。
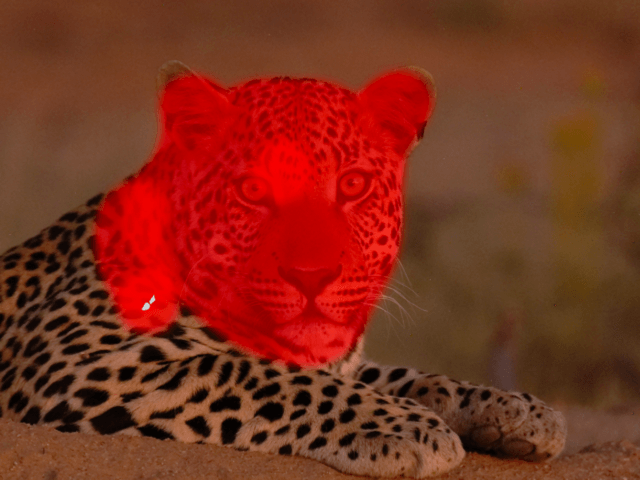
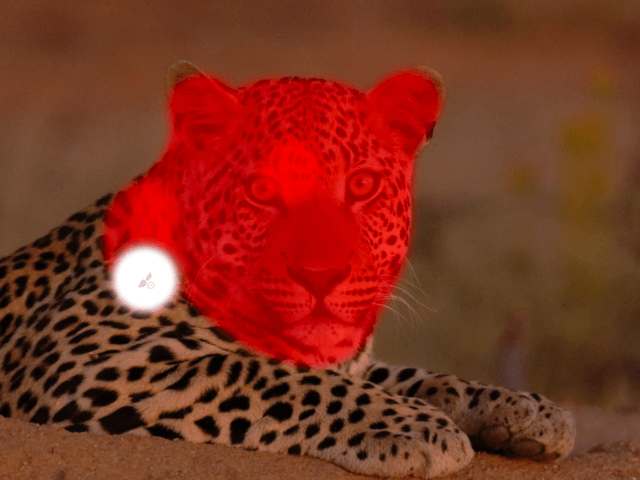
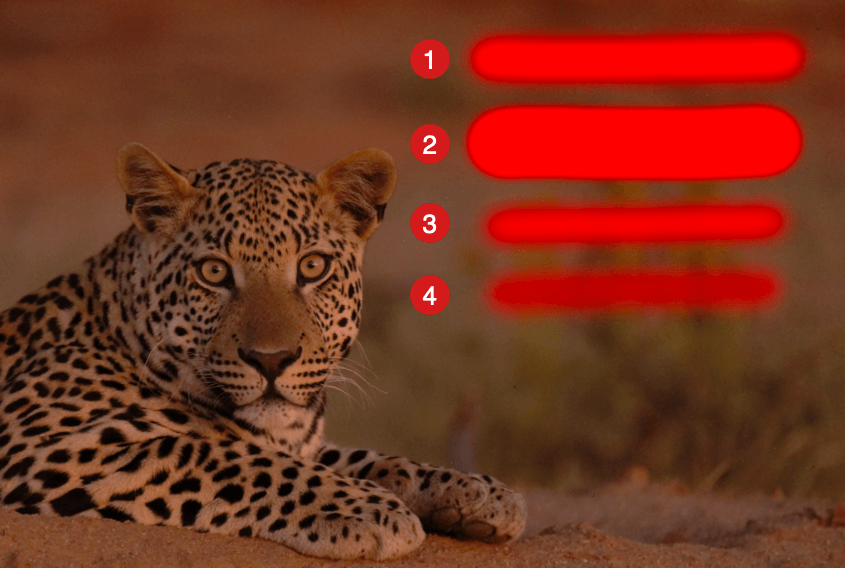
ブラシ設定の比較
- 全設定 100%
- ぼかし 50%、その他の全設定 100%
- フロー 50%、その他の全設定 100%
- 不透明度 50%、その他の全設定 100%
出力形式を設定する
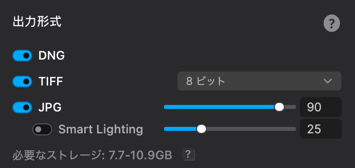
処理済み画像の出力形式は、画像の利用方法に応じて選択します。 出力形式は 3 つのオプションから選択できます。3 つのオプションをすべて選択して、異なる形式の画像を同時に作成することもできます。
- DNG: リニア DNG ファイルを生成します。 リニア DNG ファイルでは元の RAW ファイルの特長と可逆性が保持されるため、Lightroom Classic、Camera Raw などのサードパーティープログラムで処理を続けることができます。
- JPG: すぐに使用または配布できる JPEG ファイルを生成します。 この形式を選択すると、2つのスライダが利用できます。
- 上のスライダを使うと圧縮(出力ファイルの品質)を調整できます。既定では「90」に設定されています(10~100 で調整可能)。
- すぐに公開できる写真を生成するために、Smart Lighthing のオン/オフを切り替えることができます。DxO Smart Lighthing は、画像の内容を分析し、 明るい部分と暗い部分およびシーン全体のコントラストを考慮して、バランスの取れた露出を適用します。 スライダは補正の強度を制御するもので、既定では「25」に設定されています。 これは微かなレベルの調整です(50 で中程度、75 で強度)。 Smart Lighting は DxO PhotoLab から提供されています。
- TIFF: Photoshop などのアプリケーションでレタッチ作業ができる高品質の TIFF ファイルを生成します。 この形式では、次のオプションのいずれかを選択できます。
- 8 ビット: ボリュームの小さな TIFF ファイルを生成します。
- 8 ビット圧縮: 保存スペースを節約できるように圧縮された TIFF ファイルです。
- 16 ビット: 最高品質のファイルを生成します。他の補正やレタッチを行うことができますが、DNG の柔軟性と可逆性はありません。
出力形式を選択すると、DxO PureRAW が必要なストレージ容量を計算し、出力形式オプションの下に表示します。 大量の画像を処理する場合、この情報は特に重要です。
保存先フォルダを選択する
ここで、処理された画像を送る場所を選択します。 出力先セクションでは、2 つのオプションから選択できます。
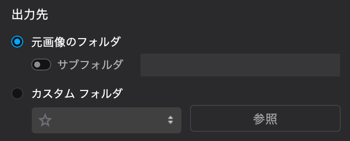
- 元画像フォルダ: 処理された画像は元画像と同じフォルダに保存されます。 サブフォルダのオンとオフを切り替えたり、名前を入力することもできます (デフォルト名は DxO です)。
- カスタムフォルダ: [参照] ボタンをクリックしてシステムウィンドウを開き、保存先フォルダを選択または作成できます。 既定では、DxO PureRAW は OS の写真フォルダを提案します。 [参照] ボタンの上下矢印をクリックすると、お気に入りフォルダと最近使用したフォルダのリストが表示されます。 アクセスパスの左側にある星をクリックすると、フォルダをお気に入りとしてマークすることができます。
出力ファイルの名前を変更する
出力ファイル名の変更はデフォルトでオフになっており、有効にするにはファイル名変更ボタンを切り替える必要があります。 その場合、メニューから、そのまま使えるプリセット 4 種類の中から 1 つを選択できます。 選択に応じて、ファイル名のプレビューが下に表示されます。 プリセットには、元のファイル名、処理方式、日付、シーケンス番号のミックスを利用できます。
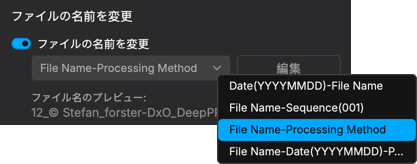
[編集]をクリックすると、独自のファイル名を作成してプリセットとして保存できます。
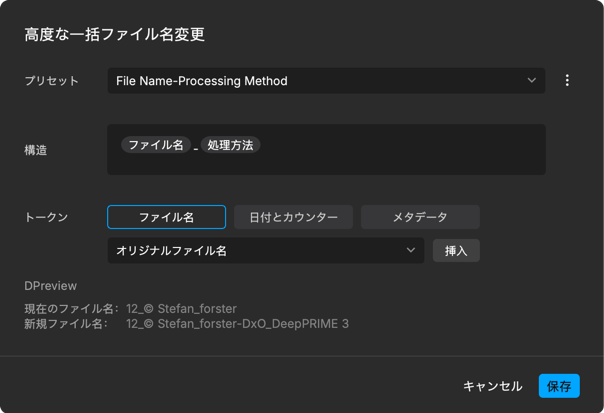
- トークンのいずれかを選択してください。
- ファイル名: サフィックスとフォルダ名を含む、様々なトークンのセット。
- 日付とカウンタ: 様々な日付と時刻のフォーマット (HH、YYYY、DD、YYYYMMDDなど)。
- メタデータ:クリエイター情報、画像の説明、著作権、ロケーション、カメラの設定やデータなどのメタデータ情報をファイル名に追加できます。
- 関連するメニューからトークンを選択し、[挿入]をクリックします。 トークンが[構成]フィールドに表示されます。 トークンは必要なだけ追加することができ、さまざまなカテゴリを混ぜることができます。
- トークンの前、後、または間をクリックして挿入ポイントを追加し、フリーテキストを入力することもできます。
- 選択内容にしたがって、ウィンドウの左下隅にファイル名のプレビューがl表示されます。
- 名前変更のプリセットを保存するには、[プリセット管理]ボタンをクリックしてください。
- 現在の設定プリセットを保存する: ポップアップにプリセットの名前を入力し、[作成]をクリックします。 プリセットがプリセットメニューに表示され、[ファイル名前変更]セクションメニューで直接利用できるようにになります。
- デフォルトのプリセット設定を復元する: カスタマイズしたプリセットをプリセットの初期状態に戻します。
- コンテンツを更新: 既存のプリセットを変更した場合、その変更を保存します。
- プリセットを削除: 選択したプリセットを削除します。
処理した画像を任意のソフトウェアにエクスポートする
DxO PureRAW では、処理した画像を任意のソフトウェアで開くことができます。 エクスポートのセクションでは、次のオプションを使用できます。
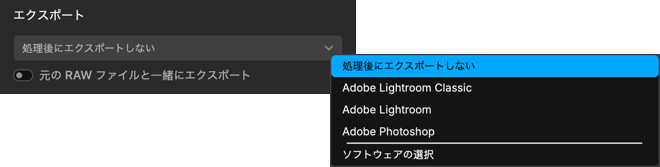
- 処理後にエクスポートしない: 処理済み画像の転送は行われません。 このオプションは、処理済みの画像を DxO PureRAW で直接確認したい場合や、普段使用している写真編集ソフトウェアで後からまとめて確認・編集する場合に選択してください。
- Adobe Lightroom Classic/Adobe Photoshop: これらのオプションは、該当ソフトウェアがコンピュータにインストールされている場合に表示されます。 Lightroom Classic の場合、[読み込み] メニューで画像が開き、Photoshop の場合は直接画像が開きます。 DNG は Camera Raw で開き、Photoshop および Camera Raw で該当する設定が行われている場合、JPEG と TIFF も開きます。
- ソフトウェアの選択: このオプションは、OS のアプリケーションフォルダを開きます。 任意のソフトウェアを選択すると、そのアプリケーションは DxO PureRAW を一度終了した後でもメニューに表示されます。 対象ソフトウェアは好きな数だけ追加できます。
[元の RAW ファイルと一緒にエクスポート]にチェックを入れると、処理済みの画像に元の画像を添付できます。また、該当する場合には、両方の画像をエクスポート先のソフトウェアで開くこともできます。


