Configuration système minimale
Microsoft® Windows®
- Intel® Core™ ou AMD Ryzen™ avec 4 cœurs
- 8 Go de RAM
- 6 Go d’espace disque disponible
- Affichage 1280 x 768
- Microsoft®️ Windows®️ 10 version 22H2 ou Windows®️ 11 23H2 (64-bit)
- Pour DeepPRIME 3, DeepPRIME XD2s et DeepPRIME XD3 X-Trans :
- Nvidia RTX avec 4 Go de VRAM et les derniers pilotes
- Nvidia GTX avec 8 Go de VRAM et les derniers pilotes
- AMD Radeon RX6000 series avec 4 Go de VRAM et les derniers pilotes
- Intel ARC avec 8 Go de VRAM et les derniers pilotes
Apple® macOS®
- Tout processeur
- 8 Go de RAM
- 6 Go d’espace disque disponible
- Affichage 1280 x 768
- macOS 14 (Sonoma)
- Pour DeepPRIME 3, DeepPRIME XD2s et DeepPRIME XD3 X-Trans :
- M1 ou Mac Intel® avec AMD Radeon™ Pro RX5700
Configuration système recommandée
Microsoft® Windows®
- Processeur Intel® Core™ ou AMD Ryzen™ avec 8 cœurs
- 16 Go de RAM
- 6 Go d’espace disque disponible
- Affichage 1920 x 1080
- Microsoft®️ Windows®️ 10 version 22H2 ou Windows®️ 11 23H2 (64-bit)
- Pour DeepPRIME 3, DeepPRIME XD2s et DeepPRIME XD3 X-Trans :
- NVIDIA RTX™ 2080, AMD Radeon™ RX 6700 avec les pilotes à jour
Apple® macOS®
- M1 ou plus récent
- 16 Go de RAM
- 6 Go d’espace disque disponible
- Affichage 1920 x 1080
- macOS 15 (Sequoia)
Formats d’image pris en charge
Les formats et les appareils pris en charge évoluent en fonction des mises à jour de DxO PureRAW.
- DxO PureRAW prend en charge les fichiers RAW courants, y compris les images issues de boîtiers Fujifilm à capteur X-Trans**.
- Les fichiers DNG originaux provenant d’appareils utilisant ce format.
- Les DNG* issus de formats RAW pris en charge par DxO et convertis avec Adobe Lightroom Classic, Lightroom, Camera Raw ou Adobe DNG Converter
* Les fichiers DNG compressés, les fichiers DNG issus de la fusion de photos d’Adobe Lightroom Classic, de Lightroom et de Camera Raw ainsi que les fichiers DNG issus des appareils photo de smartphones ne sont pas pris en charge.
** DeepPRIME XD2s ne prend pas en charge les fichiers RAW Fujifilm. Si vous utilisez de tels fichiers, DxO PureRAW appliquera à la place DeepPRIME XD, et vous pourrez aussi utiliser DeepPRIME XD3 X-Trans.
Installation de DxO PureRAW
Il est conseillé d’installer les dernières mises à jour de Microsoft, de Windows et des pilotes de carte graphique (GPU) avant d’installer l’application.
Dans cette page, vous trouverez les instructions suivantes :
- Téléchargement
- Installation
- Activation
- À propos des modules externes pour Adobe Lightroom Classic
- Désinstallation.
Téléchargement
DxO PureRAW peut être téléchargé ici. Le fichier téléchargé est enregistré dans le dossier « Téléchargements ».
Pour accéder à ce dossier sous macOS, ouvrez le Finder et cliquez sur le dossier « Téléchargements », généralement affiché dans la liste située à gauche. Le fichier d’installation porte l’extension « .dmg ».
Pour accéder à ce dernier sur PC sous Windows, cliquez sur le bouton « Démarrer », puis sur votre nom d’utilisateur. Dans la fenêtre qui s’ouvre, double-cliquez sur le dossier « Téléchargements ». Le fichier d’installation porte l’extension « .exe ».
Installation
Pour installer DxO PureRAW sur Mac :
- Recherchez l’image disque (.dmg) d’installation que vous avez téléchargée et double-cliquez dessus.
- Dans la fenêtre qui s’ouvre, double-cliquez sur l’icône DxO PureRAW.
- Suivez les différentes étapes indiquées par les fenêtres successives, dont l’approbation de licence et le choix des composants (module externe Lightroom et extension du Finder).
- Une fois que DxO PureRAW a été installé, il apparaîtra dans le dossier Applications de votre Mac. Après avoir lancé le programme, vous pouvez l’ajouter à votre Dock (cliquez avec le bouton droit de la souris sur l’icône et choisissez Options).
- Lorsque vous ouvrirez Adobe Lightroom Classic, une boîte de dialogue vous confirmera que les modules externes DxO PureRAW ont bien été installés.
- Si les commandes DxO PureRAW n’apparaissent pas dans le menu contextuel du Finder, quand vous cliquez avec le bouton droit sur un fichier RAW, ouvrez les Préférences Système (macOS) > Extensions, et assurez-vous que DxO PureRAW soit bien coché. Éventuellement, redémarrez votre Mac.
Installation de DxO PureRAW sur PC :
- Recherchez le fichier d’installation (.exe) que vous avez téléchargé et double-cliquez dessus.
- Vous serez guidé dans les différentes étapes d’installation, dont l’approbation du contrat de licence, de l’emplacement par défaut (C:\Program Files\DxO) et le choix des composants (module externe Lightroom).
- Une fois l’installation de DxO PureRAW terminée, vous pouvez y accéder via le dossier Programmes > DxO > DxO PureRAW (créez un raccourci sur votre bureau ou épinglez le programme dans votre barre des tâches).
- Lorsque vous ouvrirez Adobe Lightroom Classic, une boîte de dialogue vous confirmera que les modules externes DxO PureRAW ont bien été installés.
Activation
Lors du premier lancement après installation, une fenêtre vous invitera à saisir votre clé d’enregistrement. Cette fenêtre apparaîtra à chaque lancement aussi longtemps que vous n’aurez pas saisi la clé (vous disposez néanmoins d’une période d’essais de 14 jours).
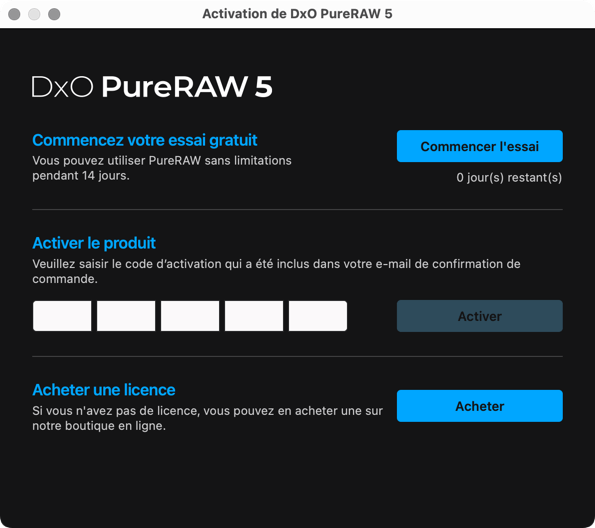
La fenêtre d’activation vous permet également d’acquérir votre licence sur la boutique en ligne DxO.
Informations pratiques
- Vous pouvez activer votre logiciel DxO PureRAW sur 2 ordinateurs (Mac et/ou PC).
- Une connexion internet est requise pour l’utilisation du logiciel, notamment pour son activation.
- Après activation en ligne, DxO PureRAW peut être utilisé hors ligne pendant 37 jours avant qu’une connexion aux serveurs de DxO ne soit nécessaire.
- Les notifications indiquant qu’une connexion est nécessaire s’afficheront après 30 jours.
À propos du module externe DxO PureRAW pour Adobe Lightroom Classic.
Vous pouvez vérifier le statut du module externe DxO PureRAW en allant, via le menu Fichier, dans le Gestionnaire de modules externes de Lightroom Classic.
Le module externe est composé des deux éléments suivants :
- DxO PureRAW.
- DxO PureRAW Importer.
Le voyant vert indique que le module a été installé et qu’il fonctionne correctement. Le côté droit affiche l’emplacement et la version, ainsi que les options pour désactiver/activer et recharger le module externe.
Désinstallation.
Pour désinstaller DxO PureRAW :
- Mac : ouvrez l’image disque DMG que vous avez utilisée pour installer le programme. Ensuite, dans la fenêtre, cliquez sur Désinstaller et suivez les étapes.
- PC : utilisez le désinstallateur Windows, ou relancez l’installateur DxO PureRAW et suivez les étapes.
Préférences
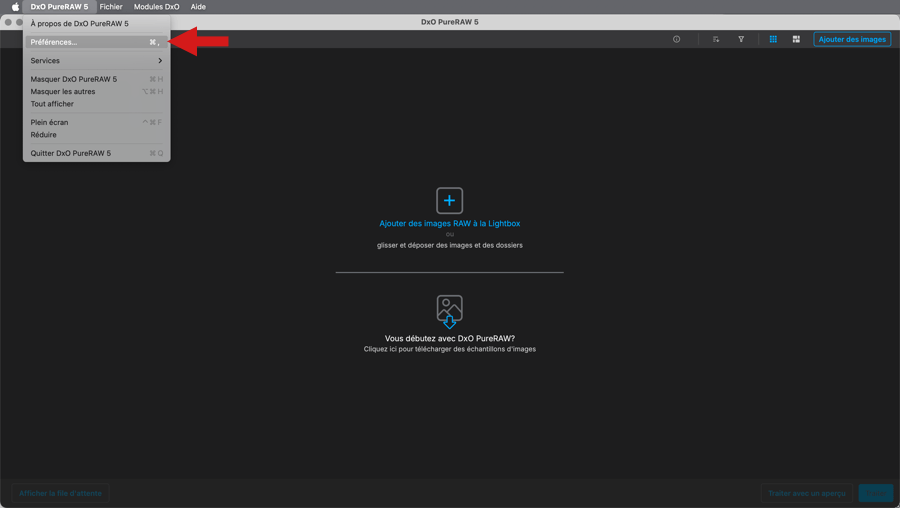
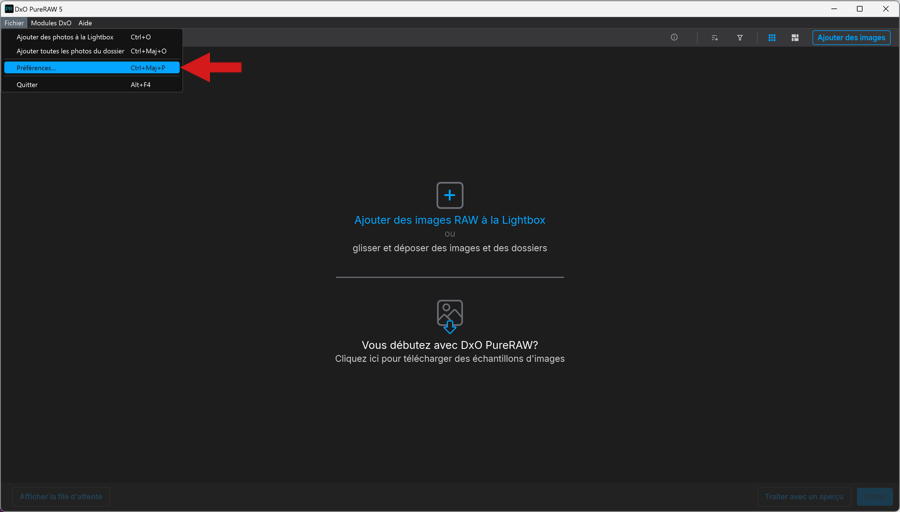
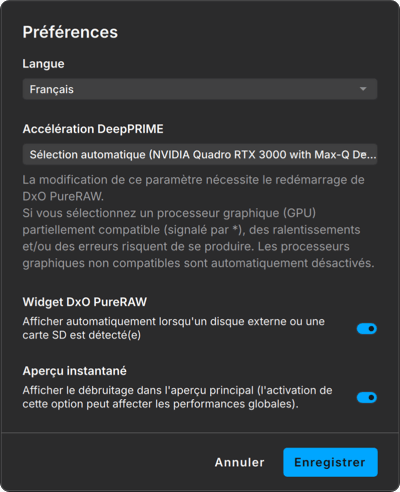
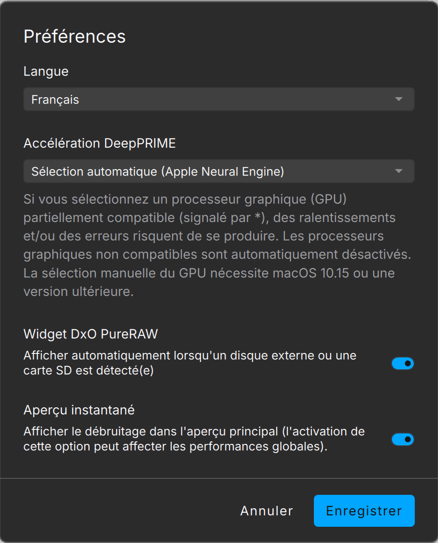
Pour accéder aux préférences sur Mac, allez dans le menu PureRAW. Sur un PC, allez dans le menu Fichier. Dans les deux cas, les options générales proposées sont :
- Menu Langue : permet à l’utilisateur de sélectionner l’une des langues disponibles (Anglais, Français, Allemand, Japonais, Chinois ou Espagnol). Tout changement prend effet au redémarrage du programme.
- Menu Accélération DeepPRIME (Mac Intel et PC) :
- Sélection automatique : mode sélectionné automatiquement si la carte graphique est compatible.
- Utiliser le CPU uniquement : oblige DeepPRIME et DeepPRIME XD/XD2s à exploiter le CPU plutôt que la carte graphique, en cas de problèmes avec cette dernière.
- Modèle de carte graphique : indique le modèle de carte graphique de l’ordinateur et permet de choisir la carte graphique à exploiter si vous en avez plusieurs.
- Menu Accélération DeepPRIME (Mac à processeur Silicon) :
- Sélection automatique (Apple Neural Engine)* : exploite le moteur neuronal d’Apple pour les calculs.
- Apple Neural Engine* : sélection manuelle de Apple Neural Engine.
- GPU Apple M1 (ou M2, M3, etc.) : sélection manuelle du circuit graphique.
- Utiliser le CPU uniquement : oblige DeepPRIME et DeepPRIME XD/XD2s à exploiter le CPU plutôt que la carte graphique, en cas de problèmes avec cette dernière.
- Widget DxO PureRAW : cochez cette option si vous souhaitez activer le Widget, qui s’affichera dès que vous connectez une carte mémoire ou un volume externe. Le Widget est également situé dans la barre des menus (Mac) ou la barre des tâches (PC) et affiche la progression des tâches de traitement en cours.
- Aperçu instantané : lorsqu’elle est activée, cette option actualise la fenêtre de prévisualisation en temps réel, lorsque vous sélectionnez ou modifiez les options et les paramètres de traitement. Cette option peut affecter les performances globales.
- Sauvegarder : enregistre les choix effectués et ferme la fenêtre des Préférences.
Pour connaître les types de cartes graphiques pris en charge, consultez la page Configuration requise.
IMPORTANT
- La modification de l’option Accélération DeepPRIME exige un redémarrage du programme.
- Les modèles de cartes graphiques partiellement pris en charge sont indiqués par un astérisque (*). Dans ce cas, vous pouvez rencontrer des erreurs et des problèmes de fluidité.
- Les processeurs graphiques non supportés sont automatiquement désactivés.
- Sur Mac, la sélection manuelle du GPU requiert macOS 10.15 (Catalina) ou une version ultérieure.
Aide
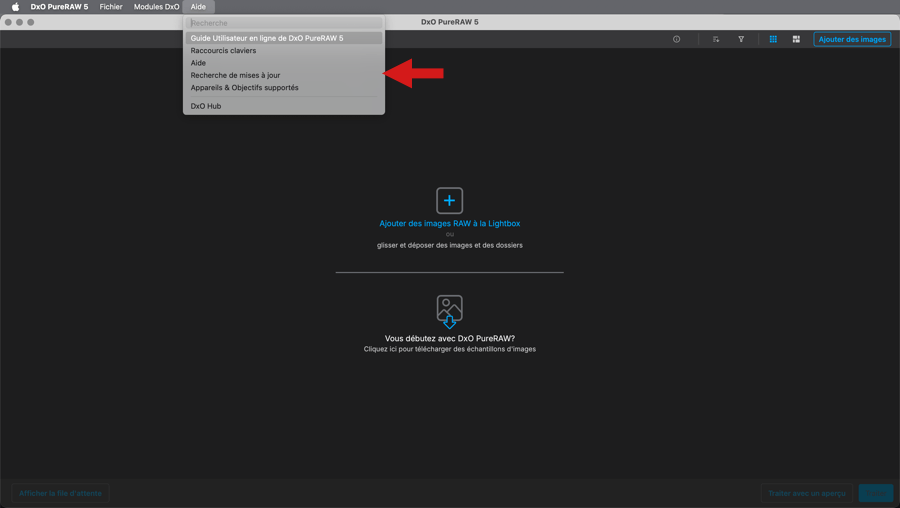
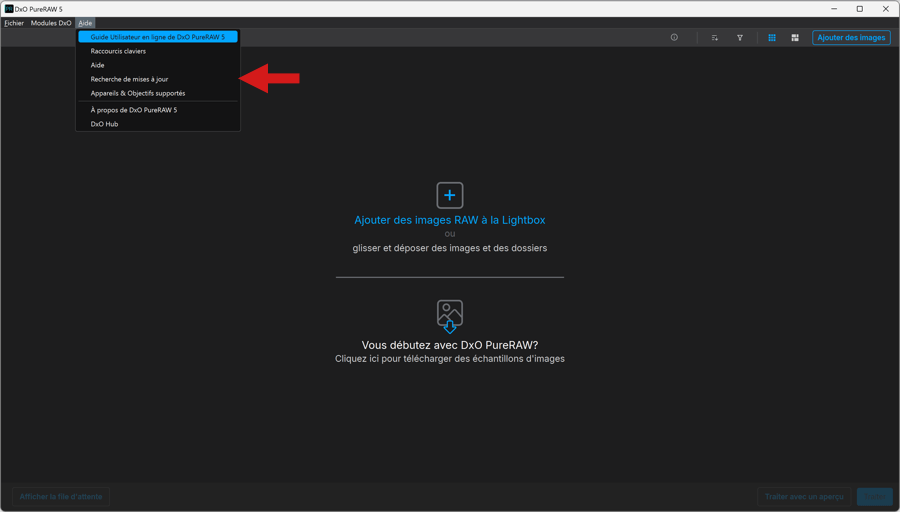
Le menu Aide, aussi bien sur Mac que sur PC, contient les éléments suivants :
- DxO PureRAW Guide utilisateur en ligne* : accédez à la page d’accueil du guide utilisateur en ligne de DxO PureRAW. Vous pouvez télécharger les versions précédentes du guide utilisateur au format PDF.
- Raccourcis clavier* : accès à la liste des raccourcis clavier.
- Aide* : permet d’accéder à la page web du support DxO.
- Recherche de mises à jour* : interroge le site DxO sur la présence éventuelle de mises à jour disponibles.
- Appareils et Objectifs supportés* : ouvre une page du site DxO, dans laquelle vous pourrez consulter la liste des appareils et des objectifs pris en charge par le programme.
- À propos de DxO PureRAW (PC) : ouvre l’écran de démarrage avec le nom et la version du programme, ainsi que les mentions légales.
- DxO Hub : affiche une présentation de DxO PureRAW, avec ses fonctionnalités, des nouveautés et des liens vers les ressources web de DxO.
* Connexion internet requise.


