Configuración mínima del sistema
Microsoft® Windows®
- Intel® Core™ o AMD Ryzen™ con 4 núcleos
- 8 Gb de RAM
- 6 GB de espacio disponible en disco
- Pantalla de 1280 x 768
- Microsoft® Windows® 10 versión 22H2 o Windows® 11 23H2 (64 bits)
- Para DeepPRIME 3, DeepPRIME XD2s y DeepPRIME XD3 X-Trans:
- Nvidia RTX con 4 GB de VRAM y los controladores más recientes
- Nvidia GTX con 8 GB de VRAM y los controladores más recientes
- AMD Radeon serie RX6000 con 4 GB de VRAM y los controladores más recientes
- Intel ARC with 8 GB de VRAM y los controladores más recientes
Apple® macOS®
- Cualquier procesador
- 8 Gb de RAM
- 6 GB de espacio disponible en disco
- Pantalla de 1280 x 768
- macOS 14 (Sonoma)
- Para DeepPRIME 3, DeepPRIME XD2s y DeepPRIME XD3 X-Trans:
- M1 o Mac Intel® con AMD Radeon™ Pro RX5700
Configuración de sistema recomendada
Microsoft® Windows®
- Procesador Intel® Core™ o AMD Ryzen™ con 8 núcleos
- 16 Gb de RAM
- 6 GB de espacio disponible en disco
- Pantalla de 1920 x 1080
- Microsoft® Windows® 10 versión 22H2 o Windows® 11 23H2 (64 bits)
- Para DeepPRIME 3, DeepPRIME XD2s y DeepPRIME XD3 X-Trans:
- NVIDIA RTX™ 2080, AMD Radeon™ RX 6700 con los controladores más recientes con 8GB de VRAM
Apple® macOS®
- M1 o superior
- 16 Gb de RAM
- 6 GB de espacio disponible en disco
- Pantalla de 1920 x 1080
- macOS 15 (Sequoia)
Formatos de imagen compatibles
Los formatos y las cámaras compatibles seguirán evolucionando a medida que se actualice DxO PureRAW.
- DxO PureRAW es compatible con todos los archivos RAW actuales, incluidas las imágenes de las cámaras Fujifilm que utilizan sensores X-Trans**.
- Archivos DNG originales de cámaras que utilizan este formato.
- Archivos DNG* de formatos RAW compatibles con DxO y convertidos con Adobe Lightroom Classic, Lightroom, Camera Raw, o Adobe DNG Converter.
* No se admiten los archivos DNG comprimidos, los archivos DNG de Adobe Lightroom Classic, Lightroom y Camera Raw, ni los archivos DNG de cámaras de teléfonos móviles.
**DeepPRIME XD2s no admite archivos RAW de Fujifilm. Al utilizar estos archivos, DxO PureRAW aplicará DeepPRIME XD en su lugar; también se puede utilizar DeepPRIME XD3 X-Trans.
Instalación de DxO PureRAW
Se recomienda instalar las actualizaciones de Microsoft para Windows y los controladores de GPU más recientes antes de instalar la aplicación.
En esta página encontrará instrucciones para:
- Descarga
- Instalación
- Activación de la licencia
- Acerca de los complementos para Adobe Lightroom Classic.
- Desinstalación
Descarga
DxO PureRAW se puede descargar aquí. El archivo descargado se guardará en la carpeta «Descargas».
Para acceder a esta carpeta en macOS, abra Finder y haga clic en la carpeta Descargas que aparece en la lista de la izquierda. El archivo de instalación tendra la extensión «.dmg».
Para acceder a esta carpeta en un PC con Windows, haga clic en el botón Inicio y después en su nombre de usuario. En la ventana que se abrirá, haga doble clic en la carpeta Descargas. El archivo de instalación tendra la extensión «.exe».
Instalación
Para instalar DxO PureRAW en un Mac :
- Busque el archivo de instalación (.dmg) descargado y haga doble clic encima.
- En la ventana que se abrirá, haga doble clic en el icono DxO PureRAW.
- Siga los pasos indicados en las ventanas sucesivas, incluida la aprobación de la licencia y la selección de componentes (complemento de Lightroom y extensión de Finder).
- Después de instalar DxO PureRAW, se mostrará en la carpeta Aplicaciones de su Mac. Después de iniciar el programa, puede añadirlo al Dock (haciendo clic con el botón derecho del ratón en el icono y seleccionando Opciones).
- Cuando abra Adobe Lightroom Classic, aparecerá un cuadro de diálogo que le confirmará la instalación de los complementos DxO PureRAW .
- Si los comandos de DxO PureRAW no aparecen en el menú contextual de Finder al hacer clic con el botón derecho en un archivo RAW, vaya a Preferencias de MacOS, sección Extensiones y compruebe que DxO PureRAW esté seleccionado en la lista. En su caso, reinicie el Mac.
Para instalar DxO PureRAW en un PC :
- Localice el archivo de instalación (.exe) descargado y haga doble clic en él.
- Te guiaremos por los pasos de la instalación, incluyendo la aprobación del acuerdo de licencia, la ubicación por defecto (C:\Archivos de programa\DxO) y la selección de componentes (complemento para Lightroom).
- Una vez completada la instalación de DxO PureRAW , puede acceder a él en la carpeta Programas > DxO > DxO PureRAW (puede crear un acceso directo en el escritorio o anclar el programa a la barra de tareas).
- Cuando abra Adobe Lightroom Classic, aparecerá un cuadro de diálogo que le confirmará la instalación de los complementos DxO PureRAW .
Activación de la licencia
La primera vez que inicie el programa después de su instalación, se le pedirá que introduzca una clave de registro. Esta ventana aparecerá cada vez que abra el programa si no se introduce la clave (aunque se ofrece un período de prueba de 14 días).
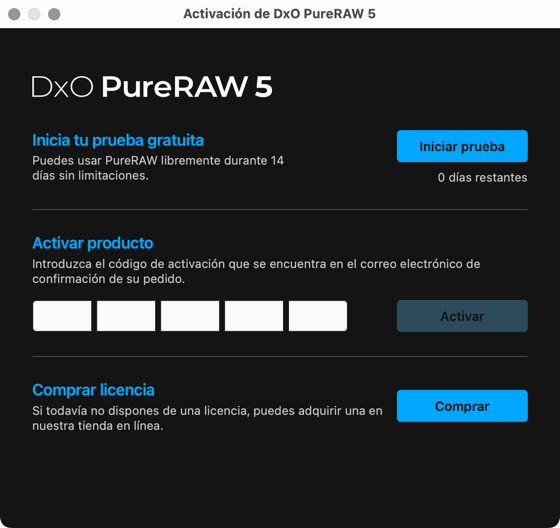
La ventana de activación también le permitirá comprar la licencia en la tienda en línea de DxO.
Información práctica
- Puede activar su software DxO PureRAW en hasta 2 ordenadores (Mac o PC).
- Para utilizar el software y, específicamente, para activarlo, se necesita una conexión a Internet.
- Después de la activación en línea, se puede utilizar DxO PureRAW sin conexión durante 37 días antes de que requiera una conexión a los servidores de DxO.
- Después de 30 días se mostrarán notificaciones que indican que es necesaria una conexión.
Acerca del complemento DxO PureRAW para Adobe Lightroom Classic.
Puede comprobar el estado del complemento DxO PureRAW en el menú Archivo del Gestor de complementos de Lightroom Classic.
El complemento consta de los dos componentes siguientes:
- DxO PureRAW.
- DxO PureRAW Importer.
La luz verde indica que el módulo está instalado y listo para funcionar. En la sección de la derecha encontrará la ubicación, el número de versión y la posibilidad de desactivar/activar el complemento.
Desinstalación
Para desinstalar DxO PureRAW:
- Mac: abra la imagen de disco DMG utilizada para instalar el programa. A continuación, en la ventana, haga clic en Desinstalar y siga los pasos.
- En PC: Utilice el desinstalador de aplicaciones de Windows, o reinicie el instalador de DxO PureRAW y siga los pasos.
Agregar las fotos
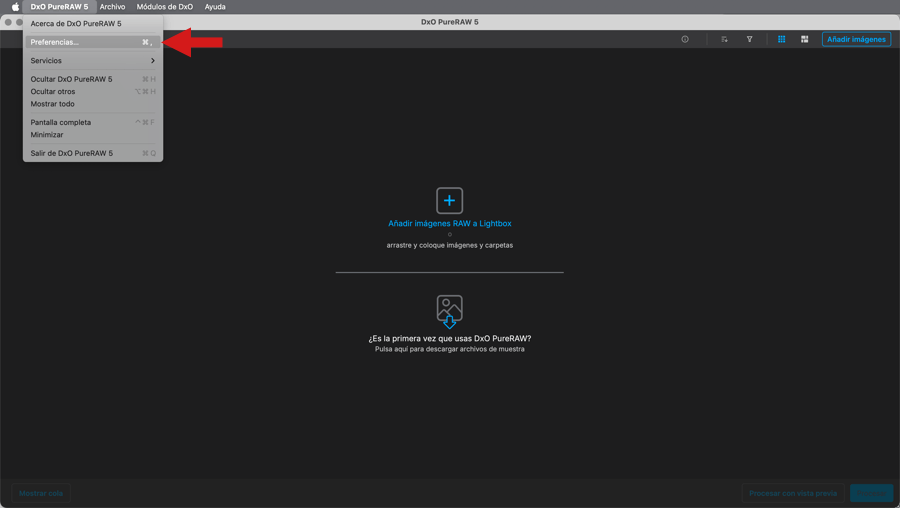
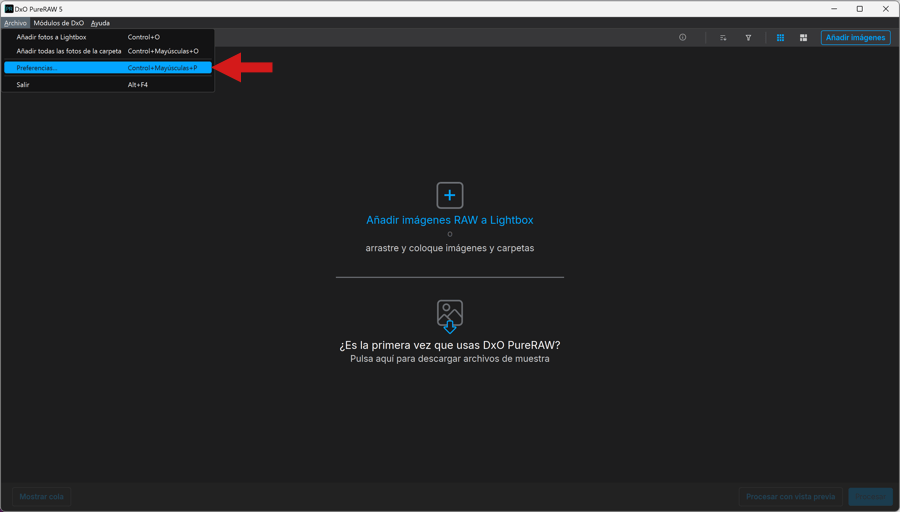
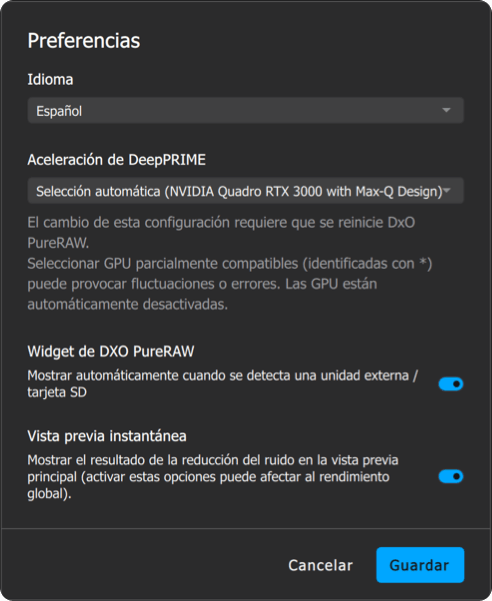
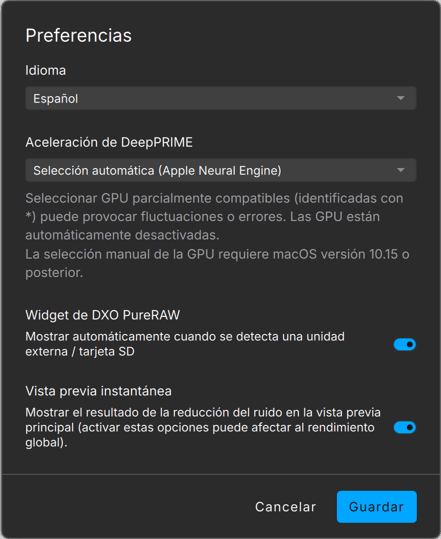
Para abrir las Preferencias en Mac, vaya al menú PureRAW. En un PC, vaya al menú Archivo. En ambos casos, las opciones generales son:
- Menú de Idioma: permite seleccionar uno de los idiomas disponibles (alemán, inglés, español, francés, chino o japonés). Para que el cambio tenga efecto, debe reiniciar el programa.
- Menú de Aceleración DeepPRIME (Mac o PC):
- Selección automática: se selecciona el modo automáticamente si es compatible con la tarjeta gráfica.
- Usar solo la CPU obliga a DeepPRIME y a DeepPRIME XD2/XD a utilizar solo la CPU en lugar de la tarjeta gráfica en caso de que esta provoque algún problema.
- Modelo de tarjeta gráfica: Indica el modelo de tarjeta gráfica del ordenador y permite elegir la tarjeta gráfica que se utilizará en caso de que haya varias.
- Menú Aceleración DeepPRIME (Mac con procesador Silicon):
- Selección automática (Apple Neural Engine)*: trabaja con el motor neuronal de Apple para los cálculos.
- Apple Neural Engine*: selección manual de Apple Neuronal Engine.
- GPU Apple M1 (o M2, M3, etc.): selección manual de la tarjeta gráfica.
- Usar solo la CPU obliga a DeepPRIME y a DeepPRIME XD2/XD a utilizar solo la CPU en lugar de la tarjeta gráfica en caso de que esta provoque algún problema.
- Widget de DxO PureRAW: Marque esta opción si desea activar el Widget, que se mostrará tan pronto como conecte una tarjeta de memoria o un volumen externo. El Widget también se encuentra en la barra de menú (Mac) o en la barra de tareas (PC) y muestra el estado de las tareas de procesamiento en curso.
- Vista previa instantánea: cuando esta opción está activada, se actualiza la ventana de vista previa en tiempo real al seleccionar o modificar opciones y ajustes de procesamiento. Esta opción podría afectar el rendimiento general.
- Guardar: guarda las opciones elegidas y cierra la ventana de Preferencias.
Para ver la lista de tarjetas gráficas compatibles, consulte la página Requisitos del sistema.
IMPORTANTE
- Para cambiar la opción de aceleración de DeepPRIME es necesario reiniciar el programa.
- Los modelos de tarjetas gráficas parcialmente compatibles se indican con un asterisco (*). En este caso, puede experimentar errores y problemas de fluidez.
- Las GPU no compatibles se desactivan automáticamente.
- En Mac, para seleccionar la GPU manualmente se necesita macOS 10.15 (Catalina) o posterior.
Ayuda
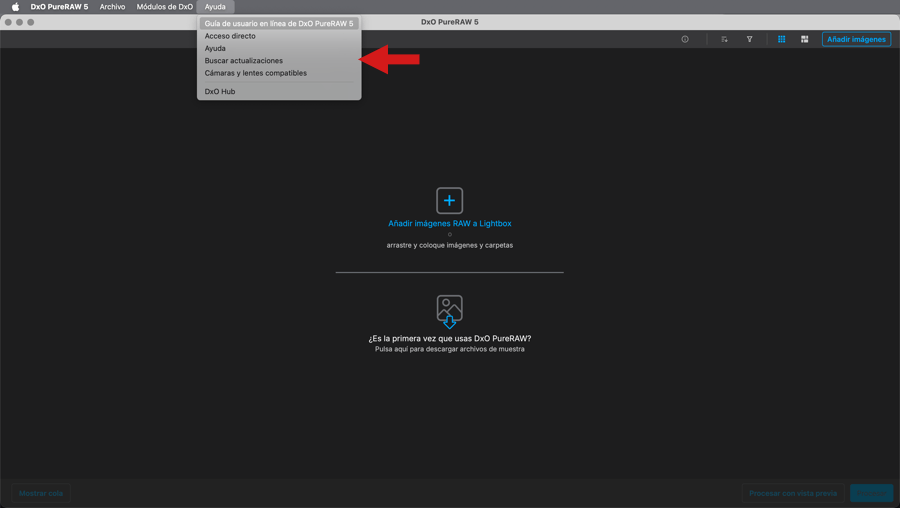
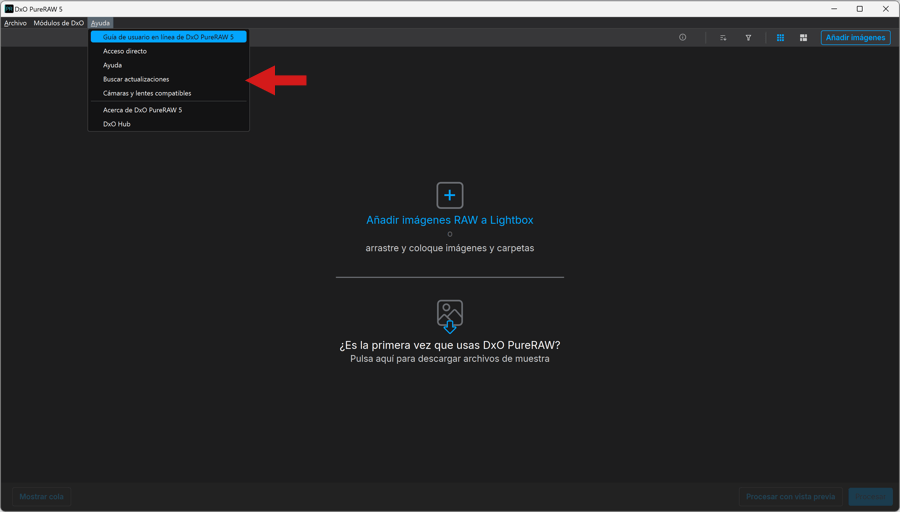
El menú Ayuda, tanto en Mac como en PC, contiene los siguientes elementos:
- DxO PureRAW Guía de usuario en línea*: Accede a la página de inicio de la guía de usuario en línea de DxO PureRAW actual. Es posible descargar las versiones anteriores de la guía del usuario en forma de archivo PDF.
- Atajos de teclado*: Para acceder a la lista de atajos de teclado.
- Ayuda*: Para acceder a la página web de asistencia de DxO.
- Búsqueda de actualizaciones*: Para buscar actualizaciones en la página web de DxO.
- Cámaras y objetivos compatibles*:: Se abre una página del sitio web de DxO con la lista de cámaras y objetivos compatibles con el programa.
- Acerca de DxO PureRAW (PC): abre la pantalla de inicio del programa, donde se muestran el número de versión y los avisos legales.
- DxO Hub: muestra una vista general de DxO PureRAW, sus características, novedades y enlaces a recursos web de DxO.
*Se requiere conexión a internet.


