Las opciones de procesamiento de imagen y salida son idénticas en todas las versiones de DxO PureRAW, ya sea que utilices la versión independiente o el complemento, y independientemente del modo de procesamiento elegido (directo o con vista previa).
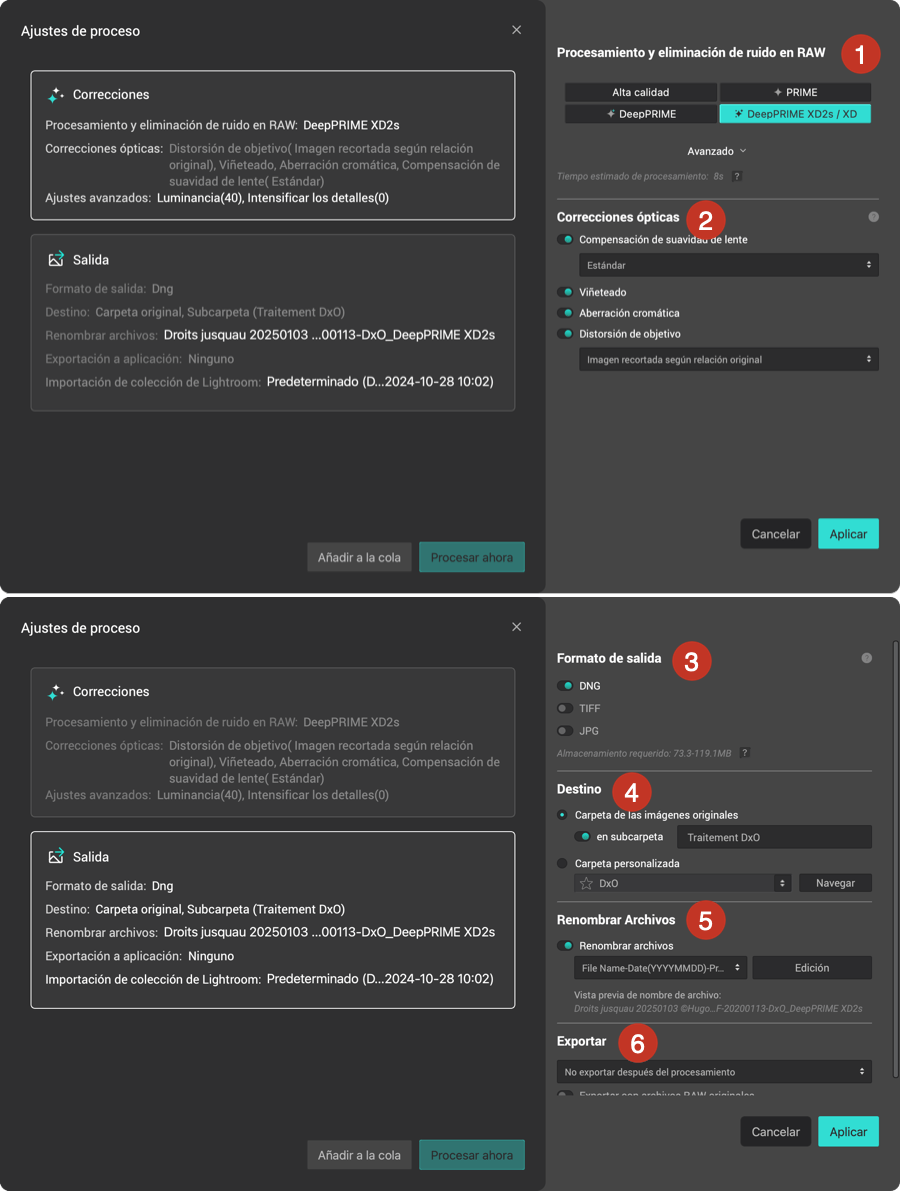
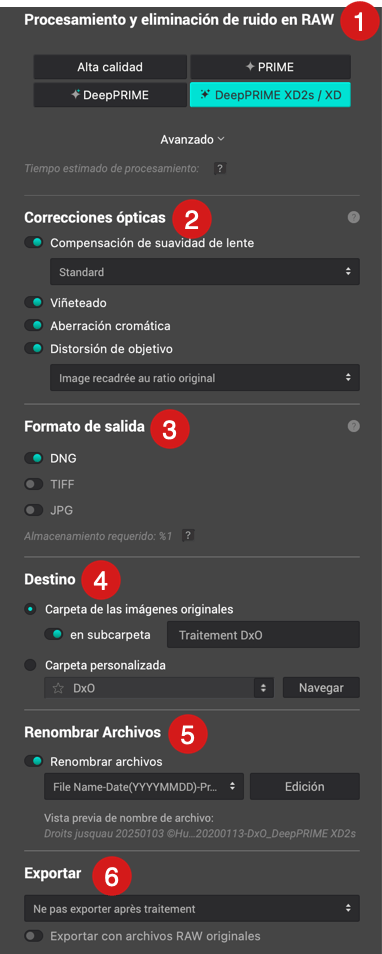
- Seleccione la tecnología de procesado RAW y de reducción del ruido.
- Elegir las correcciones ópticas.
- Elegir el formato de salida.
- Elección de la carpeta de destino.
- Renombrando los archivos de salida.
- Exportar, si así se desea, las imágenes procesadas al programa de su elección.
Las opciones se organizan de la siguiente manera:
- Modo directo: Sección de corrección y sección de salida, con un resumen de las opciones, editable haciendo clic en el botón Editar que aparece al pasar el ratón sobre cada sección.
- En modo de vista previa: las opciones están agrupadas en la columna de la derecha.
Seleccione la tecnología de procesado RAW y de reducción del ruido.
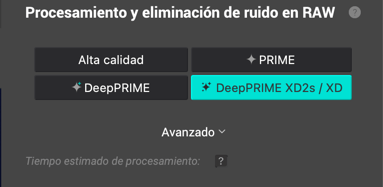
En esta sección hay que elegir cómo DxO PureRAW va a procesar y eliminar el ruido de los archivos RAW mediante uno de estos cuatro métodos:
- HQ*: Método de reducción de ruido de alta calidad, indicado para un procesamiento rápido y de calidad.
- PRIME*: método que analiza la imagen en profundidad para lograr una conservación óptima de detalles y colores. Los cálculos son más intensivos y el procesamiento lleva más tiempo que con el método HQ.
- DeepPRIME: método basado en la inteligencia artificial que genera resultados de mayor calidad que los otros dos métodos.
- DeepPRIME XD2s/XD**: versión avanzada de DeepPRIME que realiza una extracción de detalles más refinada. DeepPRIME XD2s va todavía más allá, con más detalles y sin artefactos.
*Los métodos HQ y PRIME solo son visibles si se ha activado su visualización en la ventana Preferencias.
** Tenga en cuenta que se aplicará DeepPRIME XD a los archivos RAW de Fujifilm (se muestra un mensaje emergente al pasar el ratón por encima del botón DeepPRIME XD2s).
Al hacer clic en Configuración avanzada se revelan controles deslizantes de ajuste, cuyo número y función dependen del modo de reducción del ruido elegido:
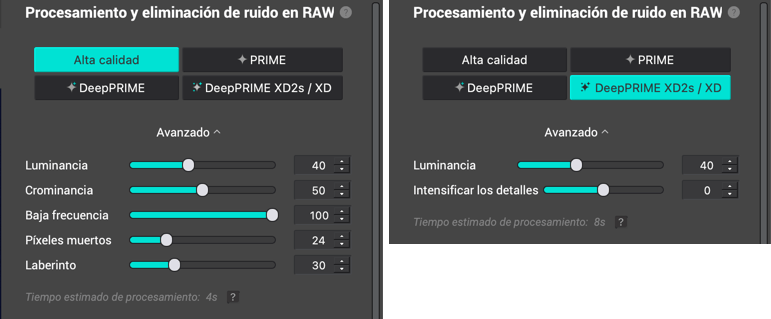
- Luminancia: te permite suavizar el grano (ajuste predeterminado: 40) para encontrar un equilibrio entre la granularidad y la conservación de detalle.
- Crominancia: ajusta el procesamiento de píxeles parásitos de color (ajuste predeterminado: 100).
- Bajas frecuencias: el control deslizante atenúa el ruido de baja frecuencia, que aparece en forma de grupos de grano (predeterminado: 100).
- Píxeles muertos: reduce el efecto de los píxeles muertos en el sensor de la cámara, visibles como puntos brillantes en la imagen (ajuste predeterminado: 24).
- Laberinto: reduce los efectos de la “diafonía” (ajuste predeterminado: 30), un fenómeno relacionado con la forma en que los píxeles adyacentes capturan la luz en ciertas condiciones (tamaño pequeño de píxel, destello, corta distancia entre el sensor y el objetivo). Amplificado por el demosaico, el fenómeno se manifiesta como una estructura de 1 píxel de ancho que se asemeja a un laberinto.
- Detalles de fuerza (solo en modos DeepPRIME y DeepPRIME XD2s): determina el umbral de detalle modificando el modo de ruido que se utiliza. Ajustado a 0 de forma predeterminada, el control deslizante extraerá más detalles al moverse hacia la derecha, hacia una representación menos natural; al deslizarse hacia la izquierda, la representación será más suave, con menos detalles.
Elegir las correcciones ópticas
DxO PureRAW permite definir las correcciones ópticas que desea aplicar a las imágenes. Selecciónelas todas para aprovechar las tecnologías de DxO Labs al máximo o solo algunas si desea dejar correcciones en manos de su software habitual. Es posible activar o desactivar cada corrección haciendo clic en el conmutador correspondiente:
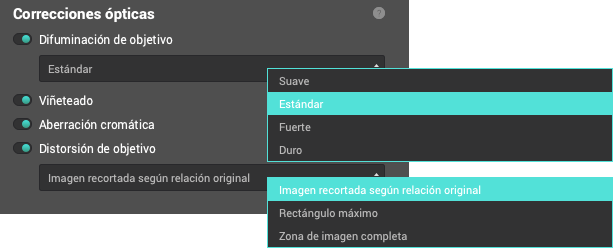
- Nitidez del objetivo*: establecida por defecto en Estándar (que equivale al ajuste que ofrece DxO PhotoLab, con el control deslizante Global en +1); también es posible cambiarla a intensidad Baja, Alta o Fuerte (respectivamente 0, +2 y +3 en DxO PhotoLab). La nitidez del objetivo mejora también la definición de las imágenes y logra homogeneizar la nitidez desde el centro a los bordes de la imagen.
- Viñeteado: compensa el oscurecimiento de los bordes de la imagen.
- Aberración cromática: elimina las franjas de color en los contornos de alto contraste.
- Distorsión del objetivo: corrige la deformación de las líneas rectas. Esto implica hacer un recorte gradual más o menos marcado. Hay tres opciones:
- Imagen recortada a la proporción original: la imagen se recorta a las proporciones originales de anchura y altura. El sangrado debido a la corrección de la distorsión ya no es visible.
- Rectángulo máximo: La imagen se recorta de forma que se elimine el sangrado, independientemente de las proporciones del original.
- Área de imagen completa: la imagen no se recorta y conserva el sangrado, que queda visible poniendo en fondo negro los bordes de la imagen. Esta opción te permite recurrir a tu programa habitual de tratamiento de imágenes para realizar el recorte.
*Desde la versión 4 (marzo de 2024), DxO PureRAW utiliza algoritmos de suavidad de objetivo refinados y mejorados.
Elegir el formato de salida
El formato de salida de las imágenes procesadas dependerá del uso que pretendas hacer de ellas. Hay 3 opciones, con la posibilidad de seleccionarlas todas y así crear simultáneamente versiones de las imágenes en los distintos formatos:
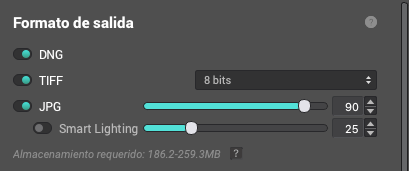
- DNG: Genera un archivo DNG lineal que preserva las características y la reversibilidad del archivo RAW original*, lo cual permite su posterior procesamiento en un programa de terceros como Lightroom Classic o Camera Raw.
- JPG: genera un archivo JPEG para usarlo o distribuirlo inmediatamente. Si seleccionas este formato, hay disponibles 2 control deslizante:
- El control deslizante superior te permite ajustar la compresión y, por tanto, la calidad del archivo de salida; el ajuste por defecto es 90, en una escala de 10 a 100.
- Para obtener imágenes inmediatas y listas para publicar, puedes activar y desactivar la iluminación inteligente: DxO Smart Lighting analiza el contenido de la imagen, teniendo en cuenta las áreas brillantes y oscuras además del contraste de la escena, y aplica una exposición equilibrada. El control deslizante ajusta la intensidad de las correcciones, y está configurado en 25 de forma predeterminada, lo que supone un ajuste ligero (50 es medio y 75 es fuerte). La iluminación inteligente proviene de DxO PhotoLab.
- TIFF: genera un archivo TIFF de alta calidad para editarlo en Photoshop, por ejemplo. En este formato puede elegir una de las siguientes opciones:
- 8 bits, para obtener un archivo TIFF de menos peso.
- 8 bits comprimido; comprime el archivo TIFF para ahorrar espacio de almacenamiento.
- 16 bits, para obtener el archivo de mayor calidad, que permite correcciones y retoques posteriores, pero sin la flexibilidad y reversibilidad del DNG.
Cuando se selecciona un formato de salida, DxO PureRAW calcula el espacio de almacenamiento necesario, que aparecerá bajo las opciones de formato. Es una información especialmente importante cuando procesas grandes lotes de imágenes.
Seleccionar la carpeta de destino
En la sección Destino, hay dos opciones:
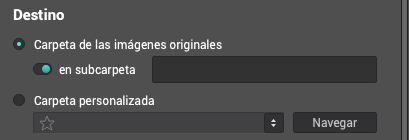
- Carpeta de imagen(es) original: las imágenes procesadas se envían a la carpeta de imágenes original. También puedes activar y desactivar una subcarpeta, y escribir su nombre (nombre predeterminado es DxO).
- Carpeta personalizada: Para elegir o crear una carpeta de destino pulse el botón Examinar y se abrirá una ventana del sistema. De manera predeterminada, DxO PureRAW propone la carpeta Imágenes del sistema operativo. Al hacer clic en la doble flecha del botón Examinar, aparecerá una ventana flotante con una lista de carpetas favoritas y utilizadas recientemente. Puede marcar una carpeta como favorita con un simple clic en la estrella situada a la izquierda de la ruta de acceso.
Renombrar los archivos de salida
La renovación de archivos está desactivada de forma predeterminada y necesitas activarla alternando el botón de renovación de archivos. En ese caso, puedes seleccionar uno de los 4 ajustes predefinidos listos para usar en el menú. A continuación, según tu elección, verás una vista previa de la nueva denominación del archivo. Los ajustes predefinidos te ofrecen diferentes mezclas de nombre de archivo original, método de procesamiento, fecha y número de secuencia.
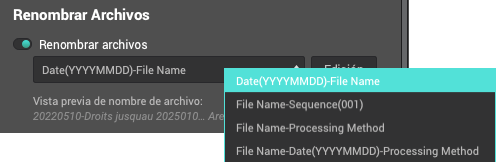
Si haces clic en Editar, podrás crear tus propios nombres de archivo y guardarlos como ajustes predefinidos:
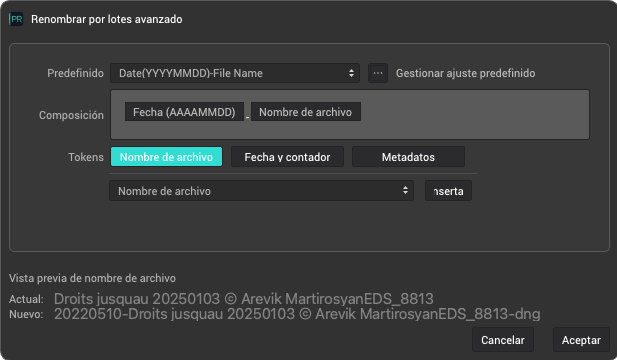
- Seleccione uno de los tokens:
- Nombre de archivo: conjunto de tokens diferentes, incluido el sufijo y el nombre de la carpeta.
- Fecha y contador: diferentes formatos de fecha y hora (HH, AAAA, DD, AAAAMMDD, etc.).
- Metadatos: es posible añadir información de los metadatos al nombre de los archivos, como información del creador, descripción de la imagen, copyright, ubicación, configuración y datos de la cámara, etc.
- Elija un token en los menús relevantes y haga clic en Insertar. Los tokens aparecerán en el campo de Composición. Puede añadir tantos tokens como desee y mezclar las diferentes categorías.
- También puedes escribir texto libre, después de hacer clic antes, después o entre tokens para agregar un punto de inserción.
- Sea cual sea tu elección, la ventana mostrará la vista previa del nombre de archivo en la esquina inferior izquierda.
- Para guardar tu ajuste predefinido de cambio de nombre, haz clic en el botón Gestionar ajuste predefinido:
- Guardar ajuste predefinido actual: escribe el nombre de tu ajuste predefinido en la ventana emergente y haz clic en Crear. El ajuste predefinido aparecerá en el menú de Ajustes predefinidos y estará disponible directamente en el menú de la sección de Renombrar archivos.
- Restaurar ajustes predefinidos: devuelve tu ajuste personalizado al ajuste predefinido con el que comenzaste.
- Actualizar contenido: guarda los cambios cuando modifiques un ajuste predefinido existente.
- Eliminar ajuste predefinido: elimina el ajuste predefinido seleccionado.
Exportar, si así se desea, las imágenes procesadas al programa de su elección.
Con DxO PureRAW puede abrir las imágenes procesadas en el programa que desee. En la sección Exportar encontrarás las siguientes opciones:
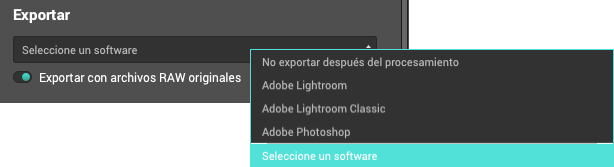
- No exportar después del procesamiento: no se inicia ninguna transferencia de las imágenes procesadas. Utilice esta opción si desea revisar las imágenes procesadas directamente en DxO PureRAW o cuando desee posponer la revisión o el uso de las imágenes procesadas en otro programa fotográfico para más adelante.
- Adobe Lightroom Classic/Adobe Photoshop: estos comandos aparecen si estos programas están instalados en tu ordenador. En el caso de Lightroom Classic, las imágenes se abrirán en el menú Importar; en el caso de Photoshop, las imágenes se abrirán directamente en el programa. Los DNG se abrirán en Camera Raw, al igual que los JPEG y/o los TIFF si Photoshop y Camera Raw están configurados para ello.
- Seleccionar software: este comando abre la carpeta de aplicaciones del sistema operativo. Aquí puede elegir el programa que desee, que se mostrará en el menú desplegable incluso después de salir de DxO PureRAW. Puede añadir tantos programas como desee.
La casilla Exportar con archivos RAW originales permite adjuntar las imágenes originales a las que ya están procesadas y abrirlas también en el programa de destino, si es necesario.



