Interface générale
L’onglet Photothèque
L’interface de l’onglet Personnaliser
Au lancement, DxO PhotoLab s’ouvre sur l’onglet Photothèque, de sorte que vous puissiez sélectionner une source, dossier ou projet, puis chercher ou sélectionner les images que vous souhaitez traiter, corriger et exporter.

L’onglet Photothèque est composé de cinq éléments principaux :
- La Barre de commandes, permettant de passer de l’onglet Photothèque à l’onglet Personnaliser, d’afficher les images et d’appliquer des autoréglages.
- L’Explorateur de sources, pour gérer et parcourir le contenu des dossiers ou des projets, ainsi qu’effectuer la recherche en se basant sur des critères comme la date, la notation et les paramètres de prise de vue.
- L’Explorateur d’images, qui affiche, sous forme de vignettes, les images contenues dans un dossier ou un projet. Il peut également être détaché pour être placé sur un autre écran.
- Le volet de droite, qui contient les palettes Histogramme, Métadonnées et Mots-clés.
- La Visionneuse, qui affiche l’image sélectionnée dans l’Explorateur d’images. Elle dispose également d’un mode plein écran, qui facilite le tri et la comparaison
La taille des sections est réglable. Elles sont délimitées par des barres de séparation, l’une horizontale et l’autre verticale, respectivement marquées par trois points ou une flèche (PC), ou un point (Mac). Ces barres se déplacent à volonté, modifiant ainsi la taille de chaque partie de l’écran.
L’onglet Personnaliser
Interface de l’onglet Personnaliser
L’onglet Personnaliser est le second au sein de l’interface de DxO PhotoLab. Il permet de corriger les images.
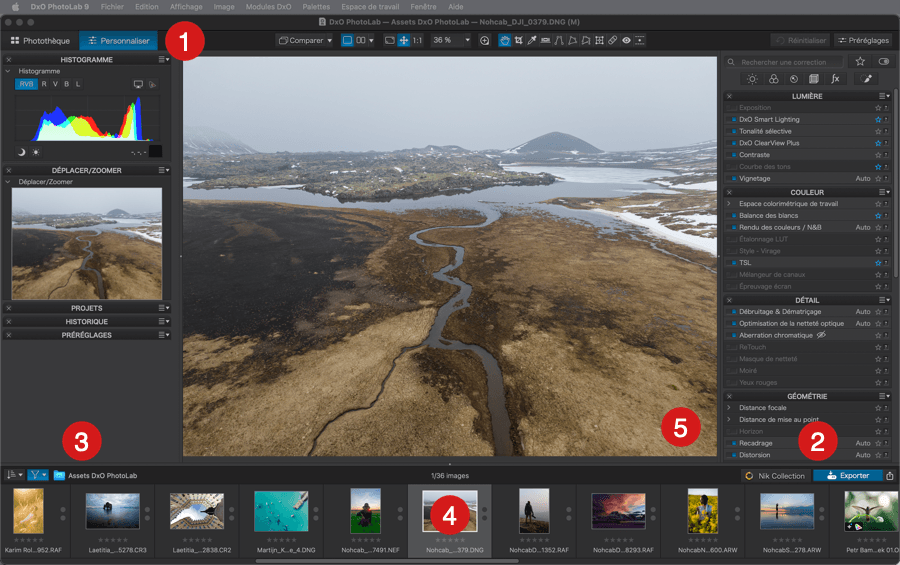
L’onglet Personnaliser est divisé en 5 parties :
- La barre de commandes, similaire à celle de l’onglet Photothèque, permet de contrôler l’affichage des images, et propose un certain nombre d’autres outils que nous décrirons ci-après.
- Les palettes du volet de droite contiennent tous les outils de correction. Vous avez la possibilité de les déplacer et de les repositionner à votre guise.
- Le volet de gauche contient également un certain nombre de palettes, comme l’histogramme, zoom et navigation, historique et gestion des préréglages.
- L’Explorateur d’images, disponible dans les deux onglets, affiche sous forme de vignettes le contenu d’un dossier ou d’un projet.
- La visionneuse affiche une image à la fois (que vous sélectionnez dans l’Explorateur d’images). Elle vous permet de voir les corrections effectuées avec les différents outils. Il est possible d’afficher l’image originale et sa version corrigée, soit l’une après l’autre, soit côte à côte.
Les espaces de travail
DxO PhotoLab vous propose d’emblée deux espaces de travail, l’un regroupant les outils essentiels, ceux que vous utiliserez au quotidien pour corriger et traiter les images, l’autre affichant l’ensemble des outils du programme. Cette approche, introduite à partir de DxO PhotoLab 4 (octobre 2020), évite la redondance de certains outils qui se retrouvaient à la fois dans leurs palettes respectives, et dans la palette Outils essentiels (cette dernière n’existant plus).
Si DxO FilmPack et/ou DxO ViewPoint sont installés sur votre ordinateur, des palettes dédiées seront visibles dans l’onglet Personnaliser, sous toutes les autres palettes.
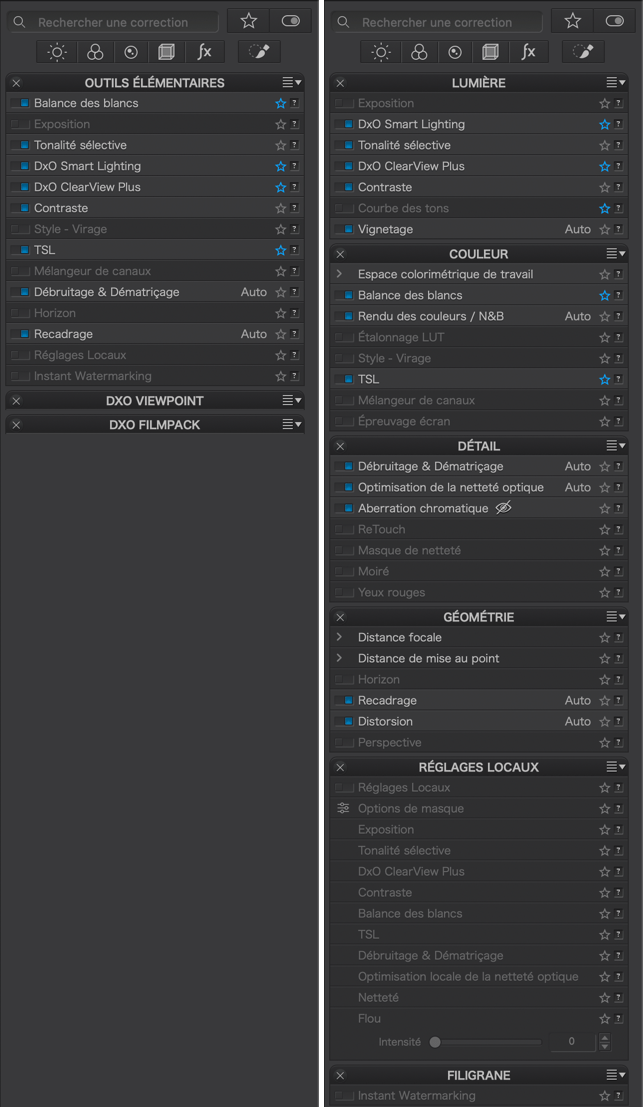
Espace de travail DxO Standard
L’espace de travail DxO Standard regoupe les palettes suivantes :
A gauche :
- L’histogramme
- Déplacer/Zoomer
- Historique.
- Préréglages
À droite:
- Outils élémentaires : regroupe les outils essentiels que vous êtes susceptibles d’utiliser systématiquement en correction d’images (tonalité, bruit, balance des blancs, contraste, etc.)
Espace de travail DxO Advanced
L’espace de travail DxO Advanced regroupe les palettes suivantes :
A gauche :
- L’histogramme
- Déplacer/Zoomer
- Historique.
- Préréglages.
À droite:
- Lumière : inclut des outils de correction de la tonalité, du contraste et du vignetage.
- Couleur : contient les outils de correction de couleurs, comme la balance des blancs ou la saturation, ainsi que les outils de rendu.
- Détail : concerne tous les outils liés à la restitution des détails de l’image : bruit, netteté, poussières.
- Géométrie : contient les outils de recadrage, de redressement ainsi que la correction de la distorsion
- Réglages locaux : gère les corrections locales : Points de contrôle, Lignes de contrôle, Filtre gradué, Pinceau, Filtre gradué, Masque de luminosité (si DxO FilmPack est installé), Masque automatique et Gomme. La palette contient également tous les outils de correction dans leur version locale.
- Filigrane : éditeur de filigranes incrustés.
Créer un espace de travail personnalisé
Vous pouvez créer vos propres espaces de travail personnalisés dans DxO PhotoLab, dans lesquels vous pouvez ajouter aussi bien les palettes existantes que des palettes personnalisées. Pour créer un espace de travail, suivez ces instructions :
- Fermez les palettes que vous n’utilisez pas, en cliquant sur la croix dans leur barre de titre.
- Au besoin, créez des palettes personnalisées, conformément au paragraphe précédent.
- Préparez la sauvegarde de l’espace de travail, allez dans le menu Espace de travail, puis sélectionnez Sauvegarder l’espace de travail.
- Dans la fenêtre flottante Sauvegarde de l’espace de travail, donnez un nom à votre espace personnalisé.
- Cliquez sur Enregistrer.
L’espace de travail personnalisé sera disponible dans le menu Espace de travail (Mac : également dans le menu Affichage > Espace de travail).
Pour supprimer un espace personnalisé :
- PC : choisissez Supprimer l’espace de travail dans le menu Espace de travail. Une boîte de dialogue vous demandera de confirmer votre décision.
- Mac : choisissez Supprimer l’espace de travail dans le menu Affichage > Espace de travail. Une boîte de dialogue vous demandera de confirmer votre décision.
– En quittant DxO PhotoLab, l’espace de travail en cours sera présent au redémarrage.
– Il n’est pas possible de supprimer les espaces de travail DxO Standard et DxO Advanced.
Gérer les palettes
Les palettes
Les palettes sont des conteneurs regroupant des outils ayant un but commun. Par exemple, la palette Lumière inclut la correction de l’exposition, du contraste, etc.
Vous pouvez masquer ou afficher une palette soit en cliquant sur sa barre de titre (PC seulement) soit sur la flèche située à gauche de la barre de titre (PC et Mac).
Par défaut, les palettes sont ancrées dans la colonne de droite (pour les palettes de correction) et celle de gauche (pour les palettes de visualisation, d’information et de métadonnées, et d’autoréglages). N’importe quelle palette peut être détachée et placée n’importe où sur l’écran. Pour détacher une palette, il suffit de la faire glisser par sa barre de titre à l’endroit souhaité. Pour fermer une palette, cliquez sur la croix qui est dans sa barre de titre.
Toutes ces manœuvres peuvent aussi se faire en utilisant le menu déroulant qui se trouve sur la barre de titre de chaque palette. Il permet de la refermer ou de l’ouvrir ; de l’ancrer dans la colonne de droite ou de gauche ; de l’ancrer librement dans l’écran ; de la masquer ; enfin de modifier son rang dans la colonne où elle est ancrée.
Il est possible d’ancrer toutes les palettes dans une seule colonne à droite ou à gauche de l’image, ce qui laisse à cette dernière plus de place pour s’afficher.
Pour avoir encore plus d’espace pour travailler sur votre image, vous pouvez masquer temporairement toutes les palettes. Sur PC, allez dans les Palettes > Afficher/Masquer les palettes, ou appuyez sur la touche de fonction F9; sur Mac, appuyez sur la touche Tab.
Réglages avancés
Certains outils sont pourvus de réglages avancés, masqués par défaut. Pour les afficher, cliquez sur le libellé Réglages avancés (PC) ou cliquez sur le bouton + (ou -) dans le coin inférieur droit de la palette (Mac).
Aide locale
Les palettes de correction sont également pourvues d’un système d’aide locale, qui s’affiche lorsque vous cliquez sur le point d’interrogation, placé dans le coin supérieur droit. Cette aide locale se présente sous la forme d’un texte expliquant le rôle et les fonctions de la palette et des outils concernés. Pour masquer l’aide locale, cliquez une nouvelle fois sur le point d’interrogation.
Tout développer / Tout réduire
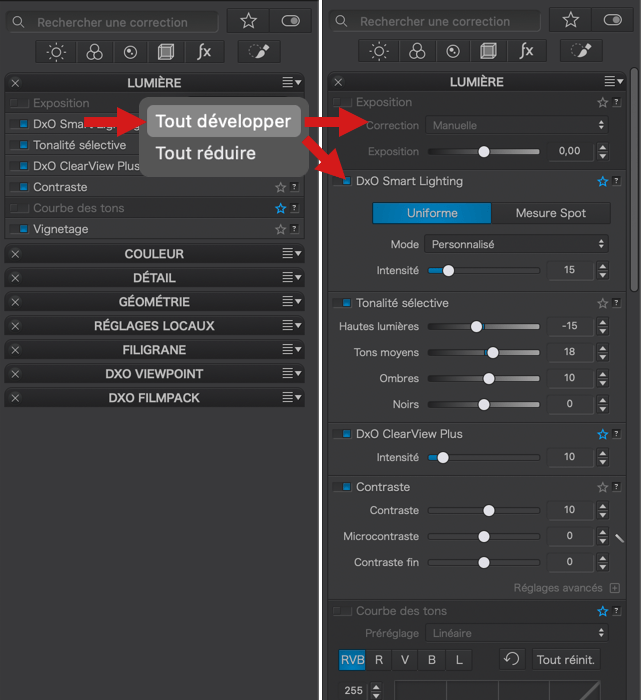
Si vous cliquez-droit n’importe où dans une palette (Mac) ou sur le nom d’une sous-palette (PC), un menu flottant apparaîtra avec les options suivantes :
- Tout développer : Toutes les sections et sous-palettes sont entièrement ouvertes pour vous permettre d’accéder à chaque outil de correction.
- Tout réduire : Toutes les sections et sous-palettes sont fermées.
Créer une palette personnalisée (édition ELITE)
Pour créer une palette personnalisée, suivez ces étapes :
PC
- Allez dans le menu Palettes > Créer une palette utilisateur.
- Dans la fenêtre flottante Ma palette, saisissez un nom.
- Après avoir cliqué sur OK, votre nouvelle palette apparaîtra à droite, sous les autres.
- Pour l’instant, la palette est vide, mais un message vous invite à y glisser et déposer vos outils de correction favoris.
- Dès que vous avez terminé, vous pourrez fermer toutes les autres palettes et n’utiliser que celle que vous venez de créer avec vos corrections.
Mac :
- Allez dans le menu Affichage > Palette > Nouvelle palette.
- Dans la fenêtre flottante Nouvelle palette, saisissez un nom.
- Après avoir cliqué sur OK, votre nouvelle palette apparaîtra sous forme flottante, dans la fenêtre du programme.
- Pour ajouter des palettes et les outils associés, cliquez sur l’icône à l’extrémité droite de la barre de titre et, dans la liste, cochez les intitulés souhaités.
- Dès que vous avez terminé, vous pouvez ancrer la palette à gauche ou à droite, tout simplement en la déposant dans l’une des deux colonnes, à l’endroit souhaité (après la dernière palette ou entre deux palettes.
Filtrer et rechercher les corrections
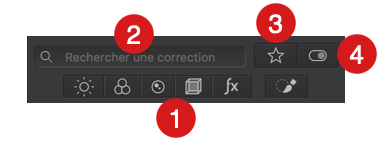
L’onglet Personnaliser propose un vaste choix d’outils présentés sous forme de palettes, elles-même divisées en autant de sous-palettes. Pour faire face à une telle profusion d’outils, faciliter leur accès et simplifier le flux de travail, DxO PhotoLab vous propose une approche dynamique de l’interface avec DxO Smart Workspace, qui vous aidera également à retrouver aisément les corrections et les réglages qui ont été appliqués à vos photos. Pour cela, vous disposez des moyens suivants :
- 6 boutons d’affichage des outils par familles (Lumière, Couleur, Détail, Géométrie, Filigrane et effets et Réglages locaux).
- Un champ de saisie pour la recherche de correction.
- Un filtre pour n’afficher que les sous-palettes marquées comme favorites.
- Un interrupteur pour n’afficher que les outils actifs, représentés par leur interrupteur respectif.
Tous ces filtres peuvent être combinés, fonctionnent dans les espaces de travail personnalisés et tiennent compte des outils installés par DxO FilmPack et DxO ViewPoint.
Le filtrage et la recherche sont automatiquement réinitialisés lorsque vous quittez le programme.
Boutons de familles de réglages
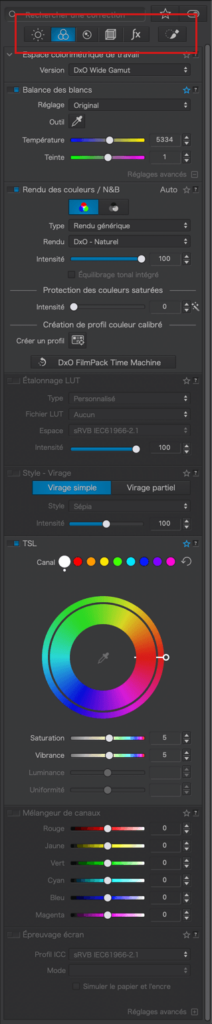
Les boutons de familles de réglages vous permettent d’afficher que les outils concernés, et uniquement sous la forme de sous-palettes, dans le volet de droite. Ces familles sont, de gauche à droite :
- Lumière : affiche les sous-palettes de correction de la luminosité, du contraste, du micro-contraste et de la tonalité (DxO Smart Lighting, Courbe des tons, etc.). Si DxO FilmPack est installé, vous verrez également certains de ses outils.
- Couleur : filtre les sous-palettes de correction et de traitement de la couleur (balance des blancs, TSL, etc.).
- Détail : affiche les sous-palettes de corrections plus techniques, comme la réduction de bruit, la netteté, mais également des outils plus spécialisés comme Réparation, Yeux rouges, etc. Si DxO FilmPack est installé, vous aurez également les outils créatifs de grain, de texture et de flou.
- Géométrie : filtre les sous-palettes Recadrage, Horizon, Distorsion, mais également des outils moins courants comme Distance focale, Distance de mise au point, etc. Si installé, les outils de DxO ViewPoint (Perspective, Effet miniature, etc.) apparaissent également ici.
- Créative : affiche les outils de créativité comme Filigrane, ou encore les outils de DxO FilmPack et DxO ViewPoint si ces deux programmes sont installés.
- Réglages locaux : Affiche la palette des réglages locaux et tous les outils associés.
Champ de recherche de corrections (édition ELITE)
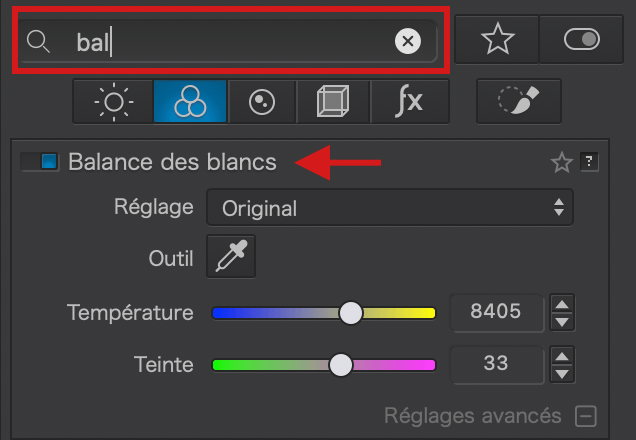
Le champ de recherche de corrections vous permet de retrouver votre travail dès la saisie des premières lettres. Par exemple, si vous saisissez la lettre C, le filtre vous proposera Courbe des tons, balanCe des blanCs, réduCtion du bruit, etc. Puis en saisissant bal, la recherche va se resserrer sur Balance des blancs, et ainsi de suite.
La recherche filtre aussi bien les palettes que les sous-palettes, les curseurs, et les outils, mais pas le contenu des listes déroulantes. Le champ de saisie n’est pas sensible à la casse (tapez indifféremment des majuscules et des minuscules).
Lorsque vous en avez terminé avec la recherche, pensez à réinitialiser le champ de saisie avec le bouton X.
Sous-palettes et outils favoris (édition ELITE)
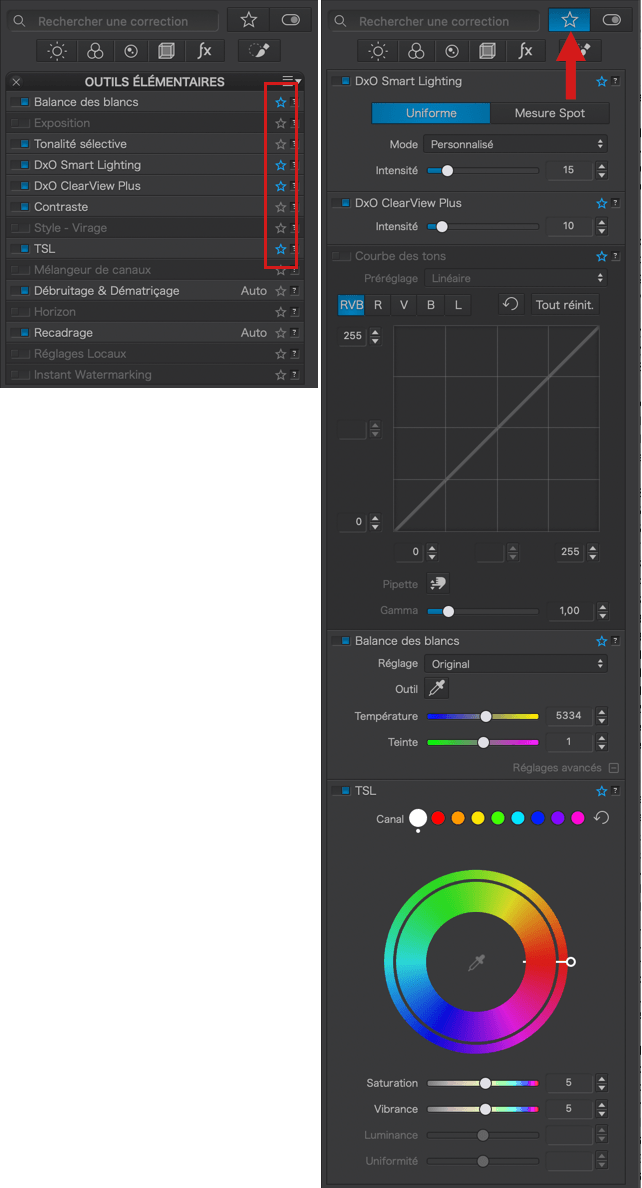
Dans chaque palette d’outils, vous pouvez marquer les sous-palettes et leurs outils respectifs comme favoris, en cliquant sur l’étoile située en haut à droite, en face du nom de la sous-palette. Pour afficher uniquement les sous-palettes et outils favoris, cliquez sur le bouton Favoris, à droite du champ de recherche. Pour revenir à l’affichage normal, cliquez encore une fois sur ce bouton.
Interrupteur d’affichage des outils actifs (édition ELITE)
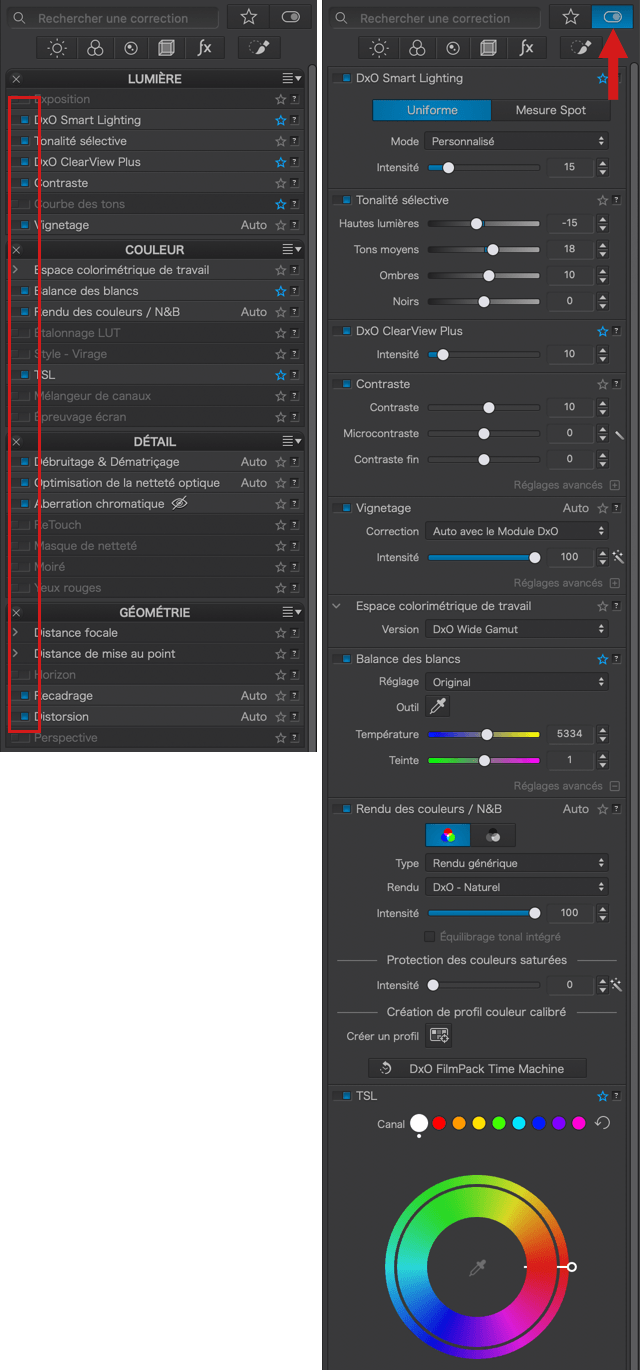
Dans les palettes, tous les outils actifs, c’est-à-dire dont les corrections sont appliquées à l’image, sont indiqués par l’interrupteur des sous- palettes concernées : bleu sur Mac, gris clair sur PC. Si vous cliquez sur le bouton tout en haut à droite du volet de droite de l’onglet Personnaliser, seuls les outils actifs seront affichés, ce qui vous permet, par exemple, de faire aisément le tour des outils et des réglages utilisés. Pour revenir à l’affichage normal, cliquez encore une fois sur ce bouton.
Copier et coller les corrections
Un bon moyen d’assurer une productivité accrue, notamment lorsqu’on travaille sur de nombreuses images, est de copier les corrections d’une image, qui sera la « source », vers une autre image, et même une sélection de plusieurs images dites de « destination ». DxO PhotoLab vous propose plusieurs modes de copier/coller qui vont vous permettre de travailler non seulement plus vite, mais également avec précision. Plusieurs options sont à votre disposition, décrites ci-après.
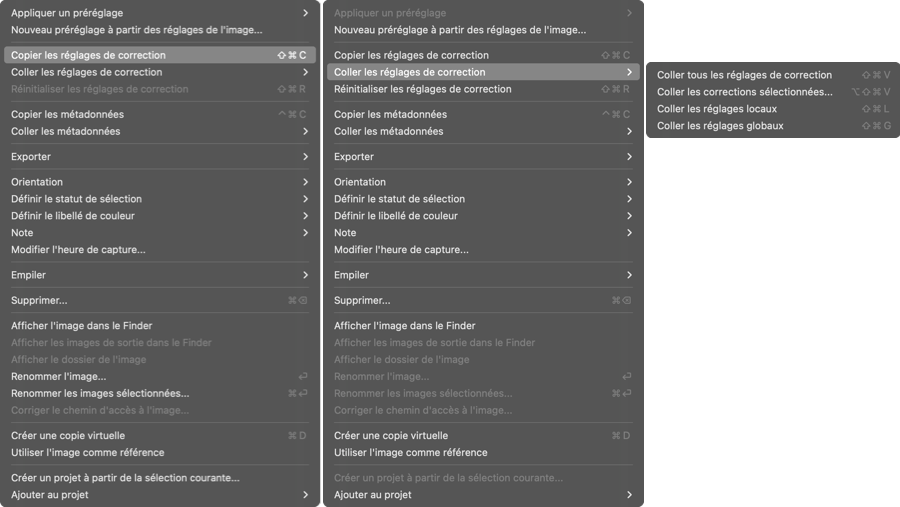
Sélection d’images
Pour copier/coller des corrections d’une image source à une autre image :
- Dans l’Explorateur d’images, cliquez-droit sur l’image source pour la sélectionner et pour afficher le menu contextuel*.
- Dans le menu contextuel, choisissez le mode Copier les réglages de correction.
- Puis, toujours dans l’Explorateur d’images, cliquez-droit sur l’image de destination et choisissez l’un des modes « Coller » à votre disposition.
Pour copier/coller les corrections d’une image source à une sélection de plusieurs images :
- Dans l’Explorateur d’images, cliquez-droit sur l’image source pour la sélectionner et pour afficher le menu contextuel*.
- Dans le menu contextuel, choisissez le mode Copier les réglages de correction.
- Dans l’Explorateur d’images, sélectionnez les images de destination (clic sur la première image puis Majuscules+clic sur la dernière pour sélectionner une série continue, ou Ctrl/Cmd+clic pour une sélection aléatoire), puis cliquez-droit et sélectionnez le mode de collage pour appliquer les corrections.
Vous pouvez également passer par le menu Image, aussi bien dans l’onglet Photothèque que Personnaliser. Dans ce cas, cliquez sur la vignette de l’image source pour la sélectionner au préalable.
IMPORTANT : Si les images de destination présentent déjà des corrections et des réglages, ceux-ci seront écrasés lors du copier/coller.
Modes de collage
Dans le menu contextuel, dès lors que les corrections ont été copiées de l’image source, vous disposez des modes de collage suivants :
- Coller les réglages de correction : toutes les corrections appliquées à l’image source, globales et locales, sont appliquées à ou aux images de destination.
- Coller les corrections sélectionnées… : pour plus de détails sur ce mode, voir le paragraphe Collage sélectif, ci-après.
- Coller les réglages locaux : colle uniquement les corrections faites avec les outils Réglages locaux (Pinceau, Points de contrôle, Filtre gradué, Masque automatique, Gomme), même si l’image source comporte des corrections globales.
- Coller les réglages globaux : colle uniquement les corrections globales, même si l’image source comporte des corrections locales.
Collage sélectif
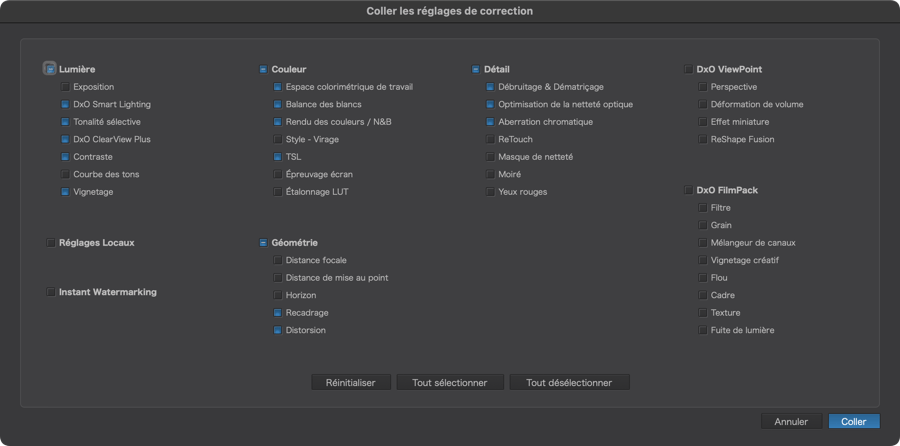
Lorsque vous sélectionnez le mode Coller les corrections sélectionnées…, une boîte de dialogue vous propose de sélectionner avec précision les corrections et les réglages que vous souhaitez appliquer. Les corrections appliquées à l’ouverture de l’image dans DxO PhotoLab sont présélectionnées (vous pouvez les désactiver si vous le souhaitez, en cliquant sur les cases à cocher actives). Pour ajouter d’autres corrections, cliquez sur leurs cases à cocher respectives, puis appliquez les corrections en cliquant sur Coller.
Les corrections sont classées par catégories, qui correspondent aux palettes de l’onglet Personnaliser, plus les réglages locaux et une option pour le filigrane. Si toutes les corrections d’une catégorie ne sont pas sélectionnées, la case de la catégorie sera indiquée comme active (bleu sur Mac, gris clair sur PC), mais avec un signe « – » (moins).
La boîte de dialogue dispose également des boutons suivants :
- Réinitialiser : remet la sélection des corrections actives conformes aux corrections automatiquement appliquées à l’ouverture de l’image dans DxO PhotoLab.
- Tout sélectionner : permet de sélectionner l’ensemble des corrections proposées.
- Tout désélectionner : désactive l’ensemble des corrections proposées par la boîte de dialogue, y compris celles appliquées automatiquement à l’ouverture de l’image dans DxO PhotoLab.
- Annuler : annule le collage des corrections et ferme la boîte de dialogue.
Visualiser ses photos
La barre de commandes
La barre de commandes contient les boutons et autres commandes permettant de naviguer dans les onglets de DxO PhotoLab, de déterminer de quelle manière l’image sera affichée dans la Visionneuse, ainsi que les réglages de zoom.

- Le sélecteur d’onglets permet de passer de l’onglet Photothèque à l’onglet Personnaliser, et inversement.
- Modes d’affichage.
- Réinitialiser : supprime toutes les corrections manuelles et rétablit l’image au préréglage par défaut et aux corrections associées.
- Préréglages/ Appliquer les préréglages : le bouton Appliquer un préréglage affiche une palette des préréglages disponibles à appliquer à vos images.
Modes d’affichage
DxO PhotoLab vous propose plusieurs modes d’affichage pour effectuer vos corrections, comparer avant/après, zoomer et même comparer avec une image de référence. Ces modes d’affichage sont disponibles aussi bien dans l’onglet Photothèque que l’onglet Personnaliser.
Mode Comparer
À lui seul, le bouton Comparer dispose de plusieurs modes d’affichage :
- Permutation de l’image avant/après :
- Permutation de l’image avant et après correction : cliquez sur le bouton pour un aperçu temporaire de l’image avant correction, relâchez pour revenir à son état actuel.
- Dans le menu contextuel qui s’affiche en cliquant sur la flèche, à droite, vous avez le choix entre l’image originale avec corrections géométriques (réglage par défaut) et sans corrections géométriques. Cela vous permet de tenir compte ou non des corrections comme la distorsion, qui changent parfois radicalement l’aspect de l’image.
- Ce cas se présente aussi si des réglages locaux sont actifs. Vous pouvez comparer avec ou sans les réglages locaux.
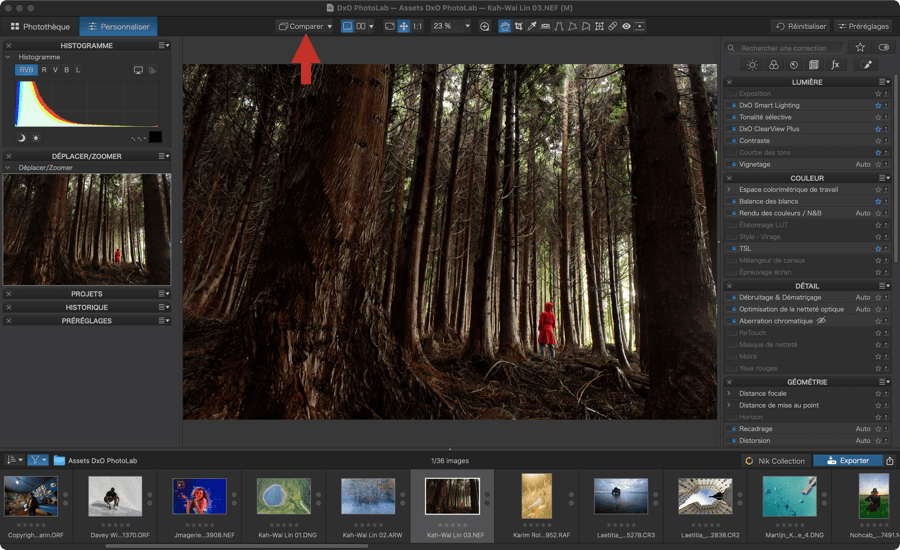
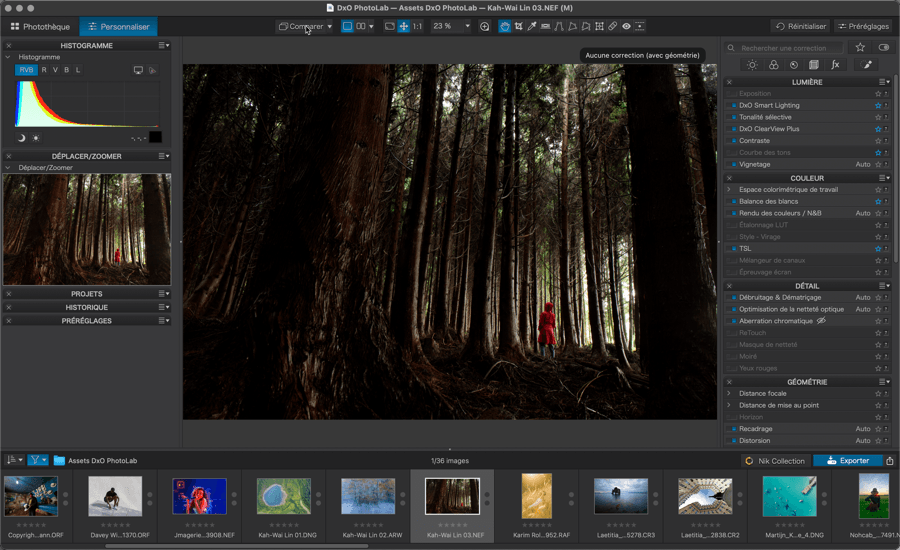

- Image de référence :
- L’image de référence vous permet d’afficher deux images distinctes dans la visionneuse, pour corriger une image et faire en sorte que son rendu se rapproche le plus possible de la référence :
- Dans le menu contextuel, sélectionnez Utiliser l’image courante comme référence, puis sélectionnez une deuxième image dans l’explorateur d’images.
- Vous pouvez également définir une image de référence en cliquant-droit sur une vignette dans le navigateur d’images et en choisissant, dans le menu contextuel, Utilisez l’image comme référence.
- L’image de référence s’affiche toujours à gauche.
- L’image de référence est identifiée par le badge « R », visible en bas à gauche de l’image de vignette.
- Vous pouvez changer l’image de droite à votre guise, tout simplement en cliquant sur une vignette de l’explorateur d’image, ou en les faisant défiler avec les flèches gauche ou droite de votre clavier.
- Vous pouvez zoomer ou dézoomer, et naviguer dans l’image de droite, indépendamment de l’image de référence, à gauche, et inversement.
- En revanche, les boutons du mode Adapté et 1:1, ainsi que les valeurs de zoom prédéfinies du menu déroulant agissent de la même façon sur les deux images. La navigation dans les images n’est pas synchronisée.
- Pour quitter le mode de comparaison avec image de référence, retournez dans le menu du bouton Comparer et sélectionnez l’un des modes sans correction.
- Vous pouvez également choisir une image de référence à l’extérieur de DxO PhotoLab. Pour cela, toujours dans le menu du bouton Comparer, allez sur Sélectionner une image externe. Une boîte de dialogue système s’affiche, vous permettant de choisir l’image et de valider en cliquant sur OK.
- Utiliser une image de référence externe est soumis aux restrictions suivantes :
- Si l’image n’est pas connue de DxO PhotoLab (ni base de données, ni fichier annexe), seule l’option Sans corrections est disponible. Elle sera affichée sans la moindre correction ni application du préréglage par défaut.
- Si l’image est connue de DxO PhotoLab, elle sera affichée avec ses corrections (en version M – Master – s’il existe des copies virtuelles).
- Si l’image a un fichier annexe, elle est importée dans la base de données.
- Si l’image n’est pas connue de DxO PhotoLab et n’a pas de fichier annexe, elle ne sera pas importée.
- Si une image externe est connue de DxO PhotoLab, la rotation appliquée dans DxO PhotoLab sera utilisée.
- Les formats d’image non pris en charge sont indiqués par une erreur après ouverture de la boîte de dialogue.
- Quand de multiples versions sont affichées (Sans corrections, M, 1, 2, etc.), Sans corrections est sélectionné par défaut pour les images RVB et Master.
- L’image de référence vous permet d’afficher deux images distinctes dans la visionneuse, pour corriger une image et faire en sorte que son rendu se rapproche le plus possible de la référence :

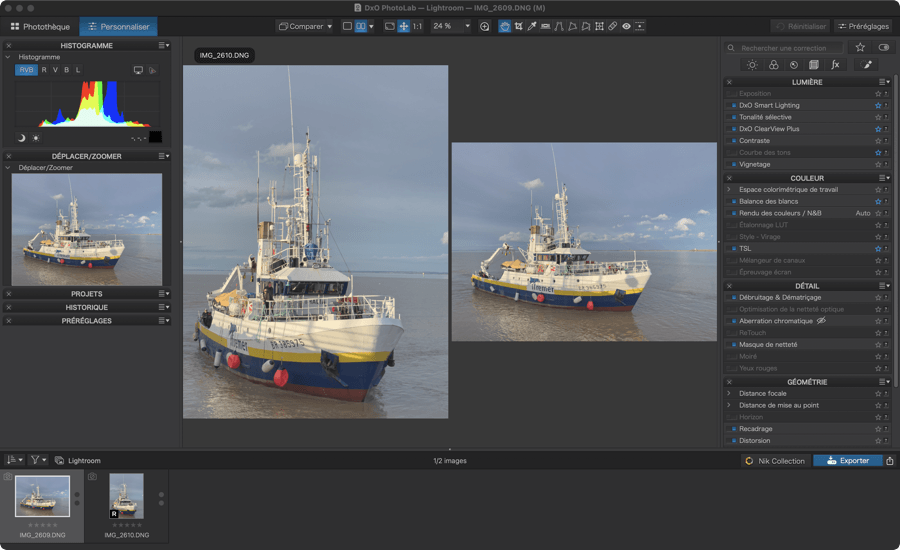
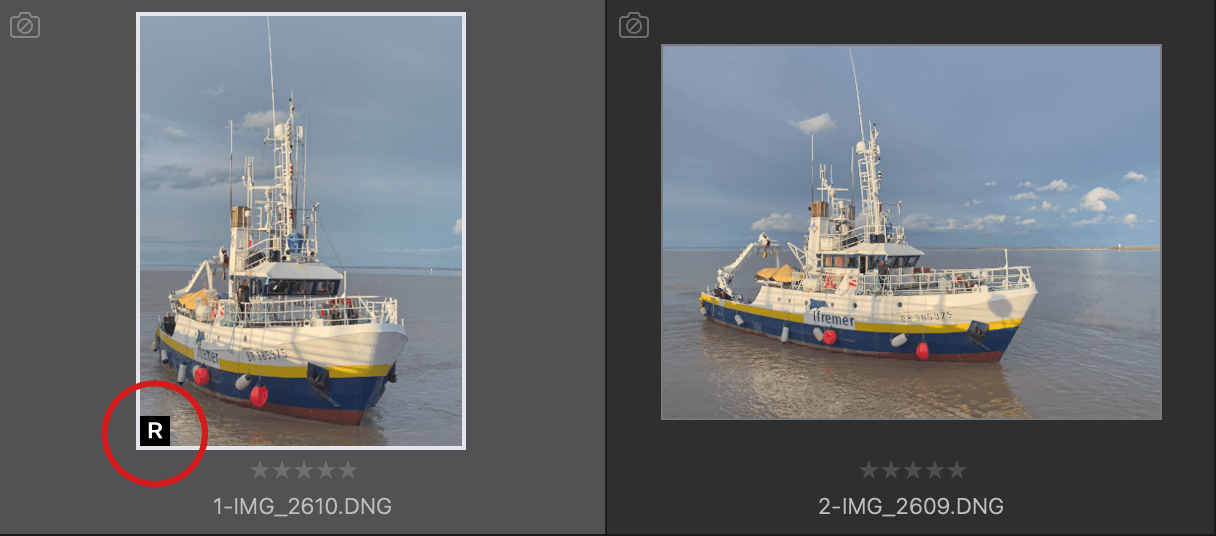
Mode Vue unique
Lorsque vous êtes en mode Comparer, en mode d’affichage côte à côte ou en mode d’affichage fractionné, le fait de cliquer sur ce bouton vous permet de revenir à l’affichage normal, soit une seule image occupant toute la surface de la visionneuse.
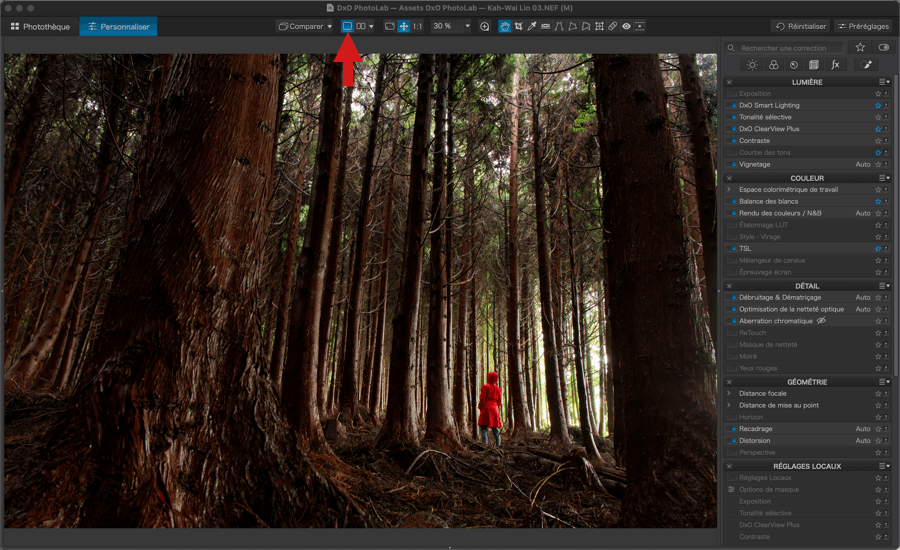
Modes d’affichage côte à côte et fractionné
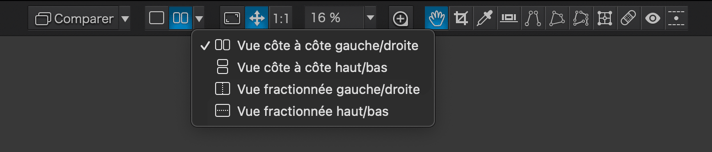
Cliquez sur la flèche accompagnant le bouton et sélectionnez l’un des quatre modes d’affichage suivants :
- Côte à côte (gauche/droite) ou (haut/bas).
- La vue de gauche est l’original, la vue de droite est l’image après corrections.
- Via le menu du bouton Comparer, vous pouvez sélectionner le mode d’affichage avec ou sans corrections géométriques.
- Vous pouvez zoomer ou dézoomer, mais pas de manière synchronisée.
- Après avoir zoomé, vous pouvez naviguer, aussi de manière asynchrone.
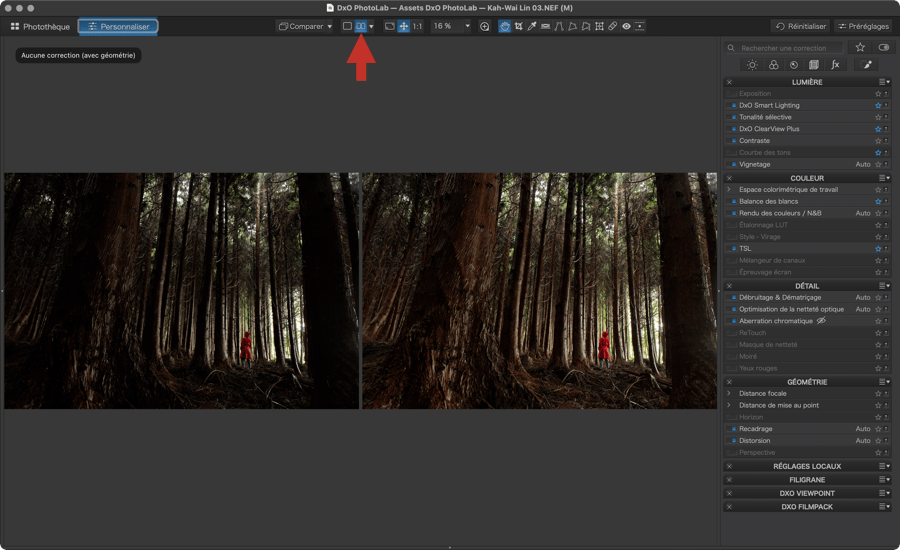
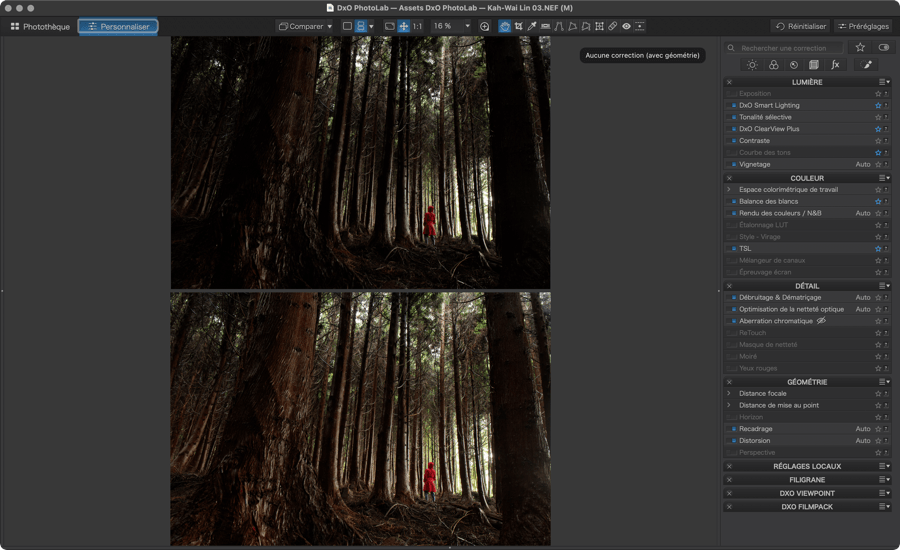
- Vue fractionnée (gauche/droite) ou (haut/bas).
- La ligne verticale ou horizontale peut être déplacée sur toute la largeur ou hauteur de l’image, la moitié de gauche ou en haut étant l’original, l’autre moitié étant l’image après corrections.
- Via le menu du bouton Comparer, vous pouvez sélectionner le mode d’affichage avec ou sans corrections géométriques.
- Bien entendu, en vue fractionnée, le zoom et la navigation sont toujours synchronisés.
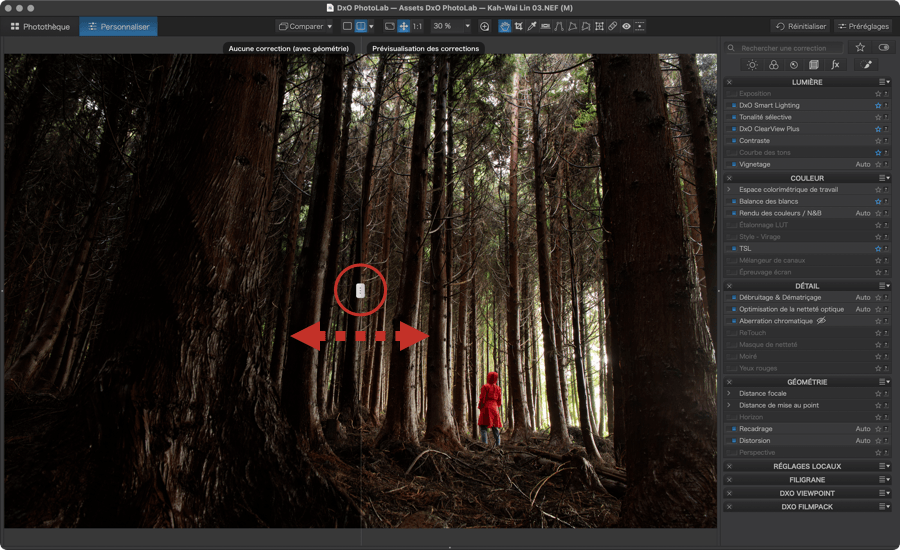
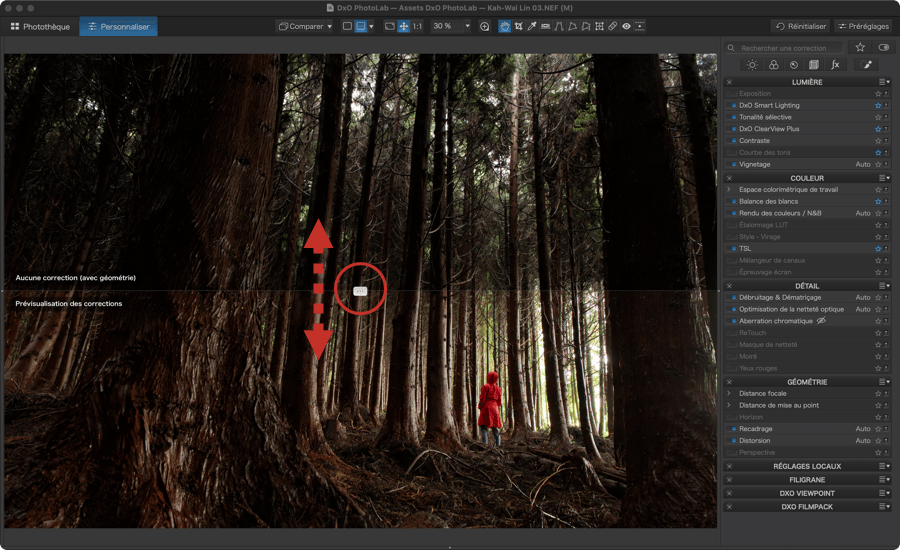
Mode plein écran

Le mode plein écran vous permet d’afficher l’image sur toute la hauteur de votre écran, les bandes latérales étant dues à la différence de rapport largeur/hauteur entre les formats photo et les formats des écrans. Pour quitter le mode plein écran, pressez la touche Esc. (Mac) ou Échap.(PC) de votre clavier.
Pour une description détaillée du mode plein écran, destiné au tri des images, veuillez consulter la page Trier et sélectionner les meilleures images en mode plein écran de ce guide utilisateur.

Mode adapté
Après avoir zoomé dans votre image, le fait de cliquer sur ce bouton permet de l’afficher à nouveau en mode adapté, c’est-à-dire l’affichage de l’intégralité de l’image dans l’espace disponible de la visionneuse.
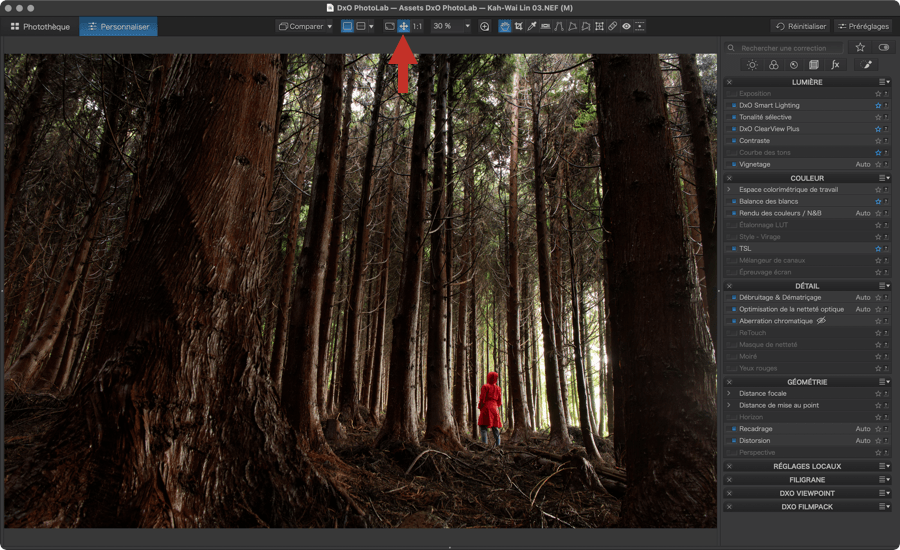
Mode 1:1
Ce bouton vous permet d’afficher instantanément votre image à 100 % ou 1:1. Dans ce cas, le facteur d’agrandissement est déterminé par 1 pixel de l’image = 1 pixel de l’écran.
L’agrandissement à 100 % est considéré comme étant le plus adapté à une inspection de l’image, notamment pour la réduction du bruit, l’accentuation de la netteté ou la correction de l’aberration chromatique.
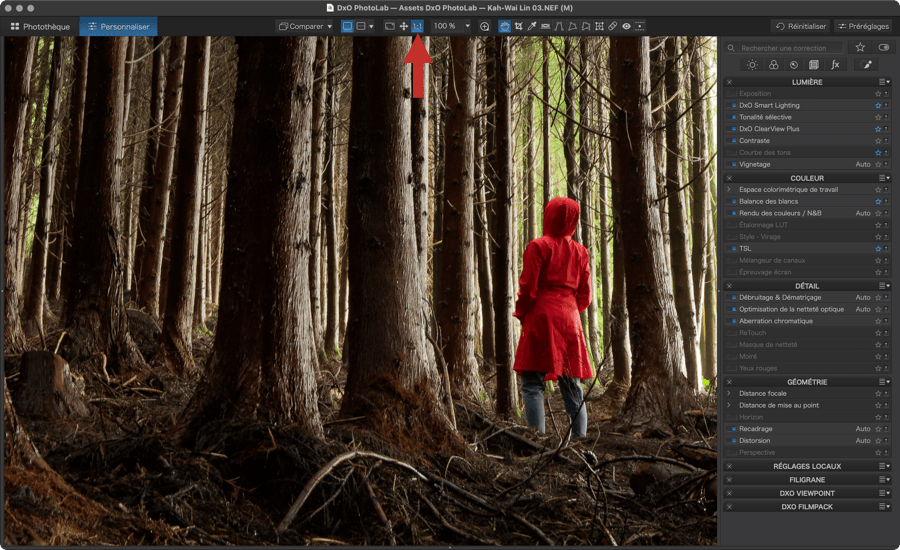
Menu Zoom

Ce menu a plusieurs rôles :
- Il affiche la valeur de zoom courante (de 6 à 1 600 %).
- Vous pouvez y sélectionner des valeurs de zoom prédéfinies (50, 75, 100, 200 %) parmi les plus couramment utilisées en traitement d’images.
- Vous avez également la possibilité de saisir une valeur de zoom, dans la limite des 6 à 1 600 %. Saisissez la valeur désirée, puis validez avec la touche Entrée.
Quel que soit le mode d’affichage utilisé, vous pouvez zoomer et dézoomer dans l’image avec la molette de la souris.
Loupe
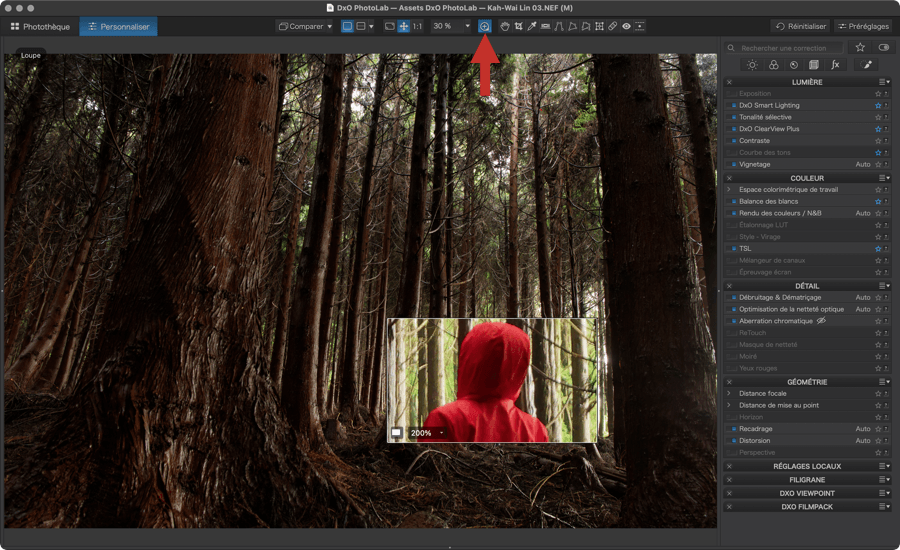
La loupe vous permet d’agrandir des portions d’image, simplement en la survolant à la souris. Utilisable uniquement dans l’onglet Personnaliser, elle vous permettra d’examiner votre image ainsi que toutes les corrections que vous y apporterez. C’est un outil tout indiqué pour vérifier la réduction du bruit, dans tous les modes, l’accentuation de la netteté, le traitement de l’aberration chromatique et bien d’autres. Pour activer la loupe :
- Dans la barre d’outils supérieure, cliquez sur le bouton Loupe.
- La loupe se présente sous la forme d’une fenêtre rectangulaire flottante, qui va afficher tout ce que vous survolez, après l’avoir saisie puis en la déplaçant à la souris.
- Dans la loupe, en bas à gauche, un bouton vous permet de choisir entre deux tailles :
- 752px x 448px.
- 376px x 224px.
- Toujours en bas à gauche, un menu vous permet de changer la valeur de zoom :
- 100%
- 200%
- 400%
- 800%
- 1,600%
- Vous pouvez combiner la loupe avec le zoom de la visionneuse, pour afficher, par exemple, l’image à un agrandissement différent.
- La loupe est utilisable en mode Comparer, mais pas en mode d’affichage côte à côte et fractionné.
- Pour fermer la loupe, cliquez sur le bouton, dans la barre d’outils supérieure, ou pressez la touche Esc./Échap.
La grille
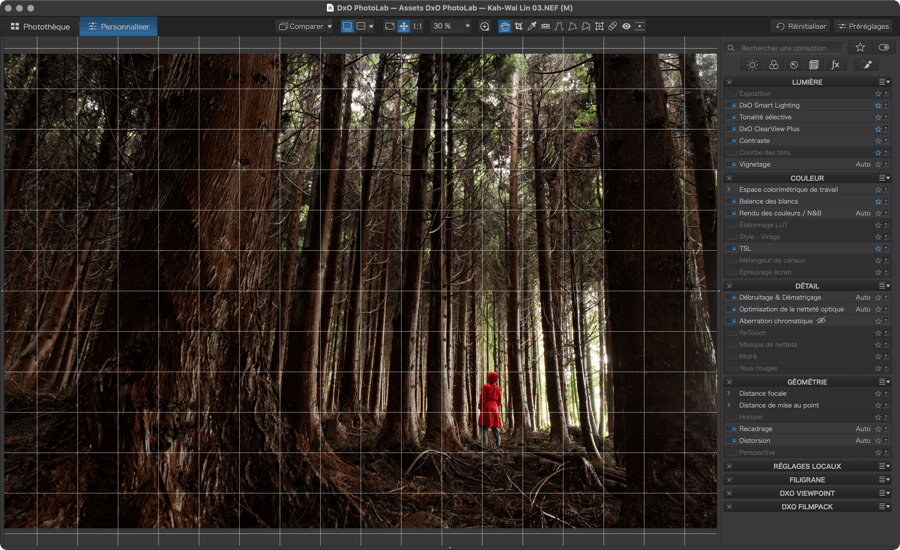
DxO PhotoLab vous permet d’afficher une grille sur l’image, dans l’onglet Personnaliser (et dans l’onglet Photothèque sur Mac), et vous pouvez l’utiliser avec n’importe quel outil (à l’exception de Recadrage qui dispose de sa propre grille). Elle pourra vous servir de référence, notamment si vous souhaitez redresser la perspective, corriger la distorsion, etc.
Pour l’activer, allez dans le menu Affichage > Afficher/Masquer la grille, ou utilisez la touche G (Mac) ou Ctrl+ G(PC).
Vous pouvez également paramétrer la grille :
- Mac : Préférences > onglet Affichage pour changer la couleur, la taille et opter pour la vidéo inverse.
- PC : Préférences > Affichage > Onglet Personnaliser.
Informations image
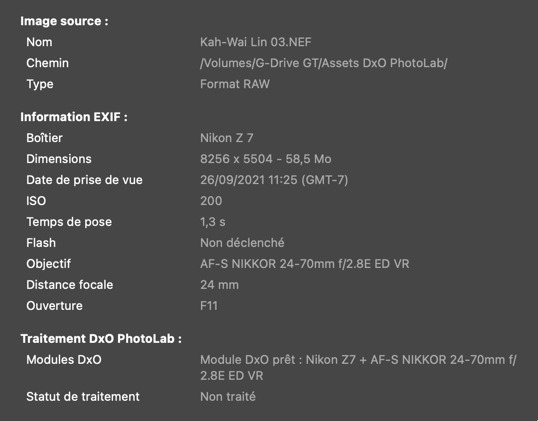
Lorsque vous laissez le pointeur de la souris quelques secondes sur une vignette, aussi bien dans l’onglet Photohèque que l’onglet Personnaliser, une fenêtre flottante va s’afficher, vous permettant de consulter les informations image rapidement et à la volée. ces informations incluent (de haut en bas) :
- Image source : nom du fichier et extension, chemin d’accès sur l’ordinateur et type (format RAW, JPEG, etc.).
- Information EXIF : boîtier (marque et modèle), dimensions (largeur x hauteur de l’image en pixels, poids en Mo), date de prise de vue (date et heure), ISO (sensibilité), temps de pose (vitesse), flash (utilisé ou pas), objectif (focale et ouverture max), distance focale (focale utilisée en mm), ouverture (valeur du diaphragme).
Pour fermer la fenêtre, retirez le pointeur de la vignette.
Live Review (PC)
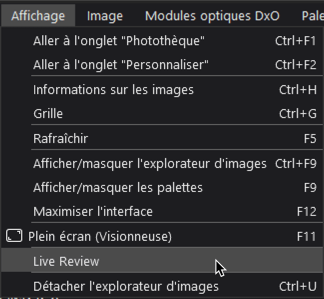
La fonction Live Review affiche automatiquement toutes les nouvelles images ajoutées au dossier courant à l’extérieur de DxO PhotoLab (le dossier sélectionné dans l’Explorateur de sources, avec le contenu affiché dans l’Explorateur d’images. Par exemple, si vous déposez de nouvelles images dans le dossier en question en utilisant Windows Explorer (PC), elles apparaîtront automatiquement dans l’Explorateur d’images DxO PhotoLab.
Pour activer Live Review, allez dans le menu Affichage (onglet Photothèque ou Personnaliser) et cliquez sur Live Review. Une coche indique que la fonction est active et, pour la désactiver, cliquez à nouveau sur Live Review.
Aperçu des corrections au survol de la souris
Dans l’onglet Personnaliser, vous avez la possibilité d’avoir un aperçu en temps réel de certaines corrections ou de rendus quand vous survolez le contenu des menus déroulants à la souris. Dès que vous quittez l’un de ces menus, l’image reprend instantanément son aspect initial.
Les corrections et/ou rendus qui permettent l’affichage en temps réel sont :
- Palette Lumière :
- Exposition > Correction.
- Smart Lighting > Mode.
- Vignetage > Correction.
- Palette Couleur :
- Balance des blancs > Réglage.
- Rendu Couleur/N&B > tous les menus associés au Type sélectionné (Rendu générique, Boîtiers, Film positif couleur, etc.).
- Rendu Couleur/N&B > Profils Couleur Calibrés.
- Étalonnage LUT > tous les menus associés au Type sélectionné (Standard, Premium, Personnalisé).
- Style – Virage > Style (Virage simple et Virage partiel).
- Épreuvage écran > Profil ICC.
- Filigrane:
- Filigrane instantané > Sélection de préréglage.
- Menus de police et de style de police.
- Modes de fusion (Menu Mode).
- DxO FilmPack (si installé):
- Filtre > Filtre.
- Grain > Film (selon la catégorie).
- Cadre > Cadre.
- Texture > Texture.
- Fuite de lumière > Fuite.


