常规界面
“照片库”选项卡
“照片库”选项卡界面
首次启动时,DxO PhotoLab 将在“照片库”选项卡中打开,以便您选择源、文件夹或项目,然后搜索、排序或选择要处理、校正和导出的图像。
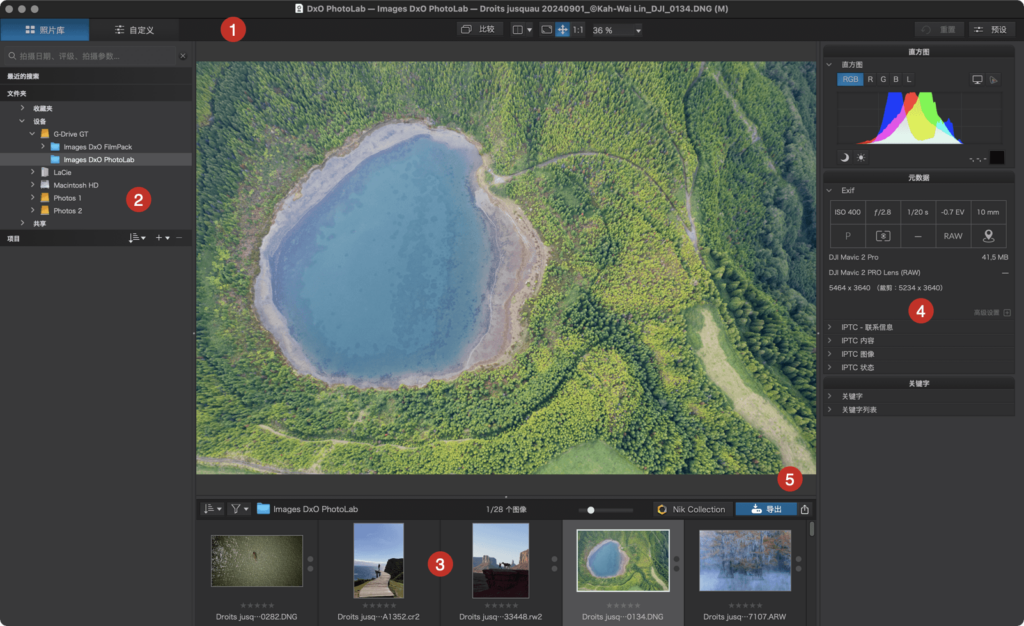
“照片库”选项卡由五个主要元素组成:
- 您可在命令栏中浏览文件系统、显示图像和应用预设。
- 源浏览器支持使用关键字来浏览文件夹或项目以找到您要处理的照片。
- 图像浏览器可将所选文件夹或项目中的图片显示为缩略图。 它也可以被分离,置于另一块屏幕上。
- 右侧面板包含“直方图”、“元数据”和“关键字”工具面板。
- 查看器可在图像浏览器中以“正常”或全屏模式显示所选图像。 它还具备全屏模式,以方便进行分类和比较
您可根据需要调整这四个窗格的大小。 它们由水平分隔条和垂直分隔条分隔,均由中心点、箭头(PC)或点(Mac)指示。 您可随意移动每个分隔条以改变屏幕各个部分的相对大小。
“自定义”选项卡
“照片库”选项卡界面
“自定义”选项卡是 DxO PhotoLab 用户界面的第二个关键组件, 可用于校正图像。
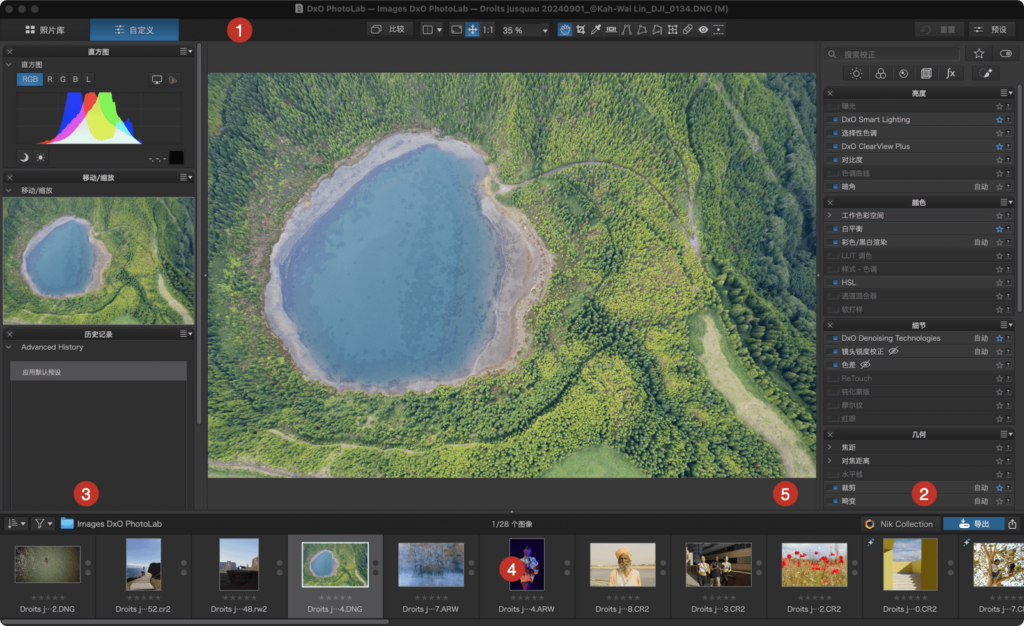
“自定义”选项卡分为五个部分:
- 命令栏与“照片库”选项卡的命令栏相似,支持控制图像的显示方式,并包含我们将在下面介绍的其他一些工具。
- 右侧工具面板包含所有校正工具。 您可根据需要分离和移动工具面板。
- 左窗格还包含一些工具面板,例如直方图、缩放和导航、历史和预设管理。
- 图像浏览器在两个选项卡中均可使用,支持将文件夹或项目的内容显示为缩略图。
- 查看器单次显示一张(您在“图像浏览器”中选择的)图像。 支持您查看使用各种工具进行校正的效果。 您还可同时显示原始图像和校正后的图像,支持水平平铺或并排显示。
工作区
DxO PhotoLab 中有两个工作区可选,其中一个包含您每天用于校正和处理图像的重要工具,另一个则显示程序中的所有工具。 此设计已在 DxO PhotoLab 4(2020 年 10 月)中引入,避免了在其各自工具面板和“重要工具”工具面板(后者已不存在)中部分工具的重复。
如果您的计算机上已安装 DxO FilmPack 和/或 DxO ViewPoint,您便可在所有其他工具面板下的“自定义”选项卡中找到专用的工具面板。
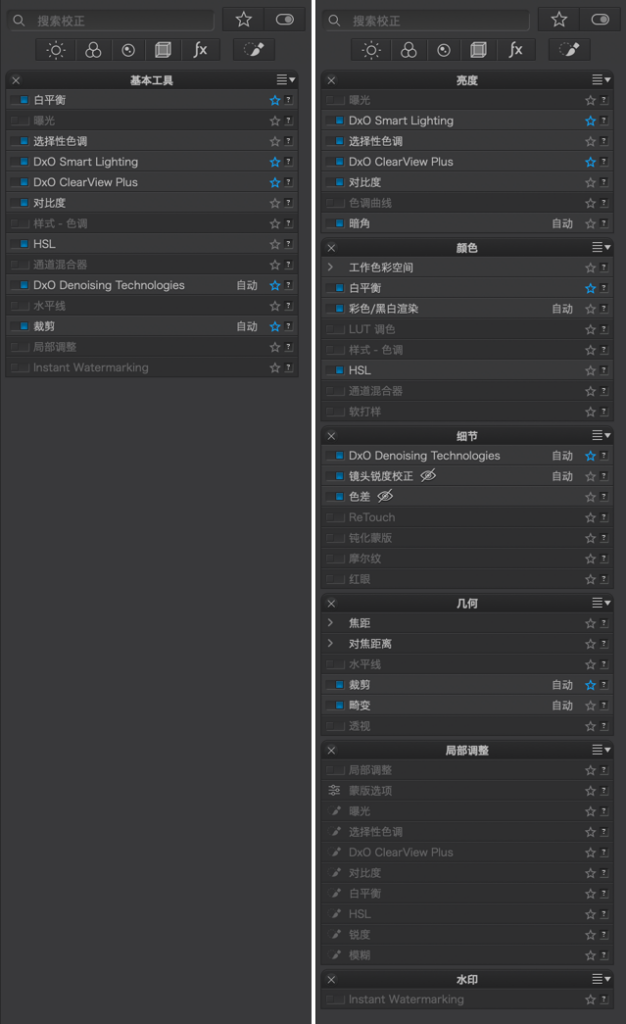
标准 DxO 工作区
标准 DxO 工作区由以下工具面板组成:
(在左侧):
- 直方图
- 移动/缩放.
- 历史记录.
- 预设
右侧:
- 基本工具:支持将您可能在图像校正中系统性使用的重要工具(色调、噪点、白平衡、对比度等)重新组合。
DxO 高级工作区
DxO 高级工作区包含以下工具面板:
(在左侧):
- 直方图
- 移动/缩放.
- 历史记录.
- 预设
右侧:
- 亮度:包括用于校正调性、对比度和暗角的工具
- 颜色:包括颜色校正工具,例如白平衡或饱和度,以及渲染工具
- 细节:包括与渲染图像细节相关的所有工具:噪点、锐度、污点
- 几何:包含裁剪和拉直工具以及畸变校正
- 局部调整:管理局部校正: 控制点、控制线、渐变滤镜、笔刷、渐变滤镜、亮度蒙版(若已安装 DxO FilmPack)、自动蒙版、笔刷和橡皮擦。 工具面板还包含所有局部校正工具。
- 水印:水印编辑器
创建自定义工作区
您可在 DxO PhotoLab 中创建自定义工作区,并在其中根据需要添加标准和自定义工具面板。 如需创建工作区:
- 在新工作区中,点击无需使用的工具面板标题栏左侧的“X” 。
- 如有需要,请按照上一节中的步骤创建新工具面板。
- 如需保存新工作区,请打开“工作区”菜单,然后选择“保存工作区”。
- 在“保存工作区”浮动窗口中为自定义工作区输入名称。
- 点击“存储”。
您便可在“工作区”菜单中找到自定义工作区(Mac:也在“查看>工作区“菜单中)。
如需删除自定义工作区:
- PC:在“工作区”菜单中选择要删除的工作区。 弹出的对话框将提示您确认是否要删除。
- Mac:在“视图”>“工作区”菜单中选择要删除的工作区。 弹出的对话框将提示您确认是否要删除。
— 退出 DxO PhotoLab 后并重新启动时,将显示您选择的最后一个工作区。
— 您无法删除“DxO 标准”或“DxO 高级”工作区。
管理工具面板
工具面板
工具面板是将具有特定共同用途的工具组合在一起的容器。 例如,“亮度”工具面板包括曝光、对比度等的校正。
您可通过点击标题栏(仅限 PC)或标题栏左侧的箭头(两个平台)隐藏或显示工具面板。
默认情况下,调色板停靠在右侧栏(校正工具面板)和左侧栏(查看、信息和元数据、以及自动校正工具面板)。 任何工具面板都可分离并放置在屏幕上的任何位置。 要分离工具面板,只需通过其标题栏将其拖动到所需位置。 要关闭工具面板(即不再显示在工作区中),请点击其标题栏中的 X。
所有这些操作也可使用每个工具面板标题栏中的下拉菜单执行。 此菜单可让您打开和关闭工具面板;将其固定在左侧或右侧栏中;将其移动到屏幕上的任何所需位置;并更改其在固定栏中的顺序。
还可将所有工具面板固定在图像左侧或右侧的单个栏中,以提供更多空间来显示图像。
要获得处理图像的更多空间,可暂时隐藏所有工具面板。 在 PC 上,请前往“工具面板 > 隐藏/显示所有工具面板”菜单,或按 F9 功能键; 在 Mac 上,请按 Tab 键。
高级设置
某些工具拥有高级设置,默认隐藏。 要显示它们,请点击“高级设置”标签 (PC) 或点击工具面板右下角的 +(或 -)按钮 (Mac)。
本地帮助
校正工具面板还有一个本地帮助系统,可在点击右上角的小问号时显示。 此本地帮助以文本形式解释工具面板和相关工具的角色和功能。 要隐藏本地帮助,请再次点击问号。
创建自定义工具面板(ELITE 版)
创建自定义工具面板请参照以下步骤:
PC
- 打开菜单“工具面板”>“新建工具面板”。
- 在“我的工具面板”浮动窗口中输入名称。
- 点击“确定”后,新工具面板将出现在右侧,其他工具面板的下方。
- 此时,新工具面板为空,但您将看到一条消息,提示您将收藏的校正工具拖放到其中。
- 使用要用于校正的工具填充新工具面板后,即可关闭所有其他工具面板。
(PC)
- 打开菜单“视图”> 工具面板” > “新建工具面板”。
- 在“新工具面板”浮动窗口中输入名称。
- 点击“确定”后,新工具面板将在应用程序窗口中显示为浮动窗口。
- 要添加工具面板及其关联工具,请点击新工具面板标题栏最右侧的图标,然后从列表中逐个选择要使用的每个工具。
- 完成后,可按照所需的任何顺序将工具面板固定在左侧或右侧栏中,只需把它放到所需的两列中的一个(最后一个工具面板之后或两个工具面板之间)。
筛选或搜索校正
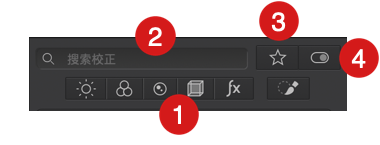
“自定义”选项卡提供多种工具面板形式显示的工具,这些工具又分为多个子工具面板。 为使用如此众多的工具、方便进行访问并简化工作流程,DxO PhotoLab 提供了一种连接 DxO 智能工作区的动态方法,这也可帮助您轻松找到已应用于照片的校正和设置。 要想使用,您可选择以下方法:
- 按系列显示工具的六个按钮(亮度、颜色、细节、几何、水印& 效果和局部设置)
- 校正搜索的输入字段
- 仅显示已添加收藏夹标记的子工具面板的筛选
- 仅显示活动工具的开关,由各自的蓝色开关状态表示
所有这些筛选都可以组合使用,作用于自定义工作区,并考虑 DxO FilmPack 和 DxO ViewPoint 所安装的工具。
退出程序时,筛选和搜索会自动重置。
设置系列的按钮
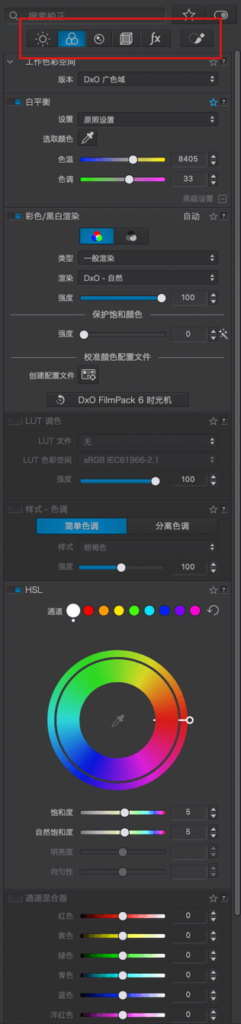
设置系列按钮可让您在右侧窗格中仅以子工具面板的形式显示相关工具。 这些系列从左到右分别为:
- 亮度:显示亮度、对比度、微对比度和色调校正(DxO Smart Lighting、色调曲线等)的子工具面板。 如果已安装 DxO FilmPack,您还会看到它的一些工具。
- 颜色:筛选子工具面板以进行颜色校正和处理(白平衡、HSL 等)。
- 细节:显示用于更多技术校正的子工具面板,例如降噪和锐度,以及更专业的工具,例如修复、红眼等。 如果已安装 DxO FilmPack,还会显示颗粒、纹理和模糊的创意工具。
- 几何:筛选“裁剪”、“水平线”、“畸变”子工具面板,以及不常用的工具,如焦距、焦距距离等。 如果已安装,DxO ViewPoint 工具(透视、缩略图效果等)也会显示在此处。
- 创意:如果已安装一个或两个程序,则显示创意工具,如水印或 DxO FilmPack 和/或 DxO ViewPoint 工具。
- 局部调整:显示“局部调整”工具面板和所有相关工具。
校正搜索字段(ELITE 版)
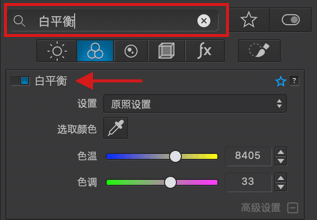
校正搜索字段可让您在输入第一个字母后立即找到您的作品。 例如,如果您输入“色”,筛选器将为您提供“色调曲线”、“色调”、“色温”等。 然后输入“色调”,搜索范围将缩小到“色调曲线”,依此类推。
搜索将筛选工具面板、子工具面板、滑块和工具,但不筛选下拉列表的内容。 输入字段不区分大小写,可输入大写字母和/或小写字母。
完成搜索后,请务必使用 X 按钮重置输入字段。
收藏的子工具面板和工具(ELITE 版)
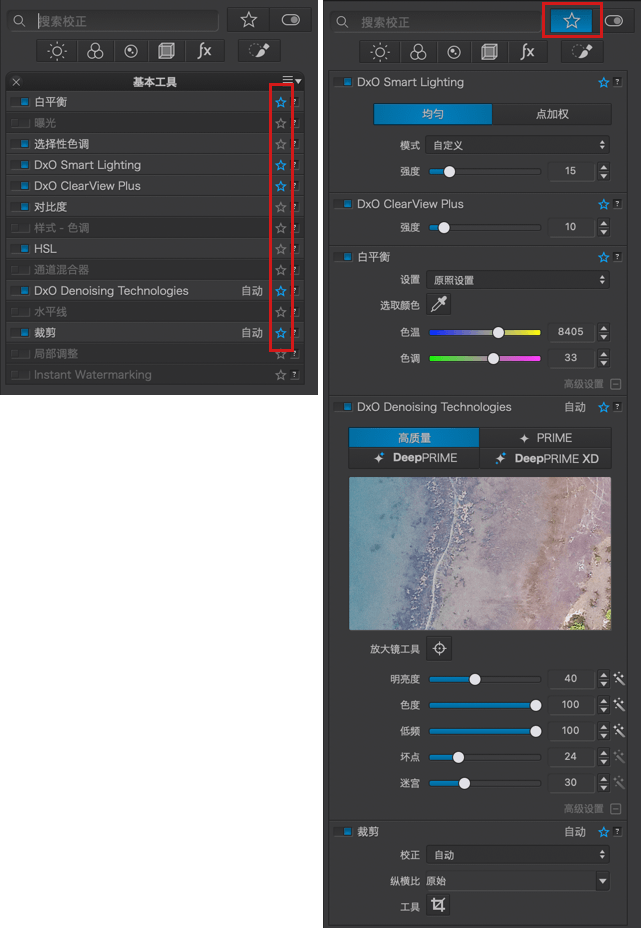
在每个工具面板中,可通过点击右上角子工具面板名称对面的星号,将子工具面板及各自的工具标记为收藏夹。 要仅显示收藏的子工具面板和工具,请点击搜索字段右侧的“收藏夹”按钮。 如需返回普通视图,请再次点击按钮。
显示活动工具的开关(ELITE 版)
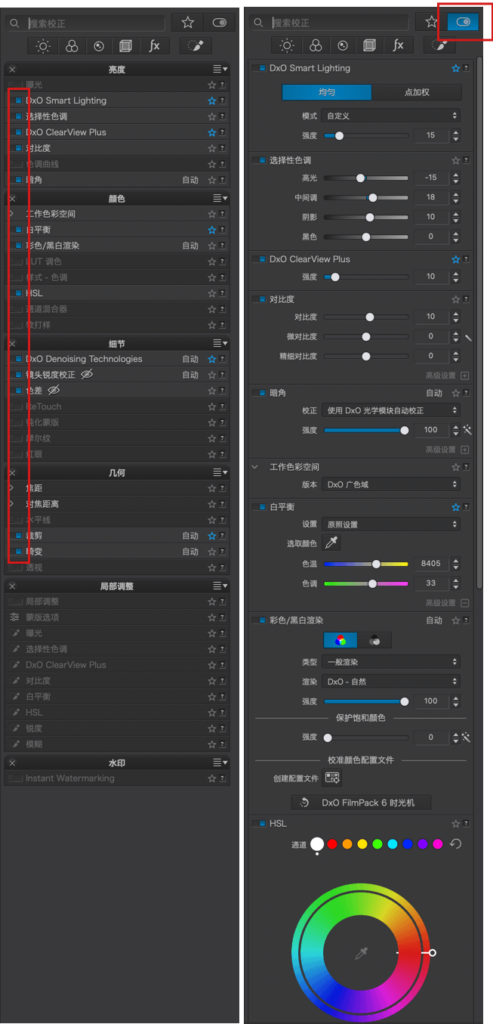
在工具面板中,所有活动工具(其校正应用到图像的工具)都由相关的子工具面板开关指示:活动状态在 Mac 上为蓝色,在 PC 上为浅灰色。 如果点击“自定义”选项卡右侧窗格右上角的按钮,将仅显示活动工具,可让您轻松浏览一直使用的工具和设置。 如需返回普通视图,请再次点击按钮。
复制和粘贴校正
提高工作效率的一种良好方法,特别是在处理多张图像时,是将校正从一张图像(“源”)复制到另一张图像,或复制到所选的多张“目标”图像中。 DxO PhotoLab 提供多种复制/粘贴模式,可帮助您更快、更准确地工作。 可供您使用的几个选项如下所示。
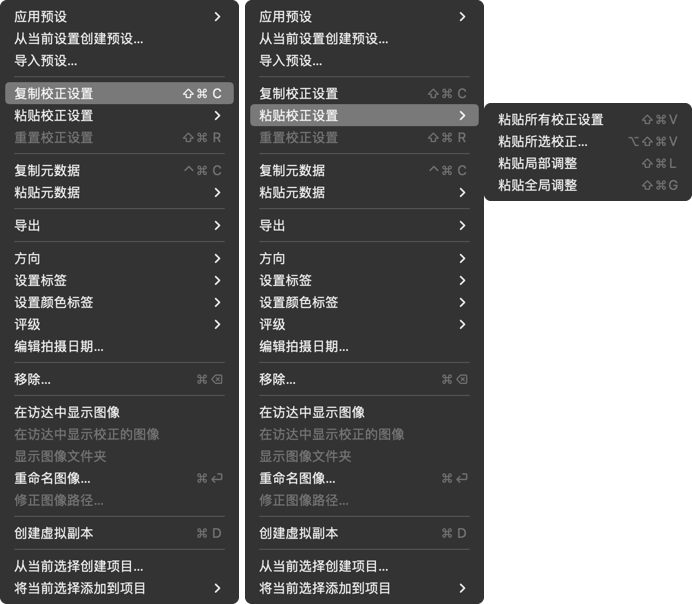
图像选择
如需将校正从一张源图像复制/粘贴到另一张图像:
- 在图像浏览器中,右键点击源图像以将其选中并显示上下文菜单。*
- 在快捷菜单中,选择“复制校正设置”模式。
- 然后,仍然在图像浏览器中,右键点击目标图像并选择可用的“粘贴”模式之一。
如需将校正从一张源图像复制/粘贴到多张图像:
- 在图像浏览器中,右键点击源图像以将其选中并显示上下文菜单。*
- 在快捷菜单中,选择“复制校正设置”模式。
- 在图像浏览器中,选择目标图像(点击第一张目标图像,然后按住 Shift 并点击最后一张图像,以选择一系列连续的图像,或按住 Ctrl/Cmd 并点击进行随机选择),然后右键点击并选择粘贴模式应用校正。
您还可访问“照片库”和“自定义”选项卡中的“图像”菜单。 在这种情况下,点击源图像的缩略图,以进行预选。
注意:如果目标图像已进行校正和设置,则在复制/粘贴时会覆盖这些校正和设置。
粘贴模式
从源图像复制校正后,可在上下文菜单中使用以下粘贴模式:
- 粘贴校正设置:应用于源图像的所有校正(全局和局部)都应用于目标图像。
- 粘贴所选校正…:有关此模式的更多详细信息,请参阅下面的“选择性粘贴”段落。
- 粘贴局部调整:仅粘贴使用“局部调整”工具(画笔、控制点、渐变滤镜、自动蒙版、橡皮擦)所做的校正,即使源图像已进行全局校正。
- 粘贴全局设置:仅粘贴全局校正,即使源图像已进行局部校正。
选择性粘贴
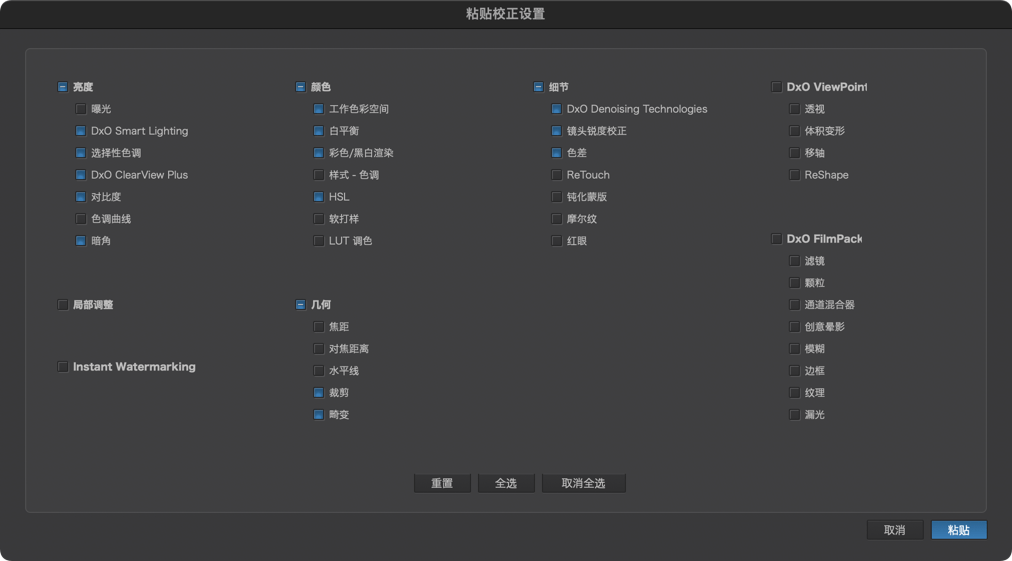
选择“粘贴所选校正…”模式后,会出现一个对话框,让您精确选择要应用的校正和设置。 在 DxO PhotoLab 中打开图像时应用的校正已预选(如需要,可通过点击活动复选框禁用校正)。 要添加其他校正,请点击相应的复选框,然后点击“粘贴”以应用校正。
校正按类别排列,与“自定义”选项卡中的工具面板以及本地设置和水印选项相对应。 如果未选择某类别中的所有校正,则该类别复选框将显示为活动状态( Mac 上为蓝色,PC 上为浅灰色),并带有“-”(减号)符号。
弹出显示以下按钮的对话框:
- 重置:将所选的活动校正重置为在 DxO PhotoLab 中打开图像时自动应用。
- 全选:选择所有建议的校正。
- 取消全选:停用对话框建议的所有校正,包括在 DxO PhotoLab 中打开图像时自动应用的校正。
- 取消:取消粘贴校正并关闭对话框。
查看照片
命令栏
命令栏包含按钮和菜单,可让您在 DxO PhotoLab 选项卡之间导航,确定图像在“查看器”中的显示方式,以及选择缩放级别。

- 命令栏上方的选项卡选择器可让您从一个选项卡切换到另一个选项卡。
- 显示模式
- 使用“比较”按钮查看处理前/后的区别。 您也可以使用键盘快捷键 Ctrl+D(PC)或 D(Mac)。 只要您按住键盘键或鼠标键,校正前的图像就会一直显示。
- 选择参考图像下拉菜单:可以让您选择参考图像进行比较(文件或虚拟副本)。
- 并排显示:允许您并排显示校正前和校正后的图像。
- 全屏(查看器):使用整个屏幕表面显示图像。 要退出“全屏”模式,请按 Esc 键(PC 和 Mac)。
您可以看到“查看器”在全屏模式下如何在排序页中对照片进行排序,并选择最佳图像。
- 显示大小
- “缩放以适应”:可在“查看器”的可用空间中显示整个图像。
- 1:1:以 100% 显示图像(1 个图像像素 = 1个屏幕像素)。
- 缩放级别:在选择 100% 显示后,下拉菜单允许访问预定义的放大倍率(25、50、75、100、200 或 400%)。
- 预设
- “应用预设”按钮可让您调出可用预设的视觉工具面板,并将它们应用到图像。
- “重置”:可让您返回到默认的预设校正设置。
网格

DxO PhotoLab 允许您在“自定义”选项卡(以及 Mac 上的“照片库”选项卡)中的图像上显示网格,您可以在任何工具中使用它(除拥有自身网格的“裁剪”外)。 它可以作为一个参考,特别是如果您想恢复透视、校正畸变等等时。
要激活它,请进入“视图”菜单> “显示/隐藏网格叠加”,或使用 G。键(Mac)或 Ctrl+ G(PC)。
您还可以对网格进行设置:
- Mac:“偏好设置”>;“显示”选项卡,以改变颜色、大小和反转视频。
- PC:“偏好设置”>“显示”>“自定义”选项卡。
图像信息
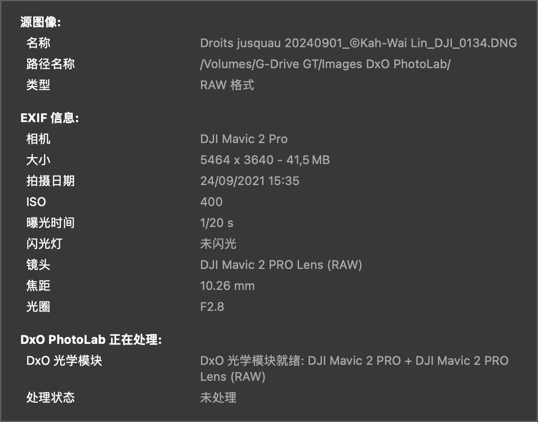
当您将鼠标指针悬停在缩略图上方几秒钟时,“照片库”选项卡和“自定义”选项卡中都会出现一个悬停文本窗口,可让您随时快速地查看图像信息。 这些信息包括(从上到下):
- 源图像:文件名和扩展名、计算机上的路径和类型(RAW 格式、JPEG 等)。
- EXIF 信息:机身(品牌和型号)、尺寸(图像的宽 x 高,以像素为单位)、文件大小(以 MB 为单位)、拍摄日期(日期和时间)、ISO(感光度)、曝光时间(快门速度)、闪光灯(使用与否)、镜头(焦距和最大光圈)、焦距(以毫米为单位)、光圈(光圈值)。
要关闭窗口,请将指针移出缩略图。
Live Review(PC)
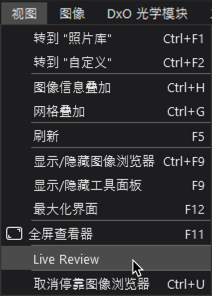
“实时查看”功能会自动显示从 DxO PhotoLab 外部添加到当前文件夹的任何新图像(“源浏览器”中的选定文件夹,其内容显示在“图像浏览器”中)。例如,如果您使用 Windows 资源管理器(PC)将新图像放入相关文件夹,它们就会自动显示在 DxO PhotoLab 图像浏览器中。
要激活 Live Review,请转到“查看”菜单(“照片库”或“自定义”选项卡)并点击 Live Review。 复选标记指示该功能处于活动状态;要将其禁用,请再次点击 Live Review。



