Vorstellung von DxO PhotoLab 8
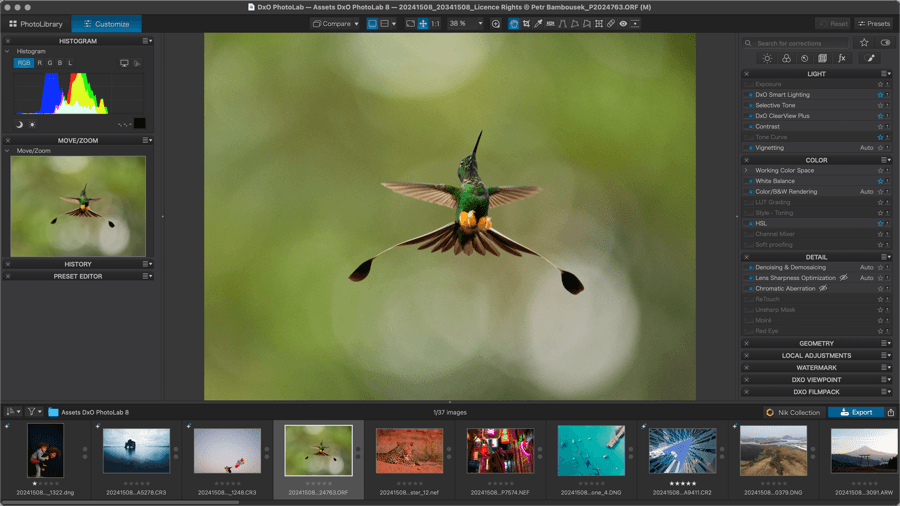
Wir haben Ihre Kameras und Objektive getestet
Zuerst möchten wir uns kurz bei Ihnen vorstellen. DxO Labs ist ein HighTech Unternehmen, das sich auf digitale Bildverarbeitung spezialisiert hat. Unser Firmensitz liegt bei Paris (Frankreich) und unsere Chef-Ingenieure veröffentlichen regelmäßig wissenschaftliche Fachaufsätze in den angesehensten Magazinen der rechnerbasierenden Bildbearbeitung. Dank dieser wissenschaftlichen und mathematischen Grundlagen konnten wir DxO PhotoLab als ein Werkzeug gestalten, das nicht nur das Ziel hat, die Qualität von Bildern zu verbessern, sondern sie zu perfektionieren – genauer gesagt: die Bilder automatisch zu perfektionieren.
Was DxO PhotoLab so besonders macht ist die Tatsache, dass wir in unseren Messlabors genau das Equipment testen, das auch Sie benutzen. Jede Kamera und jedes Objektiv verbringt mehrere Tage in den Händen unserer Techniker, die nicht nur optische Fehler wie Verzeichnung, Vignettierung und Objektivunschärfe jedes einzelnen Geräts messen, sondern auch das Rauschen, die Farbmetrik und die Tonwertkurven. Das Ergebnis ist eine große, einzigartige Datenbank, zu der es nirgendwo auf der Welt ein Pendant gibt.
Sie ist die erste Säule, auf der unsere exklusive Qualität basiert. Wenn bekannt ist, mit welcher Kamera und welchem Objektiv das Bild aufgenommen wurde sowie mit welcher Blende, Brennweite etc., ist diese Datenbank die Grundlage für DxO PhotoLab, um die notwendigen Informationen für Korrekturen zu berechnen: Also welches Pixel um x % heller wiedergegeben werden muss, welches andere um welchen Abstand und in welche Richtung verschoben sein müsste, welches weitere nur im Rotkanal verändert werden muss … Sie selbst müssen aber nichts weiter tun – die Software lädt die Profile für Ihre Kamera und Objektive automatisch und wendet die notwendigen Änderungen selbstständig an.
Unsere Software analysiert jedes Ihrer Bilder einzeln
Jedes Foto ist einzigartig – selbst wenn Sie das gleiche Motiv mit demselben Equipment aufgenommen haben, werden sich die Bilder immer unterscheiden. Das eine zeigt einen leicht überbelichteten Bereich, während das andere körnig ist, weil es in den Tiefen Rauschen aufweist und dem Dritten fehlt es ein wenig an Kontrast. Wie geht man mit dieser Vielfalt um?
Die meisten Programme geben darauf eine einfache Antwort: Sie bieten Ihnen eine große Palette an Korrekturmöglichkeiten an und lassen Sie dann dabei alleine, jedes einzelne Bild eines nach dem anderen zu korrigieren. Das ist nicht unsere Philosophie. Es ist nicht an Ihnen, jedes einzelne Bild zu analysieren und die notwendigen Korrekturen zu ermitteln, sondern die Aufgabe von DxO PhotoLab. Ihnen wird das Ergebnis dann gezeigt, damit Sie beurteilen können, ob die Korrekturen nach Ihrem Geschmack sind, oder ob Sie die eine oder andere Einstellung weiter anpassen möchten.
Was macht DxO PhotoLab für Ihre Bilder?
- Falls Ihr Originalfoto im RAW-Format vorliegt, entwickelt DxO PhotoLab Ihre Bilder mit dem derzeit besten RAW-Konverter. Während des „Demosaicing“-Prozesses (der die Rohdaten des Sensors in rote, grüne und blaue Pixel umwandelt) erzeugt dieser Konverter ein Bild ohne Artefakte.
- DxO PhotoLab korrigiert ohne Einschreiten des Benutzers vier optische Abbildungsfehler: Verzeichnung, Vignettierung, chromatische Aberration (sowohl die laterale wie auch die longitudinale) sowie die Objektivunschärfe. Dazu wird eine Datenbank verwendet, die ihresgleichen sucht. In ihr werden seit Jahren die optischen Fehler von Fotoequipment (Objektive, Kameras) gespeichert, das in unseren Labors getestet wurde.
- DxO PhotoLab korrigiert die Belichtung Ihres Bildes (nur bei RAW-Dateien) ganz automatisch und völlig ausgefeilt, damit Spitzlichter nicht „ausgefressen“ und sogar teilweise ausgebrannte Spitzlichter wieder hergestellt werden. Wir empfehlen das Arbeiten mit RAW-Dateien, um beste Ergebnisse zu erzielen.
- Dank der Messungen in unseren Labors verfügt DxO PhotoLab über ein ausgefeiltes Werkzeug zur Rauschunterdrückung.
- DxO PhotoLab bietet eine einzigartige automatische Korrektur von Kontrast und Belichtung in den Tiefen, vergleichbar mit einem Aufhellblitz, die kontrastreiche Bilder oder Gegenlichtaufnahmen radikal verbessert. Diese Korrektur, deren Wirkung der eines zusätzlichen Blitzes entspricht, verändert unterbelichtete Bilder, Gegenlichtaufnahmen oder Bilder mit übermäßigen Kontrasten drastisch.
- DxO PhotoLab besitzt eine einzigartige Funktion zur Änderung der Farbwiedergabe Ihrer Fotos, so als wären sie mit einer anderen Kamera oder einem bestimmten Film aufgenommen worden.
- Alle oben genannten Korrekturen funktionieren automatisch, wobei Sie den Einstellungen jederzeit einen manuellen Feinschliff verleihen können, um sie Ihrem Geschmack anzupassen.
Auf Funktionen, die nur in der ELITE Edition von DxO PhotoLab verfügbar sind, wird in dieser Hilfe entsprechend hingewiesen.
Um den Inhalt dieses Hilfedokuments möglichst leserlich zu gestalten, werden die spezifischen Funktionen für Computer mit Microsoft Windows mit „PC “ angegeben, und für Computer mit macOS werden sie mit „Mac “ angegeben.
Über das Plug-in DxO FilmPack für DxO PhotoLab
DxO FilmPack überträgt die Qualität und Emotionen der FineArt Fotografie auf die Digitalfotografie, denn diese Software kombiniert die Genauigkeit der Reproduktion von Analogfilmen mit Wiedergabequalität und kreativen Effekten. Basierend auf der fortschrittlichen, erweiterten Kalibration von DxO Labs reproduziert DxO FilmPack originalgetreu die Eigenschaften von Farbe, Kontrast, Sättigung und auch das Korn dutzender legendärer Analogfilme.
DxO FilmPack für Microsoft Windows und macOS gibt es in zwei Ausführungen – ESSENTIAL und ELITE – die sich durch die Anzahl Filme und der verfügbaren Funktionen unterscheiden. DxO PhotoLab enthält eine Testversion von DxO FilmPack, die über das Hilfe-Menü (PC) oder das Menü DxO PhotoLab (Mac) gestartet werden kann. Die Testversion läuft 31 Tage.
Als Plug-in für DxO PhotoLab ist DxO FilmPack vollständig in den Workflow von DxO PhotoLab integriert und erscheint im Register Bearbeiten in Form einer eigenen Palette. Diese Plug-in-Version bietet die komfortabelste Benutzeroberfläche und beste Performance, denn man kann in einem vollständige reversiblen RAW-Workflow mit nur wenigen Handgriffen eine ganze Bildserie bearbeiten.
Über das Plug-in DxO ViewPoint für DxO PhotoLab
DxO ViewPoint richtet selbst die kompliziertesten Perspektiven aus und stellt die natürlichen Formen von Objekten an den Bildrändern ganz einfach wieder her. Außerdem können Sie mit ViewPoint die Geometrie in Bildern lokal korrigieren und einen Miniatureffekt auf Ihr Bild anwenden.
Als Plug-in für DxO PhotoLab integriert sich DxO ViewPoint nahtlos: Die Funktionen von DxO ViewPoint werden in einer eigenen Palette angezeigt, sodass Sie die Werkzeuge und Einstellungen ganz einfach anwenden können. DxO ViewPoint kann auch als eigenständige Applikation und als Plug-in für Adobe Photoshop, Photoshop Elements und Adobe Lightroom Classic eingesetzt werden.
Nach der Installation können DxO FilmPack und DxO ViewPoint mit ihrem jeweiligen Aktivierungsschlüssel direkt aus DxO PhotoLab heraus über das Menü Datei (Mac) oder das Menü Hilfe (PC) aktiviert werden.
Erste Schritte mit DxO PhotoLab
Wenn Sie DxO PhotoLab zum ersten Mal installieren und verwenden oder auch nach einer Softwareaktualisierung, werden Sie bemerken, dass die Software mit einer Reihe von Funktionen aufwartet, die zu Ihrer Information gedacht sind.
- Auswahl des Standardkorrektur-Presets
- Der Standard-Arbeitsbereich
Auswahl des Standardkorrektur-Presets
Wenn Sie DxO PhotoLab zum ersten Mal installieren und starten, sei es nach dem ersten Kauf der Software oder bei der Installation auf einem neuen Computer, werden Sie in einem Dialog- und Informationsfenster aufgefordert, ein Standardkorrektur-Preset festzulegen, das das gewünschte Korrekturverhalten der Software definiert. Die verfügbaren Presets sind:
- DxO Stil – Natürlich: Mit Auswahloption #1 können Sie automatische Korrekturen sofort bei Öffnen des Bildes in der Software anwenden lassen. Zu diesen Korrekturen gehören das DxO-Standard-Preset „Stil-Natürlich“, das Tonung und Bildrauschen korrigiert, und das DxO Modul, das optische Fehler der Kamera-Objektiv-Kombination behebt. Diese Auswahl ist für die normale Nutzung von DxO PhotoLab vorgesehen und für Anwender gedacht, die ihre Bilder hauptsächlich in PhotoLab bearbeiten.
- DxO Optische Korrekturen: Auswahloption #2 richtet sich an Fotografen, die DxO PhotoLab nur die automatische Fehlerkorrektur der Kamera-Objektiv-Kombination überlassen und sich die Möglichkeit erhalten möchten, weitergehende Korrekturen entweder in DxO PhotoLab selbst oder in einem anderen Programm vorzunehmen.
- Keine Korrekturen: Mit Auswahloption #3 können erfahrene Fotografen alle Korrekturen selbst vornehmen, daher wird auf die Bilder keine automatische Korrektur nach ihrer Öffnung in DxO PhotoLab angewendet.
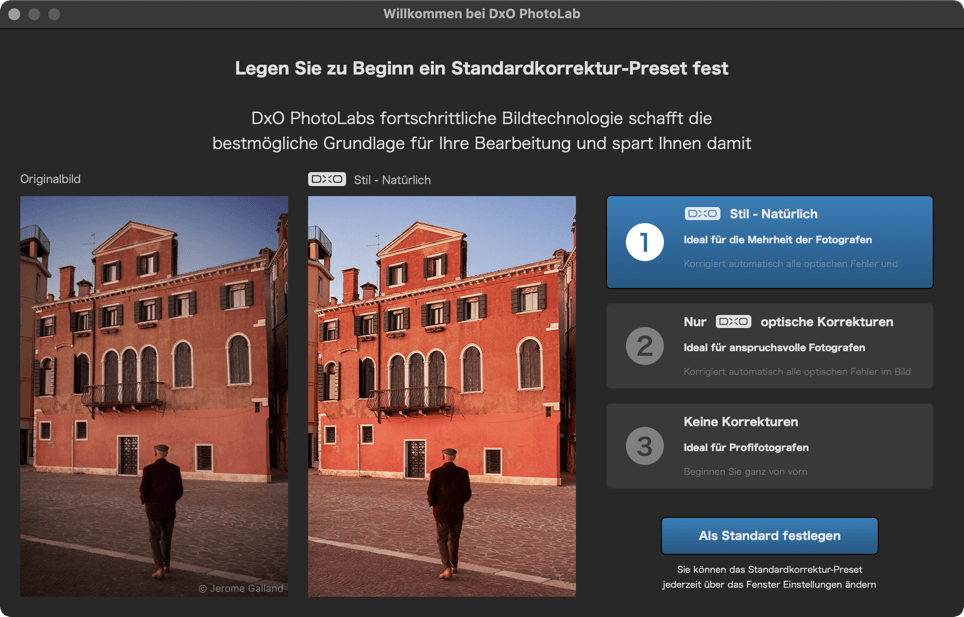
Um Ihre Auswahl festzulegen, gehen Sie wie folgt vor:
- Klicken Sie auf eine der drei Optionen.
- Klicken Sie auf Als Standard festlegen.
Wenn Sie Ihr Standard-Preset ändern möchten, wählen Sie die gewünschte Korrektureinstellung in den Programmeinstellungen aus:
- PC: Rufen Sie das Menü Bearbeiten > Programmeinstellungen > Allgemein auf und wählen Sie im Abschnitt Korrektureinstellungen das Preset, das die Software auf RAW- und RGB-Dateien (JPEG, TIFF) anwenden soll.
- Mac: Rufen Sie das Menü DxO PhotoLab > Einstellungen > Allgemein auf und wählen Sie im Abschnitt Standard-Preset das Preset, das die Software auf RAW- und RGB-Dateien (JPEG, TIFF) anwenden soll.
Der Standard-Arbeitsbereich
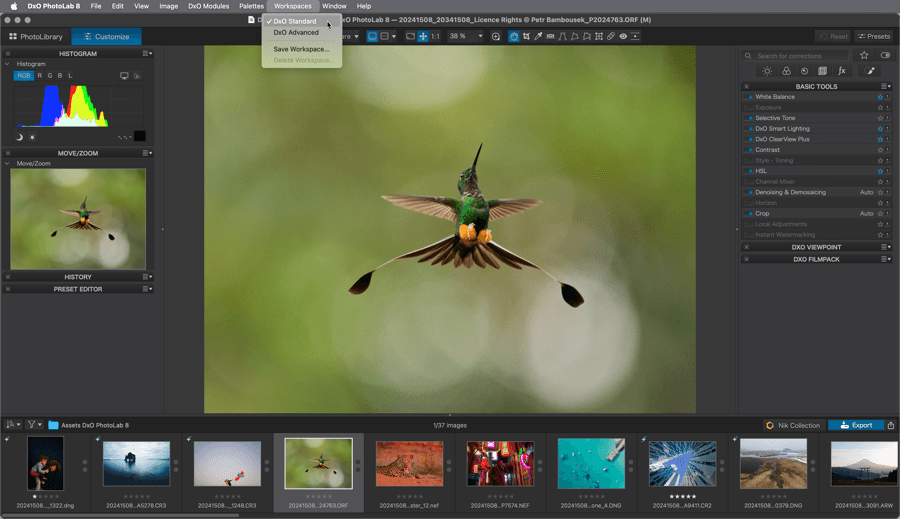

In DxO PhotoLab haben Sie über das Register Bearbeiten zwei Arbeitsbereiche zur Auswahl, die Sie über den Menüpunkt Arbeitsbereich aufrufen können:
- DxO Standard: Dieser Arbeitsbereich richtet sich an Anfänger oder minimalistische Benutzer und zeigt im Register Bearbeiten die Palette Wesentliche Werkzeuge an, die die Werkzeuge enthält, die Sie bei Ihrer Bildbearbeitung am häufigsten verwenden.
- DxO Advanced: Dieser Arbeitsbereich richtet sich an erfahrene Benutzer und zeigt alle verfügbaren Korrekturwerkzeuge des Registers Bearbeiten an.
Wenn Sie sich bereits einen benutzerdefinierten Arbeitsbereich eingerichtet haben, können Sie ihn natürlich jederzeit wieder aufrufen, indem Sie ihn aus dem Menü Arbeitsbereich auswählen.
Installation und Aktivierung
Um die unten beschriebenen Schritte durchführen zu können, ist eine Internetverbindung notwendig.
Installation
PC
- Sobald der Download abgeschlossen ist, machen Sie einen Doppelklick auf das Disk-Image DxO_PhotoLab.exe um die Software zu entpacken und zu installieren. Es erscheint ein Willkommen-Dialog, der Ihnen bestätigt, dass die Installation von DxO PhotoLab begonnen hat.
- Wählen Sie die Sprache für die Installation.
- Es erscheint ein Willkommen-Dialog, der Ihnen bestätigt, dass die Installation von DxO PhotoLab begonnen hat. Klicken Sie auf Weiter.
- Nachdem Sie die Bedingungen akzeptiert haben, klicken Sie auf Weiter.
- Wählen Sie das Ziel für die Installation von DxO PhotoLab aus, als Standard wird im Ordner Programme Ihres Systems installiert.
- Klicken Sie auf Installieren. Die Installation startet und wird einige Minuten dauern.
(PC)
- Sobald der Download abgeschlossen ist, machen Sie einen Doppelklick auf das Disk-Image DxO_PhotoLab.dmg um die Software zu entpacken und zu installieren. Es erscheint ein Willkommen-Dialog, der Ihnen bestätigt, dass die Installation von DxO PhotoLab begonnen hat. Klicken Sie auf Weiter.
- Es öffnet sich ein Fenster, in dem Sie das DxO PhotoLab-Symbol auf den Ordner Applications (Programme) ziehen. Jetzt können Sie das Programm aus diesem Ordner heraus starten.
- Beim ersten Öffnen von DxO PhotoLab erscheint ein Fenster mit dem Endbenutzer-Lizenzvertrag für die Software DxO PhotoLab. Um die Software nutzen zu können, müssen Sie die Vereinbarung lesen und akzeptieren. Klicken Sie auf Akzeptieren, um fortzufahren.
Sobald die Anwendung installiert ist, können Sie diese für zunächst 31 Tage nutzen, ohne zu aktivieren. In diesem Zeitraum funktioniert DxO PhotoLab ohne Einschränkung.
Wenn Adobe Lightroom Classic auf Ihrem Rechner installiert ist, bietet Ihnen ein Dialogfeld zu Beginn des Installationsprozesses an, das Plug-in für Lightroom zu installieren.
Mit Ablauf der Testperiode (31 Tage) von DxO PhotoLab wird das Drucken deaktiviert. Um diese Funktion zu reaktivieren, müssen Sie Ihre Lizenz registrieren und aktivieren.
Aktivierung
So starten Sie DxO PhotoLab:
- Beim Start von DxO PhotoLab erscheint ein Dialogfenster. Geben Sie Ihren Aktivierungscode im entsprechenden Feld ein (das geht auch durch kopieren und einfügen) und klicken Sie auf die Aktivierungs-Schaltfläche.
- Sie erhalten nun den Hinweis, dass DxO PhotoLab erfolgreich aktiviert wurde. Klicken Sie auf OK. Nun können Sie die Software benutzen.
Mit dem Freischaltcode kann die Software in der ESSENTIAL Edition auf zwei unterschiedlichen Rechnern aktiviert werden und auf drei Rechnern bei der ELITE Edition.
Deinstallation
PC
- Klicken Sie auf Start > Programme > DxO PhotoLab > Deinstallieren.
- Folgen Sie dem Deinstallationsprozess.
(PC)
- Gehen Sie in den Ordner Applications (Programme).
- Klicken Sie auf das Symbol von DxO PhotoLab und ziehen es in den Papierkorb.
Konfiguration
Microsoft® Windows®
Minimale Systemkonfiguration:
- Intel® Core™ oder AMD Ryzen™ mit 4 Kernen
- 8 GB RAM
- 4 GB verfügbarer Festplattenspeicher
- 1280 x 768 Monitorauflösung
- Microsoft® Windows® 10 Version 22H2 oder 11 Version 22H2 (64-Bit)
- For DeepPRIME, DeepPRIME 3, DeepPRIME XD/XD2s and DeepPRIME XD3 X-Trans Beta:
- Nvidia RTX™ mit 4 GB VRAM und den neuesten Treibern
- Nvidia GTX™ mit 8 GB VRAM und den neuesten Treibern
- AMD Radeon™ RX6000-Serie mit 4GB VRAM und den neuesten Treibern
- Intel ARC mit 8 GB VRAM und den neuesten Treibern
Empfohlene Systemkonfiguration:
- Intel® Core™-Prozessor oder AMD Ryzen™ mit 8 Kernen
- 16 GB RAM
- 4 GB verfügbarer Festplattenspeicher
- 1920 x 1080 Monitorauflösung
- Microsoft® Windows® 10 Version 22H2 oder 11 Version 22H2 (64-Bit)
- For DeepPRIME, DeepPRIME 3, DeepPRIME XD/XD2s and DeepPRIME XD3 X-Trans Beta:
- NVIDIA RTX™ 2080, AMD Radeon™ RX 6700 mit den neuesten Treibern und 8 GB VRAM
macOS®
Minimale Systemkonfiguration:
- Beliebige CPU
- 8 GB RAM
- 4 GB verfügbarer Festplattenspeicher
- 1280 x 768 Monitorauflösung
- macOS 14 (Sonoma)
- For DeepPRIME, DeepPRIME 3, DeepPRIME XD/XD2s and DeepPRIME XD3 X-Trans Beta:
- M1 oder Intel® Mac mit AMD Radeon™ Pro RX5700.
Empfohlene Systemkonfiguration:
- M1
- 16 GB RAM
- 4 GB verfügbarer Festplattenspeicher
- 1920 x 1080 Monitorauflösung
- macOS 14 (Sonoma)
Unterstützte Dateiformate
DxO PhotoLab öffnet die folgenden Dateien
DxO PhotoLab unterstützt die folgenden Dateiformate:
- RAW-Dateien aus den von der Software unterstützten Kameras.
- Native DNG-Dateien unterstützter Kameras.
- Lineare DNG-Dateien, die in DxO PhotoLab erstellt wurden.
- DNG-Dateien, die mit Adobe Lightroom, Camera Raw oder DNG Konverter erzeugt wurden, mit Ausnahme von DNG-Formaten mit verlustbehafteter Komprimierung, DNG-Dateien aus zusammengesetzten HDRs, Panoramen und Panorama HDR aus Lightroom und Camera RAW.
- 8 und 16 Bit TIFF-Dateien,
- JPEG-Dateien.
- JPEG- und PNG-Dateien für Wasserzeichengrafiken, die über die Wasserzeichen-Palette importiert wurden.
Ebenso werden die Dateien der DxO ONE unterstützt:
- JPEG-Dateien.
- DNG-Dateien.
- SuperRAW-Dateien (Dateiendung .dxo).
DNG-Dateien, welche mit Adobe Lightroom, Camera Raw oder DNG Konverter erzeugt wurden, werden dann unterstützt, wenn die Kamera, die für die Aufnahme verwendet wurde, mit DxO PhotoLab kompatibel ist. In DxO PhotoLab werden DNG-Dateien, die mit Adobe Programmen erzeugt wurden, wie RAW-Daten behandelt. Daraus folgt, dass alle Korrekturwerkzeuge, die in diesem Dokument als spezifisch für RAW-Daten beschrieben sind, auch auf DNG-Daten anwendbar sind.
Von DxO PhotoLab exportierte Dateiformate
DxO PhotoLab exportiert die folgenden Dateiformate:
- 8 und 16 Bit TIFF-Dateien,
- JPEG.
- Lineare DNG-Dateien, entweder mit allen Korrekturen oder nur mit optischen Korrekturen und Rauschminderung.
DxO Module
DxO PhotoLab bietet die automatische Installation der DxO Module an, die mit Ihrer Fotoausrüstung korrespondieren. Zwei Dialogfenster helfen Ihnen, Ihre DxO Module manuell zu verwalten.
Sie benötigen eine aktive Internetverbindung, um DxO Module zu suchen und zu installieren.
Neue DxO Module installieren
Sobald eine aktive Internetverbindung besteht und Sie eine Bildquelle (Ordner oder Projekt) auswählen, erkennt DxO PhotoLab automatisch fehlende DxO Module, da es die EXIF-Metadaten Ihrer Dateien analysiert.
Um die DxO Module auf einem PC herunterzuladen, gehen Sie wie folgt vor:
- Erkannte und vorgeschlagene Module werden mit einem Kontrollkästchen angezeigt (standardmäßig aktiviert). Sie können auch alle auf einmal auswählen oder abwählen. Klicken Sie dafür auf Alle auswählen/abwählen. Gibt es zu klärende Mehrdeutigkeiten bezüglich der Module (DxO PhotoLab kann aufgrund unvollständiger oder fehlender Metadaten nicht mit Sicherheit feststellen, welches Equipment für die Aufnahme verwendet wurde), können Sie auf diese Weise auch nicht benötigte Module abwählen.
- Klicken Sie auf Weiter: Das Herunterladen und Installieren der Module beginnt.
- Ein Dialogfenster bestätigt Ihnen, dass die DxO Module installiert wurden. Klicken Sie auf OK: Es ist kein Neustart erforderlich, die DxO Module sind sofort verfügbar und werden angewendet.
Um die DxO Module auf einen Mac herunterzuladen, gehen Sie wie folgt vor:
- Die erkannten und vorgeschlagenen DxO Module werden als Liste angezeigt.
- Sie können sie alle auf einmal herunterladen, wenn Sie auf Alle herunterladen klicken. Gibt es zu klärende Mehrdeutigkeiten bezüglich der Module, kann DxO PhotoLab aufgrund unvollständiger oder fehlender Metadaten nicht mit Sicherheit feststellen, welches Equipment für die Aufnahme verwendet wurde. Module, deren Mehrdeutigkeit zu klären ist, sind mit einem bernsteinfarbenen Symbol in der Spalte Status gekennzeichnet. Das Herunterladen dieser Module wird Ihnen über Klick auf die individuelle Schaltfläche Herunterladen überlassen.
- Ein Dialogfenster bestätigt Ihnen, dass die DxO Module installiert wurden. Klicken Sie auf OK: Es ist kein Neustart erforderlich, die DxO Module sind sofort verfügbar und werden angewendet.
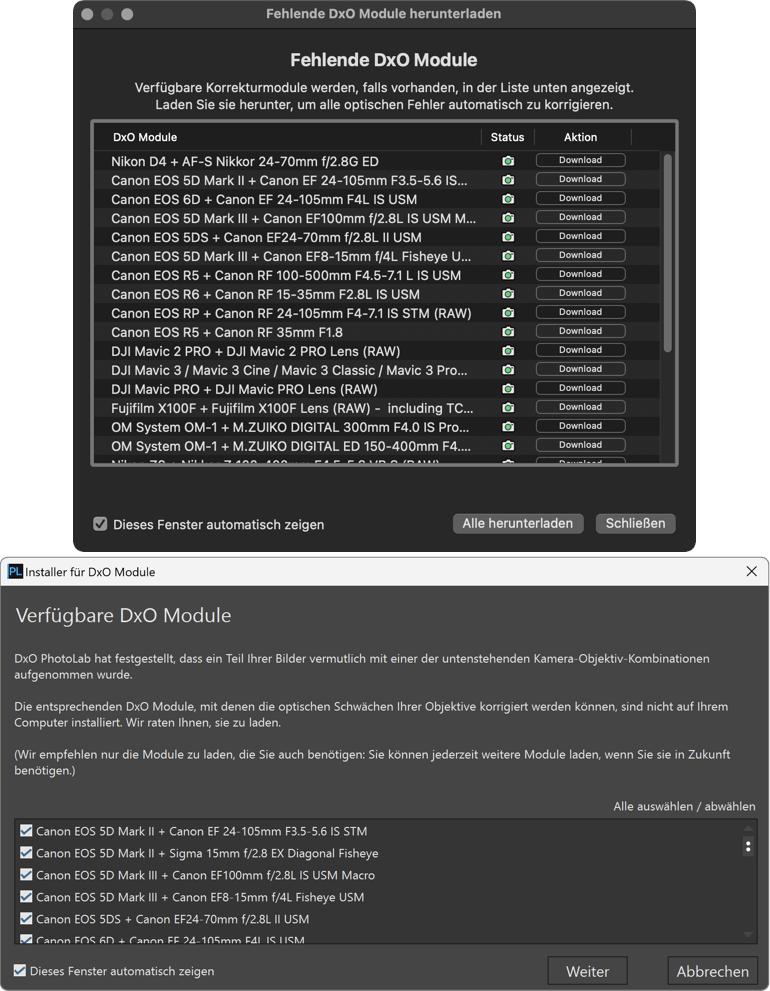
Möchten Sie den Installer der DxO Module zur manuellen Verwaltung Ihrer Module selbst aufrufen, gehen Sie im Menü auf DxO Module > Weitere DxO Module herunterladen (PC) oder DxO Module > DxO Module verwalten (Mac). Zur Installation wiederholen Sie die obige Vorgehensweise.
DxO Module verwalten
PC
Im Fenster DxO Module können Sie alle auf Ihrem Rechner installierten DxO Module anzeigen. Um dieses Fenster zu öffnen, gehen Sie in das Menü DxO Module > Installierte DxO Module. Sie können diese Liste filtern, um jeweils nur zu betrachten, welche Module installiert sind oder welche ein Update benötigen.
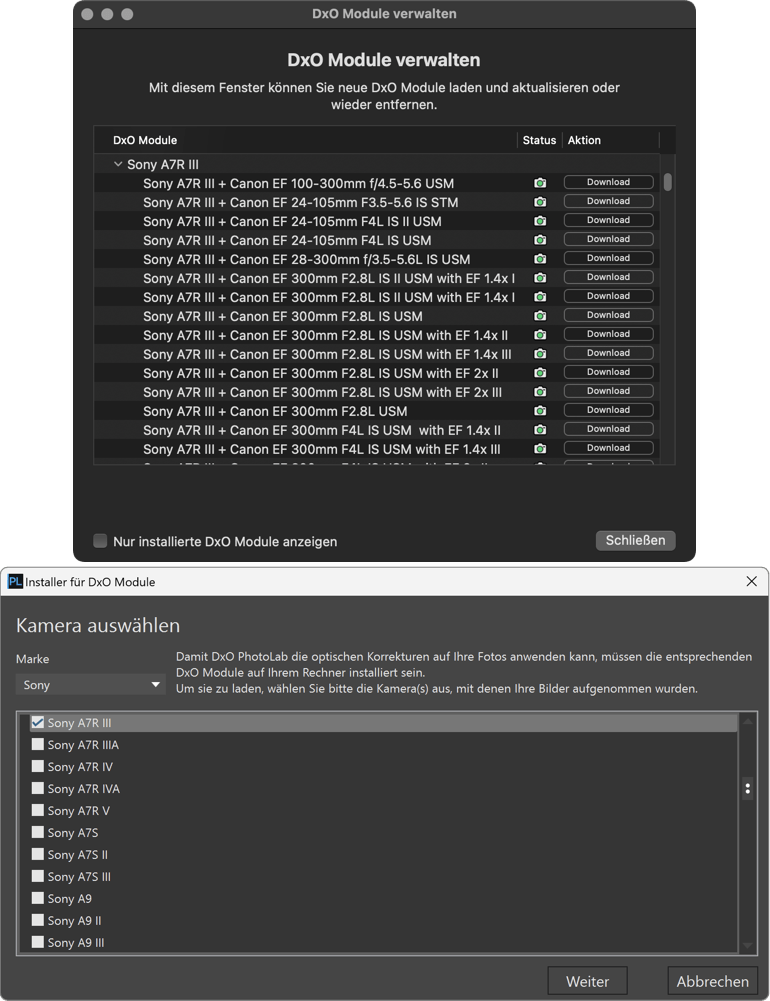
Um ein DxO Modul nochmals zu laden, wählen Sie es in der Liste aus und klicken Sie auf Herunterladen, um das Fenster zur Installation neuer Module zu öffnen.
Sie können ein DxO Modul löschen, indem Sie es in der gleichen Weise auswählen und dann auf Entfernen klicken. Ein neues Dialogfeld fordert Sie auf, das Löschen des DxO Moduls zu bestätigen.
(PC)
Das Fenster DxO Module verwalten zeigt alle auf Ihrem Rechner installierten DxO Module an, wenn Sie unten links auf die entsprechende Option klicken.
Um zusätzliche DxO Module zu installieren, deaktivieren Sie das Kontrollkästchen „Nur installierte DxO Module anzeigen“ und folgen Sie den Installationsschritten im obigen Abschnitt über den Download von Modulen auf den Mac.
Zum Entfernen eines DxO Moduls, wählen Sie es in der hierarchischen Liste aus und klicken auf die entsprechende Schaltfläche zum Löschen rechts neben dem Modul.
Ist ein DxO Modul gerade in Verwendung, kann es nicht deinstalliert werden. Starten Sie DxO PhotoLab dann neu und öffnen Sie das Fenster zur Verwaltung der DxO Module, bevor Sie ein Bild laden.



