À propos de l’export d’images
DxO PhotoLab dispose d’un outil d’exportation complet, aussi bien dans l’onglet Photothèque que dans l’onglet Personnaliser, et qui s’articule autour de 3 modes d’exportation principaux :
- Export vers disque : exportation d’images vers un disque dur.
- Export vers application : ouverture de fichiers (y compris des fichiers Raw) dans des programmes externes.
- Export vers Lightroom : transfer d’images vers Adobe Lightroom Classic.
La version PC propose également l’exportation vers un service tiers de galeries web :
- Export vers Flickr (nécessite de disposer d’un compte et d’identifiants permettant le transfert des images de DxO PhotoLab vers Flickr).
La version Mac propose également des modes d’exportation spécifiques, liés à des utilitaires livrés avec le système d’exploitation macOS (prière de consulter les aides respectives) :
- Mail (courrier électronique).
- Messages (service de messagerie).
- AirDrop (transfert d’images d’un Mac à un autre Mac, iPad ou iPhone, via un réseau Wi-Fi).
- Notes (prise de notes).
- Ajouter à Photos (gestionnaire de photos).
- Rappels (système de notifications).
L’édition ELITE de DxO PhotoLab permet l’exportation simultanée vers de multiples dossiers et dans plusieurs formats, ce qui constitue un avantage important en termes de productivité.
Interface
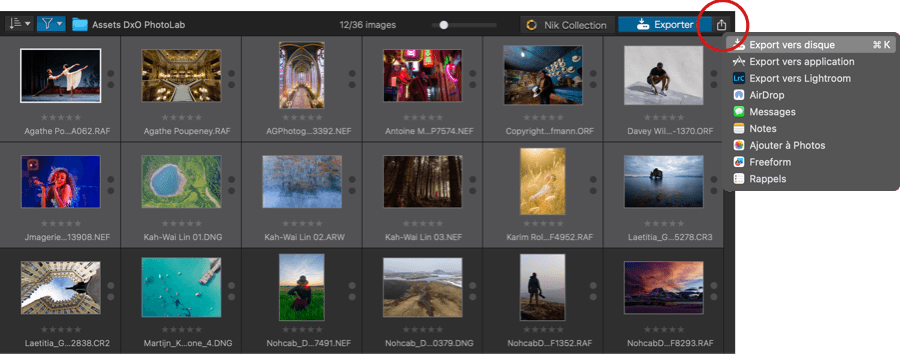
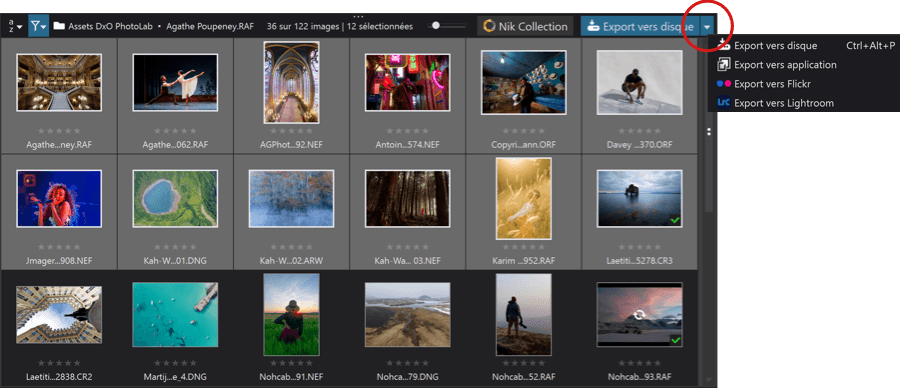
L’exportation est disponible aussi bien dans l’onglet Photothèque que l’onglet Personnaliser, dans la barre de commandes de l’Explorateur d’images, qui comporte trois boutons :
- Export vers- (pictogramme) : permet de sélectionner l’un des modes d’exportation : vers disque, vers application externe, vers Flickr (PC) ou vers une autre extension de partage (Mac).
- Export vers- (bouton bleu) : affiche le mode d’exportation choisi ou le dernier mode sélectionné. Cliquez dessus pour y accéder.
- Un bouton de progression de l’exportation. En cliquant dessus, une palette flottante s’affiche, indiquant la progression des taches en cours. Une barre de progression apparaît dans ce bouton pendant l’exportation.
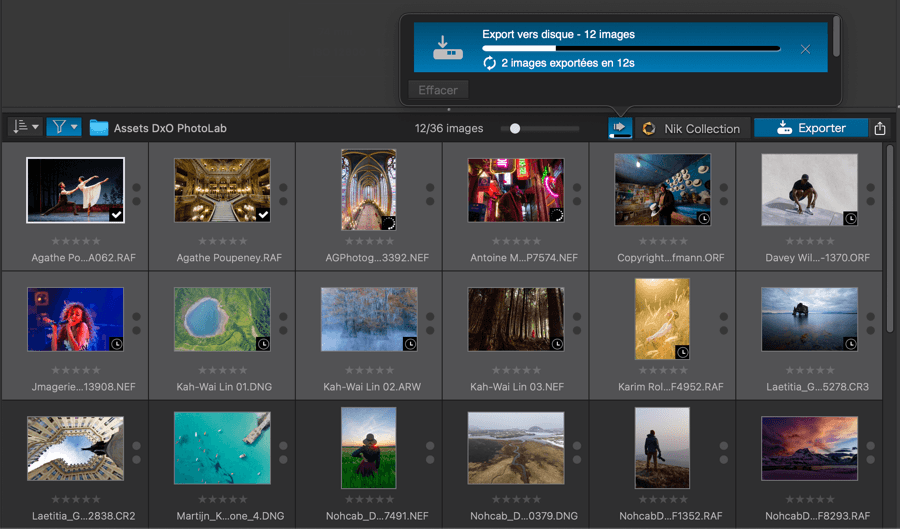
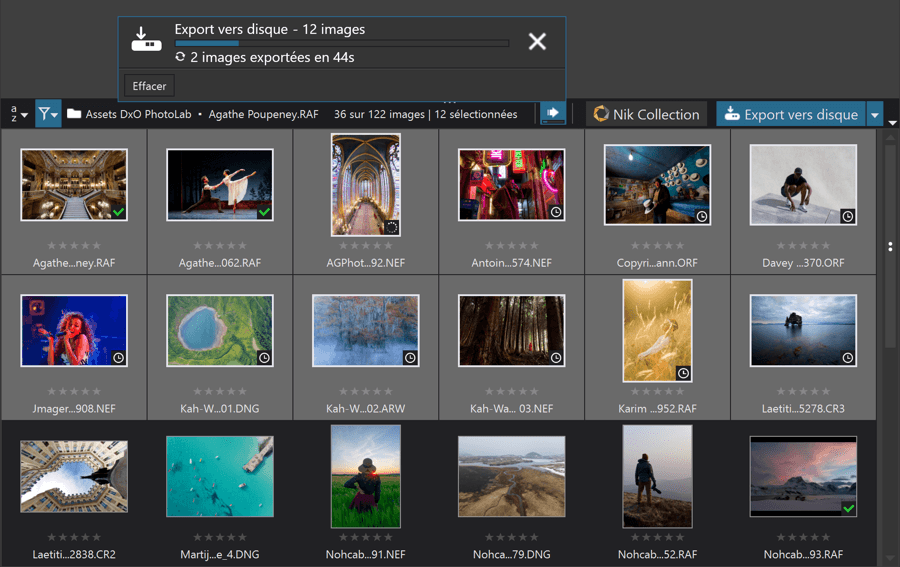
Pour annuler une exportation, cliquez sur le bouton de progression d’exportation puis, dans la palette, cliquez sur la croix située à droite de la barre de progression à supprimer.
Le contenu de la palette flottante de progression garde en mémoire toutes les exportations effectuées pendant une session. Vous pouvez supprimer la liste des exports terminés en cliquant sur Effacer.
Il y a deux cas dans lequel le bouton de progression d’exportation n’est pas visible : au premier démarrage de DxO PhotoLab, tant qu’il n’y a pas eu une première exportation, et en effaçant le contenu de la palette de progression.
Une loupe de vérification de l’image exportée : lorsque l’exportation de l’image est terminée, une petite loupe apparaît à droite de la barre de progression, dans la palette de progression. Si vous cliquez dessus, une boîte de dialogue de l’Explorateur Windows (PC) ou du Finder (Mac) s’ouvre à l’emplacement de l’image exportée.
Export vers disque
L’export vers disque consiste à créer des fichiers en appliquant les corrections effectuées dans l’onglet Personnaliser, puis à les transférer sur le disque dur et le dossier de votre choix. Pour cela, en cliquant sur le bouton Export vers disque, vous ouvrez la fenêtre flottante des options d’export vers disque.
Le but des options de sortie est de vous proposer un certain nombre de réglages qui permettront l’exportation automatique des images, simultanément, dans différents formats, et vers différentes destinations (Édition ELITE).
Les formats de fichiers et leurs contraintes
Certains formats d’image sont de type destructif (lossy : avec pertes), pour obtenir un fichier plus compact. D’autres conservent toutes les informations malgré un certain degré de compression, de type non-destructif (lossless : sans pertes).
Le JPEG est un format avec pertes, ce qui n’est pas le cas du format TIFF et de la plupart des RAW, considérés comme étant « sans pertes ». Le format DNG d’Adobe (Digital NeGative) est un format particulier, proposé en tant que standard universel à la place des multiples formats RAW. Il faut distinguer ici les variantes du format DNG, le DNG « tout court », équivalent des formats Raw propriétaires, et le DNG linéaire, un fichier dématricé mais qui conserve la plupart des possibilités et des avantages des fichiers Raw lors de leur traitement.
Ce tableau récapitule les relations entre formats d’entrée et formats d’exportation :
| Format de l’image d’entrée | Formats possibles d’exportation |
| JPEG | JPEG, TIFF (8-bit) |
| TIFF | TIFF (8 ou 16-bit, selon l’image d’entrée) |
| RAW | JPEG, TIFF (8 ou 16 bit), DNG linéaire |
| DNG | JPEG, TIFF (8 ou 16 bit), DNG linéaire |
| DNG linéaire | JPEG, TIFF (8 ou 16 bit), DNG linéaire |
| HEIC | JPEG, TIFF (8 ou 16 bit), DNG linéaire |
| Apple ProRAW | JPEG, TIFF (8 ou 16 bit), DNG linéaire |
Formats de sortie et réglages associés
JPEG :
Le format JPEG se destine aux images qui seront imprimées par un labo photo, diffusées électroniquement, sur le Web ou par e-mail.
Un curseur vous permet de régler le degré de compression, qui entraîne une perte de qualité. Plus la qualité est élevée, et plus le fichier de sortie sera lourd.
En raison des propriétés du format JPEG, nous vous conseillons de régler le curseur Qualité à une valeur suffisamment élevée, de l’ordre de 90, et de compenser, si nécessaire, en réduisant les dimensions de l’image. Il s’agit d’un meilleur compromis qu’une image de grandes dimensions, mais de faible qualité.
TIFF :
Le TIFF est un format qui garantit un flux de travail de haute qualité, à privilégier pour toutes les corrections et les retouches qui n’exigent pas de disposer des données image du format RAW. Si vous choisissez d’exporter des images au format TIFF, vous devrez effectuer les choix suivants :
- Avec ou sans compression : notre conseil est l’absence de compression. Les fichiers de sortie seront plus volumineux mais vous pourrez les ouvrir dans tous les logiciels de traitement d’images, contrairement aux fichiers TIFF compressés.
- Encodage 8 ou 16 bits : l’encodage 8 bits ne permet que 256 niveaux par canal de couleur, contre 65.536 en 16 bits. Bien entendu, le choix n’est possible que si l’image source est encodée en 12 ou 14 bits (cas des fichiers RAW), et 16 bits (cas des fichiers TIFF). Nous vous conseillons de choisir l’encodage 16 bits pour préserver un flux de travail de la plus haute qualité possible.
DNG :
Si le format DNG linéaire vous assure également un flux de travail de haute qualité, il vous permet également de poursuivre le post-traitement dans des logiciels compatibles, et plus particulièrement Adobe Lightroom Classic (ou Adobe Camera Raw). Pour cela, vous disposez des choix suivants :
- Exporter en DNG (toutes corrections appliquées) : le DNG linéaire généré à l’exportation inclut toutes les corrections effectuées dans DxO PhotoLab. C’est le choix idéal si vous utilisez Adobe Lightroom Classic comme catalogueur, tout en confiant l’intégralité du traitement de vos fichiers Raw à DxO PhotoLab*.
- Exporter en DNG (débruitage & corrections optiques seulement) : le DNG linéaire créé ici inclut uniquement la réduction de bruit DxO et la correction des défauts de l’objectif par un Module DxO. Vous pouvez opter pour cette option si vous souhaitez à la fois bénéficier du meilleur des technologies DxO, tout en effectuant le traitement de vos images et leur catalogage dans Adobe Lightroom Classic*.
* Pour plus d’informations, voir la page dédiée au flux de travail avec Adobe Lightroom Classic.
Options d’exportation vers disque
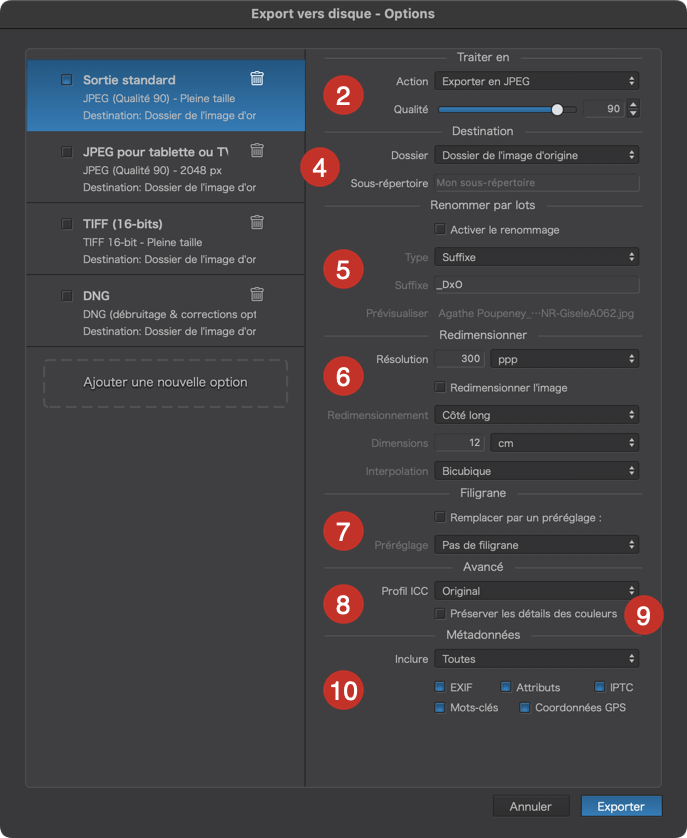
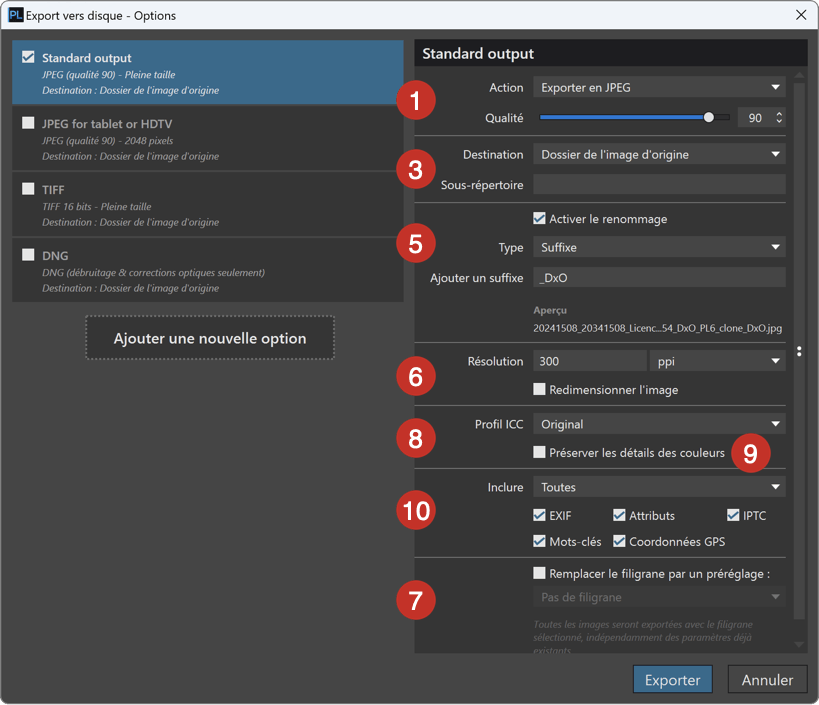
- PC : la colonne de droite affiche l’option d’exportation sélectionnée à gauche, et présente les paramètres suivants :
- Action : le menu permet de choisir un format d’exportation, ce qui affiche les outils associés :
- Exporter en JPEG : le curseur Qualité, réglé à 90 par défaut, permet d’ajuster le niveau de compression des fichiers JPEG (sur une échelle de 10 à 100). Vous pouvez également saisir la valeur dans la fenêtre de droite, ou faire défiler els valeurs en cliquant sur les petites flèches.
- Exporter en TIFF : vous avez le choix, dans le menu Qualité, entre 8 bits compressé ou pas, et 16 bits, compressé ou pas.
- Exporter en DNG (toutes corrections appliquées) : les images sont exportées en DNG linéaire, et incluent toutes les corrections effectuées dans DxO PhotoLab.
- Exporter en DNG (débruitage & corrections optiques seulement) : les images sont exportées en fichiers DNG linéaires et incluent uniquement les corrections effectuées via les Modules DxO et la sous-palette DxO Denoising Technologies, que vous ayez fait d’autres corrections ou pas. Ce mode d’exportation conviendra notamment si vous traitez vos images dans un autre logiciel (comme dans le flux de travail avec Lightroom Classic).
- Action : le menu permet de choisir un format d’exportation, ce qui affiche les outils associés :
- Mac: la colonne de droite affiche l’option d’exportation sélectionnée à gauche, et présente les paramètres suivants :
- Action : le menu permet de choisir un format d’exportation, ce qui affiche les outils associés :
- Exporter en JPEG : le curseur Qualité, réglé à 90 par défaut, permet d’ajuster le niveau de compression des fichiers JPEG (sur une échelle de 10 à 100). Vous pouvez également saisir la valeur dans la fenêtre de droite, ou faire défiler els valeurs en cliquant sur les petites flèches.
- Exporter en TIFF : vous avez le choix, dans le menu Qualité, entre 8 bits compressé ou pas, et 16 bits.
- Exporter en DNG (toutes corrections appliquées) : les images sont exportées en DNG linéaire, et incluent toutes les corrections effectuées dans DxO PhotoLab.
- Exporter en DNG (débruitage & corrections optiques seulement) : les images sont exportées en fichiers DNG linéaires et incluent uniquement les corrections effectuées via les Modules DxO et la sous-palette DxO Denoising Technologies, que vous ayez fait d’autres corrections ou pas. Ce mode d’exportation conviendra notamment si vous traitez vos images dans un autre logiciel (comme dans le flux de travail avec Lightroom Classic).
- Action : le menu permet de choisir un format d’exportation, ce qui affiche les outils associés :
- Destination (PC) : par défaut, le dossier de destination est le dossier de l’image originale (ou image source). Ce choix est indiqué dans le menu déroulant Destination. Si vous sélectionnez l’option Dossier personnalisé, une boîte de dialogue s’affiche et une ligne supplémentaire Chemin apparaît. Cela vous permettra de choisir un dossier sur votre disque dur, ou d’en créer un. Notez que le chemin d’accès peut être absolu (par exemple, « C:PhotosSorties DxO PhotoLab ») ou relatif (Sorties DxO PhotoLab). Dans le premier cas, toutes les images seront stockées dans un seul dossier de destination, même si les images source sont dispersées dans plusieurs dossiers. Dans le deuxième cas, les images seront stockées dans un sous-dossier du dossier source, ce qui permet de conserver les images corrigées près des originaux. Dans ce cas, il y aura autant de sous- dossiers créés qu’il y a de dossiers source.
- Destination (Mac) : par défaut, le dossier de destination est le dossier de l’image originale (ou image source). Ce choix est indiqué dans le champ du menu déroulant Dossier. Si vous sélectionnez l’option Dossier personnalisé, une boîte de dialogue s’affiche pour choisir un dossier sur votre disque dur, ou en créer un. Le dossier choisi sera affiché dans le champ Dossier. Vous pouvez créer un sous-répertoire (sous-dossier) à l’intérieur du dossier de destination à tout moment. Pour cela, il suffit d’entrer le nom dans le champ Sous-répertoire.
- Renommer par lots : vous pouvez renommer des images en lot lors de l’exportation, vous permettant ainsi de conserver les noms de fichiers originaux dans DxO PhotoLab. La section de renommage propose les options suivantes :
- Activer le renommage : cocher cette case active le renommage par lot lors de l’exportation (par défaut, elle est décochée). Vous pouvez également l’activer en choisissant un des types de renommage dans le menu Type.
- Type : 3 modes de renommage sont à votre disposition :
- Suffixe : active un champ texte où vous pouvez joindre un suffixe au nom de fichier existant. Le suffixe par défaut est _DxO.
- Chercher et remplacer : vous permet de rechercher un texte spécifique dans les noms de fichiers, et de le remplacer par un autre (voir la section Renommer les images pour plus de détails). La case Sensible à la casse tient compte de la présence de majuscules/minuscules.
- Avancé : affiche un champ pour la saisie de texte libre à appliquer aux noms de fichiers exportés. Cliquer sur le bouton Modifier ouvre une boîte de dialogue où vous pourrez choisir un préréglage de nom de fichier, le modifier ou même en créer un nouveau à la volée (voir la section Renommer les images pour plus de détails).
- Prévisualiser (Mac)/Aperçu du nom de fichier (PC) : affiche en temps réel les modifications apportées au nom de fichier.
- Résolution : permet de régler la résolution de sortie, soit en ppi (points par inch), soit en ppc (points par centimètre). La valeur par défaut est 300 ppi. Dans cette section, vous pouvez modifier la résolution, les dimensions physiques et sélectionner un mode d’interpolation avec les options suivantes :
- Résolution : réglée à 300 ppp par défaut, il est tout à fait inutile d’utiliser une autre valeur tant que vous ne spécifiez pas les dimensions physiques exactes du fichier exporté en vue, par exemple, d’un tirage papier, que ce soit pour votre imprimante ou pour un labo ou imprimeur (dans ce dernier cas, demandez-lui quelle résolution il souhaite). Le menu à droite du champ de saisie permet de sélectionner l’unité en points par pouce (ppp – réglage standardisé et conseillé) ou en points par centimètre (ppc).
- Redimensionner l’image : case à cocher si vous souhaitez changer les dimensions physiques du fichier exporté (active les champs de saisie Dimensions).
- Redimensionnement : plusieurs modes sont proposés
- Tourner pour adapter : permet de définir les dimensions physiques de l’image exportée, et d’y faire tenir l’image, en la pivotant au besoin.
- Ajusté : permet de définir les dimensions physiques de l’image exportée, et d’y faire tenir l’image sans changer son orientation.
- Côté court/Côté long : permet d’indiquer la dimension maximale du côté le plus court ou du côté le plus long de l’image exportée.
- Mégapixels : détermine, en mégapixels, la résolution de l’image exportée (la proportion largeur/hauteur originale est conservée).
- Proportionnel : ajuste la taille de l’image proportionnellement au pourcentage spécifié, en conservant les proportions.
- Dimensions : permet de spécifier les dimensions physiques de l’image exportée, selon la méthode sélectionnée dans le menu Redimensionnement (valeurs, selon le choix et la destination, en pixels, cm et pouces).
- Interpolation : il s’agit de techniques de rééchantillonnage des images, notamment pour définir la taille et la résolution de sortie :
- Bicubique : méthode d’interpolation par défaut, à la fois précise et avec des transitions de tonalité plus douces.
- Bicubique plus net : fonctionne comme la méthode bicubique, tout en renforçant la netteté.
- Bilinéaire : génère des pixels supplémentaires en se basant sur les pixels adjacents.
- La dimension maximale de l’image de sortie (hauteur ou largeur), exprimée en pixels, centimètres ou pouces. Cette dimension permet au programme de maintenir automatiquement les proportions de l’image.
- L’Interpolation : plusieurs options sont disponibles. Le mode Auto est un bon choix, mais de nombreux photographes préfèrent l’interpolation bicubique. DxO PhotoLab propose l’interpolation bicubique plus net, adaptée au Web.
- Filigrane : permet d’incruster ou pas un filigrane à l’exportation, soit un filigrane déjà appliqué à l’image, soit en sélectionnant un préréglage. Le menu des préréglages permet de sélectionner un filigrane enregistré, le choix par défaut étant Pas de filigrane. La case Remplacer par un préréglage, lorsqu’elle est cochée, vous permet de choisir un filigrane autre que celui qui a été appliqué au préalable dans l’onglet Personnaliser.
- Avancé / profil ICC (Édition ELITE) : le profil ICC pour le fichier de sortie (à l’exception du format DNG) peut être le profil de l’image source, le profil de l’épreuvage écran, le profil d’un espace colorimétrique (sRGB, P3, Adobe RGB, Rec. 2020, ProPhoto RVB ou DxO Wide Gamut), un profil personnalisé ou un profil à importer. Le profil sRVB convient à un usage web, à la publication et aux tirages en labo, le P3 est utilisé par de nombreux appareils mobiles et écrans d’ordinateur. Adobe RGB se destine l’impression, et les autres espaces colorimétriques peuvent être utilisés pour le traitement dans d’autres programmes. Dans ce cas, l’idéal est d’opter pour un format de sortie en TIFF.
- Préserver les détails des couleurs : lorsque cette case est cochée, les couleurs de l’image de sortie seront légèrement désaturées pour s’intégrer dans la plage de couleurs du profil ICC que vous avez sélectionné, mais seulement si nécessaire.
Si votre image ne comporte pas de couleurs saturées, alors cette case à cocher ne changera rien.
Si vous choisissez un profil ICC correspondant à une plage de couleurs étendue (par exemple, ProPhotoRGB ou DxO Wide Gamut), cette case à cocher ne changera rien non plus.
Ceci est particulièrement important lorsque vous exportez, par exemple, en sRGB/DisplayP3/AdobeRGB, et que vous ne souhaitez pas perdre de détails dans les parties saturées de votre image (mais au détriment d’une perte de saturation de couleur).- Case décochée (par défaut) : pas de préservation des détails des couleurs.
- Case cochée et profil d’épreuvage écran : la protection des couleurs saturées est appliquée, avec la valeur appliquée au curseur Protection des couleurs saturées de la sous-palette Épreuvage écran.
- Case cochée et profil ICC : Identique à l’épreuvage écran : le profil ICC pour l’exportation est le même que le profil ICC sélectionné dans la sous-palette Épreuvage écran, et la préservation des détails des couleurs est appliquée selon la valeur du curseur Intensité.
- Inclure (PC) / Métadonnées (Mac) : cette section permet de choisir et de contrôler les informations qui seront incluses ou pas dans les métadonnées des images exportées :
- Inclure : le menu propose d’inclure toutes les métadonnées (les options décochées seront automatiquement cochées), aucune métadonnée, les informations de copyright et de contact, uniquement les informations de copyright. Si vous sélectionnez une de ces options et que vous cochez ou décochez l’une des cases, le menu affichera Personnalisé.
- Cases à cocher : elles permettent d’inclure ou d’exclure les métadonnées souhaitées au choix fait dans le menu Inclure:
- EXIF : joindre les informations concernant l’appareil et les paramètres de prise de vue.
- Attributs : joindre les attributs de tri (Conserver, Rejeter) et la note en étoiles.
- IPTC : joindre les informations saisies dans les champs IPTC.
- Mots-clés : joindre les mots-clés.
- Coordonnées GPS : joindre les coordonnées géographiques (latitude, longitude, élévation).
Lancer l’export vers disque
Avant de lancer l’exportation, il faut cocher les cases pour activer l’option de sortie désirée (même si vous venez de créer une nouvelle option de sortie, elle sera inactive par défaut). Vous pouvez également activer autant d’options d’exportation que vous voulez (Édition ELITE uniquement). C’est une des fonctions phare de DxO PhotoLab, qui permet d’exporter simultanément plusieurs fichiers différents à partir de la même image source.
Les options d’exportation permettent de créer des copies de sauvegarde : il suffira de donner le même nom à une image, mais de demander son enregistrement sur des disques ou serveurs distincts.
Pour lancer le traitement puis l’exportation des images, après les voir sélectionnées dans l’Explorateur d’images, cliquez sur la petite flèche à droite du bouton bleu d’exportation, puis, dans la liste sélectionnez Export vers disque. Si une image exportée a le même nom qu’une autre image dans le dossier de destination, une boîte de dialogue vous proposera soit de l’écraser, soit de renommer l’image en cours d’exportation avec un nom unique, pour ne pas écraser la version précédente.
Lorsque l’exportation est en cours, une icône est affichée dans le coin inférieur droit des vignettes de l’Explorateur d’images, tandis qu’une barre de progression est affichée dans le bouton de progression d’exportation – ou dans la palette de progression, après avoir cliqué sur ce bouton. Vous pouvez accéder à une version plus grande de la barre de progression en cliquant sur le bouton Exporter, qui ouvre la palette Progression.
La durée du traitement dépendra du nombre d’images et de leur taille.
Lorsque le traitement est terminé :
- Une icône est affichée dans le coin inférieur droit de l’image de la vignette confirmant la réussite de l’opération.
- Si une erreur s’est produite, un point d’exclamation sera affiché.
Vous pouvez modifier le nombre d’images pouvant être traitées simultanément, en allant dans Édition > Préférences > Performances > Affichage et traitement (PC) ou DxO PhotoLab > Préférences > Avancé (Mac).
DxO PhotoLab exploite tous les cœurs des processeurs de votre ordinateur, que ce soit pour traiter une comme plusieurs images. En revanche, si vous multipliez le nombre d’images à traiter, faites en sorte de disposer de suffisamment de RAM, au risque de perdre le bénéfice des processeurs multicoeurs, à cause des échanges entre la RAM et le disque dur.
Créer une option d’exportation personnalisée
Pour créer une nouvelle option d’exportation (vous pouvez créer autant d’options que souhaité) :
- Cliquez sur le bouton Ajouter une nouvelle option, dans la fenêtre flottante des options d’exportation. Par défaut, la nouvelle option propose le format JPEG qualité 90, pleine taille et le dossier d’origine comme destination.
- Sélectionnez les réglages souhaités dans les différentes sections de la fenêtre.
- PC : nommez votre option d’export personnalisée. Cliquez sur l’icône de texte, à côté du bouton de suppression, puis, dans la fenêtre qui s’affiche, saisissez un nom explicite (par exemple JPEG 70 2048 pour une image de ce format, qualité 70 % et 2048 pixels de large) et validez en cliquant sur Renommer.
- Mac : nommez votre option d’export personnalisée. Cliquez directement sur le nom Options de sortie et remplacez le texte avec un nom explicite (par exemple JPEG 70 2048 pour une image de ce format, qualité 70 % et 2048 pixels de large) et validez avec la touche Entrée.
Pour supprimer une option d’exportation :
- Cliquez sur la corbeille (inutile de sélectionner l’option au préalable).
- Dans la boîte de dialogue qui s’affiche, cliquez sur Oui (PC) ou Supprimer (M
Export vers application
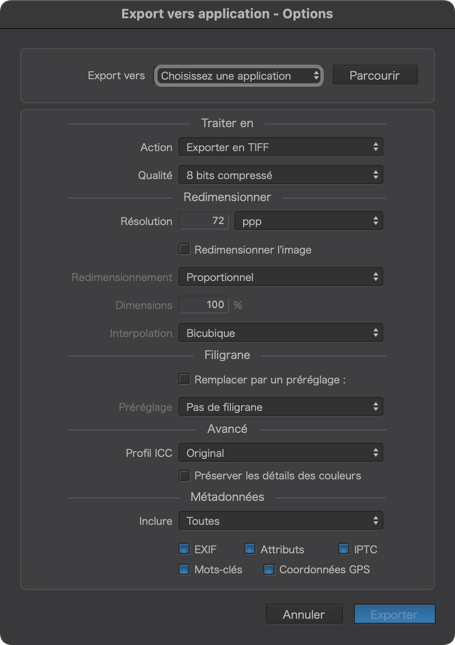
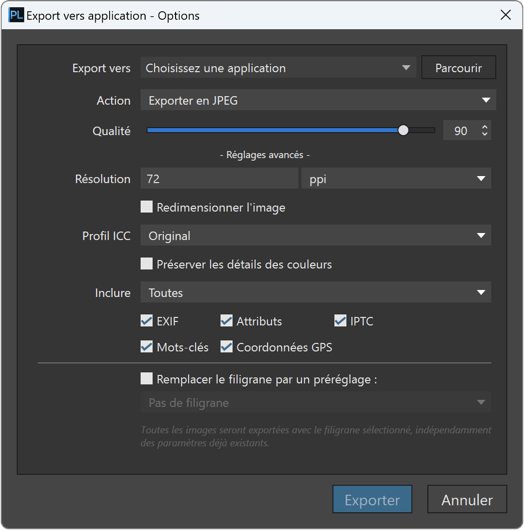
Options d’exportation vers application
Les options d’exportation pour application sont les mêmes que les options d’exportation vers disque, à l’exception des éléments suivants :
- Il n’y a pas d’option (préréglage d’export) à cocher à gauche de la fenêtre des options.
- Exporter sans traitement le(s) fichier(s) sélectionné(s) : cette option vous permet d’exporter un fichier vers une autre application, au même format, et sans qu’aucune correction de DxO PhotoLab ne soit appliquée, que vous ayez fait des corrections ou pas. Par exemple, si vous partez d’un fichier Raw, c’est une copie Raw de ce fichier qui sera générée, si vous partez d’un JPEG, c’est un JPEG qui sera généré, etc. Les seules autres options disponibles, dans ce cas précis, seront celles de la section Métadonnées.
Vous pouvez exporter vos images vers d’autres programmes, pour y faire des corrections supplémentaires.
- Sélectionnez les images dans l’Explorateur d’images.
- Cliquez sur la flèche à droite du bouton Export vers disque et choisissez Export vers application dans la liste.
- Une boîte de dialogue s’ouvre.
- À la première utilisation, cliquez sur Parcourir, afin de sélectionner un programme externe dans la boîte de dialogue du système d’exploitation. Les applications sélectionnées seront mémorisées dans la liste Export vers (vous pouvez effacer la liste dans Export vers > Vider l’historique).
- Dans le menu Action, choisissez le format de fichier (processus en JPEG, TIFF, DNG*). Vous pouvez également choisir d’exporter l’image sans appliquer de traitement.**
- En fonction du format de fichier, sélectionnez les options souhaitées (qualité pour JPEG, 8 ou 16 bits pour TIFF, profil ICC à joindre, etc.). Vous pouvez également incruster un filigrane.
- Cliquez sur Exporter : le fichier est traité et s‘ouvre dans le programme choisi.
* Les deux options du format DNG (avec toutes les corrections appliquées ou uniquement avec le débruitage et les corrections optiques) s’appliquent plutôt à un flux de travail avec les applications Adobe (Camera Raw, Lightroom).
** Si vous exportez un fichier RAW en choisissant l’option Exporter sans traitement le(s) fichier(s) sélectionné(s), le programme de destination ne restituera pas le rendu et les corrections effectuées dans DxO PhotoLab.
Si vous exportez un fichier RAW avec cette option, assurez-vous que le programme de destination soit compatible (par exemple, si vous exportez ainsi vers Photoshop, c’est le plugin Camera Raw qui sera ouvert).
Flux de travail avec Nik Collection
La Nik Collection est directement accessible depuis DxO PhotoLab, grâce au bouton dédié situé à côté du bouton Export vers. La suite est composée d’un certain nombre de plug-ins de correction d’image et de rendus créatifs :
- Nik Analog Efex, simulant le rendu de nombreux types d’appareils photo argentiques.
- Nik Color Efex, proposant de nombreux rendus et préréglages pour la photographie en couleur.
- Nik Dfine, permettant la correction du bruit de manière très précise, aussi bien globalement que localement.
- Nik HDR Efex, pour la fusion puis le traitement d’images à plage dynamique étendue.
- Nik Perspective, correction géométrique des images (retiré de Nik Collection à partir de la version 7).
- Nik Silver Efex, offrant une riche palette d’outils et de rendus pour le noir et blanc.
- Nik Sharpener, qui inclut Nik Presharpener et Nik Sharpener Output, prend en charge toutes les tâches d’accentuation de la netteté, du début du flux de travail jusqu’aux supports de sortie.
- Nik Viveza, reprenant des principes issus de la chambre noire pour corriger aisément la tonalité et les couleurs.
Utilisée conjointement à DxO PhotoLab, Nik Collection vous propose deux types de flux de travail (pour plus d’informations, consultez le guide utilisateur Nik Collection).
Flux de travail avec Adobe Lightroom Classic.
À propos du flux de travail avec Lightroom Classic
DxO PhotoLab vous offre un flux de travail intégré avec Lightroom Classic (version 3.0 et ultérieur). Il vous permet de transférer des images au format brut RAW du catalogueur de Lightroom vers DxO PhotoLab, de les traiter puis de renvoyer soit un fichier bitmap (JPEG, TIFF), soit un fichier DNG linéaire incluant tous les traitements DxO, ou uniquement les corrections optiques et le débruitage DxO. Cette dernière option vous permet ainsi de traiter dans Lightroom Classic, tout en profitant du meilleur des technologies DxO.
En ce qui concerne les fichiers Raw, il ne peut pas y avoir d’interaction ni de perturbation entre le traitement dans DxO PhotoLab et celui de Lightroom Classic. En effet, chacun utilise son propre moteur et ses propres moyens d’enregistrement des corrections. Ainsi, le fichier Raw orginal peut être traité indifféremment dans les deux logiciels, DxO PhotoLab ne verra pas les corrections de Lightroom Classic, et inversement.
Ce flux de travail s’appuie sur deux composants :
- Un module externe pour Lightroom Classic permettant d’exporter directement vos images RAW vers DxO PhotoLab.
- Une fonction Export vers Lightroom dans DxO PhotoLab, qui vous permet d’exporter les images RAW traitées dans différents formats de sortie.
Le module externe est automatiquement installé par DxO PhotoLab dans le répertoire approprié de Lightroom Classic. Dans le cas où l’installation ne se serait pas déroulée correctement, si vous avez refusé l’installation du module externe ou installé Lightroom Classic après DxO PhotoLab sur votre ordinateur, il est possible de lancer l’installation du module externe en cliquant sur Export vers Lightroom dans DxO PhotoLab.
Transférer une image de Lightroom Classic vers DxO PhotoLab
Pour transférer une image de Lightroom Classic vers DxO PhotoLab :
- Dans Lightroom Classic, après avoir sélectionné votre répertoire de travail, cliquez, dans le film fixe, sur les images que vous souhaitez transférer.
- Accéder au menu Fichier > Module externe – Extras > Transférer vers DxO PhotoLab.
- DxO PhotoLab se lance et crée automatiquement un projet dans lequel sont regroupées les images que vous avez transférées*.
- Procédez au traitement de vos images.
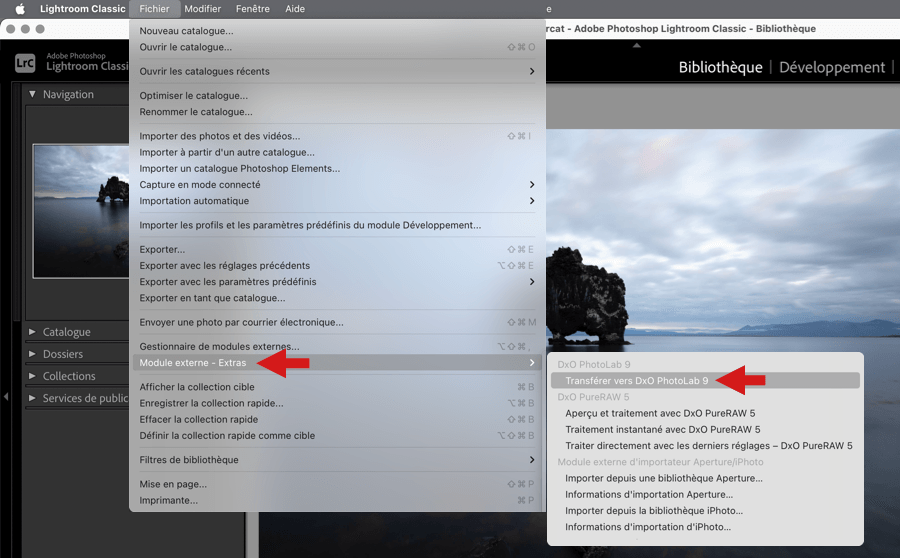
* En fin de transfert, DxO PhotoLab affiche automatiquement l’onglet Personnaliser, le contenu du projet dans l’Explorateur d’images et le bouton Export vers Lightroom.
Scénario 1 : exporter une image de DxO PhotoLab vers Lightroom Classic, au format JPEG, TIFF ou sans traitement
Dans ce premier scénario, vous allez exporter dans un format pour une utilisation immédiate et sans but de retouche ou de corrections supplémentaires au retour dans Lightroom Classic. Pour cela, vous allez utiliser le format JPEG (publication électronique ou impression) ou le format TIFF (impression) :
- Une fois le traitement de vos images effectué dans DxO PhotoLab, sélectionnez-les dans l’Explorateur d’images.
- Cliquez sur le bouton Export vers Lightroom.
- Une boîte de dialogue s’ouvre.
- Dans le menu Action, choisissez le format de fichier : Exporter en JPEG ou Exporter en TIFF.
- Dans le menu Qualité, ajustez la compression JPEG avec le curseur et, s’il s’agit du format TIFF, sélectionnez la profondeur de couleurs souhaitée (8 bits ou 16 bits).
- Vous pouvez incruster un filigrane à ce stade (excepté en mode Exporter sans traitement le(s) fichier(s) sélectionné(s)).
- Vous pouvez également choisir, dans la section Métadonnées, les métadonnées à inclure ou pas.
- Dans le menu Réglages avancés, choisissez si besoin le profil ICC à joindre.
- Cliquez sur Exporter.

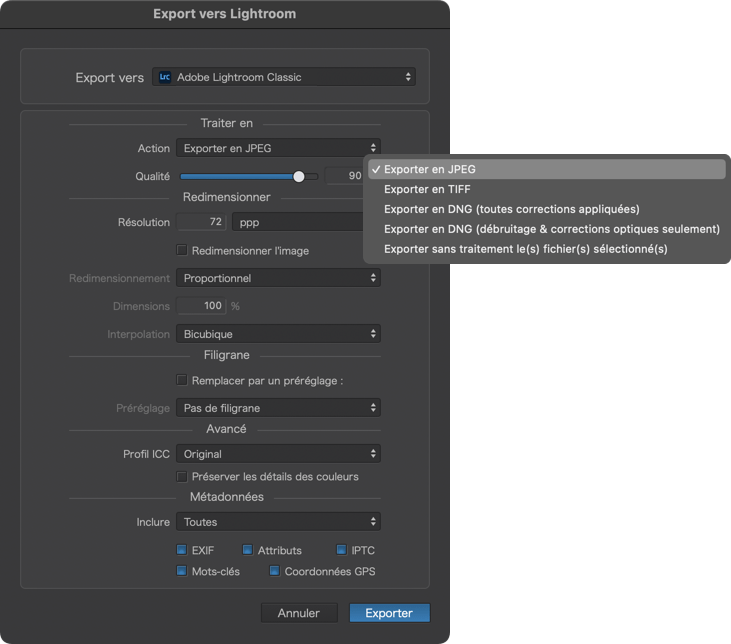
Scénario 2 : exporter une image de DxO PhotoLab vers Lightroom Classic, au format DNG linéaire avec toutes les corrections DxO
Dans ce scénario, vous allez exporter des fichiers DNG linéaires entièrement traités dans DxO PhotoLab, en lieu et place du module Développement de Lightroom Classic, ce dernier vous servant, dans ce cas, à cataloguer, gérer et diffuser vos images :
- Une fois le traitement de vos images effectué dans DxO PhotoLab, sélectionnez-les dans l’Explorateur d’images.
- Cliquez sur le bouton Export vers Lightroom.
- Une boîte de dialogue s’ouvre.
- Dans le menu Action, choisissez le format de fichier : Exporter en DNG (toutes corrections appliquées).
- Vous pouvez incruster un filigrane à ce stade.
- Vous pouvez également choisir, dans la section Métadonnées, les métadonnées à inclure ou pas.
- Cliquez sur Exporter.
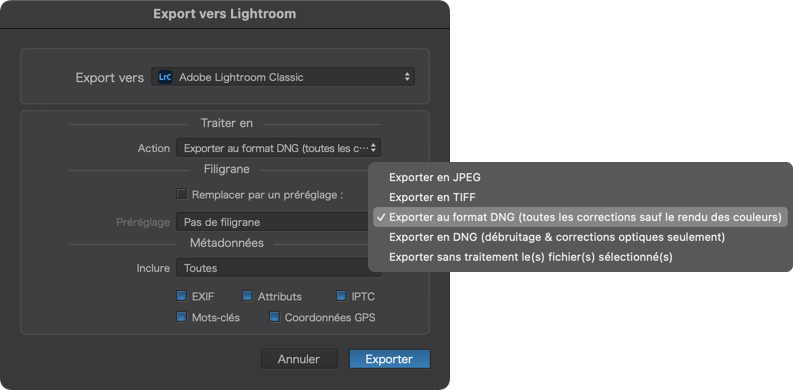
Scénario 3 : exporter une image de DxO PhotoLab vers Lightroom Classic, au format DNG linéaire avec uniquement les corrections optiques et le débruitage
Dans ce scénario, vous exportez des fichiers DNG linéaires auxquels DxO PhotoLab n’aura appliqué que la réduction du bruit et les corrections des défauts d’objectif à l’aide d’un Module DxO. Ainsi, vous disposerez de fichiers présentant l’avantage de bénéficier du meilleur des technologies DxO, tout en vous laissant le loisir de traiter vos images dans le module Développement de Lightroom Classic, grâce aux caractéristiques du format DNG linéaire similaires aux fichiers Raw, tout en étant déjà dématricés.
- Une fois le traitement de vos images effectué dans DxO PhotoLab, sélectionnez-les dans l’Explorateur d’images.
- Cliquez sur le bouton Export vers Lightroom.
- Une boîte de dialogue s’ouvre.
- Dans le menu Action, choisissez le format de fichier : Exporter en DNG (débruitage et corrections optiques seulement).
- Ne pas incruster de filigrane à ce stade !
- Cliquez sur Exporter.
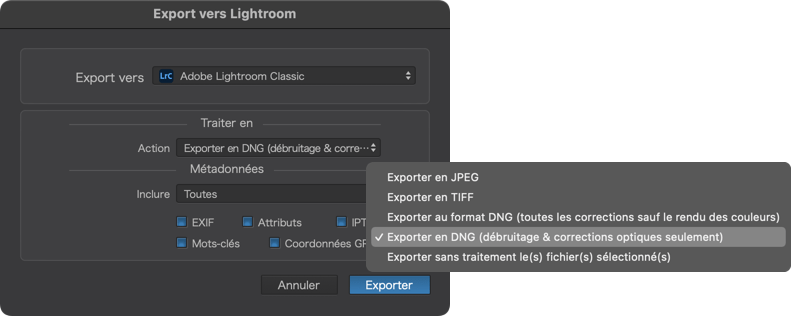
Retour dans Lightroom Classic
Le retour des images dans Lightroom Classic ne nécessite aucune intervention de votre part :
- Une collection à la date et l’heure de transfert (AAAA-MM-JJ HH-MIN-SEC) est automatiquement créée, au sein d’un ensemble de collection DxO PhotoLab lui-même automatiquement créé à la première utilisation.
- Les images de retour de DxO PhotoLab sont automatiquement empilées avec les originaux (si l’option est activée dans les Préférences > Édition externe) de Lightroom Classic.
- Les images provenant de DxO PhotoLab conservent leur nom d’origine, auquel est ajouté le suffixe « _DxO ».Classic).
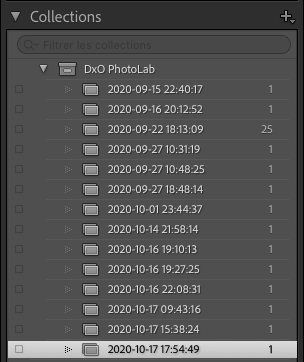
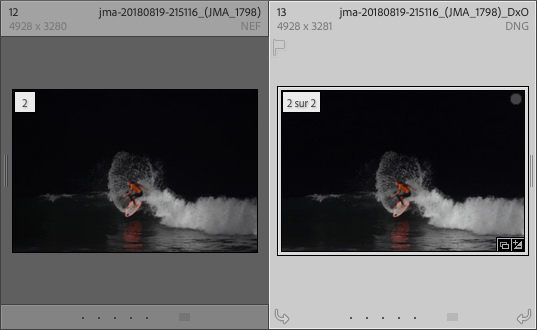
Recommencer le traitement dans DxO PhotoLab
Bien sûr, vous pouvez reprendre le traitement d’image dans DxO PhotoLab en sélectionnant le fichier brut original et en appliquant l’intégralité du processus de transfert et de traitement. Dans ce cas, DxO PhotoLab identifiera le sujet et les corrections qu’il a apportées à la lecture des données stockées dans sa propre base de données et/ou son fichier annexe « dop.».
Lorsque vous effectuerez une nouvelle exportation vers Lightroom Classic, une boîte de dialogue vous proposera soit d’écraser le fichier précédemment exporté, soit d’utiliser un nom unique, cette dernière option permettant de créer une version supplémentaire de l’image.
Exporter sans traitement
Vous pouvez également exporter un fichier dans son format original, sans le traitement DxO PhotoLab vers Lightroom Classic, avec l’option Exporter sans traitement le(s) fichier(s) sélectionné(s) :
- Si l’image est déjà présente dans le catalogue Lightroom Classic, seule une collection à la date et l’heure de transfert (AAAA-MM-JJ HH-MIN-SEC) sera automatiquement créée, mais il n’y aura pas de création de doublon, ni d’ajout de suffixe « DxO » au nom du fichier.
- Si l’image n’est pas encore dans le catalogue Lightroom Classic, une collection à la date et l’heure de transfert (AAAA- MM-JJ HH-MIN-SEC) sera automatiquement créée, et le dossier dans lequel se trouve l’image (y compris si elle est sur le bureau) sera référencé dans Lightroom Classic. Le fichier ne sera pas renommé avec le suffixe « _DxO ».


