Über die Exportfunktionen
DxO PhotoLab verfügt über ein vollständig in die Register Fotothek und Bearbeiten integriertes Exportsystem, das sich auf die folgenden drei Exportmodi stützt:
- Export auf Festplatte: Exportiert Ihre Bilder auf eine Festplatte.
- Export nach Applikation: Öffnet Ihre Dateien, auch RAW-Daten, in einem externen Programm.
- Export nach Lightroom: Übergibt die Bilder an Adobe Lightroom Classic.
Mit der PC-Version ist auch den Export von Web-Galerien an einen Drittanbieter möglich:
- Export nach Flickr (Konto und Anmeldung sind Voraussetzung dafür, dass Bilder von DxO PhotoLab zu Flickr übertragen werden können).
Die Mac-Version bietet auch spezifische Exportmodi, die mit den mit dem MacOS-Betriebssystem gelieferten Dienstprogrammen verknüpft sind (bitte konsultieren Sie die entsprechenden Hilfen):
- Nachrichten (Nachrichtendienst)
- AirDrop (Übertragung von Bildern von einem Mac auf einen anderen Mac, iPad oder iPhone, über ein WiFi-Netzwerk)
- Notizen (Notizen erstellen)
- Zu Fotos hinzufügen (Foto-Manager)
- Erinnerungen (Benachrichtigungssystem)
Mit der ELITE Edition von DxO PhotoLab können Sie einen Export gleichzeitig in mehrere Ordner und in mehreren Formaten vornehmen, was einen bedeutenden Vorteil für die Produktivität bedeutet.
Benutzeroberfläche
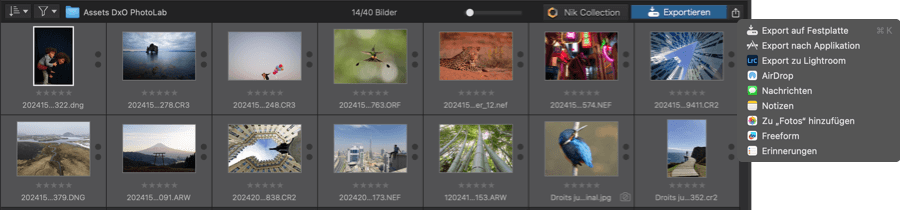
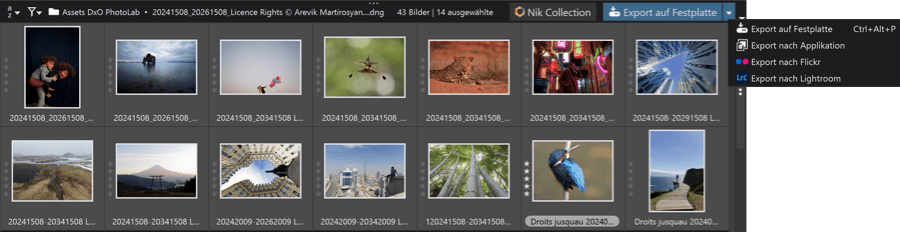
Die Exportfunktion ist sowohl im Register Fotothek als auch im Register Bearbeiten verfügbar und wird über die Werkzeugleiste des Bildbrowsers aufgerufen, der drei Schaltflächen enthält:
- Export nach (Piktogramm): Durch Klick auf das Piktogramm können Sie zwischen den Modi Export auf Festplatte, in eine externe Applikation, zu Flickr (PC) sowie zu anderen Geräten (Mac) wählen.
- Export (blaue Schaltfläche): zeigt den gewählten Exportmodus oder den letzten ausgewählten Modus an. Klicken Sie, um darauf zuzugreifen.
- Eine Schaltfläche, die den Fortschritt des Exports anzeigt. Klickt man darauf, öffnet sich eine schwebende Palette, die den Fortschritt der laufenden Exporte zeigt. In dieser Schaltfläche erscheint während des Exports ein Fortschrittsbalken.
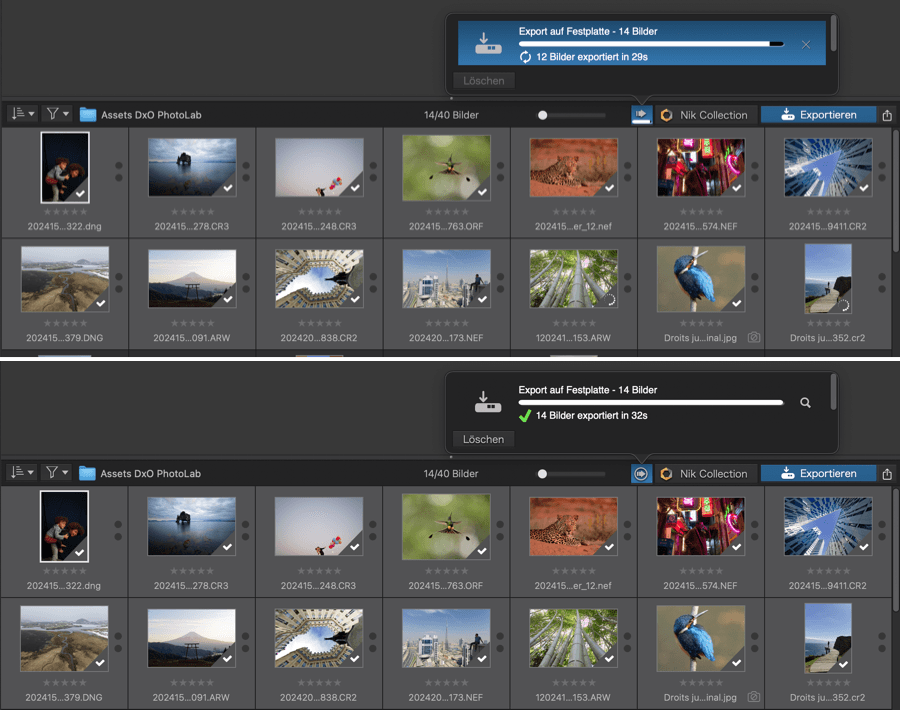
Um einen Export abzubrechen, klicken Sie auf den Fortschritts-Button und dann in der schwebenden Palette auf das Kreuz (X) neben dem Fortschrittsbalken des Exports, den Sie abbrechen möchten.
Die schwebende Fortschritts-Palette zeigt alle Exporte einer Sitzung an. Sie können die Liste der abgeschlossenen Exporte löschen, indem Sie auf Löschen klicken.
Es gibt zwei Fälle, in denen die Fortschrittsschaltfläche nicht sichtbar ist: direkt nach dem Start von DxO PhotoLab, wenn Sie noch nichts exportiert haben und wenn Sie den Inhalt der Fortschrittspalette gerade gelöscht haben.
Eine Lupe zum Überprüfen des exportierten Bildes: Sobald der Export eines Bildes abgeschlossen ist, erscheint in der Palette Fortschritt rechts neben dem Fortschrittsbalken eine kleine Lupe. Wenn Sie darauf klicken, öffnet sich ein Systemdialog des Windows Explorers (PC) oder Finders (Mac) mit dem Speicherort des exportierten Bildes.
Export auf Festplatte
Beim Exportieren von Bildern werden Bilddaten erstellt, auf die Korrekturen angewendet werden, die Sie im Register Bearbeiten vorgenommen haben und dann auf eine Festplatte und in einen Ordner Ihrer Wahl übertragen. Hierzu klicken Sie auf die Schaltfläche Export auf Festplatte. Nun öffnet sich ein schwebendes Fenster mit den verschiedenen Optionen zum Export auf Festplatte.
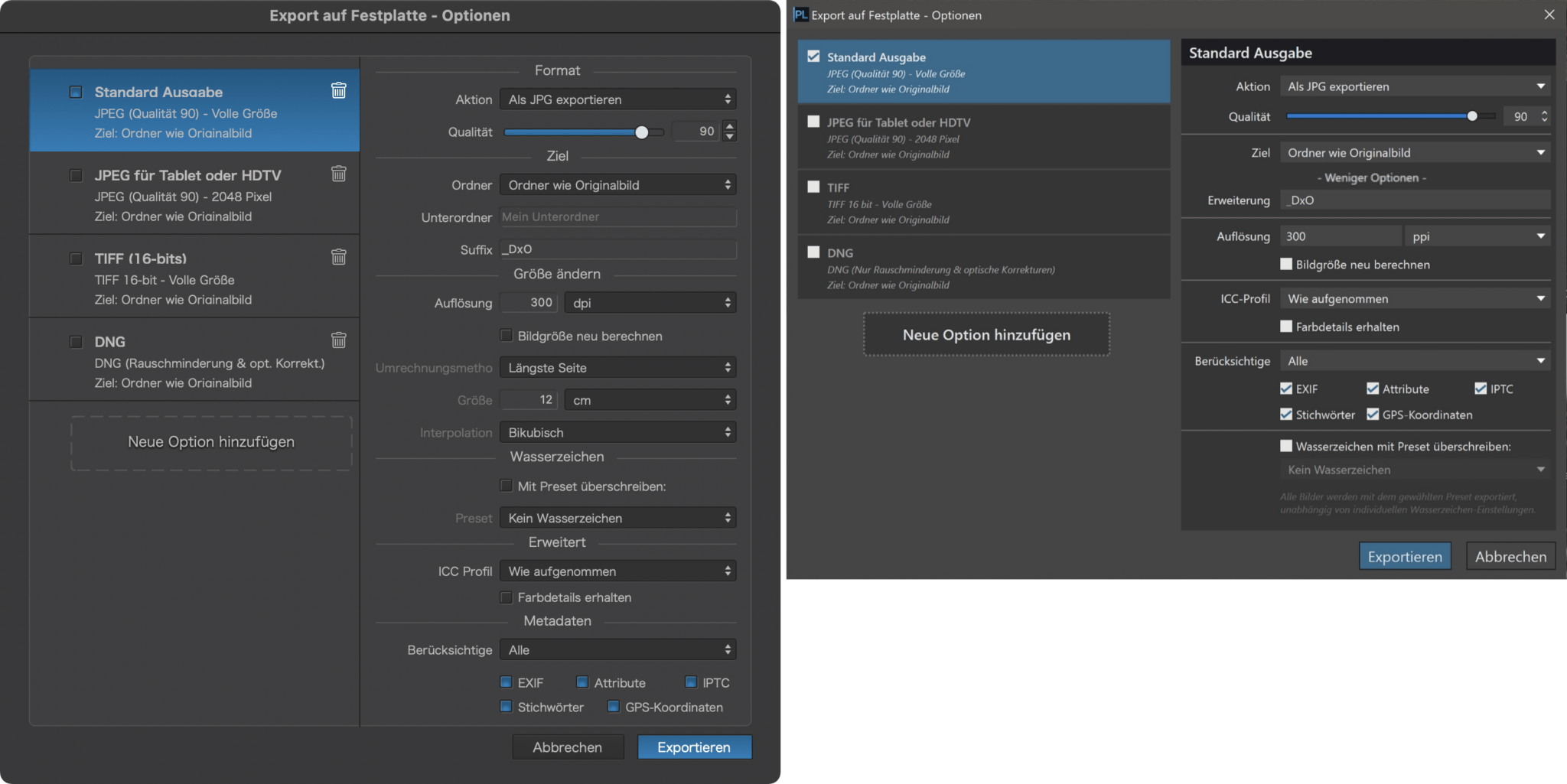
Der Zweck der Ausgabeoptionen ist es, Ihnen eine gewisse Zahl an Einstellungen zu bieten, die es erlauben, automatisch Bilder gleichzeitig in verschiedene Formate und an verschiedene Ziele zu exportieren (ELITE Edition).
Die Dateiformate und ihre Grenzen
Bestimmte Bildformate verlieren einen Teil an Information, damit sie eine kompaktere Dateigröße erreichen. Sie werden als „verlustbehaftet“ (destruktiv) bezeichnet. Bei anderen bleiben alle Informationen trotz eines bestimmten Komprimierungsgrads erhalten. Diese bezeichnet man als „verlustfrei“.
Das JPEG ist ein verlustbehaftetes Format, während TIFF und die meisten RAW-Formate verlustfrei sind. Das DNG-Format von Adobe (Digital NeGative) ist ein sehr spezielles Format, das als universeller Standard anstelle der zahlreichen RAW-Formate vorgeschlagen wird. Zu unterscheiden sind hier die Varianten des DNG-Formats, dem „einfache“ DNG, das den proprietären RAW-Formaten entspricht, und dem linearen DNG, eine demosaizierte Datei, bei deren Bearbeitung jedoch die meisten Möglichkeiten und Vorteile von RAW-Dateien erhalten bleiben.
Die folgende Tabelle zeigt die möglichen Relationen zwischen Eingabe- und Ausgabeformaten:
| Format der Originaldatei | Mögliche Exportformate |
| JPEG | JPEG, TIFF (8 Bit) |
| TIFF | TIFF (8 oder 16 Bit, je nach Originaldatei) |
| RAW | JPEG, TIFF (8 oder 16 Bit), lineares DNG |
| DNG | JPEG, TIFF (8 oder 16 Bit), lineares DNG |
| Lineares DNG | JPEG, TIFF (8 oder 16 Bit), lineares DNG |
Ausgabeformate und zugehörige Einstellungen
JPEG:
Das JPEG-Format ist für Bilder vorgesehen, die von einem Fotolabor gedruckt oder elektronisch verbreitet werden, entweder im Web oder per E-Mail.
Mit einem Schieberegler können Sie den Grad der Komprimierung einstellen, die zu einem Qualitätsverlust führt. Je besser die Qualität, desto größer ist auch die Ausgabedatei.
Da JPEG ein verlustbehaftetes Format ist, raten wir Ihnen eine eher höhere Qualitätsstufe wie z. B. 90 zu wählen und falls notwendig dies zu kompensieren, indem Sie eine etwas kleinere Bildgröße wählen. Dies ist der bessere Kompromiss als ein größeres Bild mit niedrigerer Qualität zu produzieren.
TIFF:
TIFF ist ein Format, das einen qualitativ hochwertigen Workflow garantiert und für alle Korrekturen und Retuschen zu bevorzugen ist, die keine Rohbilddaten erfordern. Wenn Sie Bilder im TIFF-Format exportieren möchten, müssen Sie die folgenden Entscheidungen treffen:
- Komprimiert/unkomprimiert: Wir raten, bei der unkomprimierten Version zu bleiben. Diese hat zwar eine größere Datei zur Folge, aber Sie können sie im Gegensatz zur komprimierten Variante in praktisch allen Bildbearbeitungsprogrammen öffnen.
- 8- oder 16-Bit-Qualität: Die 8-Bit-Qualität bietet pro Farbkanal lediglich 256 mögliche Werte, während die 16-Bit-Kodierung 65.536 Abstufungen zulässt. Diese Option steht selbstverständlich nur dann zur Verfügung, wenn das Originalbild selbst bereits in 12 oder 16 Bit kodiert war (im Fall von RAWs) oder im 16-Bit-Format vorlag (im Fall von TIFFs). Wir raten Ihnen, bei der Bildbearbeitung das 16-Bit-Format zu wählen, damit Sie einen qualitativ hochwertigen Workflow beibehalten können.
DNG:
Das lineare DNG-Format bietet Ihnen ebenfalls einen qualitativ hochwertigen Workflow, ermöglicht Ihnen darüber hinaus aber die weitere Nachbearbeitung in kompatibler Software, insbesondere Adobe Lightroom Classic (oder Adobe Camera Raw). Hierfür gibt es zwei Möglichkeiten:
- Als DNG exportieren (alle Korrekturen angewendet): Das beim Export erzeugte lineare DNG enthält alle in DxO PhotoLab vorgenommenen Korrekturen. Dies ist die ideale Wahl, wenn Sie Adobe Lightroom Classic als Bildverwaltungsprogramm verwenden und die gesamte Bearbeitung Ihrer Raw-Dateien DxO PhotoLab* anvertrauen.
- Als DNG exportieren (nur Rauschminderung & optische Korrekturen): Die hier erstellte lineare DNG-Datei enthält nur DxO-Rauschminderung und die Korrektur von Objektivfehlern durch ein DxO Modul. Sie können sich für diese Option entscheiden, wenn Sie sowohl die besten DxO-Technologien nutzen als auch Ihre Bilder in Adobe Lightroom Classic* bearbeiten und katalogisieren möchten.
* Weitere Informationen finden Sie auf der Seite Workflow mit Adobe Lightroom Classic.
Optionen für den Export auf Festplatte
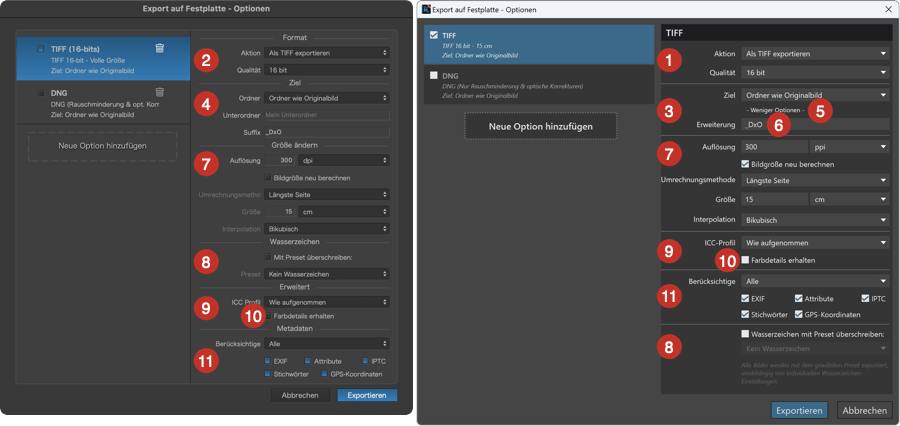
- PC: die rechte Spalte zeigt die links ausgewählte Exportoption mit folgenden Einstellungen an:
- Aktion: Über das Menü wählen Sie Ihr Exportformat aus, woraufhin die dazugehörigen Werkzeuge angezeigt werden:
- Export als JPEG: Mit dem Schieberegler Qualität, der standardmäßig auf 90 eingestellt ist, können Sie den Grad der Komprimierung von JPEG-Dateien bestimmen (auf einer Skala von 10 bis 100). Sie können den Wert auch in das Fenster auf der rechten Seite eingeben oder durch Klicken auf die kleinen Pfeile durch die Werte blättern.
- Export als TIFF : Im Menü Qualität haben Sie die Wahl zwischen 8 Bit komprimiert oder nicht, und 16 Bit, komprimiert oder nicht.
- Export als DNG (alle Korrekturen angewendet): Die Bilder werden als lineares DNG exportiert und enthalten alle in DxO PhotoLab vorgenommenen Korrekturen.
- Export als DNG (nur Rauschminderung & optische Korrekturen): Die Bilder werden als lineares DNG-Dateien exportiert und enthalten nur die Korrekturen der DxO Module und die der Unterpalette DxO Rauschminderung unabhängig davon, ob Sie andere Korrekturen vorgenommen haben. Dieser Exportmodus ist besonders geeignet, wenn Sie Ihre Bilder in einer anderen Software bearbeiten (wie im Lightroom Classic-Workflow).
- Aktion: Über das Menü wählen Sie Ihr Exportformat aus, woraufhin die dazugehörigen Werkzeuge angezeigt werden:
- Mac: Die rechte Spalte zeigt die ausgewählte Exportoption mit folgenden Einstellungen an:
- Aktion: Über das Menü wählen Sie Ihr Exportformat aus, woraufhin die dazugehörigen Werkzeuge angezeigt werden:
- Export als JPEG: Mit dem Schieberegler Qualität, der standardmäßig auf 90 eingestellt ist, können Sie den Grad der Komprimierung von JPEG-Dateien bestimmen (auf einer Skala von 10 bis 100). Sie können den Wert auch in das Fenster auf der rechten Seite eingeben oder durch Klicken auf die kleinen Pfeile durch die Werte blättern.
- Export als TIFF: Im Menü Qualität haben Sie die Wahl zwischen 8 Bit komprimiert oder nicht, und 16 Bit, komprimiert oder nicht.
- Export als DNG (alle Korrekturen angewendet): Die Bilder werden als lineares DNG exportiert und enthalten alle in DxO PhotoLab vorgenommenen Korrekturen.
- Export als DNG (nur Rauschminderung & optische Korrekturen): Die Bilder werden als lineares DNG-Dateien exportiert und enthalten nur die Korrekturen der DxO Module und die der Unterpalette DxO Rauschminderung unabhängig davon, ob Sie andere Korrekturen vorgenommen haben. Dieser Exportmodus ist besonders geeignet, wenn Sie Ihre Bilder in einer anderen Software bearbeiten (wie im Lightroom Classic-Workflow).
- Aktion: Über das Menü wählen Sie Ihr Exportformat aus, woraufhin die dazugehörigen Werkzeuge angezeigt werden:
- Ziel (PC): Standardmäßig ist der Zielordner der Ordner des Originalbildes (oder des Quellbildes). Diese Auswahl wird im Drop-down-Menü Ziel angezeigt. Wenn Sie die Option Benutzerdefinierter Ordner auswählen, erscheint ein Dialogfeld mit einer zusätzlichen Zeile namens Pfad. Hier können Sie einen bestehenden Ordner auf Ihrer Festplatte auswählen oder einen neuen erstellen. Beachten Sie, dass der Pfad absolut (zum Beispiel „C:PhotosDxO PhotoLab Ausgabe“) oder relativ (DxO PhotoLab Outputs) sein kann. Im ersten Fall werden alle Bilder in einem einzigen Zielordner gespeichert, auch wenn die Quellbilder in mehreren Ordnern verstreut sind. Im zweiten Fall werden die Bilder in einem Unterordner des Quellordners gespeichert, was es ermöglicht, die korrigierten Bilder in der Nähe der Originale zu halten. In diesem Fall werden so viele Unterordner erstellt, wie es Quellordner gibt.
- Ziel (Mac): Standardmäßig ist der Zielordner der Ordner des Originalbildes (oder des Quellbildes). Diese Auswahl wird im Feld des Drop-down-Menüs Ordner angezeigt. Wenn Sie die Option Benutzerdefinierter Ordner wählen, wird ein Dialogfeld angezeigt, in dem Sie einen bestehenden Ordner auf Ihrer Festplatte auswählen oder einen neuen erstellen können. Der ausgewählte Ordner wird in das Feld Ordner übernommen. Sie können jederzeit ein Unterverzeichnis (Unterordner) innerhalb des Zielordners erstellen. Dazu geben Sie einfach den Namen in das Feld Unterverzeichnis ein.
- Weitere Optionen (PC): Durch Anklicken dieses Menüpunkts können alle folgenden Optionen ein- oder ausgeblendet werden.
- Suffix: Das Eingabefeld für Dateiendungen gehört zum Abschnitt Zielordner. Standardmäßig hängt DxO PhotoLab das Suffix „_DxO“ an jeden Dateinamen an. Diese Voreinstellung können Sie allerdings nach Ihren Wünschen anpassen.
- Auflösung: Hier können Sie die Ausgabeauflösung einstellen, entweder in ppi (Punkte pro Inch) oder in ppc (Punkte pro Zentimeter). Der Standardwert liegt bei 300 ppi. In diesem Abschnitt können Sie die Auflösung und Bildabmessungen ändern und den Interpolationsmodus über die folgenden Optionen festlegen:
- Auflösung : Standardmäßig ist die Auflösung auf 300 dpi eingestellt. Es ist solange nicht sinnvoll, eine andere Auflösung zu wählen, solange Sie nicht die genauen physischen Abmessungen der exportierten Datei angeben, z. B. für einen Druckvorgang, entweder für Ihren eigenen Drucker oder für ein Labor oder eine Druckerei (in letzterem Fall fragen Sie dort, welche Auflösung benötigt wird). Über das Menü rechts neben dem Eingabefeld können Sie die Einheit in Punkten pro Zoll (ppp – standardisierte und empfohlene Einstellung) oder in Punkten pro Zentimeter (ppc) auswählen.
- Bildgröße neu berechnen: Aktivieren Sie das Kontrollkästchen, wenn Sie die physischen Abmessungen der exportierten Datei ändern möchten (aktiviert die Eingabefelder Größe).
- Umrechnungsmethode: Es stehen verschiedene Methoden zur Auswahl
- Automatisch drehen: Sie können die Abmessungen des exportierten Bildes bestimmen und das Bild in diese Größe einpassen, wobei es bei Bedarf gedreht wird.
- Einpassen: Sie können die Abmessungen des exportierten Bildes bestimmen und es anpassen, ohne dabei seine Ausrichtung zu ändern.
- Kürzeste Seite/Längste Seite: Darüber bestimmen Sie die Größe der langen/kurzen Kante des zu exportierenden Bildes.
- Megapixel: bestimmt die Auflösung des exportierten Bildes in Megapixeln (das ursprüngliche Bildseitenverhältnis wird beibehalten).
- Proportional: passt die Größe des Bildes je nach angegebenem Prozentsatz an, wobei die Proportionen beibehalten werden.
- Größe: Hier können Sie die physischen Abmessungen des exportierten Bildes entsprechend der im Menü „Größe ändern“ gewählten Methode angeben (Werte je nach Wahl und Ziel in Pixel, cm und Zoll).
- Interpolation: Dabei handelt es sich um folgende Techniken zur Erzeugung von Bildinhalten zwischen verschiedenen Pixeln eines Bildes, insbesondere zur Festlegung der Ausgabegröße und -auflösung:
- Bikubisch: Standard-Interpolationsmethode, die sowohl präzise als auch mit sanfteren Tonwertübergängen arbeitet.
- Bikubisch schärfer: funktioniert wie die bikubische Methode, schärft das Bild aber dabei deutlich nach.
- Bilinear: generiert zusätzliche Pixel auf der Grundlage benachbarter Pixel.
- Die maximale Größe des Ausgabebildes (Höhe oder Breite), ausgedrückt in Pixeln, Zentimetern oder Zoll. Diese Größenangabe ermöglicht es dem Programm, die Proportionen des Bildes automatisch beizubehalten.
- Interpolation: Es sind mehrere Optionen verfügbar. Der automatische Modus ist eine gute Wahl, aber viele Fotografen bevorzugen die bikubische Interpolation. DxO PhotoLab bietet die schärfere bikubische Interpolation, die für das Web geeignet ist.
- Wasserzeichen: Ermöglicht das Einfügen (oder Nichteinfügen) eines Wasserzeichens beim Dateiexport. Dies kann ein bereits auf ein Bild gelegtes Wasserzeichen sein oder durch die Auswahl eines Presets erfolgen. Über das Presetmenü können Sie ein gespeichertes Wasserzeichen auswählen, die Standardauswahl ist Kein Wasserzeichen. Wenn das Kontrollkästchen Wasserzeichen mit Preset überschreiben (PC) oder Durch ein Preset ersetzen (Mac) aktiviert ist, können Sie dem Foto ein anderes Wasserzeichen zuweisen als das, was Sie dem Bild bereits über das Register Bearbeiten hinzugefügt hatten.
- Erweitert/ ICC-Profil (ELITE Edition): Das ICC-Profil für die Ausgabedatei (mit Ausnahme des DNG-Formats) kann das Profil des Quellbildes, das Profil des Screenproofs, das Profil eines Farbraums (sRGB, P3, Adobe RGB, Rec. 2020, ProPhoto RGB oder DxO Wide Gamut), ein benutzerdefiniertes Profil oder ein importiertes Profil sein. Das sRGB-Profil eignet sich für die Veröffentlichung von Bildern im Internet und für die Weitergabe an Druckdienstleister, P3 wird von vielen mobilen Geräten oder Computerbildschirmen verwendet. Adobe RGB ist für den Druck bestimmt und die anderen Farbräume können für die Bearbeitung in anderen Programmen verwendet werden. In diesem Fall sollte eine Ausgabe als TIFF gewählt werden.
- Kontrollkästchen Farbdetails erhalten: Wenn dieses Kontrollkästchen aktiviert ist, werden die Farben im Ausgabebild etwas entsättigt, so dass alle Farben in den Farbbereich des von Ihnen gewählten ICC-Profils passen, aber nur, wenn dies erforderlich ist.
Wenn Ihr Bild keine gesättigten Farben enthält, führt dieses Kontrollkästchen zu keiner Änderung.
Wenn Sie ein ICC-Profil wählen, das einem großen Farbbereich entspricht (z.B. ProPhotoRGB oder DxO Wide Gamut), ändert dieses Kontrollkästchen auch nichts.
Dies ist besonders wichtig, wenn Sie z. B. nach sRGB/DisplayP3/AdobeRGB exportieren, um zu verhindern, dass Sie Details in den gesättigten Bereichen Ihres Bildes verlieren (allerdings auf Kosten eines Verlustes an Farbsättigung).- Kontrollkästchen deaktiviert (Standard): Es werden keine Farbdetails geschützt.
- Kontrollkästchen aktiviert und Soft-Proofing-Profil: Der Schutz gesättigter Farben wird angewendet, und zwar mit dem Wert des Schiebereglers Schutz gesättigter Farben in der Unterpalette Screen-Proofing.
- Kontrollkästchen aktiviert und ICC-Profil: Das ICC-Profil für den Export ist dasselbe wie das ICC-Profil, das in der Unterpalette Soft-Proofing ausgewählt wurde, und der Schutz gesättigter Farben wird entsprechend dem Wert des Schiebereglers Intensität angewendet.
- Berücksichtige (PC)/Metadaten (Mac): In diesem Abschnitt können Sie auswählen und kontrollieren, welche Informationen in den Metadaten der exportierten Bilder enthalten sein sollen und welche nicht:
- Berücksichtige: Das Menü bietet die Möglichkeit, alle Metadaten einzuschließen (nicht markierte Optionen werden automatisch ausgewählt), keine Metadaten zu berücksichtigen, Urheber- und Kontaktinformationen oder nur Copyright-Informationen zu berücksichtigen. Wenn Sie eine dieser Optionen auswählen und eines der Kästchen aktivieren oder deaktivieren, wird im Menü die Option Benutzerdefiniert angezeigt.
- Kontrollkästchen: Sie können die über das Menü Einschließen gewünschten Metadaten berücksichtigen oder ignorieren:
- EXIF: Die Kamerainformationen und die Aufnahmeeinstellungen werden beigefügt.
- Attribute: Hier können Sie die Sortierattribute (Behalten, Ablehnen) und die Sternebewertung hinzufügen.
- IPTC: hängt die in die IPTC-Felder eingegebenen Informationen an.
- Stichwörter: berücksichtigt die vergebenen Stichwörter.
- GPS-Koordinaten: fügt die GPS-Koordinaten (Breitengrad, Längengrad, Höhe) hinzu.
Den Export auf Festplatte starten
Bevor der Export gestartet wird, klicken Sie die Kästchen für die gewünschten Ausgabeoptionen an (auch wenn Sie gerade eine neue Ausgabeoption erstellt haben, ist diese standardmäßig inaktiv). Sie können beliebig viele Exportoptionen aktivieren (nur ELITE Edition). Dies ist eine der Hauptfunktionen von DxO PhotoLab, mit der Sie gleichzeitig mehrere verschiedene Dateien aus demselben Quellbild exportieren können.
Mit den Export-Optionen können Sie Backups erzeugen: Es genügt, den gleichen Bildnamen zu verwenden, aber auf unterschiedlichen Festplatten oder Servern zu sichern.
Um mit der Verarbeitung und dem anschließenden Export der Bilder zu beginnen, klicken Sie nach der Auswahl im Bildbrowser auf den kleinen Pfeil rechts neben der blauen Export-Schaltfläche und wählen dann in der Liste die Option Auf Festplatte exportieren. Falls ein exportiertes Bild den gleichen Namen hat wie ein anderes Bild im Zielordner, wird ein Dialogfenster Ihnen vorschlagen, das Bild entweder zu überschreiben oder das Bild, das exportiert wird, mit einem eindeutigen Namen umzubenennen, um die vorherige Version nicht zu überschreiben.
Während des Exports wird in der rechten unteren Ecke der Miniaturansichten des Bildbrowsers ein Zahnrad-Symbol angezeigt, während in der Schaltfläche Export selbst ein kleiner Fortschrittsbalken angezeigt wird. Sie können auf eine größere Version des Fortschrittsbalkens zugreifen, indem Sie auf die Schaltfläche Exportieren klicken, wodurch sich die Palette öffnet, die den Fortschritt anzeigt.
Die Verarbeitungsdauer hängt von der Anzahl Bilder und deren Größe ab.
Nach Abschluss der Entwicklung:
- Ein Icon in der rechten unteren Ecke des Miniaturbildes bestätigt den Erfolg der Operation.
- Falls es einen Fehler gab, wird ein Ausrufezeichen angezeigt.
Sie können die Anzahl der gleichzeitig zu verarbeitenden Bilder ändern, indem Sie das Menü Bearbeiten > Programmeinstellungen > Leistung > Anzeige und Entwickeln (PC) bzw. in DxO PhotoLab > Einstellungen > Fortgeschritten (Mac) aufrufen.
DxO PhotoLab nutzt alle Prozessorkerne Ihres Rechners, um an einem oder mehreren Bildern parallel zu arbeiten. Falls Sie die Anzahl Bilder, die gleichzeitig verarbeitet werden, erhöhen, stellen Sie bitte sicher, dass Ihr Rechner mit ausreichend RAM ausgestattet ist, sonst würden Sie den genau gegenteiligen Effekt erreichen, weil zwischen RAM und Festplatte ausgelagert werden muss.
Erstellen einer benutzerdefinierten Exportoption
Möchten Sie eine neue Exportoption erstellen (Sie können so viele Optionen erstellen, wie Sie möchten), gehen Sie wie folgt vor:
- Klicken Sie im schwebenden Fenster mit den Exportoptionen auf die Schaltfläche Neue Option hinzufügen. Standardmäßig bietet die neue Option das JPEG-Format mit Qualität 90, bei voller Größe und dem Originalordner als Zielspeicherort an.
- Wählen Sie sukzessive Ihre gewünschten Einstellungen in den verschiedenen Menüpunkten des Fensters aus.
- PC: Vergeben Sie einen Namen für Ihre benutzerdefinierte Exportoption. Klicken Sie auf das Textsymbol (Option umbenennen) neben der Schaltfläche Löschen, geben Sie dann in dem erscheinenden Eingabefenster einen Namen ein (z.B. JPEG 70 2048 für ein Bild dieses Formats, Qualität 70 % und 2048 Pixel breit) und bestätigen Sie durch Klicken auf Umbenennen.
- Mac: Vergeben Sie einen Namen für Ihre benutzerdefinierte Exportoption. Klicken Sie direkt auf den Namen Optionen und ersetzen Sie den Text durch einen Namen (z.B. JPEG 70 2048 für ein Bild dieses Formats, 70 % Qualität und 2048 Pixel Breite) und bestätigen Sie mit der Eingabetaste.
Möchten Sie eine Exportoption löschen, gehen Sie wie folgt vor:
- Klicken Sie auf den Papierkorb (Sie müssen die Exportoption dafür nicht vorher auswählen).
- Klicken Sie im sich öffnenden Dialogfeld auf OK (PC) oder Löschen (Mac).
Export in Applikation
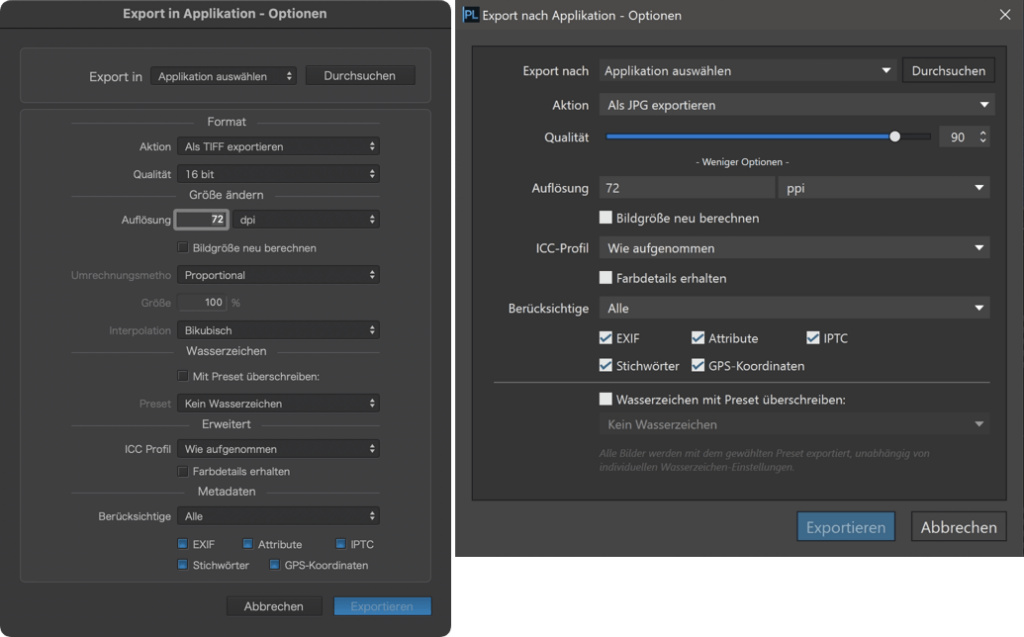
Optionen für den Export in eine andere Applikation
Die Optionen für den Export in eine Applikation sind dieselben wie die Optionen für den Export auf Festplatte, mit folgenden Ausnahmen:
- Auf der linken Seite des Optionsfensters gibt es keine Option (oder Export-Preset) zur Auswahl.
- Ausgewählte Datei(en) ohne Bearbeitung exportieren: Mit dieser Option können Sie eine Datei in eine andere Applikation exportieren, und zwar im gleichen Format und ohne jegliche Korrektur durch DxO PhotoLab, unabhängig davon, ob Sie Korrekturen vorgenommen haben oder nicht. Wenn Sie z. B. von einer RAW-Datei ausgehen, wird eine RAW-Kopie dieser Datei erstellt, wenn Sie von einem JPEG ausgehen, wird ein JPEG erstellt usw. Die einzigen anderen Optionen, die in diesem Fall zur Verfügung stehen, sind die im Abschnitt Metadaten.
Sie können Ihre Bilder in andere Programme exportieren, um dort weitere Korrekturen vorzunehmen.
- Wählen Sie die zu exportierenden Bilder im Bildbrowser aus.
- Rechtsklicken Sie auf das Bild und wählen Sie aus der Liste Export nach Applikation.
- Es öffnet sich ein Dialogfeld.
- Wenn Sie die für den Export gewünschte Software zum ersten Mal verwenden, klicken Sie auf Durchsuchen, um ein externes Programm im Dialogfeld des Betriebssystems auszuwählen. Die ausgewählten Anwendungen werden in der Liste Export in gespeichert (Sie können die Liste unter Export in > Historie löschen löschen).
- Wählen Sie im Menüpunkt Aktion das Dateiformat aus (als JPEG, TIFF, DNG*). Sie können das Bild auch exportieren, ohne eine Bearbeitung vorzunehmen.**
- Wählen Sie je nach Dateiformat die passenden Optionen (Qualität für JPEG, 8 oder 16 Bit für TIFF, ICC-Profil usw.). Sie können auch ein Wasserzeichen hinzufügen.
- Klicken Sie auf Exportieren: Die Datei wird verarbeitet und öffnet sich im ausgewählten Programm.
* Die beiden Versionen des DNG-Formats (mit allen Korrekturen oder nur mit Rauschminderung und optischen Korrekturen) sind für einen Workflow mit Adobe-Anwendungen (Camera Raw, Lightroom) besser geeignet.
** Wenn Sie eine RAW-Datei exportieren und die Option Selektierte Datei(en) ohne Entwicklung exportieren wählen, kann das Zielprogramm nicht das Rendering und die Korrekturen wiedergeben, die Sie in DxO PhotoLab vorgenommen haben.
Wenn Sie eine RAW-Datei mit dieser Option exportieren, stellen Sie sicher, dass das Zielprogramm kompatibel ist (zum Beispiel, wenn Sie auf diese Weise nach Photoshop exportieren, wird das Camera Raw Plug-in geöffnet).
Workflow mit Nik Collection
Die Nik Collection Plug-in-Suite ist dank der speziellen Schaltfläche neben dem Button Export nach direkt von DxO PhotoLab aus zugänglich. Die Suite besteht aus einer Reihe von Bildkorrektur-Plug-ins und kreativen Rendering-Werkzeugen:
- Nik Analog Efex simuliert die Wiedergabe zahlreicher Analogkameras.
- Nik Color Efex bietet zahlreiche Renderings und Rezepturen für Farbbilder.
- Nik Dfine ermöglicht sowohl global als auch lokal eine sehr präzise Rauschkorrektur.
- Nik HDR Efex für die Zusammenführung und anschließende Bearbeitung von Bildern mit großem Dynamikumfang.
- Nik Perspective ist spezialisiert auf geometrische Korrekturen im Bild.
- Nik Silver Efex bietet eine umfangreiche Werkzeugpalette und viele Filter für Schwarz-Weiß-Bilder.
- Nik Sharpener, aufgeteilt in Nik Presharpener und Nik Sharpener Output, unterstützt alle Schärfungsaufgaben vom Beginn des Workflows bis hin zum Ausgabemedium.
- Nik Viveza wendet Prinzipien aus der Dunkelkammer zur Korrektur von Tonwerten und Farben an.
In Verbindung mit DxO PhotoLab bietet Nik Collection zwei Arten von Workflows (weitere Informationen finden Sie im Nik Collection Benutzerhandbuch).
Workflow mit Adobe Lightroom Classic
Über den Workflow mit Lightroom Classic
DxO PhotoLab bietet Ihnen einen integrierten Workflow mit Lightroom (Version 3.0 oder höher). Er erlaubt es Ihnen, aus dem Lightroom-Katalog Bilder im RAW-Format nach DxO PhotoLab zu übertragen, sie zu verarbeiten und Bitmap-Dateien (JPEG, TIFF) oder lineare DNG-Dateien, sowohl inklusive aller DxO-Korrekturen als auch nur mit optischen Korrekturen und Rauschminderung an Lightroom zurück zu übergeben. Mit der letztgenannten Option können Sie Ihre Bilder in Lightroom Classic bearbeiten und gleichzeitig die Vorteile der besten DxO-Technologien nutzen.
Bei RAW-Dateien darf es keine Interaktion oder Unterbrechung zwischen der Verarbeitung in DxO PhotoLab und Lightroom Classic geben. Tatsächlich verwendet jede Software ihre eigene Engine und ihre eigenen Mittel zur Aufzeichnung von Korrekturen. So kann die Original-RAW-Datei in beiden Softwareprogrammen gleichermaßen verarbeitet werden, DxO PhotoLab erkennt die Korrekturen von Lightroom Classic nicht und umgekehrt.
Dieser Workflow basiert auf zwei Komponenten:
- Ein Plug-in für Lightroom für den direkten Export Ihrer RAW-Bilder nach DxO PhotoLab.
- Die Funktion Export nach Lightroom in DxO PhotoLab, mit der Sie die bearbeiteten RAW-Bilder in die verschiedenen Ausgabeformate exportieren können.
Bei der Installation von DxO PhotoLab wird das Plug-in automatisch in das Plug-in Verzeichnis von Lightroom installiert. Falls die Installation nicht korrekt abgeschlossen werden konnte, Sie die Installation des Plug-ins abgelehnt haben oder Lightroom nach DxO PhotoLab auf Ihrem Rechner installiert wurde, können Sie die Installation des Plug-ins auch durch Klick auf Export zu Lightroom in DxO PhotoLab starten.
Bildübertragung von Lightroom Classic nach DxO PhotoLab
So übertragen Sie ein Bild von Lightroom Classic nach DxO PhotoLab:
- Klicken Sie in Lightroom Classic nach der Auswahl Ihres Arbeitsverzeichnisses auf die Bilder im Filmstreifen, die Sie übertragen möchten.
- Navigieren Sie zu Datei > Zusatzmoduloptionen > Übergeben an DxO PhotoLab.
- DxO PhotoLab wird gestartet und erstellt automatisch ein Projekt, in dem die von Ihnen hochgeladenen Bilder gruppiert werden*.
- Beginnen Sie mit Ihrer Bildbearbeitung.
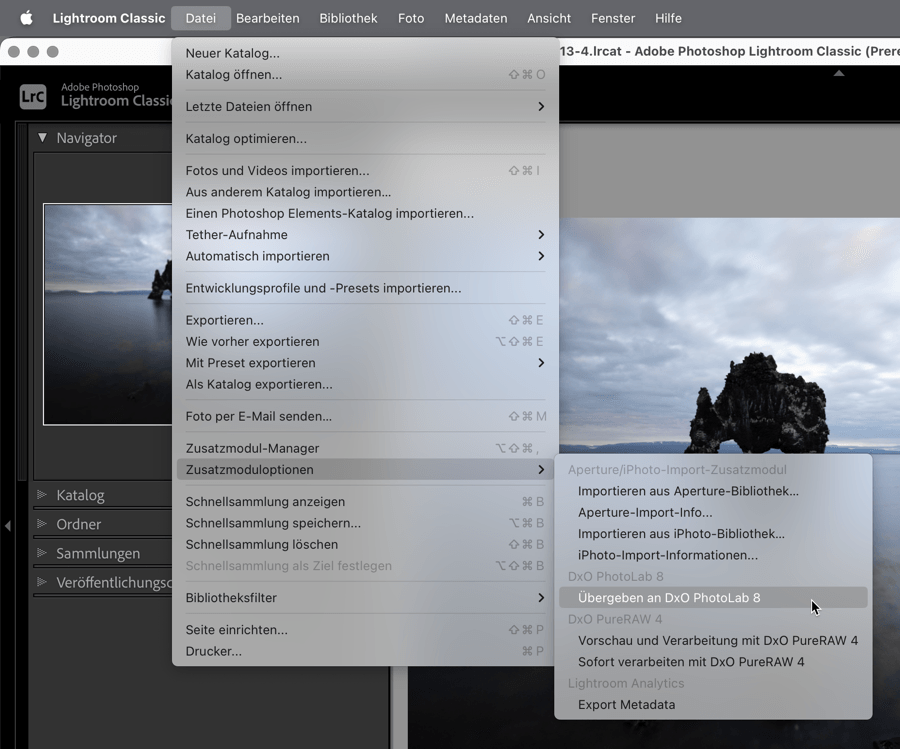
* Am Ende der Übertragung zeigt DxO PhotoLab automatisch das Register Bearbeiten, den Inhalt des neu erstellten Projekts im Bildbrowser und die Schaltfläche Export zu Lightroom an.
Szenario 1: Bildexport von DxO PhotoLab nach Lightroom Classic im JPEG- oder TIFF-Format, ohne Bearbeitung
In diesem ersten Szenario exportieren Sie in einem Format, das zur sofortigen Verwendung gedacht ist, ohne dass bei der Rückübergabe zu Lightroom Classic weitere Bearbeitungen oder Korrekturen erforderlich sind. Dazu verwenden Sie das JPEG-Format (elektronische Veröffentlichung oder Druck) oder das TIFF-Format (Druck):
- Sobald Ihre Bilder in DxO PhotoLab bearbeitet wurden, wählen Sie sie im Bildbrowser aus.
- Klicken Sie auf die Schaltfläche Export nach Lightroom.
- Es öffnet sich ein Dialogfeld.
- Wählen Sie im Aktionsmenü das Dateiformat aus: „Als JPEG exportieren“ oder „Als TIFF exportieren“.
- Stellen Sie im Qualitätsmenü die JPEG-Komprimierung mit dem Schieberegler ein und wählen Sie, falls es sich um ein TIFF-Format handelt, die gewünschte Farbtiefe (8-Bit oder 16-Bit).
- An diesem Punkt können Sie ein Wasserzeichen im Bild platzieren (außer im Exportmodus ohne Berücksichtigung der Bearbeitung der ausgewählten Datei(en).
- Sie können auch im Abschnitt Metadaten bestimmen, ob die Metadaten berücksichtigt werden sollen oder nicht.
- Im Menü Erweitert wählen Sie, ob ein ICC-Profil angehängt werden soll.
- Klicken Sie auf Exportieren.

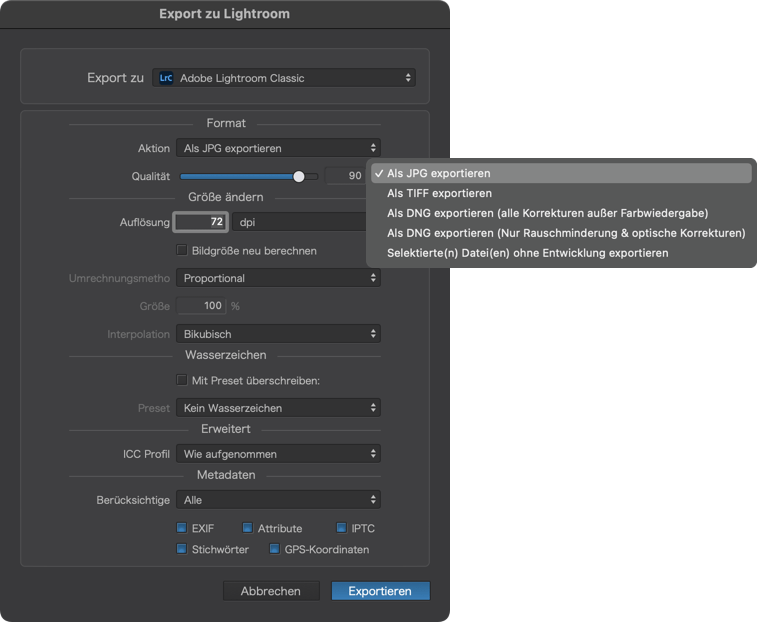
Szenario 2: Bildexport von DxO PhotoLab nach Lightroom Classic im linearen DNG-Format mit allen DxO-Korrekturen
In diesem Szenario exportieren Sie lineare DNG-Dateien, die vollständig in DxO PhotoLab und nicht im Entwickeln-Modul von Lightroom Classic bearbeitet wurden. Lightroom dient Ihnen in diesem Szenario ausschließlich zur Katalogisierung, Verwaltung und Weitergabe Ihrer Bilder:
- Sobald Ihre Bilder in DxO PhotoLab bearbeitet wurden, wählen Sie sie im Bildbrowser aus.
- Klicken Sie auf die Schaltfläche Export nach Lightroom.
- Es öffnet sich ein Dialogfeld.
- Wählen Sie im Aktionsmenü das Dateiformat aus: Als DNG exportieren (mit allen angewendeten Änderungen).
- An diesem Punkt können Sie ein Wasserzeichen im Bild platzieren.
- Sie können auch im Abschnitt Metadaten bestimmen, ob die Metadaten berücksichtigt werden sollen oder nicht.
- Klicken Sie auf Exportieren.
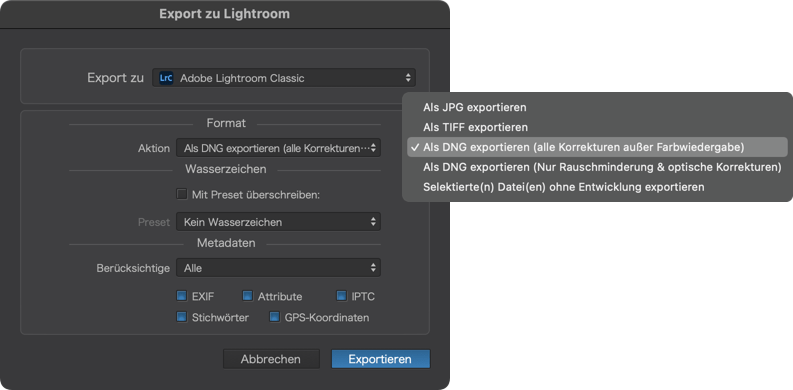
Szenario 3: Bildexport von DxO PhotoLab nach Lightroom Classic im linearen DNG-Format, nur mit optischen Korrekturen und Rauschminderung
In diesem Szenario exportieren Sie lineare DNG-Dateien, auf die DxO PhotoLab mit seinem DxO Modul nur Rauschminderung und Objektivfehlerkorrekturen angewendet hat. Auf diese Weise erhalten Sie Dateien mit dem Vorteil, von den besten DxO- Technologien zu profitieren, während Sie dank der Eigenschaften des linearen DNG-Formats, das RAW-Dateien ähnelt, Ihre bereits demosaizierten Bilder in aller Ruhe im Entwickeln-Modul von Lightroom Classic bearbeiten können
- Sobald Ihre Bilder in DxO PhotoLab bearbeitet wurden, wählen Sie sie im Bildbrowser aus.
- Klicken Sie auf die Schaltfläche Export nach Lightroom.
- Es öffnet sich ein Dialogfeld.
- Wählen Sie im Aktionsmenü das Dateiformat aus: Als DNG exportieren (Nur Rauschminderung und optische Korrekturen).
- Sie sollten an dieser Stelle auf keinen Fall ein Wasserzeichen im Bild platzieren!
- Klicken Sie auf Exportieren.
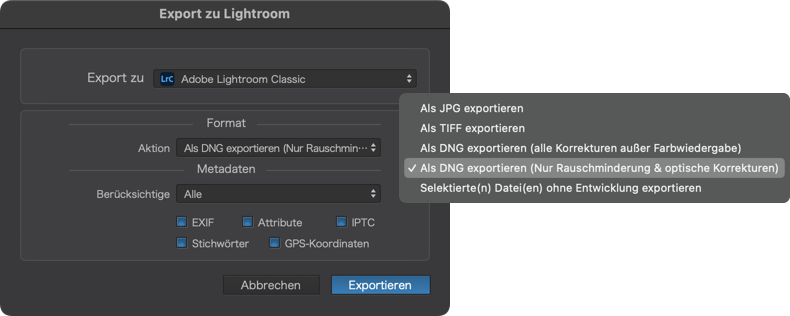
Zurückübergebenes Bild in Adobe Lightroom Classic
Für die Rückübergabe von Bildern an Lightroom Classic ist kein Eingreifen Ihrerseits erforderlich:
- Die nach Lightroom exportieren Bilder sind als Sammlung gruppiert und mit Datum und Uhrzeit der Übertragung (JJJJJJ-MM-TT HH-MIN-SEK) benannt. Ein Ensemble an Sammlungen aus DxO PhotoLab wird bei der ersten Verwendung automatisch erstellt, um alle so erstellten Sammlungen zu gruppieren.
- Die Bilder, die DxO PhotoLab zurück übergeben werden, werden automatisch als Stapel zusammen mit den Originalen von Lightroom Classic gespeichert (falls in Einstellungen > Externe Bearbeitung aktiviert ist).
- Bilder aus DxO PhotoLab behalten ihren ursprünglichen Namen, an den das Suffix „_DxO“.Classic angehängt wird.
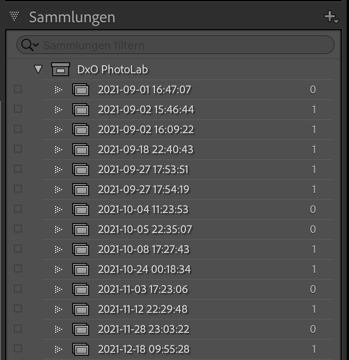
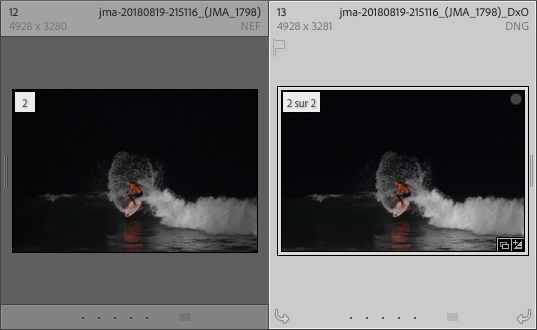
Wiederaufnahme der Bildbearbeitung in DxO PhotoLab
Natürlich können Sie die Bildbearbeitung in DxO PhotoLab wieder aufnehmen. Wählen Sie dazu die ursprüngliche RAW-Datei aus und nehmen Sie den gesamten Übertragungs- und Bearbeitungsprozess wieder auf. In diesem Fall identifiziert DxO PhotoLab das Bild und die vorgenommenen Korrekturen durch Lesen der eigenen Datenbank und/oder der in den „.dop“-Dateien gespeicherten Informationen.
Wenn Sie einen erneuten Export nach Lightroom Classic durchführen, wird in einem Dialogfeld vorgeschlagen, die zuvor exportierte Datei zu überschreiben oder einen Dateinamen zu vergeben. Letzteres ermöglicht die Erstellung einer zusätzlichen Version des Bildes.
Export ohne Bearbeitung
Sie können auch eine Originaldatei ohne Bearbeitung in DxO PhotoLab nach Lightroom Classic exportieren. Wählen Sie dazu für die Option Selektierte Datei(en) ohne Entwicklung exportieren:
- Wenn das Bild bereits im Lightroom Classic-Katalog vorhanden ist, wird automatisch nur eine Sammlung mit Datum und Uhrzeit der Übertragung (JJJJJ-MM-TT HH-MIN-SEC) erstellt, es werden keine Duplikate erzeugt und der Dateiname wird nicht um das Suffix „_DxO“ ergänzt.
- Wenn das Bild noch nicht im Lightroom Classic-Katalog enthalten ist, wird automatisch eine Sammlung mit Datum und Uhrzeit der Übertragung (JJJJJ-MM-TT HH-MIN-SEC) erstellt, und der Ordner, in dem sich das Bild befindet (auch wenn es sich auf dem Desktop befindet), wird in Lightroom Classic referenziert. Die Datei wird nicht um das Suffix „_DxO“ ergänzt.



