Verwalten und Durchsuchen von Bildern
Der Quellenbrowser
Der Quellenbrowser, der sich im linken Fenster des Registers Fotothek befindet, ermöglicht es Ihnen, die Ordner auf Ihrem Computer und Ihren Geräten anzuzeigen und zu durchsuchen sowie auf die in der DxO PhotoLab-Datenbank gespeicherten Projekte zuzugreifen.
PC
Auf dem PC ist der Quellenbrowser in die folgenden Abschnitte unterteilt:
- Suche nach Bildern: Textfeld zur Suche, zeigt Ergebnisse und letzte Suchanfragen sowie den Befehl zum Analysieren und Indizieren von Ordnern.
- Favoriten: Dieser Bereich sammelt alle vom Benutzer als Favoriten markierten Quellen, sei es Ordner, Projekte oder Projektgruppen.
- Ordner: zeigt die Struktur Ihrer Laufwerke und Ordner wie auf Ihrem Computer.
- Projekte: zeigt die Struktur von Projekten und Projektgruppen. Projekte sind auch als Palette im Register Bearbeiten verfügbar.
So können Sie den Quellenbrowser ein- oder ausblenden oder wie folgt anpassen:
- Sie können die Breite anpassen, indem Sie den rechten Rand ziehen (Sie können es auch ausblenden, indem Sie es ganz nach links ziehen).
- Im Menü Ansicht: Quellenbrowser ein-/ausblenden.
Jeder Abschnitt kann durch Klicken auf seine schwarze Überschrift erweitert oder reduziert werden.
(PC)
Auf dem Mac ist der Quellenbrowser in die folgenden Abschnitte unterteilt:
- Suche nach Bildern: Textfeld zur Suche, zeigt Ergebnisse und den Befehl zum Analysieren und Indizieren von Ordnern.
- Letzte Suchanfragen: zeigt die Liste der letzten Suchanfragen.
- Favoriten: Dieser Bereich sammelt alle vom Benutzer als Favoriten markierten Quellen, sei es Ordner, Projekte oder Projektgruppen.
- Ordner: unterteilt sich in Favoriten (zeigt die Liste der macOS-Favoritenordner), Geräte (Laufwerke und Ordner) und Freigaben (zeigt die Liste der mit macOS freigegebenen Laufwerke und Ordner).
- Projekte: zeigt die Struktur von Projekten und Projektgruppen. Projekte sind auch als Palette im Register Bearbeiten verfügbar.
So können Sie den Quellenbrowser ein- oder ausblenden oder wie folgt anpassen:
- Doppelklicken Sie auf den zentralen Punkt am rechten Rand des Fensters.
- Im Menü Ansicht: Quellenbrowser ein-/ausblenden.
- Sie können die Breite anpassen, indem Sie den rechten Rand ziehen (Sie können es auch ausblenden, indem Sie es ganz nach links ziehen).
- Jeder Abschnitt kann durch Klicken auf seine schwarze Überschrift erweitert oder reduziert werden.
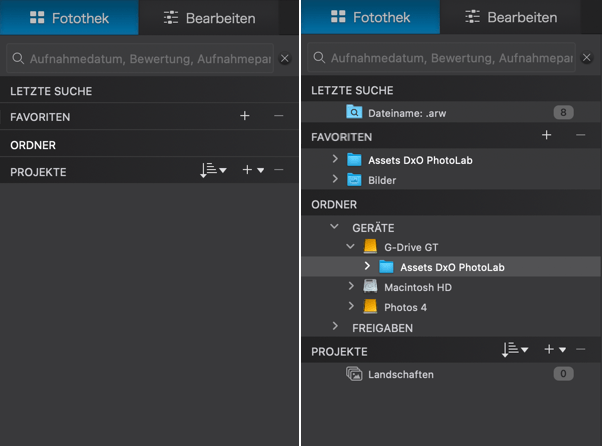
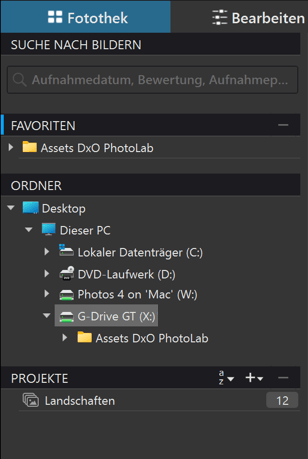
Hinweis: In dieser Version lassen sich die Abschnitte nicht einklappen
Ordnerverwaltung
Obwohl DxO PhotoLab Ihre Ordner genauso zeigt, wie sie auf Ihren Laufwerken sind, können Sie diese auch direkt im Quellenbrowser verwalten.
Durchsuchen von Ordnern und ihrem Inhalt
Um den Inhalt eines Ordners anzuzeigen, wählen Sie ihn im Quellenbrowser aus. Die Bilder werden sofort im Bild-Browser angezeigt.
Bitte beachten Sie, dass DxO PhotoLab den Inhalt eines Ordners nur dann anzeigt, wenn er im Hauptordner Bilder enthält. Wenn Sie einen übergeordneten Ordner auswählen, der nur Unterordner enthält, werden deren Inhalte nicht angezeigt — Sie müssen einen der Unterordner auswählen. Mehrere Ordner können Sie nicht gleichzeitig anzeigen.
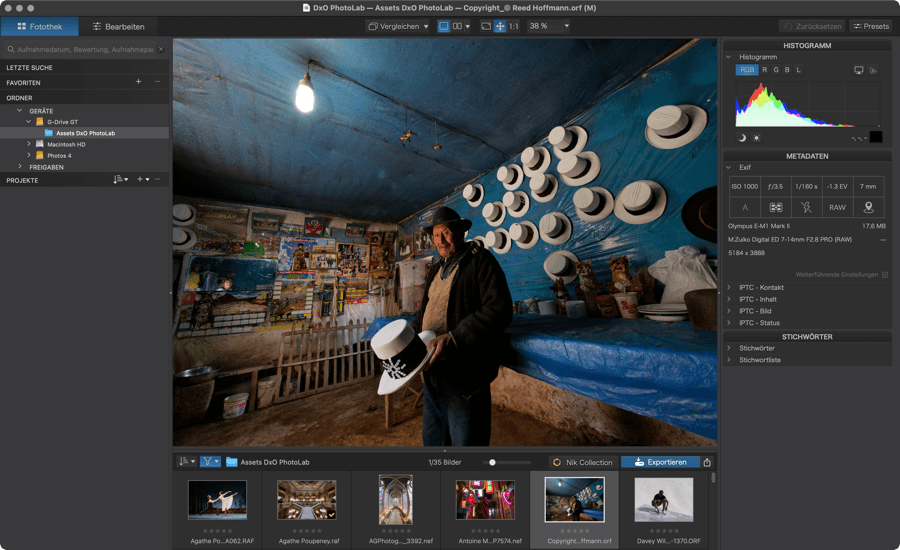
Wenn Sie auf dem Mac den Inhalt eines Ordners oder Projekts aufrufen, erscheint ein schwebendes Fenster, sobald Sie die Maus über das Bild bewegen (diese Palette erscheint nicht, wenn Sie die Maus über eine der Miniaturansichten im Bild-Browser bewegen).
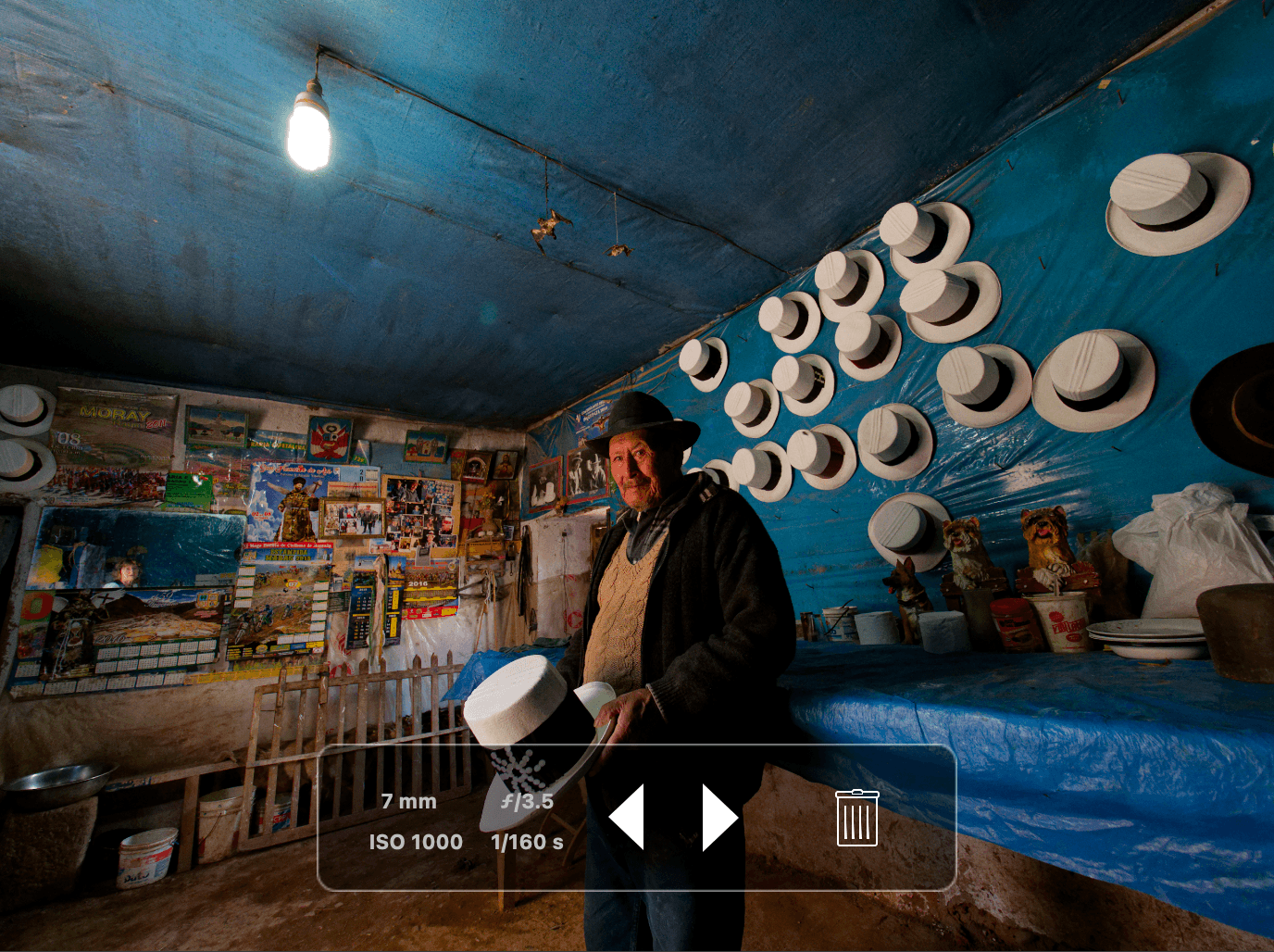
Dieses schwebende Fenster, das nur im Register Fotothek angezeigt wird, enthält die folgenden Elemente:
- Grundlegende Bildinformationen: Brennweite, Blende, ISO-Empfindlichkeit, Verschlusszeit.
- Pfeile vor/zurück, mit denen Sie einem Bild zum nächsten blättern.
- Papierkorb-Symbol: Wenn Sie auf dieses Symbol klicken, können Sie das betreffende Bild von der Festplatte löschen, wenn Sie sich in einem Ordner befinden, oder der aus dem aktuellen Projekt entfernen, das Sie gerade durchsuchen.
Ordner erstellen
Sie können Ordner im Quellenbrowser erstellen:
- Mac:
- Rechtsklicken Sie auf einen Ordner im Ordnerbaum.
- Im Kontextmenü wählen Sie Neuen Ordner.
- Ein Ordner namens „Unbenannter Ordner“ wird als Unterordner hinzugefügt.
- PC:
- Rechtsklicken Sie auf einen Ordner im Ordnerbaum.
- Im Kontextmenü wählen Sie Ordner erstellen.
- Ein Ordner namens „Neuer Ordner“ wird als Unterordner hinzugefügt.
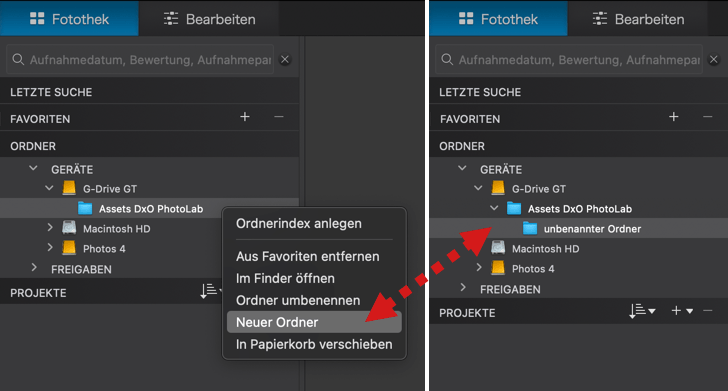
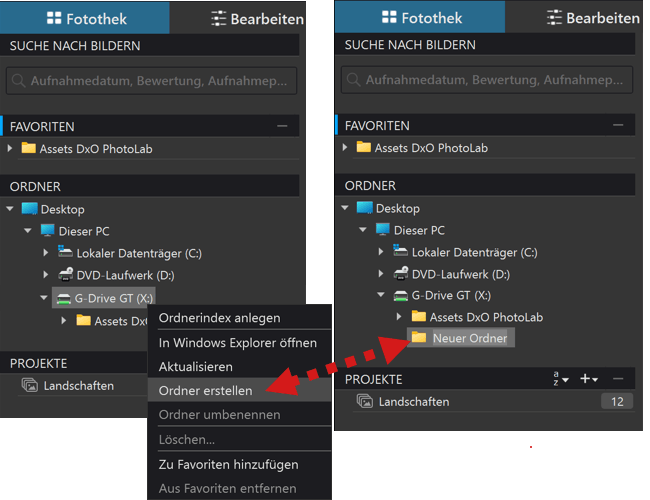
Ordner umbenennen
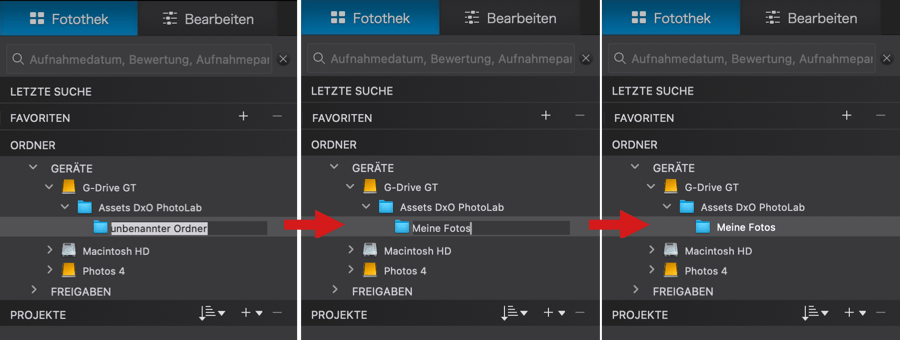
Auf Mac und PC können Sie Ordner beliebig umbenennen und die Änderung wird im Finder (Mac) oder Windows Explorer (PC) angezeigt. Es gibt zwei Möglichkeiten, einen Ordner umzubenennen:
- Indem Sie direkt auf seinen Namen klicken.
- Indem Sie auf den Ordner rechtsklicken und im Kontextmenü Ordner umbenennen auswählen.
In beiden Fällen wird der Ordnername zu einem editierbaren Feld, in dem Sie den neuen Namen eingeben können. Bestätigen:
- Return-Taste drücken (Mac).
- Klicken Sie irgendwo anders in der Benutzeroberfläche (PC).
Andere ordnerbezogene Funktionen
Wenn Sie auf einen Ordner rechtsklicken, bietet das Kontextmenü auch diese Optionen:
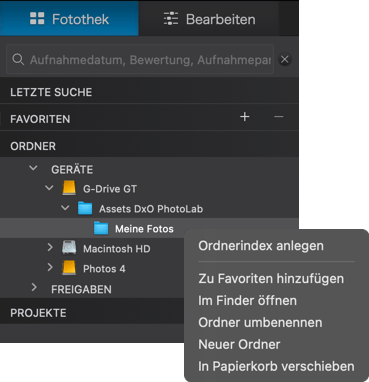
(PC)
- Ordnerindex anlegen: startet die Indexierung des Inhalts, um die Suche und das Filtern zu erleichtern (siehe Abschnitt „Ordnerinhalte indexieren“ unten).
- Zu Favoriten hinzufügen: fügt den Ordner zum Bereich Favoriten im Quellenbrowser hinzu (siehe Absatz „Der Bereich Favoriten“ unten).
- Aus Favoriten entfernen: entfernt den Ordner aus dem Favoriten-Bereich im Quellenbrowser (siehe Absatz „Der Bereich Favoriten“ unten).
- Im Finder anzeigen: öffnet den Ordner und dessen Inhalt in einem Finder-Fenster, dem macOS-Dateibrowser.
- In den Papierkorb bewegen: löscht den Ordner und dessen Inhalte aus DxO PhotoLab, indem er in den Papierkorb verschoben wird.
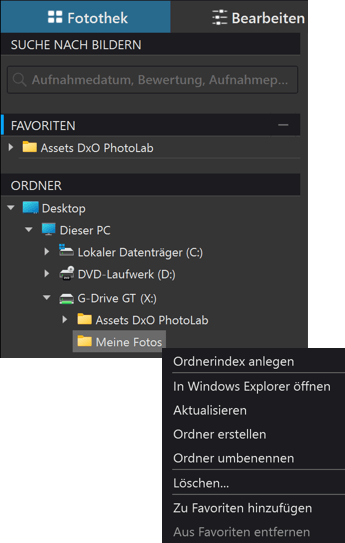
PC
- Ordnerindex anlegen: startet die Indexierung des Inhalts, um die Suche und das Filtern zu erleichtern (siehe Abschnitt „Ordnerinhalte indexieren“ unten).
- In Windows Explorer öffnen: öffnet den Ordner und dessen Inhalte in einem Windows-Dateiexplorer-Fenster.
- Aktualisieren: aktualisiert alle Änderungen, die außerhalb von DxO PhotoLab am Ordner vorgenommen wurden (z.B. eine Umbenennung im Windows Explorer), im Quellenbrowser.
- Löschen: löscht den Ordner und dessen Inhalte aus DxO PhotoLab, indem er in den Papierkorb verschoben wird.
- Zu Favoriten hinzufügen: fügt den Ordner zum Bereich Favoriten im Quellenbrowser hinzu (siehe Absatz „Der Bereich Favoriten“ unten).
- Aus Favoriten entfernen: entfernt den Ordner aus dem Favoriten-Bereich im Quellenbrowser (siehe Absatz „Der Bereich Favoriten“ unten).
Verschieben oder Kopieren von Bildern
(PC)
- Bilder von einem Ordner in einen anderen verschieben: Wählen Sie sie im Bild-Browser aus und ziehen Sie sie per Drag-and-drop in den Zielordner. Die Bilder werden dupliziert, sodass sie sowohl im Ursprungs- als auch im Zielordner sind. Sie müssen die Duplikate manuell aus dem Ursprungsordner löschen. Während des Kopiervorgangs erscheint ein Fortschrittsbalken unten links unter dem Quellenbrowser.
PC
- Bilder von einem Ordner in einen anderen verschieben: Wählen Sie sie im Bild-Browser aus und ziehen Sie sie bei gedrückter Umschalttaste in den Zielordner. Die Bilder werden aus dem Ursprungsordner in den Zielordner verschoben und ein Dialogfenster zeigt den Fortschritt an.
- Bilder von einem Ordner in einen anderen kopieren: Um ein Bild von einem Ordner in einen anderen zu kopieren, wählen Sie es im Bild-Browser aus und ziehen Sie es per Drag-and-drop in den Zielordner. Die Bilder werden dupliziert und sind ab sofort sowohl im Ursprungs- als auch im Zielordner vorhanden.
Natürlich können Sie Bilder auch per Drag-and-drop aus einem Ordner einem bestehenden Projekt hinzufügen.
Sie können jedoch keine Bilder durch Drag-and-drop einem Favoriten-Ordner oder einem Projekt hinzufügen.
Der Bereich Favoriten
DxO PhotoLab ermöglicht es Ihnen, Ordner, Projekte und Projektgruppen im Favoritenbereich des Quellenbrowsers hinzuzufügen. Dies gibt Ihnen direkten Zugriff auf Ihre aktuelle Arbeit und mehr Flexibilität bei Ihrem Workflow.
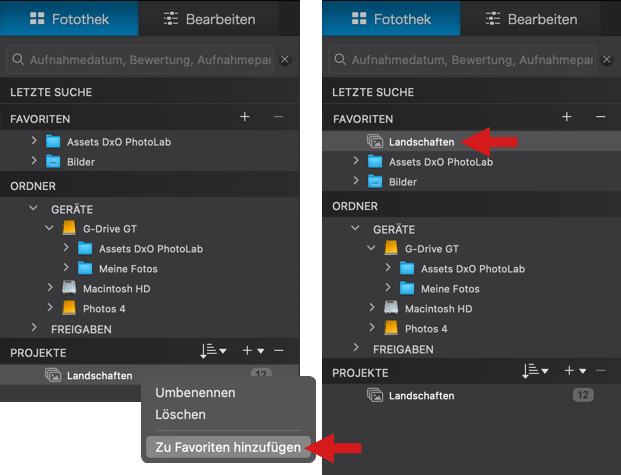
Zu Favoriten hinzufügen
Um einen Ordner oder ein Projekt / eine Projetgruppe zu den Favoriten hinzuzufügen:
- Rechtsklicken Sie auf den Ordner, das Projekt oder die Projektgruppe.
- Im Kontextmenü wählen Sie Zu Favoriten hinzufügen.
- (Mac): Die Schaltfläche + in der Titelzeile der Favoriten öffnet einen Systemdialog, in dem Sie einen beliebigen Ordner auswählen können.
Aus Favoriten entfernen
Im Bereich Favoriten rechtsklicken Sie auf einen Ordner, ein Projekt oder eine Projektgruppe.
- Im Kontextmenü wählen Sie Aus Favoriten entfernen.
- Sie können das Element auch zum Entfernen auswählen und dann auf die Schaltfläche Minus (−) in der Titelzeile der Favoriten klicken.
Andere Funktionen
Wenn Sie ein Element in den Favoriten rechtsklicken, bietet das Kontextmenü diese Optionen:
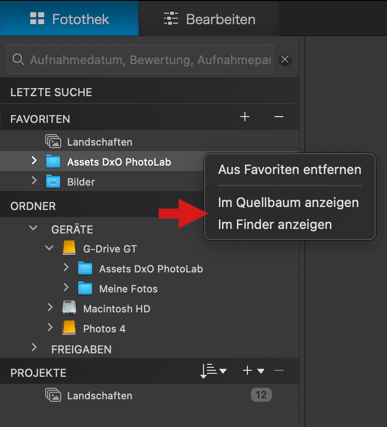
Mac:
- Im Quellbaum anzeigen: Der Quellenbrowser springt zum Ordner, Projekt oder zur Projektgruppe und der Bild-Browser zeigt dessen Inhalt an. Der Favoritenbereich schließt sich automatisch.
- Im Finder anzeigen (nur Ordner): öffnet den Ordner in einem macOS Finder-Fenster.
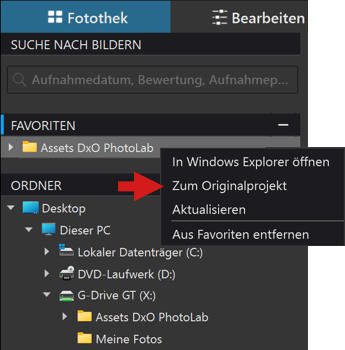
PC:
- Zum Originalprojekt gehen: Der Quellenbrowser springt zum Ordner, Projekt oder zur Projektgruppe, und der Bild-Browser zeigt dessen Inhalt an. Der Favoritenbereich schließt sich automatisch.
- Sie können keine Bilder zu einem Ordner, Projekt oder einer Projektgruppe im Bereich Favoriten hinzufügen. Dazu gehen Sie zurück zu den entsprechenden Abschnitten im Quellenbrowser.
- Der Favoritenbereich ist in der Registerkarte Bearbeiten nicht direkt zugänglich. Dafür kehren Sie zur Registerkarte Fotothek zurück.
- Natürlich löscht das Entfernen eines Elements aus Favoriten nicht dessen Inhalte.
Die Suchfunktionen
DxO PhotoLab erleichtert das Auffinden von Bildern durch ein Suchsystem mit mehreren Kriterien, die Sie auch kombinieren können. Diese Suche ist dank des Tools zur Indexierung des Ordnerinhalts möglich, das alle Informationen in die vom Programm verwendete Datenbank überträgt und so die Ergebnisse von Abfragen und Suchen beschleunigt.
Die Indexierung von DxO PhotoLab ist programmintern und speist die Datenbank. Sie ist unabhängig von der Indizierung der Betriebssysteme Windows und macOS.
Ordnerinhalte indizieren
Um die Suchfunktionen nutzen zu können, müssen Sie DxO PhotoLab zunächst erlauben, den Inhalt Ihrer Bilderordner zu indizieren. Dazu haben Sie die Wahl zwischen zwei Methoden:
- Die Indizierung wird automatisch vorgenommen, jedes Mal wenn Sie einen Ordner öffnen oder in ihm arbeiten.
- Sie können die Indizierung selbst mit der Analysefunktion anstoßen. (Das ist besonders dann sinnvoll, wenn Sie DxO PhotoLab das erste Mal einsetzen).
So legen Sie manuell einen Ordnerindex an:
- Rechtsklicken Sie auf einen Ordner, den Sie indizieren möchten.
- Wählen Sie im Kontextmenü den Eintrag Ordnerindex anlegen.
- Der Ordnerindexierungsprozess beginnt sofort und der Status „in Bearbeitung“ wird unter dem Suchfeld oben im Quellenbrowser (Mac) oder in einem schwebenden Fenster (PC) angezeigt.
- Wenn die Indizierung abgeschlossen ist, ist die „in Bearbeitung“-Anzeige (Mac) oder das schwebende Fenster (PC) einfach verschwunden.
- Mac: Möchten Sie die Indizierung abbrechen, müssen Sie DxO PhotoLab beenden. Ein Dialogfeld warnt Sie, dass aktuell eine Indizierung läuft, und fordert Sie auf, Ihre Eingabe zu bestätigen oder zu widerrufen.
- PC: Klicken Sie im schwebenden Menüfenster auf Abbrechen.
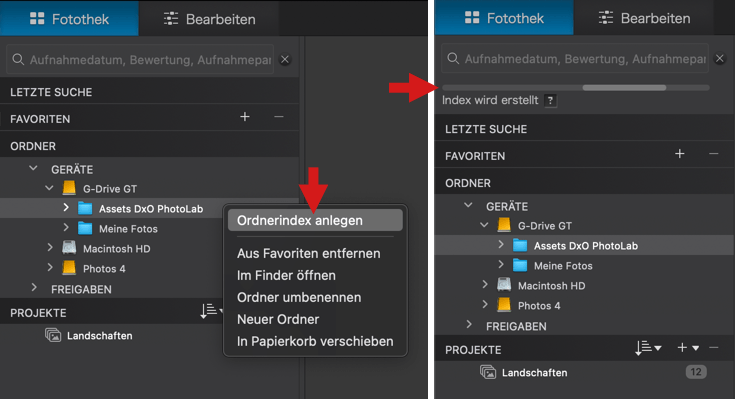
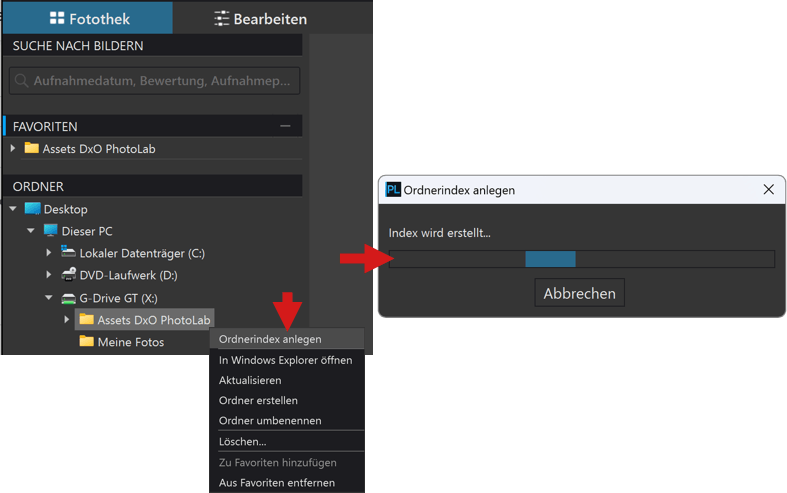
WICHTIG: Die Indizierung und Suche funktionieren nur auf Ordnerebene und schließen somit Projektinhalte aus.
Sobald die Indizierung abgeschlossen ist, können Sie mit der Suche nach der Aufnahmeparametern und sonstigen Suchkriterien beginnen, die im nächsten Abschnitt näher erläutert werden.
Sie können nach den folgenden Kriterien suchen:
Aufnahmeparameter
- Kameramarke
- Kameramodell
- Objektiv
- Blende
- Verschlusszeit
- ISO-Empfindlichkeit
- Belichtungskorrektur
- Brennweite
- Messverfahren
- Aufnahmedatum
Metadaten und weitere Informationen
- Sternebewertung
- Farbmarkierung
- Stichwörter
- In IPTC-Felder eingepflegte Daten
- Dateiname
- Dateiformat
- Ordnername
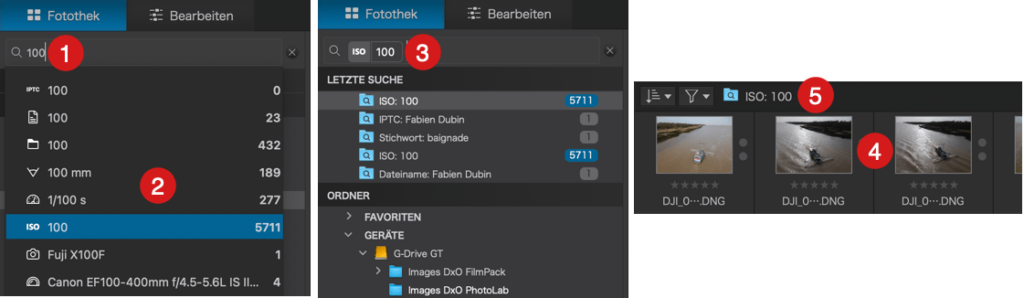
Starten Sie Ihre Suche über eine Texteingabe in das Feld SUCHE NACH BILDERN. Geben Sie z. B. 100 ein (1), so zeigt Ihnen die Software eine Liste mit Suchergebnissen, die die Zahl 100 enthalten (2), wie die ISO-Empfindlichkeit (ISO 100), die Brennweite (100 mm) oder die Belichtungszeit (1/100 Sek.) sowie die entsprechende Anzahl Bilder. Klicken Sie zur Bestätigung auf das gewünschte Suchkriterium (sofern es nicht 0 anzeigt) (3) und laden Sie so die Bilder in den Bild-Browser (4), wodurch Sie ein Projekt aus Ihrer Auswahl erstellen können. Eine Erinnerung an das gewählte Suchkriterium erscheint auch in der Werkzeugleiste des Quellenbrowsers (5).
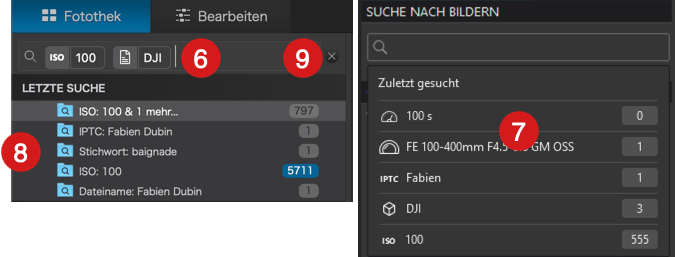
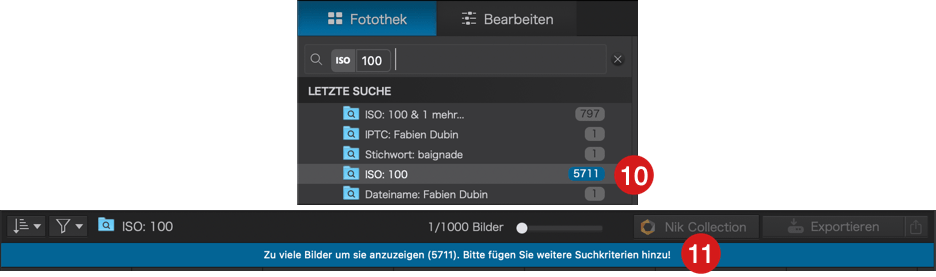
Sie können mehrere Kriterien hinzufügen: Nach der Validierung des ersten Kriteriums geben Sie ein zweites Kriterium ein und validieren es dann nach Bedarf usw. Nach der Bestätigung Ihrer Eingabe werden mehrere Suchkriterien unterhalb des Textfeldes in einer Liste angezeigt.
DxO PhotoLab bis zu fünf Suchanfragen im Menü Letzte Suchen (7), die auf dem PC nach Klick auf das Suchfeld erscheinen bzw. auf dem Mac in der Rubrik Letzte Suchen (8). Bei mehr als fünf Suchanfragen wird die jeweils aktuellste der Liste hinzugefügt und die älteste automatisch gelöscht.
Möchten Sie ein Suchkriterium löschen, so klicken Sie auf das Eingabefeld und drücken Sie die Eingabetaste auf Ihrer Tastatur. Möchten Sie Ihr Eingabefeld komplett zurücksetzen, drücken Sie die Eingabetaste entsprechend häufig.
Die Schaltfläche X rechts im Suchfeld setzt den eingegebenen Inhalt ebenfalls zurück, aber auf dem PC validiert und speichert er auch die letzte Suche (9).
Erreicht die Anzahl Bilder, die maximal angezeigt werden können, ihre Grenze von 1000 Fotos, so wird die Zahl der passenden Suchergebnisse in der Ergebnisliste in blauer Schrift angezeigt (10) und es erscheint eine Nachricht im Bild-Browser (11). Tritt dieser Fall ein, verfeinern Sie Ihre Suche durch Eingabe zusätzlicher Suchkriterien, sodass die Anzahl in Frage kommender Bilder entsprechend reduziert wird.
Suchen, Zusammenstellen und Anzeigen von Bildern mit Hilfe von Stichwörtern
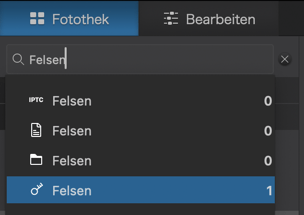
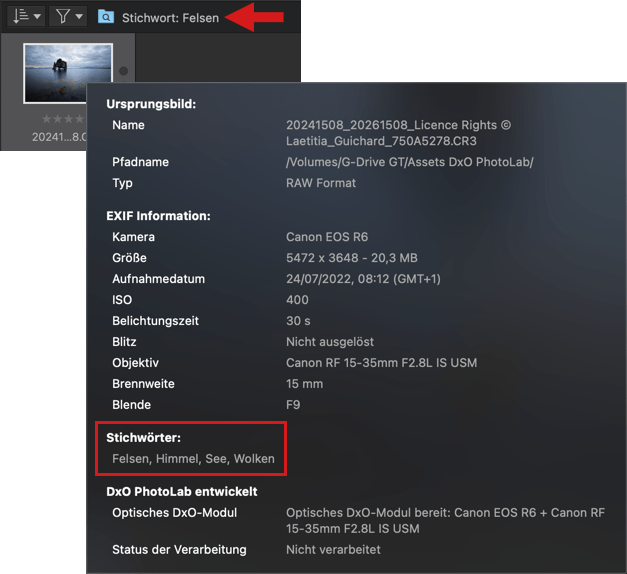
Um die Bilder mithilfe von Stichwörtern zu finden, geben Sie im Suchfeld ein Stichwort ein. Sobald Sie mit dem Tippen beginnen, werden passende Wörter vorgeschlagen; treffen Sie Ihre Auswahl und bestätigen Sie mit der Eingabetaste. Der Bild-Browser zeigt dann die Bilder an, denen dieses Stichwort zugewiesen wurde. Die Suche ist sowohl für untergeordnete als auch für übergeordnete Stichwörter möglich, auch wenn diese Stichworte in der Metadatenpalette nicht sichtbar sind.
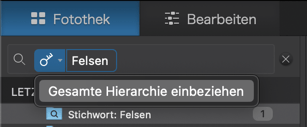
Zudem ist eine Suche möglich, die die gesamte Stichwort-Hierarchie einschließt:
- Mac: Nach Eingabe und Bestätigung eines Stichworts klicken Sie auf das Schlüsselsymbol und dann im Menüfenster auf Gesamte Hierarchie einbeziehen. Die Option ist nun aktiviert und das Stichwort-Feld färbt sich blau.
- PC: Nach Eingabe und Bestätigung eines Stichworts klicken Sie mit der rechten Maustaste auf das Schlüsselsymbol und dann im schwebenden Menüfenster auf Gesamte Hierarchie einbeziehen. Die Option ist nun aktiviert und das Stichwort-Feld färbt sich blau.
Die Suche funktioniert auch durch Eingabe mehrerer Stichwörter. Wenn die Liste der Vorschläge andere Informationen enthält, z. B. Ordnernamen, navigieren Sie mit den Aufwärts- oder Abwärtspfeiltasten zum gewünschten Stichwort und bestätigen Sie Ihre Wahl mit der Eingabetaste. In der Liste werden die Stichwörter durch ein Schlüssel-Piktogramm gekennzeichnet.
Wenn Sie Ihre Bilder zusammengestellt haben, können Sie sie in einem Projekt erfassen.
Wenn Sie das Suchfeld zurücksetzen möchten, klicken Sie auf X.
Sie können sich auch einen schnellen Überblick über die in den Bildern enthaltenen Stichwörter verschaffen, indem Sie den Mauszeiger über eine Miniaturansicht im Bild-Browser bewegen.
Suchen, Zusammenstellen und Anzeigen von Bildern mit Hilfe von IPTC-Metadaten
In die IPTC-Metadatenfelder können Sie eine Vielzahl von Informationen eingeben, z. B. Beschreibungen der Bilder in natürlicher Sprache, Urheberrechtsinformationen, Nutzungsbedingungen für die Bilder und Informationen über den Autor der Bilder (Kontaktinformationen, E-Mail usw.). Sie können diese Informationen, Textbestandteile oder Wörter in die Metadatenfelder eingeben, um das Auffinden der zugehörigen Bilder zu erleichtern.
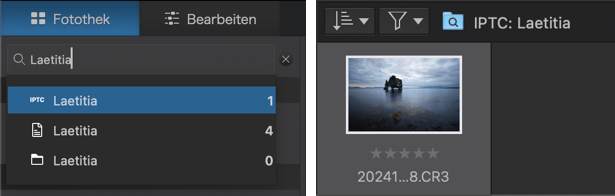
Anzeige von Fotos und Bildbearbeitung
Der Bild-Browser
Der Bild-Browser zeigt den Inhalt eines Ordners oder Projektes, das im Quellenbrowser (linke Seitenleiste) ausgewählt wurde. Wenn Sie im Bild-Browser ein Bild auswählen, wird es im Bildfenster angezeigt.
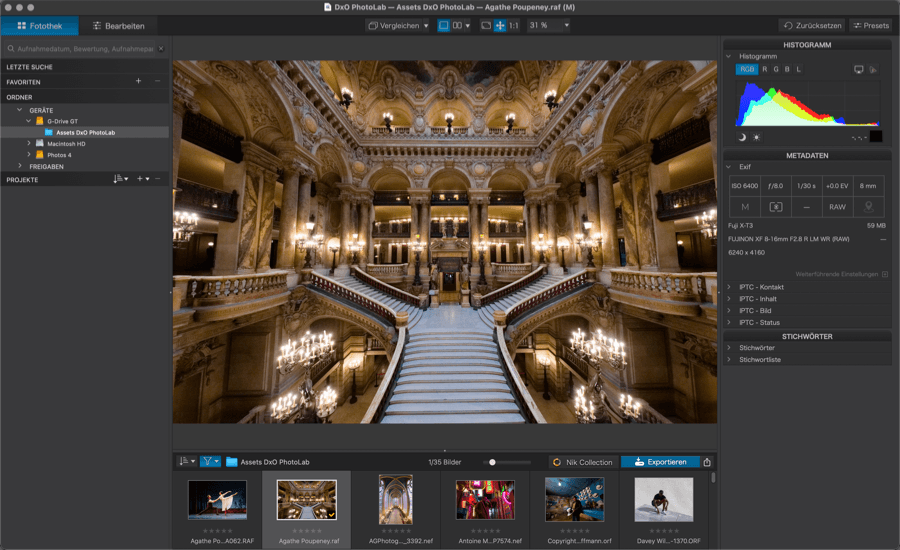
Angedockter Bild-Browser
Im Register Fotothek wird der Inhalt des Bild-Browsers standardmäßig als in einer Reihe angeordnete Miniaturansichten angezeigt. Wenn Sie allerdings den Trennbalken zwischen Bildfenster und Bild-Browser verschieben, vergrößern sich die Miniaturbilder zunächst und wenn Sie den Trennbalken noch weiter nach oben schieben, verteilen sich die Miniaturbilder auf mehrere Reihen. Selbstverständlich passt sich die Größe des im Bildfenster angezeigten Bildes automatisch an, je nachdem wie viel Platz noch verfügbar ist. Sobald die Miniaturbilder in mehreren Reihen angezeigt werden, erscheint ein Schieberegler in der Werkzeugleiste zur Anpassung der Größenanzeige der Miniaturbilder und Sie können mit dem Mausrad vertikal durch das Raster der Miniaturbilder scrollen.
Möchten Sie zur Anzeige der Miniaturbilder in einer einzigen Reihe zurückkehren, ziehen Sie den Trennbalken einfach wieder nach unten.
Die Anzeige der Miniaturbilder als Raster ist nur im Register Fotothek verfügbar.
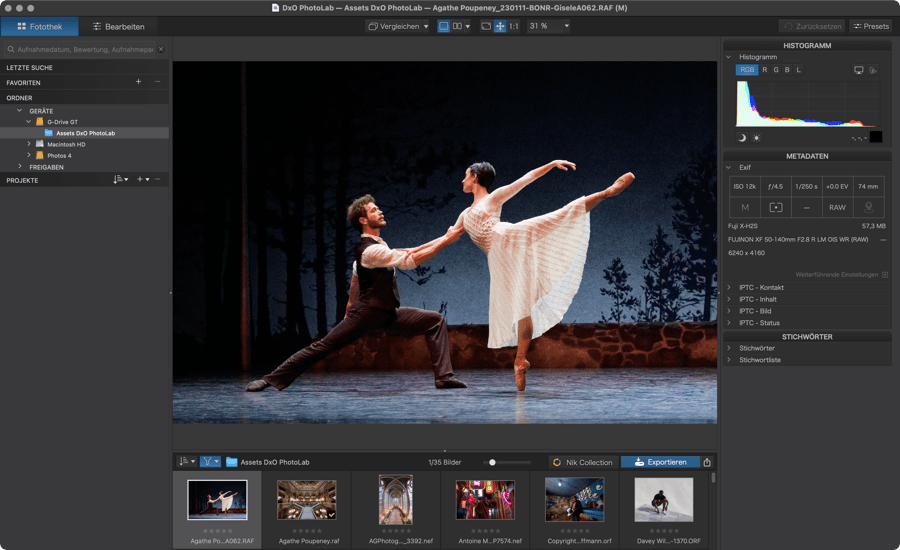
Abgekoppelter Bild-Browser
Besonders wenn Sie mit einem zweiten Monitor arbeiten, kann es interessant sein, den Bild-Browser abzukoppeln.
- Um den Bild-Browser abzukoppeln, gehen Sie in das Menü Ansicht > Bild-Browser abkoppeln (oder Strg/Cmd + U).
- Um den Bild-Browser wieder anzudocken, gehen Sie in das Menü Ansicht > Bild-Browser andocken (oder Strg/Cmd + U).
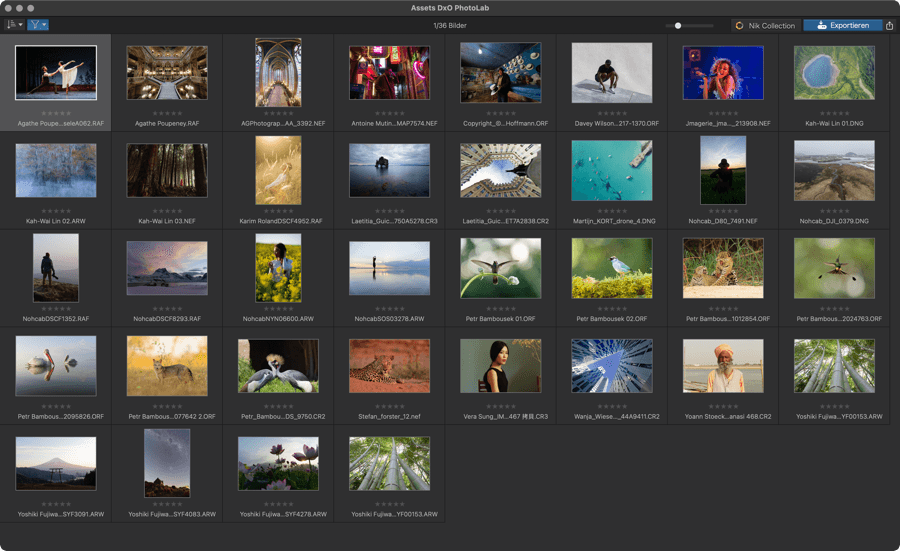
Der abgekoppelte Bild-Browser erscheint als schwebendes Fenster, das zum Beispiel auf einem zweiten Monitor frei verschoben werden kann. So steht für das Bildfenster in der Höhe mehr Platz zur Verfügung. Der abgekoppelte Bild-Browser kann frei in der Größe verändert werden. In diesem Fall ist die Bildlaufleiste vertikal und befindet sich auf der rechten Seite. Die Schaltflächen zum Navigieren stehen auch hier zur Verfügung und Sie können die Größe der Miniaturbilder per Schieberegler, der sich in der oberen Leiste befindet, anpassen.
Die Werkzeugleiste im Bild-Browser

- Sortier- und Filteroptionen:
- Bilder sortieren: Die Fotos im Bild-Browser können nach verschiedenen Kriterien klassifiziert werden (weitere Informationen dazu im Abschnitt „Bilder sortieren” unten).
- Bilder filtern: Diese Schaltfläche dient als Filter der Anzeige (weitere Informationen im Abschnitt „Bilder filtern” weiter unten).
- Name des aktiven Ordners oder Projekts, oder Erinnerung an das für die Suche verwendete Kriterium und Name des ausgewählten Bildes oder Mouse-Over-Effekt.
- Name des ausgewählten Bildes im Bild-Browser und Gesamtanzahl der Bilder im gewählten Ordner oder Projekt.
- Schieberegler für die Größe der Miniaturbilder: kleiner nach links, größer nach rechts.
- Schaltfläche Nik Collection, um Bilder in die Programme der Nik Suite zu übergeben (wird nur angezeigt, wenn dies in den Einstellungen aktiviert ist).
- Export-Schaltflächen für den Export selbst und die Anzeige des Exportfortschritts: Über die Schaltfläche Export bestimmen Sie den Exportmodus und der Fortschrittsbalken hält Sie über den Exportstatus auf dem Laufenden. (Klicken Sie darauf, um sich Details zum aktuellen Export als schwebendes Fenster anzeigen zu lassen. Der Fortschrittsbalken wird nicht angezeigt, wenn kein Export gestartet wurde).
Auch der abgekoppelte Bild-Browser hat in der Werkzeugleiste einen Schieberegler, über den Sie die Größe der Miniaturansichten anpassen können.
Auch der abgekoppelte Bild-Browser hat in der Werkzeugleiste einen Schieberegler, über den Sie die Größe der Miniaturansichten anpassen können.
Meldungen im Bild-Browser
Wenn der Bild-Browser leer ist, zeigt er eine Meldung an, um Sie zu informieren, weshalb kein Bild angezeigt wird:
- Kein Bild in diesem Verzeichnis entspricht Ihren Filterkriterien: Im Menü Bilder filtern ist ein Filter aktiv und kein Bild entspricht diesen Kriterien.
- Dieser Ordner enthält kein Bild.
Sortieren von Bildern im Bild-Browser
Mit der ersten Schaltfläche (a/z auf dem PC, Pfeil auf dem Mac) in der Befehlsleiste des Bild-Explorers können Sie Bilder nach folgenden Kriterien sortieren:
PC
- Bildformat
- Hinweis.
- Farbmarkierung
- Kamera.
- Objektiv
- ISO.
- Aufnahmedatum.
- Name
- Größe
- Größe
- Dateisuffix
- Fortlaufende Nummer der virtuellen Kopien
- Status der Verarbeitung: Fehler, Fertig, In Verarbeitung, Warte auf Verarbeitung
(PC)
- Dateiname
- Reihenfolge der hinzugefügten Bilder.
- Format (RAW/RGB)
- Dateiformat.
- Dateigröße.
- Aufnahmedatum*.
- Bildgröße.
- Kamera
- Objektiv
- Farbmarkierung
- Wertung.
- ISO.
*Die Zeitzone können Sie ignorieren, wenn Sie Bilder nach Aufnahmedatum filtern. Aktivieren Sie dazu in den Einstellungen den Menüpunkt „Zeitzone ignorieren“, wenn Sie Bilder nach Aufnahmedatum sortieren oder stapeln:
- Mac: Menü DxO PhotoLab>Einstellungen>Anzeige
- PC: Menü Bearbeiten>Einstellungen>Anzeige
Bilder im Bild-Browser filtern
Das Filtern wirkt sich auf die Anzeige im Bild-Browser aus: Wenn Sie einen der Filter in der Liste durch Ankreuzen aktivieren, werden nur die Fotos angezeigt, die diesem Filter entsprechen (1). Die Filter sind in Gruppen angeordnet, von oben nach unten:
- Zurücksetzen: setzt den Filter zurück (alle Optionen werden deaktiviert).
- Sortierkriterien: ausgewählte, abgelehnte Bilder oder Bilder ohne Auswahlstatus.
- Bildtypen: RAW, RGB (unterstützte, nicht im RAW-Format vorliegende Bilder) und Bilder, die von DxO PhotoLab generiert wurden.
- Sensortypen: Bayer RAW-Bilder und X-Trans RAF-Bilder.
- Verarbeitungsstatus (2): noch nicht bearbeitete oder nicht editierbare Bilder, warten auf Bearbeitung, in Bearbeitung, Bearbeitungsfehler, bearbeitete Bilder oder seit der Bearbeitung geänderte Bilder.
- Bewertung(2): je nach Sternebewertung, von 0 bis 5.
- Farbmarkierung
- Bilder mit/ohne Soft-Proofing
- (Nicht) durch DxO PhotoLab generierte Bilder.
- Farbraum: Hiermit können Sie Bilder herausfiltern, die entweder den alten (klassischen) oder den DxO Wide Gamut Arbeitsfarbraum verwenden.
- Verarbeitung der Rauschminderung: Bilder, die mit DeepPRIME XD3, DeepPRIME XD2s, DeepPRIME 3 oder Standard bearbeitet wurden.
- Status der optischen Module: kein Modul vorhanden, Modul verfügbar, Anwendung oder Mehrdeutigkeit der Module.
– (1) Diese Funktion wurde in DxO PhotoLab 5.1 eingeführt. Früher musste man die Filter abwählen.
– (2) Wird nur in der Liste angezeigt, wenn es in den Programmeinstellungen aktiviert wurde >Anzeige > im Abschnitt „Bild-Browser“.
– Ein aktiver Filter ist auch nach dem Neustart der Software wieder aktiv.
Bilder stapeln
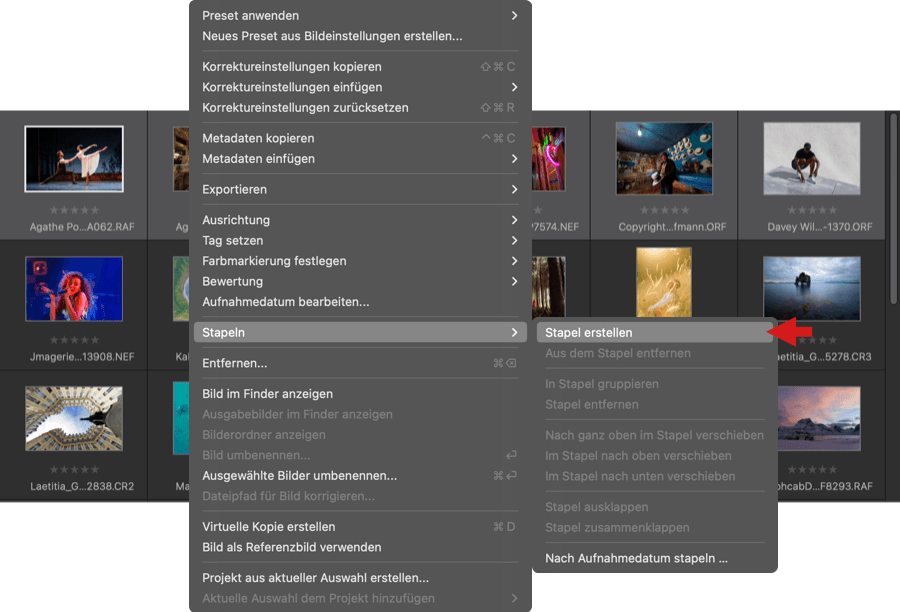
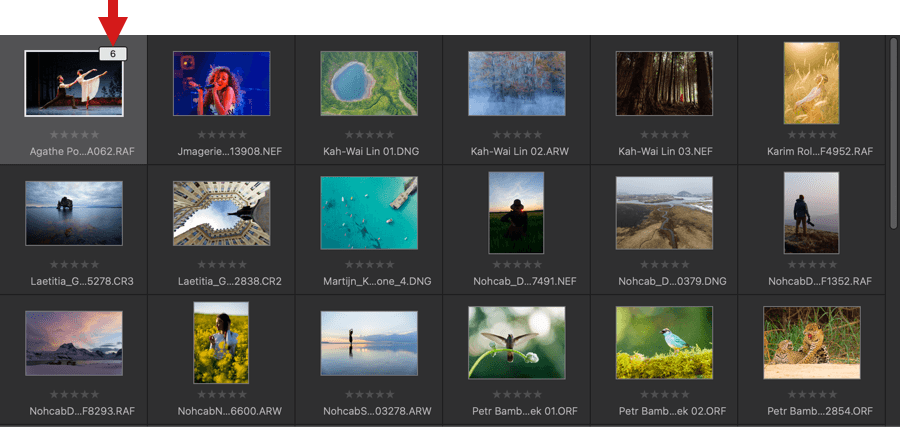
Unabhängig von der Quelle – Ordner oder Projekt – können Sie Ihre Bilder stapeln. Indem Sie Serienaufnahmen, Bilder für ein in einer anderen App zusammenzusetztendes Bild (wie Panorama, Fokus-Stacking usw.) oder virtuelle Kopien mit ihrem Original stapeln, können Sie aufräumen und verwalten, was im Bild-Browser angezeigt wird.
Gestapelte Bilder haben eine Sequenznummer in einer weißen Markierung auf ihren Miniaturansichten. Sie können den Stapel jederzeit erweitern oder reduzieren.
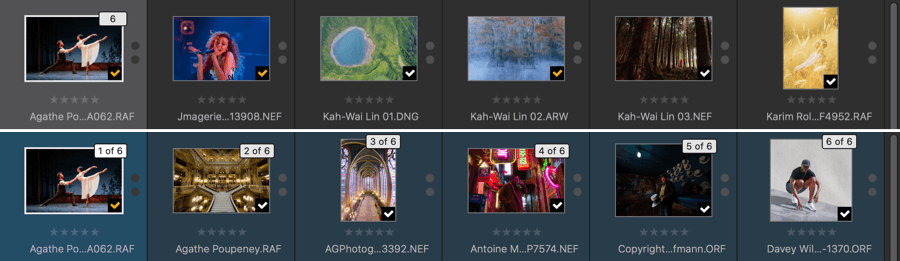
Bevor wir die verschiedenen Optionen durchgehen, sind hier einige Hinweise zu Stapeln:
- Stapeln kann nur mit Bildern von einer einzigen Quelle vorgenommen werden. Sie können keine Bilder aus mehreren Quellen stapeln.
- Die gleichen Bilder können in verschiedenen Projekten oder zwischen einem Projekt und dem Originalordner unterschiedlich gestapelt werden.
- Sie können Bilder stapeln, die in Sequenz oder zufällig im Bild-Browser ausgewählt sind.
- Wenn Sie eine virtuelle Kopie erstellen, wird automatisch ein Stapel mit dem Originalbild erstellt. Der Stapel wird standardmäßig erweitert angezeigt.
- Sie können eine Mischung aus Bildern und virtuellen Kopien stapeln.
- Sie können nur Bilder oder nur virtuelle Kopien stapeln.
- Sie können die Reihenfolge innerhalb des Stapels ändern (siehe unten).
- Sie können Stapel, egal ob erweitert oder nicht, von einer Quelle in eine andere kopieren.
- Korrekturen, Stichwörter oder das Ausfüllen von Metadatenfeldern werdn nur auf das oberste Bild im Stapel angewendet. Um die anderen zu bearbeiten, müssen Sie den Stapel erweitern und die üblichen Werkzeuge von DxO PhotoLab verwenden.
- Stapel blockieren das Such- und Filterwerkzeug nicht. Wenn Sie beispielsweise nach Bildern mit einem bestimmten Stichwort suchen, werden die Ergebnisse gestapelte Bilder einschließen, unabhängig davon, ob ihre Stapel erweitert sind oder nicht.
- Es gibt keine Begrenzung für die Anzahl an gestapelten Bildern oder Stapeln.
Stapeloptionen
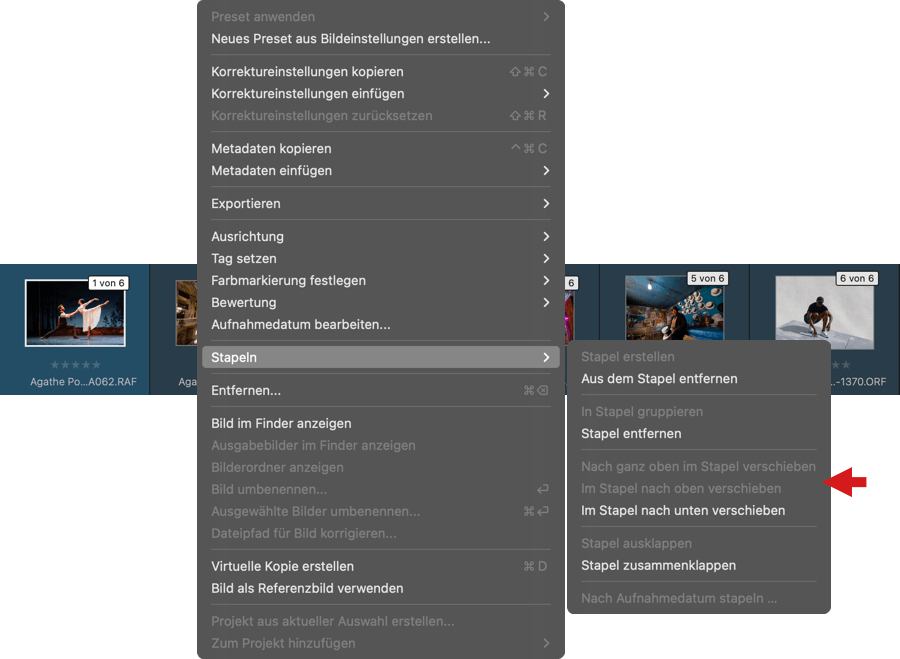
Die verschiedenen Optionen sind unter dem Befehl Stapeln gruppiert, der entweder über das Rechtsklick-Menü oder das Bild-Menü verfügbar ist. Der Befehl ist ausgegraut und inaktiv, bis mindestens zwei Bilder ausgewählt sind. Die Optionen sind:
- Stapel erstellen: erstellt nach der Auswahl von Bildern den Stapel, der standardmäßig erweitert bleibt. Bilder in einem Stapel haben eine blaugraue Miniaturansicht und eine weiße Nummerierung oben rechts auf der Miniaturansicht.
- Aus dem Stapel entfernen: entfernt die ausgewählten Bilder aus dem Stapel.
- In Stapel gruppieren: Sie können Bilder einem bestehenden Stapel hinzufügen, indem Sie den Stapel und die hinzuzufügenden Bilder auswählen.
- Stapel entfernen: löscht den ausgewählten Stapel, die Bilder werden wieder einzeln als Miniaturen gezeigt.
- Im Stapel nach oben verschieben: Wenn Sie möchten, dass ein bestimmtes Bild den Stapel repräsentiert, erweitern Sie den Stapel und wählen Sie das Bild aus. Es wird das Bild Nummer 1 im Stapel ersetzen.
- Im Stapel nach oben/unten verschieben: ermöglicht es Ihnen, ein Bild im Stapel nach oben oder unten zu verschieben. Beachten Sie, dass für das oberste Bild nur Nach unten verschieben verfügbar ist und entsprechend umgekehrt für das unterste Bild.
- Stapel erweitern: zeigt alle Bilder im Stapel in ihrer nummerierten Reihenfolge an.
- Stapel zusammenklappen: klappt alle Bilder des Stapels wieder ein.
- Nach Aufnahmedatum stapeln*: stapelt eine Auswahl von Bildern automatisch nach Datum und Uhrzeit, wobei das Neueste oben liegt.
- Virtuelle Kopien stapeln (Mac): stapelt virtuelle Kopien mit ihren Originalen.
*Sie können die Zeitzone ignorieren, wenn Sie nach dem Aufnahmedatum stapeln. Aktivieren Sie dazu in den Einstellungen den Menüpunkt „Zeitzone ignorieren“, wenn Sie Bilder nach Aufnahmedatum sortieren oder stapeln:
- Mac: Menü DxO PhotoLab>Einstellungen>Anzeige
- PC: Menü Bearbeiten>Einstellungen>Anzeige
Die Symbole der Miniaturbilder
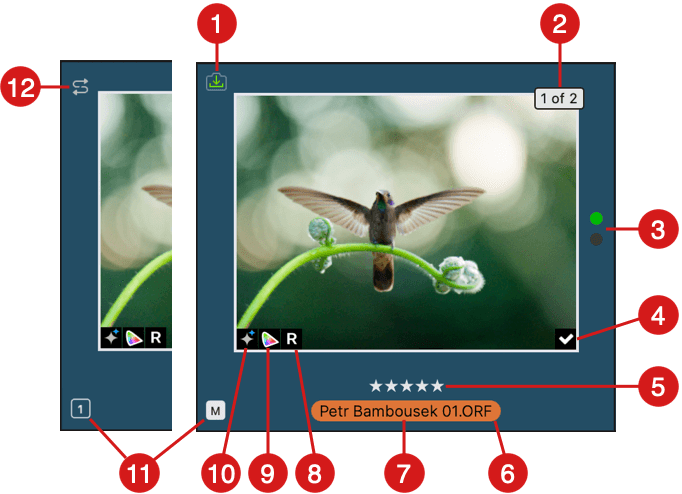
Normalerweise werden in den Miniaturansichten im Bild-Browser nur die Dateinamen oder das Symbol eines Bildes angezeigt, das gerade exportiert wird. Es können auch andere Symbole angezeigt werden, die Sie über bestimmte Probleme informieren.
- Status des optischen DxO Moduls (siehe Details unten): Das Symbol zeigt an, ob ein Modul verfügbar, heruntergeladen oder mehrdeutig ist. Wenn das Modul installiert und funktionsfähig ist, erscheint keine Anzeige.
- Stapel-Markierung: Zeigt an, dass das Bild Teil eines Stapels ist und im erweiterten Zustand wird die Sequenznummer des Bildes im Stapel anzeigt.
- Auswahl-Symbol Dieses Symbol ist standardmäßig inaktiv. Es zeigt die zu behaltenden Bilder (grüner Punkt) und die abgelehnten Bilder (roter Punkt) an. Wenn keine der beiden Auswahlmarkierungen zugewiesen wurde, sind die Punkte grau.
- Status der Bildverarbeitung (Details siehe unten)
- Bewertung/Beurteilung des Bildes in Sternen (0 bis 5).
- Farbmarkierung, 7 Farben verfügbar.
- Dateiname
- Referenzbild-Markierung, wenn das Bild als Referenz zu Vergleichszwecken festgelegt wurde.
- Markierung für das Soft-Proofing (Details weiter unten).
- Rauschverarbeitung (siehe unten): Die Markierung zeigt die angewandte Art der Rauschverarbeitung an.
- Symbol, das beim Erstellen einer virtuellen Kopie anzeigt (Details weiter unten), ob es sich bei dem Bild um das Ausgangsbild (M: Master) oder um eine virtuelle Kopie handelt (Kopie Nummer: 1, 2, 3, usw.).
- Das Symbol für die Lösung von Metadatenkonflikten (Details siehe unten)
Die Symbole der optischen DxO Module im Detail (kein Symbol, wenn ein Modul installiert und betriebsbereit ist), von links nach rechts:

- Zum Download verfügbar (Mac)
- Zum Download verfügbar (PC)
- Aktualisierung verfügbar
- Mehrdeutigkeit (Mac – wenn Sie auf das Symbol klicken, erscheint ein Fenster, in dem Sie zwischen ähnlichen Kamera-/Objektivkombinationen wählen können (z. B. verschiedene Versionen desselben Objektivs).
- Mehrdeutigkeit (PC – wenn Sie auf das Symbol klicken, erscheint ein Fenster, in dem Sie zwischen ähnlichen Kamera-/Objektivkombinationen wählen können (z. B. verschiedene Versionen desselben Objektivs).
- Mehrdeutigkeit aufgelöst
- Kein DxO Modul für die Kamera-/Objektivkonfiguration verfügbar (Mac).
- Kein DxO Modul für die Kamera-/Objektivkonfiguration verfügbar (PC).
Die Markierungen für den Bearbeitungsstatus im Detail (angezeigt in der unteren rechten Ecke des Miniaturbildes), von links nach rechts:
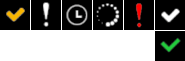
- Bild geändert seit der letzten Verarbeitung.
- Das Foto kann nicht verarbeitet werden, weil es entweder zu klein ist oder das Dateiformat nicht unterstützt wird (z. B. DNG-Dateien nicht unterstützter Kameras).
- Bild wartet auf Verarbeitung
- Fehler bei der Verarbeitung
- Bild bearbeitet (PC: grüner Haken, Mac: weißer Haken)
Die Markierungen für die Bearbeitung der Rauschminderung im Detail (der HQ-Modus hat kein Symbol), von links nach rechts:
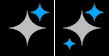
- DxO DeepPRIME 3 Rauschverarbeitung
- DxO DeepPRIME XD/XD2s/XD3 Rauschverarbeitung
Lade-Symbol

- Dieses animierte Symbol erscheint in der Mitte des Miniaturbildes, wenn eine Korrektur angewendet wird.
Die Symbole für virtuelle Kopien im Detail, von links nach rechts:
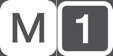
- Master-Datei (M)
- Virtuelle Kopie 1 (2, 3, 4 etc.)
Die Screen-Proofing-Symbole im Detail, von links nach rechts:
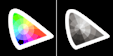
- Bild, das einen Screen-Proofing-Prozess durchlaufen hat (Screen-Proofing aktiv, ICC-Profil verfügbar).
- Bild, das einen Screen-Proofing Prozess durchlaufen hat (Screen-Proofing aktiv, ICC-Profil fehlt).
Das Symbol für einen Metadatenkonflikt

Dieses Symbol erscheint, wenn DxO PhotoLab einen Konflikt zwischen den in seiner Datenbank gespeicherten Metadaten und den im Bild selbst gespeicherten Metadaten (XMP-Datei bei RAW-Dateien, Kopfzeile bei DNG-, JPEG- und TIFF-Dateien) feststellt. Um den Metadatenkonflikt zu lösen, klicken Sie auf das Symbol (weitere Informationen finden Sie im Kapitel Verwaltung von Dateien und Metadaten > Abschnitt Synchronisation von Metadaten).
Sie können die Symbole jeweils entweder ausblenden, permanent oder bei nur Mouseover anzeigen lassen. Diese Auswahl treffen Sie über die Programmeinstellungen.
Vollbildanzeige (PC)
In DxO PhotoLab können Sie sowohl im Register Fotothek als auch im Register Bearbeiten die Vollbildanzeige Ihres Fotos aufrufen, ohne dass die obere Werkzeugleiste (in der PC-Version bleibt sie sichtbar) oder der Bild-Browser angezeigt werden.
Gehen Sie dazu in das Menü Ansicht und wählen Sie den Menüpunkt Vollbild oder drücken Sie F12. Sie verlassen die Vollbildanzeige auf demselben Weg.
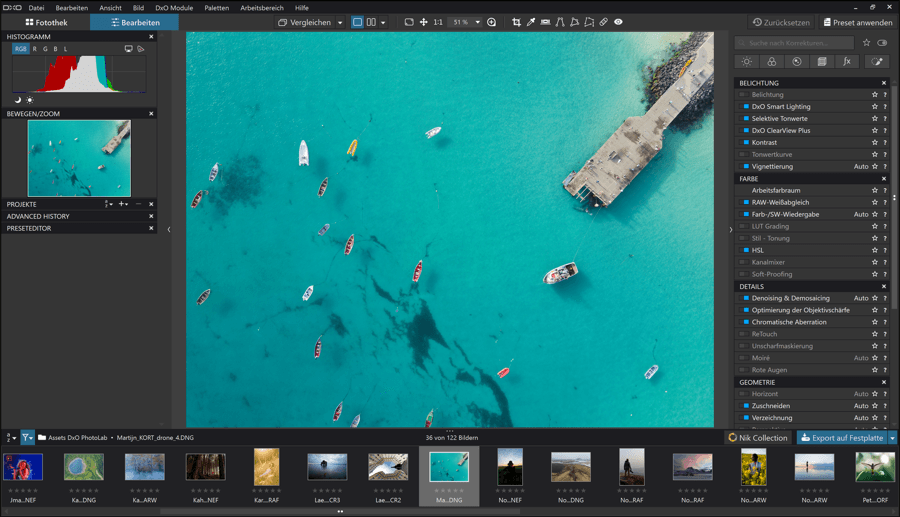
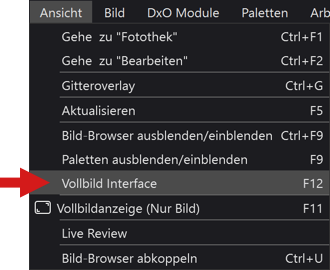
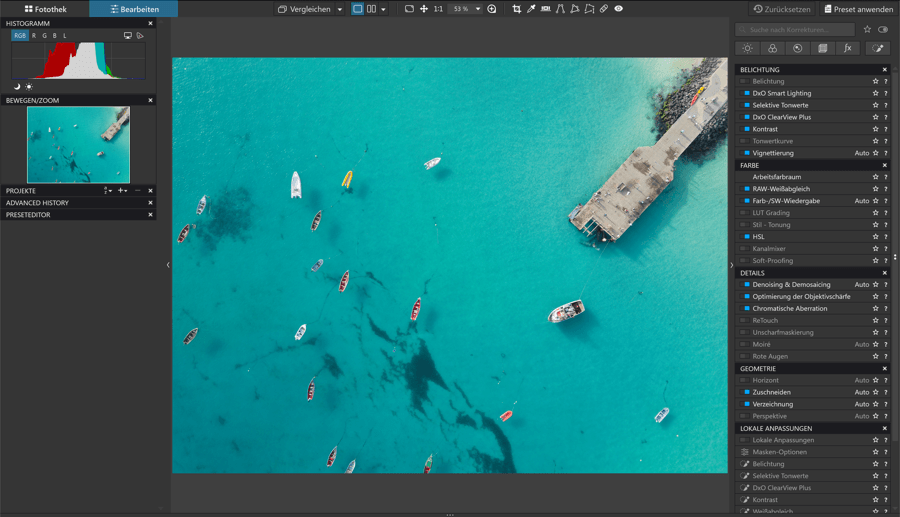
Auswahlstatus, Bewertung und Farbmarkierung
Die Bildverwaltung beginnt mit dem Sortieren und Auswählen. Dazu gibt Ihnen DxO PhotoLab eine Reihe von Werkzeugen an die Hand, mit denen Sie Ihre Fotos auch filtern können:
- Auswahlstatus: zeigt über ein farbiges Punkteschema an, ob das Bild beim Sortieren behalten oder verworfen wurde.
- Bewertung: Bewertungssystem für Bilder, von 0 bis 5 Sternen
- Farbmarkierung: Bilder können mit einer Farbmarkierung versehen werden, deren Bedeutung der Nutzer selbst festlegt.
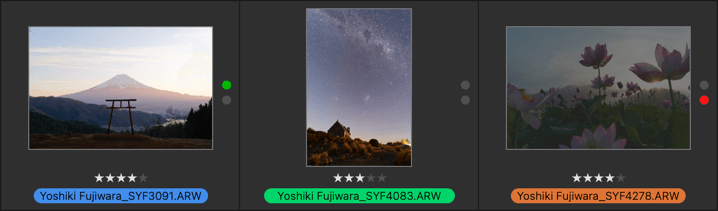
Alle diese Markierungen werden in den Miniaturansichten angezeigt und Sie können sie – auch in Kombination – über die Filter des Bild-Browsers filtern, sodass Sie z. B. Projekte aus Ihren besten Bildern erstellen können.
Auswahlstatus
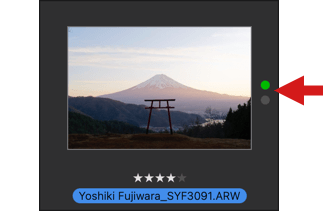
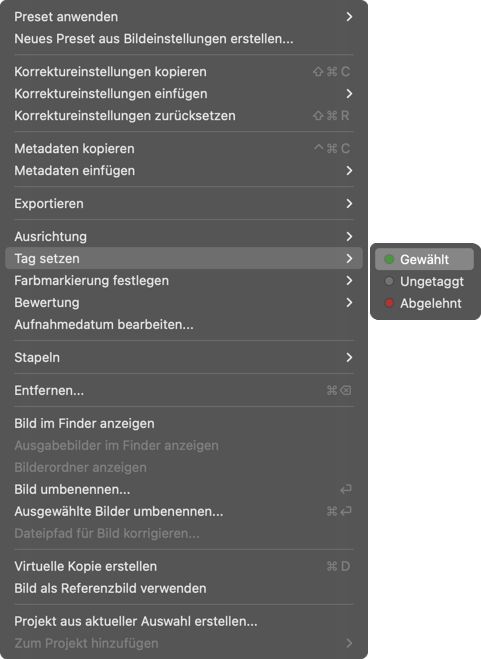
Mit den Markierungen für den Auswahlstatus können Sie eine erste Bildauswahl in Ihrer Fotothek treffen. Der Auswahlstatus ist proprietär, d.h. er ist nur in DxO PhotoLab sichtbar.
Die verfügbaren Statusalternativen sind:
- Wählen: Der grüne Punkt zeigt an, dass das Bild mit „Auswählen/Beibehalten“ markiert wurde.
- Ablehnen: Das rote Häkchen zeigt an, dass dem Bild beim Sortieren der Status „Nicht weiter berücksichtigen“ zugewiesen wurde.
- Tag aufheben: Setzt die vorherige Auswahl zurück, es wird keine Markierung vergeben.
Möchten Sie eine Statusauswahl treffen, so stehen Ihnen dazu die folgenden Möglichkeiten zur Verfügung:
- Tasten 7, 8, 9 (wählen, Tag aufheben, ablehnen).
- Tasten P, U, X (wählen, Tag aufheben, ablehnen), was dem geltenden System in Adobe Lightroom Classic entspricht
- Klick auf die grünen oder roten Punkte (wählen, ablehnen) in den Miniaturansichten Das Klicken auf ein grünes oder rotes Symbol hebt den Status auf.
- Rechtsklick auf eine Miniaturansicht und dann im Kontextmenü: Tag setzen > gewählt, ungetaggt, abgelehnt.
- Menü Bild, dann Tag setzen > gewählt, ungetaggt, abgelehnt.
Die Miniaturansichten mit dem Status Abgelehnt (roter Punkt) sind außerdem mit einem Grauschleier überzogen, damit sie im Bild-Browser leicht von anderen zu unterscheiden sind.
Hinweis
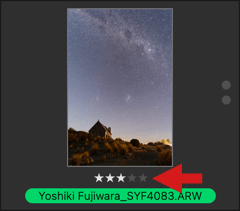
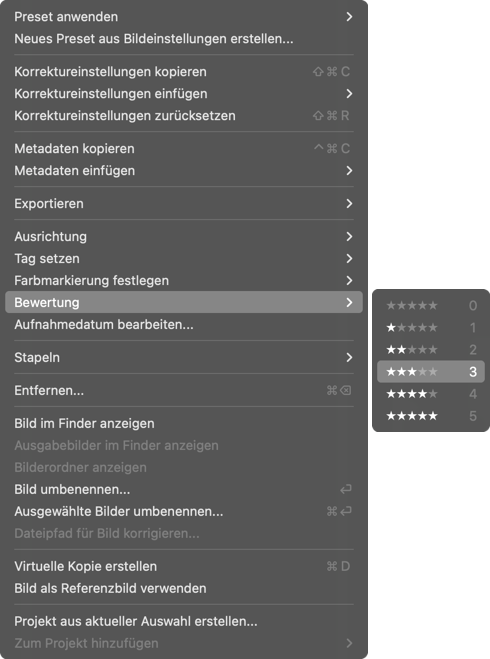
Die Bildbewertung in DxO PhotoLab entspricht den Standards der Fotoindustrie mit Metadatenprotokollen (EXIF) und dem Sternesystem. Wenn Ihre Bilder bereits außerhalb von DxO PhotoLab bewertet wurden, wird diese Bewertung in der Software angezeigt.
Es gibt keine festen Regeln oder Bedeutungen für die Anzahl der Sterne, das ist Sache des Nutzers. Um eine gewisse Einheitlichkeit zu wahren, können Sie sich auf drei Bewertungen beschränken, z. B. 0 Sterne (unentschlossen), 3 Sterne (Bilder von guter Qualität) und 5 Sterne (die besten Bilder). Legen Sie sich in jedem Fall auf eine Methode fest und ändern Sie sie nicht, um Verwirrung und Unordnung bei der Verwaltung Ihrer Bilder zu vermeiden.
Möchten Sie eine Sternebewertung vergeben, haben Sie folgende Möglichkeiten:
- Tasten 0 bis 5
- Pfeil nach oben oder unten, um die Bewertung zu erhöhen oder herabzusetzen
- Klick auf einen der Sterne in der Miniaturansicht
- Rechtsklick auf eine Miniaturansicht, dann Vergabe der Bewertung im Kontextmenü: 0 bis 5
- Menüpunkt Bild, dann Bewertung 0 bis 5
Möchten Sie eine Bewertung schnell auf Null zurücksetzen, klicken Sie auf den letzten Stern. Wenn Sie beispielsweise drei Sterne vergeben haben, löscht ein Klick auf den dritten Stern die Bewertung.
Farbmarkierung
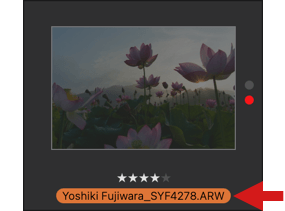
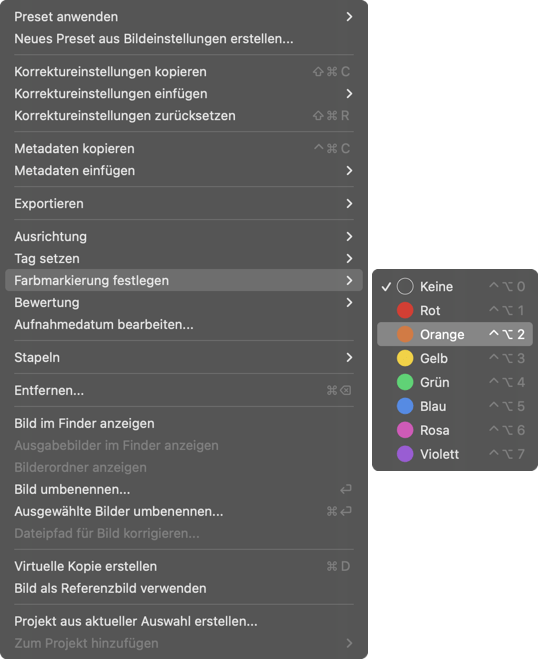
Eine Farbmarkierung ist eine Markierung, die in Form einer Ellipse um den Dateinamen herum in den Miniaturansichten angezeigt wird. Es gibt auch hier keine Regeln für die Zuweisung einer Farbe. Das muss der Nutzer für sich allein entscheiden (z. B. Rot für dringende Bearbeitung nötig, Grün für veröffentlichte Bilder, Blau für Bilder, die zum Ausdrucken gedacht sind usw.). Auch hier gilt: Legen Sie sich auf eine Methode fest und ändern Sie sie nicht ständig. Die Farbmarkierungen sind spezifisch für DxO PhotoLab und daher in keinem anderen Programm sichtbar.
Ihnen stehen 8 verschiedene Statusdefinitionen und damit 7 Farben für Ihr Markierungsschema zur Verfügung:
- Keine (keine Farbmarkierung)
- Rot
- Orange
- Gelb
- Grün
- Blau
- Rosa
- Violett
Möchten Sie eine Farbmarkierung vergeben, haben Sie folgende Möglichkeiten:
- Tasten Control + Option + 0 bis 7 (Mac) oder Strg + Alt + 0 bis 7 (PC)
- Rechtsklick auf eine Miniaturansicht, dann im Kontextmenü: Farbmarkierung festlegen > Auswahl der Farbe
- Rechtsklick auf den Dateinamen, dann Auswahl der Farbe (Mac)
- Menü Bild, dann Farbmarkierung festlegen > Auswahl der Farbe.
Filtern und Suchen markierter Bilder
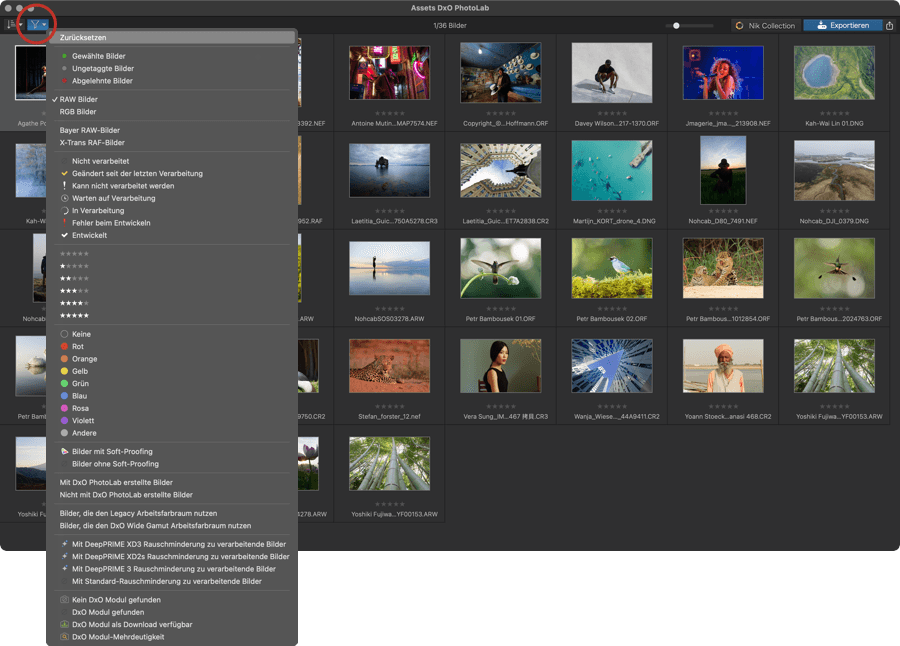
Über den Bild-Browser können Sie Bilder nach ihrem Auswahlstatus, der Bewertung und der Farbmarkierung filtern. Neben einer einfachen Filterung können Sie auch nach einer beliebigen Kombination von Bewertungen oder Markierungen filtern. Kreuzen Sie dazu einfach im Menü die gewünschten Filterkriterien an.
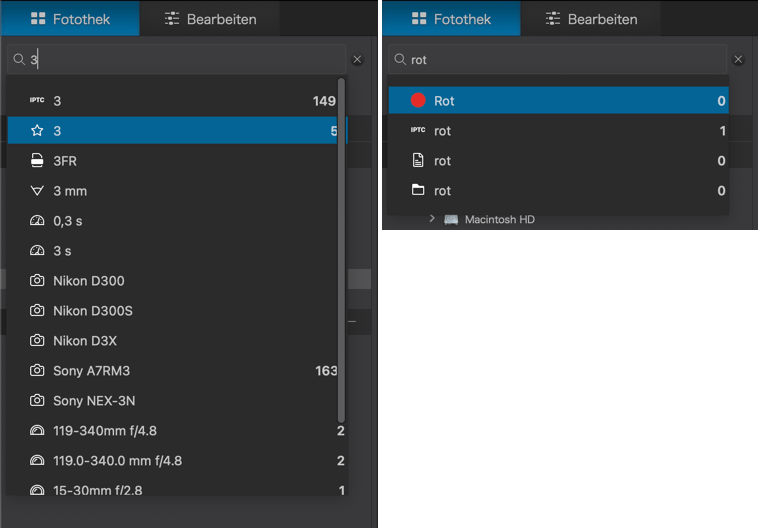
Die Suche nach Bildern ist ebenfalls mit den folgenden Kriterien möglich:
- Farbmarkierung: Geben Sie den Namen der Farbe ein (Rot, Blau usw.).
- Bewertung: Geben Sie die Anzahl der Sterne ein (von 0 bis 5).
Sortieren und Auswählen der besten Bilder im Vollbildmodus (Bildfenster)
Auswahl der besten Fotos
Obwohl Sie bereits mit den Standardanzeigemodi von DxO PhotoLab Ihre besten Bilder sortieren und auswählen können, bietet der Vollbildmodus den Vorteil, dass Sie für diese Aufgabe die gesamte Fläche Ihres Bildschirms nutzen können, ohne dass Sie von Elementen der Benutzeroberfläche abgelenkt werden.
Mit der Vollbildanzeige können Sie:
- Ihre Bilder im Großformat bewundern.
- Mühelos Ihre Bildkomposition und die Ausgewogenheit Ihrer Bilder überprüfen.
- Dank der Möglichkeit, ins Bild hineinzuzoomen, die Schärfe Ihrer Aufnahme überprüfen.
- Ein bearbeitetes Bild mit einem Referenzbild vergleichen (Bild vor erfolgter Korrektur, virtuelle Kopie…)
- Schnell und einfach eine Auswahl treffen oder eine Sternebewertung bzw. eine Farbmarkierung vergeben.

Der Vollbildmodus kann folgendermaßen aktiviert werden:
- Entweder durch Klick auf die entsprechende Schaltfläche in der Werkzeugleiste.
- Auswahl der Vollbildanzeige (Bildfenster) im Menü Ansicht.
- oder über das Tastenkürzel F11 (PC) oder Cmd + Hochstelltaste + F (Mac).

Möchten Sie die Vollbildanzeige verlassen, drücken Sie auf Esc (Mac und PC).
Der Vollbildmodus kann sowohl im Register Fotothek als auch im Register Bearbeiten aufgerufen werden.
Der Vollbildmodus kann sowohl im Register Fotothek als auch im Register Bearbeiten aufgerufen werden.
Anzeigen der Bilder
- Um von einem Bild zum nächsten zu navigieren, nutzen Sie die Pfeiltasten nach rechts und links auf Ihrer Tastatur.
- Um das Bild auf Bildschirmgröße anzuzeigen, verwenden Sie die Taste F3 (PC) oder Cmd+0 (Mac).
- Zur Anzeige des Bildes bei 100 %, verwenden Sie die Taste F3 (PC) oder Cmd+1 (Mac). In diesem Fall wird mittig in das Bild gezoomt.
- Um zwischen den Modi Anzeige des Bildes bei 100 % und Bildschirmgröße zu wechseln, doppelklicken Sie auf das Bild. Der Zoom wird dann an der Bildstelle platziert, auf die Sie geklickt haben.
Der Vollbildanzeige-Modus verfügt über eine Navigatorlupe zur Anzeige des Bildausschnitts, wenn Sie in das Foto hinein zoomen. Um sie zu aktivieren oder zu deaktivieren, klicken Sie unten rechts auf die Schaltfläche EXIF & Navigation. Möchten Sie sich im Bild bewegen, klicken Sie auf das gepunktete Rechteck im Lupenfenster und verschieben Sie es entsprechend.
Anzeige von Bildattributen und Vergleichsmodi

Wenn Sie auf die mittlere Schaltfläche mit dem Pfeil klicken, wird eine Leiste mit den folgenden Elementen angezeigt (von links nach rechts):
- Dateityp (RAW oder RGB), Dateiname und eine farbliche Markierung darunter, sofern eine Farbmarkierung zugewiesen wurde.
- Auswahlstatus (Wählen oder Ablehnen).
- Sternebewertung.
- Die Symbole für den schnellen Bildvergleich und die Split-Ansicht.
- Der Pfeil, der das Menü zur Auswahl der Referenzansicht öffnet.
Möchten Sie diese Leisten ausblenden, so klicken Sie auf den Pfeil.
Anzeige der Hilfe und Informationen
In der unteren rechten Ecke des Bildschirms befinden sich zwei Schaltflächen, über die Sie auf die folgenden Informationen und Funktionen zugreifen können:
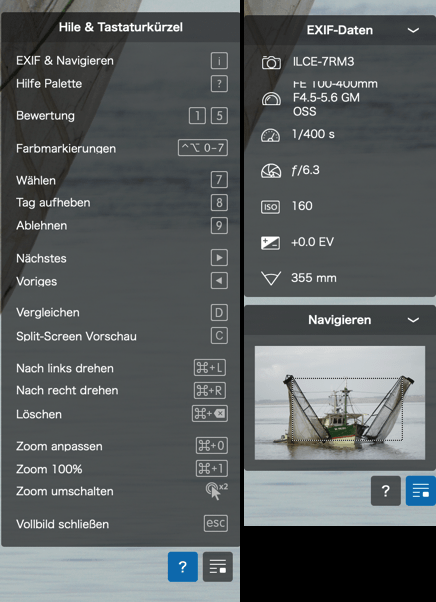
- Die Schaltfläche „?“ links zeigt das Fenster Hilfe und Tastaturkürzel mit einer Übersichtsliste aller Tastaturkürzel an, die im Vollbildmodus verwendet werden können. Zur Anzeige dieses Fensters können Sie auch die Tasten ? (Mac) oder F1 (PC) drücken.
- Die Schaltfläche auf der rechten Seite zeigt das Fenster EXIF-Informationen (Aufnahmeeinstellungen und Informationen zum verwendeten Equipment) sowie das Fenster Navigation (Bewegen im gezoomten Bild). Das Fenster kann mit der Taste I ein- oder ausgeblendet werden.
Zuweisung von Auswahlstatus, Sternebewertung und Farbmarkierungen
Sie können den Auswahlstatus Behalten (grüner Punkt) oder Ablehnen (roter Punkt) auf verschiedene Arten vergeben:

- Klicken Sie auf die Punkte im Abschnitt Status: links für die Markierung Behalten oder rechts für die Markierung Ablehnen (roter Punkt).
- Mit den Tasten 7 (Behalten), 8 (keine Statusvergabe) oder 9 (Ablehnen).
- Wenn Sie Anwender von Adobe Lightroom Classic sind, können Sie die gleichen Tasten wie für die Sortiermarkierungen verwenden: P (Behalten), U (Keine Markierung) oder X (Ablehnen).
Möchten Sie eine Sternebewertung vergeben, haben Sie folgende Möglichkeiten:

- Klicken Sie auf einen der 5 Punkte (Mac) oder einen der 5 Sterne (PC) im Abschnitt „Bewertung“, um eine Bewertung von 1 bis 5 Sternen zu vergeben.
- Drücken Sie die Tasten 1 bis 5.
- Sie können die Bewertung jederzeit ändern.
- Möchten Sie die Bewertung auf 0 zurückzusetzen, klicken Sie zweimal auf den ersten Stern oder drücken Sie die Taste 0.
Um eine Farbmarkierung zu vergeben, gehen Sie wie folgt vor:
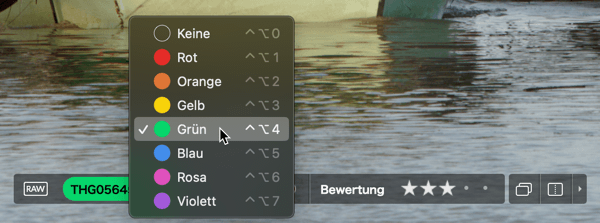
- Klicken Sie auf den Dateinamen und wählen Sie dann in der schwebenden Liste die gewünschte Farbe aus.
- Alternativ wenden Sie die Tastaturkürzel Strg + Option (Wahltaste) + 0 bis 7 (Mac) oder Strg + Alt + 0 bis 7 (PC) an.
Wenn Sie den Vollbildmodus (nur Bild) verlassen, sind Status, Bewertung und Farbmarkierung in den Miniaturansichten zu sehen.
Bilder vergleichen
Im Vollbildmodus (nur Bild) können Sie Korrekturen auf zwei Arten miteinander vergleichen: im Schnellvergleich wechseln Sie zwischen den beiden Bildversionen hin und her oder Sie nutzen die vertikale Split-Ansicht mit verschiebbarer Trennlinie.
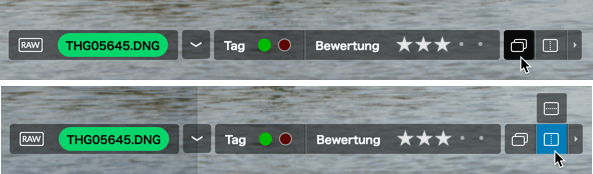
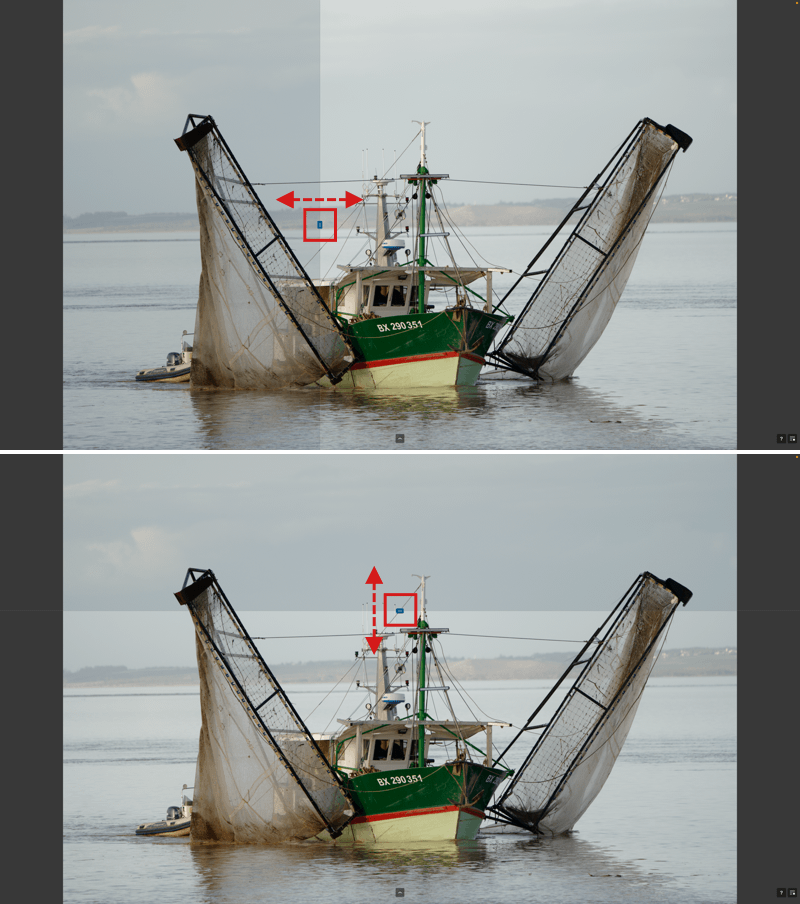
Schnellvergleich
Um das korrigierte Bild direkt mit dem unkorrigierten Original zu vergleichen, klicken Sie auf die Schaltfläche Schnellvergleich in der Werkzeugleiste auf der rechten Seite. Oder Sie nutzen die Tastaturkürzel Strg + D (PC) oder D (Mac).
Split-Screen Vorschau vertikal/horizontal
Die Trennlinie wird durch Klick auf die Schaltfläche Split-Ansicht rechts in der Werkzeugleiste aktiviert. Sobald sie angezeigt wird, kann sie auf der ganzen Breite des Bildes von links nach rechts verschoben werden. Die linke Hälfte zeigt das Bild vor erfolgter Korrektur an, die rechte Hälfte zeigt das korrigierte Bild. Sie können zur Aktivierung der Split-Screen Ansicht auch die Taste C verwenden.
Um in den horizontalen Modus zu wechseln und sich die Bilder unter- statt nebeneinander anzeigen zu lassen, klicken Sie entweder auf die zweite Schaltfläche, während Sie über die Schaltfläche Split-Ansicht fahren, oder doppelklicken Sie auf den Greifpunkt in der Mitte der Trennlinie. In diesem Fall wird im oberen Bereich das Original angezeigt und darunter die korrigierte Version.
Möchten Sie die Split-Ansicht verlassen, klicken Sie auf die entsprechende Schaltfläche in der Werkzeugleiste oder drücken Sie die Taste C.
Der Zoom auf 100 % funktioniert sowohl in der Vorher-/Nachher-Ansicht als auch in der Split-Ansicht.
Referenzbild
In der Vollbildansicht (nur Bild) kann man außerdem ein korrigiertes Bild mit einer anderen Version des gleichen Bildes vergleichen, zum Beispiel mit einer virtuellen Kopie, die weiter bearbeitet wurde, oder mit einer exportierten Version, auf die die Korrekturen bereits angewendet wurden.
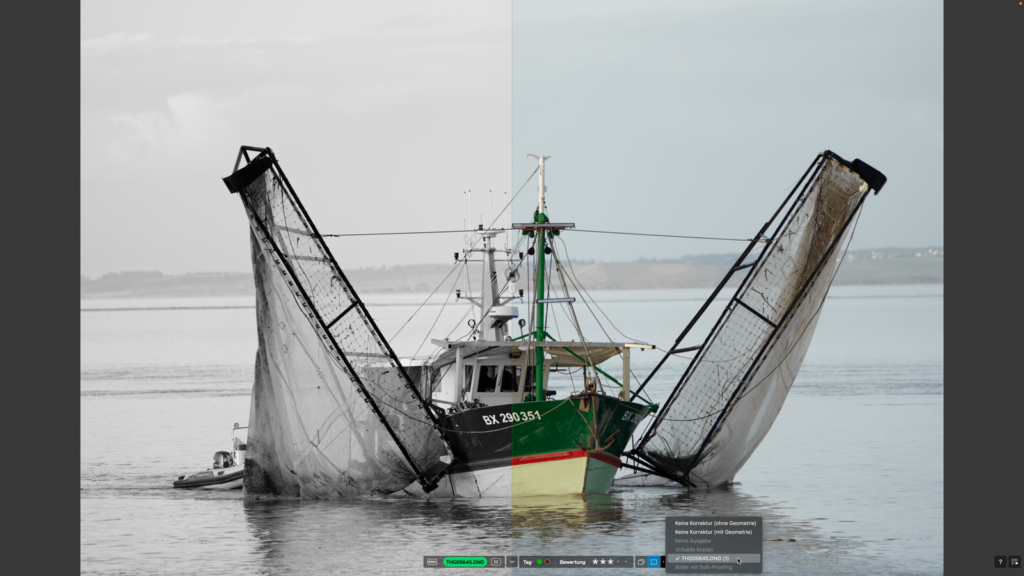
Klicken Sie auf den Pfeil ganz rechts in der Werkzeugleiste und wählen im Menü das zu vergleichende Bild.
Sie können sowohl den Schnellvergleich nutzen als auch die Split-Ansicht. Ist Letztere aktiviert, befindet sich das Referenzbild links (bzw. in horizontalen Modus oben).
Ein Bild drehen
Wenn Sie die Ausrichtung eines Bildes ändern möchten, das gerade sortiert wird, können Sie die Tasten Cmd + L / Cmd + R (Mac) oder Strg + L / Strg + R (PC) verwenden. Daraufhin dreht sich das Bild jeweils um 90° nach links oder rechts weiter.
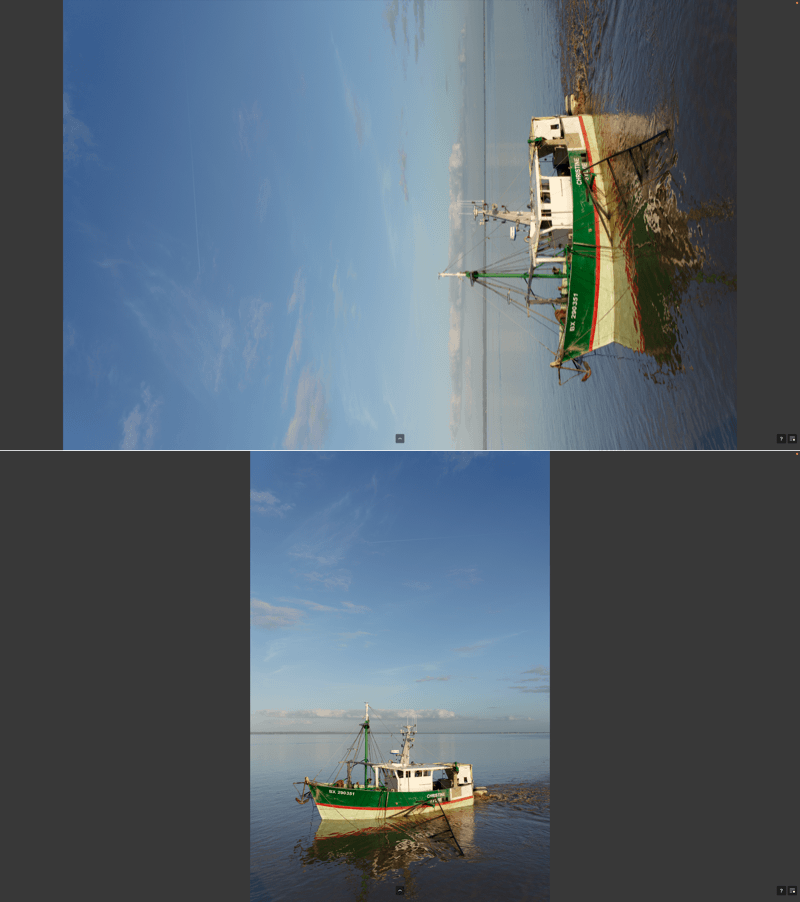
Bild löschen
Zum Löschen eines Bildes verwenden Sie die Taste Entf (PC) oder Cmd + Entf (Mac). Ein Dialogfenster bitte Sie um Bestätigung des Löschbefehls (oder um Abbruch). Wenn Sie Löschen wählen, wird das Bild in den Papierkorb Ihres Betriebssystems verschoben, und die zugehörigen virtuellen Kopien werden aus DxO PhotoLab entfernt.
Sortiermethode
Wie werden Bilder sortiert und wozu ist das gut? Durch eine sorgfältige Auswahl Ihrer Bilder vor der Verarbeitung in DxO PhotoLab und dem anschließenden Export und der Weitergabe können Sie Ihre Zeit auf Ihre besten Bilder verwenden und diese später auch leichter wiederfinden. Ein weiterer Vorteil ist, dass Sie durch das Löschen abgelehnter Fotos weniger Speicherplatz auf Ihrer Festplatte beanspruchen.
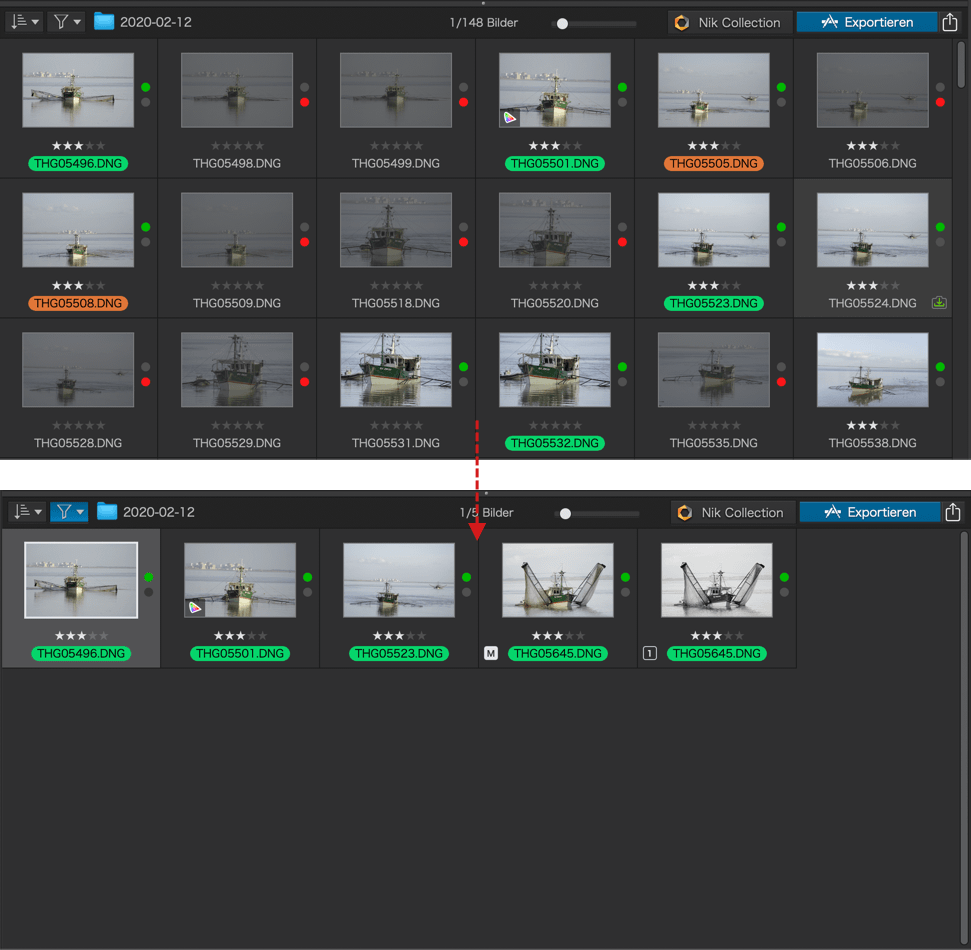
Im Folgenden finden Sie ein Beispiel für einen Workflow zum Sortieren und Auswählen Ihrer besten Bilder sowie einige Tipps, die Ihnen bei dieser Aufgabe helfen. Wir empfehlen, drei Durchgänge zu durchlaufen:
1. Durchgang (Erstsortierung):
- Rufen Sie nach der Übertragung der Dateien von Ihrer Speicherkarte auf Ihre Festplatte den Ordner mit den Bildern über die Registerkarte Fotothek auf.
- Klicken Sie im Bild-Browser, um das erste Bild auszuwählen.
- Wechseln Sie in den Vollbildmodus (nur Bild) – Tasten Cmd + Shift + F (Mac).
- Prüfen Sie Ihr Bild im Hinblick auf auf Belichtung, Komposition, Bildausschnitt und Schärfe.
- Weisen Sie Ihrem Bild einen Auswahlstatus zu: Wählen (grüner Punkt) oder Ablehnen (roter Punkt).
- Rufen Sie mit der rechten Pfeiltaste Ihrer Tastatur das nächste Bild auf.
- Gehen Sie weiter so vor, bis Sie das letzte Bild erreicht haben.
- Verlassen Sie den Vollbildmodus (nur Bild) durch Drücken der Taste Esc (Mac und PC).
2. Durchgang (Qualitätskontrolle):
- Klicken Sie im Register Fotothek auf die Schaltfläche Bilder filtern in der Werkzeugleiste des Bild-Browsers. Filtern Sie dann nach den ausgewählten Bildern (es werden daraufhin also nur die Bilder mit einem grünen Punkt angezeigt).
- Klicken Sie zur Auswahl des ersten Bildes darauf und begeben Sie sich erneut in den Vollbildmodus (nur Bild).
- Zoomen Sie in das Bild hinein und sehen Sie es sich genau an, um es einer detaillierteren Schärfeprüfung zu unterziehen.
- Vergeben Sie eine Sternebewertung über die Tasten 1 bis 5 (Tipp: Vermeiden Sie zu Beginn, mit zu vielen unterschiedlichen Bewertungen zu arbeiten. Vergeben Sie z. B. nur 2 verschiedene Bewertungen, 3 Sterne für Bilder, die Aufmerksamkeit verdienen, und 5 Sterne für Bilder, die aus der Masse herausstechen. Langfristig empfiehlt es sich, die Bewertungsmethode nicht zu ändern, um eine gewisse Konsistenz bei der Verwaltung der Fotothek zu wahren).
- Wenn Sie die Sternebewertung nicht verwenden möchten, können Sie stattdessen eine Farbmarkierung verwenden (z. B. grün für gute Bilder, violett für bessere).
- Gehen Sie zum nächsten Bild und gehen Sie so weiter vor, bis Sie zum letzten Bild gelangen.
- Verlassen Sie den Vollbildmodus (nur Bild).
- Gehen Sie in der Registerkarte Fotothek zurück zum Bildfilter und wählen Sie die gewünschte Bewertung oder Farbmarkierung aus. Daraufhin werden nur Bilder mit dieser Bewertung oder Farbmarkierung angezeigt.
- Fassen Sie Ihre Bildauswahl in einem Projekt zusammen, sodass Sie direkt auf Ihre besten Bilder zugreifen und diese bearbeiten können.
3. Durchgang (abgelehnte Bilder und/oder Bilder ohne Auswahlstatus erneut prüfen):
- Kehren Sie in den Ordner mit allen Bildern zurück.
- Wählen Sie über den Bildfilter die abgelehnten Bilder (und/oder die Bilder ohne Auswahlstatus) aus.
- Wiederholen Sie die Schritte 2 bis 7 des 1. Durchgangs und entscheiden Sie, ob einige Bilder letztendlich doch nicht verworfen werden sollen. Vergeben Sie in diesem Fall die Markierung Wählen.
- Verlassen Sie den Vollbildmodus (nur Bild) und prüfen Sie – gerne auch doppelt – dass Sie im Bildfilter nach den verworfenen/abgelehnten Bildern gefiltert haben.
- Wählen Sie im Bild-Browser alle Bilder aus, rechtsklicken Sie und wählen Sie im Kontextmenü die Option Löschen.
- Bestätigen Sie den Löschbefehl für die Bilder, die Sie definitiv verworfen haben.
- Leeren Sie den Papierkorb Ihres Rechners, um so Festplattenspeicher freizugeben.
- Gehen Sie in den Bildfilter, wählen Sie Zurücksetzen und deaktivieren Sie damit die aktiven Filter.
Projekte
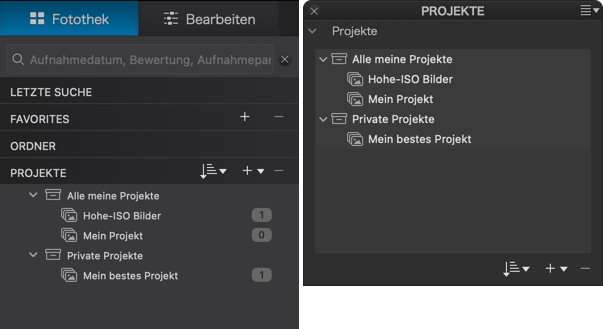
Rechts: Projektpalette im Register Bearbeiten
Der Workflow mit Projekten
In einem Projekt können Fotos unterschiedlicher Herkunft zusammengefasst werden. Sie können sich nicht nur in technischer Hinsicht unterscheiden – Datum, Aufnahmeequipment, Belichtungseinstellungen etc. – Sie können auch aus verschiedenen Quellen (Ordnern) und von verschiedenen Datenträgern (Festplatten) stammen.
Ein Projekt ist gewissermaßen ein virtuelles Verzeichnis, in dem Sie Bilder entsprechend Ihres Workflows und Ihrer verschiedenen Verwendungsabsichten ablegen: Bearbeitung von Bildern, die nach bestimmten Kriterien sortiert und gefiltert wurden, Veröffentlichungen, Vorbereitung einer Ausstellung, Kundenaufträge usw. Dank der Virtualität können Sie auch ein und dasselbe Bild verschiedenen Projekten zuordnen, ohne es physisch duplizieren zu müssen.
Schließlich können Projekte bestimmten Projektgruppen zugeordnet werden und bilden so eine leicht zu verwaltende Hierarchie, die sehr flexibel einsetzbar ist, da auch Gruppen innerhalb einer Projektgruppe erstellt werden können.
Wenn ein Bild mehreren Projekten zugewiesen wurde und Sie Korrekturen und Änderungen vornehmen, werden diese in alle Projekte übernommen. Wenn Sie mehrere projektbezogene Versionen desselben Bildes erstellen möchten, die Sie unterschiedlich bearbeiten, so können Sie mit virtuellen Kopien arbeiten.
Wir empfehlen folgenden Workflow:
- Sortieren Sie die Bilder in ihren ursprünglichen Ordnern.
- Nachdem Sie Ihre Markierungen zum Auswählen eines Bildes oder eine Sternebewertung vergeben haben, filtern Sie die betreffenden Bilder.
- Erstellen Sie Ihr Projekt aus sortierten und gefilterten Bildern, sodass Sie sich auf Ihre besten Bilder konzentrieren können.
Natürlich können Sie Projekte auch nach den Kriterien erstellen, die Ihnen die Sortierfilter vorschlagen, im Bild-Browser oder nachdem Sie die Suchfunktion verwendet haben, z. B. nach Stichwörtern oder Metadaten.
Projekte durchsuchen
Auf Mac und PC befinden sich die Projekte unten im linken Fenster (Quellenbrowser) des Registers Fotothek, im Abschnitt Projekte. Sobald Sie ein Projekt erstellt haben, zeigt dieser Abschnitt:
- Projekte in einer Liste.
- Projektgruppen, die Projekte oder andere Projektgruppen enthalten können.
- Projekte, die während des Lightroom Classic > DxO PhotoLab Workflows automatisch generiert wurden.
Wenn Sie auf ein Projekt klicken, wird der Inhalt im Bild-Browser angezeigt. Dasselbe gilt, wenn Sie auf eine Projektgruppe klicken – vorausgesetzt, die entsprechende Option wurde aktiviert (standardmäßig ist sie das):
- Mac: Menü DxO PhotoLab > Einstellungen > Erweitert > Projektgruppen > Bilder der enthaltenen Projekte anzeigen.
- PC: Menü Bearbeiten > Programmeinstellungen > Ansicht > Projektgruppen > Bilder der enthaltenen Projekte anzeigen.
Die rechts neben jedem Projekt angezeigte Zahl gibt an, wie viele Bilder in dem Projekt enthalten sind. Projektgruppen zeigen jedoch keine Gesamtzahl oder zusammengerechnete Bildanzahl an.
Sie können auch auf Ihre zuletzt bearbeiteten Projekte und Projektgruppen über das Menü Datei > Letzter Speicherort zugreifen. Zudem sind Projekte und Projektgruppen auch in der Palette Projekte im Register Bearbeiten verfügbar *. Damit können Sie auf Ihre Projekte und die zugehörigen Bilder zugreifen, ohne ständig in die Fotothek-Registerkarte zurückgehen zu müssen. Die Palette ermöglicht es Ihnen auch, Ihre Projekte und Projektgruppen zu erstellen und zu verwalten.
* Weitere Details, wie die Palette Projekte im Register Bearbeiten funktioniert, finden Sie im Kapitel Bilder im Register Bearbeiten anpassen.
Erstellung eines neuen Projekts oder einer neuen Projektgruppe

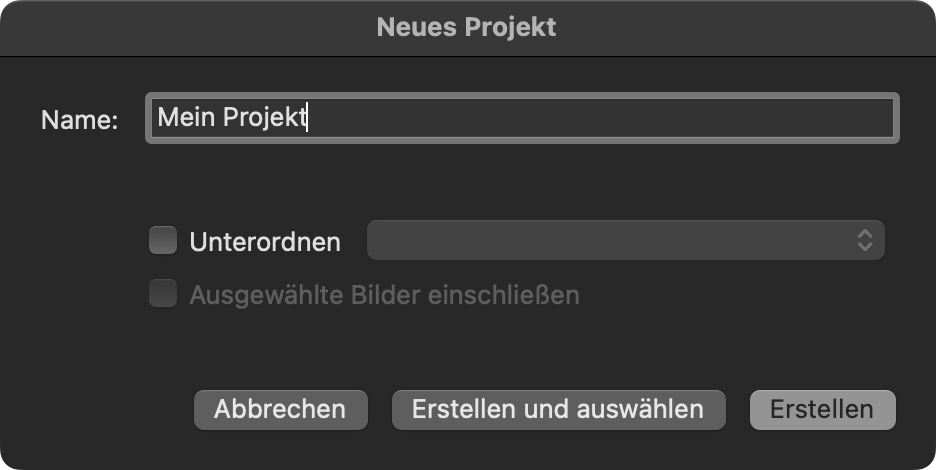
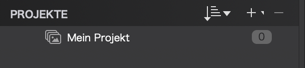

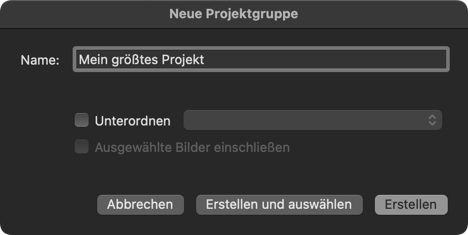
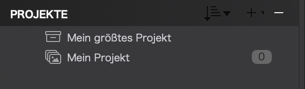
- Klicken Sie auf die Schaltfläche + in der Leiste der Palette Projekte (auf dem PC können Sie auch ein leeres Projekt oder eine leere Projektgruppe erstellen, indem Sie auf eine bestehende Projektgruppe rechtsklicken).
- Wählen Sie im daraufhin erscheinenden Schwebefenster Neues Projekt anlegen oder Neue Projektgruppe anlegen.
- Wählen Sie im Schwebefenster Neues Projekt oder Neue Projektgruppe und vergeben Sie einen Namen für Ihr Projekt bzw. die Projektgruppe.
- Um das Projekt oder die Projektgruppe einer bestehenden Projektgruppe unterzuordnen, markieren Sie Platzieren in und wählen dann in der Liste die Zielprojektgruppe aus.
- Möchten Sie zuvor im Bild-Browser ausgewählte Bilder zuweisen, markieren Sie Ausgewählte Bilder einschließen (diese Option ist nicht verfügbar, wenn Sie eine Projektgruppe erstellen, da sie keine Bilder im Stammverzeichnis enthalten können).
- Bestätigen Sie durch Klick auf Erstellen. Wenn Sie das neue Projekt oder die neue Projektgruppe direkt auswählen und anzeigen möchten, klicken Sie auf Erstellen und Auswählen.
Erstellen eines Projekts aus aktueller Auswahl
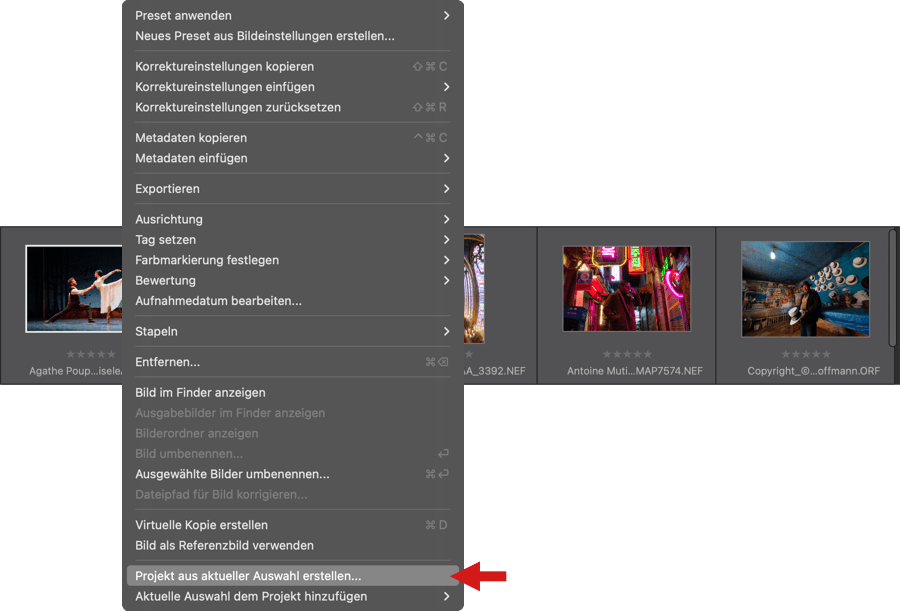
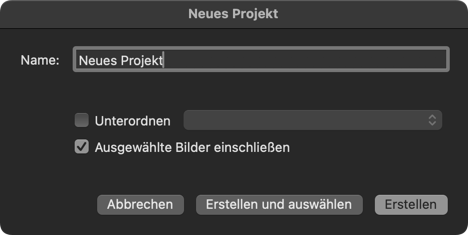
- Wählen Sie die Bilder im Bild-Browser aus.
- Rechtsklicken Sie auf den Befehl Projekt aus aktueller Auswahl erstellen.
- Wählen Sie im Schwebefenster Neues Projekt oder Neue Projektgruppe aus und vergeben Sie einen Namen für Ihr Projekt bzw. die Projektgruppe.
- Um das Projekt oder die Projektgruppe einer bestehenden Projektgruppe unterzuordnen, markieren Sie Platzieren in und wählen dann in der Liste die Zielprojektgruppe aus.
- Bei zuvor ausgewählten Bildern ist die Option Ausgewählte Bilder einbeziehen standardmäßig markiert.
- Bestätigen Sie durch Klick auf Erstellen. Wenn Sie das neue Projekt oder die neue Projektgruppe direkt auswählen und anzeigen möchten, klicken Sie auf Erstellen und Auswählen.
Die Funktionen Projekt aus aktueller Auswahl erstellen sowie Aktuelle Auswahl in das Projekt hinzufügen stehen sowohl im Register Fotothek als auch im Register Bearbeiten im Menü Bild zur Verfügung.
Organisation von Projekten und Projektgruppen per Drag-and-drop
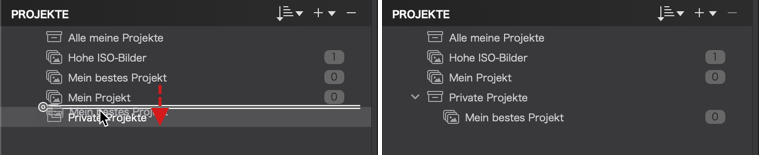
Sie können Ihre Baumstruktur ganz einfach organisieren und neu anordnen, indem Sie ein Projekt oder eine Projektgruppe mit der Maus per Drag-and-drop in eine andere Projektgruppe ziehen. Ebenso können Sie mit der gleichen Methode ein Projekt oder eine Projektgruppe wieder auf die höchste Ebene der Baumstruktur ziehen.
In beiden Fällen hilft Ihnen ein Orientierungsbalken dabei, die jeweiligen Elemente zu verschieben.
Bilder einem bestehenden Projekt hinzufügen
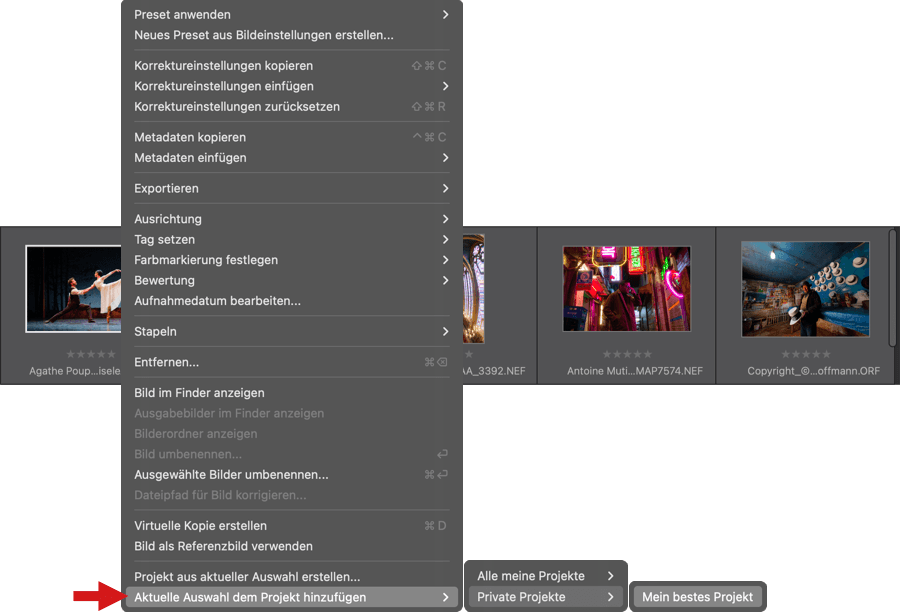
Möchten Sie Bilder einem bestehenden Projekt hinzufügen, gehen Sie wie folgt vor:
- Wählen Sie die Bilder im Bild-Browser aus,
- rechtsklicken Sie und wählen Sie den Befehl Aktuelle Auswahl in das Projekt hinzufügen.
- Wählen Sie das Projekt aus der Projektliste/Projektgruppenliste.
Sie können Bilder auch wie folgt per Drag-and-drop einem Projekt hinzufügen:
- Wählen Sie die Miniaturansicht(en) im Bild-Browser aus.
- Ziehen Sie sie auf den Namen Ihres Projekts.
Dies ist auch aus einer externen Quelle möglich, beispielsweise aus dem Datei-Explorer Ihres Computers:
- PC: per Drag-and-drop aus dem Windows Explorer, entweder zu einem Projekt im Projektbaum oder im Bild-Browser (nachdem Sie ein Projekt ausgewählt haben)
- Mac: per Drag-and-drop aus dem Finder in den Bild-Browser (nachdem Sie ein Projekt ausgewählt haben)
Anzeige und Sortieren von Projekten und Projektgruppen
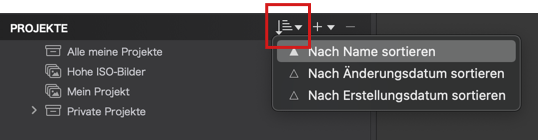
Die Projektgruppen und Projekte werden in alphabetischer Reihenfolge angezeigt. Sie haben jedoch folgende Möglichkeiten, wenn Sie auf das Symbol Anzeigereihenfolge ändern (Mac) oder auf das Symbol AZ (PC) in der Leiste Projekte des Quellenbrowsers klicken:
- Nach Namen sortieren (Standardeinstellung): zeigt die Projekte in alphanumerischer Reihenfolge an (A-Z und 1-9).
- Nach Änderungsdatum sortieren: zeigt die Projekte und Projektgruppen sortiert nach den neuesten Aktivitäten an.
- Nach Erstellungsdatum sortieren: sortiert die Projekte und Projektgruppen von alt (oben) nach neu (unten).
Wenn Sie ein Projekt auswählen, wird der Inhalt im Bild-Browser angezeigt. In der Werkzeugleiste sehen Sie den Projektnamen und die Anzahl der ausgewählten Bilder/Bilder insgesamt (z. B. 5/10 = 5 von 10 Bildern wurden ausgewählt).
Sie können auch alle Bilder von Projekten anzeigen, die in einer Projektgruppe enthalten sind, sofern Sie diese Option in den Programmeinstellungen aktiviert haben:
- Mac: Erweitert > Projektgruppen > Bilder der enthaltenen Projekte anzeigen
- PC: Ansicht > Projektgruppen > Bilder der enthaltenen Projekte anzeigen
Umbenennen eines neuen Projekts oder einer neuen Projektgruppe
Sie können ein Projekt oder eine Projektgruppe jederzeit wie folgt umbenennen:
- Rechtsklicken Sie auf ein Projekt oder eine Projektgruppe. Wählen Sie Umbenennen, um das Eingabefenster zu aktivieren.
- Oder klicken Sie direkt auf den Namen, um das Eingabefeld zu aktivieren.
- Nachdem Sie Ihre Eingabe gemacht haben, bestätigen Sie mit der Eingabe-/Rücktaste.
Löschen von Projekten oder Projektgruppen
Möchten Sie ein Projekt oder eine Projektgruppe löschen, gehen Sie wie folgt vor:
- Klicken Sie auf das Projekt oder die Projektgruppe, um es/sie auszuwählen.
- Klicken Sie auf das – Zeichen (Minuszeichen) in der Projektpalette des Quellenbrowsers.
- Oder rechtsklicken Sie und wählen Sie Löschen.
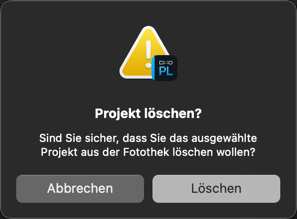
In beiden Fällen öffnet sich ein Dialogfeld, in dem Sie Ihren Löschbefehl bestätigen müssen.
WICHTIG
– Wenn Sie ein Projekt löschen, werden die Bilder nicht gelöscht, weder aus ihrem Ordner, noch von der Festplatte oder aus anderen Projekten.– Wenn Sie eine Projektgruppe löschen, werden alle in dieser Gruppe enthaltenen Projekte gelöscht.
Virtuelle Kopien
Über virtuelle Kopien
Eine virtuelle Kopie ist ein Duplikat des Originalbildes, mit dem man alternative Korrektureinstellungen ausprobieren kann. Sie können vom selben Ursprungsbild beliebig viele virtuelle Kopien erstellen, um unterschiedliche Korrektureinstellungen vorzunehmen und miteinander zu vergleichen.
Virtuelle Kopien erstellen und löschen
So erstellen Sie eine virtuelle Kopie:
- Wählen Sie das Referenzbild (Master) im Bild-Browser aus.
- Rechtsklicken Sie auf die Miniaturansicht und wählen Sie Virtuelle Kopie erstellen aus dem Kontextmenü. Alternativ wählen Sie die Funktion über den Menüpunkt Bild, oder verwenden Sie das Tastaturkürzel Strg + J (PC) bzw. Cmd + D (Mac).
- Im Bild-Browser erscheint daraufhin gleich neben dem Originalbild in neues Miniaturbild. Die neue virtuelle Kopie wird standardmäßig ausgewählt.
- Die Miniaturansicht des Referenzbilds ist unten links mit M (Master) markiert, und die fortlaufende Nummer 1 wird an derselben Stelle im Vorschaubild der virtuellen Kopie angezeigt. Jedes Mal, wenn Sie eine virtuelle Kopie hinzufügen, wird eine fortlaufende Nummer zugeordnet, d. h. die Reihe wird mit 2, 3, 4, 5 usw. fortgesetzt.
- Wenn Sie eine virtuelle Kopie erstellen, wird automatisch ein Stapel mit dem Originalbild erstellt. Der Stapel wird standardmäßig erweitert angezeigt.
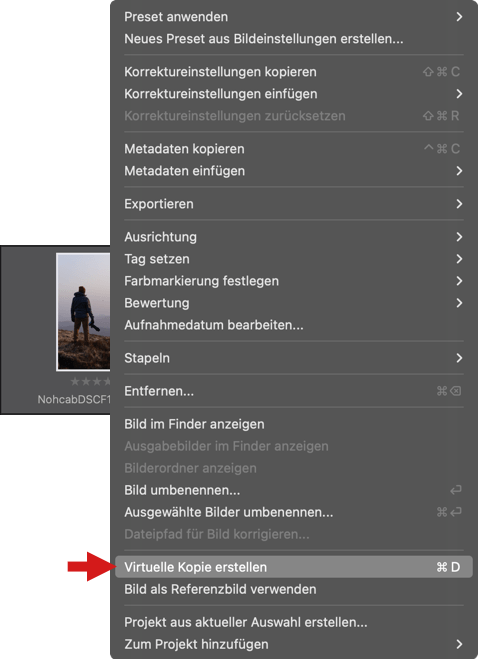
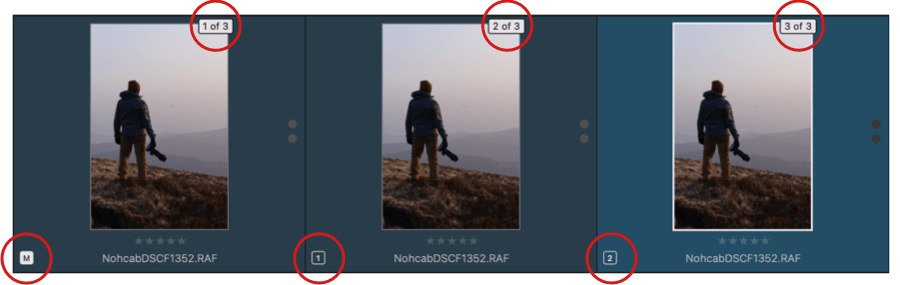
Virtuelle Kopien haben dieselben Eigenschaften wie die Originalbilder: Sie können sie neben Originaldateien in Projekten organisieren, Korrekturen oder Presets auf sie anwenden und sie ebenso entwickeln, exportieren und drucken wie Originalbilder.
Virtuelle Kopien stapeln
Um die virtuellen Kopien zu stapeln, klicken Sie auf eines der Sequenzabzeichen der Bilderserie. Zum Entstapeln klicken Sie erneut darauf.
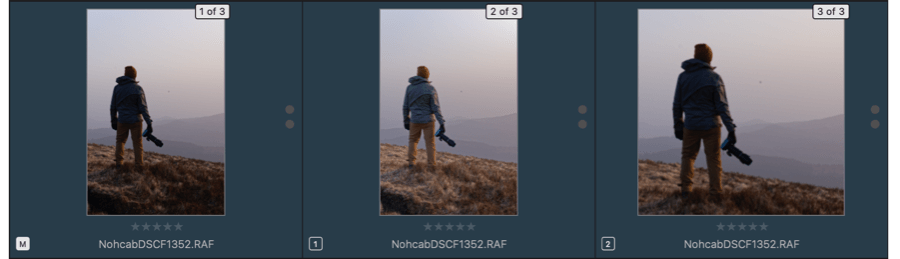
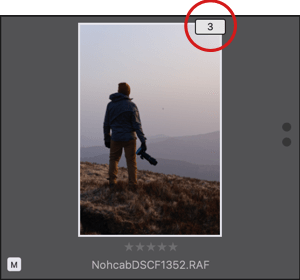
So löschen Sie eine virtuelle Kopie:
- Rechtsklicken Sie auf die virtuelle Kopie im Bild-Browser.
- Wählen Sie aus dem Kontextmenü die Option Löschen oder drücken Sie die Taste Entfernen auf Ihrer Tastatur.
Sie können eine virtuelle Kopie nicht löschen, während Sie an einem Projekt arbeiten, dem diese Kopie zugewiesen wurde. Sie können es aus dem Projekt entfernen, aber es wird nach wie vor angezeigt, wenn Sie den Ordner mit dem Originalbild in DxO PhotoLab öffnen.
Eine virtuelle Kopie als Referenzbild nutzen
Die vorherigen Schritte haben erklärt, wie man verschiedene virtuelle Kopien (in unbegrenzter Anzahl) erstellen kann. So können sie eine nach der anderen mit dem Originalbild vergleichen. Es ist aber auch möglich, virtuelle Kopien miteinander zu vergleichen, indem Sie diese Schritte befolgen:
- In der oberen Werkzeugleiste (Register Fotothek oder Organisieren) klicken Sie auf den kleinen Pfeil rechts neben der Schaltfläche Vergleichen (PC) bzw. der Schaltfläche für die Anzeige im Dual-Bild-Modus (Mac), um zum Menü für das Referenzbild zu gelangen.
- Eine Liste aller vom Originalbild erstellten virtuellen Kopien erscheint. Einige davon können grau hinterlegt und markiert sein, da sie noch entwickelt werden müssen, andere können aktiv sein.
- Wählen Sie ein aktives Bild aus der Liste. Dieses ist ab sofort Ihr Referenzbild und erscheint auf der linken Seite der Vergleichsansicht Seite-an-Seite. So können Sie virtuelle Kopien direkt miteinander vergleichen, ohne dass Sie auf das Originalbild angewiesen sind.
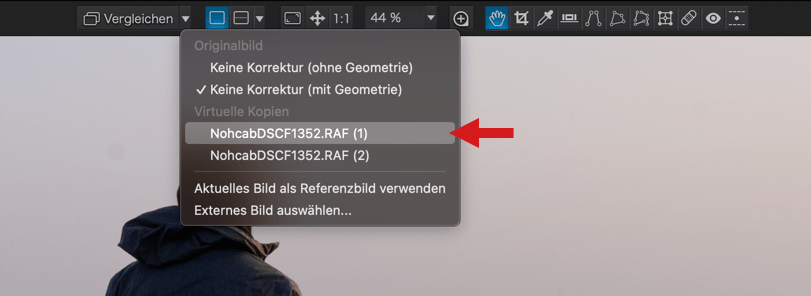
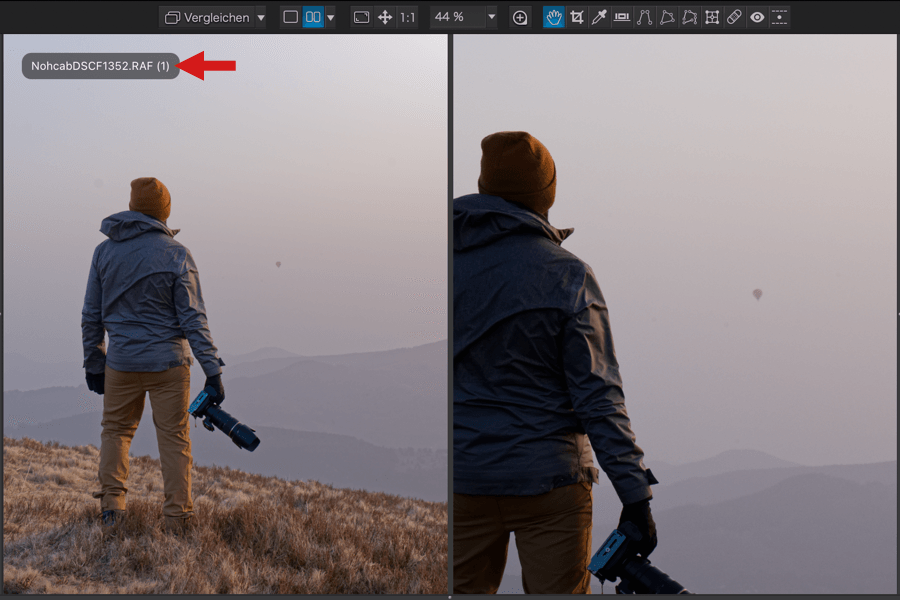
Verwaltung von Metadaten
Über Metadaten
Metadaten sind Informationen oder Daten, die andere Informationen oder Daten beschreiben oder mit ihnen in Verbindung stehen. Ein Stichwort beschreibt beispielsweise den Inhalt eines Fotos, die Verschlusszeit, die GPS-Koordinaten usw.
Bei RAW-Dateien werden diese Metadaten in Anhängen, auch Sidecar-Dateien genannt, und bei RGB-Dateien in Feldern innerhalb der Datei selbst gespeichert. Sie werden auch in der DxO PhotoLab Datenbank gespeichert. Die Aufzeichnung der Metadaten erfolgt automatisch und in Echtzeit.
In Fotosoftware im Allgemeinen und in DxO PhotoLab im Besonderen finden Sie zwei Arten von Metadaten: EXIF und IPTC. Dabei handelt es sich um offizielle Protokolle, die von der internationalen Bild- und Bearbeitungsbranche übernommen wurden:
- EXIF: Das EXchangeable Image File Format wurde von der JEIDA (Japan Electronic Industry Development Association) definiert, die nicht nur Kamerahersteller, sondern auch Herausgeber digitaler Bildverarbeitungsprogramme (auch außerhalb Japans) umfasst. Dabei handelt es sich um eine Standardisierung von Aufnahmeinformationen, die in die Bilder in Form von genau definierten Tags hineingeschrieben werden, z. B. Verschlusszeit, Bildbreite in Pixeln, Seriennummer der Kamera und Hunderte anderer Informationen.
- IPTC: Das Konsortium International Press Telecommunications Council definiert die Metadatenfelder, die auch in Bildern, Dateianhängen oder Softwaredatenbanken gespeichert werden und in die der Fotograf Informationen in Textform eingeben kann, wie z. B. die Bildunterschrift, Urheberrechts- und Kontaktinformationen, Themencodes und Kategorien, geografische Informationen usw. DxO PhotoLab bietet nicht alle vorhandenen IPTC-Felder an, sondern nur eine Auswahl der von Fotografen am häufigsten verwendeten (Kontakt, Copyright, Bildunterschrift, Ort).
Die Fotosoftwarebranche verwendet auch XMP (Dateierweiterung: .xmp), ein universelles Format zum Speichern und Übertragen von Informationen und Metadaten. DxO PhotoLab verwendet dieses Format für Bildmetadaten zusätzlich zum proprietären DOP-Format (Dateierweiterung: .dop). Mit dem XMP-Format können Sie den Bildern Metadaten zuweisen, insbesondere für IPTC-Felder (die von jeder Fotosoftware gelesen werden können), und mit dem DOP-Format werden die an den Bildern vorgenommenen Korrekturen aufgezeichnet (die nur von der DxO Labs Software gelesen werden können).
Weitere Informationen und Funktionen im Zusammenhang mit Metadaten finden Sie in den folgenden Abschnitten dieses Benutzerhandbuchs:
- Bilder mit Metadaten und Schlüsselwörtern suchen
- Bilder exportieren
Die Palette Metadaten
Allgemeines
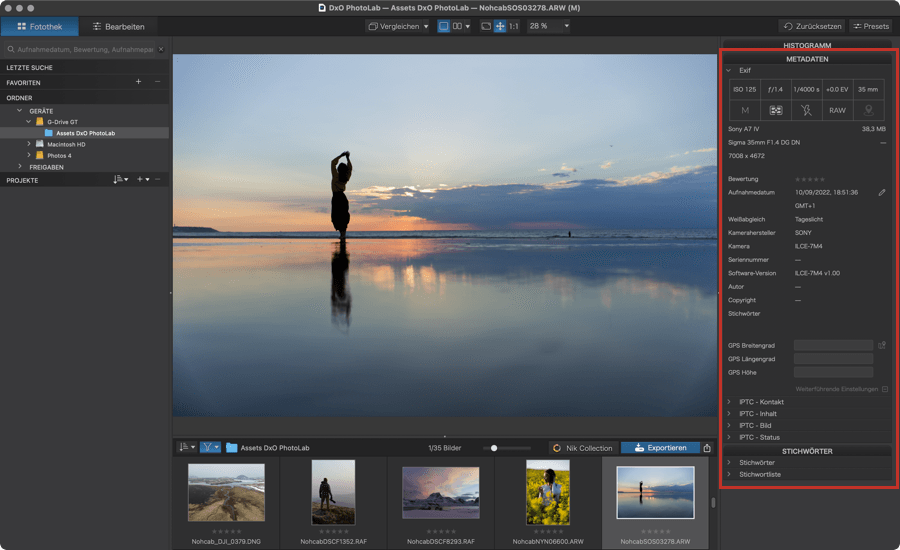
Die Metadaten-Palette befindet sich im rechten Fenster des Registers Fotothek und enthält die folgenden Unterpaletten:
- EXIF: zeigt die wichtigsten Aufnahmeparameter für das ausgewählte Bild.
- IPTC: unterteilt sich in 4 Abschnitte und zeigt die Beschreibungs- und Eingabefelder für das ausgewählte Bild an.
So geben Sie Informationen in die Eingabefelder ein:
- Wählen Sie ein Bild/mehrere Bilder im Bild-Browser aus.
- Klicken Sie in ein Eingabefeld, um es zu aktivieren.
- Geben Sie die Informationen ein.
- Wechseln Sie in ein anderes Feld oder klicken Sie an anderer Stelle, um die Eingabe zu bestätigen.
So korrigieren oder ändern Sie Informationen in einem Eingabefeld:
- Wählen Sie ein Bild/mehrere Bilder im Bild-Browser aus.
- Klicken Sie in ein Eingabefeld, um es zu aktivieren.
- Markieren Sie mit der Maus den gesamten Text oder einen Teil des Textes und drücken Sie die Rücktaste. Sie können auch auf eine Textstelle klicken und dann dieselbe Taste drücken, um den oder die vorherigen Buchstaben zu löschen.
- Wechseln Sie in ein anderes Feld oder klicken Sie an anderer Stelle, um die Eingabe zu bestätigen.
Nur die ELITE Edition von DxO PhotoLab erlaubt die Eingabe und Bearbeitung von IPTC-Feldern. Das Kopieren und Einfügen von IPTC-Feldern ist jedoch sowohl in der ELITE als auch in der ESSENTIAL Edition möglich.
Die Unterpalette EXIF
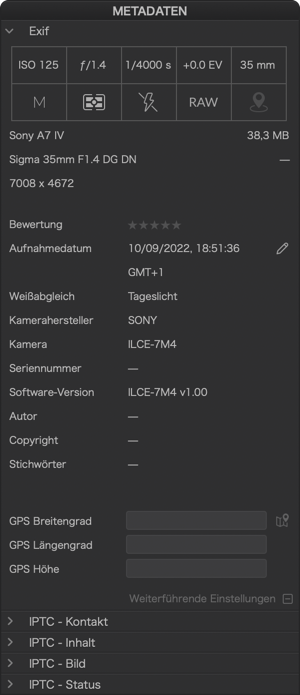
Die Unterpalette Mehr zeigt die wichtigsten Aufnahme- und Bildinformationen in einem Tabellen- und Listenformat (von oben nach unten) an:
- Tabelle, obere Zeile (von links nach rechts): ISO-Empfindlichkeit, Blende, Verschlusszeit, Belichtungskorrektur, Brennweite.
- Tabelle, untere Zeile (von links nach rechts): Aufnahmemodus (Programm, A/AV, S/T/Tv, M, etc.), Art der Belichtungsmessung in Form eines Piktogramms (Mehrfeldmessung, mittenbetonte Messung, Spotmessung usw.), Blitzeinsatz ja oder nein, Dateiformat (RAW oder RGB (JPEG, TIFF) und ob GPS-Daten vorliegen oder nicht (erneut als Piktogramm).
- Marke und Modell der Kamera (auch für Smartphones und Drohnen).
- Bildgröße in Pixel (Breite x Höhe).
- Objektivmarke und -modell.
- Dateigröße in MB.
- Die Bildbewertung in Sternen, die entweder auf der Kamera, in DxO PhotoLab oder in einer anderen Software vergeben wurde (durch Anklicken editierbar).
- Datum und Uhrzeit der Aufnahme (editierbar).
- Der von der Kamera eingestellte Weißabgleich (Tageslicht, bewölkt, usw.).
- Die Kameramarke und, in der nächsten Zeile, das Modell.
- Die Seriennummer der Kamera.
- Die Firmware-Version der Kamera.
- Der Name des Urhebers und, in der nächsten Zeile, die Copyright-Informationen, wie sie in den Kameramenüs, in DxO PhotoLab oder in anderer Software eingegeben wurden; diese Informationen können in der IPTC-Unterpalette geändert werden.
- Zusammenfassung der Stichwörter, die in DxO PhotoLab oder in einer anderen Software vergeben wurden.
- Die GPS-Koordinaten (Breitengrad, Längengrad und Höhe), die von der Kamera oder einer anderen Software aufgezeichnet wurden und durch Klicken in die Felder bearbeitet werden können
- Eine Schaltfläche, um den Aufnahmeort anhand von GPS-Koordinaten in Google Maps anzuzeigen. Google Maps wird im Standard-Webbrowser geöffnet.
Die Unterpalette IPTC
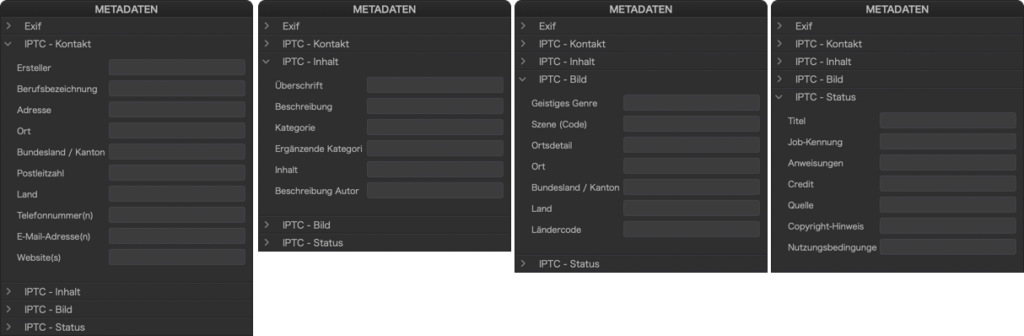
In der Unterpalette IPTC können Sie eine Vielzahl von Informationen über Ihre Bilder und Ihre Aktivitäten in Form eines normalen Texts eingeben. Folgende standardisierte Kategorien stehen zur Verfügung. Diese können von jeder Fotosoftware, die das IPTC-Protokoll unterstützt, gelesen werden:
- IPTC – Kontakt: Hier können Sie alle Informationen über den Ersteller und damit über den Urheber des Fotos eingeben: Name, Anschrift, E-Mail, Telefon, Website.
- IPTC – Inhalt: Die Felder Überschrift und Beschreibung dienen der Beschreibung der Bilder, ihres Inhalts, des fotografierten Motivs usw.
- IPTC – Bild: Hier geben Sie Informationen über den Ort ein, an dem das Motiv fotografiert wurde (in DxO PhotoLab werden diese Felder nicht automatisch anhand der von der Kamera aufgezeichneten GPS-Koordinaten ausgefüllt).
- IPTC – Status: in die Eingabefelder können Sie folgende Dinge eintragen: Titel, eine Identifikationsnummer der Arbeit, eventuelle Anweisungen, die bei der Veröffentlichung anzugebende Referenz, die Website oder Webgalerie, auf der das Bild am Ende veröffentlicht wurde (Feld Quelle), die Copyright-Informationen, in der Regel den Namen des Autors und/oder der Firma, gefolgt vom aktuellen Jahr (Feld Copyright-Hinweis), und schließlich die Beschreibung der Bedingungen, unter denen das Bild genutzt und verbreitet werden darf (Feld Nutzungsrechte).
Die Palette Schlüsselwörter
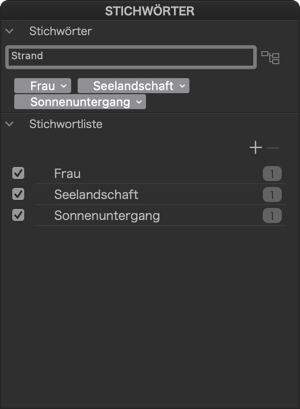
Stichwörter sind ein hervorragendes Mittel, um den Inhalt Ihrer Fotos zu beschreiben und sie zu dokumentieren. Außerdem erleichtern sie durch Verschlagwortung das Auffinden und Sammeln von Fotos in Ihrem Fotoarchiv. Mit DxO PhotoLab können Sie Schlüsselwörter hinzufügen und anzeigen, einschließlich solcher, die in anderen Programmen vergeben wurden.
Die eingegebenen Stichwörter werden in der DxO PhotoLab-Datenbank gespeichert, jedoch nicht in den Bildern selbst (RGB-Dateien) oder in den Sidecarts (.dop oder .xmp) der RAW-Dateien. Beim Export der Bilder werden die vergebenen Stichwörter übernommen.
Wenn Sie mit der Eingabe eines Stichworts beginnen, das bereits in der Datenbank gespeichert ist, schlägt die Software automatisch Stichwörter vor, die mit denselben Buchstaben beginnen. Auf diese Weise müssen Sie nur das gewünschte Stichwort mit den Auf- und Abwärtspfeilen auf der Tastatur auswählen, anstatt das Wort vollständig einzugeben.
Eingabe einfacher Stichwörter
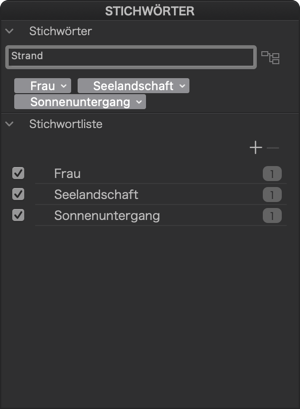
Die Stichwörter werden in der Palette Stichwörter der Registerkarte Bearbeiten eingegeben (die sich standardmäßig im rechten Fensterbereich unter der Palette Metadaten befindet):
- Wählen Sie eins oder mehrere Bilder aus dem Bild-Browser aus.
- Geben Sie ein Stichwort in das Feld Stichwörter hinzufügen ein (Sie können immer nur jeweils ein Stichwort vergeben und nicht mehrere gleichzeitig).
- Bestätigen Sie Ihre Eingabe mit der Eingabetaste/Returntaste.
- Das Stichwort wird dem/den ausgewählten Bild(ern) zugewiesen und erscheint als Beschriftung unterhalb des Eingabefeldes.
Sie können jeweils nur ein Stichwort eingeben, unabhängig davon, ob es sich um ein einzelnes Wort oder um ein zusammengesetztes Wort handelt. Letzteres kann ein Leerzeichen oder ein Trennzeichen enthalten und wird als ein einzelnes Stichwort betrachtet (wenn Sie z. B. „rot; schwarz“ eingeben, erhalten Sie ein einziges Stichwort „rot; schwarz“).
Sie können auch ein oder mehrere Stichwörter anwenden, die für die ausgewählten Bilder nicht typisch sind:
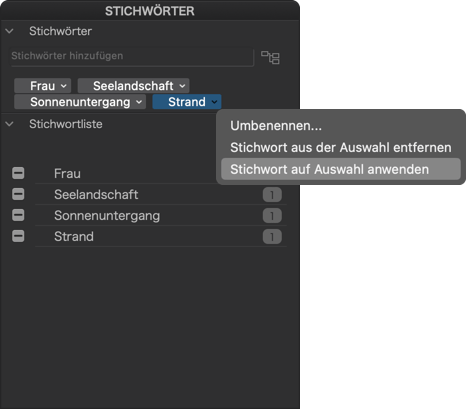
- Rechtsklicken Sie auf ein ungewöhnliches/selten benutztes Stichwort (dunkle Beschriftung), um es auszuwählen.
- Das betreffende Feld wird blau eingefärbt.
- Wählen Sie im sich öffnenden Kontextmenü den Menüpunkt Stichwort auf Auswahl anwenden. Das Stichwort wird daraufhin den anderen ausgewählten Bildern zugewiesen.
Eingabe hierarchischer Stichwörter
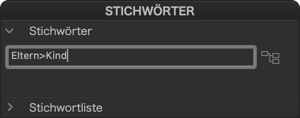
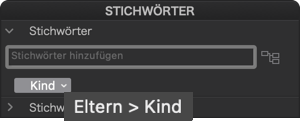
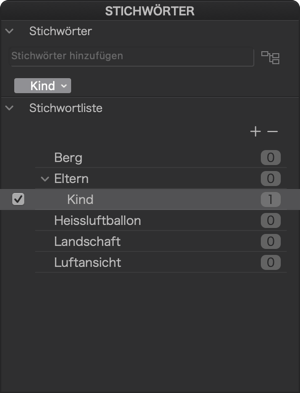
Sie können hierarchische Stichwörter, d.h. über- und untergeordnete Stichwörter (Parent/Child), mit Hilfe von Zeichen vergeben. Wenn Sie beispielsweise „Parent > Child“ (Parent ist allgemeiner als Child) oder „Child < Parent“ (Child ist spezifischer als Parent) eingeben, wird in der Palette Stichwörter nur die Bezeichnung des untergeordneten Stichworts angezeigt. In der Stichwortliste wird das übergeordnete Stichwort angezeigt. Wenn Sie auf den Pfeil links davon klicken, rufen Sie das untergeordnete Stichwort auf.
Das untergeordnete Stichwort hat immer Priorität, aber das übergeordnete Stichwort ist implizit aufrufbar: Wenn Sie die Maus auf die untergeordnete Bezeichnung setzen, wird in einem Tooltip die Stichwort-Beziehung Parent > Child angezeigt. Beachten Sie, dass die Suche auch bei übergeordneten Stichwörtern funktioniert.

Sie können die Anzeige auch so filtern, dass nur die übergeordneten Stichwörter sichtbar sind. Klicken Sie dazu auf das Symbol rechts neben dem Eingabefeld (wenn der Filter aktiviert ist, verfärbt sich das Symbol blau). Um zur Anzeige der über- und untergeordneten Stichwörter zurückzukehren, klicken Sie erneut auf das Symbol (wenn der Filter inaktiv ist, ist das Symbol grau).
Die aktive Eingabehilfe schlägt sowohl einfache als auch hierarchische Schlagwörter vor.
Kompatibilität hierarchischer Stichwörter: Die ein oder andere Fotosoftware erlaubt es nicht, hierarchische Stichwörter und die dazugehörige Baumstruktur anzuzeigen und/oder zu behalten.
Anpassen von Stichwörtern
Möchten Sie ein Stichwort anpassen oder korrigieren, gehen Sie wie folgt vor (PC):
- Rechtsklicken Sie auf das betreffende Etikett des Stichworts (auch ein Doppelklick auf das Etikett oder das Drücken der F2-Taste funktioniert).
- Das Etikett verfärbt sich daraufhin blau, was anzeigt, dass es nun aktiviert ist und Sie mit der Eingabe beginnen können.
- Bestätigen Sie Ihre Eingabe mit der Eingabetaste.
Möchten Sie ein Stichwort anpassen oder korrigieren, gehen Sie wie folgt vor (Mac):
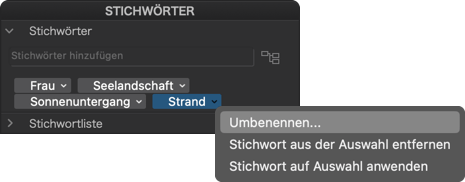
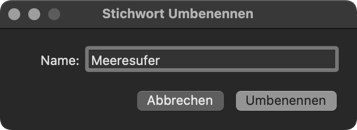
- Klicken Sie auf den kleinen Pfeil im Etikett.
- Wählen Sie im Kontextmenü die Option Umbenennen.
- Das Etikett verfärbt sich daraufhin blau, was anzeigt, dass es nun aktiviert ist.
- Ein Dialogfeld bittet Sie, Ihre Eingabe zu ändern und anschließend zu bestätigen (klicken Sie auf Umbenennen).
Die vorgenommene Umbenennung eines Stichworts gilt für alle Bilder, denen dieses Stichwort zugewiesen wurde.
Löschen von Stichwörtern
So löschen Sie ein Stichwort:
- Klicken Sie auf den kleinen Pfeil im Etikett.
- Wählen Sie Stichwort löschen.
- Die Löschung erfolgt direkt, ohne dass ein weiteres Bestätigungsdialogfeld angezeigt wird.
So löschen Sie mehrere Stichwörter auf einmal:
- Klicken Sie auf das erste Stichwort-Etikett.
- Drücken Sie die Hochstelltaste und klicken Sie auf das letzte Etikett, das Sie löschen möchten. Ihre Auswahl verfärbt sich blau und ist somit aktiviert.
- Drücken Sie die Rücktaste.
- Die Stichwörter werden daraufhin aus dem ausgewählten Bild/den auswählten Bildern gelöscht.
Löschen von Stichwörtern:
– Die Stichwörter werden aus den ausgewählten Bildern entfernt, aber nicht aus der DxO PhotoLab-Datenbank.
– Sie können auch Stichwörter aus Bildern und/oder der DxO PhotoLab-Datenbank im Bereich Stichwortliste entfernen.
Die Stichwortliste
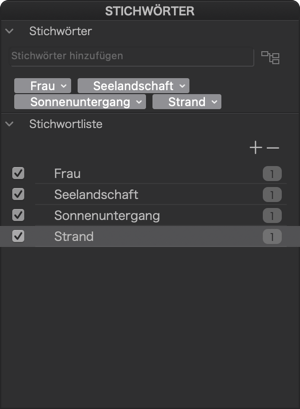
Die Palette Stichwörter enthält einen Abschnitt Stichwortliste. Sie listet die vorhandenen Stichwörter in alphabetischer Reihenfolge auf. Wenn ein oder mehrere Bilder ausgewählt sind, werden die ihnen zugewiesenen Stichwörter durch ein Häkchen links von jedem Stichwort gekennzeichnet. So können Sie Stichwörter in der Liste ankreuzen und sie so den ausgewählten Bildern zuordnen, oder umgekehrt diese aus den Bildern entfernen, indem Sie sie abwählen. Dies gilt auch für hierarchische Stichwörter. Der Vorteil der Stichwortliste besteht darin, dass Sie den ausgewählten Bildern auf einfache Weise eine große Anzahl bereits bestehender Stichworte zuweisen oder diese entfernen können.
Je nachdem, welche Auswahl Sie unter Programmeinstellungen > Metadaten-Synchronisation getroffen haben, können Sie einem Bild nur die ausgewählten eindeutigen Stichwörter oder aber die gesamte Hierarchie zuweisen, zu der die ausgewählten Stichwörter gehören (siehe Abschnitt weiter unten Die Wahlmöglichkeiten für Stichwörter in den Programmeinstellungen).
Dort können Sie auch das Schreiben der Stichworthierarchie in das XMP-Feld dc:subject aktivieren,was dem Metadatenprotokoll Meta Data Dublin Core entspricht (siehe Abschnitt
Die Zahl rechts neben jedem einzelnen Stichwort gibt die Gesamtzahl der Bilder an, denen dieses Stichwort zugeordnet ist.
Wenn Sie mit der rechten Maustaste auf ein Stichwort in der Liste klicken, können Sie ein Kontextmenü und die folgenden Menüpunkte aufrufen:
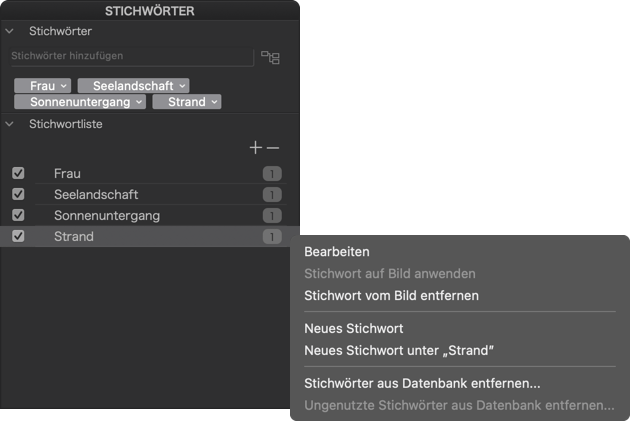
- Bearbeiten: Hier können Sie das betreffende Stichwort korrigieren oder ändern (alternativ können Sie auch auf das Stichwort klicken und Ihre Änderung vornehmen).
- Stichwort auf das Bild anwenden: Vorausgesetzt, dass mindestens ein Bild ausgewählt wurde, kann ihm ein Stichwort zugewiesen werden.
- Stichwort zum Bild entfernen: über diesen Menüpunkt entfernen Sie ein Stichwort von den ausgewählten Bildern.
- Neues Stichwort: öffnet ein schwebendes Fenster, über das Sie ein Stichwort vergeben können. Die Option Stichwort der Auswahl (X Bilder) zuweisen ist standardmäßig mit einem Häkchen versehen. Sie können dieses Stichwort auch zu einem untergeordneten Stichwort machen, indem Sie die Option Platzieren in mit einem Häkchen versehen. Bestätigen Sie durch Klick auf Erstellen, ansonsten klicken Sie auf Abbrechen.
- Neues Stichwort unter…: Dieser Menüpunkt ruft dasselbe schwebende Fenster zur Stichworteingabe auf, aber dieses Mal sind standardmäßig alle Optionen mit einem Haken versehen.
- Stichwort aus Datenbank entfernen: löscht das Stichwort aus der DxO PhotoLab-Datenbank. Ein Dialogfeld fordert Sie auf, Ihre Auswahl zu bestätigen (durch Klick auf Löschen). Daraufhin wird das Stichwort aus der Liste gelöscht und auch sein Etikett verschwindet. Achtung, das Löschen eines Stichworts aus der Datenbank ist endgültig.
- Ungenutzte Stichwörter aus der Datenbank entfernen: löscht ein Stichwort, das noch keinem Bild zugewiesen wurde (angezeigt durch die Ziffer 0). Auch hier fordert Sie ein Dialogfenster auf, Ihre Auswahl zu bestätigen (durch Klick auf Löschen).
Die Liste enthält auch die folgenden Schaltflächen:
- Schaltfläche + (Pluszeichen): Über die Eingabe in ein schwebendes Fenster können Sie ein Stichwort erstellen und hinzufügen. Die Option Stichwort der Auswahl (X Bilder) zuweisen ist standardmäßig mit einem Häkchen versehen. Sie müssen Ihre Entscheidung durch Klick auf Erstellen bestätigen. Wenn Sie auf die Schaltfläche + klicken während ein Stichwort ausgewählt ist, können Sie über das Dialogfeld auch ein untergeordnetes Stichwort erstellen.
- Schaltfläche – (Minuszeichen): Darüber können Sie ein ausgewähltes Stichwort löschen. Sie werden in einem Dialogfeld aufgefordert, Ihre Wahl zu bestätigen (klicken Sie auf Löschen).
Schließlich können Sie in der Liste ganz einfach hierarchische Stichwörter erstellen, indem Sie ein Stichwort per Drag-and-drop auf ein anderes Stichwort ziehen, wobei ersteres damit zu einem untergeordneten Stichwort wird. Sie können auch umgekehrt vorgehen, indem Sie das untergeordnete Stichwort eingeben und es zwischen zwei Stichwörter ziehen (die Stelle, an die es gezogen wird, wird durch eine Linie mit einem Punkt markiert). Die Umwandlung des einfachen Stichworts in ein hierarchisches Stichwort (und umgekehrt) wirkt sich auf alle Bilder aus, denen dieses Stichwort zugewiesen ist.
Die Wahlmöglichkeiten für Stichwörter in den Programmeinstellungen
In DxO PhotoLab können Sie einem Bild ein ausgewähltes Stichwort oder ihm mit einem Klick die gesamte Hierarchie zuweisen, zu der das ausgewählte Stichwort gehört. Dazu rufen Sie die folgenden Einstellungen auf:
- Mac: Palette Metadaten
- PC: Palette Metadaten, Abschnitt Stichwörter
Markieren Sie dann eine der beiden Optionen, um das Verhalten des Programms bei der Zuweisung von einer Hierarchie zugehörigen Stichwörtern festzulegen:
- Nur ausgewählte Stichwörter: Gehört das Stichwort einer Hierarchie an, wird dem Bild nur das betreffende Stichwort zugewiesen.
- Gesamte Hierarchie der ausgewählten Stichwörter: Gehört das Stichwort einer Hierarchie an, wird dem Bild sowohl das Stichwort selbst als auch die zugehörige Hierarchie zugewiesen.
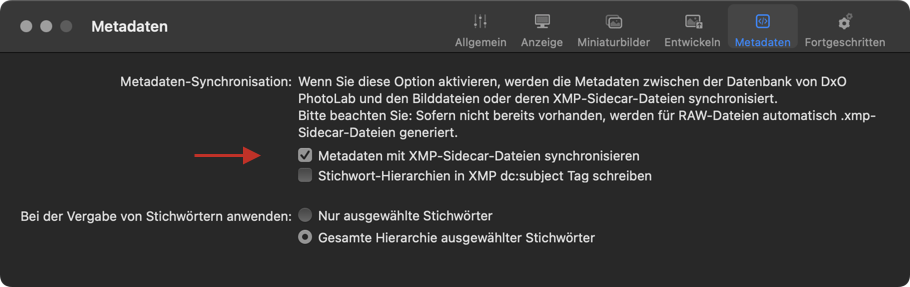
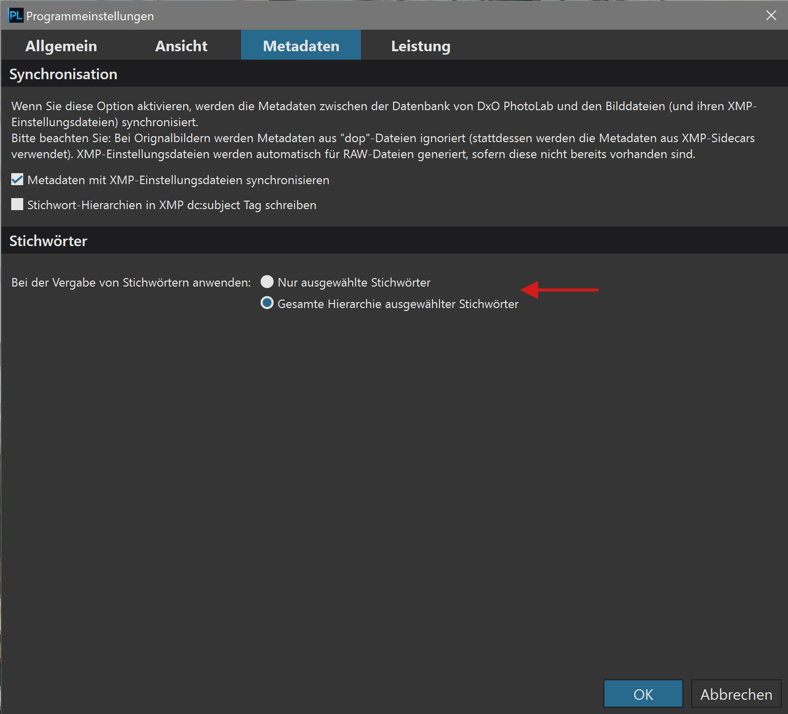
Anzeige von Stichwörtern
Unabhängig davon, ob sie in DxO PhotoLab vergeben wurden oder aus einem anderen Programm stammen, gibt es verschiedene Möglichkeiten, die Stichwörter anzuzeigen.
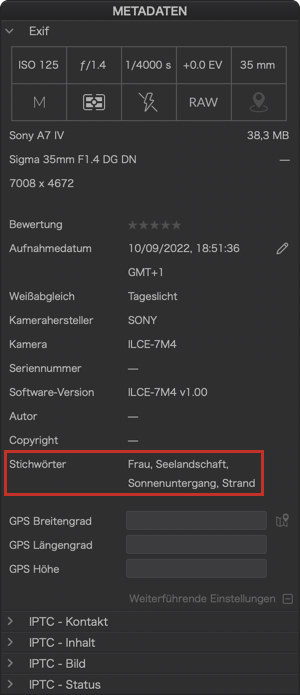
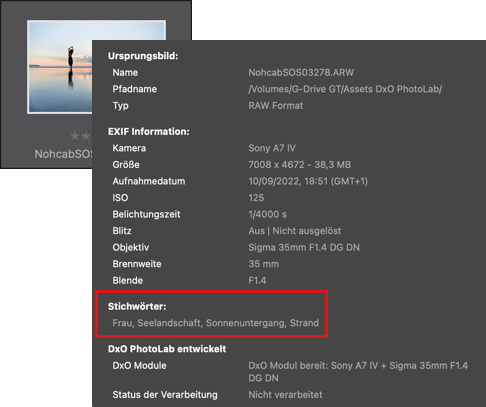
Wenn ein einzelnes Bild ausgewählt wurde:
- Palette Metadaten > Abschnitt Mehr > Stichwörter.
- Palette Stichwörter: Die zugewiesenen Stichwörter werden als graue Etiketten angezeigt und in der Stichwortliste sind sie mit einem Häkchen versehen.
- Über das schwebende Informationsfenster im Bild-Browser, wenn Sie die Maus einige Augenblicke auf einer Miniaturansicht belassen.
Wenn mehrere Bilder ausgewählt wurden, denen genau dieselben Stichwörter zugewiesen wurden:
- Palette Metadaten > Abschnitt Mehr > Stichwörter: Es werden nur die Stichwörter des ersten Bildes in der Auswahl (weiß umrahmtes Miniaturbild) angezeigt.
- Palette Stichwörter: Die zugewiesenen Stichwörter werden als graue Etiketten angezeigt und in der Stichwortliste sind sie mit einem Häkchen versehen.
- Über das schwebende Informationsfenster im Bild-Browser, wenn Sie die Maus einige Augenblicke auf einer Miniaturansicht belassen.
Wenn mehrere Bilder ausgewählt wurden, denen unterschiedliche Stichwörter zugewiesen wurden:
- Palette Metadaten > Abschnitt Mehr > Stichwörter: Es werden nur die Stichwörter des ersten Bildes in der Auswahl (weiß umrahmtes Miniaturbild) angezeigt.
- Palette Stichwörter: Die Stichwörter werden als dunkelgraue Etiketten angezeigt, und in der Stichwortliste werden die zugewiesenen Stichwörter mit einem – (Minus)-Zeichen gekennzeichnet.
- Das schwebende Informationsfenster im Bild-Browser, wenn Sie die Maus einige Augenblicke auf einer Miniaturansicht belassen: Hier werden nur die Stichwörter des Bildes angezeigt, über dem der Mauszeiger liegt.
Wenn mehrere Bilder ausgewählt wurden, denen teils dieselben, teils andere Stichwörter zugewiesen wurden:
- Palette Metadaten > Abschnitt Mehr > Stichwörter: Es werden nur die Stichwörter des ersten Bildes in der Auswahl (weiß umrahmtes Miniaturbild) angezeigt.
- Palette Stichwörter: Die gemeinsamen Stichwörter werden als weißer Text auf einem grauen Etikett angezeigt, unterschiedliche Stichwörter sind durch dunkelgraue Etiketten gekennzeichnet und in der Stichwortliste sind die übereinstimmenden Stichwörter mit einem Haken versehen, die anderen sind durch ein – (Minus)-Zeichen gekennzeichnet.
- Das schwebende Informationsfenster im Bild-Browser, wenn Sie die Maus einige Augenblicke auf einer Miniaturansicht belassen: Hier werden nur die Stichwörter des Bildes angezeigt, über dem der Mauszeiger liegt.
Kopieren und Einfügen von Metadaten
DxO PhotoLab bietet eine schnelle Möglichkeit, die in den IPTC-Metadatenfeldern eingegebenen Informationen, Stichwörter und Sortierattribute (Sternchenbewertung und Behalten/Verwerfen-Status) von einem Bild aus einem Stapel anderer Bilder zuzuordnen.
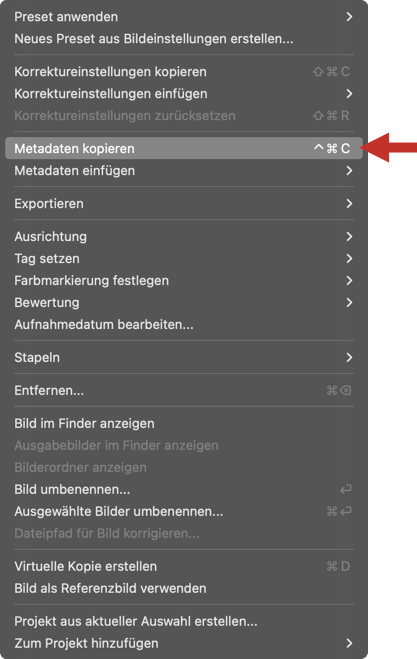
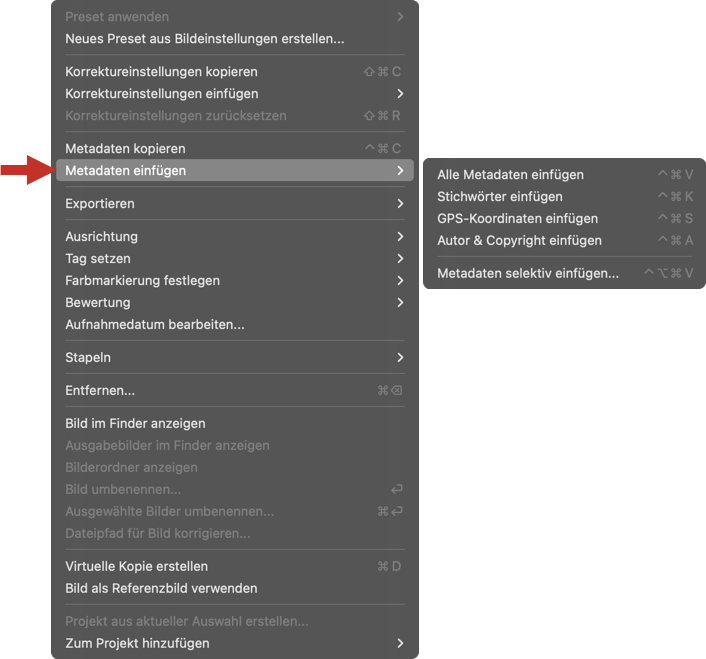
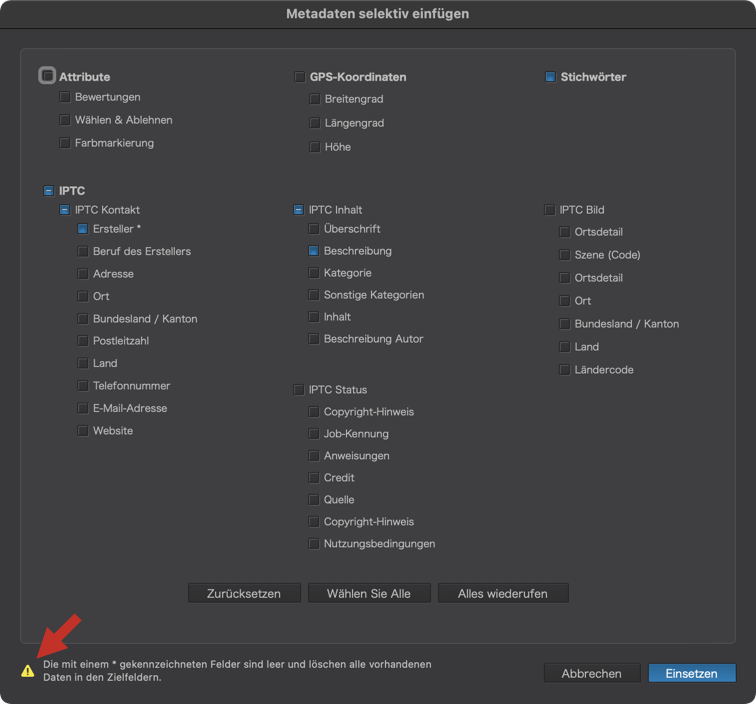
Kopieren/Einfügen aller Metadaten
Wenn Sie die gesamten Metadaten, Stichwörter und Attribute eines Bildes auch einem anderen Bild oder sogar mehreren Bildern zuweisen möchten, gehen Sie wie folgt vor:
- Rechtsklicken Sie im Bild-Browser auf das Quellbild (das, das die zu kopierenden Metadaten enthält).
- Wählen Sie im sich öffnenden Kontextmenü den Menüpunkt Metadaten kopieren.
- Wählen Sie im Bild-Browser das oder die Bilder aus, auf die Sie die Metadaten übertragen möchten und rechtsklicken Sie nun.
- Wählen Sie im sich öffnenden Kontextmenü den Menüpunkt Alle Metadaten einfügen.
- Die ausgewählten Metadaten werden nun auch dem/den Bild(ern) zugewiesen (es erscheint kein weiterer Systemdialog zur Bestätigung dieses Vorgangs).
Kopieren/Einfügen der Stichwörter oder GPS-Koordination oder der Informationen über Urheber und Copyright
Um Stichwörter oder GPS-Koordinaten auf andere Bilder zu übertragen, gehen Sie wie folgt vor:
- Rechtsklicken Sie im Bild-Browser auf das Quellbild (das, das die zu kopierenden Metadaten enthält).
- Wählen Sie im sich öffnenden Kontextmenü den Menüpunkt Metadaten kopieren.
- Wählen Sie im Bild-Browser das oder die Bilder aus, auf die Sie die Metadaten übertragen möchten und rechtsklicken Sie nun.
- Wählen Sie im Kontextmenü Metadaten einfügen und dann im Untermenü Stichwörter einfügen oder GPS-Koordinaten einfügen oder Autor und Copyright & einfügen.
- Die ausgewählten Metadaten werden nun auch dem/den Bild(ern) zugewiesen (es erscheint kein weiterer Systemdialog zur Bestätigung dieses Vorgangs).
Kopieren/Einfügen ausgewählter Metadaten
Sie können detailliert bestimmen, welche Metadaten Sie von einem Bild auf andere übertragen möchten:
- Rechtsklicken Sie im Bild-Browser auf das Quellbild (das, das die zu kopierenden Metadaten enthält).
- Wählen Sie im sich öffnenden Kontextmenü den Menüpunkt Metadaten kopieren.
- Wählen Sie im Bild-Browser das oder die Bilder aus, auf die Sie die Metadaten übertragen möchten und rechtsklicken Sie nun.
- Wählen Sie im Kontextmenü Metadaten einfügen und dann im Untermenü Ausgewählte Metadaten einfügen.
- Über ein Dialogfenster können Sie nun verschiedene Kategorien auswählen (Attribute, GPS-Koordinaten, Stichwörter, IPTC-Daten) und die jeweils gewünschten Detailinformationen über das Setzen eines Häkchens bestimmen.
- Klicken Sie auf Einfügen, um die ausgewählten Metadaten auf das Zielbild zu übertragen.
Im Dialogfenster befinden sich die folgenden Elemente:
- Graue Checkbox: Kategorie oder Metadaten sind nicht ausgewählt.
- Blaue Checkbox: Kategorie oder Metadaten sind ausgewählt.
- Blaue Checkbox mit – (Minus)-Zeichen: bezeichnet eine Kategorie, innerhalb derer nicht alle Checkboxen mit Haken versehen wurden.
Zudem finden Sie die folgenden Schaltflächen vor:
- Zurücksetzen: setzt standardmäßig Häkchen auf alle aktiven Felder (Attribut/Bewertung, IPTC/IPTC Kontakt/Urheber und IPTC Bild/Ort).
- Alles auswählen: setzt alle Häkchen (wenn Sie alles kopieren/einfügen möchten).
- Alles abwählen: löscht alle Häkchen (wenn Sie eine vorherige Auswahl zurücksetzen möchten).
Bilder umbenennen
DxO PhotoLab ermöglicht es Ihnen, Ihre Bilder einzeln oder in Stapeln umzubenennen. Sie können ganz einfach Text, verschiedene Informationen und eine fortlaufende Nummer hinzufügen oder ersetzen. Die Umbenennungswerkzeuge sind sowohl über die Registerkarte Fotothek als auch über die Registerkarte Bearbeiten verfügbar.
Ein einzelnes Bild umbenennen
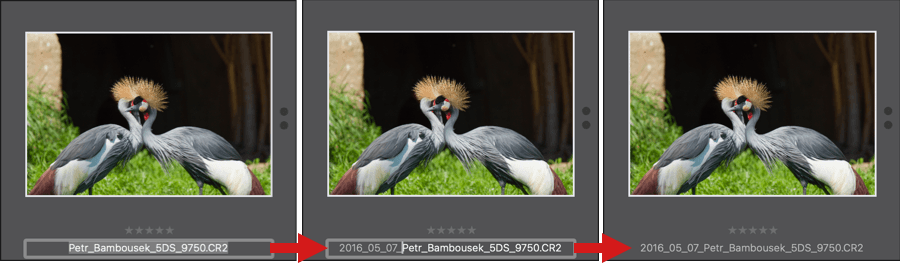
Das Umbenennen einzelner Bilder ist ganz einfach und funktioniert auf PC und Mac fast identisch, mit einigen kleinen Unterschieden:
- Im Bild-Browser klicken Sie die Miniaturansicht an, um sie auszuwählen, dann rechtsklicken und wählen Bild umbenennen im Kontextmenü. Der Dateiname in der Miniaturansicht wird zu einem editierbaren Feld. Bestätigen Sie, indem Sie außerhalb der Miniaturansicht klicken.
- Um das editierbare Feld schnell zu aktivieren, gibt es diese Alternative:
- Klicken Sie direkt auf den Dateinamen.
- Mac: Drücken Sie die Return-Taste.
- PC: Drücken Sie die F2-Taste.
Ausgewählte Bilder umbenennen
Diese Funktion ermöglicht es, eine ganze Reihe von Bildern umzubenennen, erweiterte Dateinamen zu erstellen und Presets zu verwenden.
Umbenennen per Stapelverarbeitung
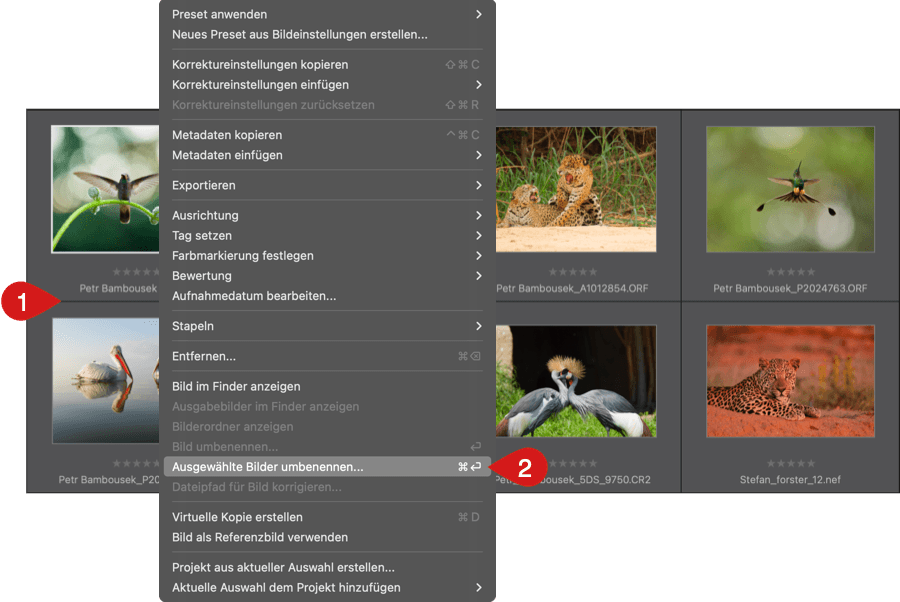
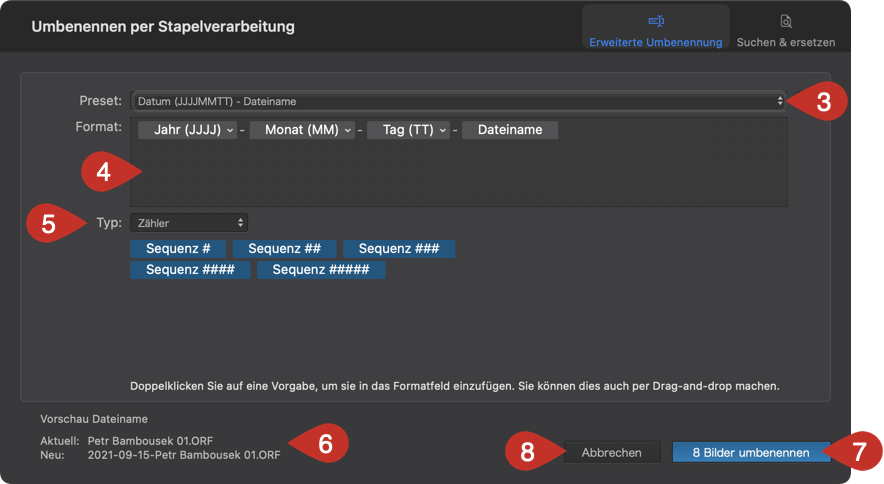
So benennen Sie eine Bilderreihe um:
- Im Bild-Browser wählen Sie die Bilder aus, die Sie umbenennen möchten.
- Rechtsklicken Sie, dann wählen Sie Ausgewählte Bilder umbenennen … im Kontextmenü.
- Im Dialogfeld können Sie mit einem der in DxO PhotoLab enthaltenen Presets beginnen. Klicken Sie den Pfeil auf der rechten Seite und wählen Sie eines der vier Presets.
- Die Preset-Platzhalter erscheinen im Feld Format:
- Aktive Platzhalter sind blau, inaktive sind grau (klicken, um zu aktivieren).
- Jeder Platzhalter wird durch einen Bindestrich (-) getrennt.
- Sie können für jeden Platzhalter eine Variante auswählen, indem Sie auf den kleinen Pfeil klicken.
- Sie können die Reihenfolge ändern, indem Sie die Platzhalter mit der Maus verschieben.
- Sie können überall Freitext eingeben, indem Sie vor, zwischen oder nach jedem Platzhalter klicken.
- Um einen Platzhalter zu löschen, klicken Sie ihn an, um ihn zu aktivieren (er wird blau) und drücken Sie Entfernen oder die Rücktaste.
- Natürlich können Sie die Platzhalter komplett überspringen und einfach freien Text eingeben.
- Sie können Platzhalter hinzufügen:
- Wählen Sie die gewünschte Art aus dem Menü Typ.
- Doppelklicken Sie auf einen der Platzhalter, die unter im Typ-Menü angezeigt werden, um sie dem Eingabefeld hinzuzufügen.
- Sie können auch Vorgaben in das Feld Format ziehen und dort ablegen.
- In der unteren linken Ecke des Fensters zeigt eine Vorschau den aktuellen Dateinamen im Vergleich zum neu im Eingabefeld gestalteten Namen an. Jede Änderung ist in Echtzeit sichtbar.
- Wenn Sie fertig sind, klicken Sie auf Umbenennen (x Bilder), um die neuen Namen zu übernehmen.
- Durch Klick auf Abbrechen brechen Sie den Vorgang ab und das Dialogfeld wird geschlossen.
Erstellen eines Umbenennungspresets
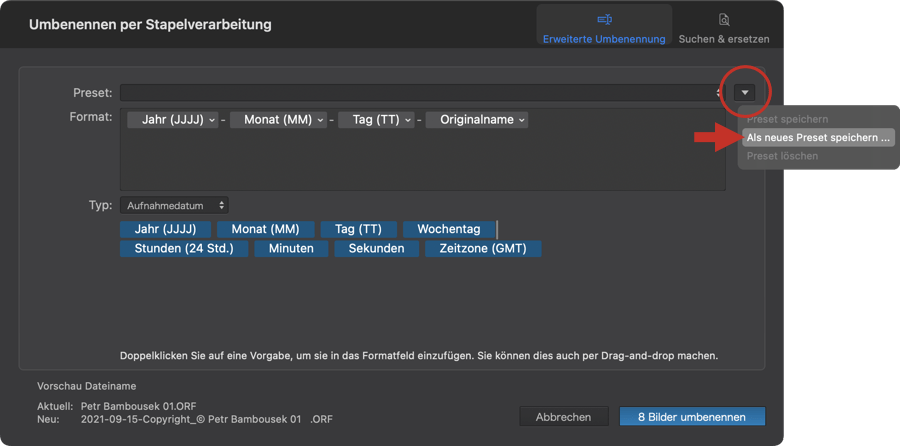
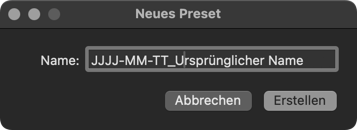
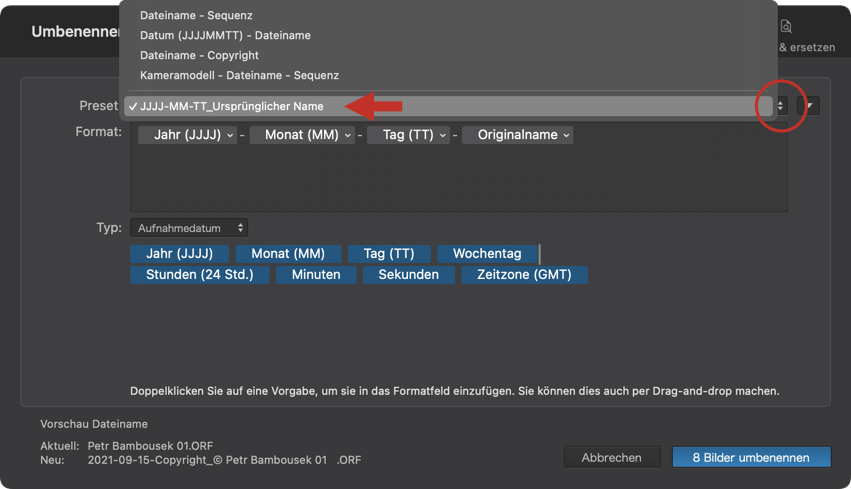
Sie können so viele Presets zum Umbenennen oder Vorlagen erstellen, wie Sie möchten:
- Wiederholen Sie die Schritte 1 bis 6 aus dem Abschnitt Umbenennen per Stapelverarbeitung (vorheriger Absatz).
- Klicken Sie den Pfeil auf der rechten Seite des Menüs Preset.
- Wählen Sie Als neues Preset speichern.
- Im Dialogfeld zum neuen Preset geben Sie den Namen für Ihr Preset ein (zum Beispiel eine kurze Beschreibung dessen, was es beinhaltet).
- Klicken Sie auf Erstellen.
- Ihr Preset ist jetzt im Preset Drop-down-Menü verfügbar.
Ein Preset bearbeiten*
- Im Menü Preset wählen Sie das Preset, das Sie bearbeiten möchten.
- Nehmen Sie Ihre Änderungen im Feld Format vor.
- Klicken Sie den Pfeil auf der rechten Seite des Menüs Preset.
- Wählen Sie Preset speichern, um die Änderungen zu übernehmen.
Ein Preset löschen*
- Im Menü Preset wählen Sie das Preset, das Sie löschen möchten.
- Klicken Sie den Pfeil auf der rechten Seite des Menüs Preset.
- Wählen Sie Preset löschen.
* Sie können ein Preset zum Umbenennen, das mit DxO PhotoLab ausgeliefert wird, nicht bearbeiten oder löschen.
Suchen & ersetzen
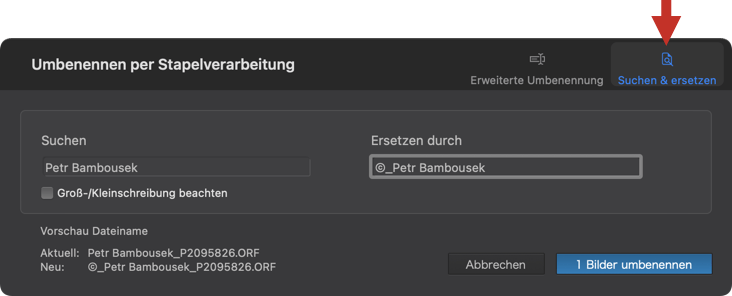
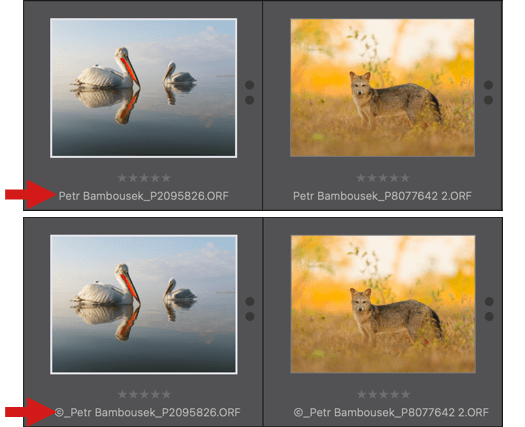
Der Dialog Stapel umbenennen enthält auch eine Funktion zum einfachen Ersetzen von Textelementen in Ihren Bildnamen:
- Im Bild-Browser wählen Sie die Bilder aus, die Sie umbenennen möchten.
- Rechtsklicken Sie, dann wählen Sie Ausgewählte Bilder umbenennen … aus dem Kontextmenü.
- Im Dialogfeld klicken Sie auf die Registerkarte Suchen & ersetzen.
- Im Feld Suchen geben Sie den Text ein, den Sie ersetzen möchten.
- Das Kontrollkästchen Groß-/Kleinschreibung beachten beachtet Groß- und Kleinbuchstaben, sofern es ausgewählt ist. Wenn es nicht ausgewählt ist (Standard), ignoriert die Suche die Groß-/Kleinschreibung.
- Im Feld Ersetzen durch geben Sie den Ersatztext ein.
- In der unteren linken Ecke des Fensters zeigt eine Vorschau den aktuellen Dateinamen im Vergleich zum neu im Eingabefeld gestalteten Namen an. Jede Änderung ist in Echtzeit sichtbar.
- Klicken Sie auf Umbenennen, um die Textersetzung zu bestätigen und auf die ausgewählten Dateinamen anzuwenden.
Einige Tipps zum Umbenennen
- Vermeiden Sie Dateinamen, die zu lang oder kompliziert sind, da sie die Bildersuche erschweren können.
- Ändern Sie Ihr Umbenennungsmuster nicht ständig. Wählen Sie ein Modell, das für Sie langfristig funktioniert.
- Verwenden Sie die Zähler-Presets, um eine Bilderreihe einfach zu nummerieren.
- Auch wenn es möglich ist, versuchen Sie, keine Informationen zum Dateinamen hinzuzufügen, die Sie bereits mit den Metadaten-Werkzeugen von DxO PhotoLab einsehen oder durchsuchen können. Es ist einfacher, einen Ordner nach Aufnahmedatum, Kameramodell oder Standort zu durchsuchen oder zu filtern, als diese Informationen im Dateinamen zu speichern.
- In Ihrem DxO PhotoLab Workflow sollten Sie versuchen, den ursprünglichen Dateinamen beizubehalten und das Umbenennen für den Export *, basierend auf den Vereinbarungen mit Ihrem Kunden oder der Person, die die Bilder erhält, zu speichern.
- Vermeiden Sie außerdem Dialekt und Sonderzeichen, die auf manchen Systemen oder Diensten Anzeigeprobleme verursachen könnten.
Änderung der Aufnahmedaten
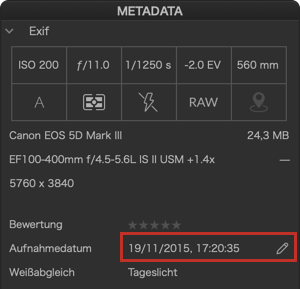
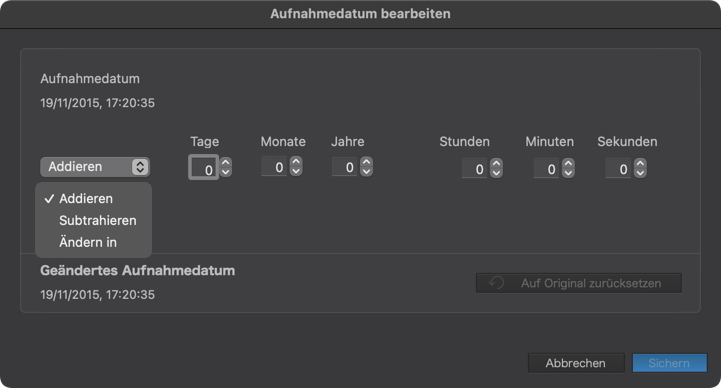
Sie können das Aufnahmedatum von Bildern in der Metadatenpalette auf drei verschiedene Arten ändern:
- Addieren: addiert einen Tag, Monat, Jahr, Stunde, Minute oder Sekunde schrittweise zum Aufnahmezeitpunkt.
- Subtrahieren: subtrahiert schrittweise einen Tag, Monat, Jahr, Stunde, Minute oder Sekunde vom Aufnahmezeitpunkt.
- Ersetzen durch: ersetzt ein Datum/Uhrzeit durch ein benutzerdefiniertes Datum/Uhrzeit.
Das Fenster Aufnahmedatum bearbeiten ändern sieht wie folgt aus:
- Der obere Bereich zeigt das ursprüngliche Aufnahmedatum sowie die Uhrzeit an und enthält Auswahlfelder für den Bearbeitungsmodus sowie Datums- und Zeitzähler, die Sie durchblättern oder für die Sie Werte eingeben können.
- Der untere Bereich zeigt eine Vorschau für die geänderte Zeit und enthält eine Schaltfläche, mit der Sie zum ursprünglichen Aufnahmezeitpunkt zurückkehren.
- Unten finden Sie die Schaltflächen Abbrechen und Speichern
Wenn Sie das Datum eines Bildes ändern, erhält das Feld Datum in der Unterpalette Mehr ein Sternchen: Datum*.
Sie können das Datum und die Uhrzeit für jedes einzelne Bild oder gleich für einen ganzen Stapel von Bildern korrigieren. Wenn Sie mehrere Bilder auswählen, werden allerdings in der EXIF-Unterpalette nur Datum und Uhrzeit des ersten Bildes (erkennbar an dem weißen Rahmen in der Miniaturansicht) angezeigt.
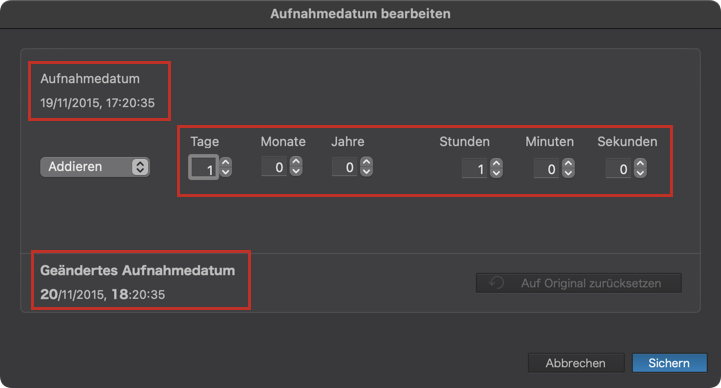
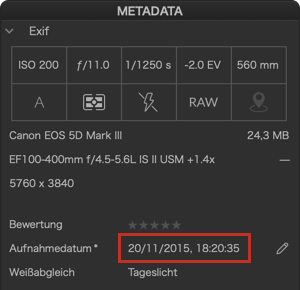
Addieren
- Wählen Sie im Bild-Browser das Bild oder die Bilder aus, dessen/deren Aufnahmezeitpunkt Sie ändern möchten.
- Rechtsklicken Sie auf die Miniaturansicht(en) und wählen Sie im Anschluss im Kontextmenü Aufnahmedatum bearbeiten… (Sie können alternativ über das Menü Bild > Aufnahmedatum bearbeiten… gehen oder auf den Stift in der Palette Metadaten, Abschnitt Mehr rechts neben dem Aufnahmedatum klicken.
- Wählen Sie im Fenster Aufnahmedatum bearbeiten den Modus Addieren.
- Die verschiedenen Zähler erlauben Inkremente pro Einheit (1). Wenn Sie beispielsweise 1 Tag und 1 Stunde zum ursprünglichen Datum hinzufügen möchten, wählen Sie 1 für die Zähler in den entsprechenden Feldern aus.
- Überprüfen Sie Ihre Änderung unter Geändertes Aufnahmedatum.
- Bestätigen Sie durch Klick auf Speichern.
Subtrahieren
- Wählen Sie im Bild-Browser das Bild oder die Bilder aus, dessen/deren Aufnahmezeitpunkt Sie ändern möchten.
- Rechtsklicken Sie auf die Miniaturansicht(en) und wählen Sie im Anschluss im Kontextmenü Aufnahmedatum bearbeiten… (Sie können alternativ über das Menü Bild > Aufnahmedatum bearbeiten… gehen oder auf den Stift in der Palette Metadaten, Abschnitt Mehr rechts neben dem Aufnahmedatum klicken.
- Wählen Sie im Fenster Aufnahmedatum änden den Modus Subtrahieren.
- Die verschiedenen Zähler erlauben Inkremente pro Einheit (1). Wenn Sie beispielsweise die ursprüngliche Aufnahmezeit um 1 Tag und 1 Stunde rückdatieren möchten, wählen Sie 1 für die Zähler in den entsprechenden Feldern aus.
- Überprüfen Sie Ihre Änderung unter Geändertes Aufnahmedatum.
- Bestätigen Sie durch Klick auf Speichern.
Ersetzen durch
- Wählen Sie im Bild-Browser das Bild oder die Bilder aus, dessen/deren Aufnahmezeitpunkt Sie ändern möchten.
- Rechtsklicken Sie auf die Miniaturansicht(en) und wählen Sie im Anschluss im Kontextmenü Aufnahmedatum bearbeiten… (Sie können alternativ über das Menü Bild > Aufnahmedatum bearbeiten… gehen oder auf den Stift in der Palette Metadaten, Abschnitt Mehr rechts neben dem Aufnahmedatum klicken.
- Wählen Sie im Fenster Aufnahmedatum änden den Eintrag Ändern in.
- Stellen Sie die Tage, Monate, Jahre, Stunden, Minuten und Sekunden nach Ihren Wünschen ein.
- Überprüfen Sie Ihre Änderung unter Geändertes Aufnahmedatum.
- Bestätigen Sie durch Klick auf Speichern.
Zurücksetzen auf den ursprünglichen Aufnahmezeitpunkt
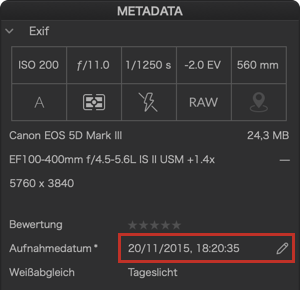
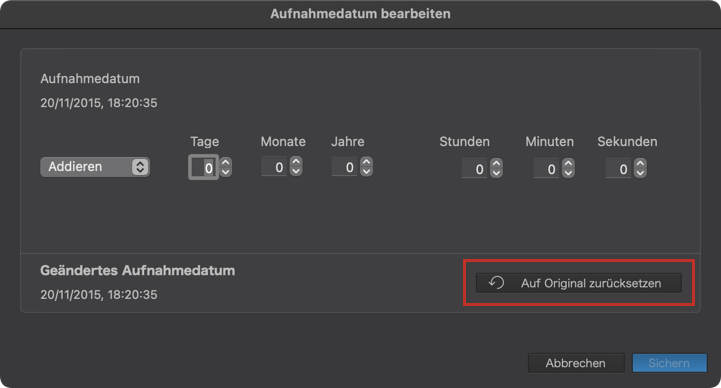
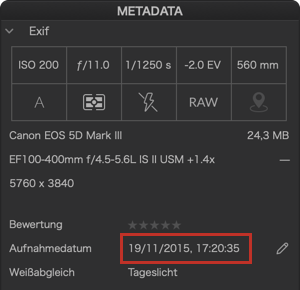
- Wählen Sie im Bild-Browser das Bild oder die Bilder aus, dessen/deren Aufnahmezeitpunkt Sie zurücksetzen möchten.
- Rechtsklicken Sie auf die Miniaturansicht(en) und wählen Sie im Anschluss im Kontextmenü Aufnahmedatum bearbeiten… (Sie können alternativ über das Menü Bild > Aufnahmedatum bearbeiten… gehen oder auf den Stift in der Palette Metadaten, Abschnitt Mehr rechts neben dem Aufnahmedatum klicken.
- Klicken Sie im Fenster Aufnahmedatum bearbeiten auf die Schaltfläche Auf Original zurücksetzen1.
- Ein Dialogfenster informiert Sie darüber, dass dieser Vorgang nicht reversibel ist. Klicken Sie zur Bestätigung auf Weiter.
- Datum und Uhrzeit werden zurückgesetzt und das Dialogfenster schließt sich.
Synchronisation, Lesen, Schreiben von Metadaten und Lösung von Konflikten
Metadaten-Synchronisation
Wenn Sie Informationen in die IPTC-Felder und/oder Stichwörter eingeben, wird alles in der DxO PhotoLab-Datenbank gespeichert und auf Wunsch auf exportierte Bilder angewendet.
Wenn Sie die Metadatensynchronisierung in den Programmeinstellungen aktivieren, werden diese Informationen auch in den .XMP-Anhangdateien (für RAW-Dateien) oder in der dafür vorgesehenen Kopfzeile in DNG-, JPEG- und TIFF-Dateien gespeichert. Dadurch können Sie diese Informationen in anderen Instanzen von DxO PhotoLab und in anderen Fotosoftwareprogrammen, die diese Informationen nutzen können (Adobe Photoshop, Adobe Lightroom usw.), verwenden.
Mit der Option Schreibe die Stichworthierarchie in das XMP-Feld dc: subject wird sie in den Metadatenstandard aufgenommen und die Kompatibilität mit dem Meta Data Dublin Core-Protokoll gewährleistet.
Die Metadatensynchronisation stellt auch sicher, dass die Informationen zwischen der Datenbank und den in den XMP-Dateien gespeicherten Informationen abgeglichen bleiben und auf dem neuesten Stand sind. Wenn Sie also Metadaten außerhalb von DxO PhotoLab hinzufügen, bearbeiten oder löschen, wird die Datenbank von DxO PhotoLab automatisch aktualisiert.
Wenn die Synchronisation aktiviert ist, werden XMP-Dateien automatisch für Dateien erstellt, die noch keine haben.
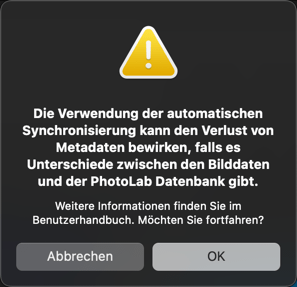
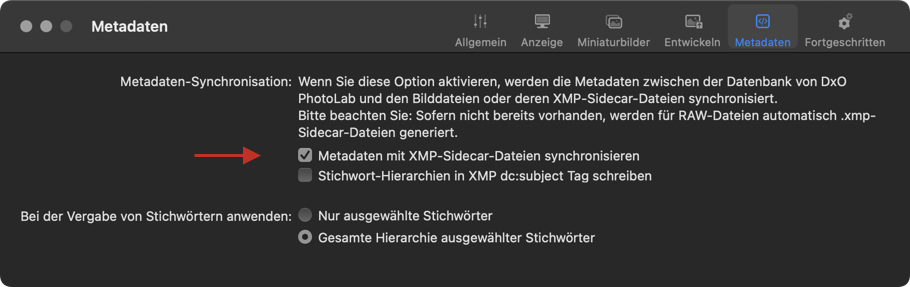
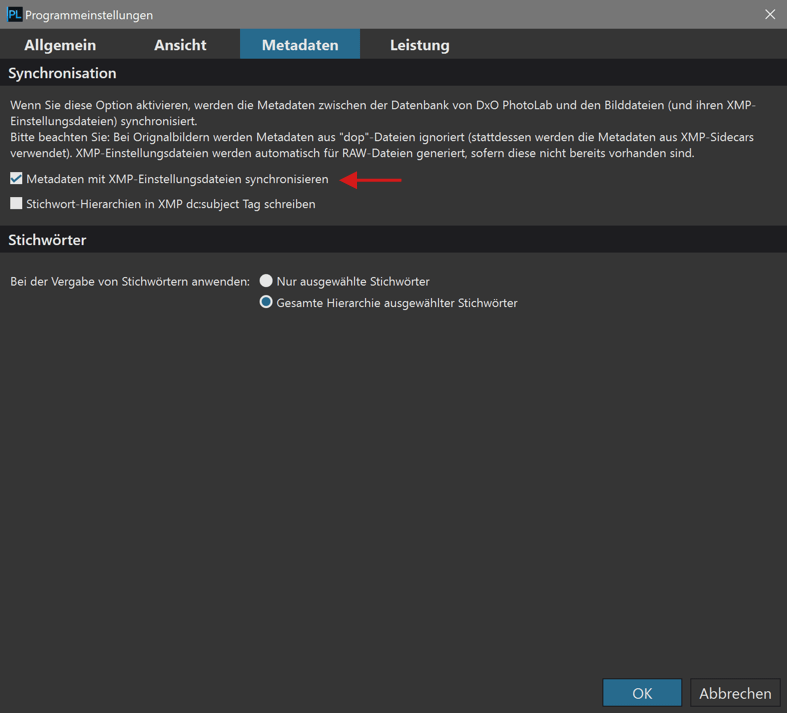
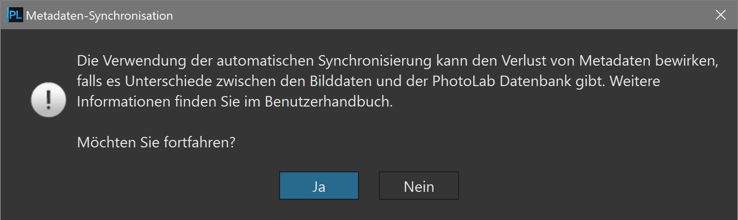
Um die Synchronisation von Metadaten zu aktivieren, gehen Sie wie folgt vor:
- Gehen Sie in die Programmeinstellungen/Einstellungen (Mac: Menü DxO PhotoLab, PC: Menü Bearbeiten).
- Begeben Sie sich in den Abschnitt Metadaten-Synchronisation.
- Setzen Sie ein Häkchen bei Metadaten mit XMP-Einstellungsdateien synchronisieren.
- Wenn Sie Kompatibilität mit den Meta Data Dublin Core-Protokollen wünschen, aktivieren Sie die Option Schreibe die Stichworthierarchie in das XMP-Feld dc: subject.
- Ein Dialogfenster informiert Sie über das Risiko des Verlusts von Metadaten durch Überschreiben, wenn es eine Diskrepanz zwischen der DxO PhotoLab-Datenbank und der XMP-Datei gibt.
- Klicken Sie zur Bestätigung auf OK und verlassen Sie die Programmeinstellungen/Einstellungen (die Aktivierung der Synchronisation erfordert keinen Neustart der Software).
Lesen und Schreiben von Metadaten
Sie können auch das Lesen aus den Dateien oder das Schreiben in die Metadatendateien erzwingen, wodurch mögliche Konflikte gelöst werden können (siehe unten, Lösung von Konflikten).
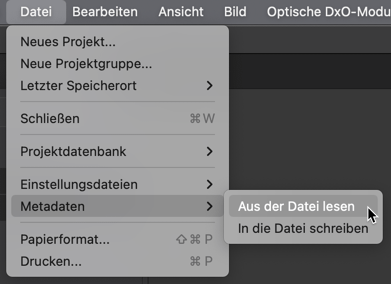
Sowohl auf dem Mac als auch auf dem PC befinden sich die folgenden Befehle im Menü Datei > Metadaten:
- Aus der Datei lesen: Die Metadaten werden aus der XMP-Datei gelesen und überschreiben die in der DxO PhotoLab-Datenbank gespeicherten Metadaten (die auf Bildebene gespeicherten Metadaten haben Vorrang).
- In die Datei schreiben: Die Metadaten werden aus der DxO PhotoLab-Datenbank gelesen und überschreiben die in der XMP-Datei gespeicherten Metadaten (die in der Datenbank gespeicherten Metadaten haben Vorrang).
Lösung von Konflikten
Wenn Sie mehrere Bildbearbeitungsprogramme oder eine Bildverwaltung verwenden und die Metadaten bearbeiten oder ändern, werden diese Änderungen automatisch von der DxO PhotoLab-Datenbank übernommen, vorausgesetzt, die Metadatensynchronisation ist aktiviert.
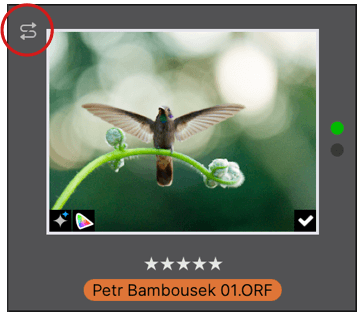
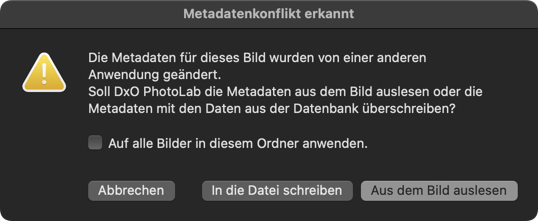
Wenn sie nicht aktiviert ist, kann es zu einem Metadatenkonflikt kommen, der durch ein spezielles Symbol angezeigt wird. Sie können den Konflikt allerdings lösen:
- Klicken Sie auf das Metadatenkonflikt-Symbol.
- Ein Dialogfeld informiert Sie darüber, dass die Metadaten von einer Drittanbietersoftware modifiziert wurden.
- Wenn Sie „Ins Bild schreiben“ wählen, haben die in der DxO PhotoLab-Datenbank gespeicherten Informationen Vorrang und überschreiben die Informationen in der XMP-Datei.
- Wenn Sie „Aus dem Bild auslesen“ wählen, haben die in der XMP-Datei gespeicherten Daten Vorrang und überschreiben die in der DxO PhotoLab Datenbank gespeicherten Daten.
- Über das Kontrollkästchen können Sie den Konflikt für alle Bilder im Ordner auf einmal lösen.
- Die Metadaten werden aktualisiert, das Dialogfenster wird geschlossen und das Symbol für den Metadatenkonflikt verschwindet.


