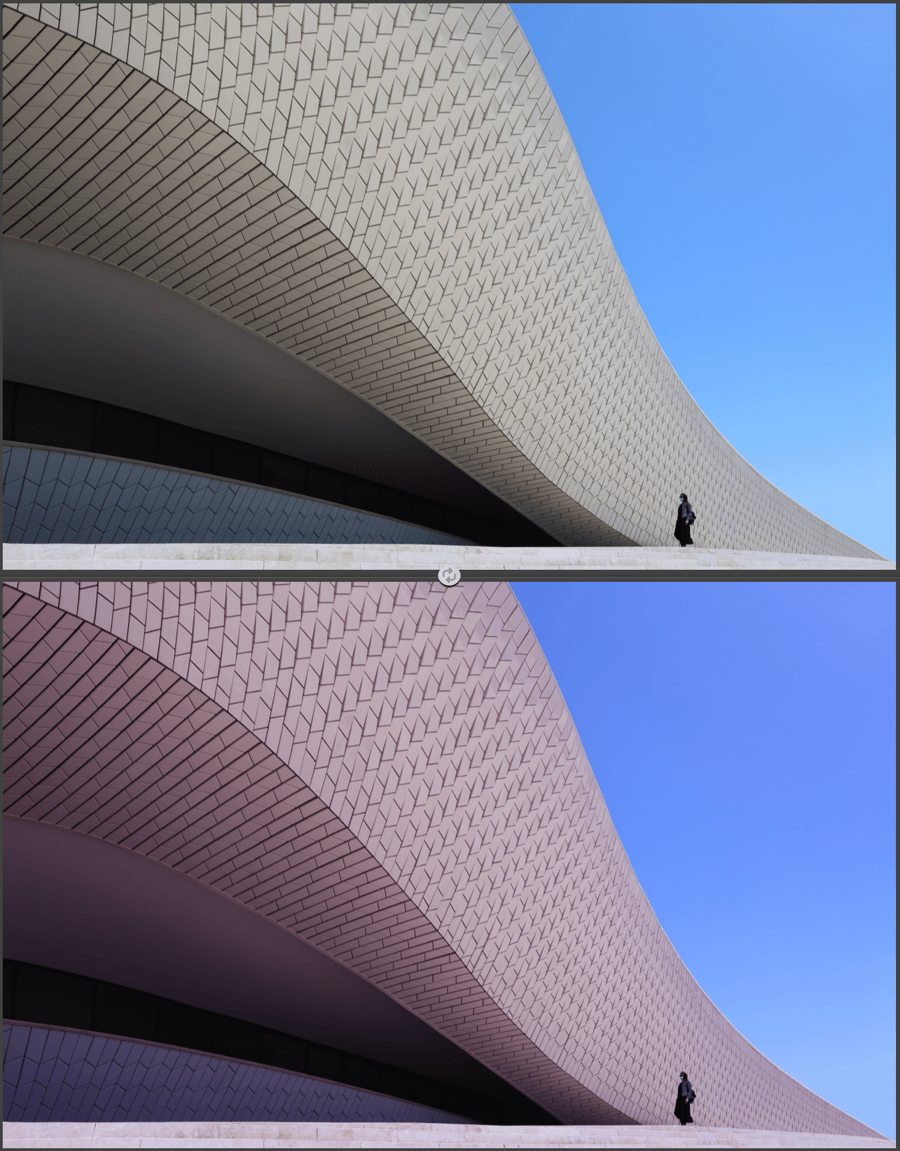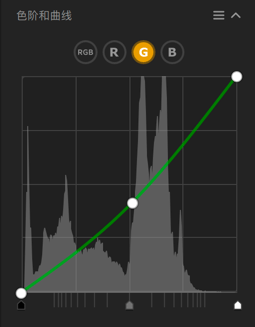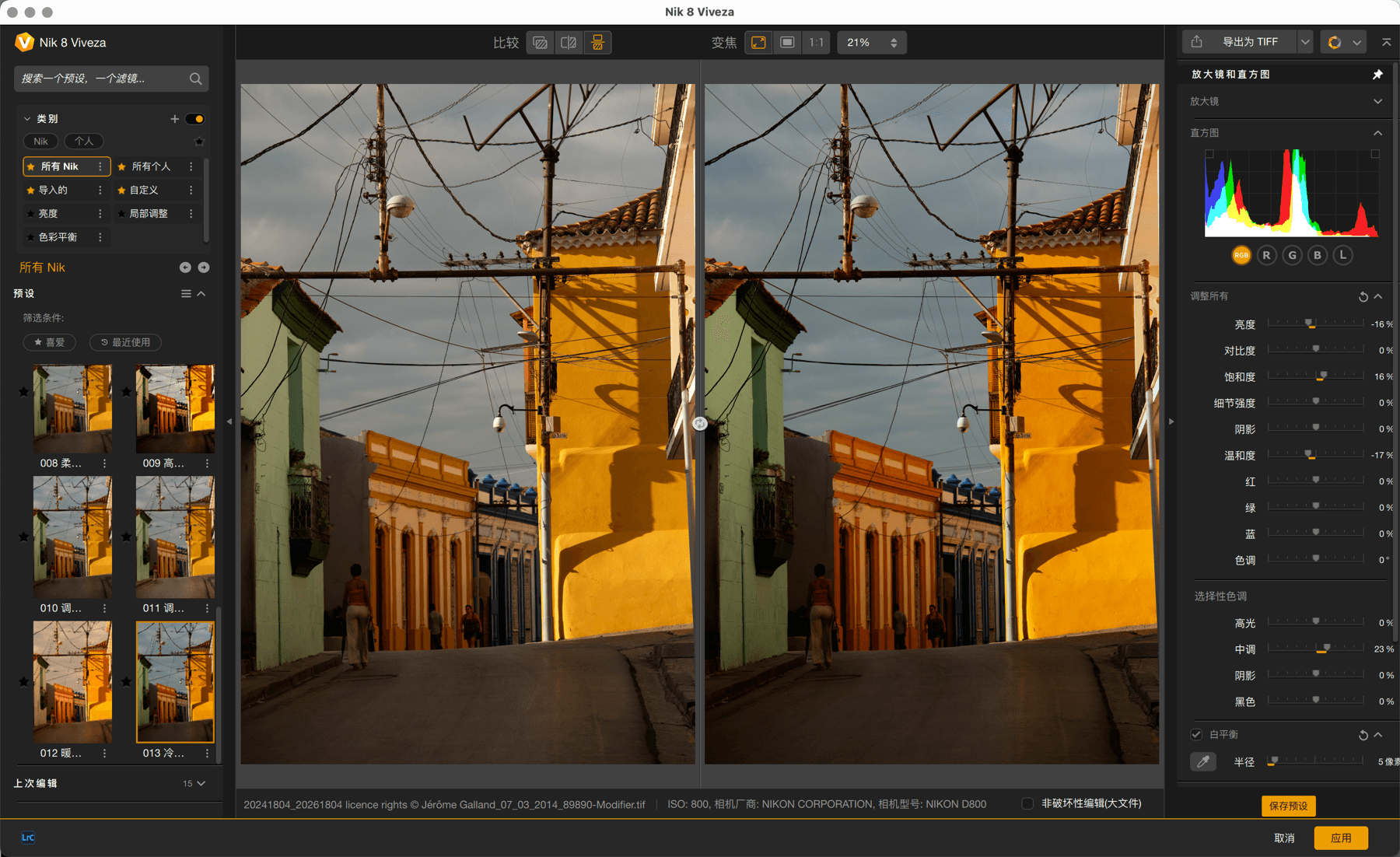
Nik Viveza 是一款专为重塑图像色彩和色调(亮度和对比度)而设计的工具。 无论是在全局还是在局部。
有了这些功能,您便能通过调整色相、饱和度和亮度来增强或减弱颜色,以及修改图像的对比度和微对比。
重要
本页介绍了 Nik Viveza 的特有功能和工具。 所有其他 Nik Collection 插件中的通用工具都在本用户指南的界面和通用工具页面中进行介绍。 您将在此找到以下要点信息:
- 偏好设置。
- 界面。
- 类别、滤镜和预设管理。
- 局部调整.
Viveza 中的部分工具也可作为 Nik Color Efex 中的滤镜使用:
- 调整所有。
- 选择性色调。
- 白平衡。
打开图像时
当您在 Nik Viveza 中打开一张图像时,它会显示为由主机应用程序传输来的图像状态,若您使用独立模式,则显示为硬盘上的图像状态。 在此阶段未应用校正、滤镜或预设,右侧面板中的所有滑块都设置为默认值 0。
预设
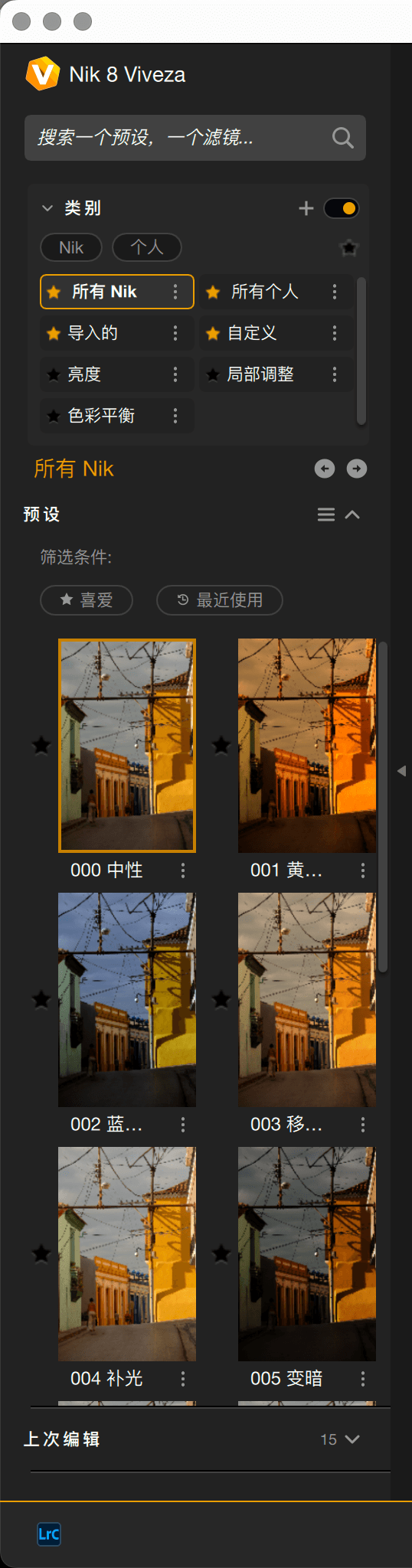
在左侧面板中,Nik Viveza 提供 14 款预设,分布如下:
- 所有 Nik:点击此按钮会显示“预设”部分所有可用预设的缩略图,您可以滚动浏览。
- 色彩平衡.
- 亮度.
- 局部调整.
- 所有“个人”、“自定义”和“导入的”类别均包含您的个人预设。
全局和局部调整工具
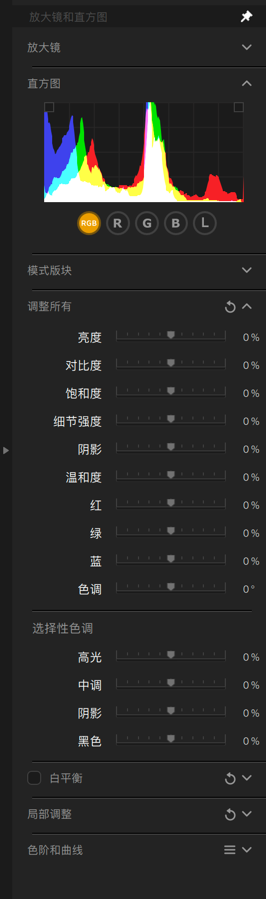
Nik Viveza 会在右侧面板中固定显示所有可用的工具,其设置取决于左侧面板中可以选择的预设。
在本节中,您会找到所有这些工具的描述,包括图像全局校正和使用控制点、控制线、控制多边形和亮度蒙版进行的局部调整。
- 放大镜。
- 直方图
- 全局设置:全局色调和色彩校正滑块及选择性色调滑块
- 选择性色调 :滑块作用于亮度范围。
- 色阶和曲线:亮度和对比度的高级校正和调整
- 局部调整:创建和管理局部调整。 启用设置后可显示相当于全局设置和选择性色调的滑块及拾色器和颜色选择滑块。
- 色阶和曲线 :用于校正和调整亮度和对比度的高级工具。
- 保存预设按钮:允许保存设置为预设
概述
不同部分的功能如下:
- 滑块的默认值都是 0%。
- 亮度和色调滑块向左滑动则更暗,向右滑动则更亮。
- 颜色和效果滑块向左滑动更微弱,向右滑动更强烈。
- 要将滑块重置为默认值,请双击滑块。
调整所有
Nik Viveza 的全局调整提供了所有用于基本色调和颜色校正的工具。 该部分分为两个子部分:
- 调整所有:亮度、色彩对比度和细节强度效果的校正(细节增强)。
- 选择性色调:按色调范围(浅色调、中色调、阴影、黑色)进行亮度校正。
滑块默认设置为 0%,若要重置滑块,双击滑块即可。 若要重置所有校正,请单击右上角的弯箭头。
下述的全局滑块是对整个图像进行校正,并且在您创建局部调整并将其放置在图像中之后,相同的滑块也会出现在局部调整部分。
- 亮度*:调节亮度,向左移动变暗,向右则变亮。
- 对比度:调整对比度 — 即图像暗部和亮部之间的亮度差异。 向左移动,图像更平和,饱和度更低,向右移动,则图像将更具冲击力,饱和度更高。
- 饱和度:用于调整颜色的亮度,向右移动图像更加鲜艳,向左移动则饱和度越来越低,直到图像完全变为灰色。
- 细节强度:可强化细节,赋予图像更多张力。 向左设置滑块,则可以柔化细节。
- 阴影:调整图像暗区的亮度。
- 温和度:向左设置滑块,使颜色变冷(偏蓝色系),向右设置滑块,使颜色变暖(偏黄色/橙色系)。
- 红:消减一种色偏(左侧更绿,右侧更红)。
- 绿色:消减一种色偏(左侧更多洋红色,右侧更多绿色)。
- 蓝色:消减一种主色(左侧更黄,右侧更蓝)。
- 色调:将一组颜色转换为相反的颜色(例如,向右移动将天空的蓝色变为洋红色,向左则变为绿色)。
选择性色调滑块
- 高光:向左移动滑块,恢复图像最亮部分的信息和细节,尤其是靠近过曝处(直方图的右端)的细节。 向右移动,可以为最浅的色调增加亮度。
- 中调:此滑块用于调节中间调(显示在直方图的中央部分)。
- 阴影:此滑块可使图像的阴影和暗部变亮。
- 黑色:将滑块向右移动设置黑点(直方图的左端),从而避免图像最暗的部分欠曝。 相反,将滑块向左移动,将使图像最暗的区域更暗。
白平衡
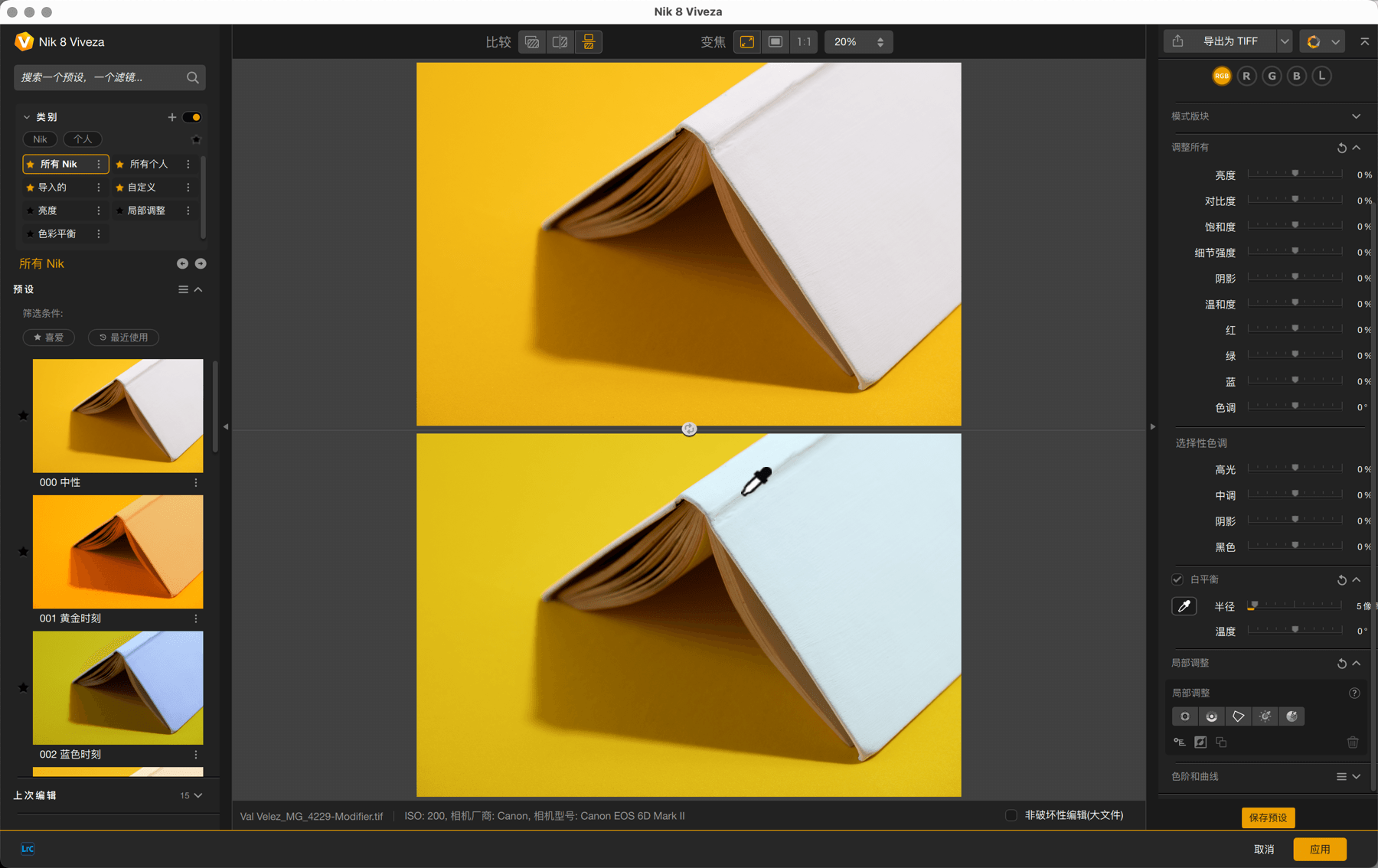
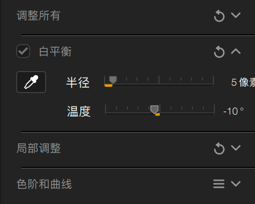
“白平衡”工具可恢复自然、平衡的色彩,并通过调整色彩滑块来补偿色偏。 当然,您也可以利用该工具创建特效和渲染:
- 在“白平衡”工具面板中,单击吸管将其激活。
- 将鼠标指针移到图像上,指针变成吸管形状。
- 您可以使用“半径”滑块调整采样区域的直径(显示为吸管末端的圆圈大小)。 默认直径为 5 像素,可调整范围为 1 到 50 像素。
- 若要中和色偏,请单击图像的中性区域,如白色或灰色。
- 如欲突出色偏,请单击所需的颜色(例如,若需图像更暖,可单击蓝色;若需图像更冷,则单击黄色、橙色或红色)。
- 您可以在图像中反复单击,根据需要多次更改白平衡。
更改或微调白平衡
无论是消除偏色还是改变颜色,您都可以使用“温度”滑块微调白平衡。 默认设置为 0,调整范围为 -100 到 +100。
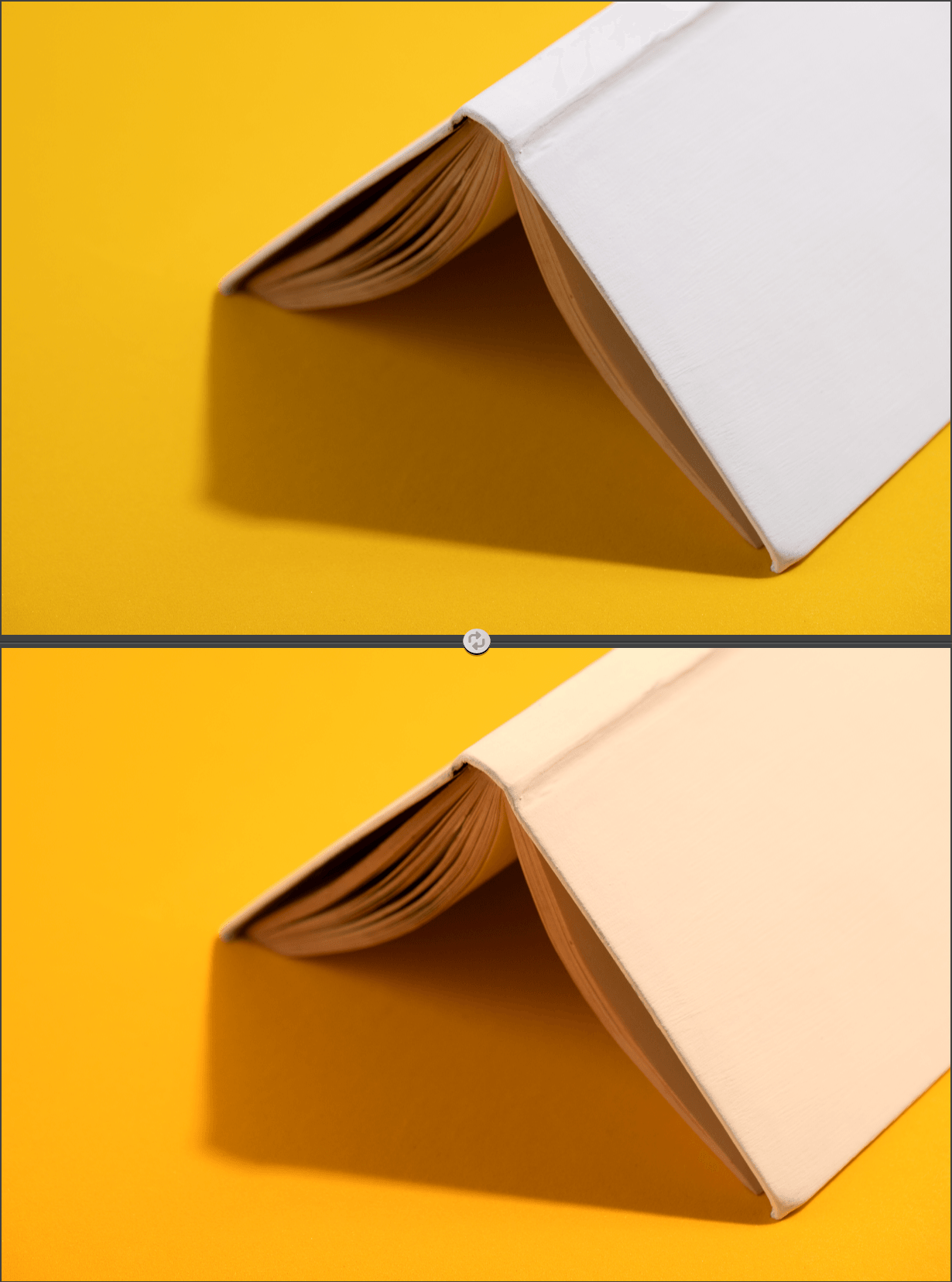
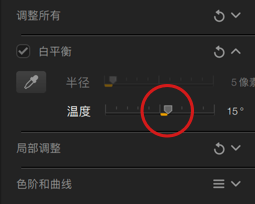
重置和对照
您可以重置白平衡并将其与在 Nik Viveza 中打开的图像进行对照:
- 重置温度:双击“温度”滑块。
- 重置整个白平衡:单击右侧面板“白平衡”部分的弯箭头。
- 快速对照处理后/处理前:单击“白平衡”标题左侧的选项框。
局部调整
“局部调整”仅可更改图像的某些特定部分。 附加于局部调整工具圆点的滑块按如下方式排列:

滑块排列方式如下
- 颜色选择 :
- Lm(明亮度)。
- Chr(色度)。
- Df(扩散)。
- 标准调整滑块:
- Br(亮度)。
- Ct(对比度)。
- St(饱和度)。
- Str(结构)。
- Sh(阴影)。
- Wr(温度)。
- R(红)
- G(绿)。
- B(蓝)。
- H(色调)。
- 选择性色调:
- ST HI(高光)。
- ST Md(中间调)。
- ST Sh(阴影)。
- ST Bl(黑色)。
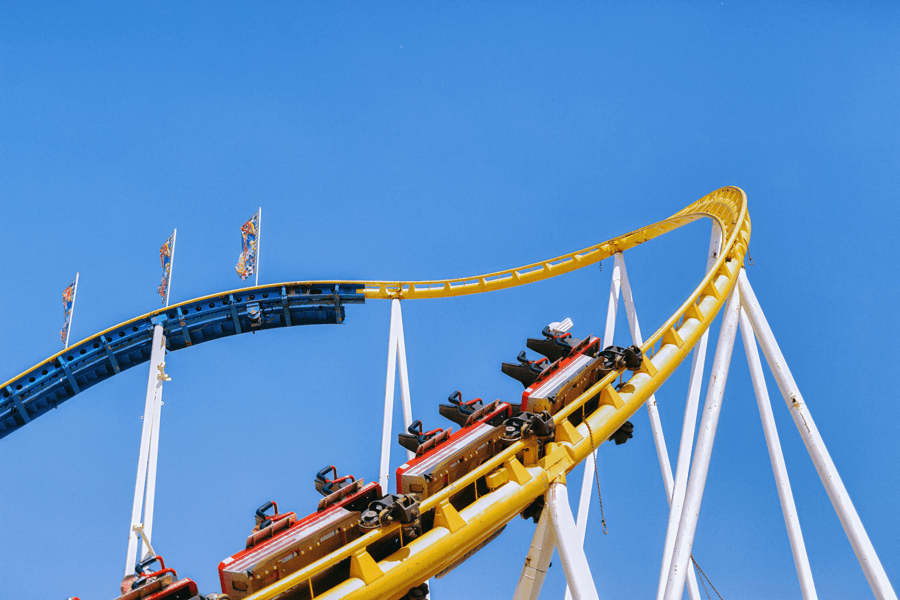
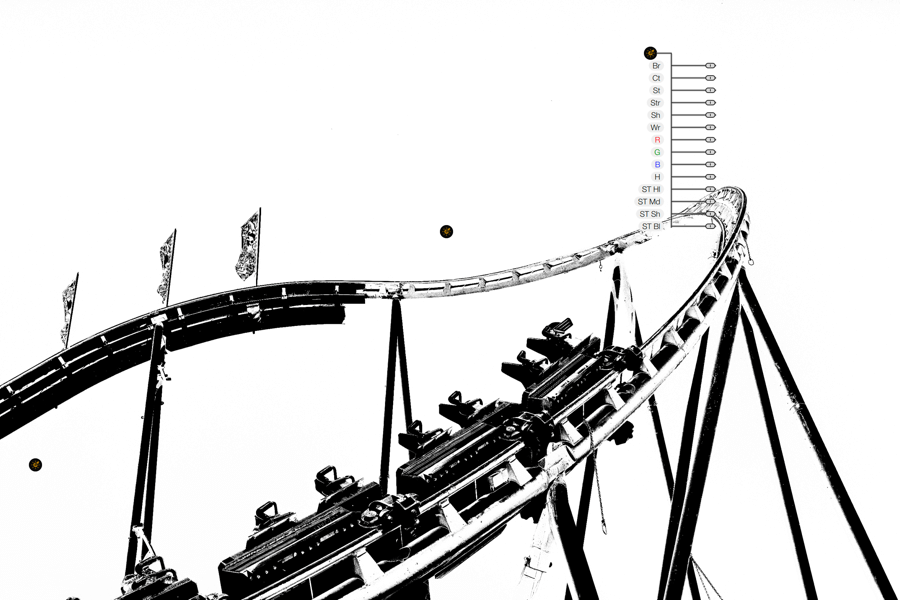
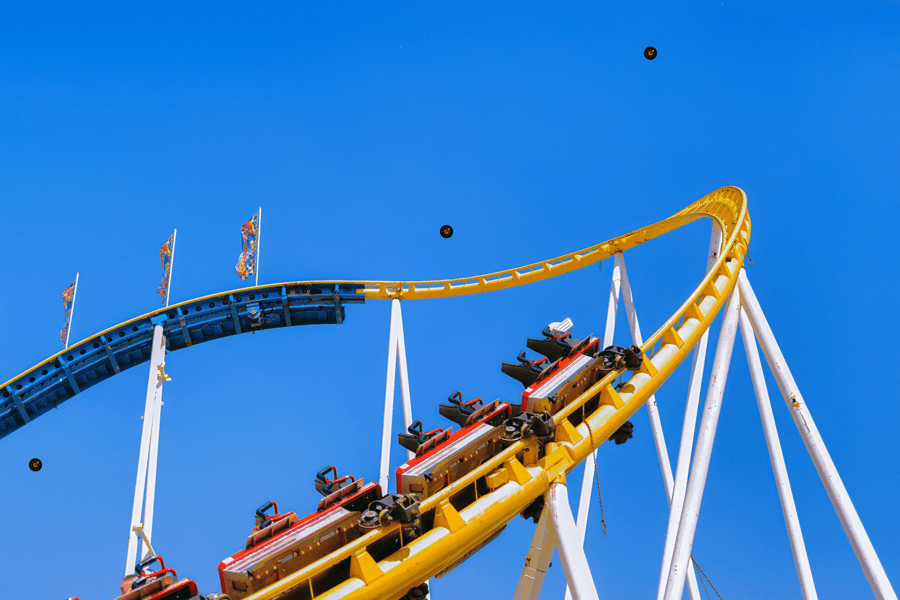
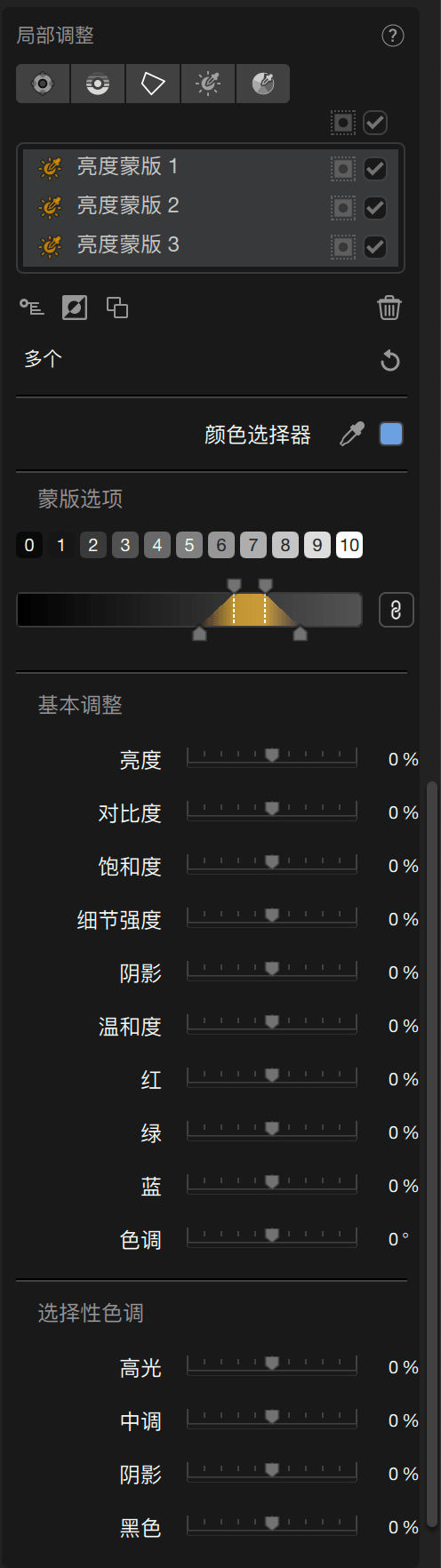
采样吸管和颜色选择

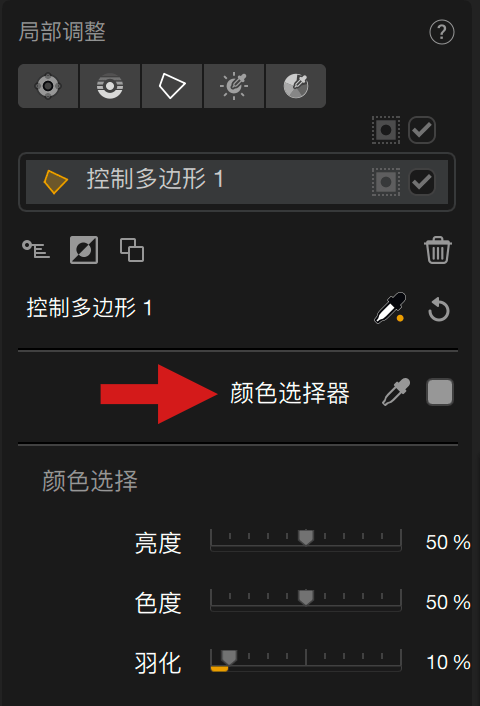
采样吸管
仅在局部调整时激活,吸管可从图像中选择色调并将其应用于活动的局部调整。 例如,如果局部调整设置为蓝天,而您从植被中选取绿色,则局部调整会将该色相应用到图像中的该位置。 选取的颜色出现在吸管右侧的拾色器选项框中。
选择颜色后,局部调整滑块将显示您可以根据需要更改的设置。
拾色器

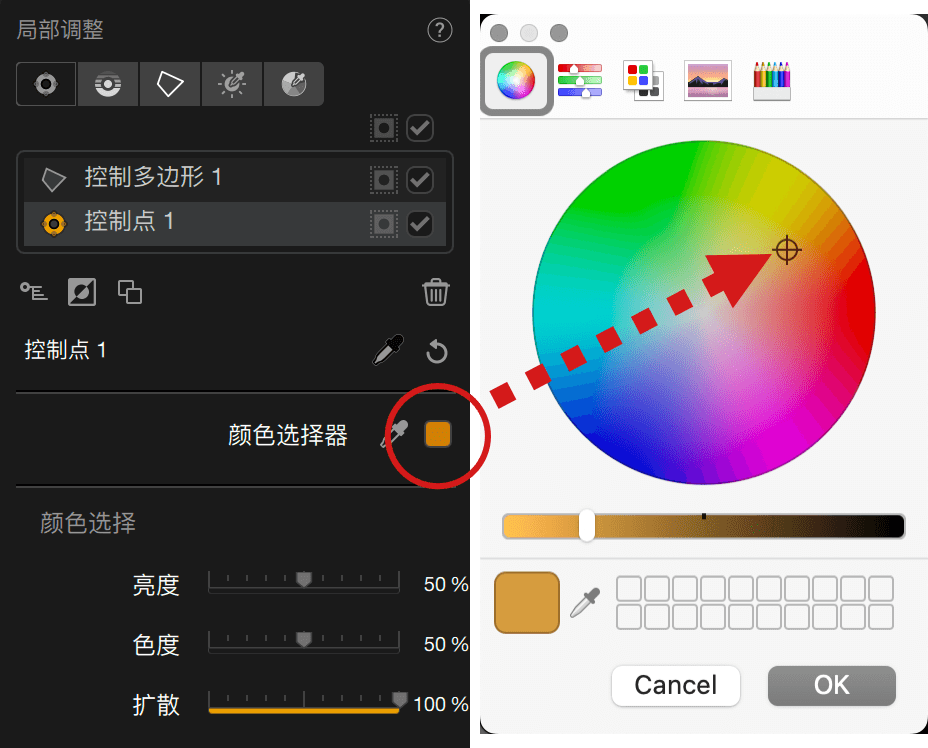
您还可以单击滴管右侧的图块,前提是局部调整处于活动状态(默认情况下,图块为灰色)。 这将打开操作系统的拾色器,您可以在其中选择一种颜色,当您点击“确定”时,该颜色将立即应用到活动的局部调整上。
同样,您可以使用局部调整滑块调整所选颜色。
色阶和曲线
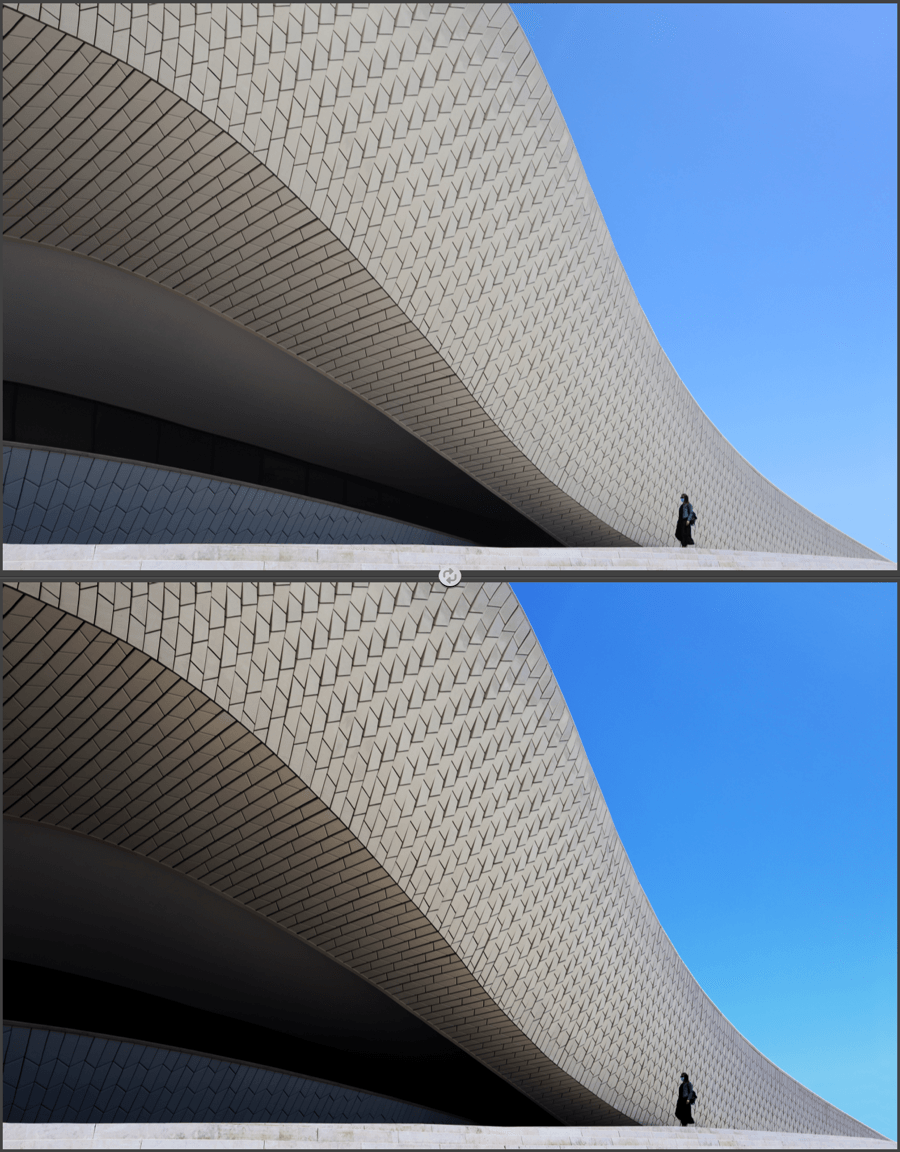
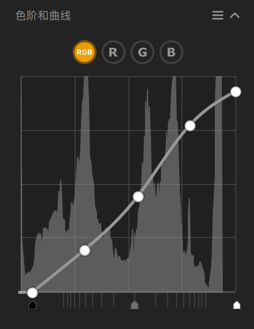
“曲线”通过全局或 RGB 通道以及使用“色阶”滑块对曲线进行操作,优化或完全重设图像的对比度:
曲线还允许您通过修改颜色或补偿主色调来改变颜色。
它由以下项目组成:
- RGB 按钮:默认选中,在不改变颜色的情况下调整图像的亮度和对比度。 直方图代表组合的 RGB 3 通道,曲线为白色。
- R、G 和 B 按钮:调整红色、绿色或蓝色通道的亮度,特别是减弱或加强它们各自的主色。 直方图代表所选通道,曲线颜色为所选通道的颜色(红色、绿色或蓝色曲线)。
- 曲线:单击曲线并按住鼠标左键进行调整。 您可以为曲线添加锚点,将对比度设置锁定到曲线上的特定点,从而锁定图像对比度。 要去除锚点,请双击。
- 色阶滑块:拖移阴影(左)、中间调(中)或高光(右)滑块以调整其各自范围的幅度。
- 重置:单击“色阶和曲线”部分顶部的双箭头,打开一个弹出菜单,可以在其中重置活动通道的设置,或所有已应用的设置。