与提升锐度的 Nik Sharpener 类似,Nik Dfine 的作用是解决一个技术问题:数字噪点。 无论是对比度噪点还是颜色噪点,Nik Dfine 都支持自动或手动分析图像,从而使用局部调整和/或颜色范围进行全局或选择性校正。
重要
本页介绍了 Nik Dfine 的特有功能和工具。 所有其他 Nik Collection 插件中的通用工具都在本用户指南的界面和通用工具页面中进行介绍。 您将在此找到以下要点信息:
- 偏好设置。
- 界面。
- 局部调整.

Nik Dfine 还带有用于 Adobe Photoshop 的特定噪点校正笔刷。 要获取更多信息,请参阅“Adobe Photoshop 工作流程”页面中的“Nik 工具面板、元预设和笔刷工具”。
为确保 Nik Dfine 发挥最佳性能并避免导致可能影响图像细节的噪点校正,我们建议您在相机内及主机应用程序中禁用降噪。
偏好设置(“配置文件”标签页)
“一般”选项卡上的选项可在“界面和通用工具”>“偏好设置”一章中找到。
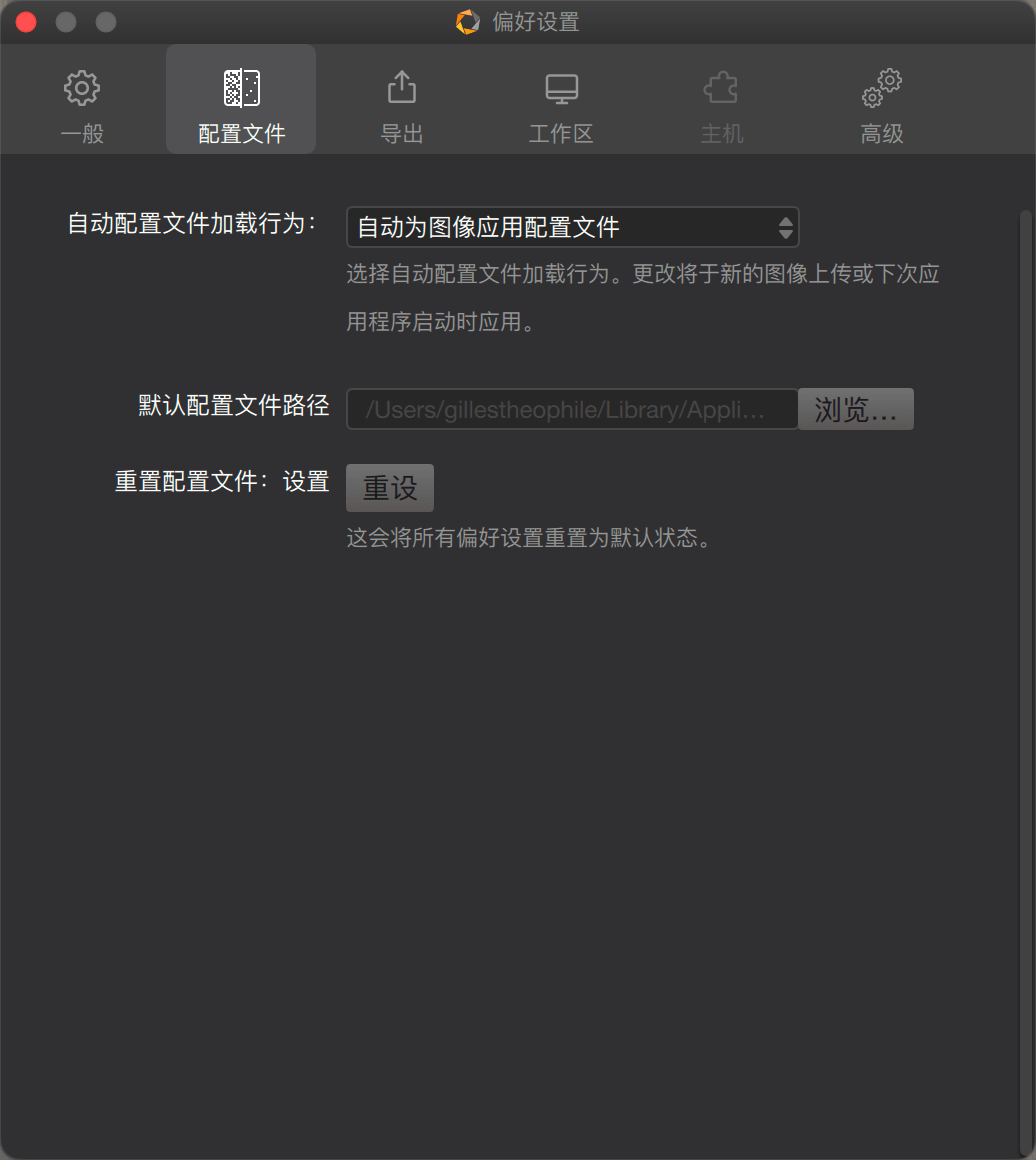
在 Nik Dfine 的偏好设置中,“配置文件”选项卡为您提供了以下选项:
- 自动配置文件加载行为:当您在 Nik Dfine 中打开图像时,Nik Dfine 会自动分析图像中的噪点,默认设置为“自动为图片应用配置文件”。 还可应用上次使用的配置文件或根据图像 EXIF 元数据中的相机凭据应用它。 最后,如果您不想在打开时进行自动分析,请选择“不执行任何操作”。
- 默认配置文件路径:您可以使用 Nik Dfine 创建存储在预定位置的噪点分析配置文件。 您可单击“浏览”,打开一个系统对话框,访问和更改此位置。
- 重置:该按钮会将“配置文件”选项卡上的所有选项重置为默认值。
特殊的显示模式
Nik Collection 中其他软件通用的显示模式可以在“界面和通用工具”> “界面”一章中找到。
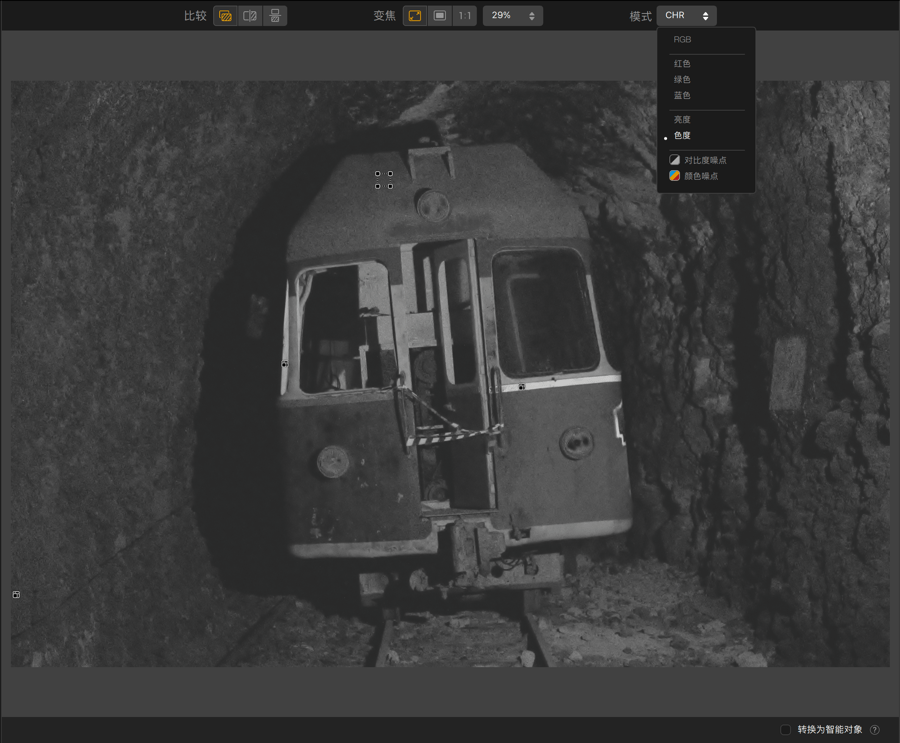
除了 Nik Collection 中所有软件通用的显示模式外,Nik Dfine 还提供与降噪有关的特殊模式。 可以通过顶部工具栏 > “模式”找到:
- RGB:正常显示图像。
- R、G 或 B:红色、绿色或蓝色通道的单色显示。 这种显示模式可以让您识别噪点最明显的通道。
- 亮度或色度:单色显示图像,侧重于噪点类型。
- 对比度噪点:允许您查看对对比度噪点进行局部调整的效果。 白色表示最大校正程度,黑色表示无校正。
- 颜色噪点:允许您查看对颜色噪点进行局部调整的效果。 白色表示最大校正程度,黑色表示无校正。
测量和降噪
使用 Nik Dfine 分为两个步骤:自动测量噪点,然后对该噪点进行处理(全局性处理或选择性处理,后者可使用局部调整或颜色范围)。
- 测量噪点
- 整体降噪
- 使用局部调整降噪。
- 通过颜色范围降噪
- 高级工具:边缘保留、JPEG 伪影消除、带状噪点校正。
Nik Dfine 的界面会显示以部分编号排列的工作顺序:
- 测量图像噪点.
- 降低噪点.
重要提示:为确保 Nik Dfine 发挥最佳性能,并避免过度噪点处理,请在您的相机,特别是您的主机应用程序中禁用噪点校正。
Nik Dfine 还带有用于 Adobe Photoshop 的特定噪点校正笔刷。 要获取更多信息,请参阅“Adobe Photoshop 工作流程”章节中的“Nik Collection 工具面板、元预设和笔刷工具”页面。
“测量图像噪点”面板(1)
自动测量
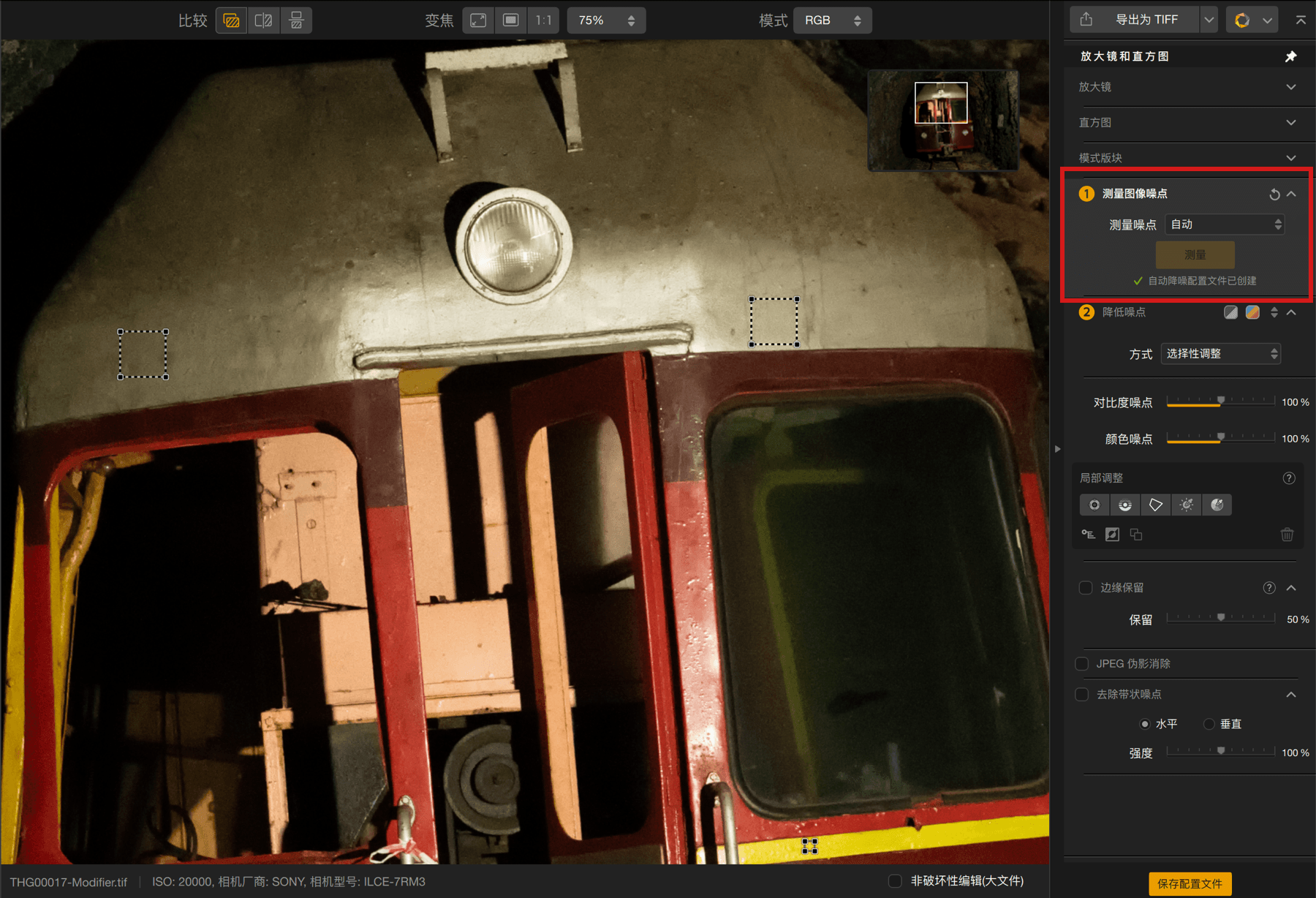
打开图像后,Nik Dfine 便随即对图像进行分析并在图像中显示测量矩形框。
分析完成后,会出现一条“已创建自动降噪配置文件”的消息,并带有一个绿色勾,图像则会显示 Nik Dfine 已在多个所选的位置上放置的分析矩形框。
手动测量

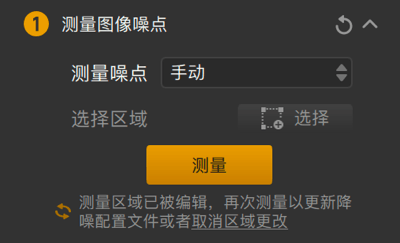
您可随意修改分析矩形框,但需先切换至“手动”方法:
- 单击矩形框来进行选择(带白点的矩形框将变成黄色)。
- 使用鼠标将矩形框移动至图像中所需的位置。
- 拖拽角落控点来更改矩形框的大小。
- 按住 Alt/Option 键并单击以复制矩形框(指针会显示“+”号),然后拖动鼠标以分离并移动已复制的矩形框。
- 如需删除矩形框,请单击以将其选中,然后按键盘上的 Delete 键。
对分析矩形框进行的任何操作或更改都会生成一条消息,邀请您通过点击“测量”部分的“测量”来进行更新。 这条信息还为您提供了点击“取消区域更改”进行撤销的选项。
您也可自行绘制矩形框:从测量方法下拉菜单中选择手动,单击“添加矩形框”按钮,在图像中绘制矩形框*,单击“测量”按钮以重新进行分析。 您可根据需要绘制多个测量矩形框。
* 请在平整区域或图像中没有细节的区域绘制您的矩形框。
“降噪”面板(2)
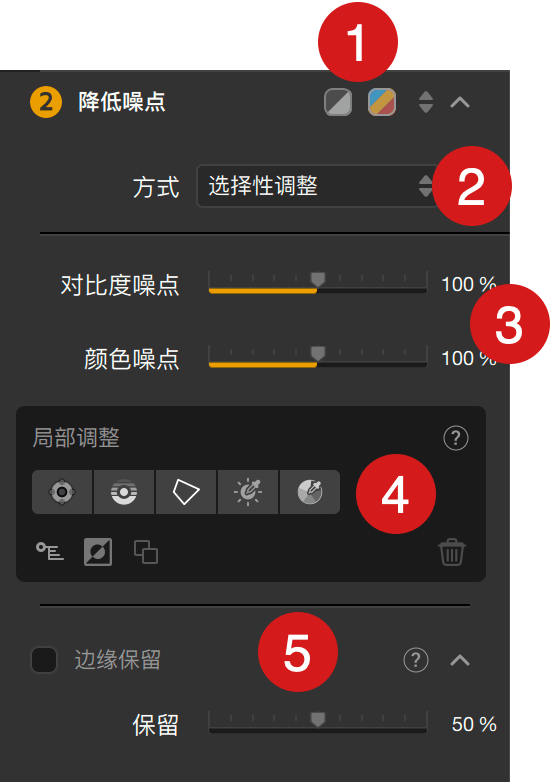
“降噪”面板分布如下:
- 用于显示对比度噪点蒙版和颜色噪点蒙版的按钮。
- 方式选择器:“局部调整”或“颜色范围”。
- 对对比度噪点和颜色噪点进行整体降噪的滑块。
- 局部调整
- “边缘保留”和“保留”滑块。
整体降噪
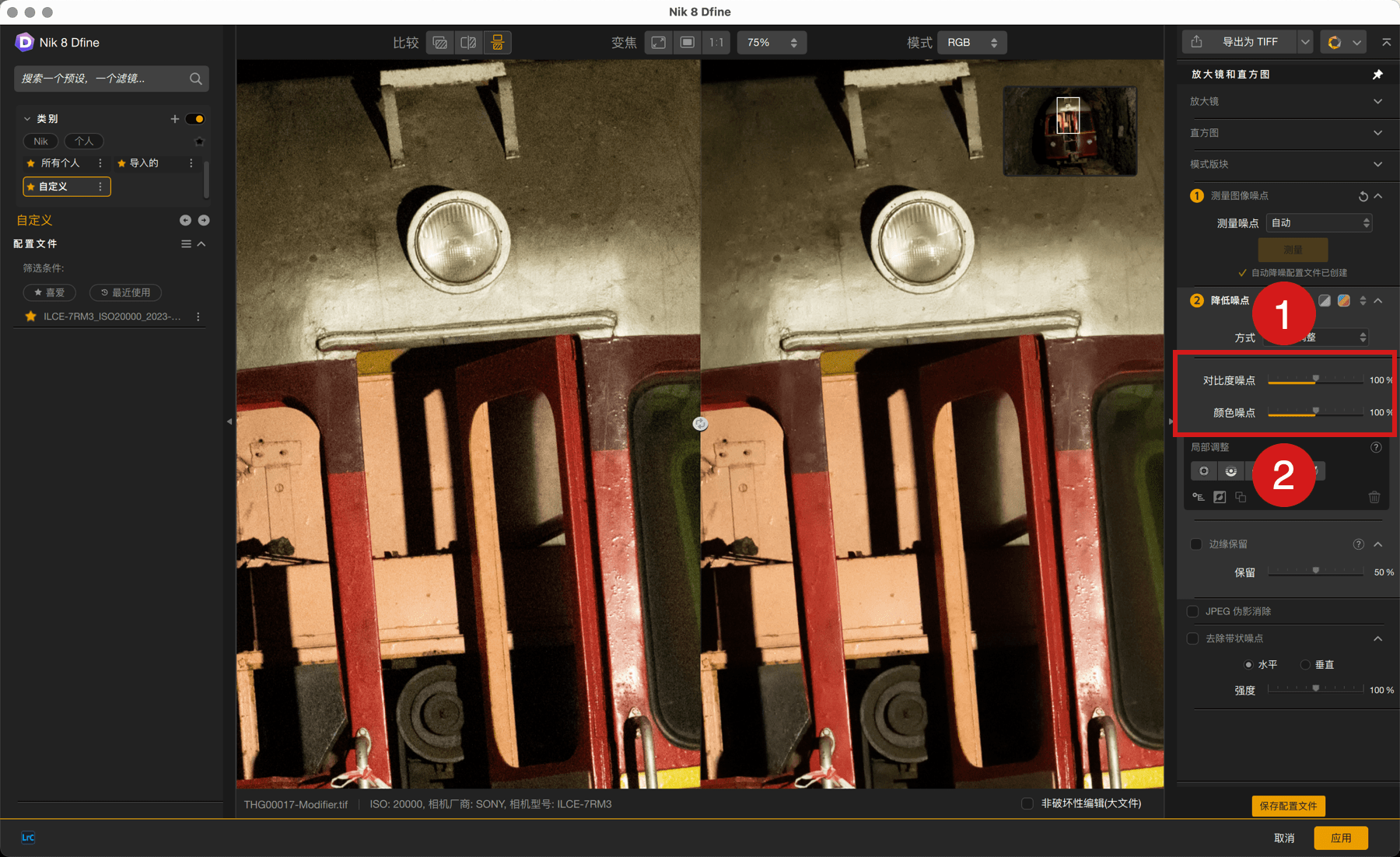
要整体减少噪点,包括在应用了一个配置文件之后,您可以使用以下滑块:
- 对比度噪点:默认设置为 100%,此滑块针对的是与模拟胶片颗粒相似的噪点。 请注意,过多的高级校正不仅会使图像过度平滑,还会影响微观细节。 您需要在可接受的噪点存在和保留细节之间寻找平衡。
- 颜色噪点:此滑块默认设置也为 100%,针对以绿色和洋红色像素形式出现的噪点,这些噪点在黑暗或平整区域尤为明显。
为方便显示对比度噪点或颜色噪点,请点击“降噪”工具面板顶部的“显示/隐藏对比度或颜色噪点蒙版”按钮。
使用局部调整降噪
本节只讨论 Nik Dfine 特有的工具。 局部调整的基本操作请见“通用界面和工具”一章。
应用和使用局部调整
虽然对大多数图像而言,自动校正的效果通常都不错,但 Nik Dfine 的真正优势在于其使用局部调整或颜色范围(将于下一段讨论)精确处理噪点的出色表现。 无论哪种情况,您都可以校正图像定义区域中的噪点,如平滑天空中的可见噪点,同时防止细节元素过度平滑。
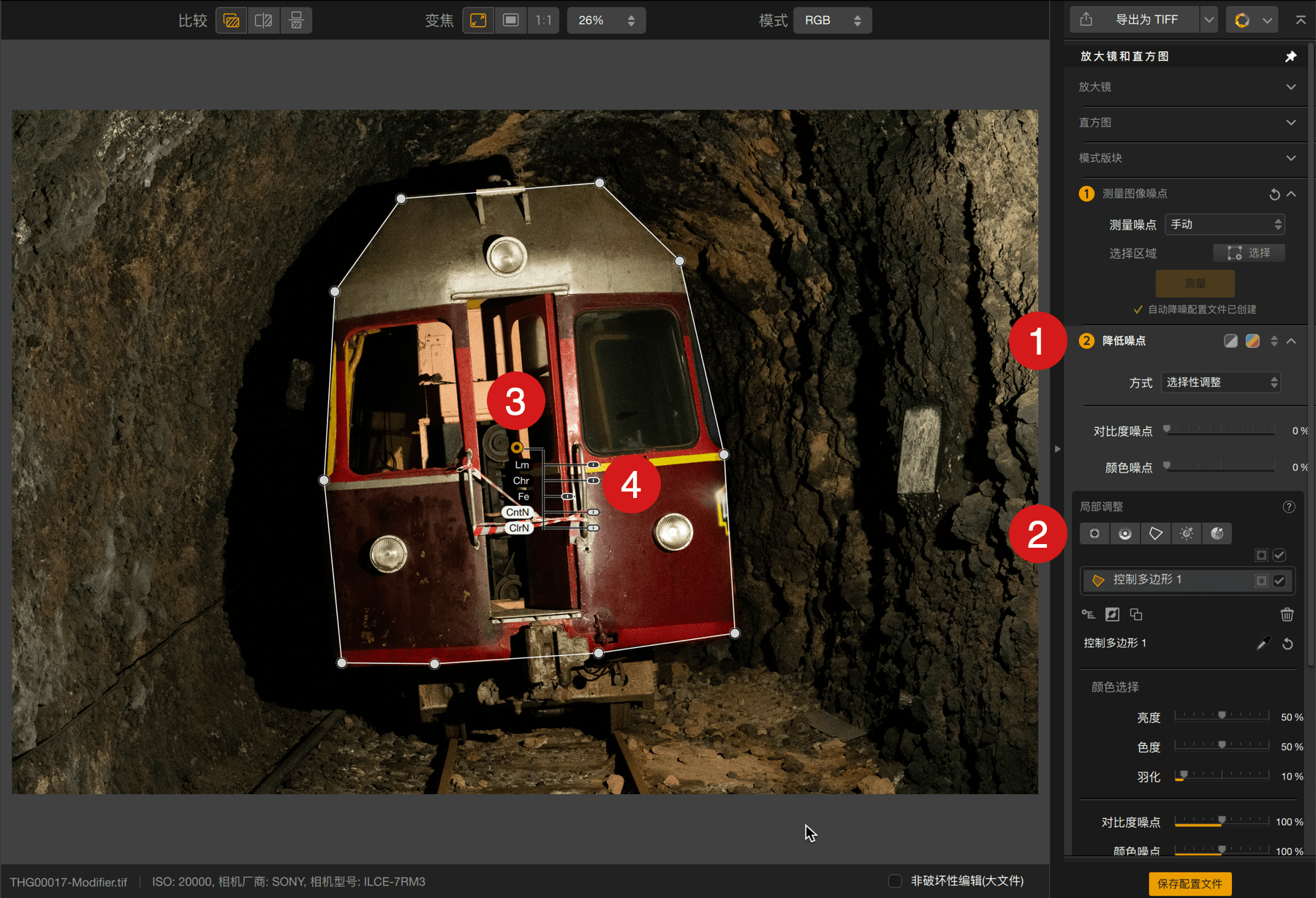
- 在“降噪”工具面板,“方法”菜单中,确认已选择“局部调整”。
- 点击其中一个局部调整工具按钮。
- 在图像中单击想要应用局部调整的位置。
- 使用显示在图像上或工具面板中的滑块(默认设置为 100%)局部校正对比度和/或颜色噪点。
要最高效地预览和校正噪点,请缩放至 1:1。
局部调整滑块可以:
- 颜色选择 :
- Lm(明亮度)。
- Chr(色度)。
- Df(扩散)。
- 校正滑块:
- CntN(对比度噪点)
- ClrN(颜色噪点)。
使用中性局部调整进行保护
Nik Dfine 提供了一个使用中性局部调整的绝佳示范,该功能可保护图像的一部分免于应用降噪:
- 选择一个局部调整工具。
- 点击图像以放置它。
- 根据使用的工具,调整半径(控制点)、大小(控制线或控制多边形)或亮度范围,以覆盖要保护的区域。
- 将滑块设置为 0,将不应用降噪。
您可以随意放大图像,并使用显示蒙版来判断降噪保护的效果。
通过颜色范围降噪
另一种降噪方法与颜色相关,需从“方法”菜单中选择“颜色范围”。 默认情况下,Nik Dfine 中有红色、橙色和蓝色三个范围可选,由图块表示并附带吸管图形,便于直接在图像中选择颜色:
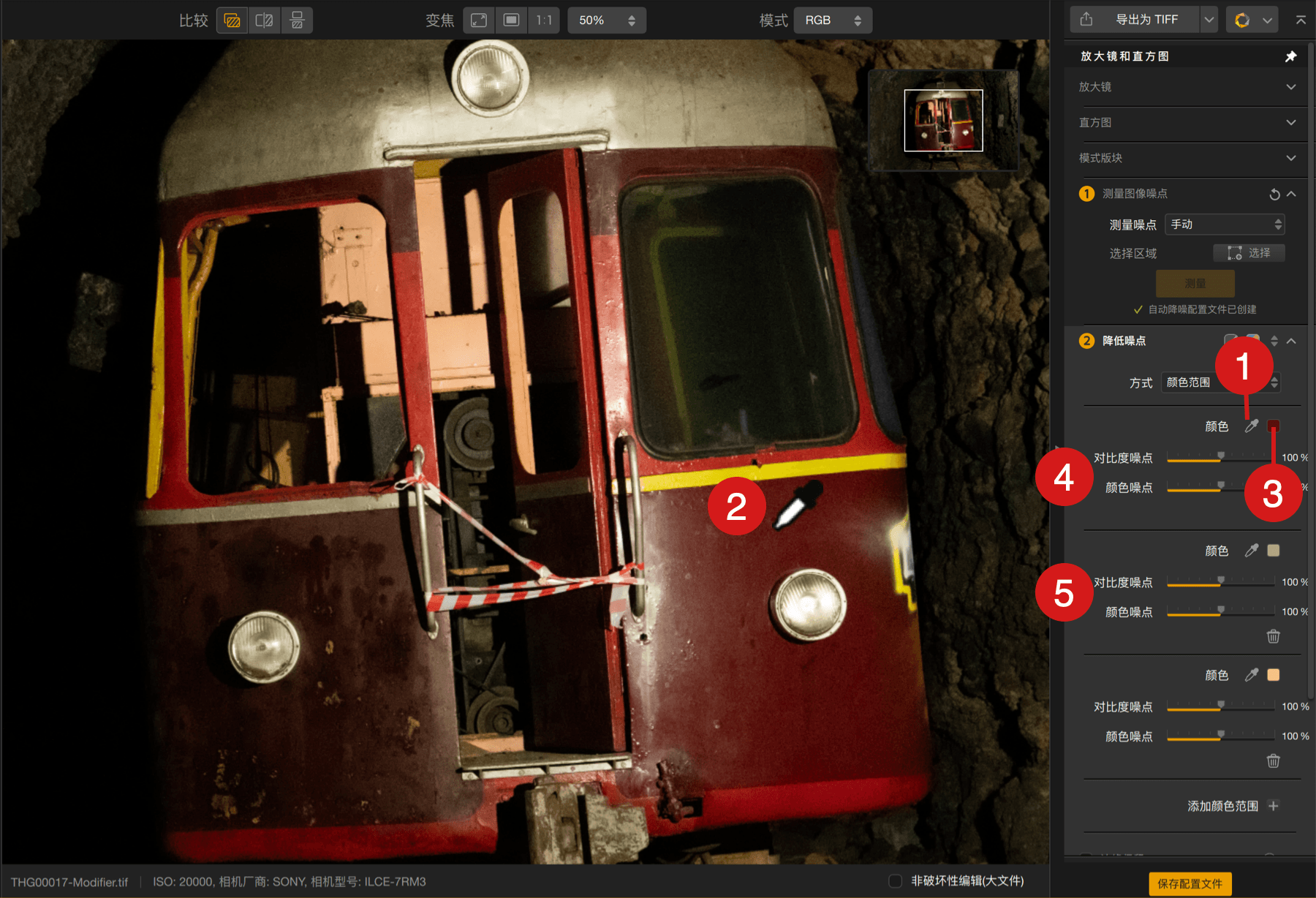
- 单击吸管将其激活。
- 将吸管放置在图像中,然后单击。
- 单击后便可采集到相应的颜色并显示在小图块上。
- 调整“对比度噪点”和/或“颜色噪点”滑块(默认设置为 100%)。
- 如需采集另一种颜色,请单击另一个吸管并重复上述步骤。
如需添加颜色范围,请单击列表下方的“+”按钮,灰色图块、吸管及相关滑块便可显示出来。 您可添加任意数量的颜色范围,单击颜色范围的“—”(减号)按钮可单独将其删除。
请注意,局部调整可与颜色范围校正结合使用。
边缘保留
“保留”滑块 可保留轮廓的清晰度并结合对比度降噪算法,以防止过度平滑。 勾选方框以激活该工具,然后使用滑块(默认设置为 50%)锐化(向右)或柔化(向左)边缘。
其他工具
Nik Dfine 还提供一些可解决噪点固有的特殊问题的工具:
- 去除 JPEG 伪影:JPEG 压缩往往会在像素层面上以水平和垂直结构的形式放大降噪的伪影。 勾选此框便可运用算法减弱此类伪影。
- 去除带状噪点:您可启用此工具减弱源于相机传感器的带状噪点。 带状噪点常见于图像的平面、黑暗或实心区域,呈水平或垂直带状效果。 勾选方框并单击“水平”或“垂直”,必要时可更改“强度”滑块设置(默认为 100%)。
创建和使用降噪配置文件
自动完成噪点测量和校正工作固然理想,但 Nik Dfine 支持将噪点测量和校正保存为可分配至特定相机型号及 ISO 感光度的配置文件。

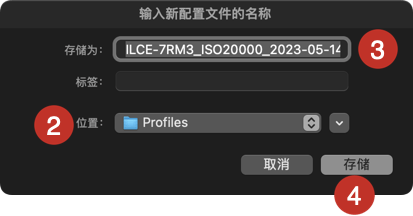
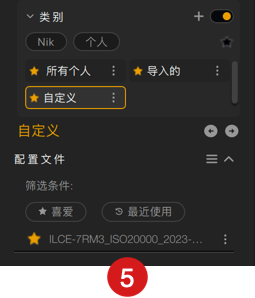
- 为此,请在测量后单击“保存”。
- 首次使用 Dfine 2 时会出现对话框,提示您创建文件夹以放置配置文件。 实际上,接下来显示的对话框会提供一个“配置文件”文件夹,但您可根据需要更改该文件夹的名称。 例如,您也可为每台设备创建子文件夹。
- 配置文件会自动以相机型号和感光度命名,检索图像中的 EXIF 元数据以及配置文件的创建日期。 当然,您可变更系统建议的名称。
- 点击“存储”。
- 配置文件位于 Nik Dfine 左侧面板中的“配置文件”部分。
您可以点击左边的星星来标记喜爱的配置文件。 可以通过“筛选”部分的按钮显示喜爱的和/或最近使用的配置文件。 最后,您可以用鼠标悬停在一个配置文件上,并点击它右边的回收站进行删除。
如需加载和应用配置文件,请按以下步骤操作:
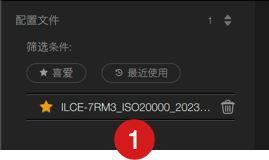
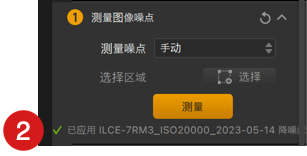
- 在左侧面板中,点击想要的配置文件。
- 所选配置文件将替换右侧面板中的活动配置文件。


