DxO PhotoLab
Nik Collection 可供 DxO PhotoLab 用户通过图像资源管理器中的专用按钮,包括照片库选项卡和自定义选项卡,作为一组外部编辑器访问。
如果使用的是“切换到”模式(将图像从一个插件转移到另一个插件),返回到 DxO PhotoLab 的图像将是使用最后一个插件处理的版本。
如果使用的是“快速导出”模式,则文件不会显示在 DxO PhotoLab 中。
设置
首先,设置传输到其中一个 Nik Collection 插件的文件类型:
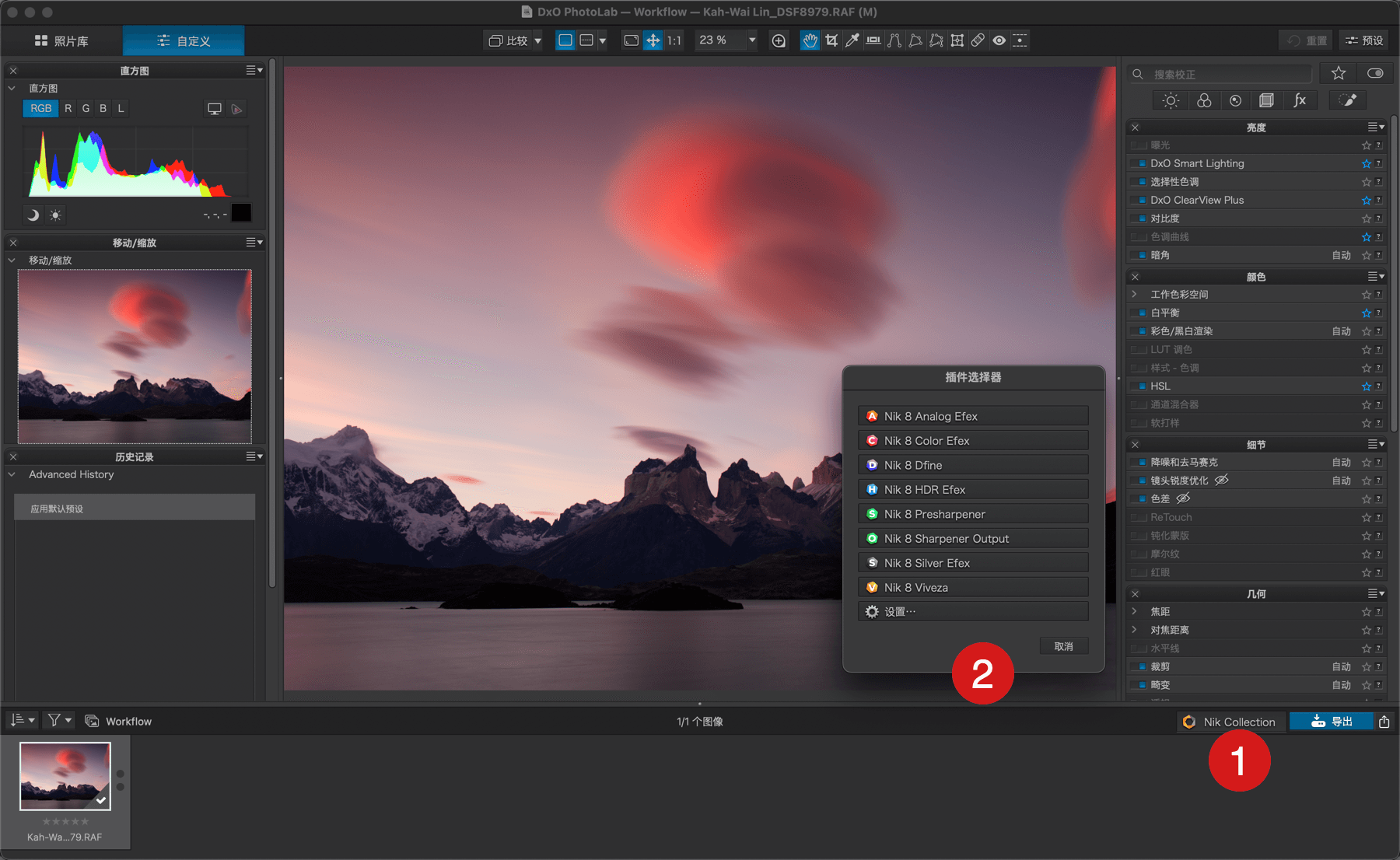
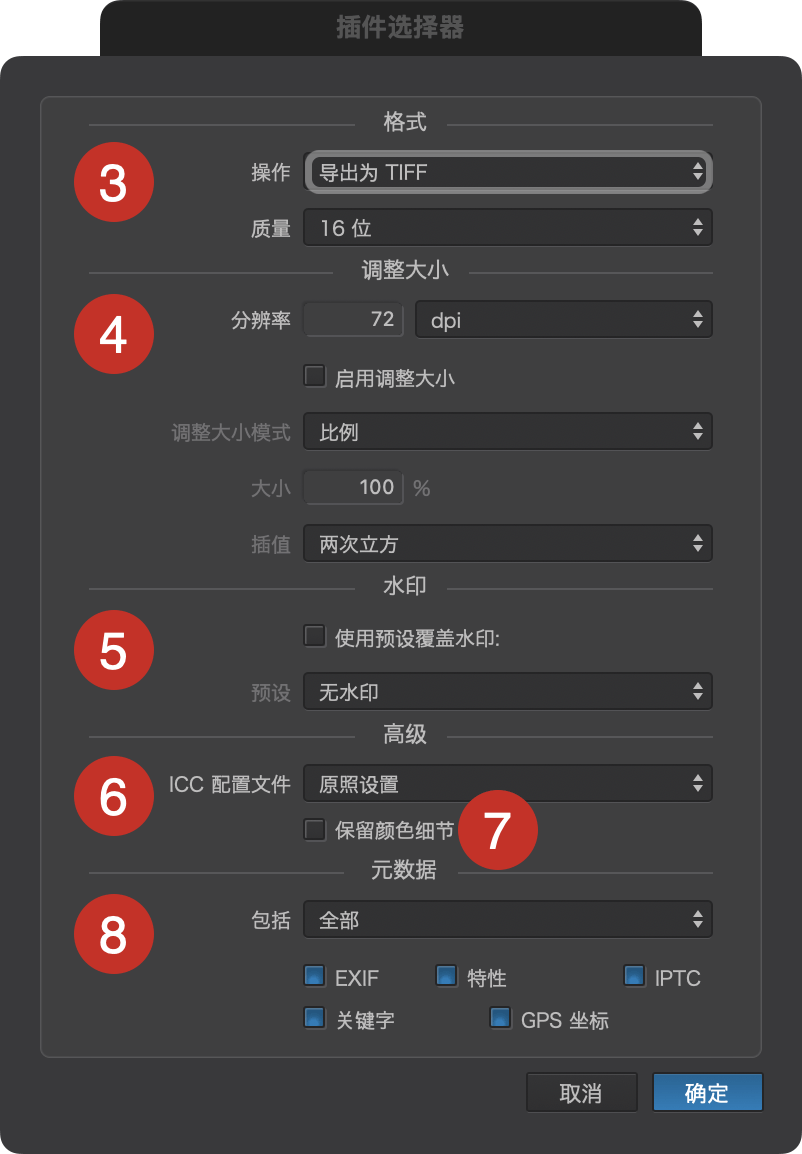
- 在 DxO PhotoLab 图像资源管理器工具栏的右下角,单击“Nik Collection”按钮。
- 在“插件选择器”中,单击“设置”。
- 在“格式”部分,选择文件格式:
- 操作:在 TIFF 和 JPEG 格式之间进行选择
- 画质(TIFF 格式):选择 16 位、8 位或有损压缩 8 位通道(R、G 和 B 各通道的深度)。
- 画质(JPEG 格式):使用滑块调整压缩级别。
- 在“调整大小”部分,可以确定 Nik Collection 中要处理的图像的物理特性:
- 分辨率:默认设置为 72 ppi(每英寸像素),此设置不会影响图像特性,除非您指定一个图像尺寸(更改此值会自动激活调整大小选项)。 实际上,如果冲印店软件或打印机要求提供 240 或 300 ppi 的图像,您必须调整图像的大小(例如,打印尺寸 50×75 厘米,分辨率 300 ppi)。
- 启用调整大小:单击该框可手动激活调整大小选项(更改分辨率时自动激活)。
- 最大尺寸:设置用于电子(网络)传输的图像的宽边尺寸(以像素为单位),或设置用于打印的图像宽边的物理尺寸(以厘米或英寸为单位)。
- 插值:在图像尺寸放大的情况下使用算法,使用算法包括“两次立方”(默认选项)、“两次立方(较锐利)”或“两次线性”。
- “水印”部分允许您嵌入在 DxO PhotoLab 中创建的文本和/或图形水印。 但是,这里我们建议您仅在使用 DxO Nik Collection 处理图像后再使用水印。
- 在“高级”部分,您可以在“ICC 配置文件”菜单中分配空间或颜色配置文件:
- 原照设置:默认选择,保留从 DxO PhotoLab 传输到 Nik Collection 的图像的原始配置文件,然后文件将返回到 DxO PhotoLab.
- 与软打样相同:应用在 DxO PhotoLab “软打样”模式中选择的配置文件。
- sRGB:选择此空间用于一般用途(网页、喷墨打印、小型冲印店)。
- Adobe RGB:选择此空间可在印刷机上运行打印。
- 选择配置文件:搜索和分配存储在操作系统中的 ICC 配置文件(添加到菜单中)。
- 清除菜单:删除添加的配置文件。
- 饱和色彩保护:
- 默认不选中该框:不保护饱和色彩。
- 勾选框选中和软打样配置文件:应用饱和色彩保护,数值应用于“软打样”子面板中的“饱和色彩保护”滑块。
- 包含 (PC) /元数据 (Mac):此部分支持选择和控制将包含或不包含在导出图像元数据中的信息:
- 包括:此菜单支持附加所有元数据(未勾选选项将自动勾选),不附加元数据、版权和联系信息,仅附加版权信息。 如果选择其中一个选项并勾选或取消勾选任何选择框,菜单将显示“自定义”。
- 复选框:支持根据“包括”菜单作出的选择来包含或排除所需元数据:
- EXIF:附加有关相机和拍摄参数的信息。
- 特性:附加分类属性(留用、排除)和星级。
- IPTC :附加在 IPTC 字段中输入的信息。
- 关键字:附加关键字。
- GPS 坐标:附加地理坐标(纬度、经度、海拔)。
推荐设置
通常,在 Nik Collection 中处理图像时,应保持最高质量的工作流程。 您可以在 DxO PhotoLab 的导出阶段,根据文件的使用情况对其进行修改。
为实现最高质量的工作流程,特别是计划稍后进行进一步处理和修饰,或计划提供最高质量文档的情况,推荐以下设置:
- 16 位 TIFF 格式
- 不要更改分辨率。不要调整大小。
- 无水印(例如,在工作流程结束后再应用水印并导出)
- 原始 ICC 配置文件
想要获得最高质量的工作流程,但无计划进行进一步处理,推荐以下设置:
- JPEG 格式,75-100% 压缩 不改变分辨率
- 不调整大小
- 无水印(例如,在工作流程结束后再应用水印并导出)
- 原始 ICC 配置文件
对于标准工作流程,不考虑进一步处理、Facebook 传播或电子邮件,推荐以下设置:
- JPEG 格式,70-75% 压缩 不改变分辨率
- 调整为 2048 像素大小
- 无水印(例如,在工作流程结束后再应用水印并导出)
- sRGB 配置文件
标准工作流程
DxO PhotoLab 的工作流程非常简单,具体如下:
- 在 DxO PhotoLab 中处理原始图像(自动校正、白平衡、色调、噪点等) 。
- 如果要批量发送图片到 Nik Collection,无论是批处理过程(所有插件)还是 HDR 合并,请确保已在图像资源管理器中选择了所有图像。
- 单击 Nik Collection 按钮。
- 在“插件选择器”中,单击所需插件的按钮。
- 插件将打开。
- 在插件中处理您的图像。
- 完成后,单击“应用”,如有多个图像,则单击“应用所有”。
- 您处理过的图像将返回到 DxO PhotoLab。
- 如果从文件夹开始操作,Nik Collection 的返回图像将显示在具有相同名称的原始图像旁边,后缀为 “_Nik”,扩展名取决于在设置中选择的文件格式。
- 如果从项目开始操作,Nik Collection 的返回图像将不会直接可见,因为它不会自动分配到该项目。 要查看 Nik Collection 中的原始图像和已处理图像,请右键单击原始图像,然后选择“查看图像文件夹”。
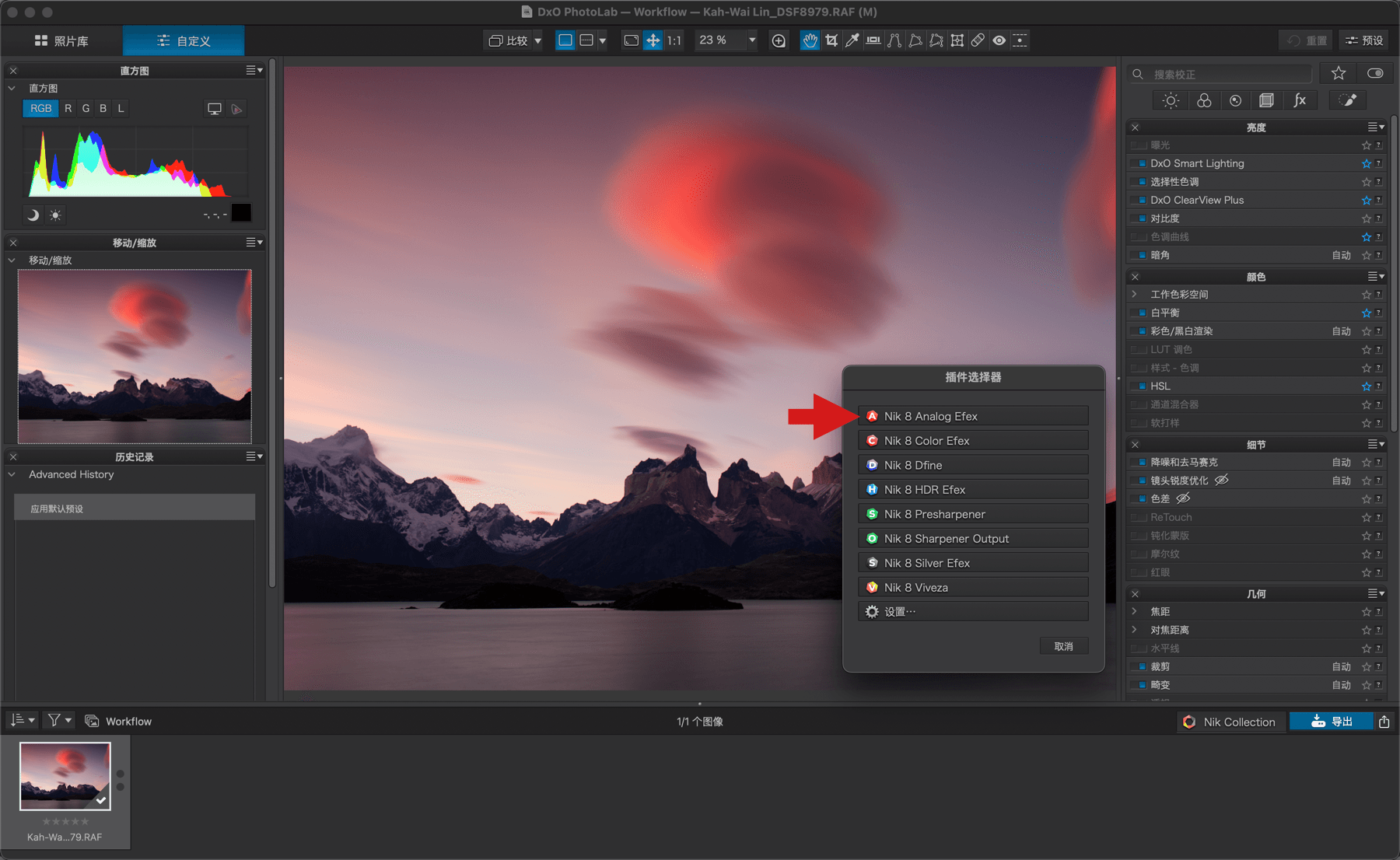
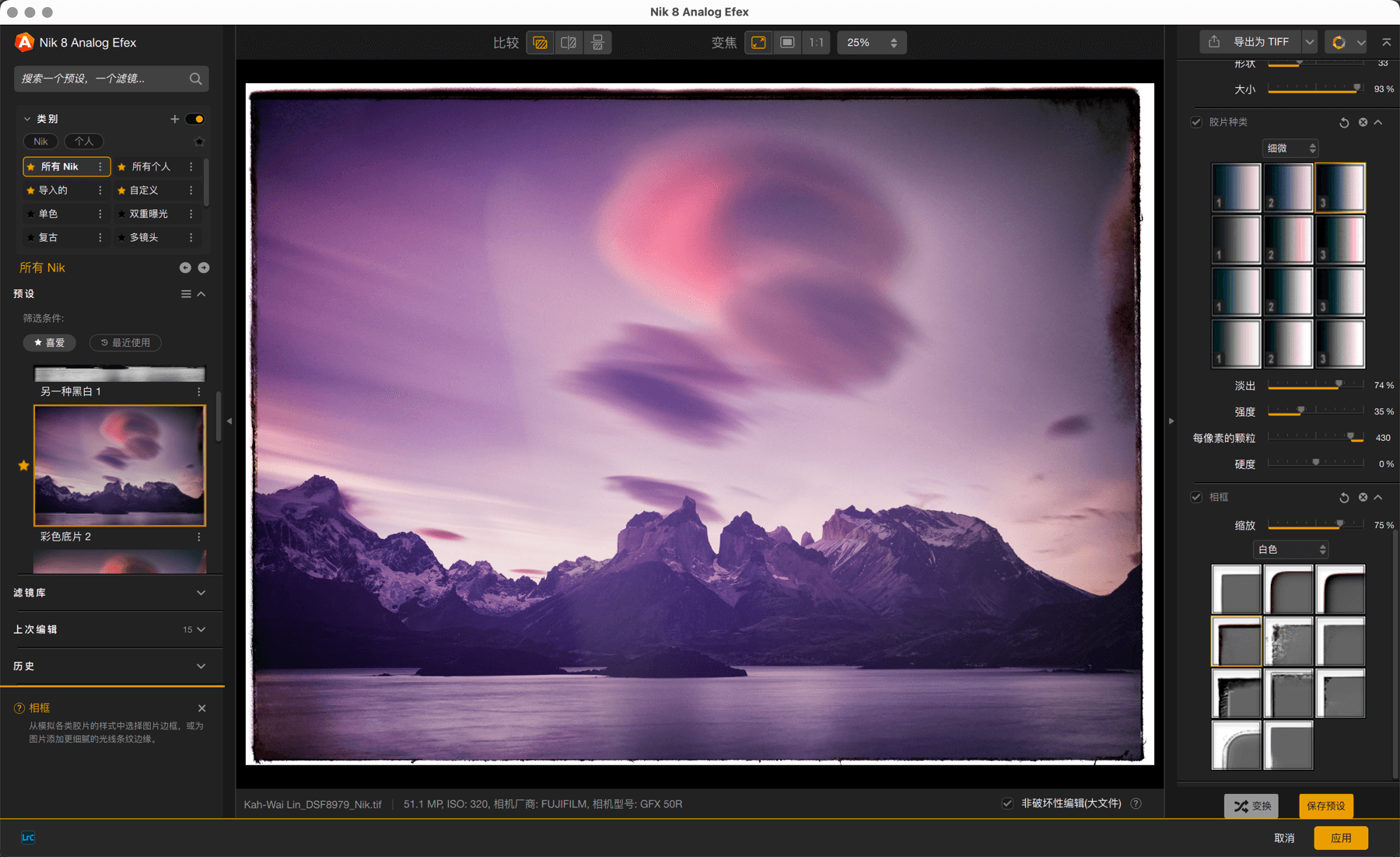
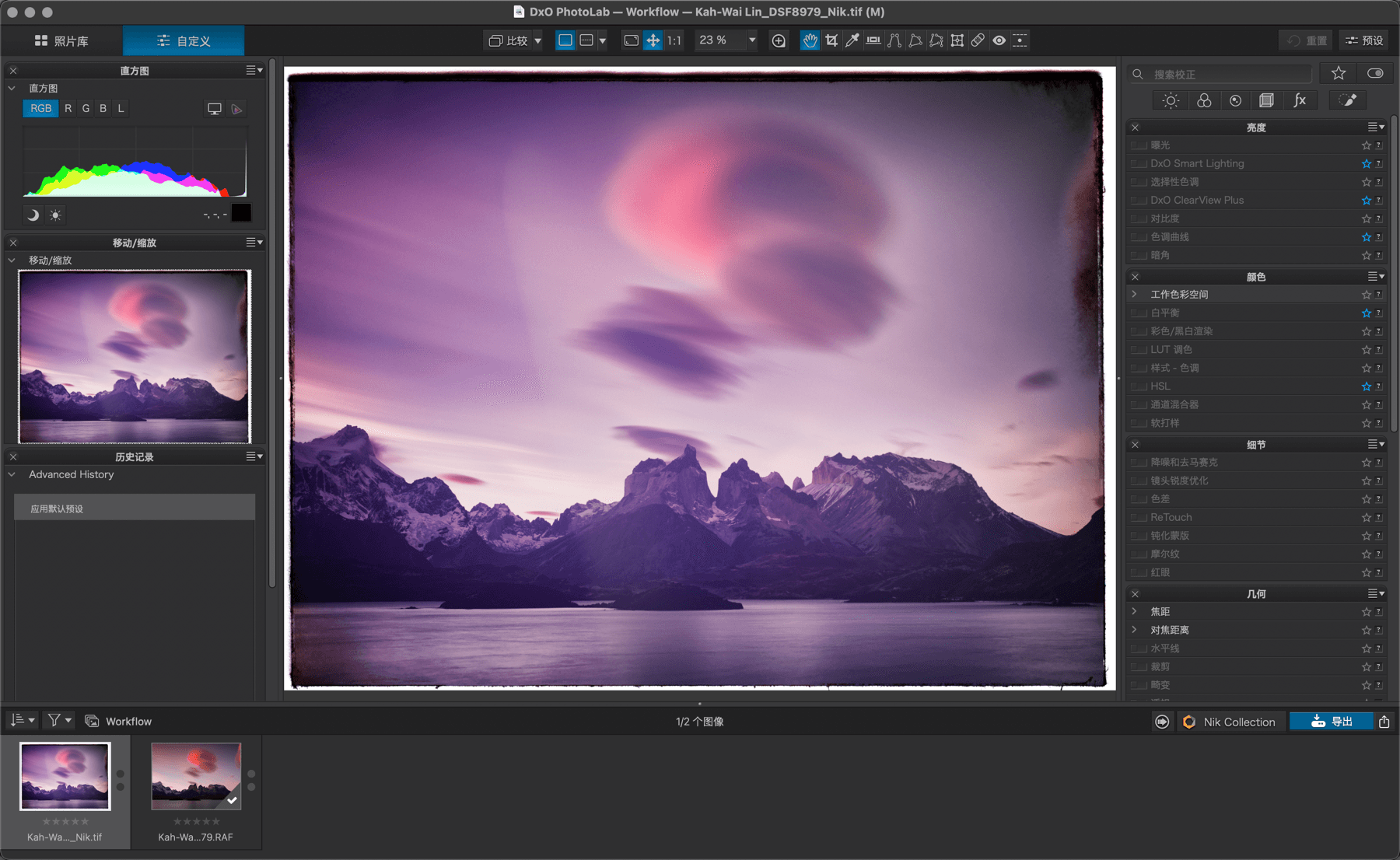
Adobe Lightroom Classic
Nik Collection 是最早可用于 Adobe 的工作流程程序的外部编辑器之一。 请注意,Nik Collection 仅与 Adobe Lightroom Classic 兼容,因为其云变体 Adobe Lightroom(前为 Adobe Lightroom CC)目前没有插件界面。
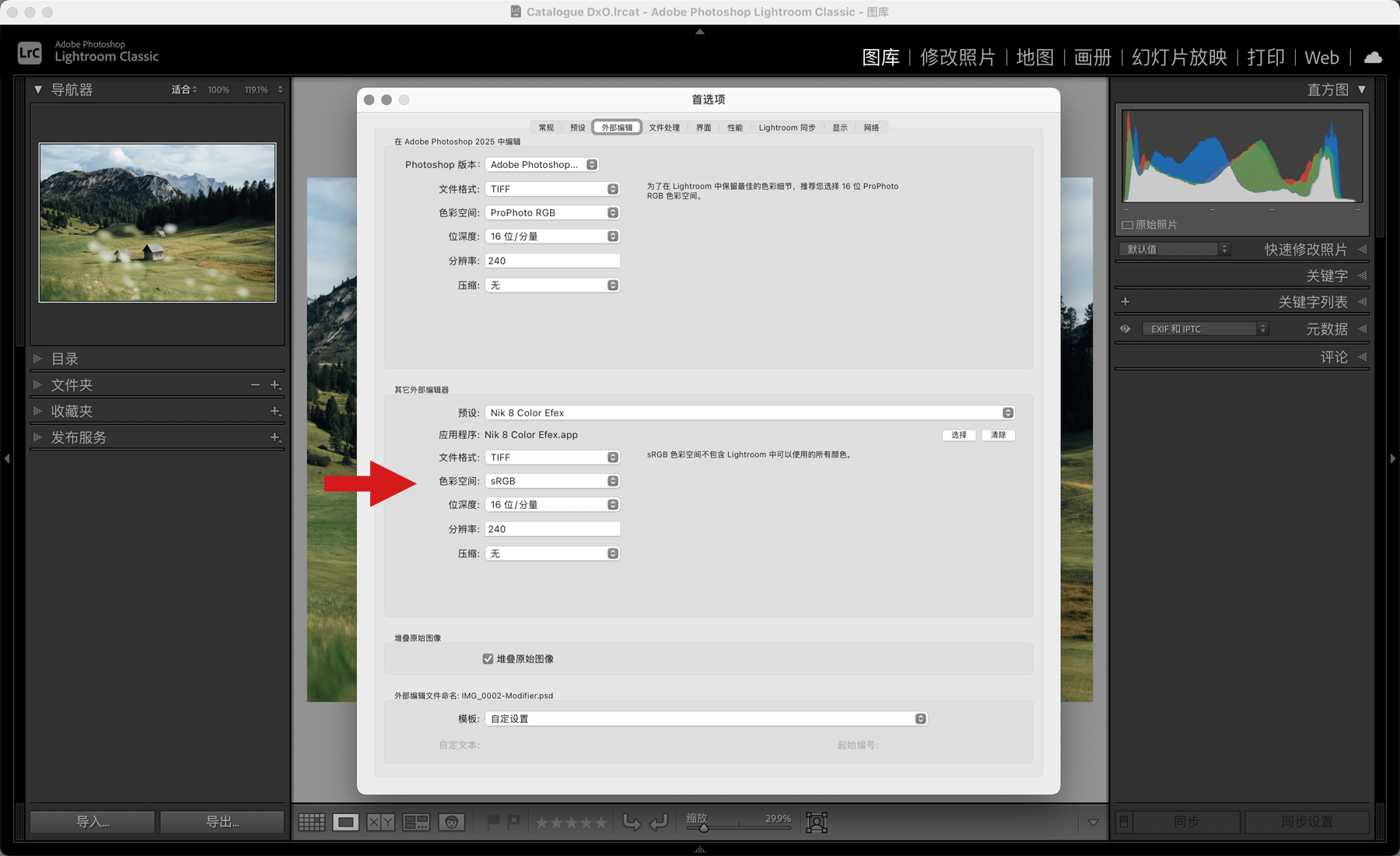
外部编辑首选项
要在安装 Nik Collection 后更改默认设置或根据需要设置要传输到 Nik Collection 的文件:
- 打开 Adobe Lightroom Classic 首选项/设置(PC:“编辑”菜单,Mac:“Adobe Lightroom Classic”菜单)。
- 前往“外部编辑”选项卡。
- 在“其他外部编辑器”部分,从“预设”列表中选择一个 Nik Collection 插件。
- 从以下设置中进行选择:
- 文件格式:选择 TIFF 或 JPEG。
- 色彩空间:选择 Prophoto RGB、Adobe RGB (1998)、Display P3 或 sRGB。
- 位深度:选择 R、G 和 B 通道的深度,16 位(TIFF 和 PSD)或 8 位(TIFF、PSD 和 JPEG)。
- 分辨率:240(保持原样)。
- 压缩:仅 TIFF 格式;可使用 LZW 或 ZIP 方法节省磁盘空间。
- 在“预设”菜单中,插件名称后跟:(已修改)。 转到最底部,然后选择“更新预设”。
- 对于其他插件,请重复之前的步骤。
- 在“堆叠原始图像”部分,选中复选框,允许将处理后的图像与原始图像作为扩展堆栈一同传输回 Nik Collection。
- 如果您愿意,可以在“外部编辑文件命名”部分创建自己的后缀。 否则,后缀“_Modifier(—编辑)”将添加到原始文件名中,成为经 Nik Collection 处理的文件的名称。
- 退出“首选项”(无需重新启动)。
您可以保留“外部编辑”首选项原样,并在从 Adobe Lightroom Classic 传输到 Nik Collection 的插件时出现的对话框中配置文件(请参阅下方“标准工作流程”章节)。
推荐设置
为了获得最高质量的工作流程,特别是如您计划稍后进行进一步处理和润饰,或者提供最高质量的文档,推荐以下设置:
- 16 位 TIFF 格式
- Adobe RGB 空间(1998)
- 不更改分辨率
- 想要获得最高质量的工作流程,但无计划进行进一步处理,推荐以下设置:JPEG 格式,75 — 100% 压缩。
- sRGB 空间
- 不更改分辨率
对于标准工作流程,不考虑进一步处理、Facebook 传播或电子邮件,推荐以下设置:
- JPEG 格式,65-75% 压缩
- sRGB 空间
- 不更改分辨率
通常,在 Nik Collection 中处理图像时,应保持最高质量的工作流程。 您可以在 Adobe Lightroom Classic 的导出阶段,根据文件的使用情况对其进行修改。
Lightroom Classic 的标准工作流程
此处解释的步骤涉及 Adobe Lightroom Classic 和 Nik Collection 所有插件之间的传输,但不涉及 Nik HDR Efex(请参阅接下来的内容)。
如果使用的是“切换到”模式(将图像从一个插件转移到另一个插件),返回到 Lightroom Classic 的图像将是使用最后一个插件处理的版本。
如果使用的是“快速导出”模式,则文件不会显示在 Lightroom Classic 中。
从 RAW 文件
使用包含 RAW 文件以及由相机生成的 DNG 文件的工作流程,需要创建 TIFF 或 JPEG 文件,具体取决于 Adobe Lightroom Classic 的外部编辑首选项中的设置(这意味着需要从 RAW 流输出):
- 对原件进行基本校正。
- 在文件夹或收藏夹中,选择一个或多个图像。
- 右键单击,从级联菜单中选择“在应用程序中编辑”并选择所需的插件。
- 在“使用…编辑照片”对话框中:
- 只有“编辑含 Adobe Lightroom 调整的副本”选项可用。 在这种情况下,Adobe Lightroom Classic 将根据外部编辑首选项中的选项生成一个文件,并在该文件上应用预先所做的所有更正。
- 点开“拷贝文件选项”箭头,可以更改外部编辑首选项。
- 点击“编辑”。
- 图像将在所选插件中打开。
- 处理您的图片。
- 在右下方点击“应用”或“应用所有”(如有多个图像),插件关闭,您的图像将传输回 Adobe Lightroom Classic,与原始文件夹或收藏夹中的原始图像堆叠在一起,文件名带有在“外部编辑首选项“中设置的后缀。
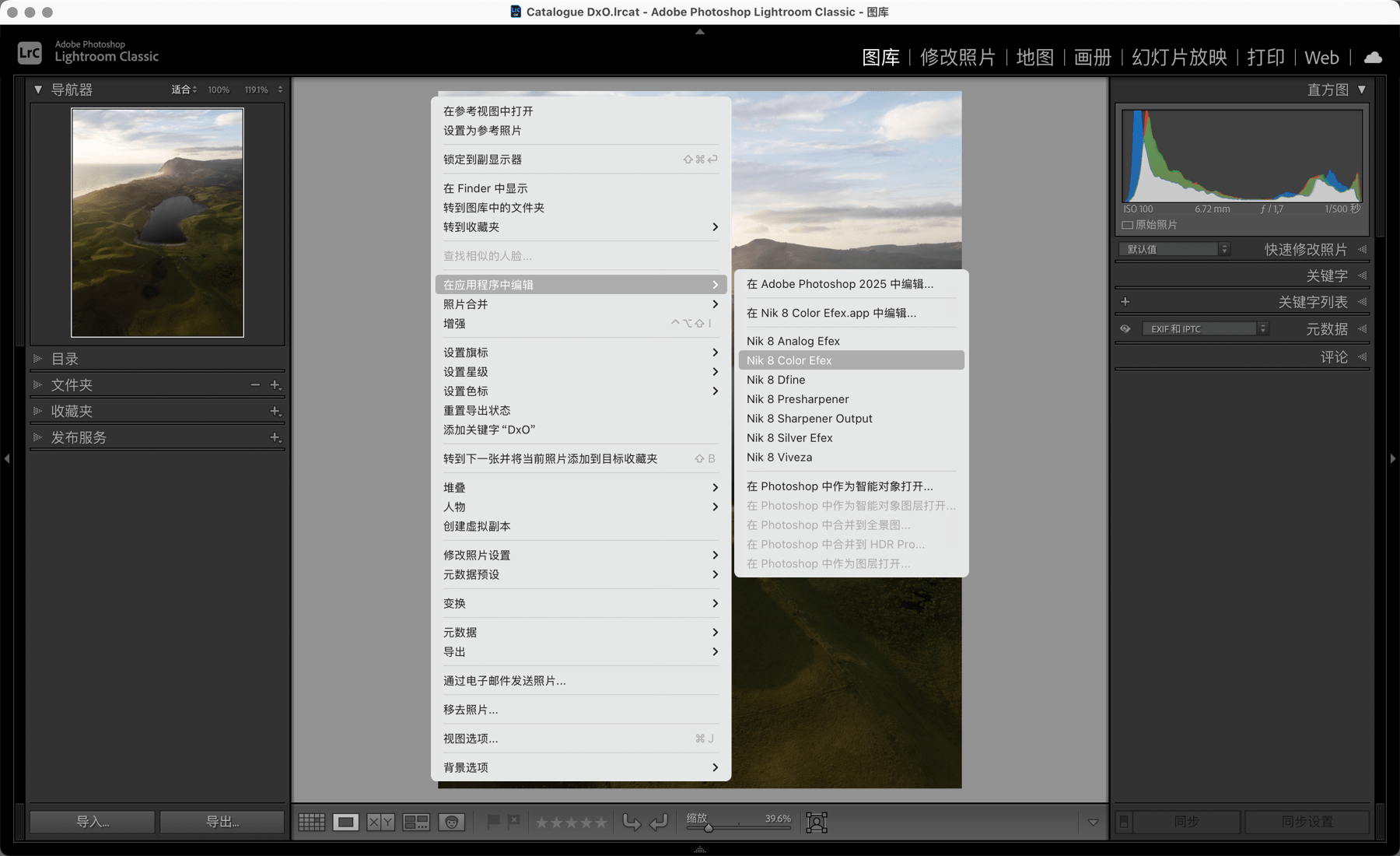
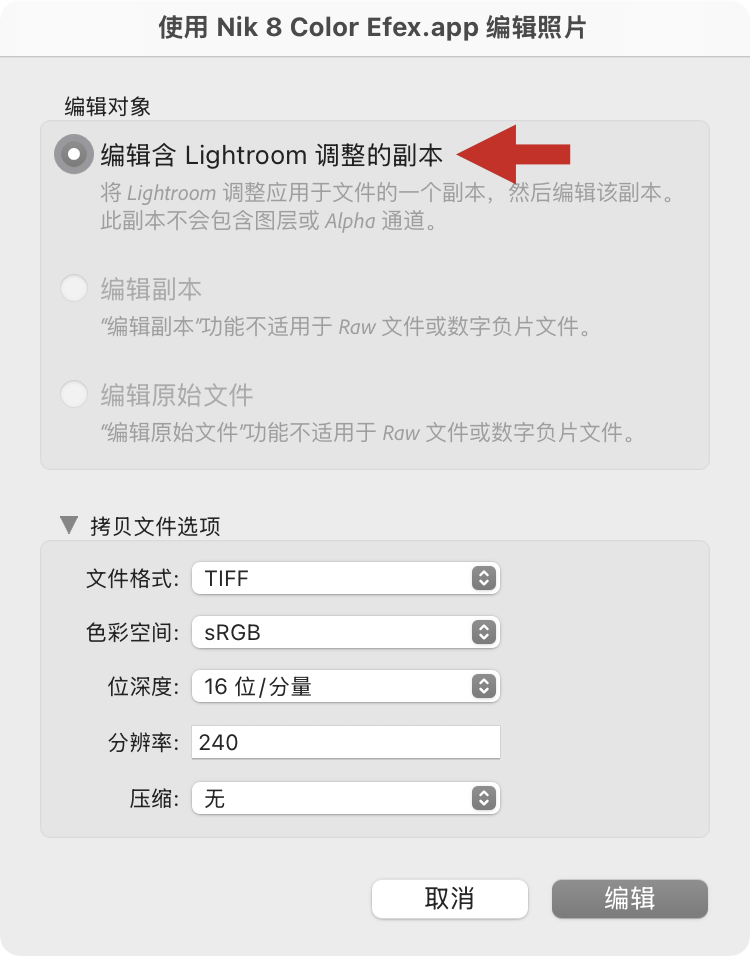
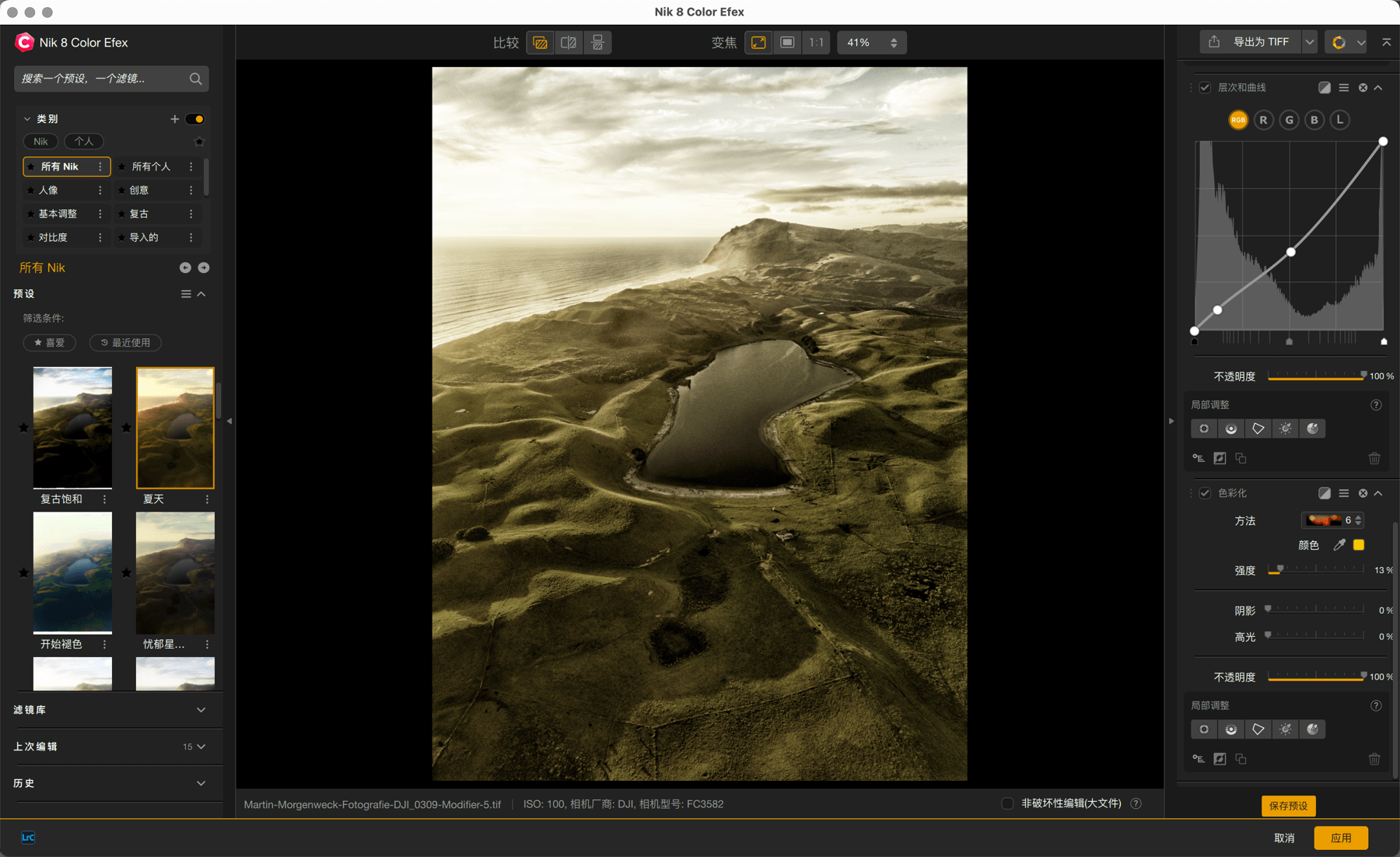
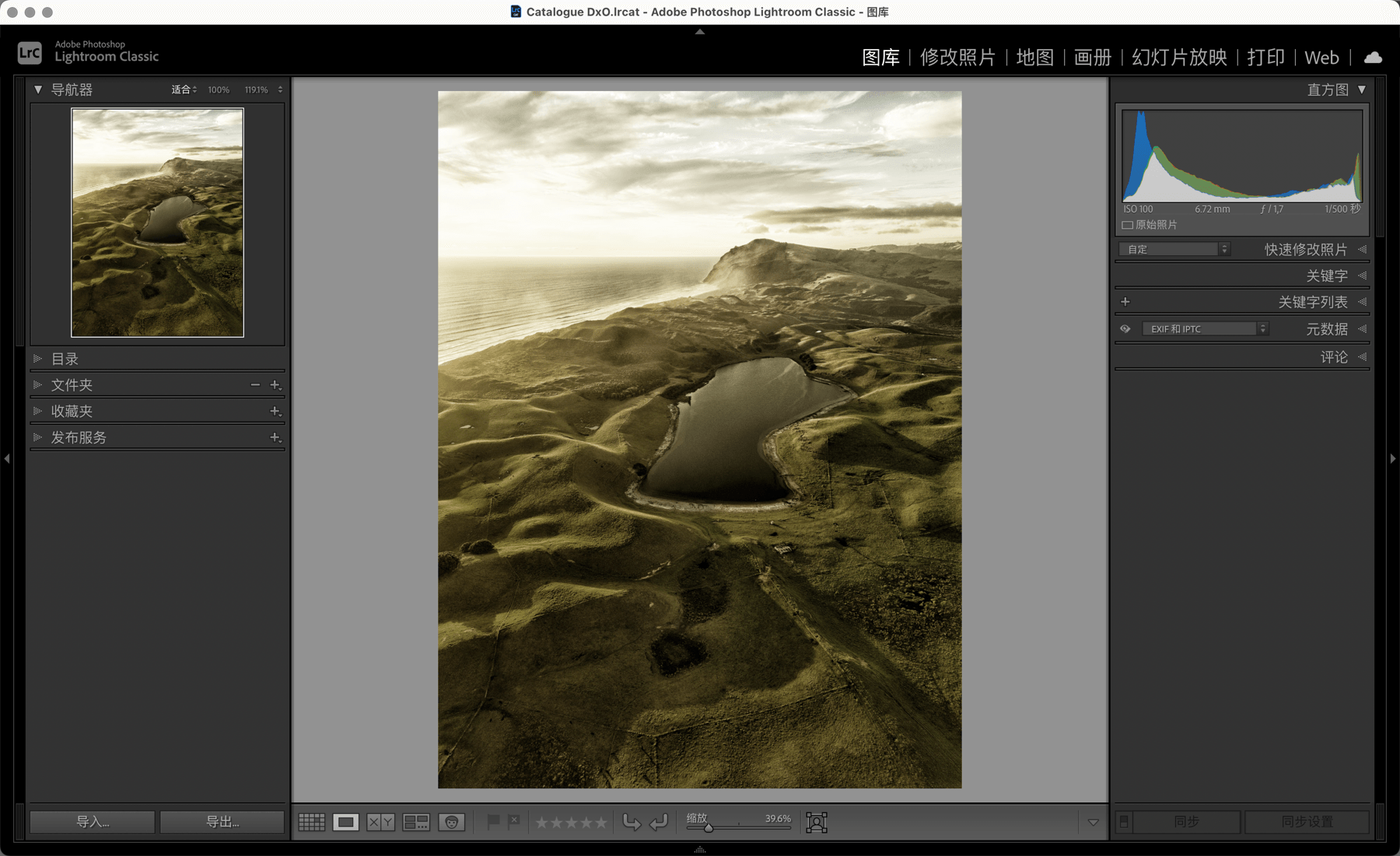
从 TIFF 或 JPEG 文件
此处有多种方法,因为您的 TIFF 或 JPEG 文件可能来自其他来源,除非它们是您已在 Nik Collection 中处理过的文件:
- 在文件夹或收藏夹中,选择一个或多个图像。
- 右键单击,从级联菜单中选择“在应用程序中编辑”并选择所需的插件。
- 在“使用…编辑照片”对话框中,选择以下其中一个选项:
- 编辑含 Lightroom 调整的副本 :将创建所选文件的副本(如果您已在 Adobe Lightroom 中校正过这些文件,该校正将应用于副本)。
- 编辑副本:创建的副本将不包含在 Adobe Lightroom Classic 中所进行的任何校正。
- 编辑原始文件:将按原样传输选定的文件,而不创建副本。
- 点开“拷贝文件选项”箭头,可以更改外部编辑首选项(除非您已更改原件)。
- 点击“编辑”。
- 图像将在所选插件中打开。
- 处理您的图片。
- 在右下方点击“应用”或“应用所有”(如有多个图像),插件关闭,您的图像将传输回 Adobe Lightroom Classic,与原始文件夹或收藏夹中的原始图像堆叠在一起,文件名带有在“外部编辑首选项“中设置的后缀。
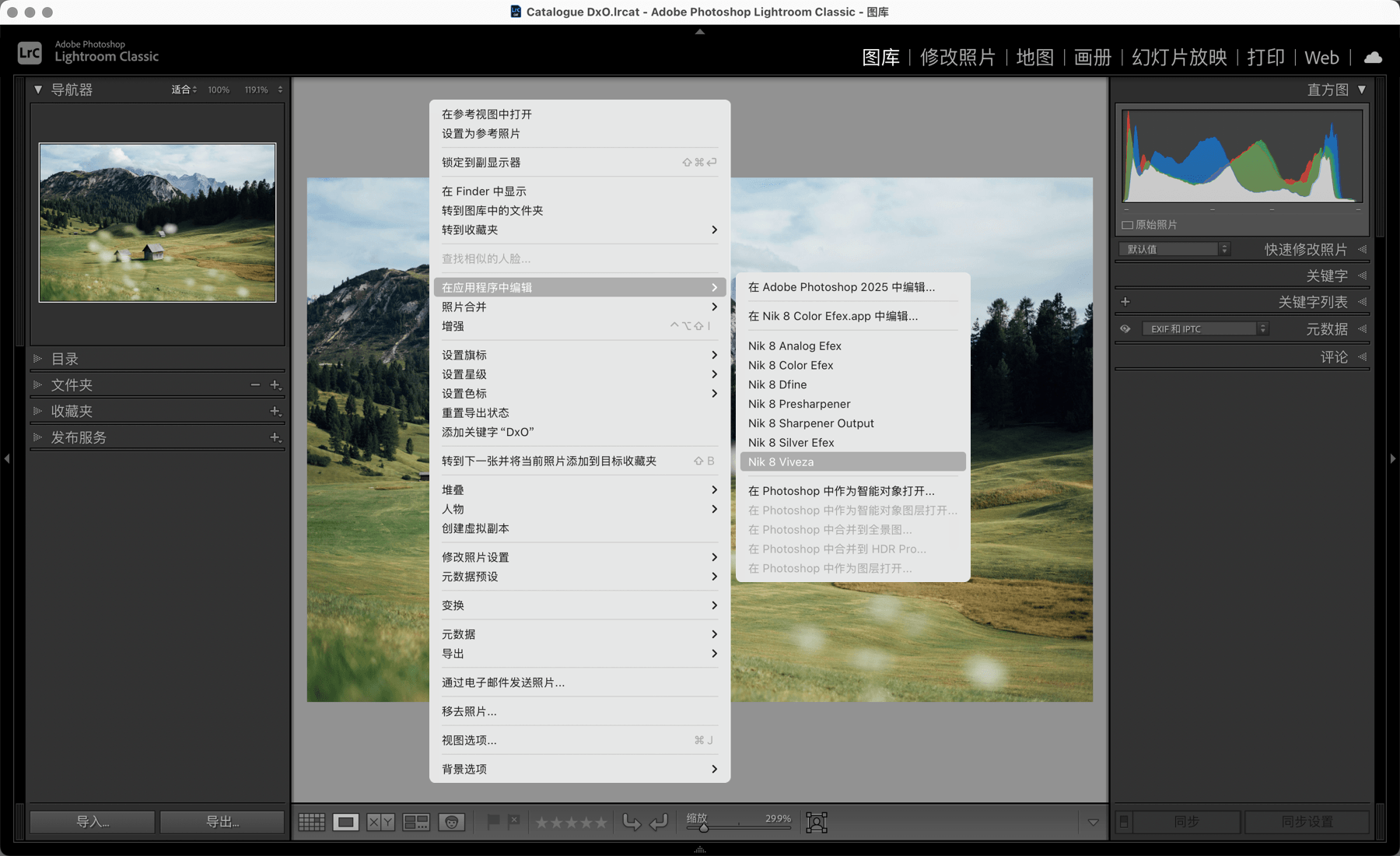
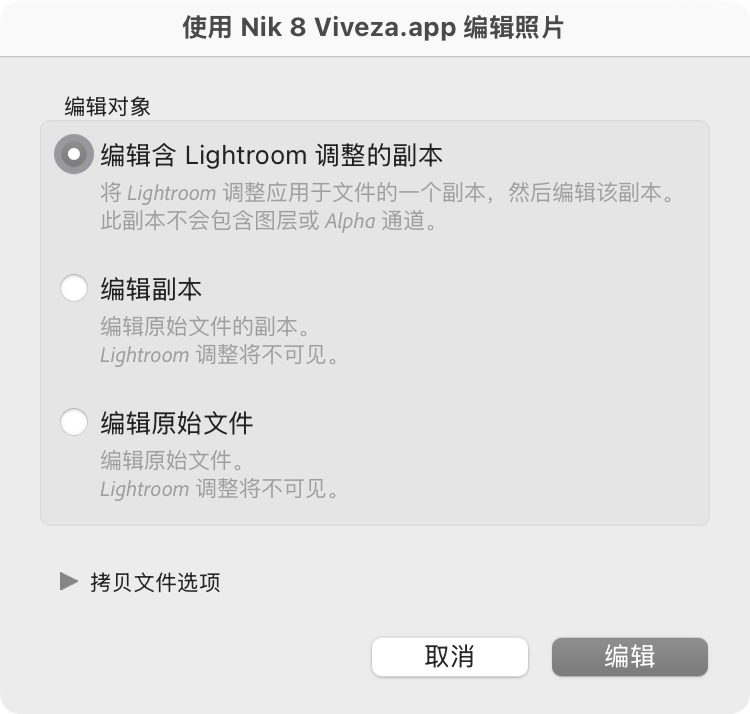
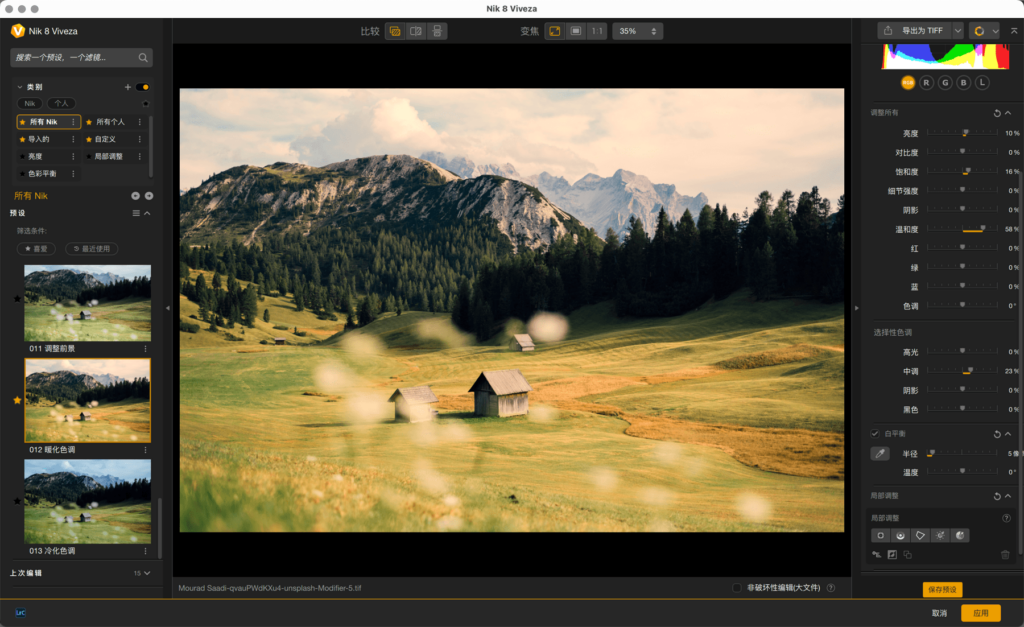
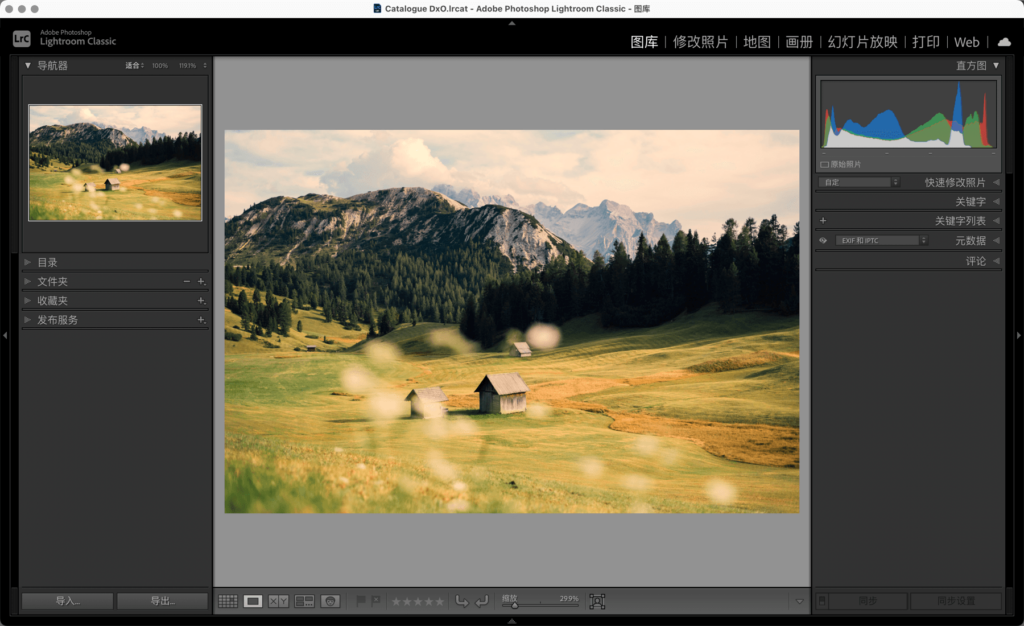
智能复制/粘贴
智能复制/粘贴模式是一种加速工作流程的有效方法,它能够将 Nik Collection 中进行的最新校正应用于可由 Adobe Lightroom Classic 导出的一批图像。
处理图像并复制设置:
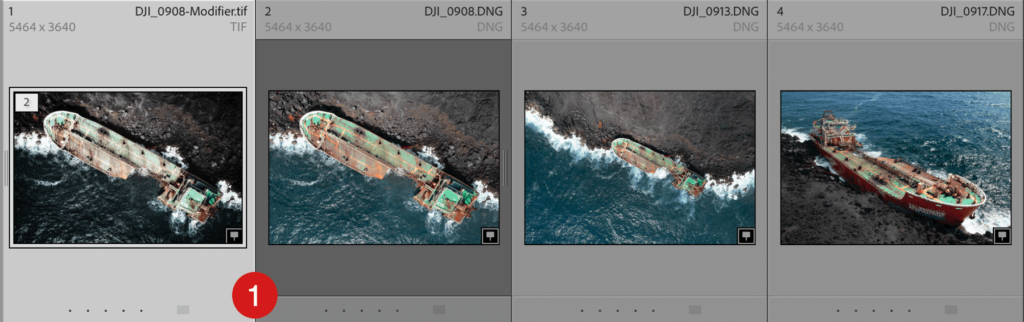
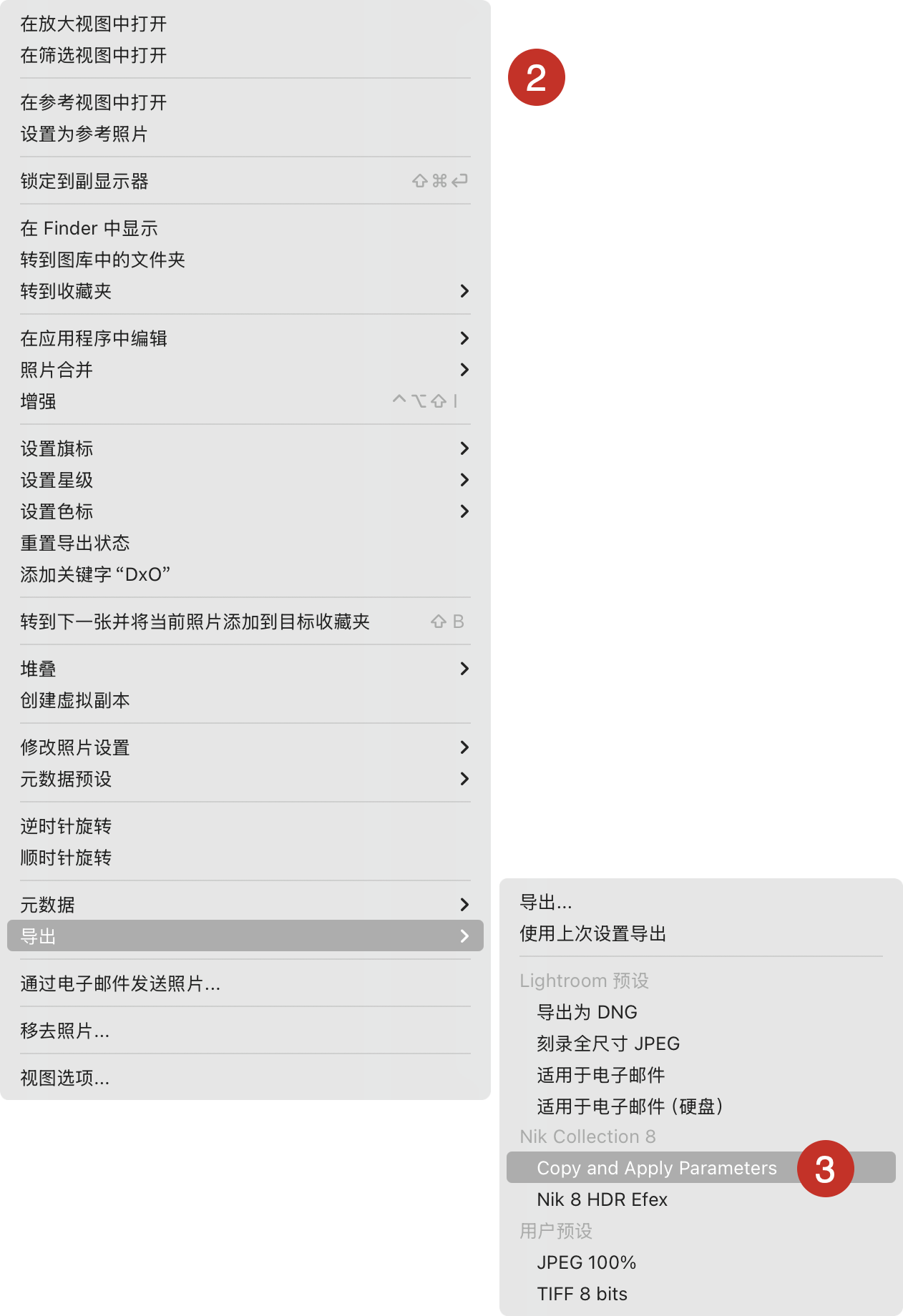
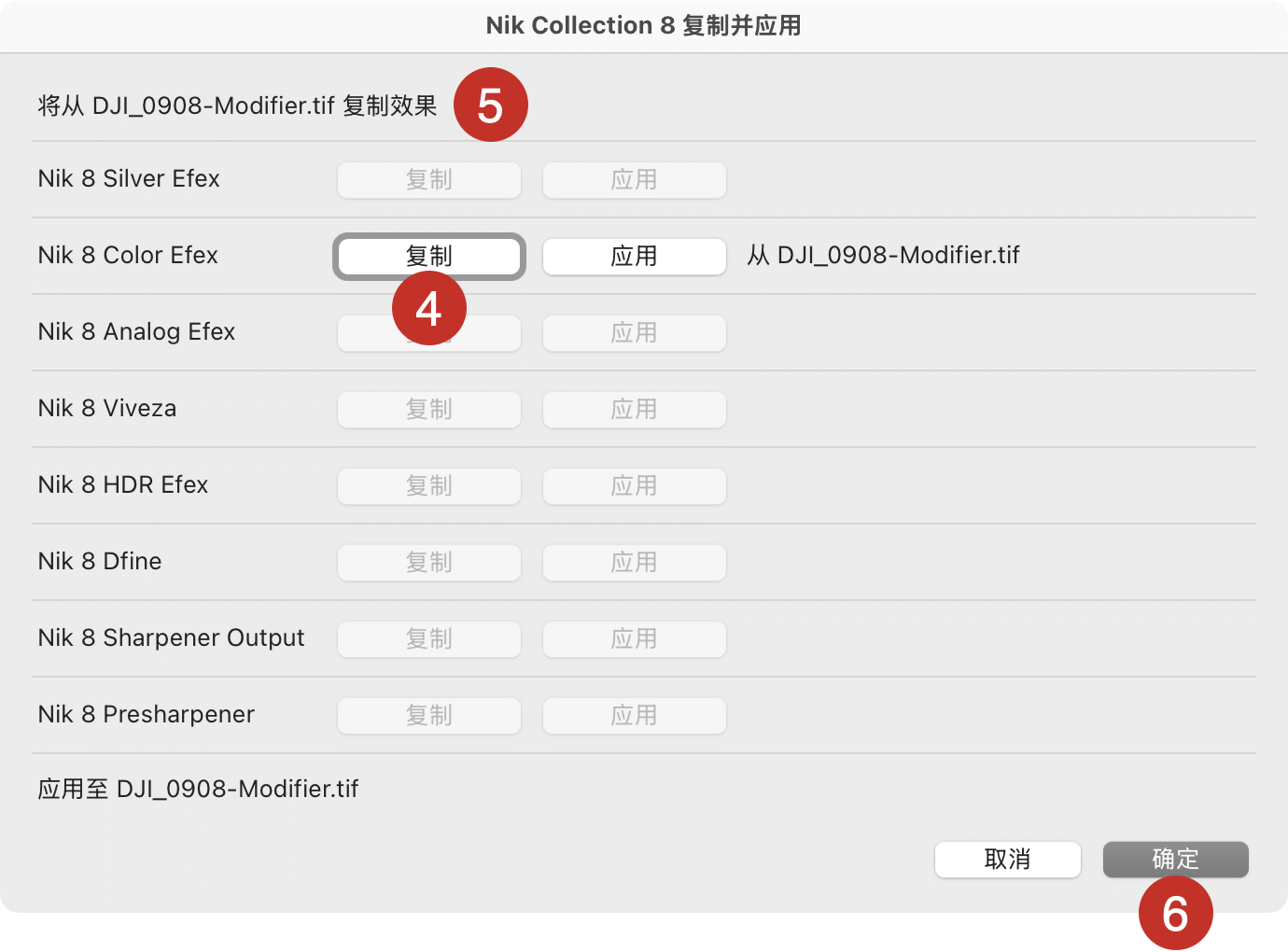
- 在 Adobe Lightroom Classic 中,选择一张照片并在 Nik Collection 的一个插件中进行处理。
- 经处理的图像传输回 Lightroom Classic 后,右键单击(务必在从插件返回的 TIFF 或 JPEG 图像上执行此操作,而不是在原始 Raw 文件上)。
- 在上下文菜单中,前往“导出” > “Nik Collection”并选择“复制并应用”。
- 在对话框中,点击与您正在使用的插件相对应的“复制”按钮。
- 对话框会显示用于复制关联效果和设置的文件的名称。
- 点击“确定”。 对话框将关闭。
将设置粘贴到目标图像:
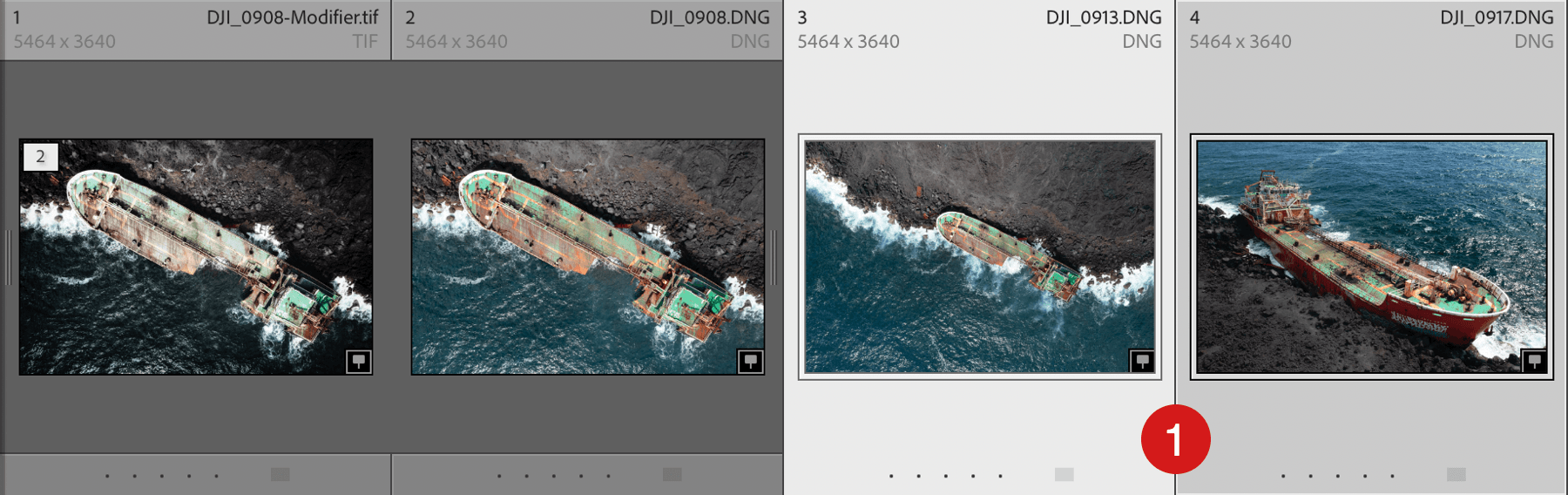
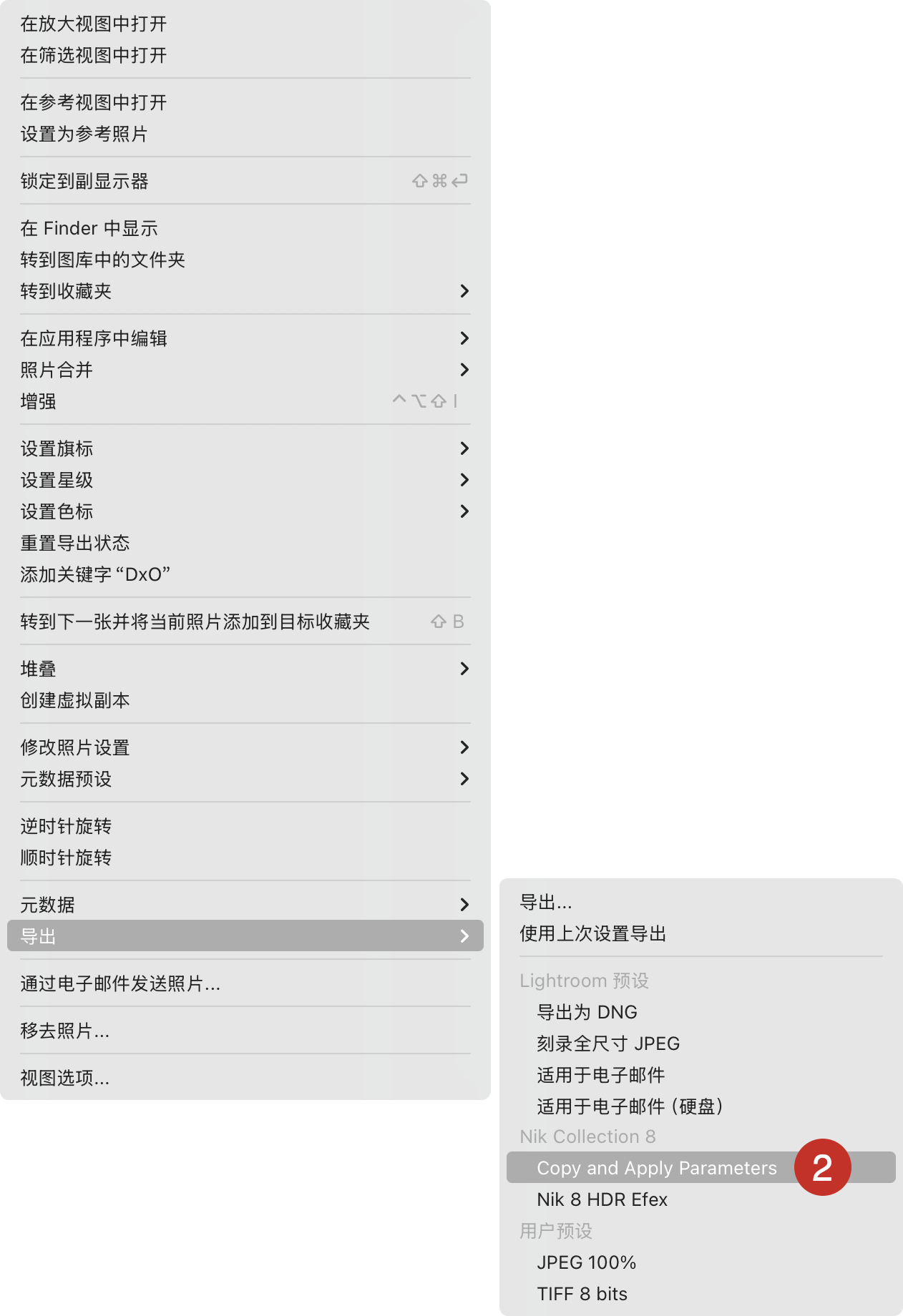
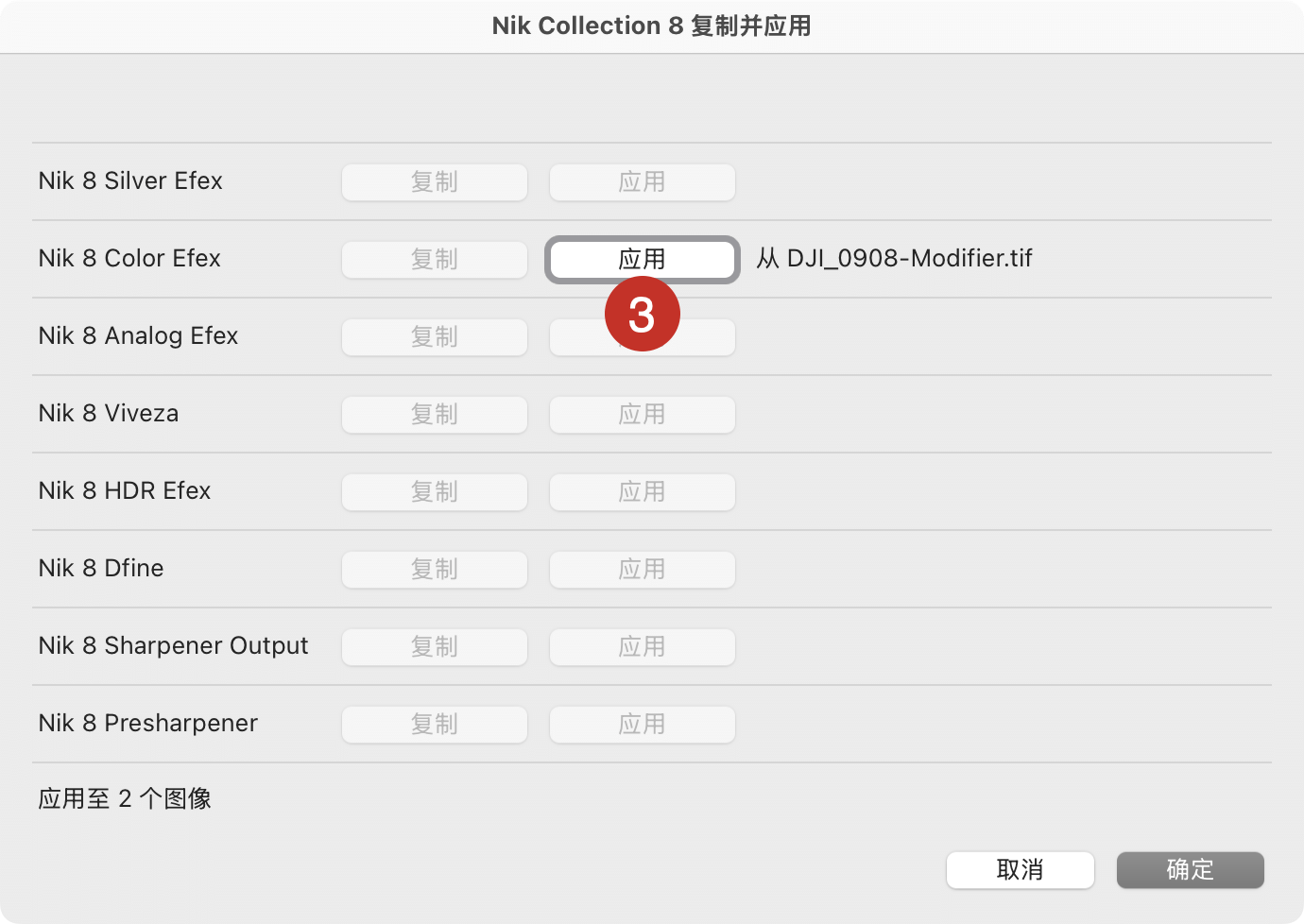
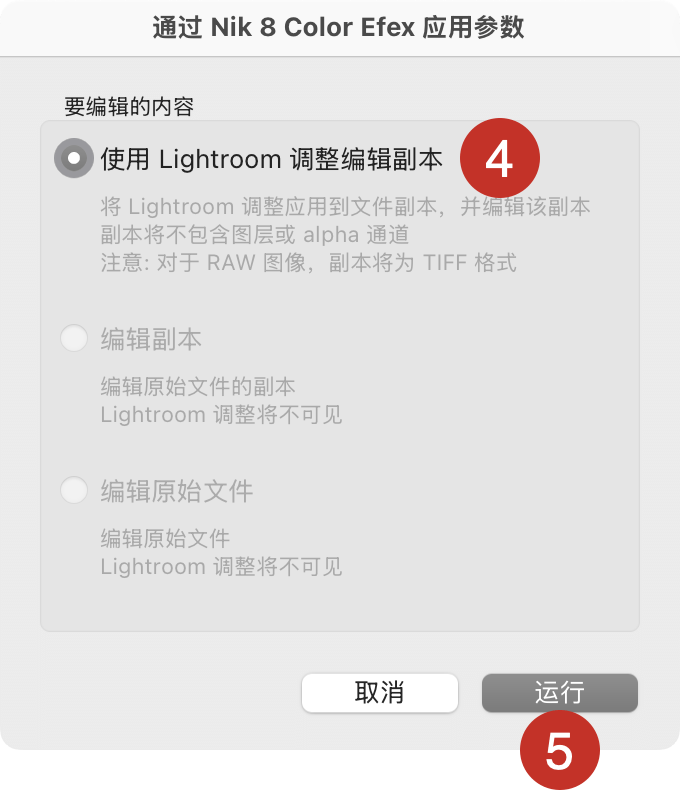
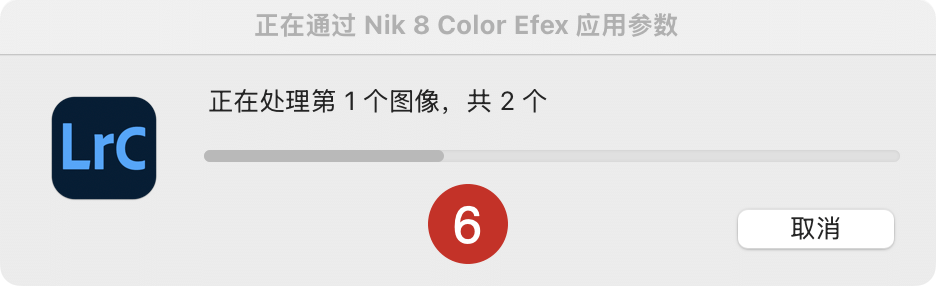
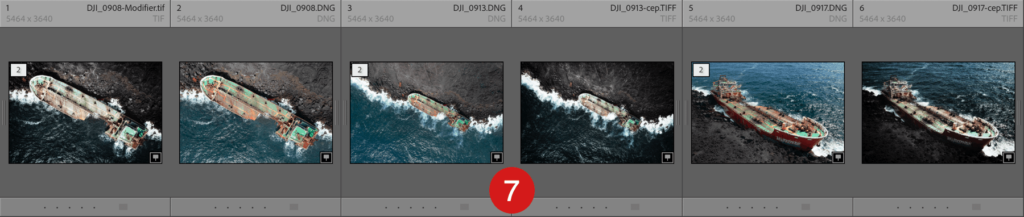
- 在 Adobe Lightroom Classic 中,选择目标图像(或多个图像)。
- 右键单击,并在上下文菜单中,前往“导出” > “Nik Collection” > “复制并应用”。
- 在对话框中,点击与您正在使用的插件相对应的“应用”按钮。
- 会弹出一个对话框提示您创建一个副本。 如果目标图像为 Raw 文件,则只有编辑含 Lightroom 调整的副本选项可用,如果目标图像是位图文件(TIFF、JPEG 等),则所有选项都可用,且允许您创建副本或编辑目标图像本身。
- 点击“运行”。
- Adobe Lightroom Classic 和 Nik Collection 的一系列进度条将显示当前进程(不会打开 Nik Collection)。 如果目标图像为 Raw 文件,Adobe Lighroom Classic 会生成图像副本并应用 Nik Collection 效果(如果目标图像是位图文件,将根据步骤 4 中选择的选项应用效果)。
- 如果您从 Adobe Lightroom Classic 的文件夹(而不是收藏夹)开始,则处理过的图像会自动与原始图像堆叠,但堆栈会展开以显示结果。 如果步骤 3 对话框仍打开,单击“确定”进行关闭。
使用 Nik HDR Efex 的工作流程
使用 Nik HDR Efex 合并照片的工作流程是独一无二的,不会采用编辑级联菜单,而是使用“导出”命令。
直接访问
- 对原件进行基本校正。
- 在文件夹或收藏夹中,选择一个或多个图像。
- 选择图像。
- 右键单击,然后在级联菜单中,选择“导出”再选择“Nik HDR Efex”。
- 将弹出一个对话框提示您选择直接处理原件,或是使用 Adobe Lightroom 设置创建副本。 如果从 RAW 文件启动,由于 Nik HDR Efex 无法打开 RAW 文件,请选择“编辑含 Lightroom 调整的副本”。 如果从 TIFF 或 JPEG 文件开始,可以选择“编辑原始文件”。
- Lightroom Classic 将生成文件。
- Nik HDR Efex 合并设置窗口打开。 创建 HDR 图像,在 Nik HDR Efex 中进行编辑,然后点击右下角的“保存”,如有多个图像,选择“保存所有”。
- Adobe Lightroom Classic 会在名为“Nik [版本号] HDR Efex”的收藏夹集设置中自动切换到标有返回日期和时间的收藏夹,以显示创建的图像。 在原始文件夹或收藏夹中,HDR 图像与原始图像堆叠在一起,文件名带有后缀“_HDR”。
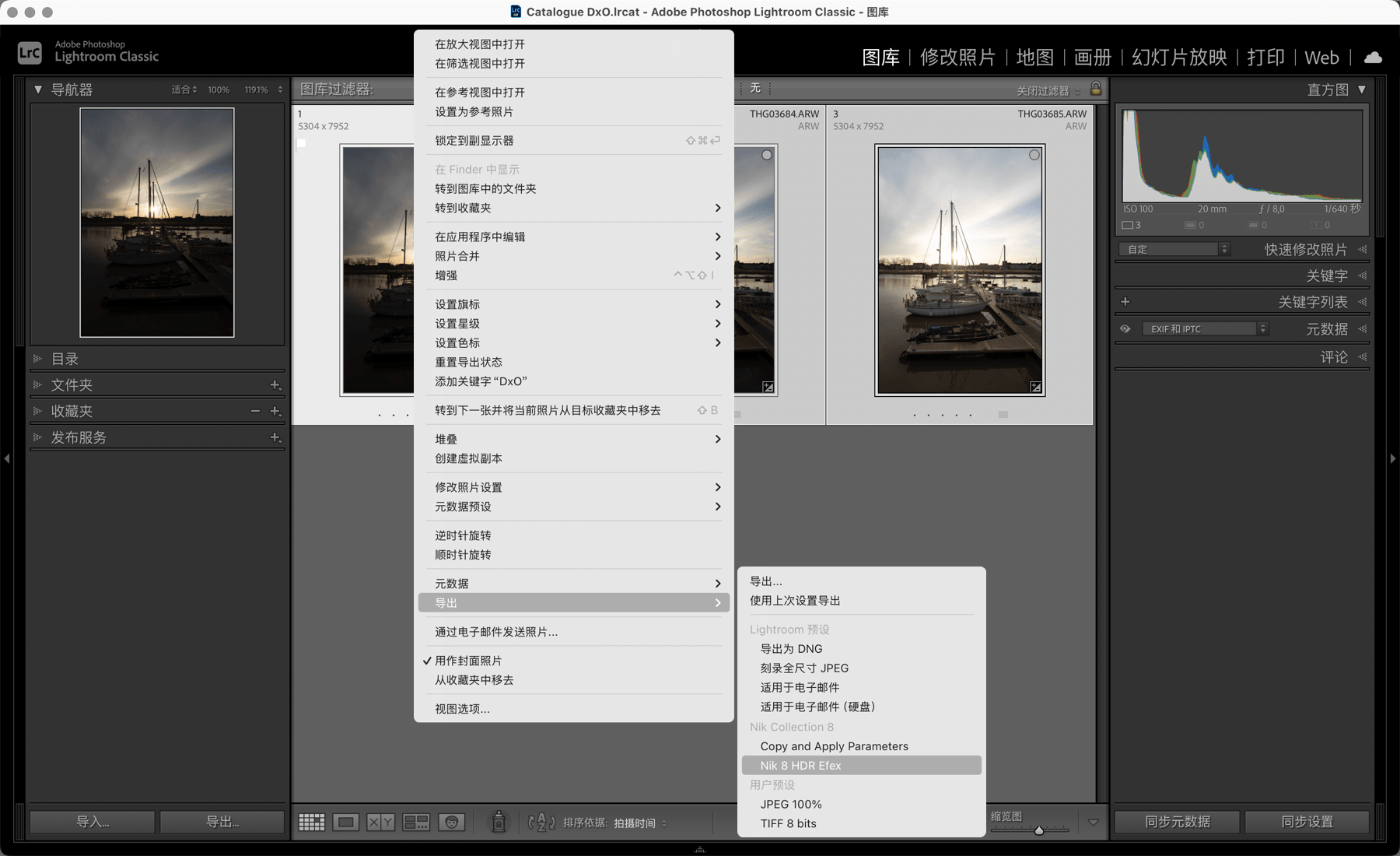
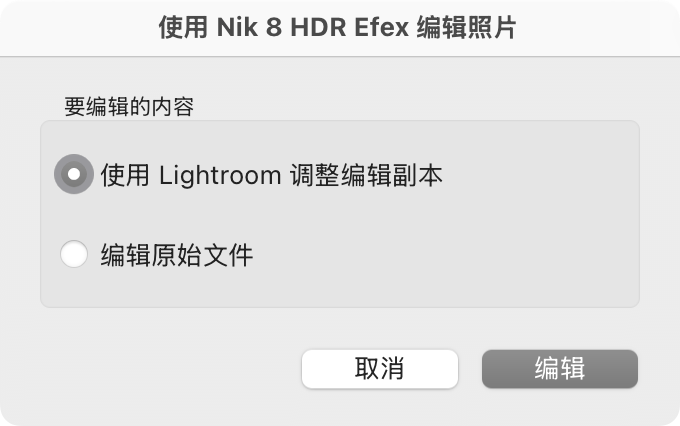
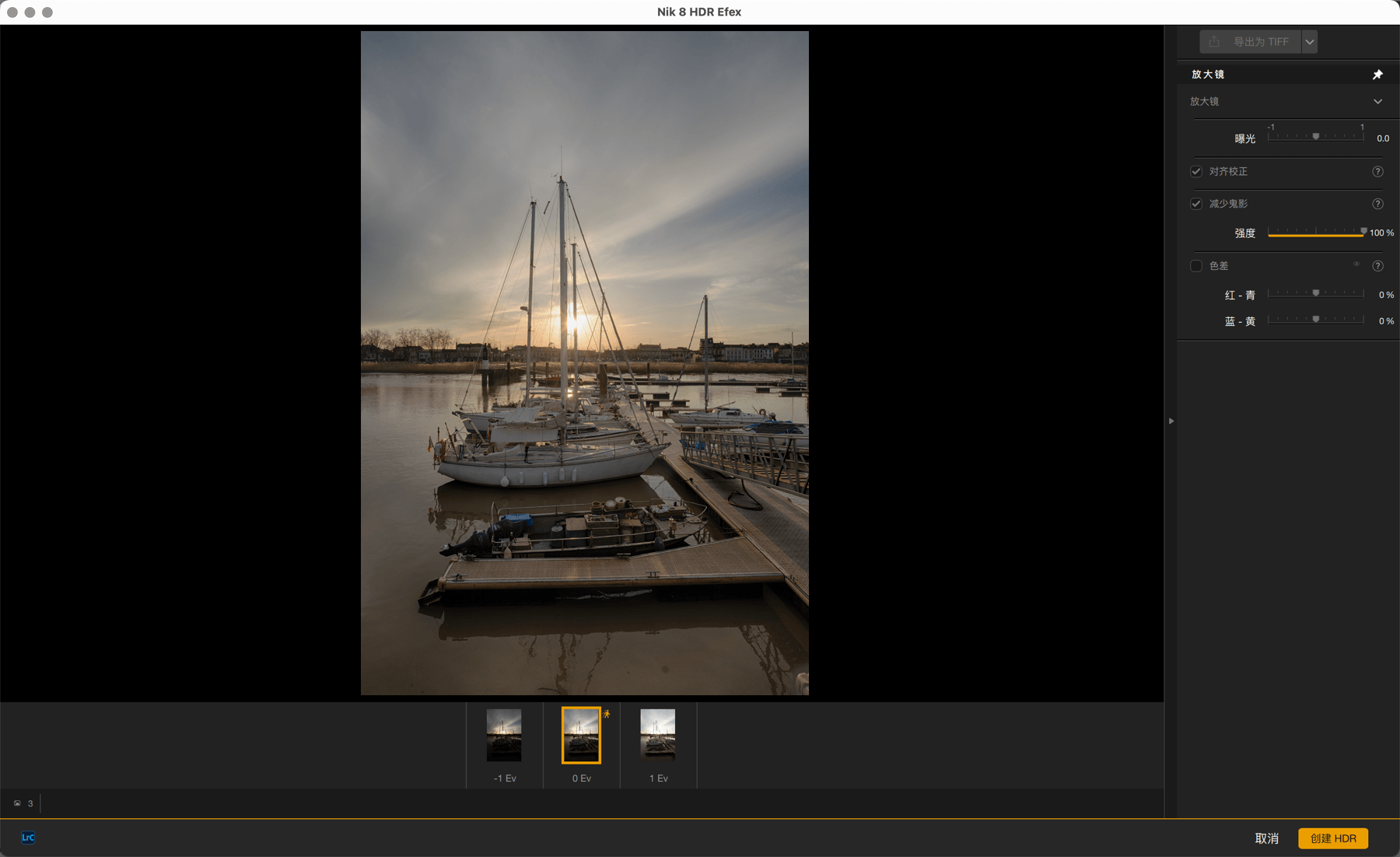
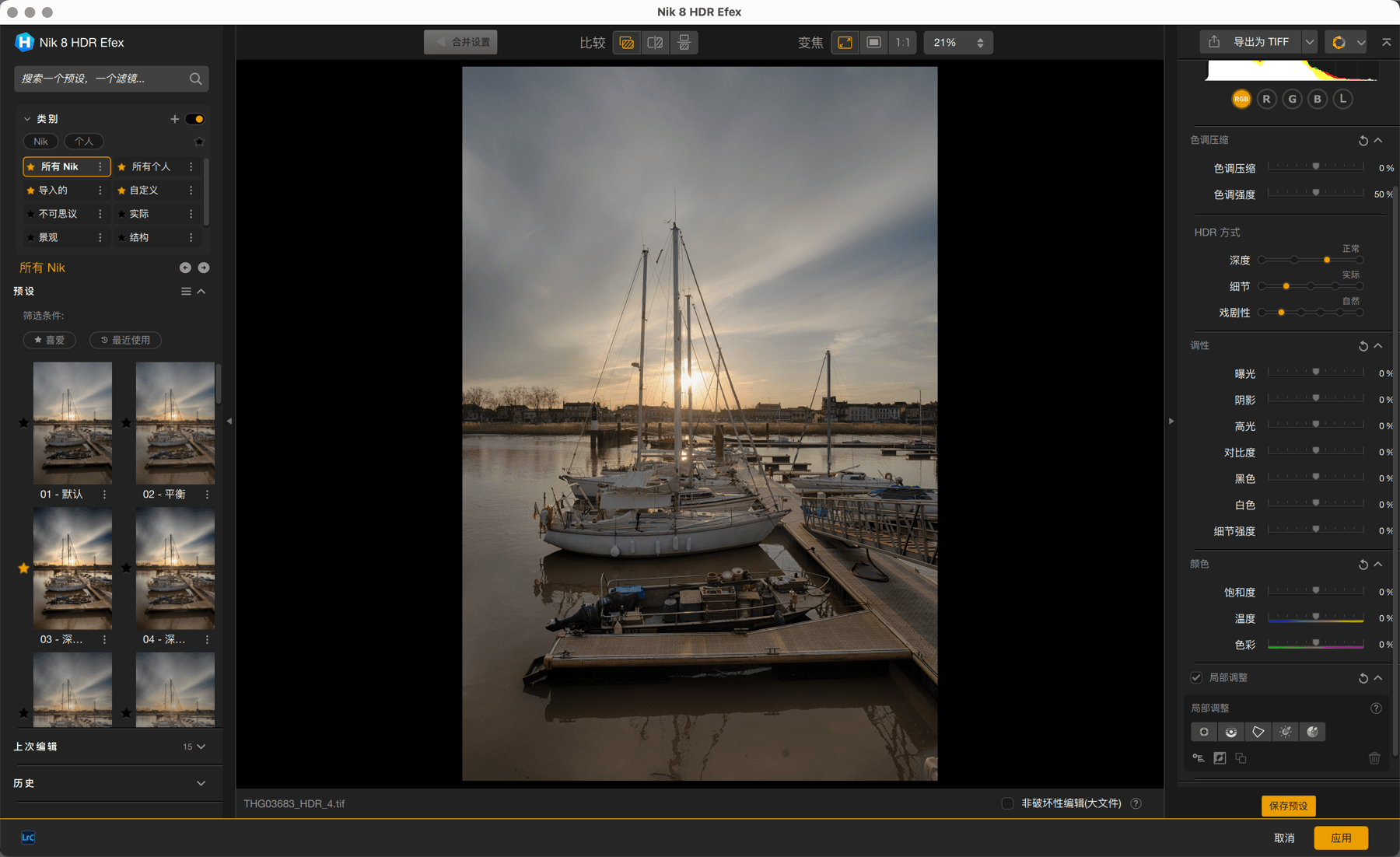
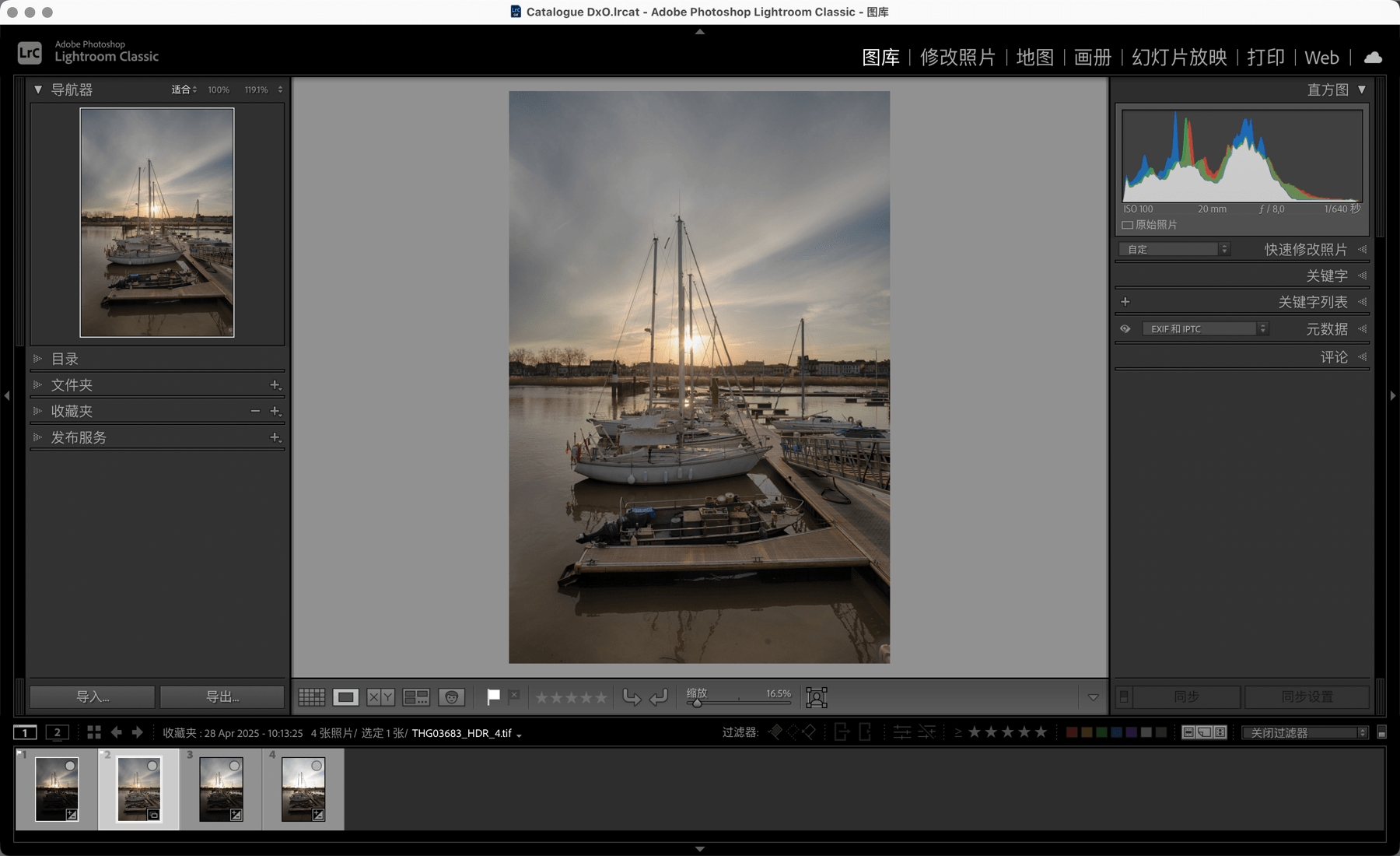
结合 Adobe Lightroom Classic 和 Photoshop 的非破坏性工作流程
从 Lightroom Classic 开启,您可以使用两种可逆的工作流程,一种是通过此处的 Photoshop,另一种是通过 Nik Collection(请参见本页末尾的“非破坏性工作流程”部分)。
通过 Photoshop(智能对象)的可逆工作流程
第一次处理:
- 在 Adobe Lightroom Classic 中,对原件进行基本校正。
- 从文件夹或收藏夹中,选择要在 Nik Collection 中处理的图像。
- 右键单击并从级联菜单中选择“在应用程序中编辑”,然后选择“在 Photoshop 中作为智能对象打开”。
- 图像将在 Photoshop 中作为智能对象打开。
- 依照“使用 Adobe Photoshop 的工作流程”一章中的解释,使用 Photoshop 的非破坏性工作流程处理 Nik Collection 中的图像。
- 当您返回 Adobe Lightroom Classic 时,处理过的图像会与原始图像堆叠在一起。
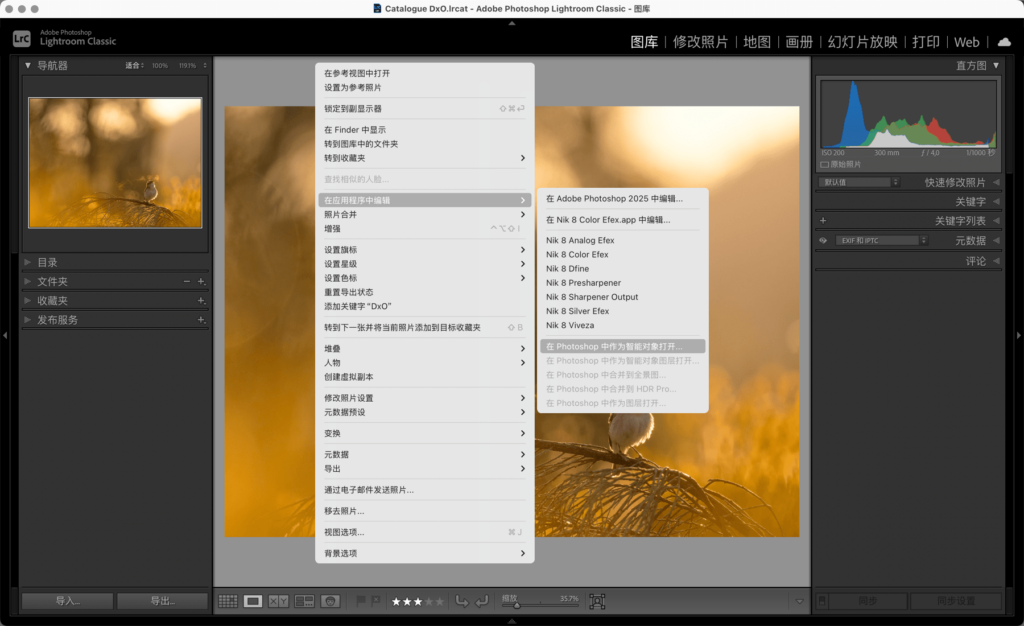
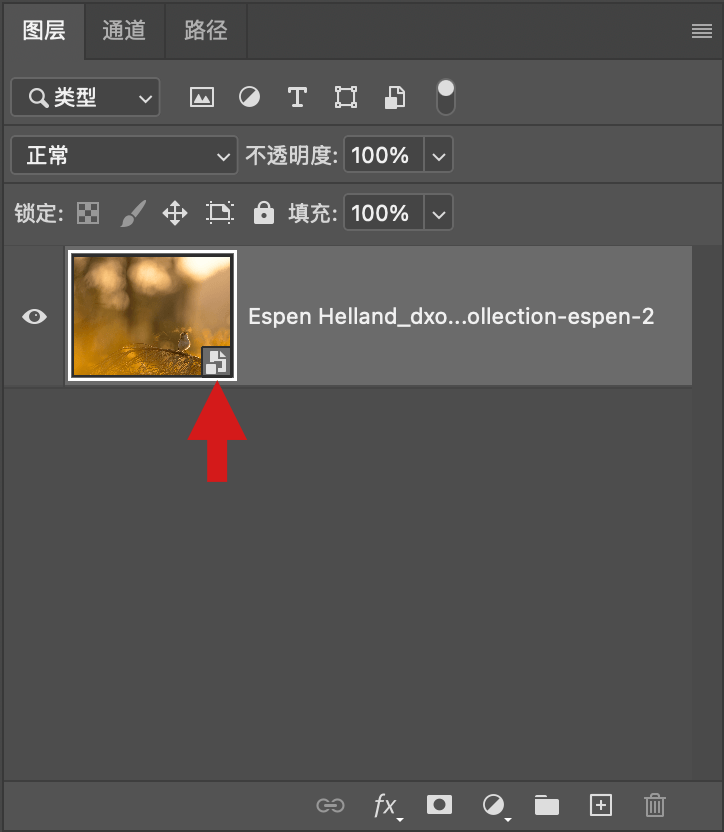
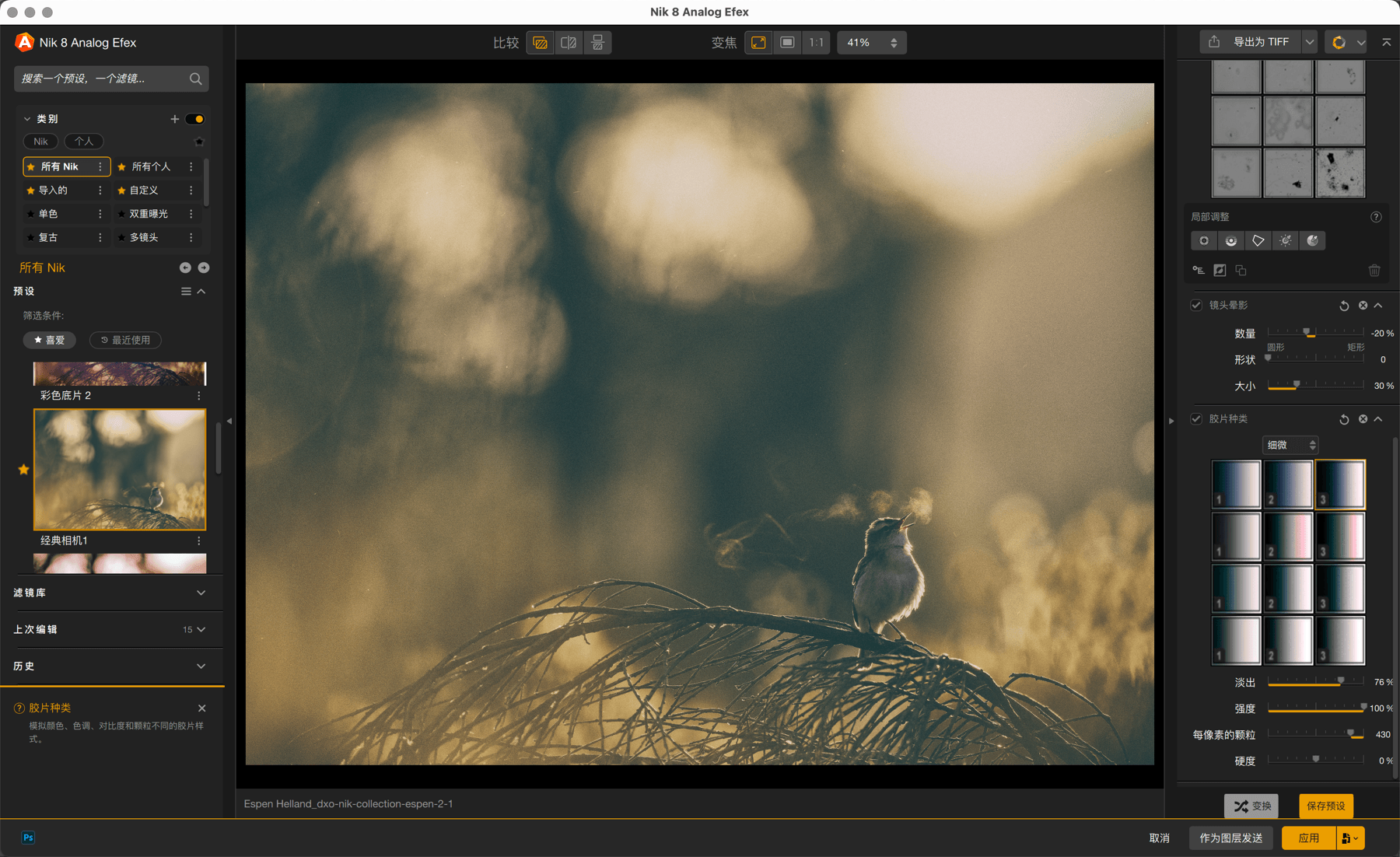
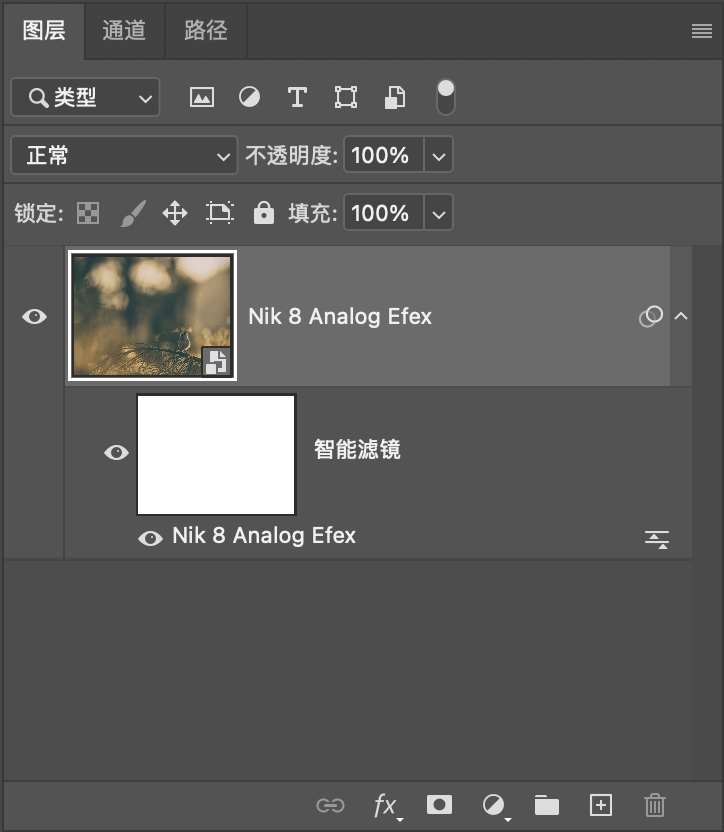
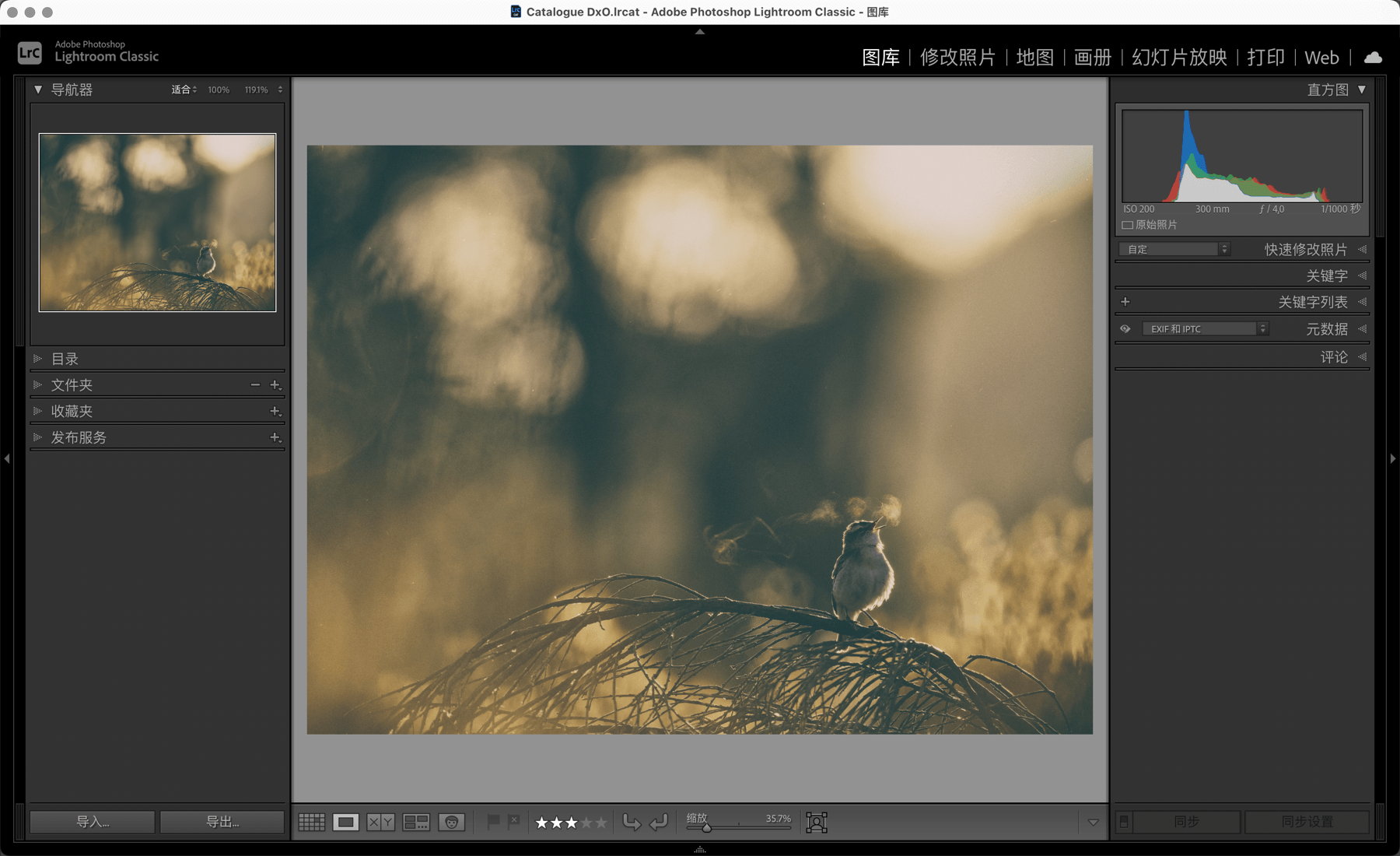
修改处理:
- 在 Adobe Lightroom Classic 中,选择之前处理过的图像。
- 右键单击然后依次点击“在应用程序中编辑”和“在 Photoshop 中编辑”(无需重新选择“在 Photoshop 中作为智能对象打开”)。
- 图像将在 Photoshop 中打开。请按照“使用 Adobe Photoshop 的工作流程”一章中说明的步骤进行操作,特别是有关如何在 Nik Collection 中重新打开和恢复处理的部分。
- 在 Nik Collection 和 Photoshop 中相继保存后,图像将传输回 Adobe Classic Lightroom ,缩略图会刷新,以显示修改后的处理。
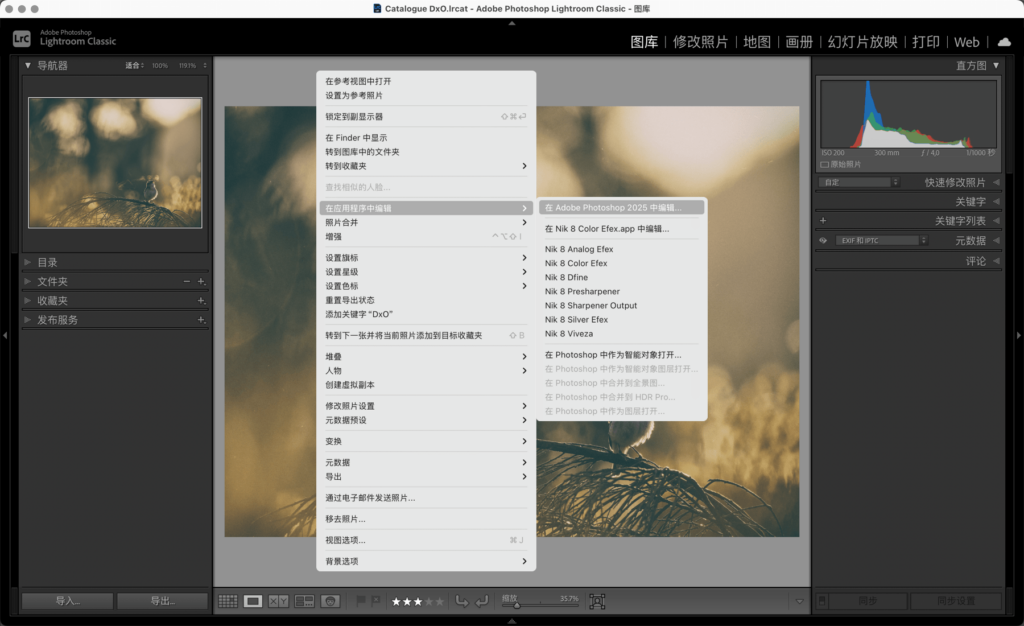
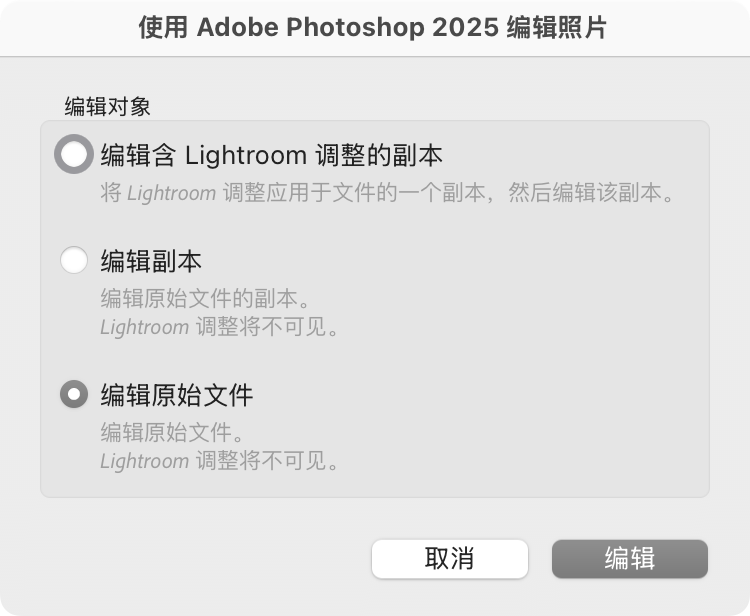
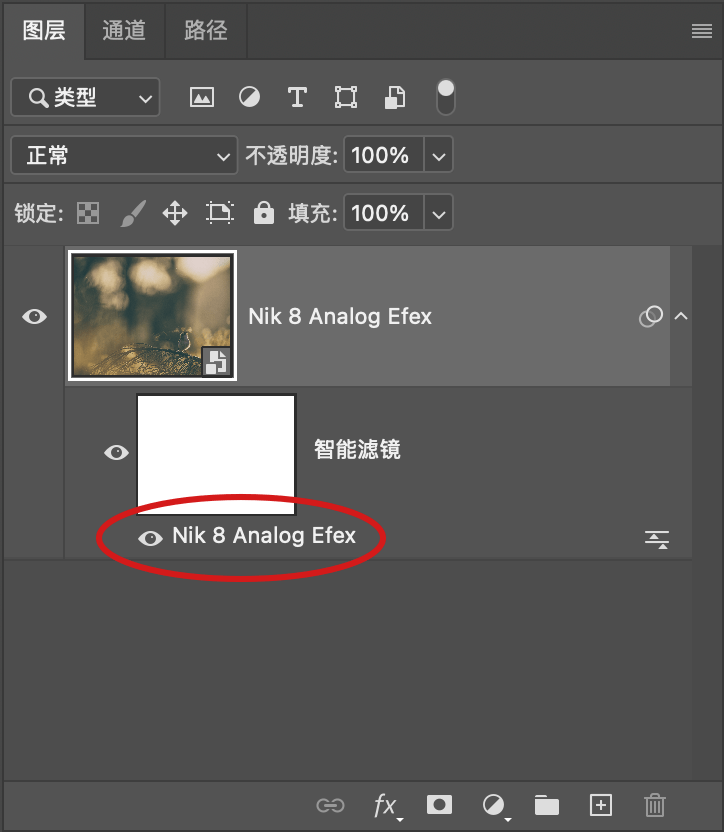
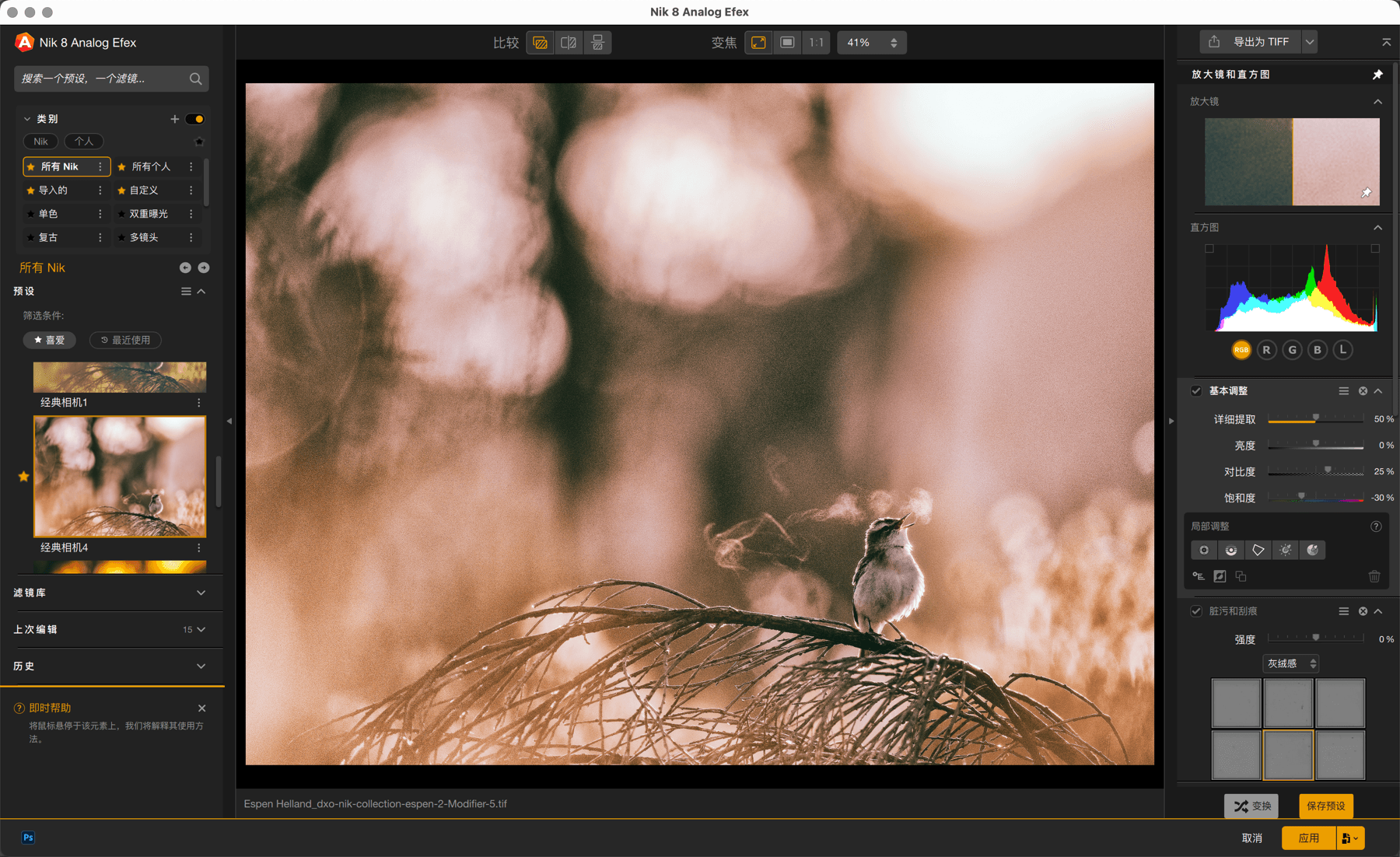
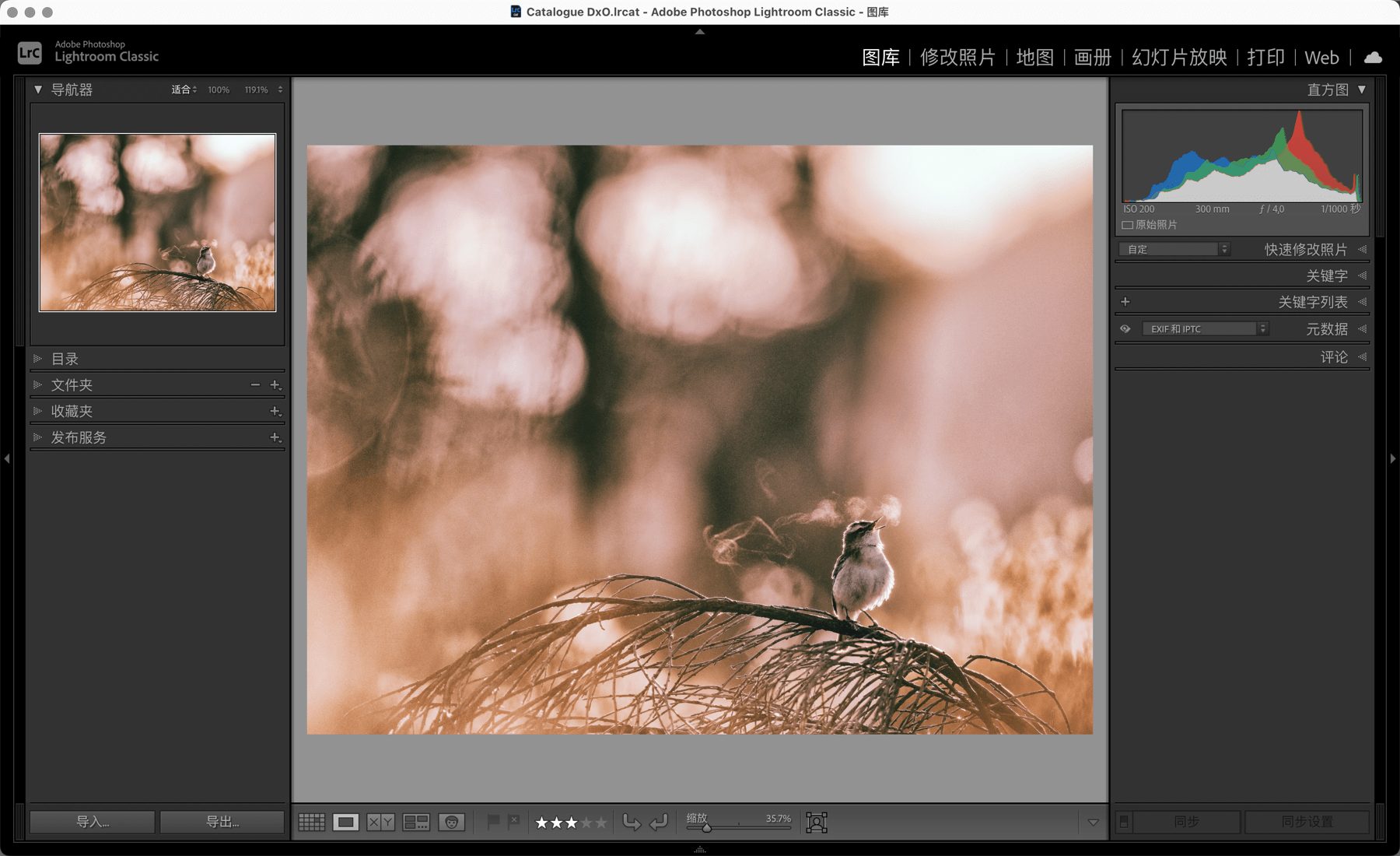
Serif Affinity Photo
Serif 程序是 Adobe Camera Raw 和 Adobe Photoshop 的替代方案,您可在其中使用 Nik Collection 插件。
当从 Affinity Photo 启动插件时,“切换到”功能不可用。
Nik HDR Efex 也可以用作 Affinity Photo 的插件,除了合并功能。
如果使用的是“快速导出”模式,则文件不会显示在 Affinity Photo 中。
使用 Affinity Photo 的工作流程
如需在 Affinity Photo 中处理您在 Nik Collection 中的图像,请按以下步骤操作:
- 在 Affinity Photo 中按常规流程开发 RAW 文件或处理 TIFF、PSD、JPEG 或其他文件(基础校正等)。
- 前往“滤镜” > ”模块“ > ”Nik Collection“ 并选择您要使用的插件。
- 在插件完成操作后,单击“确定”。
- 如需在稍后返回至图像,您可在“文件 > 保存”或“另存为”菜单将其保存为 Affinity Photo 格式(扩展名为 .afphoto)。
- 如需导出图像,请前往“文件 > 导出”菜单以所需格式将其导出。
- 如果您想稍后返回图像,可以通过“文件”菜单 > “保存”或“另存为”,将其保存为 Affinity Photo 格式(扩展名 .afphoto)。
- 如果您想使用图像,请前往“文件”菜单 > “导出”,将其导出为所需的格式。
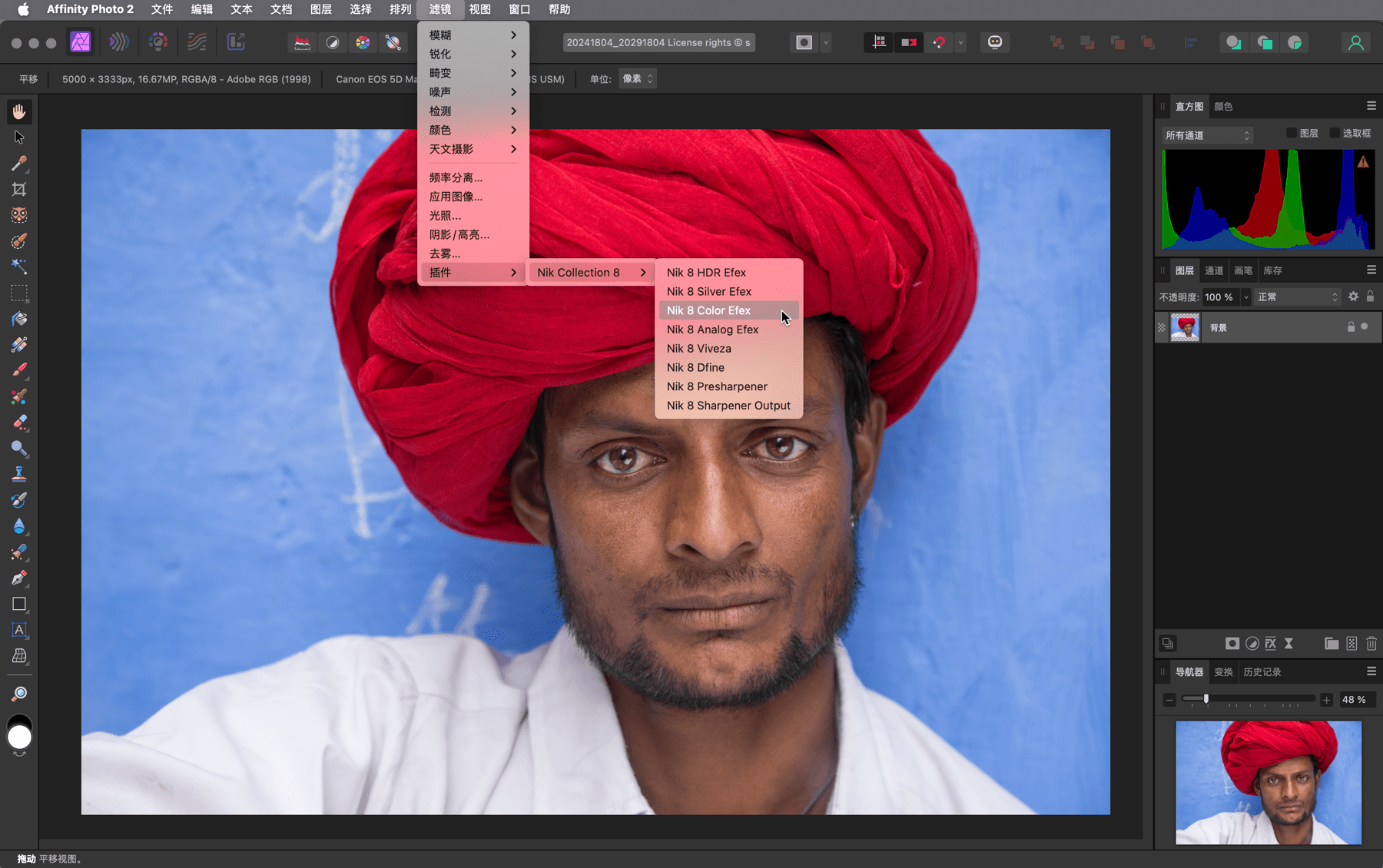
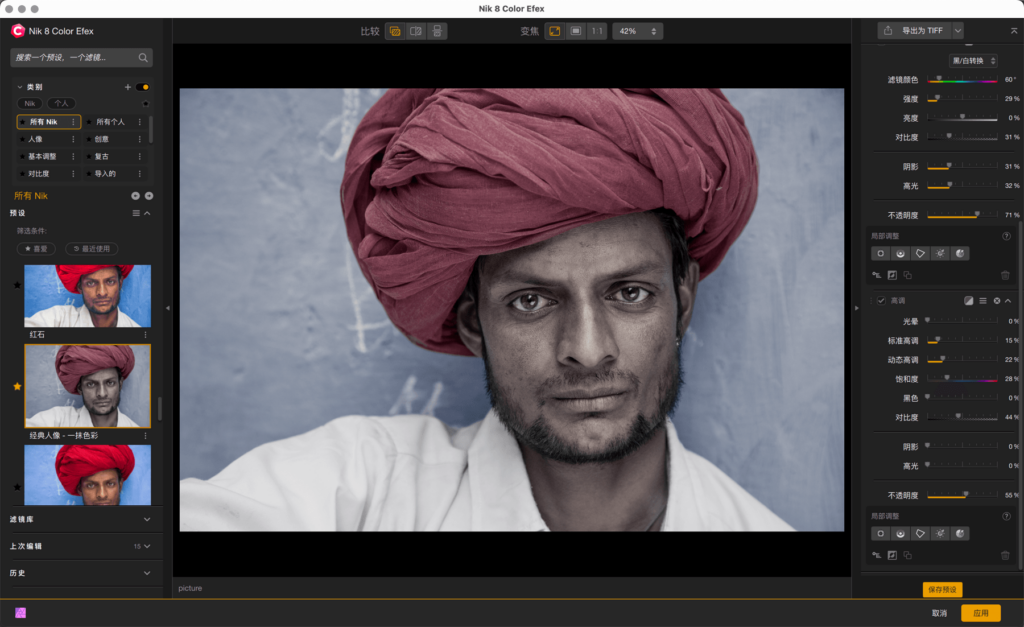
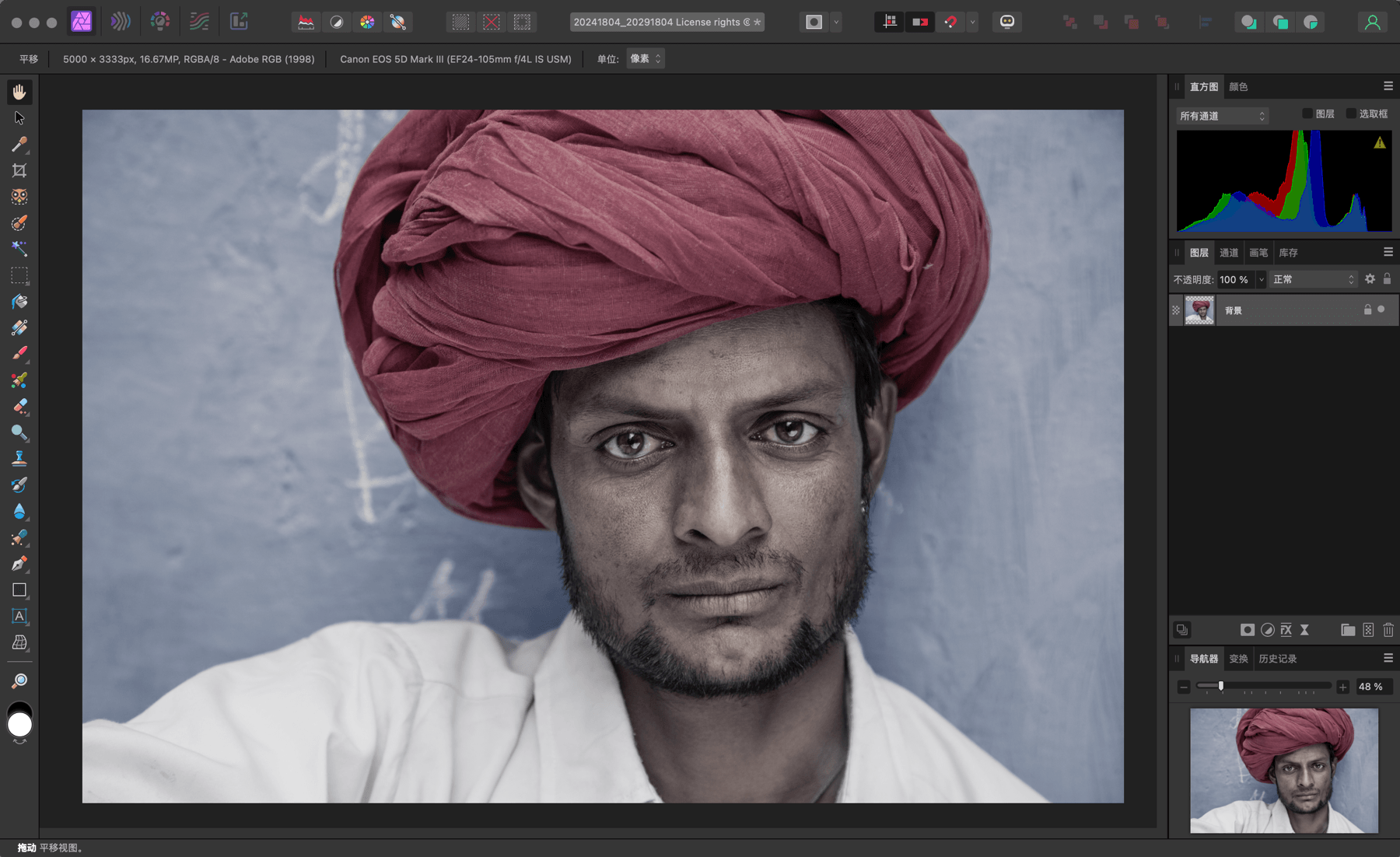
独立模式
只要处理的是 TIFF 或 JPEG 文件,就可以在独立模式下使用 Nik Collection 插件,而无需使用主机应用程序(Adobe Lightroom Classic、Photoshop 等)。
在独立模式下,您可以同时打开 JPEG 和 TIFF 图像。
- 在 Mac 上,您可以直接启动任何 Nik Collection 插件,如下所示:
- 如果您已将 Nik Collection应 用程序图标添加到程序坞中,请点击该图标。
- 右击图像,然后在级联菜单中选择”打开方式”,并选择一个插件。
- 在 PC 上,您可以直接启动任何 Nik Collection 插件,如下所示:
- 在“开始”菜单中前往“DxO Nik Collection”文件夹,双击所需插件的图标,或双击桌面上的别名,或双击 Windows “任务栏”(底部)中的插件图标(若已提前将其固定在“任务栏”中)。
- 右击图像,然后在级联菜单中选择”打开方式”,并选择一个插件。
- 所选插件打开。
- 如果没有使用图像而直接打开了插件,则可进行以下操作:
- 将图像直接拖放到界面上。
- 前往“文件”菜单并选择“打开图像”(在系统对话框选择要打开的图像)。
- 根据需要处理您的图像。
- 要保存,请前往“文件”菜单并选择“保存”:处理应用于图像,插件关闭。 处理后的图像仍然保持打开时的格式(JPEG > JPEG、TIFF > TIFF)。
- 若要创建其他版本的图像,并保存为另一种格式和保存在其他位置,则前往“文件”菜单并选择“保存图像为”。 在系统对话框中选择您的保存选项。
- 如果您打开了多张图像并希望一次性保存所有更改,即使每张图像都应用了不同的处理,请在“文件”菜单中选择“全部保存”命令。
- 在 Mac 上,如需退出该插件,请前往带有插件名称的菜单,然后选择“退出 {{插件名称}}“。
- 在 PC 上,如需退出该插件,请前往“文件”菜单,选择“退出”。
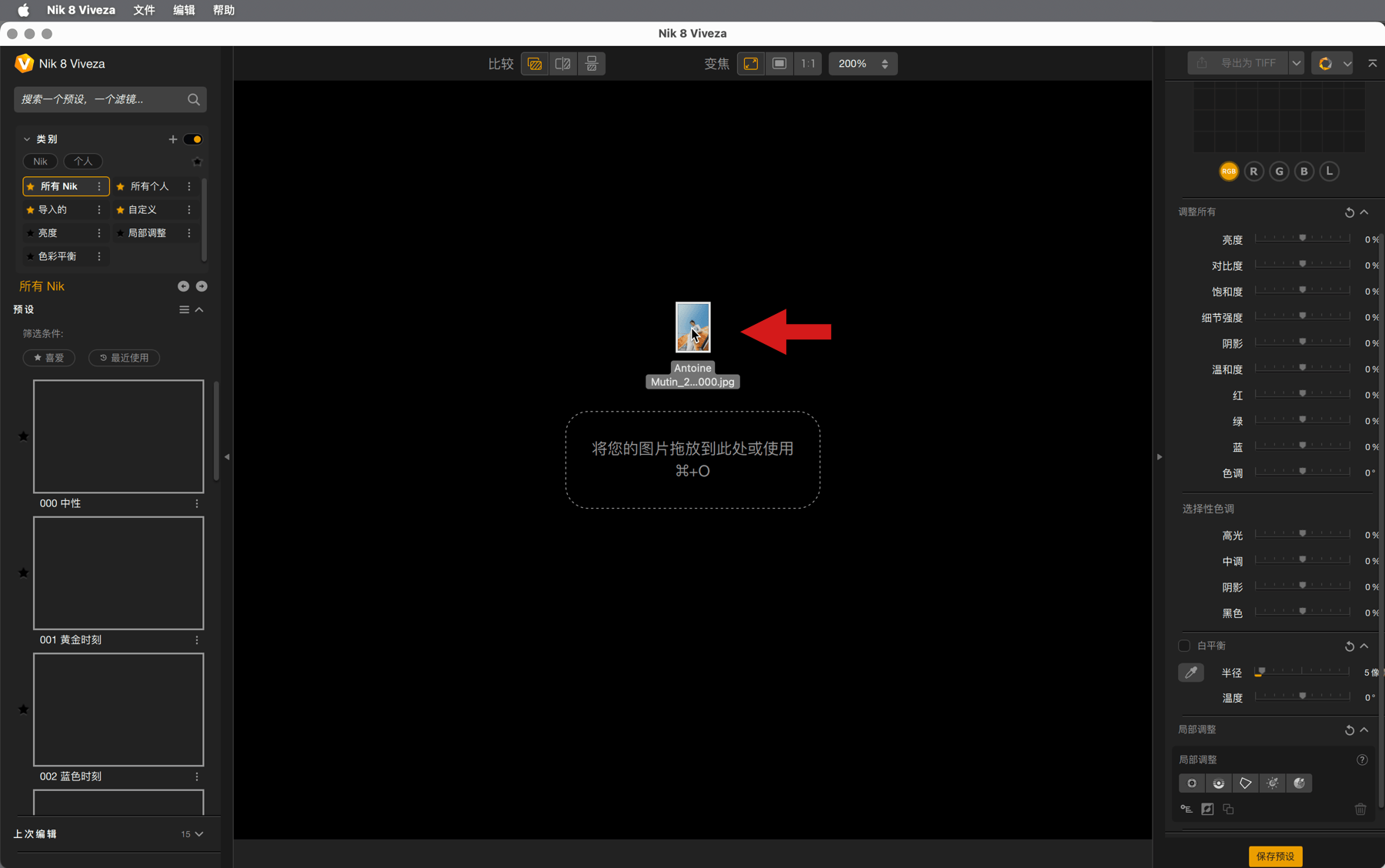
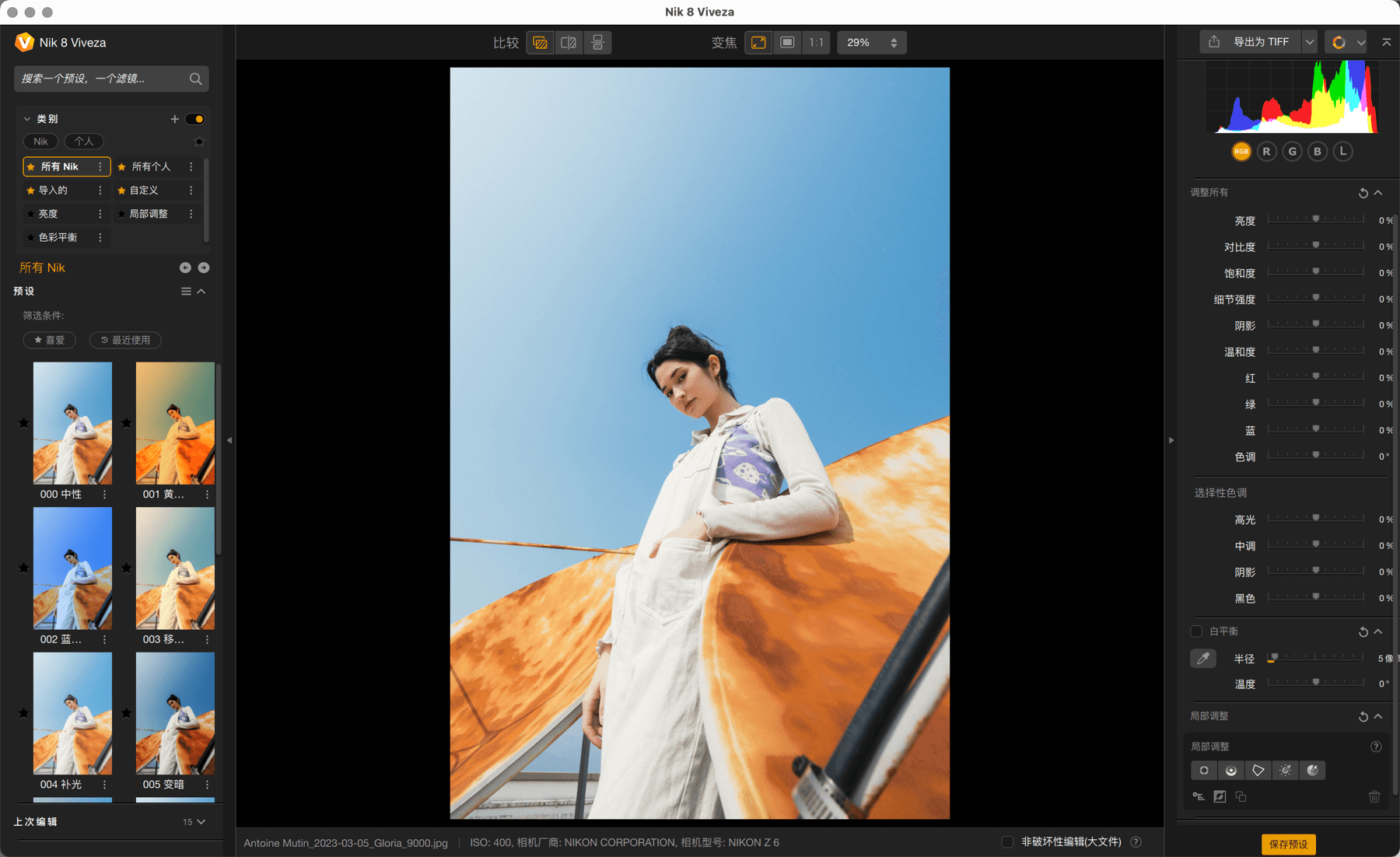
非破坏性工作流程
在以下情况下,您可以使用非破坏性和可逆的工作流程来恢复或修改您的处理过程:
- 仅处理 TIFF 文件。
- 可以在所有插件中使用。
- 可通过以下方式访问:
- 使用 DxO PhotoLab 的工作流程
- 使用 Adobe Lighroom Classic 的工作流程
- 独立模式
Nik Collection by DxO 的可逆工作流程不可用于 Serif Affinity 或 Adobe Photoshop,后者拥有使用动态对象的可逆工作流程。
可逆、非破坏性工作流程的原理是,将第二个 TIFF 文件封装在从主体应用程序传送到 Nik Collection 期间(或在独立模式下的工作流程期间)生成的 TIFF 文件中。 这将使包含输入 TIFF、输出 TIFF 以及 Nik Collection 中应用的参数和设置的文件的大小增加一倍。
要使用此工作流程,请选中“保存”按钮旁边的“保存并允许继续编辑(文件会变大)”选项。
使用 DxO PhotoLab 的非破坏性工作流程
执行第一次处理:
- 在图像资源管理器中选择 RAW、DNG 或 TIFF 文件。 您还可以选择多个图像。
- 单击 Nik Collection 按钮。
- 在“插件选择器”中,单击“设置”。
- 在“编辑”对话框中,选择“导出为 TIFF”,然后选择“确定”进行确认。
- 在“插件选择器”中,选择所需的插件。
- 图像将在所选插件中打开。
- 将在两种情况下显示对话框:
- 如果是 TIFF 文件,系统会提示您使用可逆工作流程。
- 如果是 JPEG 文件,系统会提示您使用 TIFF 格式,以利用可逆工作流程。
- 在两种情况下,均可选择“不再显示”。
- 处理您的图片。
- 在保存之前,勾选“保存并允许继续编辑(文件会变大)复选框”。 如果您的图像不是 TIFF 格式,则该复选框无效。
- 单击“应用”,如有多个图像,则单击“应用所有”。
- 将处理应用于图像,然后插件关闭。
- 12. 处理过的图像在 DxO PhotoLab 中显示。
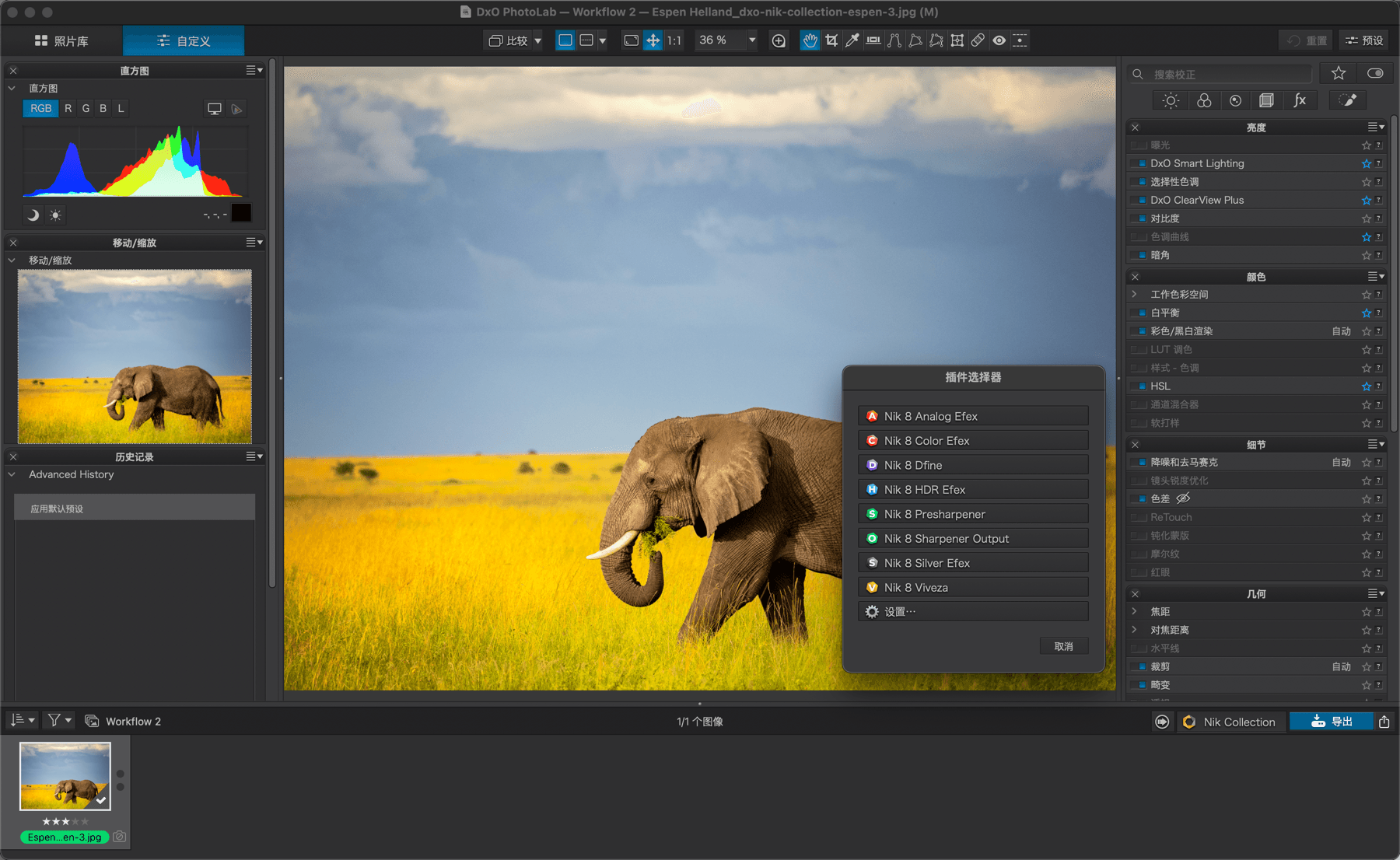
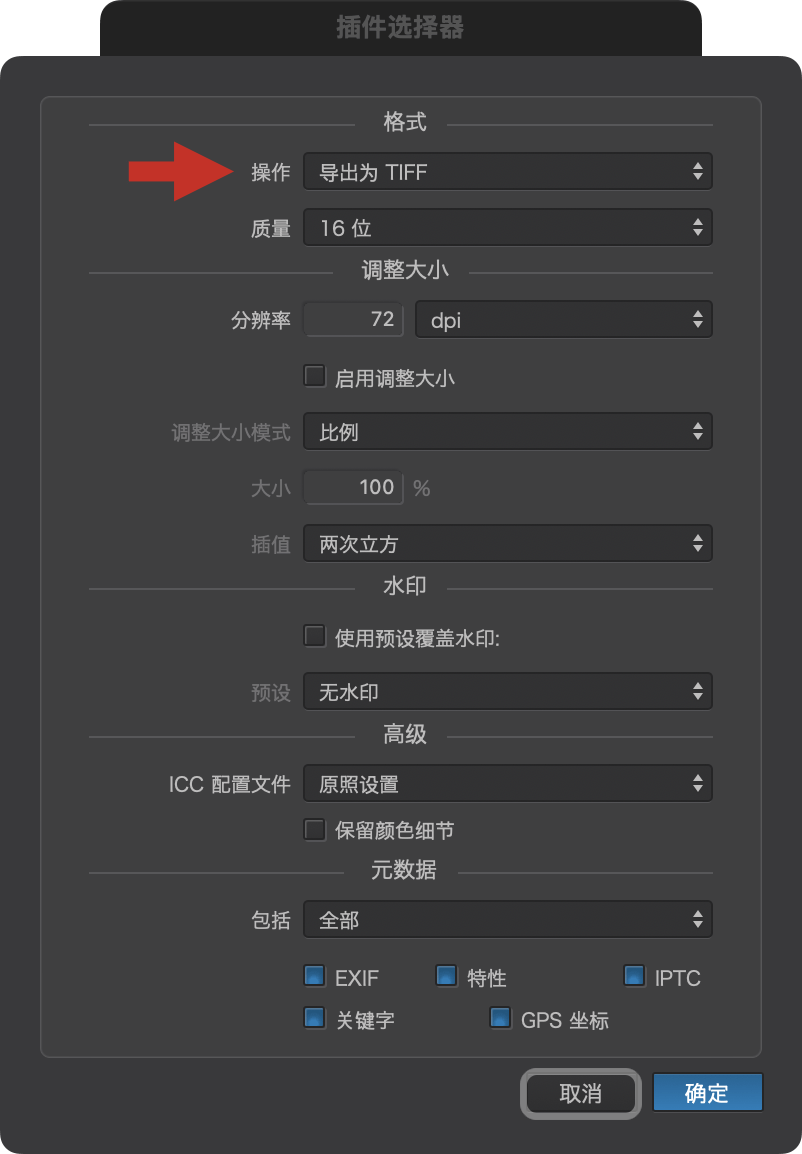
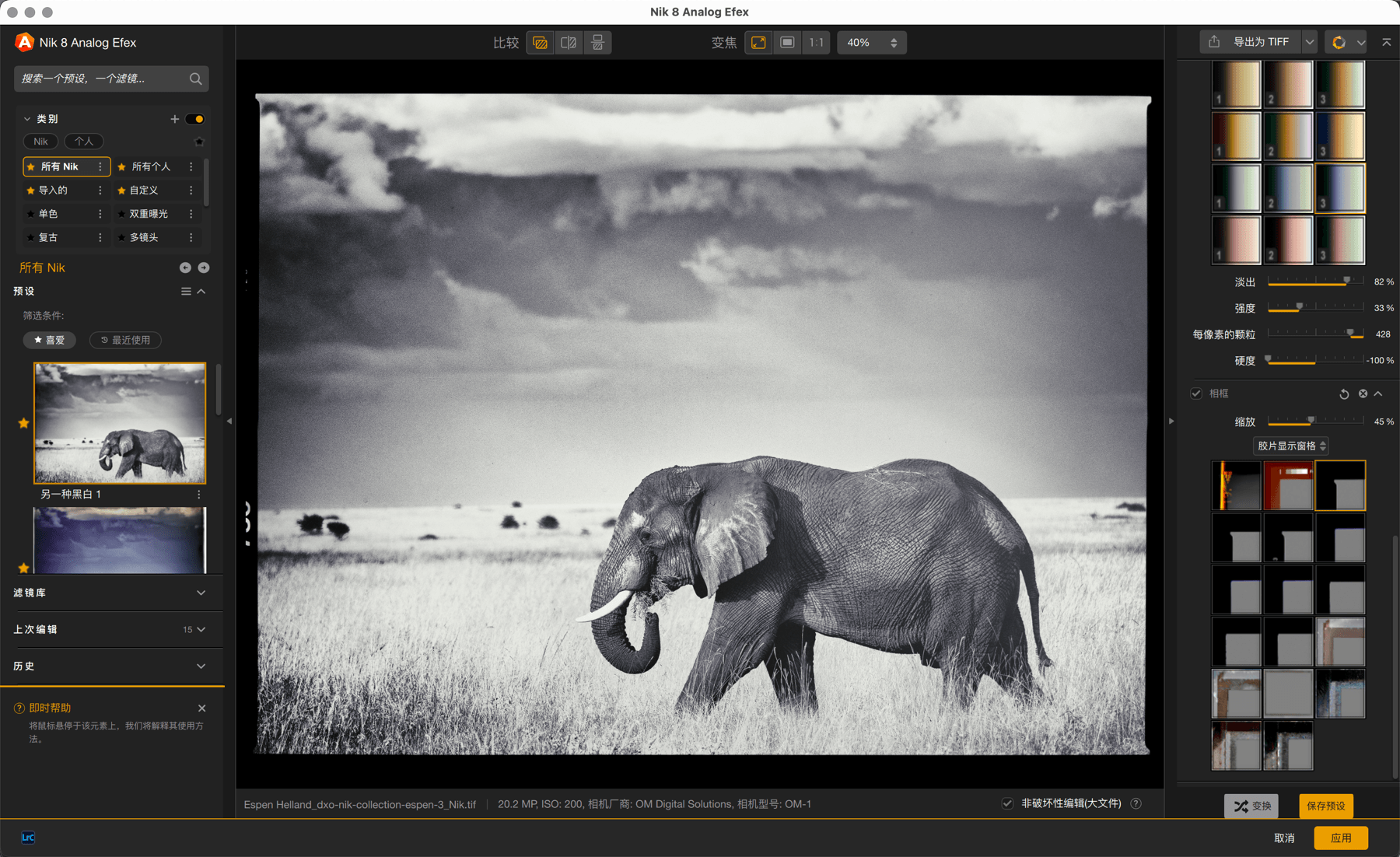
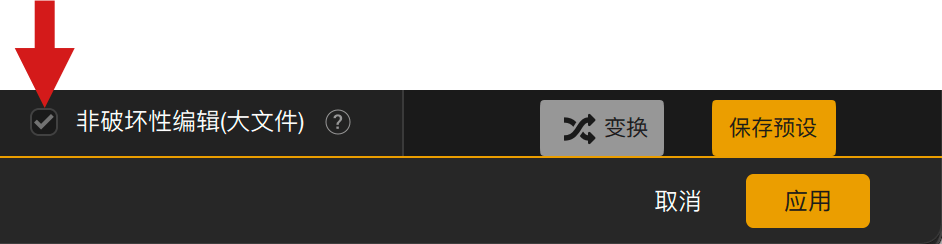
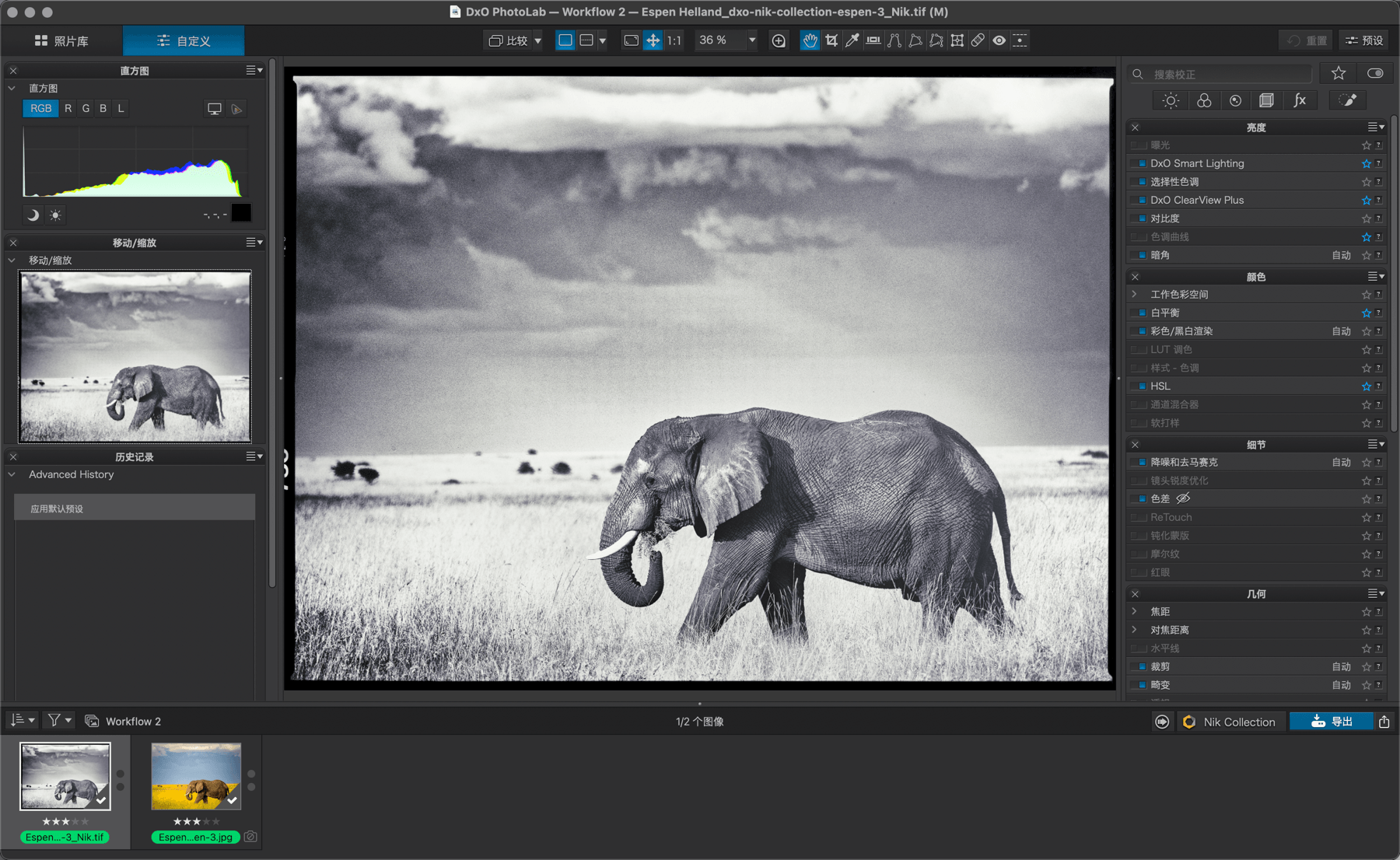
修改处理(一张或多张图像):
- 从 Nik Collection 中选择返回的 TIFF 文件。
- 单击 Nik Collection 按钮。
- 在“插件选择器”中,单击“设置”。
- 在“编辑”对话框中,选择“导出所选文件而不处理”,然后选择“确定”*进行确认。
- 在插件选择器中,单击用于第一次处理的插件。 (如果此次选择另一个插件,其效果将与第一次处理期间应用的效果相结合。)
- 图像将在所选插件中打开。
- 修改图像的处理。
- 点击“保存”。**
- 将处理应用于图像,然后插件关闭。
- 12. 处理过的图像在 DxO PhotoLab 中显示。
* 选择此选项至关重要,因为如果选择其他两个选项中的一个,将无法更改处理。
** 只要不取消勾选“保存并允许继续编辑(文件会变大)”复选框,即可根据需要多次重新编辑图像。
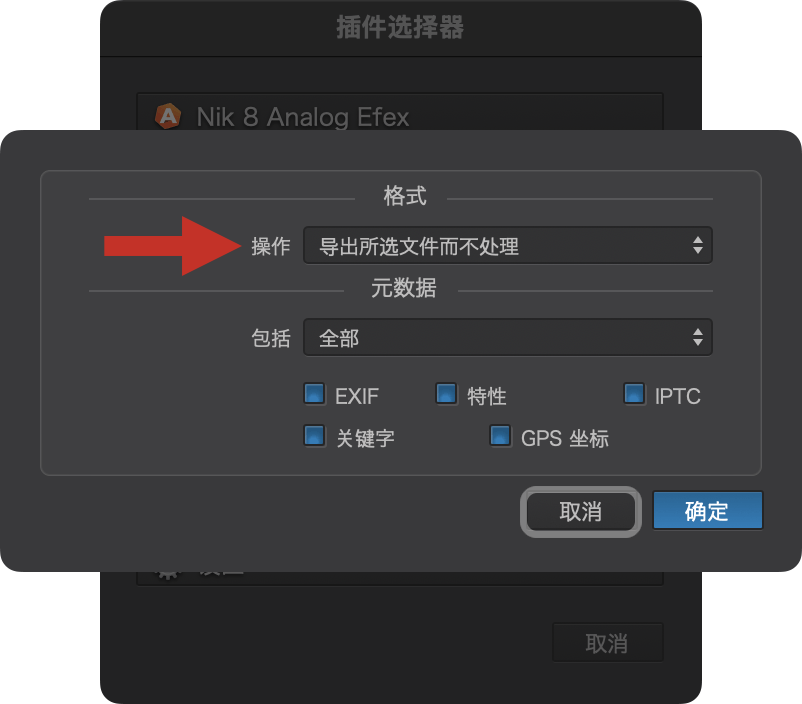
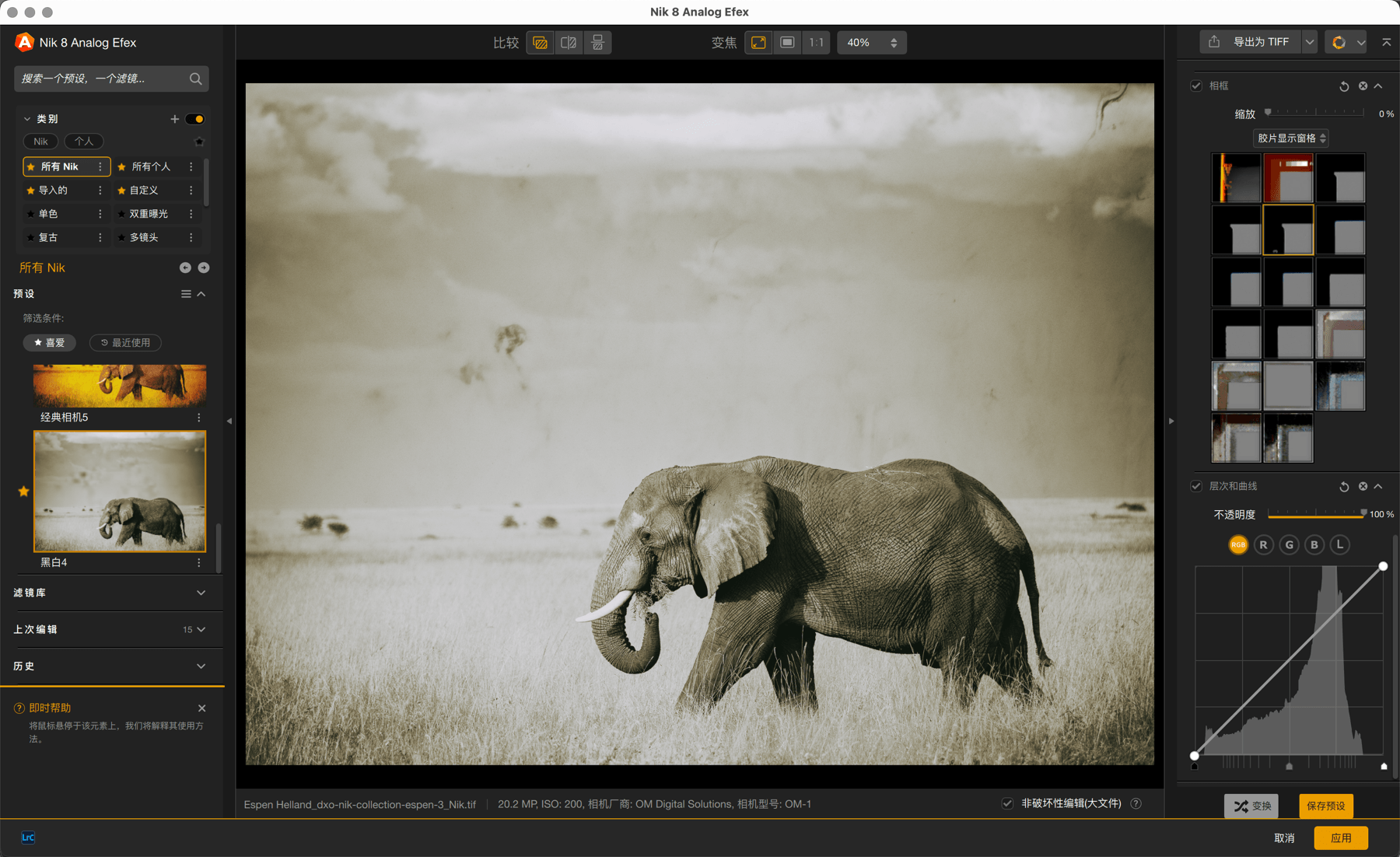
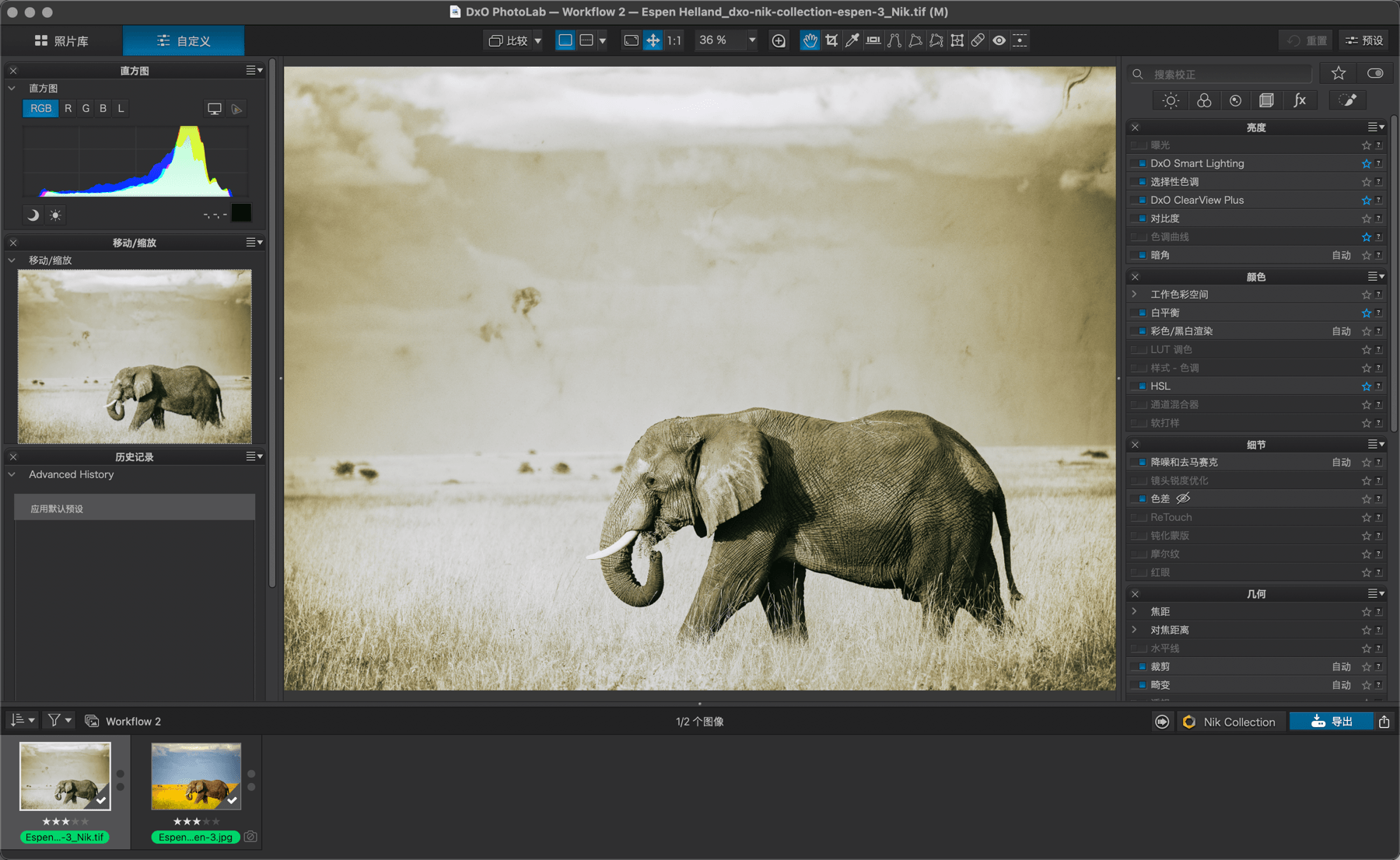
使用 Adobe Lightroom Classic 的非破坏性工作流程
执行第一次处理(可处理一个或多个图像):
- 选择文件。
- 前往“在应用程序中编辑”级联菜单并选择一款 Nik Collection 插件*。
- 在“使用… 编辑照片”对话框的“拷贝文件选项”部分,确认格式为 TIFF.
- 图像将在所选插件中打开。
- 将在两种情况下显示对话框:
- 如果是 TIFF 文件,系统会提示您使用可逆工作流程。
- 如果是 JPEG 文件,系统会提示您使用 TIFF 格式,以利用可逆工作流程。
- 在两种情况下,均可选择“不再显示”。
- 处理您的图片。
- 在保存之前,勾选“保存并允许继续编辑(文件会变大)复选框”。
- 单击“应用”,如有多个图像,则单击“应用所有”。
- 将处理应用于图像,然后插件关闭。
- 处理过的图像返回到 Lightroom Classic,与原件堆叠在一起。
* Nik Perspective 不适用于可逆工作流程。 在 Nik HDR Efex 中,可以通过导出进行访问(请参阅 Adobe Lightroom Classic 页面)。
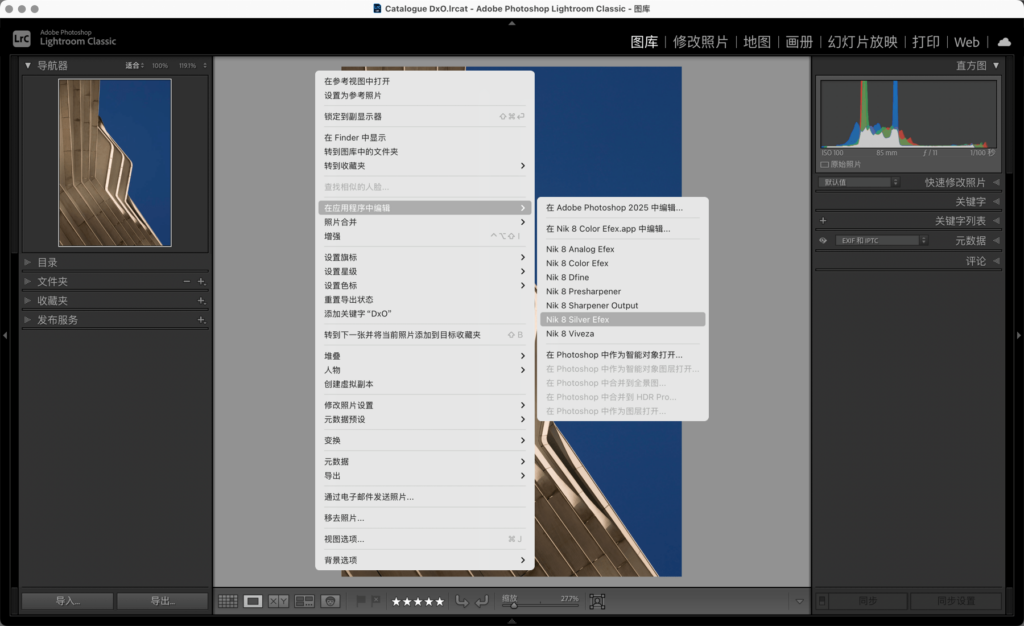
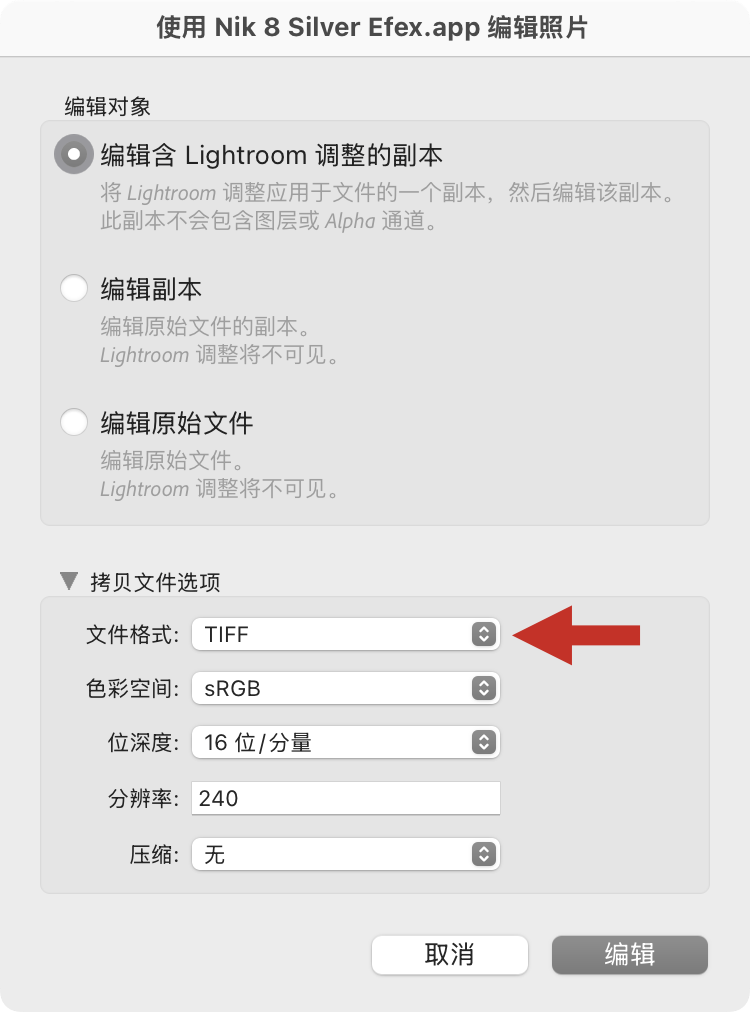

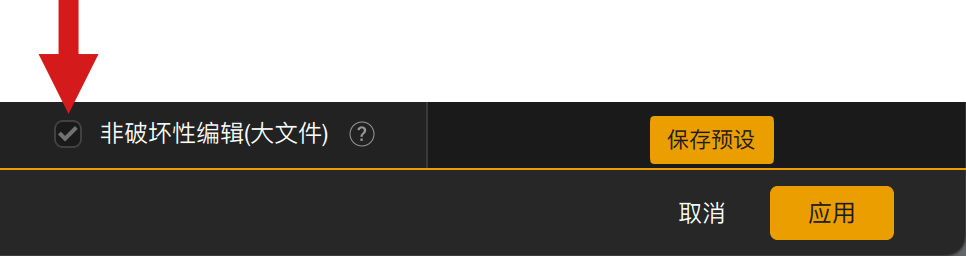
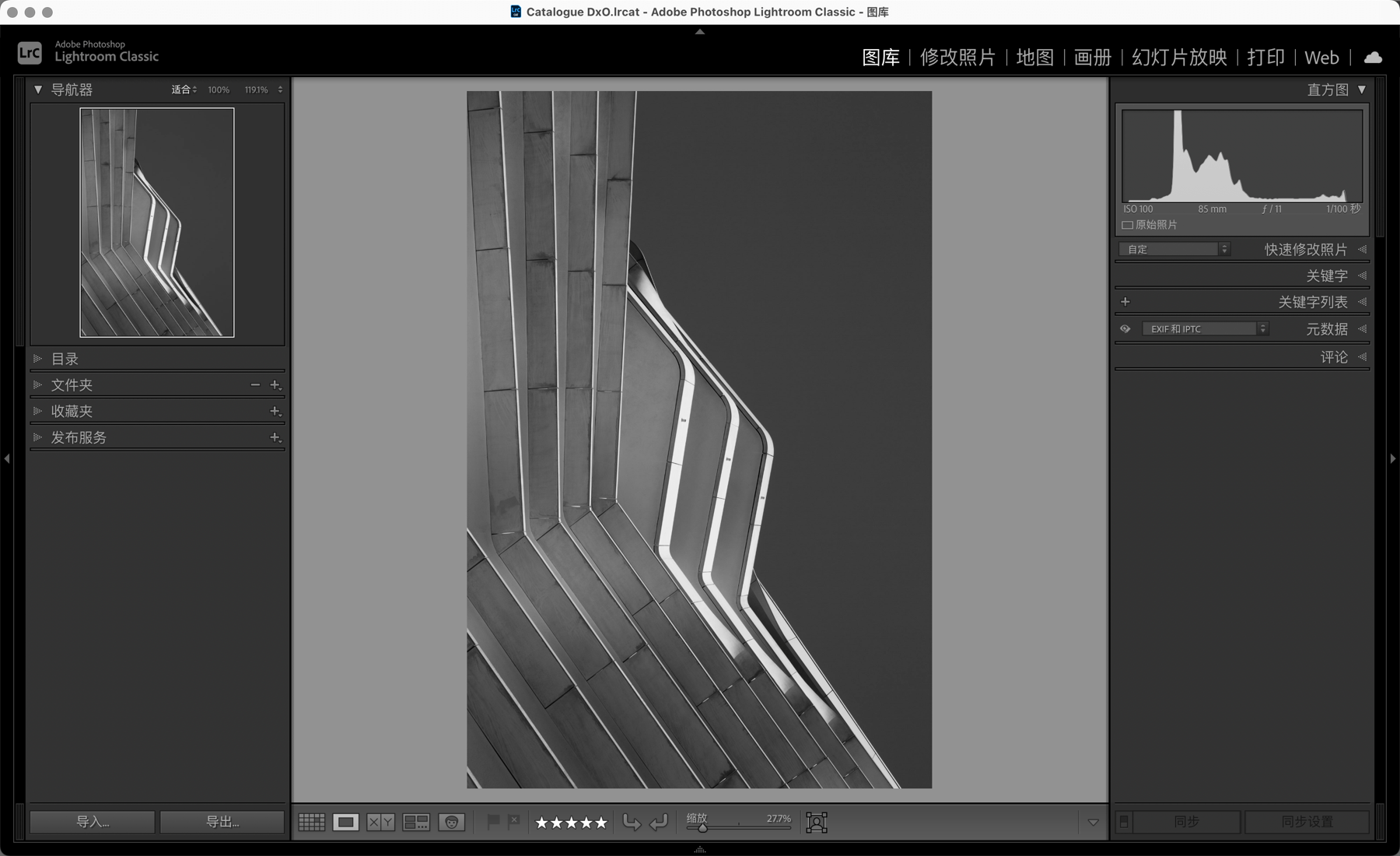
修改处理(一张或多张图像):
- 从 Nik Collection 中选择返回的 TIFF 文件。
- 前往“在应用程序中编辑”级联菜单并选择第一次处理使用的插件。
- 在“使用… 编辑照片”对话框中,选择“编辑原件”或“编辑副本”*。
- 图像将在所选插件中打开。
- 根据需要修改图像处理**。
- 务必勾选“保存并允许继续编辑(文件会变大)”复选框,如果不打算再次继续编辑,请取消选勾选此复选框**。
- 点击“存储”。
- 将处理应用于图像,然后插件关闭。
- 处理过的图像返回到 Lightroom Classic,与原件堆叠在一起。
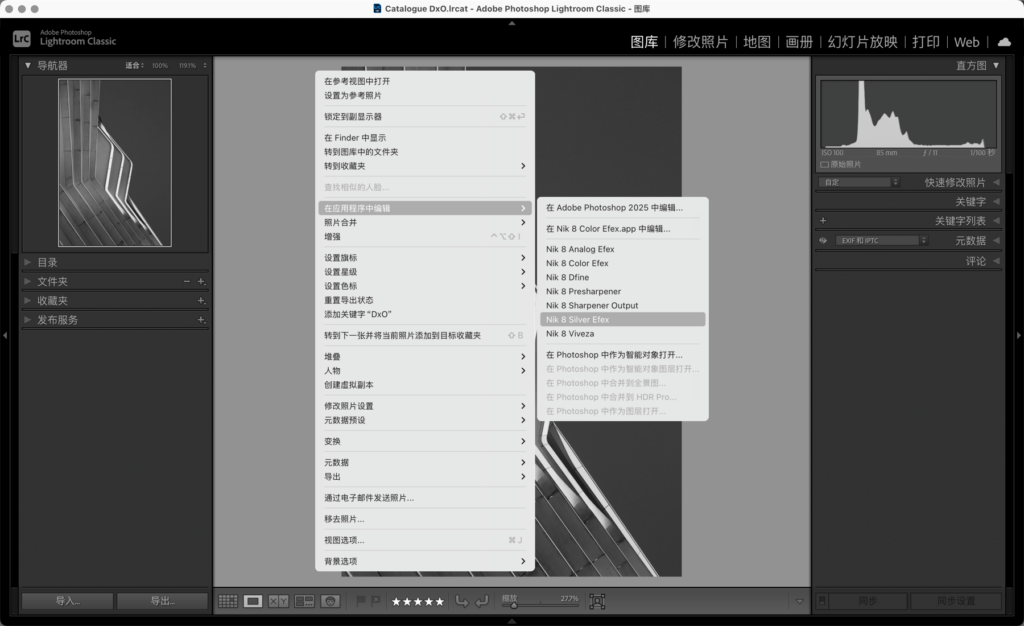
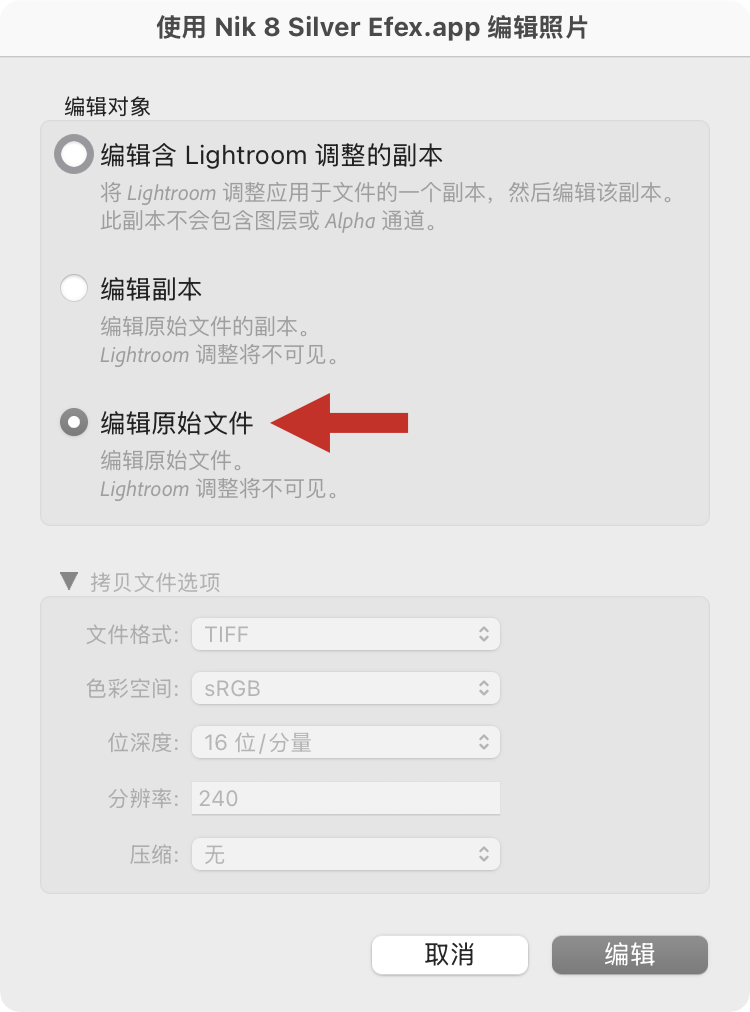
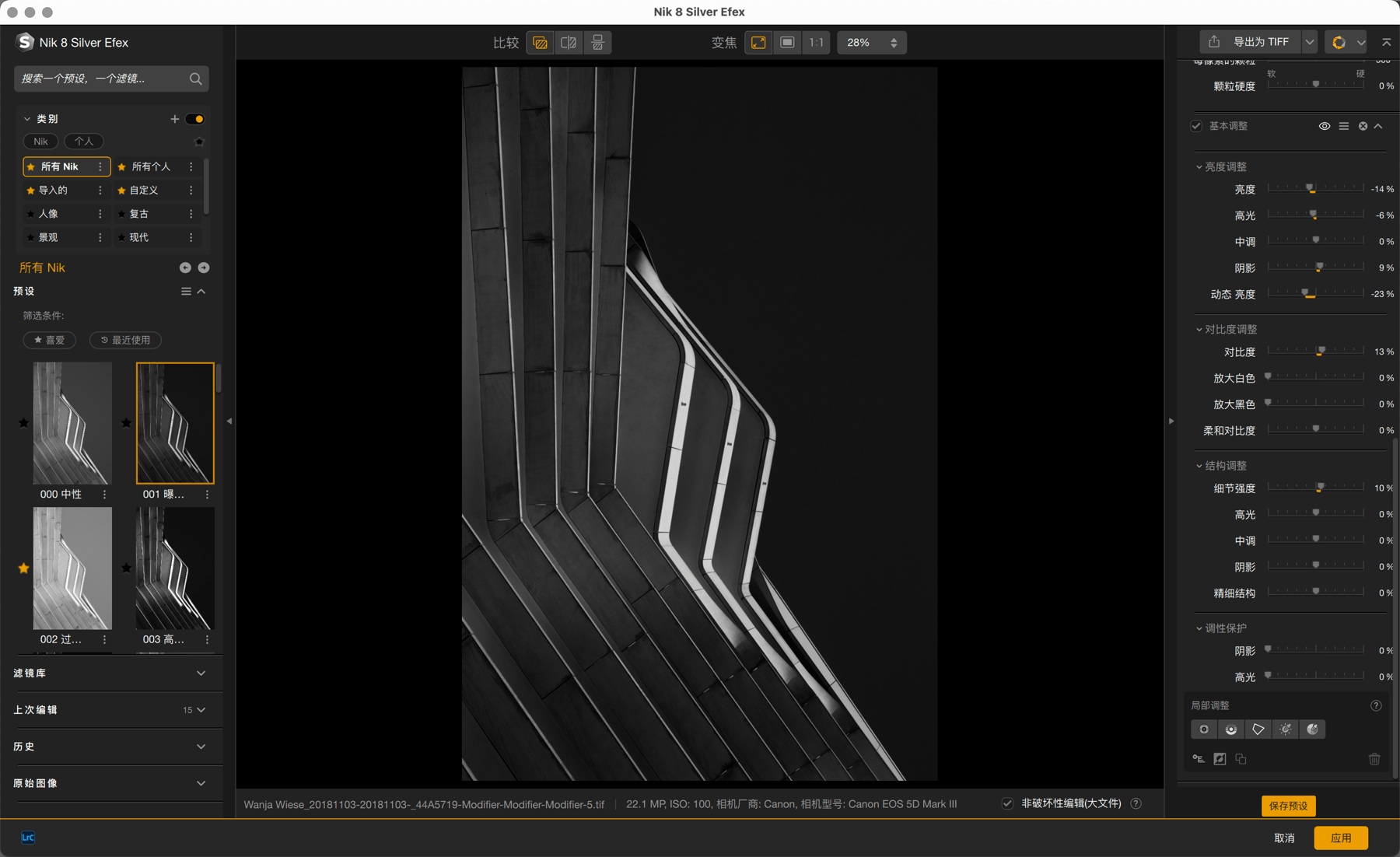
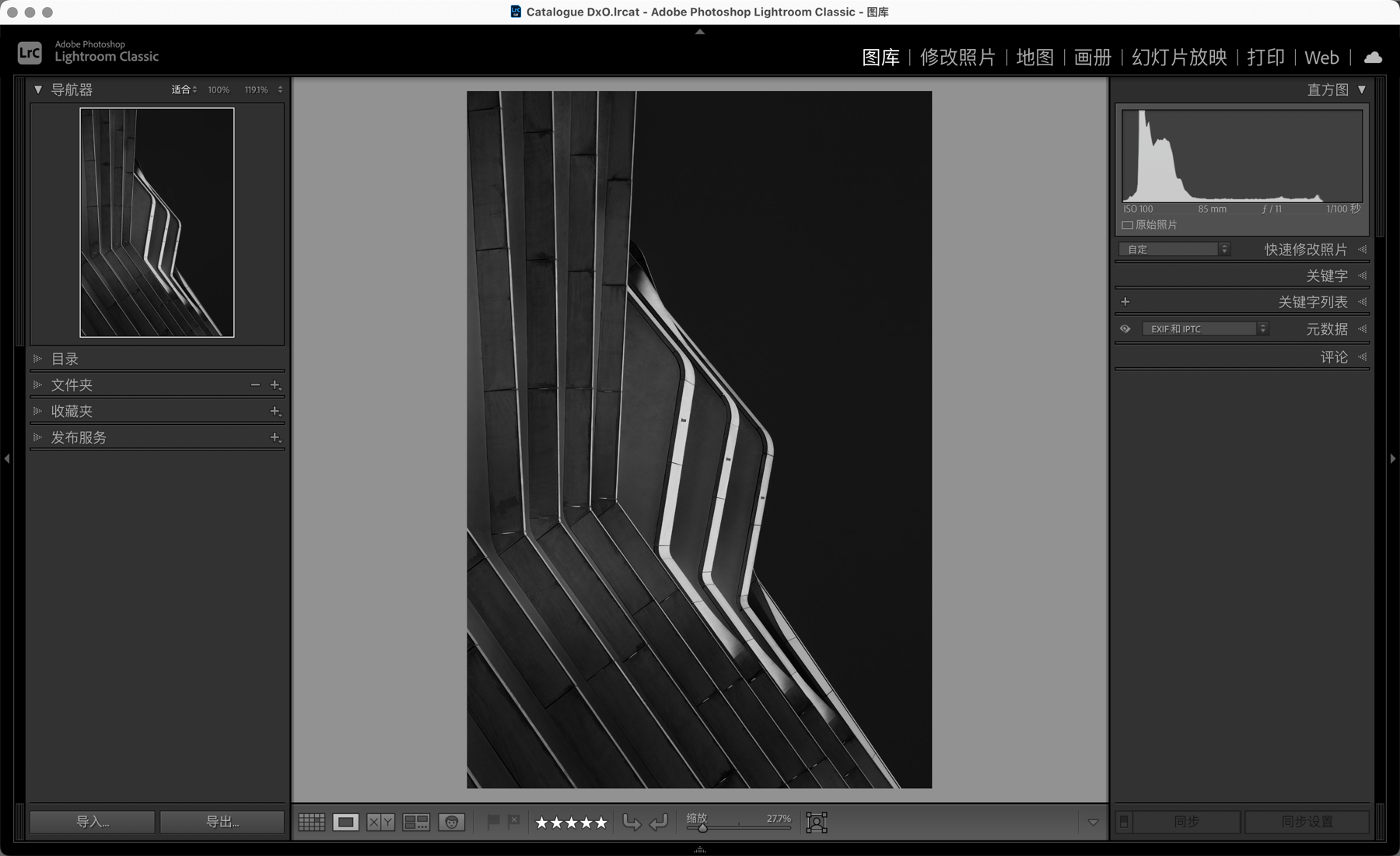
*使用”编辑含 Lightroom 调整的副本“选项不会恢复处理的可逆性。
**您可以根据需要多次重新编辑图像,只要您不取消勾选“保存并允许继续编辑(文件会变大)”复选框“。


