系统要求和系统信息
Microsoft Windows
最低系统配置
- Intel® Core™ 或 4 核 AMD Ryzen™
- 8 GB 内存
- 4 GB 可用磁盘空间
- 1280 x 768 显示器
- Microsoft® Windows® 10 或 11 版本 21H2(64 位)
推荐系统配置
- Intel® Core™ 或 8 核 AMD Ryzen™
- 16 GB 内存
- 6 GB 可用磁盘空间
- 1920 x 1080 显示器
- Microsoft® Windows® 10 或 11 版本 21H2(64 位)
Apple macOS
最低系统配置
- 任意 CPU
- 8 GB 内存
- 4 GB 可用磁盘空间
- 1280 x 768 显示器
- macOS 13(Ventura)
推荐系统配置
- M1
- 16 GB 内存
- 6 GB 可用磁盘空间
- 1920 x 1080 显示器
- macOS 14(Sonoma)
兼容的主机应用程序
- DxO PhotoLab 6 或 7
- Adobe®️ Photoshop®️ 2023、2024
- Adobe® Photoshop® Elements® 2022、2023
- Adobe Photoshop Lightroom Classic 2023、2024
- Serif Affinity 1.8 及更高版本、Serif Affinity 2.0(注:Nik HDR Efex 合并功能和 Nik Collection “切换到”模式与 Affinity 不兼容)
可用语言
- 英语、法语、德语、日语、简体中文、繁体中文、荷兰语、意大利语、韩语、波兰语、葡萄牙语、俄语、西班牙语、泰语和土耳其语。
设备数量
- 您可以在 3 台计算机(Mac 和/或 PC)上激活 Nik Collection。
安装不同的主要版本
以下规则适用于 DxO 推出的 Nik Collection 版本。 它们或许兼容 DxO 之前的版本(传统版本和谷歌版本),但不受 DxO Labs 官方支持。
- 从 Nik Collection 6.3 起,您可以安装并持有不同的 Nik Collection 主要版本(如 Nik Collection 5 和 Nik Collection 7)。
- 如果您使用的是旧版本的 Nik Collection,并想测试最新的主要版本,则可安装演示版,以免覆盖现有版本,使用演示版后,如不想升级可移除演示版。
- 如果您愿意,可以同时运行 2 个主要的 Nik Collection 实例(如同时运行 Nik Collection 1、2、3、4、5 或 6 和 Nik Collection 7)。
- 安装更新意味着替换相关的主要版本(如 Nik Collection 7.1 会替换 Nik Collection 7.0——您不能同时运行 7.0 和 7.1)。
安装
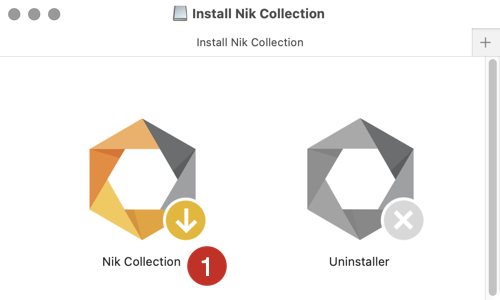
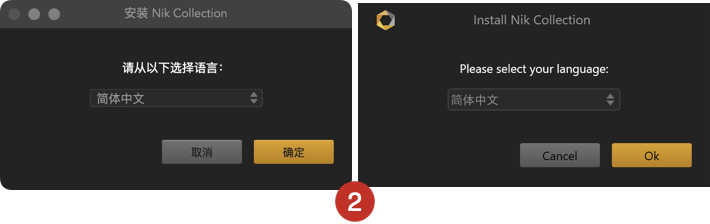
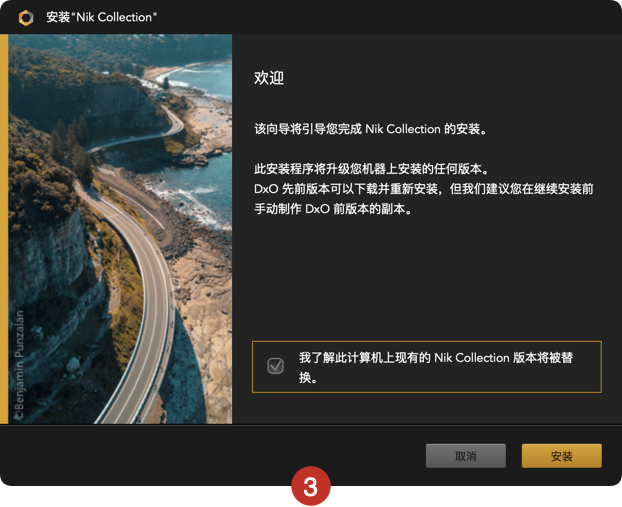
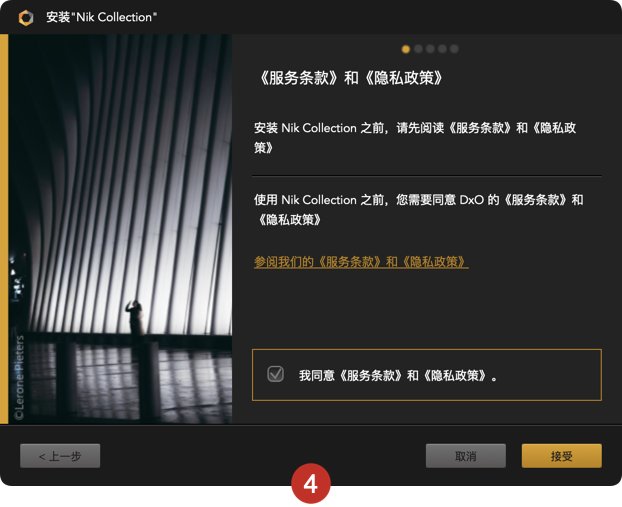
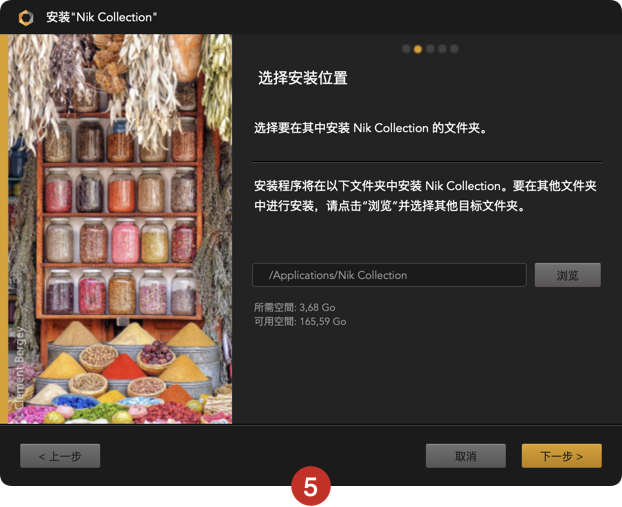
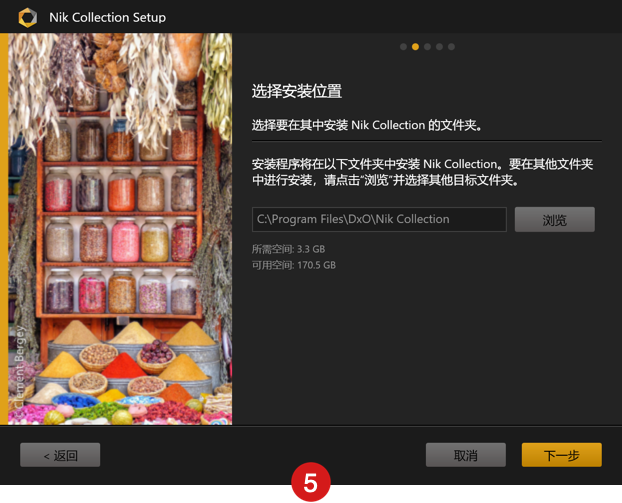
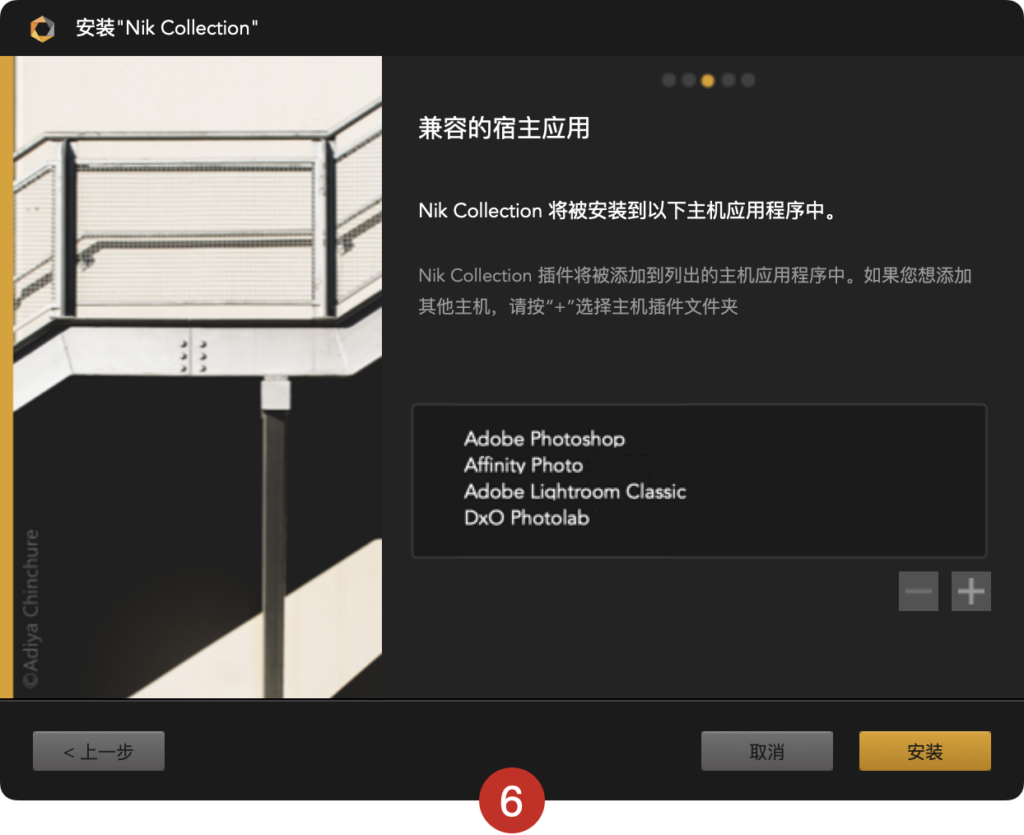
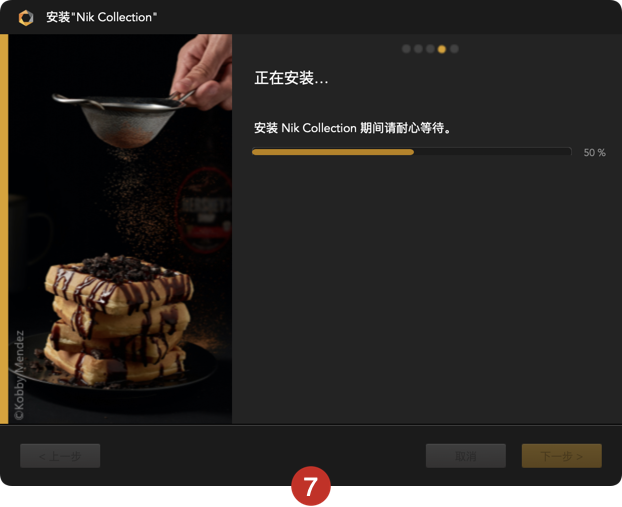
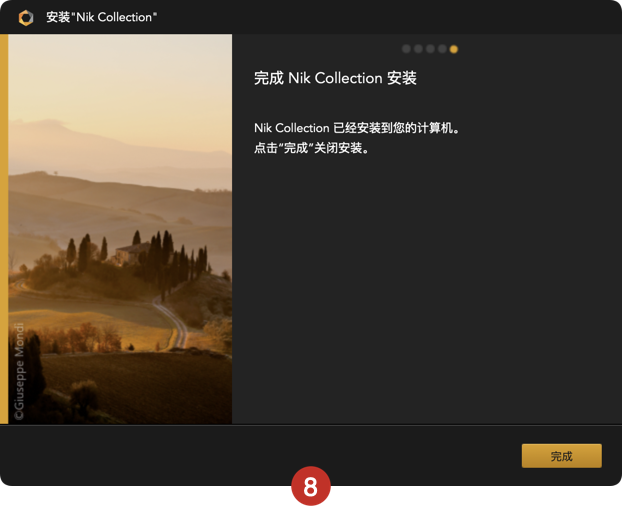
请确保您已退出所有主体图像编辑应用程序,如 Photoshop 或 Lightroom。 找到已下载的安装文件并双击开始进行安装。
- 在安装窗口中,单击“Nik Collection”。
- 选择安装语言(默认使用系统语言)。
- 此时会出现一个对话框,通知您计算机上安装的任何版本都将被替换,包括 Nik Collection 原始版本、Google 的 Nik Collection 和 Nik Collection 的先前版本。 选中复选框,然后单击安装。
- 出现一个新的对话框,提示您接受许可协议。 选中该框并单击“接受”(如果不接受,安装将取消)。
- 安装程序将建议一个默认位置(PC 上为 Program Files 文件夹,Mac 上为 Applications 文件夹),并告知所需的空间和可用空间。 如果您希望在其他位置安装 Nik Collection,请单击“浏览”,系统对话框将提示您新建和/或选择另一个卷对象。 单击“下一步”以确认。
- 在下一个窗口中,您将找到计算机上检测到的兼容主机程序的列表。 您可以使用“—”按钮删除程序。 “+”按钮可以添加未检测到或需要特殊安装插件的程序(请参阅下面的“Affinity Photo”安装部分)。 单击“安装”以确认(系统将显示一个安全对话框,要求您授权安装)。
- 安装过程将继续,并显示安装进度。
- 最后一个窗口指示安装已完成。 如需退出安装程序,请单击“完成”。
激活
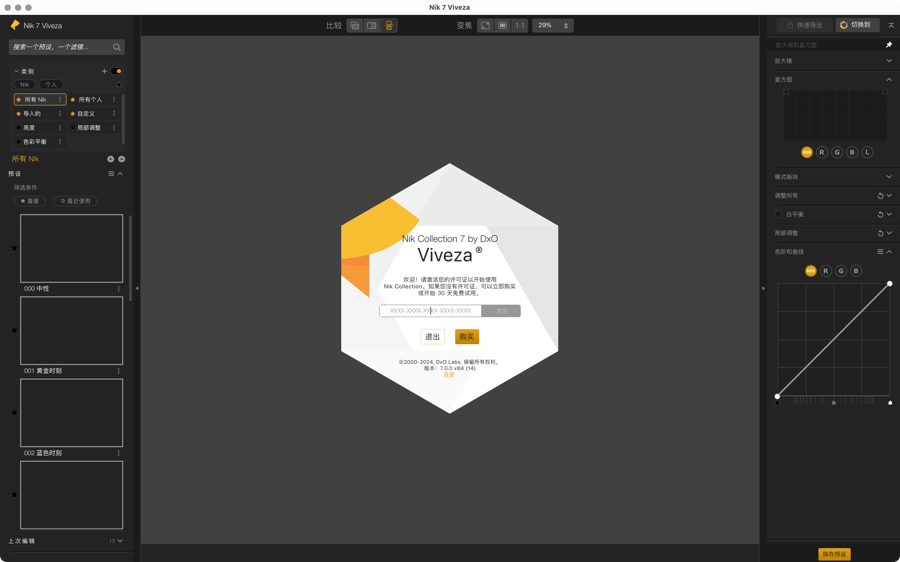
在安装后首次启动时,会出现一个窗口,邀请您输入您的注册密钥。 只要您尚未输入密钥,每次启动时就会出现此窗口。 在试用期内(30 天),您可以一直使用 Nik Collection;试用期之后,注册窗口将阻止您继续使用。
安装到主机应用程序
Nik Collection 会自动安装在以下主机应用程序中(确保程序关闭。如果没有关闭,将弹出一个警告对话框):
- DxO PhotoLab。
- Adobe Lightroom Classic。
- Adobe Photoshop。
- Adobe Photoshop Elements
- Affinity Photo.
卸载
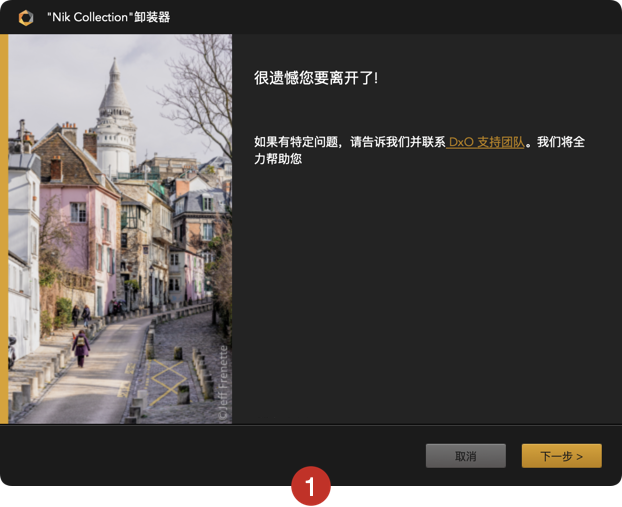
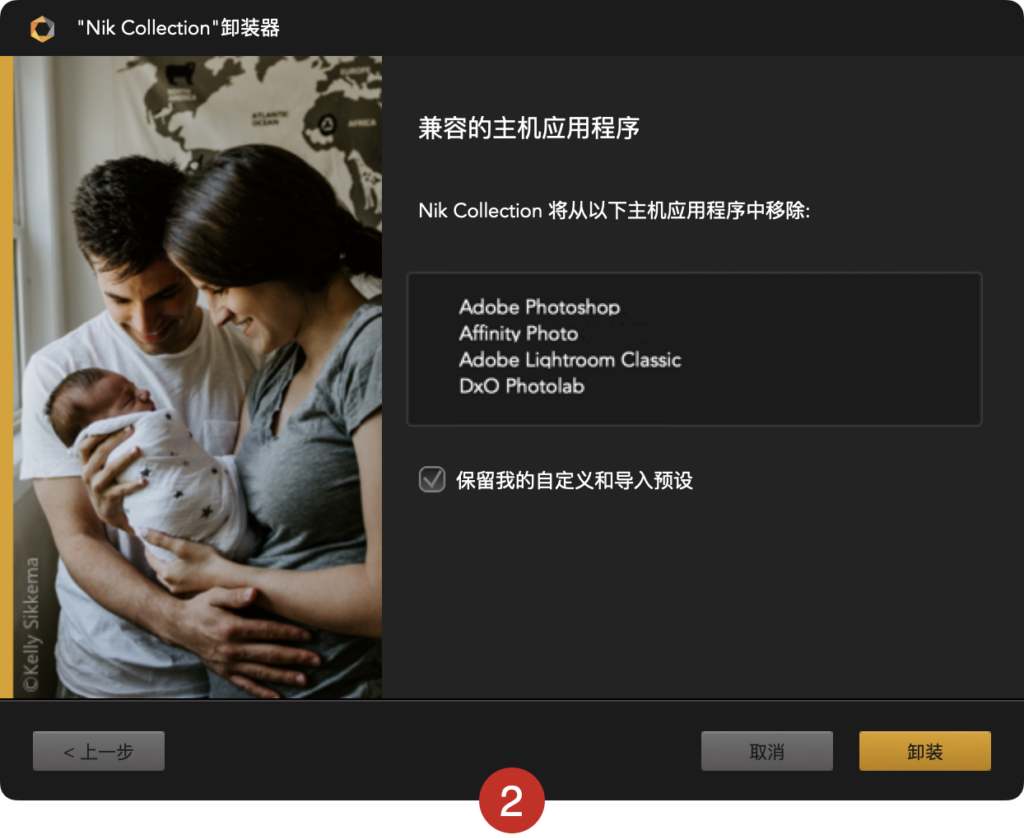
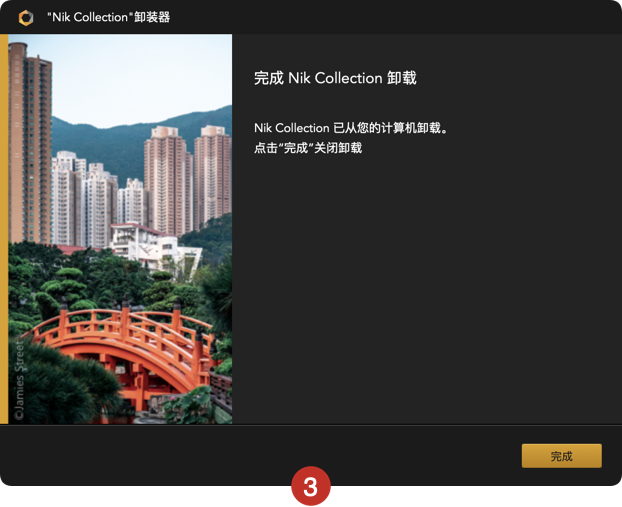
要卸载 Nik Collection:
卸载前请关闭主机应用程序。
依次打开“应用程序”(Mac)文件夹,然后打开 Nik Collection 文件夹,可以在该文件夹中找到卸载图标。 单击卸载图标开始卸载。 在 PC 上,前往设置 > 应用 > Nik Collection > 卸载。
- 弹出一个提示卸载的对话框。 单击“下一步”。
- “主机应用程序” 窗口将汇总选项列表,并通过选中复选框为您提供在卸载后仍保留预设的选项。 然后单击“卸载”。 弹出另一个显示卸载进度的对话框。
- 出现一个对话框,确认 Nik Collection 已卸载完毕。 单击“完成”退出。
这篇文章有帮助吗?
-9 人中有 7 人觉得有帮助 -


