本页将向您展示组成 Nik Collection 的各个插件的所有通用元素。 单个模块的特殊情况、差异和特性会在各个章节进行介绍。
偏好设置
概述
概述
本章将介绍所有 Nik Collection 插件与独立模式的通用选项和偏好设置,以下情况除外:
- 使用 Photoshop 中的 Nik Collection 时,仅主机标签可用。 详情请参考 Photoshop 工作流程章节。
- Nik Presharpener 和 Nik Sharpener Output 这两款 Nik Sharpener 在“锐化”选项卡中提供了额外设置,具体内容请参见相关章节。
- Nik Viveza 无法利用显卡的计算能力。
Nik Collection 偏好设置允许您在以下选项卡中进行选择:
- 一般
- 导出
- 工作区
- 高级
访问偏好设置的方式:
- Mac:点击位于左上方、软件名的下拉菜单,然后选择“偏好设置”。
- PC:前往“文件”菜单,然后选择“偏好设置”。
“常规”选项卡
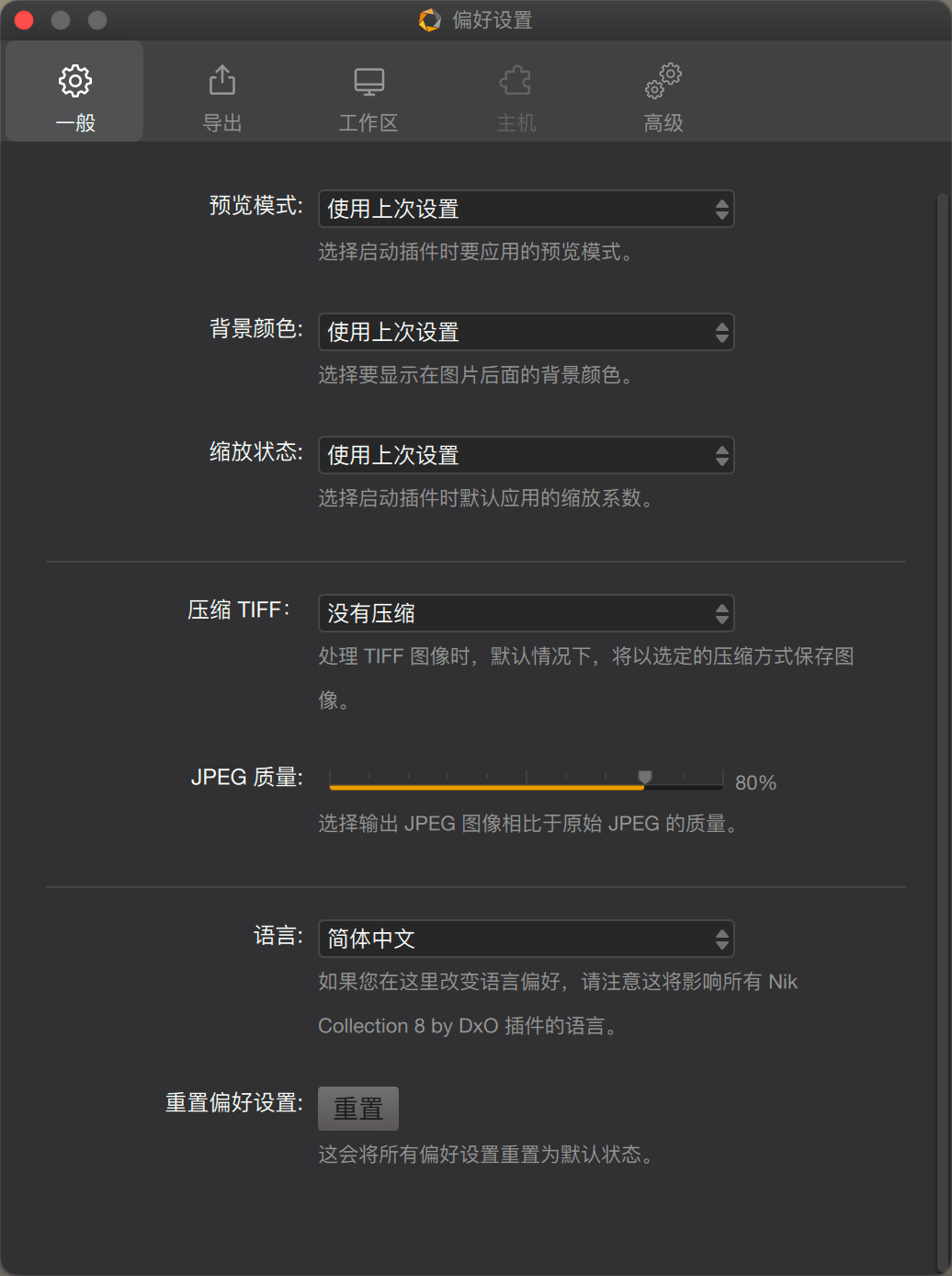
“常规”选项卡专门用于 Nik Collection 插件的常规操作和行为,并提供以下选项(从上到下):
- 预览模式*:允许您选择打开应用程序时图像的显示方式,包括“单张图像预览”、“分割预览”(图像用线分割,左侧为校正前,右侧为校正后)或“端侧预览”(校正前和校正后的图像彼此相邻显示)。
- 背景颜色* :您可以选择图像背景的灰度,包括:白色、灰色、深灰或黑色。
- 默认缩放*:设置在应用程序打开时用于光圈的缩放值,从“适应”到“16x”。
- 压缩 TIFF**:选择使用 LZW 方法压缩(可减小文件大小)或不压缩。
- JPEG 质量**:允许您调整在保存工作时生成的 JPEG 文件的压缩和质量。 默认设置为 80%,这是质量和文件大小之间的良好折衷。
- 语言***:Nik Collection 提供 17 种语言选择。
- 重置偏好设置 :单击“重置”按钮将偏好设置恢复为默认状态。
* 默认情况下,如果不更改此选项,则使用上次设置。
** “常规”选项卡中的文件格式设置不适用于“导出”模式。
***更改在下次启动插件时生效。
“导出”选项卡
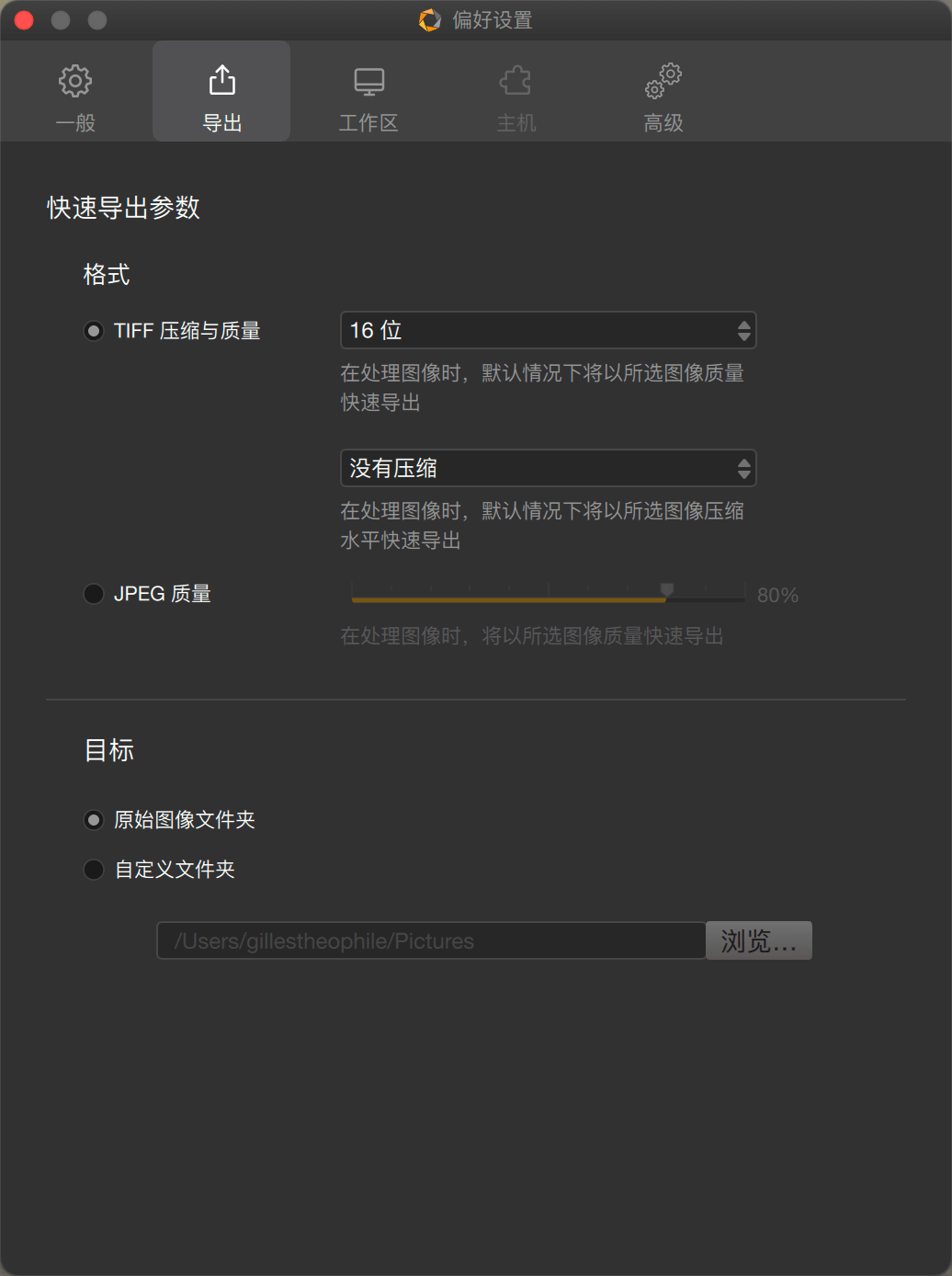
此选项卡专用于“快速导出”模式*,并提供以下选项**(从上到下):
- 格式:允许您选择图像设置:
- TIFF 压缩和质量:选择 8 位或 16 位文件,无压缩(默认选择)或 LZW 压缩。
- JPEG 质量:默认设置为 80%,调整范围为 0-100%。
- 目标:由于快速导出模式旨在快速查看编辑结果,您可以选择存储文件:
- 原始图像文件夹:快速导出的文件将显示在您的系统文件浏览器中的原始文件的旁边,或任何用作文件浏览器的照片软件中。
- 自定义文件夹: 点击“浏览文件夹”,通过系统对话框创建或选择一个现有文件夹。
使用“快速导出”模式创建的文件将被重命名为 FileName_NIK.extension(例如:DSC01234_NIK.tif)。
*设置仅适用于“快速导出”,而不适用于“常规”选项卡中的保存文件选项。
**您需要点击不同的选项以进行修改。
“工作区”选项卡
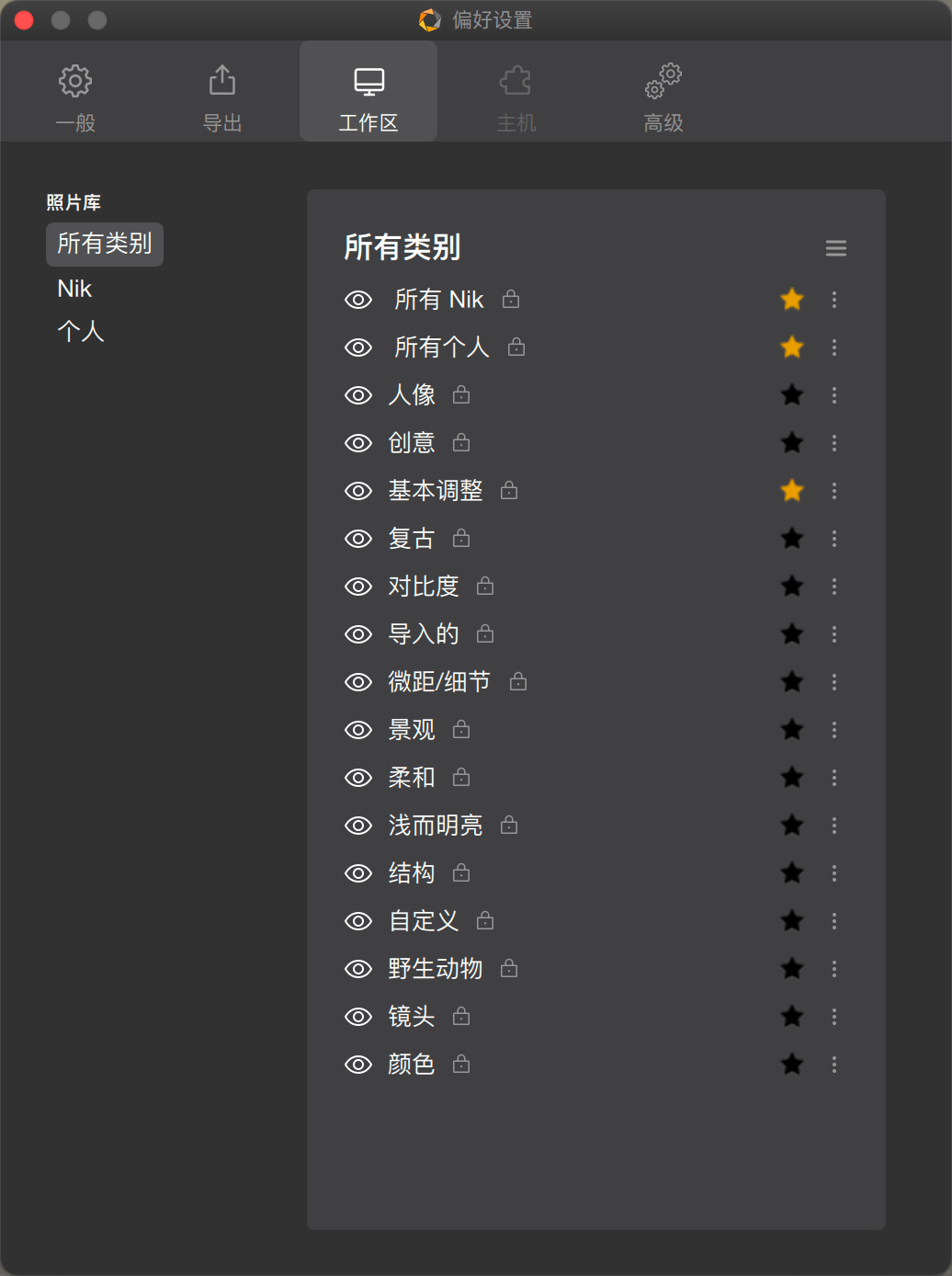
此选项卡可用于管理插件中的类别库,除了:
- Nik Dfine,仅存储降噪配置文件。
- Nik Presharpener,不设任何左侧面板。
欲了解有关类别管理的完整信息,请查看此用户指南的“管理类别、滤镜库和预设”页面。
“高级”选项卡
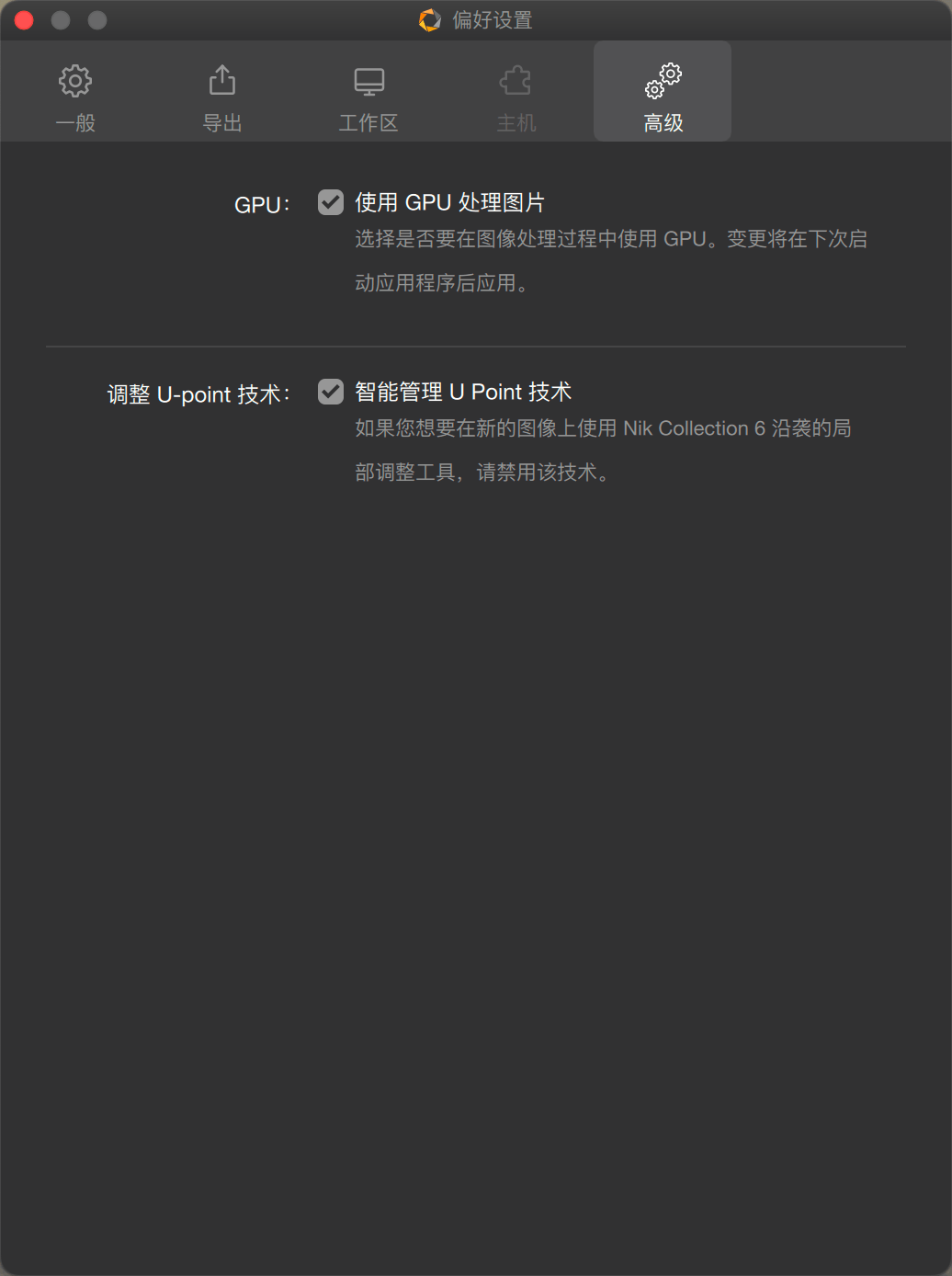
在此选项卡中,您可以设置以下选项:
- GPU*:如果您想要插件利用显卡的计算能力,请勾选此复选框**。
- 调整 U Point 技术**:“智能管理”选项允许您在每个插件中显示一对按钮,用于切换“经典”(Nik Collection 7 之前)和“高级”(从 Nik Collection 7 起)U Point 工具。 默认不选中此选项,也即插件会使用“高级”模式。
*除 Viveza 外,其不支持图形加速。
**更改将在下次启动其中一个插件时生效。
***欲了解有关“高级工具和行为”的更多详细信息,请查看本用户指南的“局部调整”页面。
要将设置保存到“偏好设置”:
- 在 Mac 上:点击屏幕左上角的红色按钮以退出“设置”窗口。
- 在 PC 上:点击“保存”以保留更改。 可在不保存更改的情况下退出,方法是单击“取消”或右上角的红色按钮。
重要
在一个插件中修改的常见选项或设置会应用于 Nik Collection 中的所有插件。
界面
本页讨论了 Nik Collection 各个插件界面的通用元素。 单个插件中可能存在的特性均在相关插件的章节中进行介绍。
概述
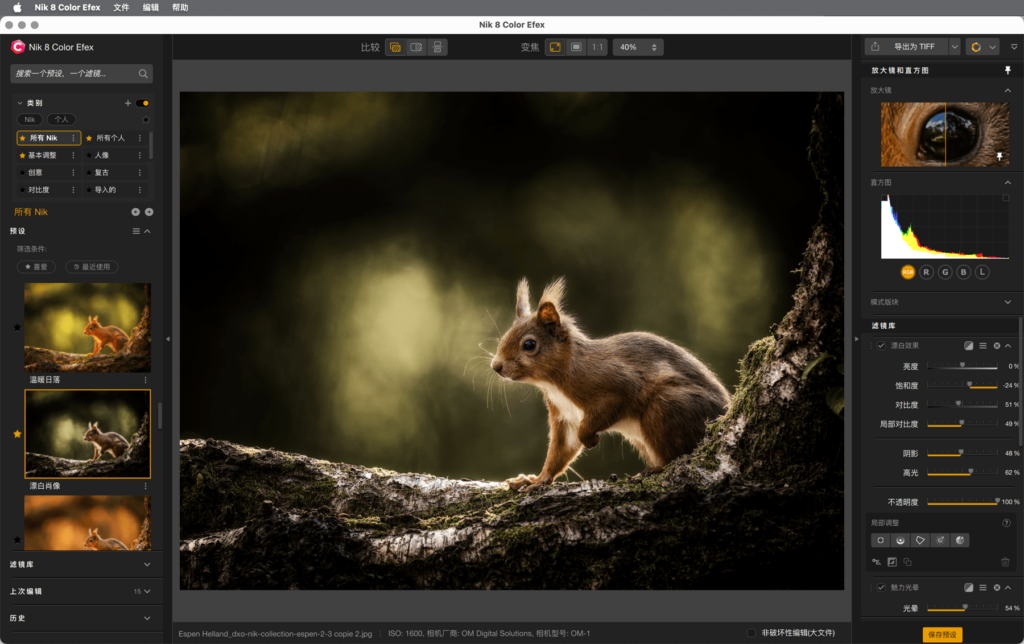
Nik Collection 插件的界面由以下元素组成:
- 上方工具栏
- 图像显示区域
- 左侧面板(滤镜和预设)
- 右侧面板(工具)
- 下方栏(插件版本)
菜单栏(插件版本和独立应用程序版本)

在插件版本中,窗口顶部的菜单栏包含以下元素:
- 插件名称 (Mac):允许您访问偏好设置。
- 文件:
- 访问“偏好设置”(PC)。
- 导出为:快速导出为 JPEG 或 TIFF 格式。
- 编辑:包含“撤消”和“重做”指令:可逐一撤消或重做之前的操作。
- 帮助:包含以下链接(*需要互联网连接):
- 用户指南*:在网页浏览器中显示用户指南页面(也可下载 PDF 版本)。
- 常见问题解答*:收集了关于 Nik Collection 的最常见问题和答案。
- 在线支持*会在您的网页浏览器中打开联系表格。
- Learning hub* :访问学习资源(视频、在线讲座等)。
- 简介:打开插件信息窗口(版本、法律声明、致谢)。
- DxO Hub:打开介绍 Nik Collection 及其全新功能的窗口以及访问各项资源(帮助、支持等)的链接。 该窗口的显示可以进行设置。
在独立应用程序版本中,菜单栏包含以下元素:
- 插件名称(Mac):
- 访问“偏好设置”。
- “退出”指令可关闭软件。
- 文件:
- 打开:允许通过系统对话框打开图像(Mac:访达,PC:Windows 资源管理器)。
- 打开最近文件:可访问您最近处理过的文件列表,即使是在之前的会话中,或已退出插件之后,也能继续访问。
- 保存:应用对图像进行的处理和校正。
- 保存图像为:应用处理和校正,并允许您通过系统对话框在另一个位置创建一个新的文件(Mac:访达,PC:Windows 资源管理器)。
- 导出为:快速导出为 JPEG 或 TIFF 格式。
- 全部保存:对软件中打开的每张图像进行处理和校正。
- 偏好设置(PC):允许您访问偏好设置。
- 退出(PC):关闭程序。
- 编辑:包含“撤销”和“重做”命令(用于依次撤销或重做之前的操作)及“应用上次编辑”命令(可将上次会话中对图像所做的校正应用于新的图像)。
- 帮助:包含以下链接(*需要互联网连接):
- 用户指南*:在网页浏览器中显示用户指南页面(也可下载 PDF 版本)。
- 常见问题解答*:收集了关于 Nik Collection 的最常见问题和答案。
- 在线支持*会在您的网页浏览器中打开联系表格。
- Learning hub* :访问学习资源(视频、在线讲座等)。
- 简介:打开插件信息窗口(版本、法律声明、致谢)。
- DxO Hub:打开介绍 Nik Collection 及其全新功能的窗口以及访问各项资源(帮助、支持等)的链接。 该窗口的显示可以进行设置。
上方工具栏和显示模式
上方工具栏包括比较和缩放工具。

可使用“比较”按钮比较校正前后的图像:
- 快速比较:单击此按钮显示校正前的图像,释放后显示校正后的图像。
- 分割比较:可以向左或向右移动垂直线将图像一分为二,或点击线条中间的箭头切换至水平模式,也可以上下自由移动线条。 左半部分(或上半部分)表示在插件中打开时校正前的图像,右半部分(或下半部分)表示处理和校正后的图像。 可以使用“导航器”或按住空格键转换成“手形”工具后同时缩放和移动图像的两个部分。
- 并排比较:校正前的版本显示在顶部,校正后的版本显示在底部。 您还可以通过单击中间的按钮将处理前后的图像以并排方式布局。 或者使用“浏览器”或按住空格键转换成“手形”工具后同时缩放和移动两张图像。
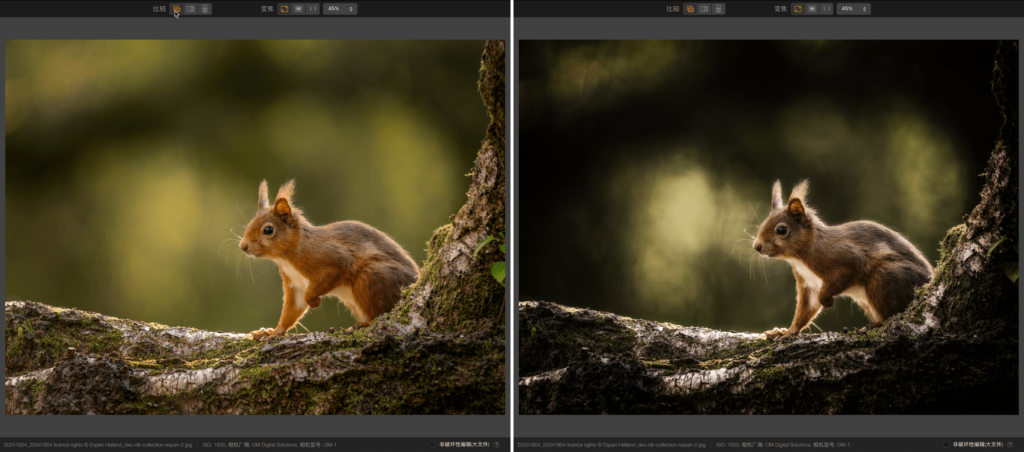
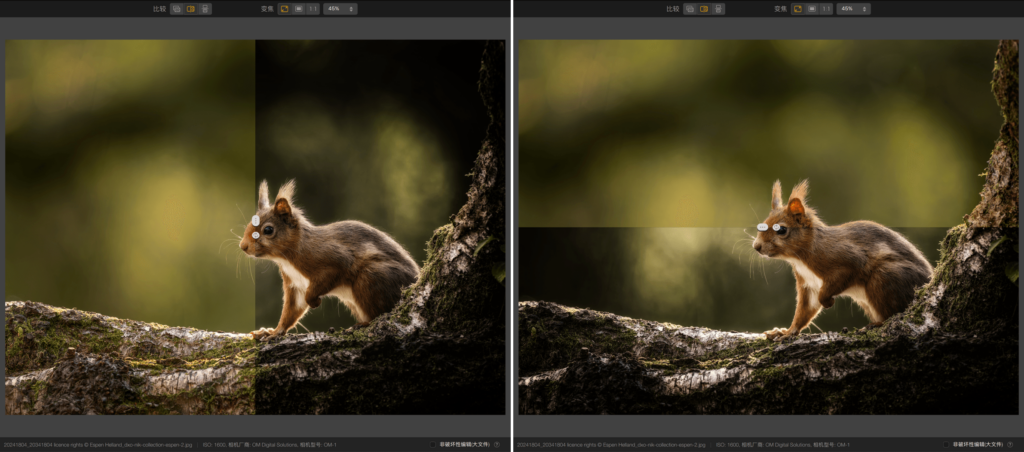
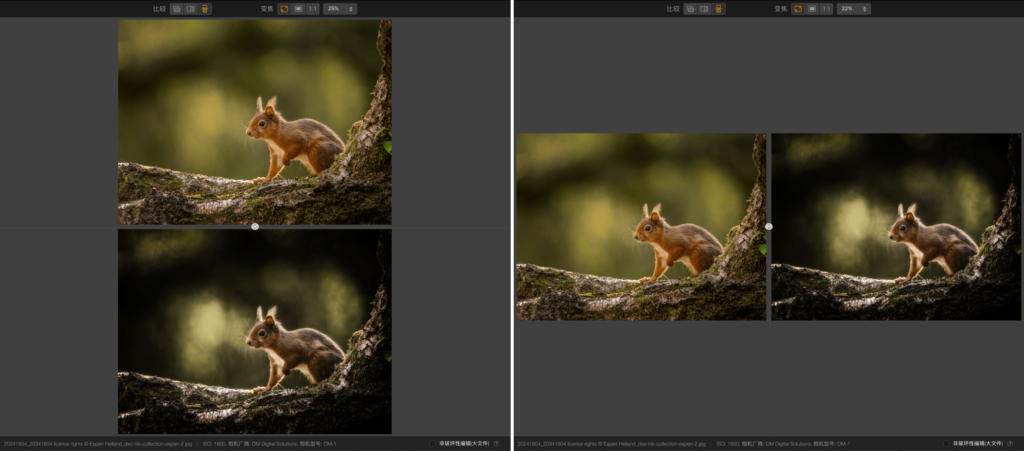
“缩放”按钮可让您调整大小并放大图像:
- 缩放以适应:在显示区域显示整个图像。
- 缩放以填充:显示图像使其填满整个显示区域(以便于裁剪图像)。
- 1:1 (100%) 缩放:在此模式下,图像中的 1 个像素=屏幕上的 1 个像素。
- 其他缩放值:点击箭头,菜单提供其他缩放值(从 10% 到 1600%)。 选择其中一个数值后,按钮中会显示该数值。 您也可以输入要缩放的任意值。
简易缩放
您可以通过使用鼠标滚轮或触控板轻松放大或缩小。
图像放大后,图像显示区域的右上角会立即弹出导航悬浮窗(浮窗无法移动)。 您可以通过在导航悬浮窗的预览中抓取图块,或在其中进行点击来移动位置。
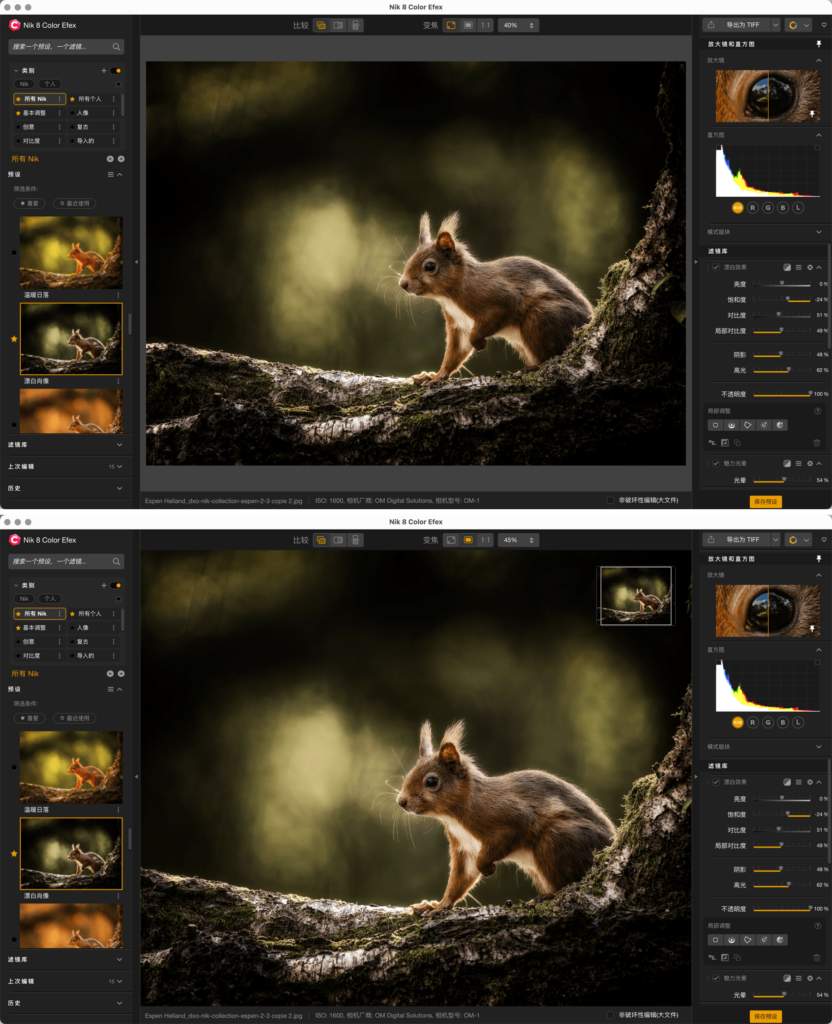
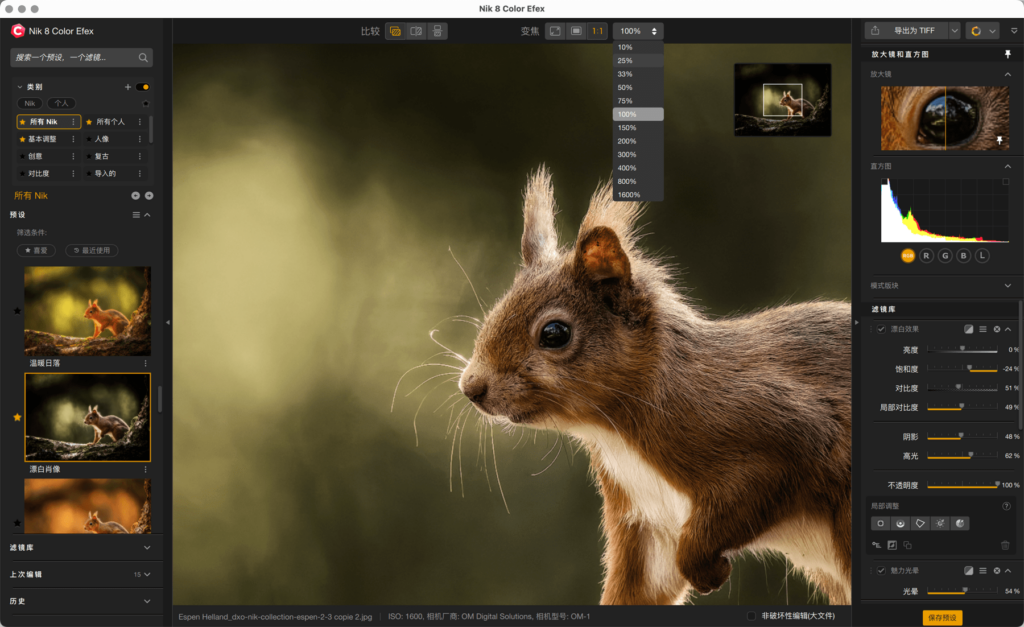
图像显示区域(插件版本和独立应用程序版本)
这是中灰背景图像显示的区域,您可在”偏好设置”中更改背景颜色。
图像下方可找到以下信息:
- 如果已打开了多个图像,可使用小的水平滚动条从一个图像切换至另一个图像。
- 文件名和扩展名 如果图像包括 EXIF 元数据,还会显示拍摄参数和材料参数。
- 您还会发现“非破坏性编辑”复选框,如果该插件是从 Photoshop 中打开的,则为“转换为智能对象”复选框。
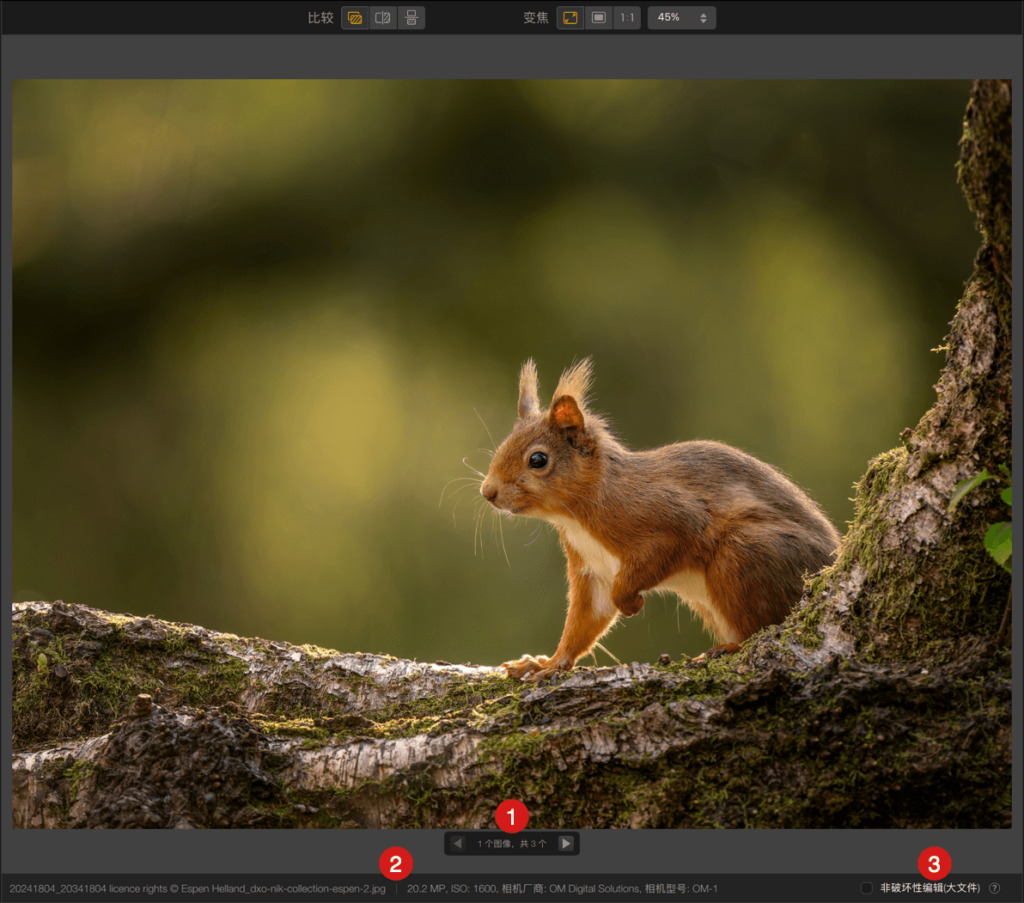
在独立应用程序版本中,如果没有打开任何图像,您也可以将图像拖放至图像显示区域:
- 或依次按张拖放(新的图像会覆盖上一张图像)。
- 或分批进行拖放,再使用滚动条从一张图像切换到另一张图像。
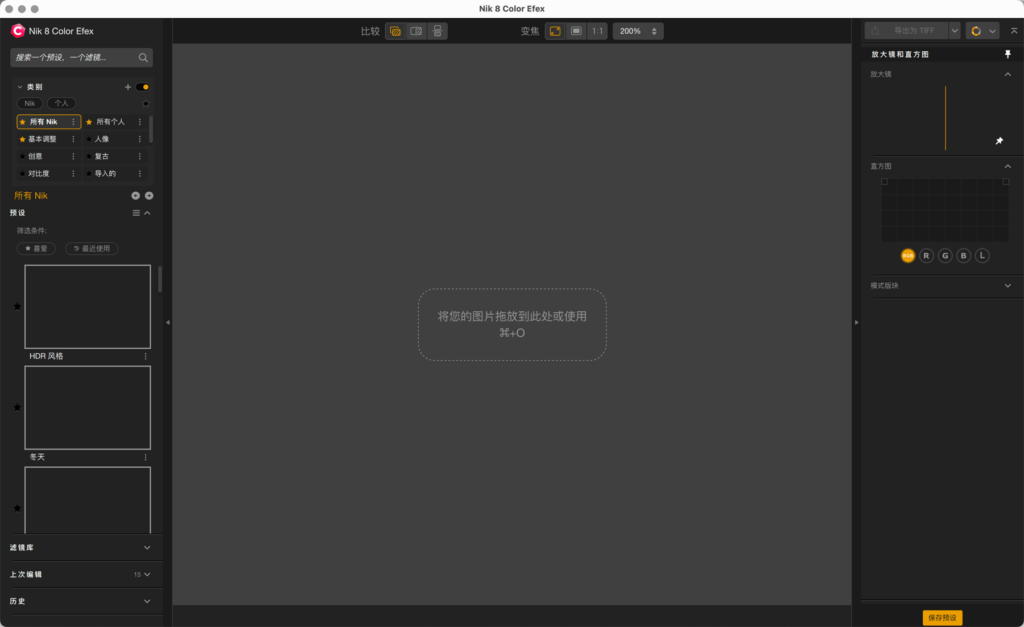
左侧面板
左侧面板的大小不可调整,但您可以使用不同方式隐藏或显示它:
- 可点击位于右侧的边框
- 可按下 L 键
- 可按下 Tab 键。 以上方法也适用于右侧面板。
左侧面板的内容随插件和各自的滤镜和预设不同而异,但部分区域和功能是通用的:
- 搜索字段
- 类别
- 预设/滤镜
- 按“喜爱”和“最近使用”筛选
- 上次编辑
- 历史记录
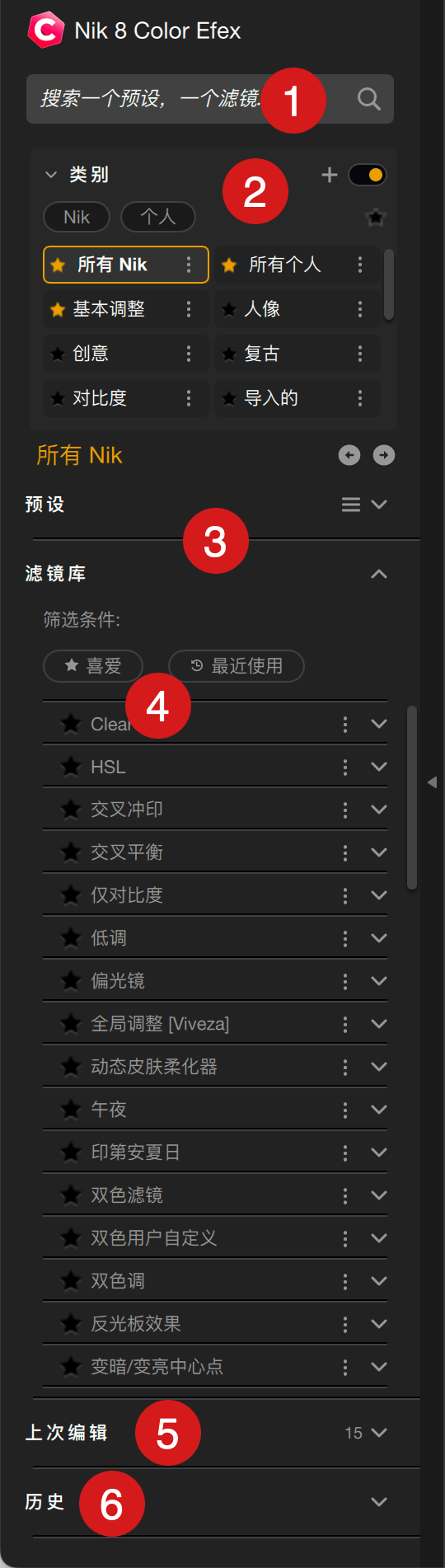
如需隐藏或显示某个部分,请点击右侧箭头。 数字表示每个部分的滤镜或预设数量,根据不同部分情况,单击双箭头可以保存、导入或是导出滤镜或预设。
有关类别、滤镜、预设和搜索字段的更多详细信息,请参阅本页面的“管理类别、滤镜和预设”部分。
上次编辑
该部分记录了最近使用的 15 项校正、滤镜或预设,并从一个会话保存到下一个会话,以缩略图的形式显示操作日期和时间。
当把鼠标悬停在缩略图上时,会出现一个回收站图标,允许您进行删除。
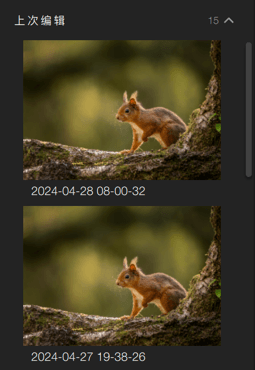
历史记录
“历史记录”部分会显示图像从上(最早)到下(最晚)的所有处理步骤和校正步骤。
如需查看特定阶段的图像,请点击列表中的相应阶段。 所选步骤会显示为黄色,所有之前步骤(位于顶部)均为白色,所有后续步骤(位于底部)均变灰:如果此时进行校正,则变灰步骤不会应用于图像。
在分割显示或并排显示模式下,可移动历史记录选择器(该部分左方边缘的黄色箭头)在左视图中应用历史记录步骤。
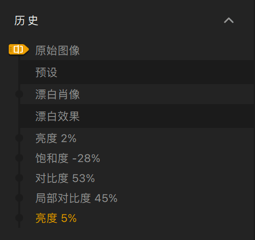
即时帮助(Nik Analog Efex)
“即时帮助”部分会在鼠标悬停于上时显示工具描述,您可以在“帮助” > “打开/关闭即时帮助”中启用或禁用该部分。
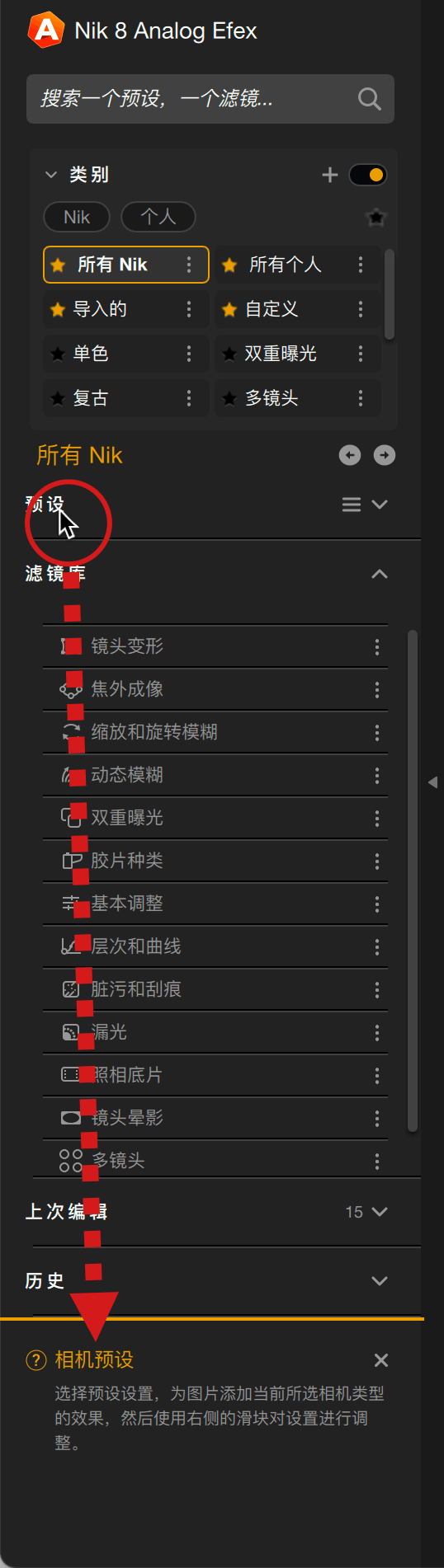
按“喜爱”和“最近使用”筛选
点击缩略图左边的星星,可以将所有 Nik 插件的预设和滤镜标记为“喜爱”。 喜爱的项目会以黄色星星表示,您可以通过再次点击星星来取消喜爱状态。
每个部分可以按“喜爱”或“最近使用”筛选滤镜预设。
- 喜爱:点击该按钮将显示其所包含的滤镜或预设的缩略图。
- 最近使用:点击该按钮会显示您在此前的会话中使用过的滤镜或预设的缩略图。
您可以把这两个按钮结合使用,该部分将根据“或”的标准显示滤镜和预设。 要停用筛选功能,请点击按钮。
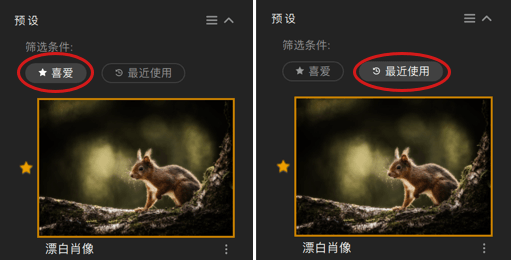
右侧面板
右侧面板的大小不可调整,但您可以使用不同方式隐藏或显示它:
- 可点击位于左侧的边框
- 可按下 R 键
- 可按下 Tab 键。 以上方法也适用于左侧面板。
除了 Nik Collection 各款插件特有的工具外,它们也有一些相同的部分(从上到下):
- 导出为按钮和下拉菜单1。
- 切换到另一个插件按钮和下拉菜单1。
- 放大镜。
- 直方图.
- 模式版块2,用于选择经典或高级局部调整。
1无论您在此处选择何种设置,“快速导出”按钮和“切换至其他插件”菜单都会保持可见。
2欲了解更多详情,请参阅本页末尾的“局部调整”部分。
若您向上滚动查看右侧面板的内容时,“放大镜”、“直方图”和“模式”部分会从视图中消失。
单击位于“放大镜”、“直方图”和“模式”部分顶部栏处的右侧图钉,您可以将该部分锁定,以让其他工具在下方滚动显示。
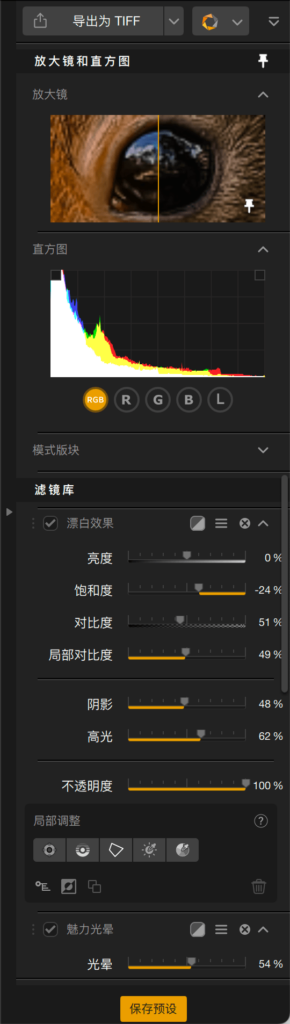
快速导出
“快速导出”功能可帮助您快速轻松地将您的编辑从任意插件保存为预选格式以及保存到目标文件夹。 由此您可以即时创建当前编辑的 TIFF 或 JPEG 版本。 与“应用”按钮不同,“导出为”不会关闭插件和图像,从而允许您继续进行编辑。
可以在“偏好设置”的“导出”选项卡中设置所有插件的目标文件夹和文件格式。 请查阅此页面的“偏好设置”部分。
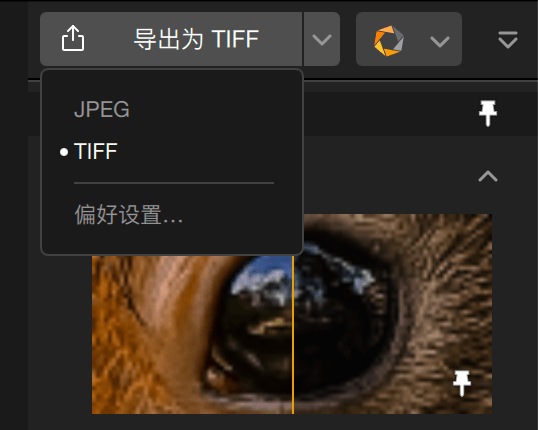

进行快速导出
您可以在编辑会话期间随时使用“快速导出”:
- 编辑您的图像。
- 点击插件右上角的“导出为 TIFF 或 JPEG”。 您可以通过点击按钮右侧的箭头即时更改格式。 这也为您提供了直接访问偏好设置的途径,您可以在其中设置或更改默认格式和目标文件夹。
- 图像会以预先选择的格式导出到目标文件夹导。 显示区域的右下角会有消息显现几秒钟。
- 要查看您导出的图像,请使用您的系统文件浏览器或任何能够浏览您的文件夹的软件。
导出的图像不会在当前插件中显示。 如果您使用 Lightroom Classic 作为您的主机程序,它不会导入您的目录。
切换到另一个插件
您可以随时直接从一款 Nik Collection 插件切换到另一款,且无需在当前使用的插件中保存您的编辑,也无需返回到您的主机应用程序。 这将显著加快您的工作流程,无论是在独立模式下还是从主机程序中。
通过这种方式,您可以结合来自两个或更多插件的滤镜和效果,或者按照标准的工作流程进行操作,比如在 Nik Dfine 中进行降噪,然后切换到 Nik Color Efex 应用创意渲染,最后根据输出媒体需求,在 Nik Sharpener 中进行锐化,然后保存您的作品并返回到主机程序。
每次切换到另一个插件时,编辑将被应用和保存,在 Photoshop 中,将自动创建一个新的图层(如果您使用非破坏性编辑模式,则为智能图层)或更新活动图层;具体取决于您的偏好设置。
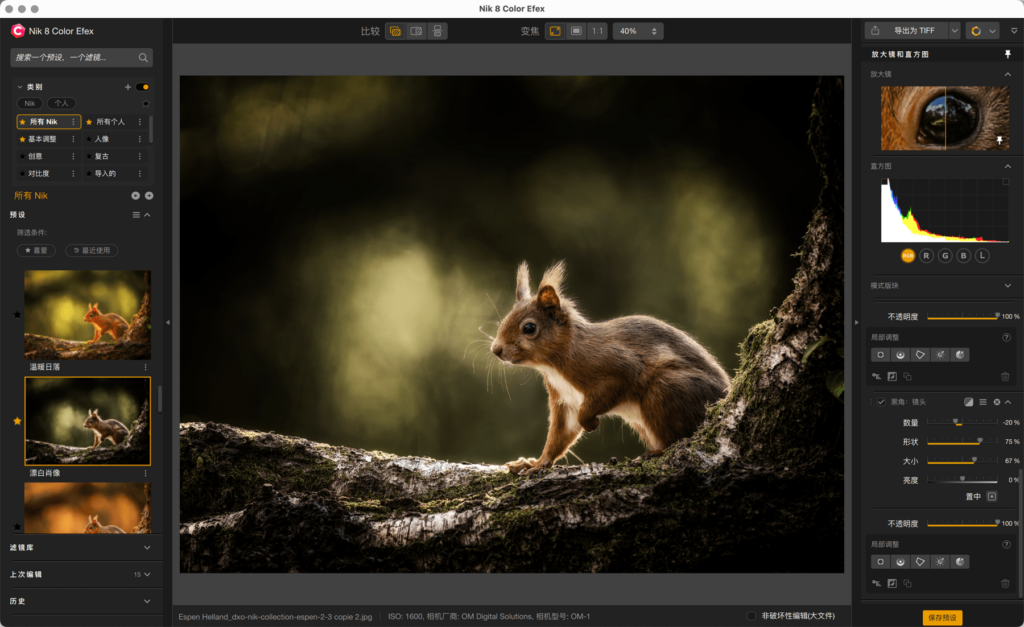
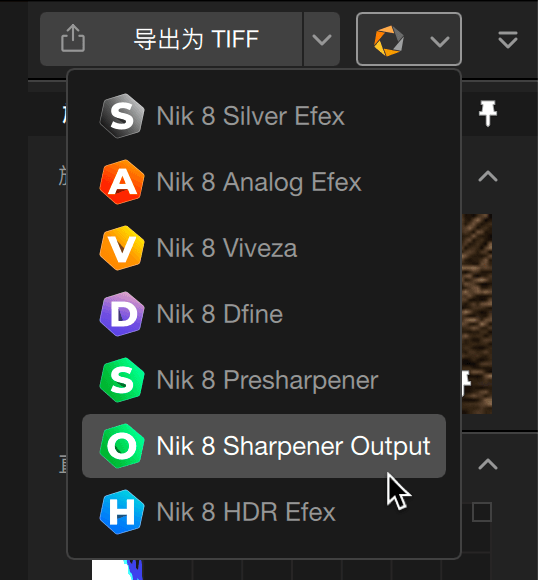
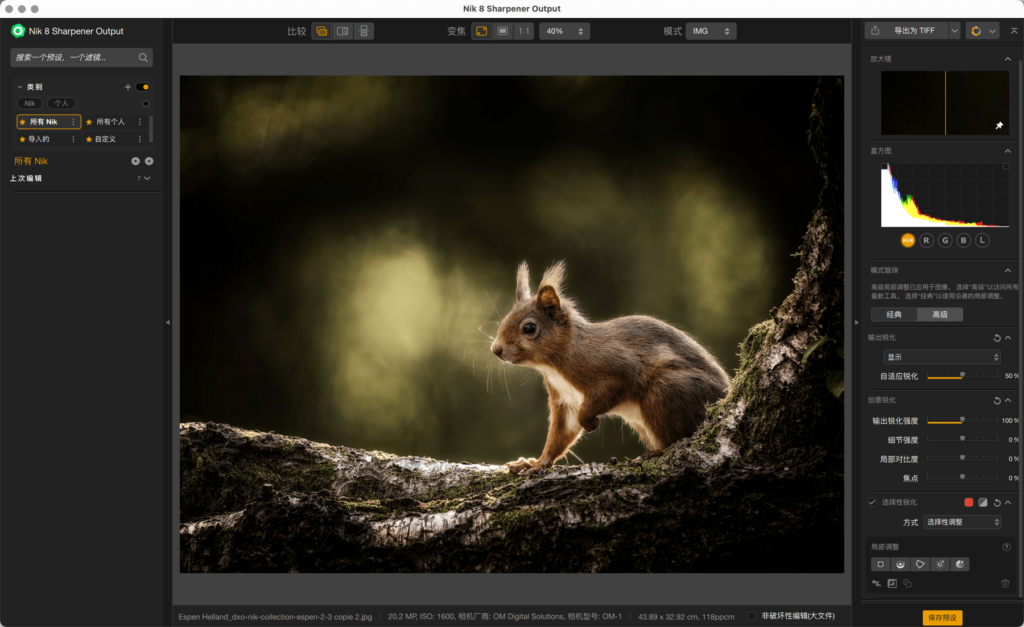
如何切换到另一个插件:
- 编辑您的图像。
- 点击插件右上角的“切换”按钮箭头。
- 在下拉菜单中选择另一个插件。
- 编辑将被应用,当前的插件将关闭。
- 所选目标插件打开。
- 继续您的编辑,等等。
如果您在非破坏性模式下工作,则会在切换到其他插件之前应用校正,并会勾选非破坏性模式。
但如果您返回到第一个插件,即便选择了非破坏模式:
- 如果您在另一个插件中保存编辑,将无法修改第一个插件中的编辑。
- 如果您在未保存的情况下退出其他插件,则可以修改第一个插件中的编辑。
放大镜
无论使用何种工具,“放大镜”部分都一直可见。 您可以通过点击该部分右上方的 V 形来隐藏它。
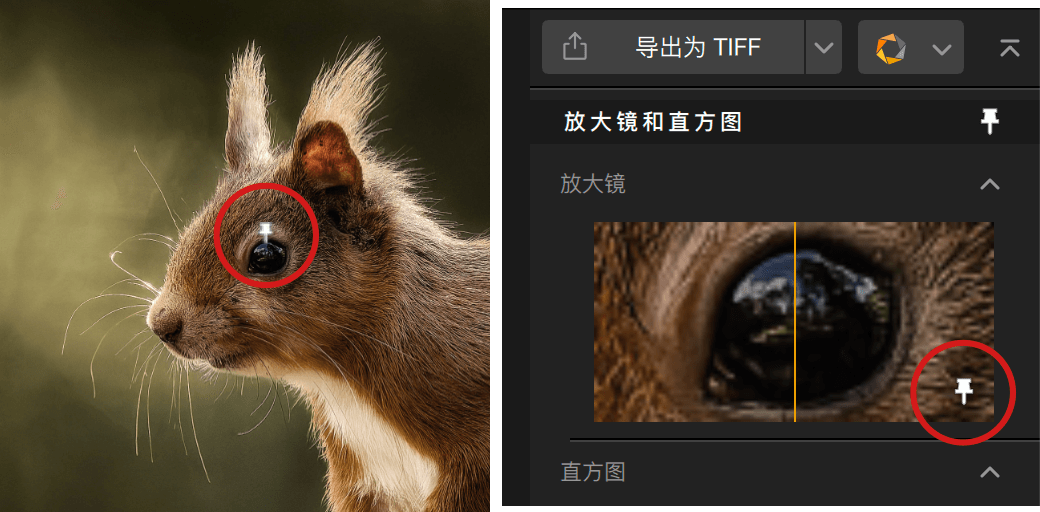
放大镜始终显示鼠标悬停的图像区域的 1: 1 放大预览(也即 100%)。 它由一条垂直的黄线进行分割,左边是处理前的图像,右边是处理后的图像。
放大镜的预览可以锁定于图像中的任何位置,只需单击图钉,然后在图像中进行点击即可(倾斜图钉:未激活,垂直图钉:激活)。
启用一个缩放模式后,放大镜会默认居中。 您可以通过抓取导航悬浮窗中的方块,在图像中任意移动。
要在放大镜中移动,您需要解锁图钉。
直方图
无论使用何种工具,“直方图”部分都一直可见。 您可以通过点击该部分右上方的 V 形来隐藏它。
直方图显示所选图像中像素的亮度水平分布情况,左侧为深色调,中间为中色调,右侧为浅色调,峰值对应每个亮度范围的像素数。 直方图可显示所有通道,也可以通过点击按钮显示每个通道的直方图:
- RGB:默认指示,根据相加合成原理,包括“红”、“绿”、“蓝”3 个通道以及“青色”、“洋红”和“黄色”三个互补色。
- R:仅显示红色通道。
- G:仅显示绿色通道。
- B:仅显示蓝色通道。
- L:显示全局亮度值。
由于可以显示每个通道的亮度值,将能更精确地处理色调(曝光、对比度)和颜色设置。
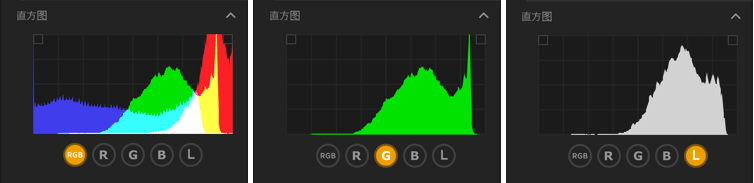
直方图还用于显示图像中的裁剪值,它会以遮罩的形式显示,其颜色对应 RGB 通道和/或分配的互补色。
要显示剪裁蒙版,请在直方图中单击位于上方角落的按钮:左上角用于剪裁阴影和黑色,右上角用于剪裁高光和白色。
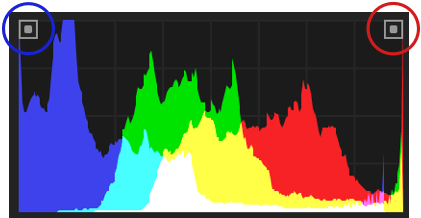
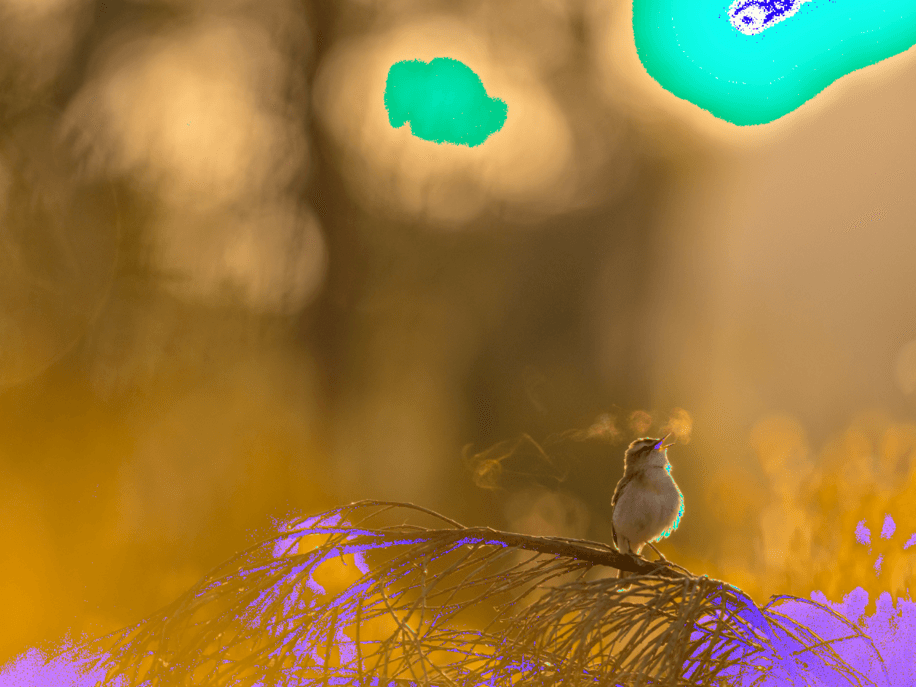
各个部分
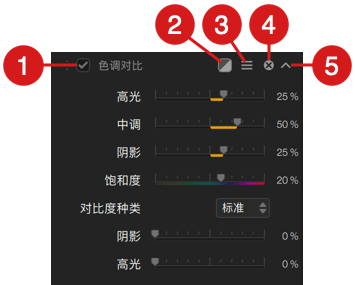
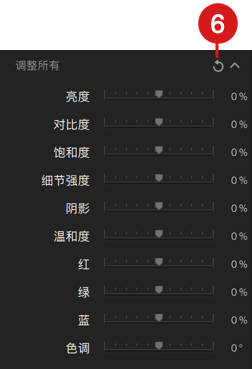
可用的工具和滑块取决于使用的 Nik Collection 插件和所选滤镜,右侧面板部分中可见的不同图标同理:
- 用于禁用/启用所有部分工具和设置的复选框(用于快速比较应用和不应用校正和效果的结果)。
- 一个滤镜效果蒙版选项**。
- 三线标志用于重置工具(可选择是否保留局部调整)和复制/粘贴局部调整。
- “X”按钮用于关闭该部分(也用于禁用所应用的效果和校正)。
- 用于折叠或展开该部分内容的 V 形箭头 。
- 圆形箭头图标将相关部分的所有编辑重置为默认设置。
*部分插件包含其他项目,例如特殊显示选项或用于切换编辑开/关的复选框。 请查看各款插件的介绍页面以获取更多信息。
**有关滤镜蒙版选项的更多信息,请查看 Nik Color Efex 页面。
下方栏(插件版本)
在插件版本中,下方工具栏包括以下信息和功能:
- 文件来源:指示主机应用程序的名称。
- 取消:取消当前处理和校正并关闭插件。 主机应用程序中的图像未修改。
- 应用:保存处理和校正并关闭插件。 主机应用程序中的图像已修改。 如果您打开了多个图像,按钮会显示“应用到所有”。

管理类别、滤镜和预设
从 Nik Collection 7(2024 年 5 月)起,位于左侧面板的类别和预设管理经过重新设计,让搜索、管理和用户工作流程更便捷。 其也在所有插件中实现了标准化。
界面
左侧面板的管理部分的组织架构如下:
- 预设或滤镜搜索字段。
- 类别* 部分,呈现为可点击的方块,用于显示类别中包含的预设或滤镜。 类别被分组成 Nik 类别,即那些由插件提供的类别以及由用户创建的个人类别。
- 一个预设和/或滤镜列表(如适用)。
- 通过“偏好设置”管理工作区。
请注意,Nik Dfine 和 Nik Sharpener Output 中不包含随各款插件提供的“Nik”类别、滤镜或预设,尽管其内设有 Nik 类别按钮。
但 Nik Presharpener 由于不设左侧面板,因此也不包含此处介绍的任何管理工具。
搜索字段
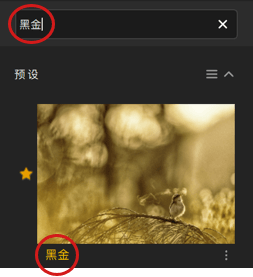
左侧面板包含一个滤镜或预设搜索字段:
- 您可以在此输入名称,键入前几个字母即会展开搜索。
- 随着继续输入,列表会逐渐精筛。
- 搜索字段中输入的字母会以黄色高亮显示在滤镜或预设名称下的缩略图中。
- 搜索不区分大小写,所以您可以同时输入大写和小写字母。
要重置搜索,请点击输入栏的“X”。
类别
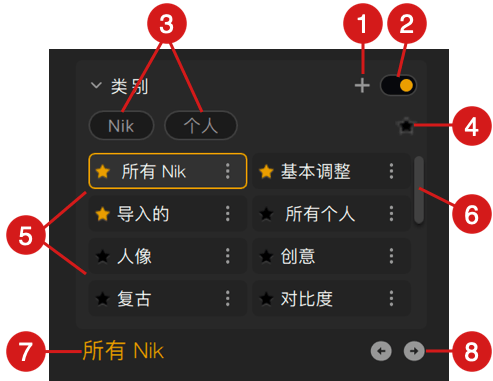
“类别”部分将所有由相关插件提供的滤镜或预设类别集合在一起。 它包含以下元素:
- 用于创建个人类别或访问工作区管理器的“+”按钮。
- 用于禁用类别部分显示的开关。 该选项禁用时,所有项目均变为灰色,但再次点击(激活开关)即可启用类别或滤镜。
- 仅显示 Nik 或个人类别的滤镜按钮。
- 默认情况下,按钮未被点击,所有类别均会显示。
- 会有一个黄色按钮提示正常显示的类别,灰色按钮提示未激活显示。 一次只能激活一个按钮。
- 要停用按钮,进而停用相关类别的显示,请单击。
- 用于添加喜爱类别的星形滤镜按钮。 激活的按钮为黄色,反之为灰色。 按收藏夹筛选可以与 Nik 和/或个人类别选择相结合。
- 类别列表以砌路方块形式显示。
- 用于浏览类别列表的滚动条。
- 显示所选和活动类别的名称。
- 用于移动到下一个或上一个类别的导航按钮。
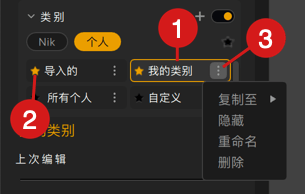
类别框以两列呈现。 当选中一个类别时,它会以黄色高亮显示,相关的滤镜和/或预设会显示在下方的左侧面板中。 当鼠标指针悬停在类别上时,会出现白色边框。 每个类别框包含以下元素:
- 类别名称。
- 可点击的星星,用于将收藏的状态加入类别中或从类别中移除。
- 此 3 圆点菜单包含以下操作:
- 复制到:允许您复制类别的内容,或是点击“查找类别”字段并输入类别名称后复制到现有的个人类别中,或是通过单击“创建”按钮新建一个类别(可在对话框内输入名称)。
- 隐藏:在“类别”部分隐藏该类别。
- 重命名:更改个人类别的名称。
- 删除:删除类别及其内容(内容仍可在“自定义”或“导入的”类别或是最初保存预设的原生 Nik 类别中找到)。
*仅适用于个人类别。 Nik 类别无法重命名或删除。
Nik Collection 7(2024 年 5 月)之前版本的“自定义”和“导入的”部分已整合到“类别”>“个人”部分中。
滤镜和预设
Nik 类别
如果您点击 Nik 类别,将在其下方的左侧面板中显示滤镜和/或预设列表。 显示的项目取决于所使用的插件:
- Nik Analog Efex:以列表形式显示所选类别使用的相机和相机套件工具的预览缩略图。
- Nik Color Efex:显示滤镜和预设列表,单击每个滤镜名称右侧的 V 形箭头可展开预设和其变体的缩略图。
- Nik Dfine:Nik 类别中不包含任何滤镜或预设(自定义降噪配置文件可通过“个人”按钮访问)。
- Nik HDR Efex、Nik Silver Efex、Nik Viveza:以列表形式显示相关插件预设的预览缩略图。
- Nik Presharpener:无滤镜或预设。
- Nik Sharpener Output:Nik 类别不包含任何滤镜或预设(自定义降噪配置文件可通过“个人”按钮访问)。
“个人”类别
点击“个人”将显示以下类别*:
- 导入的:包含其他用户共享(或您希望添加到另一台计算机上的另一个 Nik Collection 会话中的您自己的预设)、且您计划导入到您自己的 Nik Collection 会话中的所有预设。
- 自定义:默认包含在 Nik Collection 插件中创建的所有预设。 您可以将它们复制到任意自定义类别中(右键单击“自定义”>“查找、选择或创建类别”)。
- 您创建的任何个人类别。
除 Nik Presharpener 外,其不设左侧面板、类别、滤镜或预设管理器。
工作区管理
您还可以在每个插件中切换到偏好设置,设置左侧面板中的工作区,以仅显示您想要的类别。
要访问这些设置:
- 在“类别”部分,点击“+”,然后在上下文菜单中选择“管理您的工作区”,这将打开“工作区”选项卡中的偏好设置窗口。
- 打开插件偏好设置,然后前往第 3 个选项卡:工作区。
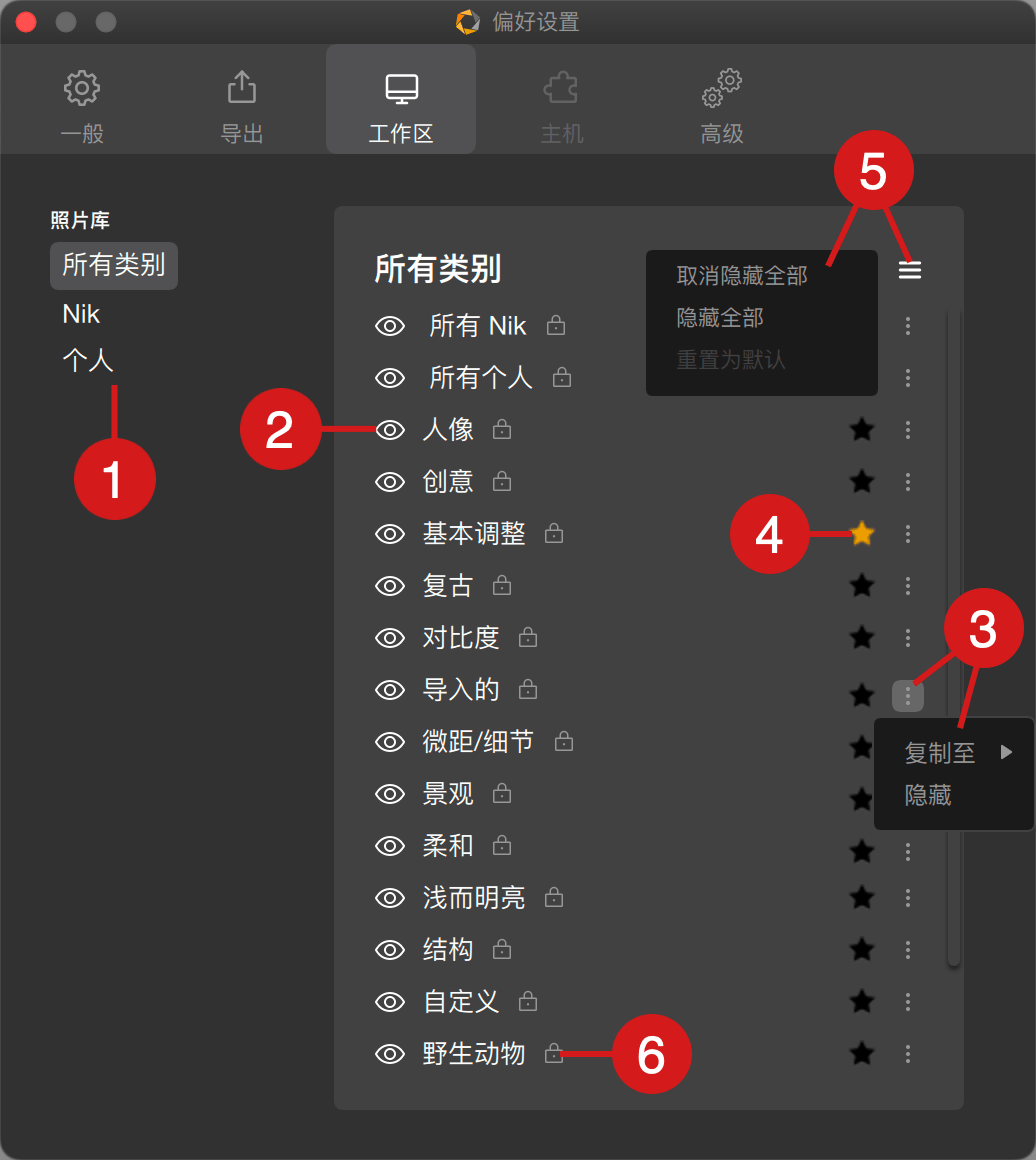
您可以在左侧按类别家族进行筛选。 您有以下选择:
- 选择类别(所有、Nik、个人)。
- 点击眼睛图标隐藏/显示所需类别。
- 点击 3 圆点>“隐藏”,隐藏所需类别(要再次显示类别,请点击眼睛)。
- 点击星星将类别设置为喜爱。
- 使用 3 圆点菜单将一个类别的内容复制到一个个人类别中。 在这个阶段,您还可以创建一个类别,如您的列表持续扩增,使用搜索字段可轻松找到想要的类别。 您还可以重命名您的个人类别。
- 名称右侧的挂锁表示该类别是随 Nik Collection 提供的,这意味着您无法修改其内容*、重命名或删除它(如果您不使用它,只能隐藏它)。
*但是,您可以将一个 Nik 类别复制到“自定义”类别后进行修改。 在那里,您可以删除或添加您想要的工具。
请注意,偏好设置的“工作区”选项卡中所做的所有更改都会立即生效,因此不需要重新启动相关的插件。
创建一个类别
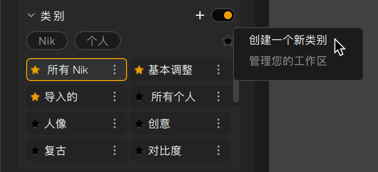
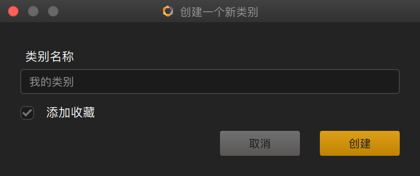
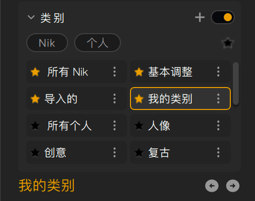
您可以创建您自己的类别,也即“个人”:
- 单击“+”按钮。
- 从上下文菜单中,选择“创建类别”。
- 在对话框中输入类别名称。
- 如有需要,可勾选“标记为喜爱”框(名称前面的星号将被激活)。
- 点击“创建”。
- 该类别会显示在“类别”部分,您可以使用“个人”按钮来筛选显示。
管理预设
Nik Collection 软件允许您将校正和渲染保存为预设,方便您在其他图像上轻松使用它们,并与其他用户分享。
您将在此页中找到所有用于创建、管理和共享预设的通用功能,以下插件除外:
- 可记录预设而非降噪配置文件的 Nik Dfine。 查看专门介绍该软件的章节了解更多细节。
- Nik Presharpener.
创建自定义预设
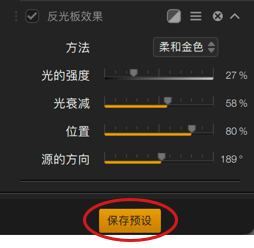
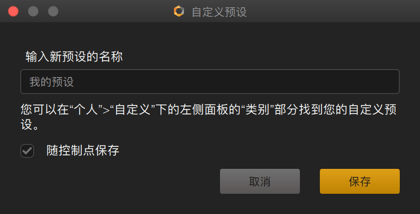
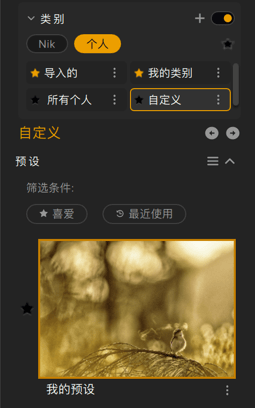
您可以在工作流程中随时创建和保存一个自定义预设:
- 应用一个现有的滤镜或预设,并使用右侧面板中的工具执行想要的校正。
- 在右侧面板底部点击“保存预设”按钮。 或者,转到“预设”部分的 3 划线按钮(左侧面板),然后从上下文菜单中选择“保存预设”。
- 在“自定义预设”对话框中,输入一个精确描述您的滤镜的名称,以方便查找。 请注意,会有对话框通知您,您的预设将被保存在“自定义”类别中。
- 如果您希望保存局部调整,请确保复选框已被选中(默认情况下已选中)。
- 点击“保存”确认。
默认情况下,自定义预设会保存在“自定义”类别(个人类别)中。
将预设复制到另一个分类不会将其从原有分类中移除。
管理自定义预设
您可以通过以下功能最大限度地利用您的自定义预设:
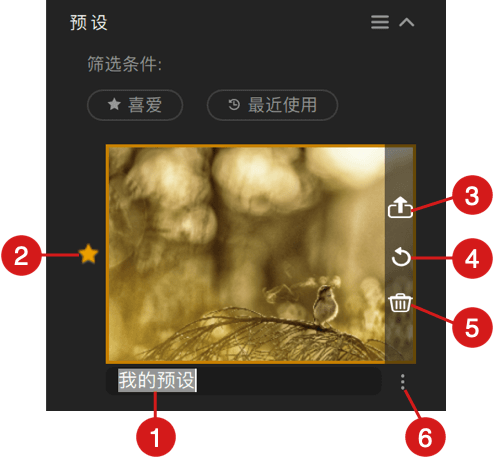
- 重命名:点击缩略图下方的预设名称以激活输入字段。 输入新名称后,按 Enter 键确认。
- 标记为喜爱: 点击预设左侧的星星(星星变成黄色)。 再次点击取消(星星恢复为灰色)。
- 导出:将光标悬停在预设上,缩略图中的按钮会显示在右侧。 点击顶部按钮,即可导出预设,以进行分享。 在点击“打开”之前,可通过系统对话框选择保存位置。
- 更新:编辑或添加自定义预设的校正后,将光标悬停在缩略图上,按钮会显示在右侧。 单击弯箭头,以修改或添加的校正更新预设。
- 删除:将光标悬停在预设上,缩略图中的按钮会显示在右侧。 点击回收站进行删除,会有一个对话框请求您确认(您可以勾选“不再显示”禁用该提示)。
- 添加到类别:见下文。
将预设添加到其他类别
- 默认情况下,自定义预设会保存在“自定义”类别(个人类别)中。 但之后您可以将其分配给另一个现有的或新建的个人类别:
- 点击“自定义”类别。
- 在预设缩略图列表中,找到所需的预设。
- 点击缩略图右侧的 3 圆点按钮(在预设名称对面)。
- 在上下文菜单中,前往“添加到类别”,然后在子菜单中选择目标类别。
- 要即时创建一个类别,请单击“创建”,然后在对话框中输入名称,并单击“创建”确认。 预设将自动分配给该类别。
- 如果您已经有一个很长的类别列表,请在字段中输入名称以便于搜索。
分享自定义预设
自定义预设会以“.json”格式的简单文本文件中的指令形式导出。 它们的大小只有几 Kb,您可以轻松地将它们作为附件通过电子邮件或短信分享。 文件名即为预设名。
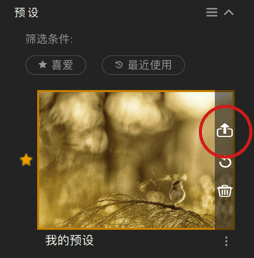
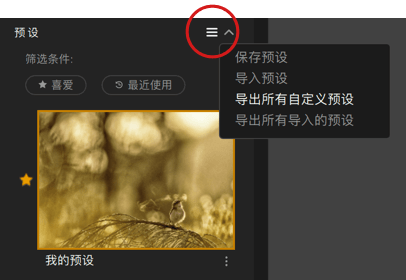
导出自定义预设
有两种方式可以导出自定义预设,无论是在“所有”、“自定义”、“导入的”还是任何其他个人类别中:
- 将鼠标悬停在一个缩略图上时,会出现导出按钮,使用其逐一导出预设。
- 导出所有自定义预设或重新导出所有已导入的预设:
- 在左侧面板的“预设”部分,点击 3 划线按钮
从弹出菜单中,选择“导出所有自定义预设”或“重新导出所有已导入的预设”, - 在系统对话框中选择保存位置并执行导出。
- 在左侧面板的“预设”部分,点击 3 划线按钮
导入自定义预设
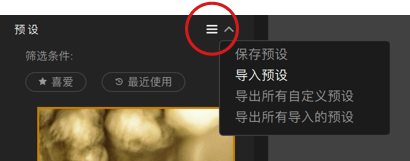
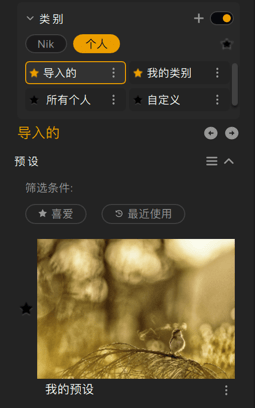
您需要经由”自定义“、”全部“或”个人“类别导入自定义预设,而不是“导入的”类别:
- 在左侧面板中,点击“预设”部分的 3 划线按钮,然后从上下文菜单中选择“导入预设”。
- 会有一个系统对话框打开:
- 用于定位要导入的预设,
- 选择要导入的预设,
- 点击“打开”。
- 导入的预设将在“导入的”类别中显示。
可以对导入的预设进行重命名、标记为喜爱、导出和删除,理同自定义预设。 您也可以将它们添加到其他类别中,理同自定义预设(请参见本页前面的“将预设添加到其他类别”)。
但您无法更新设置:要进行更新,请应用导入的预设,在右侧面板中修改设置,然后创建一个自定义预设。
局部调整
概述
高级和经典模式
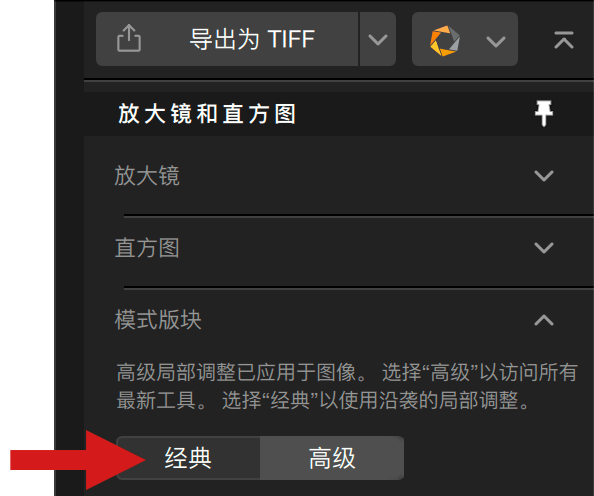
从 Nik Collection 7 起,默认情况下使用高级局部调整。 其架构、可能性和算法与传统的局部调整不同,最终可提供更多的可能性、控制力和灵活度。
不过,此前版本(含 Nik Collection 6 在内的老版本)中的仅包括控制点和线条的经典(传统)局部调整在以下情况下仍然可用:
- 使用涉及传统局部调整的非破坏性工作流程编辑的图像。
- 在 Photoshop 中涉及传统局部调整且使用智能对象工作流程编辑的图像。
- 包含传统局部调整的预设。
在这种情况下,您可以选择保留您的编辑内容,也可以进行修改,将它们转换为高级模式。
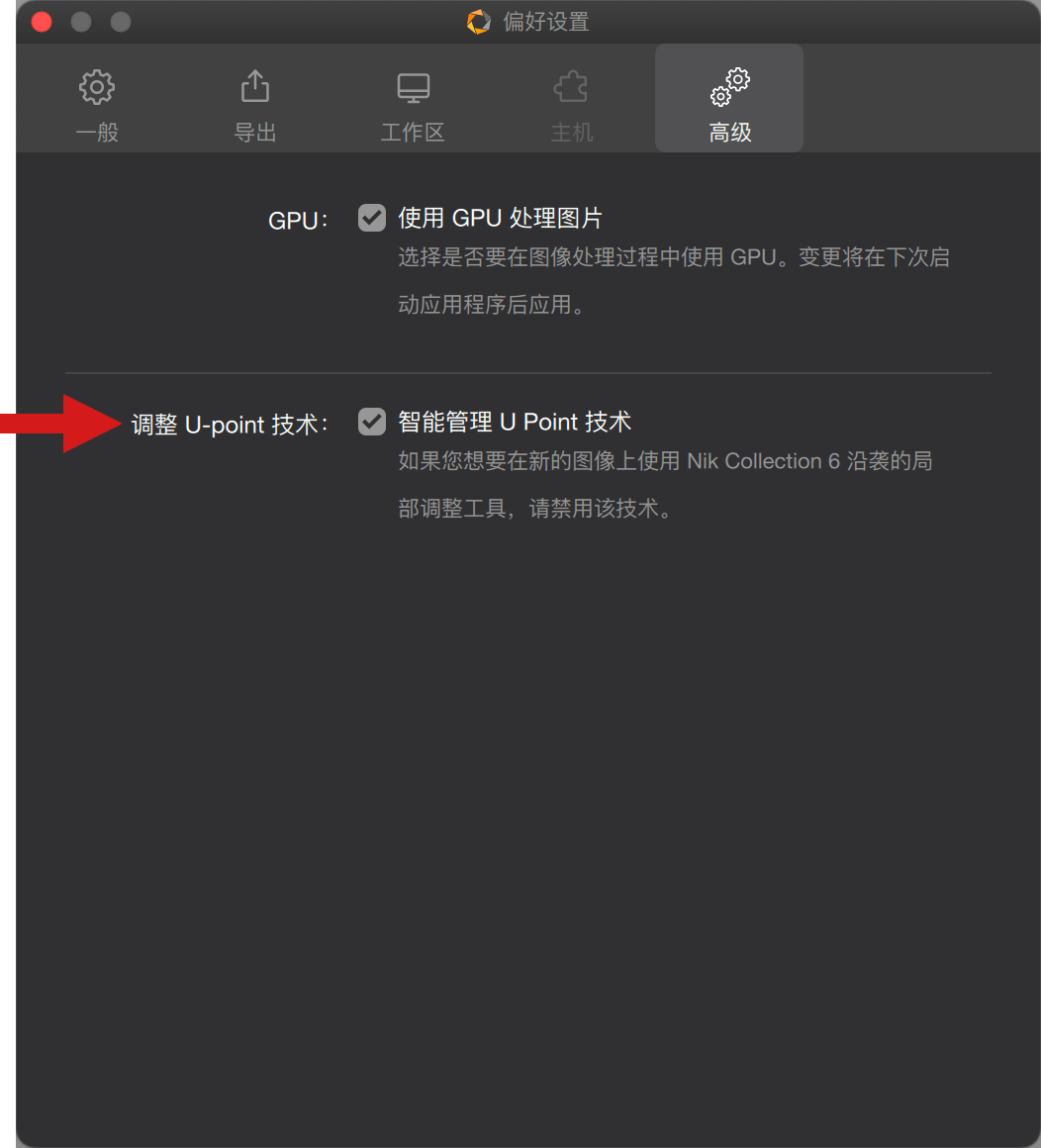
如果您需要从高级模式切换到经典模式,或反过来,请前往“偏好设置”、“高级”选项卡,并勾选“U Point 技术的智能管理”。 “直方图”部分下面的右侧面板中将显示一个“模式”部分,您可以在此切换经典模式和高级模式。
Nik Collection 中的局部调整包含 4 款工具:
- 控制点。
- 控制线。
- 控制多边形。
- 明亮度蒙版。
您可以使用它们直观且精确地对图像的部分区域进行校正。 以下是它们的工作原理:
- 您可以移动它们。
- 您可以随心添加任意数量。
- 您可以选择并链接它们以应用相同的调整。
- 您可以反转它们。
- 您可以添加一个中性局部调整,以保护一个元素免受另一个局部调整的影响。
- 您可以使用黑白蒙版查看它们。 白色表示以 100% 的比例进行校正,黑色表示不进行校正(0%),灰度表示中间的校正值(中灰= ~50% 的校正,等等)。
- 您可以对它们重命名。
- 您可以将它们收入一个预设。
- 您可以单独或成批删除它们。
本节讨论了用户界面的通用操作以及 Nik Collection 各款插件通用的局部调整功能。 Nik Collection 每款插件的具体校正、功能和工具会在各自章节中进行介绍。
控制点
说明
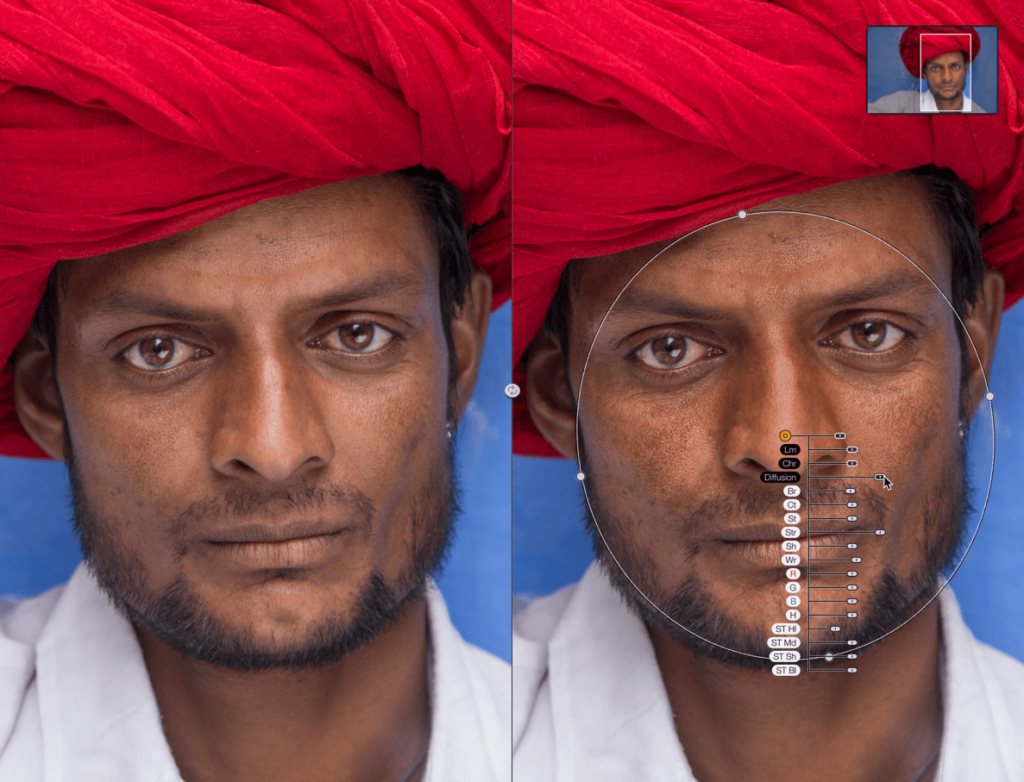
控制点依托由 Nik Software 开发并于 2017 年被 DxO Labs 收购的 U Point 技术,该技术使您无需蒙版或复杂的工具即可进行精确的选择。 名称“U Point”是“you point”的缩写形式,在英语中的意思就是“您指”。 每款 Nik Collection 插件均包含控制点。
控制点是通过测量部分参数来执行选择,特别是其所处的像素的亮度和颜色。 然后,U Point 技术会自动选择图像的元素和区域,这些元素和区域的特征与控制点所在之处相似,由此可创建一个选中的蒙版,并通过“大小”滑块或以鼠标拖放圆形/椭圆形来确定其范围。
如果两个或更多的控制点位置接近,则会出现蒙版叠加:
- 如果控制点未进行链接,您可以使用滑块进行不同的校正(蒙版会叠加)。
- 如果控制点进行了链接,则对一个控制点所做的校正将同时应用于其他控制点(蒙版会合并)。
拾色器也可用于测量活动控制点的亮度和颜色偏移。
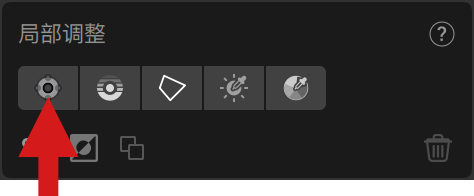
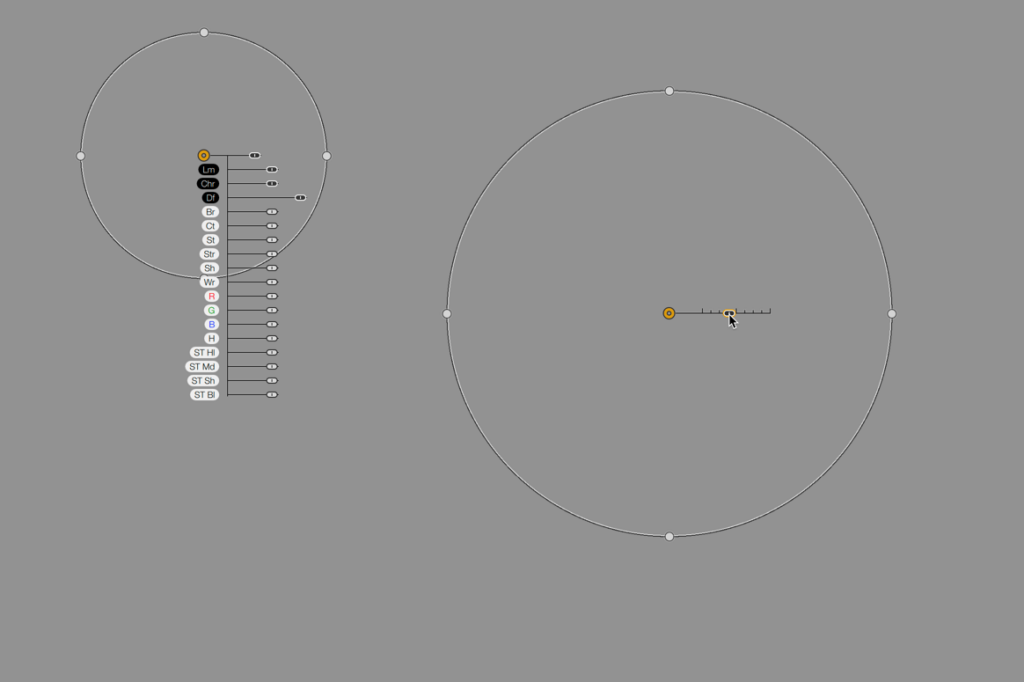
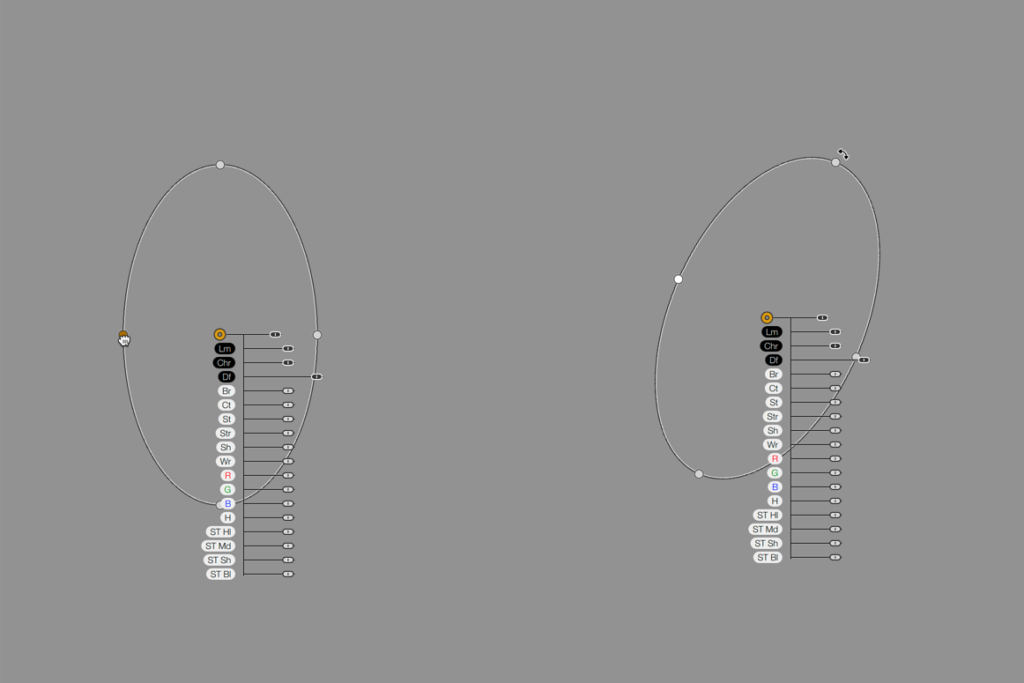
使用控制点
- 在右侧面板上,点击添加控制点按钮。
- 在图像中移动时,鼠标光标将变为一个十字(+)。
- 在图像中点击您想要的位置,以放置控制点。
- 控制点可显示为黄点(活动控制点)或白点(非活动控制点)。
- 活动的控制点有一个尺寸滑块、一组滑块(不透明度、明亮度、色度和扩散),这是所有插件通用的,此外各款插件还具备其特有的滑块(您可以隐藏滑块 —— 参见后面的“管理局部调整”章节)。
- 当控制点处于非活动状态时,您可以将鼠标移到控制点上方以查看滑块和半径(若要调整它们,必须首先通过单击激活控制点)。
- 无论控制点是否处于活动状态,您都可以使用鼠标移动控制点,只需按住鼠标左键即可。
- 如果您需要测量偏移亮度/颜色以获取一个更精确的活动蒙版,可以随意移动拾色器,甚至移出圆形区域。 您放置拾色器的地方会进行亮度和颜色测量(无需点击)。
- 您可以使用滑块或鼠标调整圆形区域的大小(或直径)。
- 您可以通过拖动 4 个手柄来更改圆形区域的形状。 每个手柄都与对面的手柄配合,以勾画出更具椭圆形的形状。
- 您可以旋转控制区域:如果将鼠标指针靠近 4 个手柄之一,会出现一个弯曲的双箭头:抓取相关手柄并旋转整个圆形/椭圆形。
- 可根据需要添加任意数量的控制点。
- 如需删除控制线,请点击以将其激活,然后按键盘上的 Delete 键。 对话框将提示您确认(勾选“不再显示”框以不再显示对话框)。
控制线
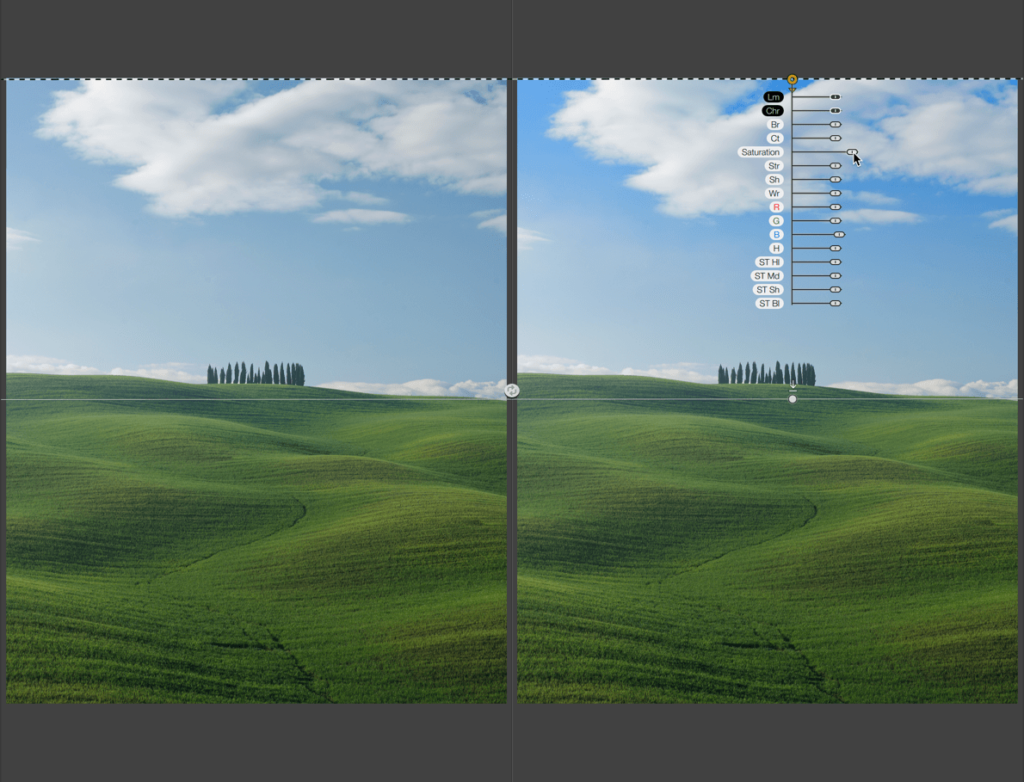
说明
控制线也基于 U Point 技术。 它们可被用作渐变滤镜来校正图像的较大部分。 控制线的操作与控制点相同,其中心点可检测溢出像素的亮度和颜色。 您还可以使用拾色器来修改测量值。
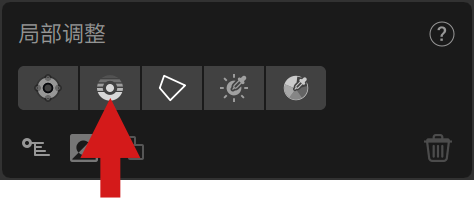
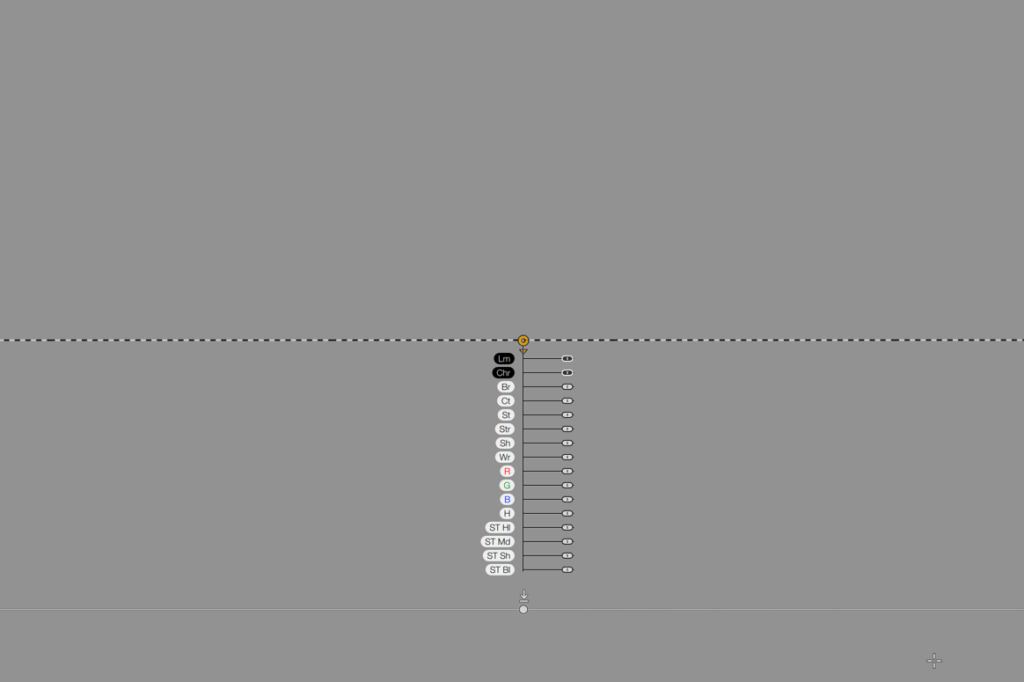
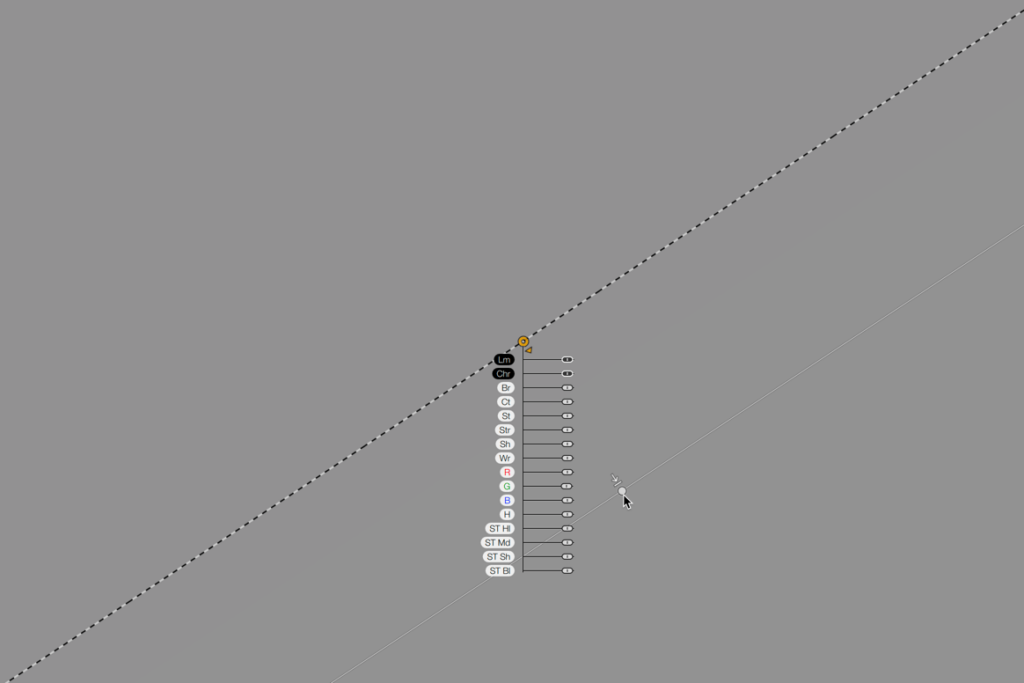
使用控制线
- 在右侧面板上,点击添加控制线按钮。
- 在图像中移动时,鼠标光标将变为一个十字(+)。
- 在图像中点击您想要的位置,以放置控制线。 拖动鼠标来增加控制线的大小。
- 控制线包含以下元素:
- 一个黄点(活动的控制线)或白点(非活动的控制线),伴有相同颜色的小箭头,用于表示影响区域的方向。
- 穿过彩色点、跨越图像宽度(或高度上,或宽度和高度,取决于控制线的方向)的虚线。 它用于表示校正的最大区域。 使用鼠标抓取,可以让该虚线随其他线进行移动。
- 横跨图像整个宽度的第二条线(带有细黑线的白色),带有一个白色手柄。 抓取该手柄,可以延长或减少两条线之间的梯度,或者整体旋转。 靠近手柄的箭头表示控制线的方向,也即表示施加的效果的方向。
- 一个可测量亮度和颜色的拾色器,如果您需要进行偏移计算。
- 活动的控制线有一组滑块(不透明度、明亮度和色度),这是所有插件通用的,此外各款插件还具备其特有的滑块(您可以隐藏滑块 —— 参见后面的“管理局部调整”章节)。
- 当控制线处于非活动状态时,您可以将鼠标移到控制线上方以查看两条线(但若要调整它们,必须首先通过单击激活控制点)。
- 无论控制线是否处于活动状态,您都可以使用鼠标移动控制线,只需在圆点上按住鼠标左键即可。
- 第二条线可能位于照片之外,甚至超出工作区域。
- 可根据需要添加任意数量的控制线。
- 如需删除控制线,请点击圆点以将其激活,然后按键盘上的 Delete 键。 对话框将提示您确认(勾选“不再显示”框以不再显示对话框)。
控制多边形

说明
控制多边形也是基于 U Point 技术和原则,但为用户提供了一个实现局部选区的不同方法。 作为控制点和控制线, 主要圆点(在图像中点击时出现的第一个)会检测溢出像素的亮度和颜色。 您还可以使用拾色器来修改测量值。
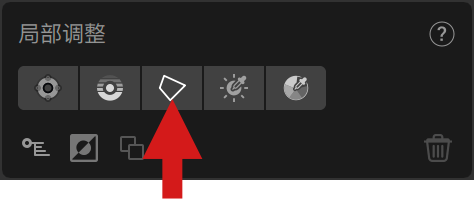
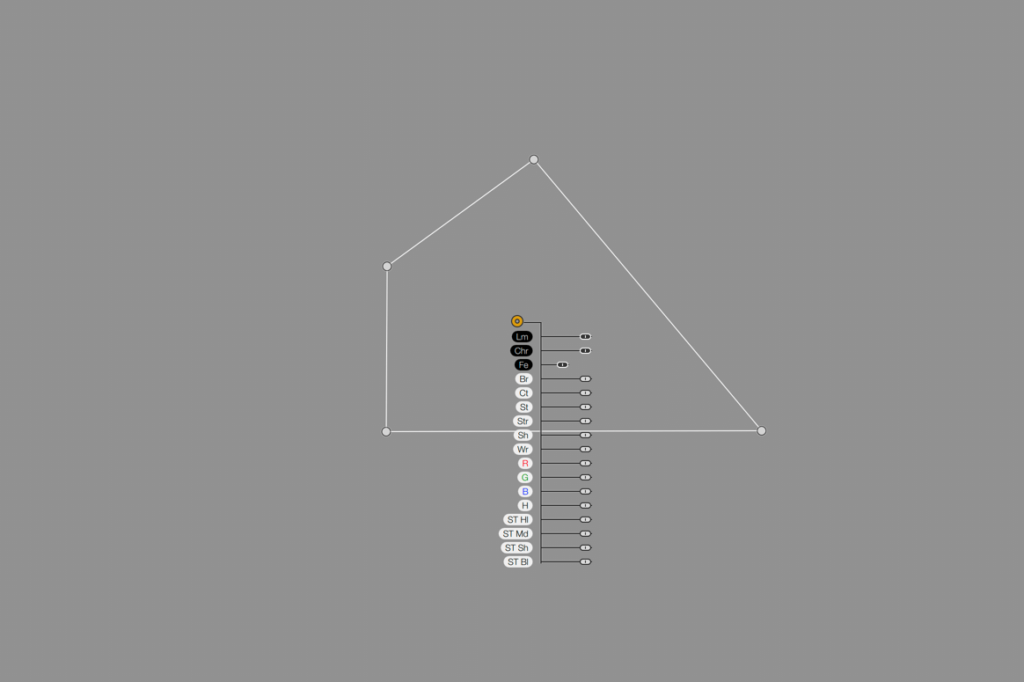
使用控制多边形
- 在右侧面板上,点击添加控制多边形按钮。
- 在图像中移动时,鼠标光标将变为一个十字(+)。
- 点击以开始选择任何对象、元素或区域,接着移动鼠标,点击其他地方,等等。 要关闭多边形,您需要点击第一个手柄。
- 在同一个多边形中,您可以添加任意数量的手柄和线。
- 每个手柄都以一条直线隔开。 您可以通过拖动相关的手柄来更改每条线的位置和长度。 您不能叠加线(叠加线会变成红色以示警告)。
- 活动的控制多边形有一组滑块(不透明度、明亮度、色度和羽化),这是所有插件通用的,此外各款插件还具备其特有的滑块(您可以隐藏滑块 —— 参见后面的“管理局部调整”章节)。
- 如果您需要测量偏移亮度/颜色以获取一个更精确的活动蒙版,可以随意移动拾色器,甚至移出圆形区域。 您放置拾色器的地方会进行亮度和颜色测量(无需点击)。
- 无论控制多边形是否处于活动状态,您都可以使用鼠标移动它,只需在圆点上按住鼠标左键即可。
- 如需删除控制多边形,请点击圆点以将其激活,然后按键盘上的 Delete 键。 对话框将提示您确认(勾选“不再显示”框以不再显示对话框)。
亮度蒙版
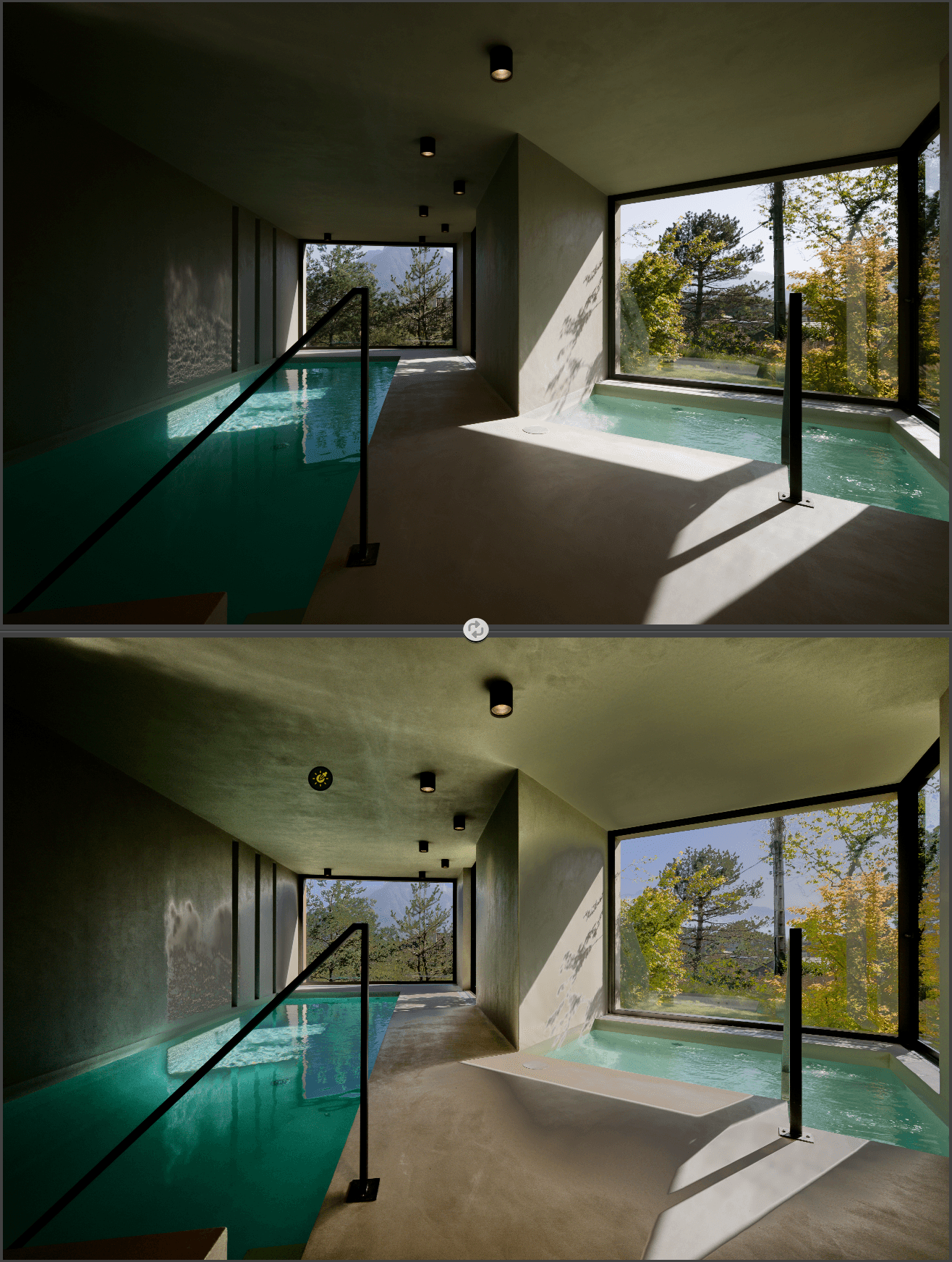
亮度蒙版允许您基于以高精度调整的亮度范围来校正图像,包括过渡水平(落差)。
要激活亮度蒙版工具,请点击“局部设置”部分的第四个按钮。 鼠标指针会变为十字形,允许您在图像中通过点击选择一个亮度范围。 此后,“蒙版选项”部分(位于“局部设置”列表下方)的梯形将显示亮度范围。
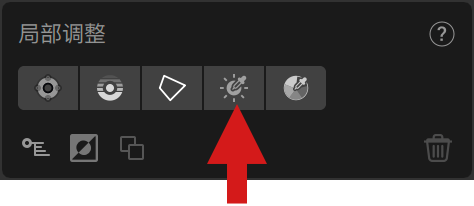

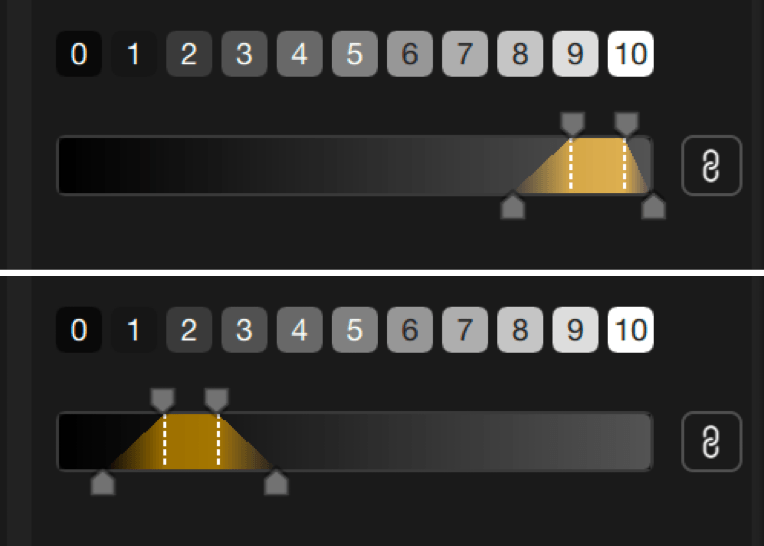
使用亮度蒙版
- 在右侧面板上,点击添加亮度蒙版按钮。
- 在图像中移动时,鼠标光标将变为一个十字(+)。
- 点击图像以选择亮度水平。 您可以将圆点移动到您想要的任何位置。
- 活动的亮度蒙版只有一个滑块(不透明度),这是所有插件通用的,无明亮度、色度和扩散/羽化滑块。
- 没有拾色器来执行偏移测量。
亮度蒙版工具包括以下元素:
- 11 个亮度区域:从 0 到 10 的比例尺允许您轻松选择一个亮度范围。 依次点击单个或多个(按住 Shift 键)图块,从最黑的(0)到最亮的(10),中间值为 5。
- 梯型控件:除了可指示所选亮度范围和落差外,还可以通过移动刻度上的梯形进行调整。 您可以按如下方式细化亮度蒙版:
- 该刻度线性显示图像的亮度级别,从最暗的黑色(左端)到最亮的白色(右端)。
- 梯型控件上方的手柄以及相关虚线分别代表所选亮度范围的下限(暗色调)和上限(亮色调)。 您可通过移动手柄来扩展或减少亮度范围。
- 梯型控件下方的手柄表示所选范围与图像其他部分之间的亮度过渡(落差)极限。 这些手柄离虚线越远,落差越柔和,亮度水平稀释得越厉害;手柄离虚线越近,过渡水平降低得越厉害,落差越陡峭。
- 通过对梯型控件的位置和范围以及落差的范围进行操作,就可以非常精确地选择需要校正的范围。 此外,“不透明度”滑块(默认值为100)在面板中或附于图像中的点上,允许您降低“色彩蒙版”和与之相关的局部调整的强度。
- 链式按钮(默认激活):
- 激活状态(黑色按钮):上下控制柄将联动,可对称移动。 移动上方控制柄时,左右两侧的亮度范围将同时扩展或收缩,而过渡区域(渐变)保持不变。 移动下方控制柄时,左右两侧的过渡区域(渐变)将同时调整,而上方控制柄保持不动。
- 未激活状态(灰色按钮):上下控制柄不再联动,左右两侧可以分别独立调整。 如果您移动上方控制柄,另一个将不会随之移动,您调整的一侧过渡范围保持不变。 若您拖动其中一个下方控制柄,则仅会调整该侧的渐变区域,对应的上方控制柄不会发生变化。
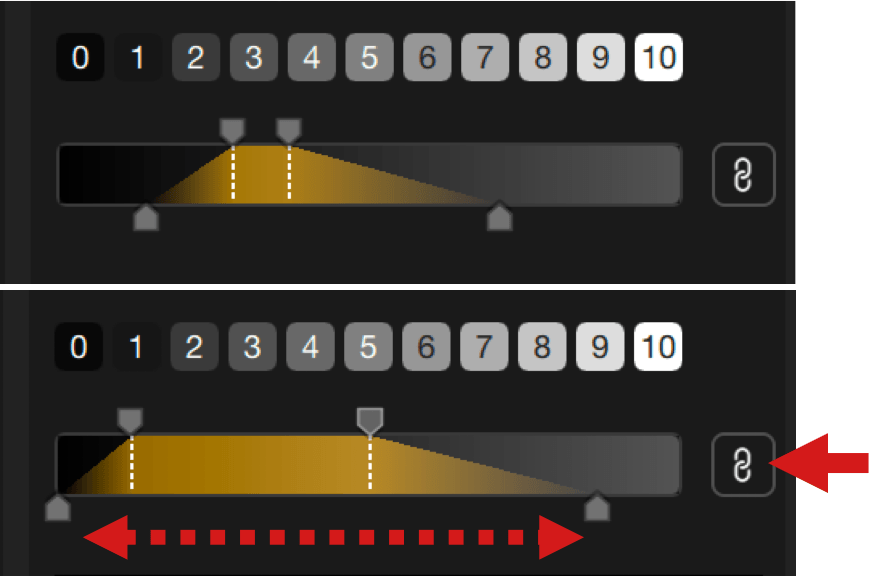
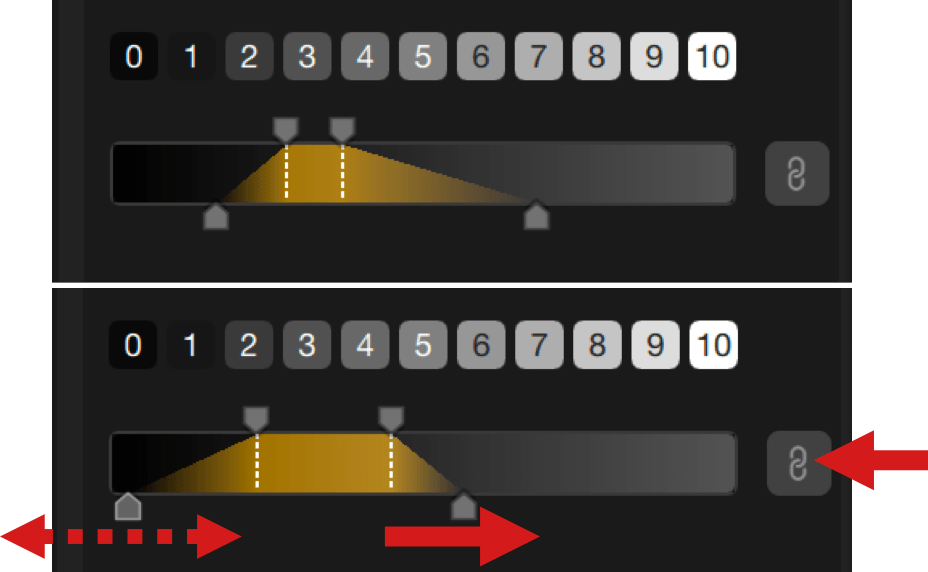
颜色蒙版
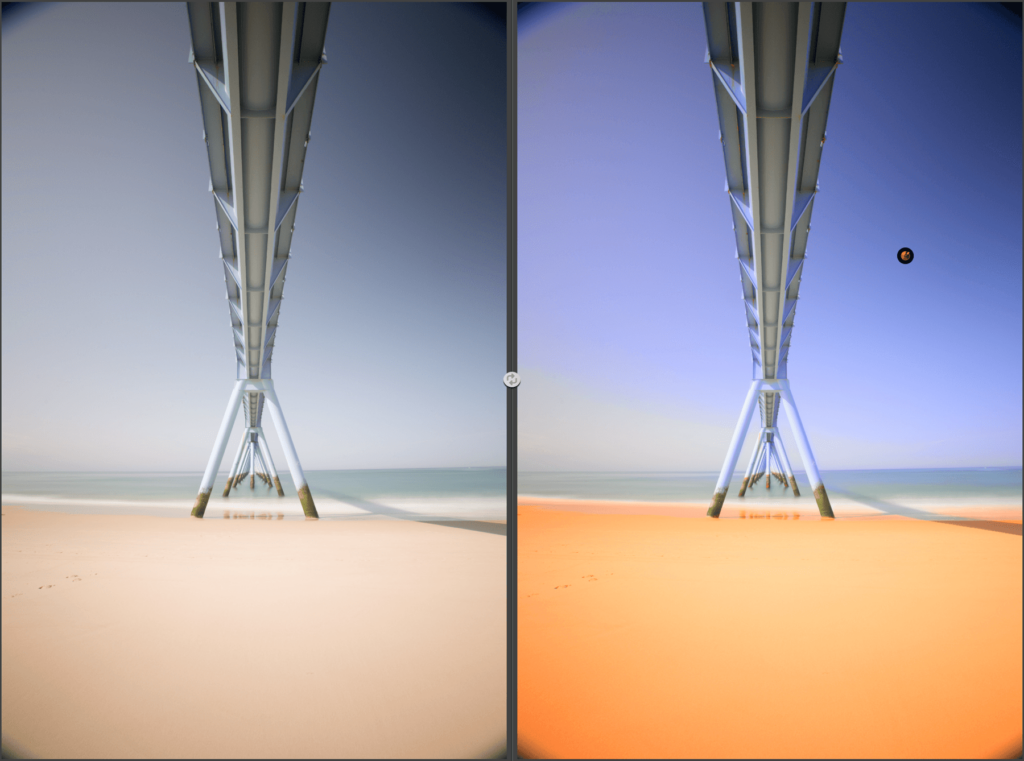
颜色蒙版工具可根据特定颜色或色调范围进行局部调整,同时考虑图像中与其他颜色和色调之间的过渡关系。
要激活颜色蒙版工具,请点击“局部设置”部分的第五个按钮。 鼠标指针会变为十字形,允许您在图像中通过点击选择一个颜色或颜色范围。 在蒙版选项部分(局部设置列表下方)的梯形控件将显示活动颜色或颜色范围,并通过一个白点指示活动的颜色通道。
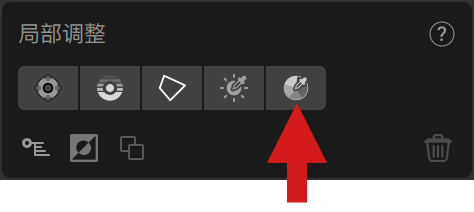
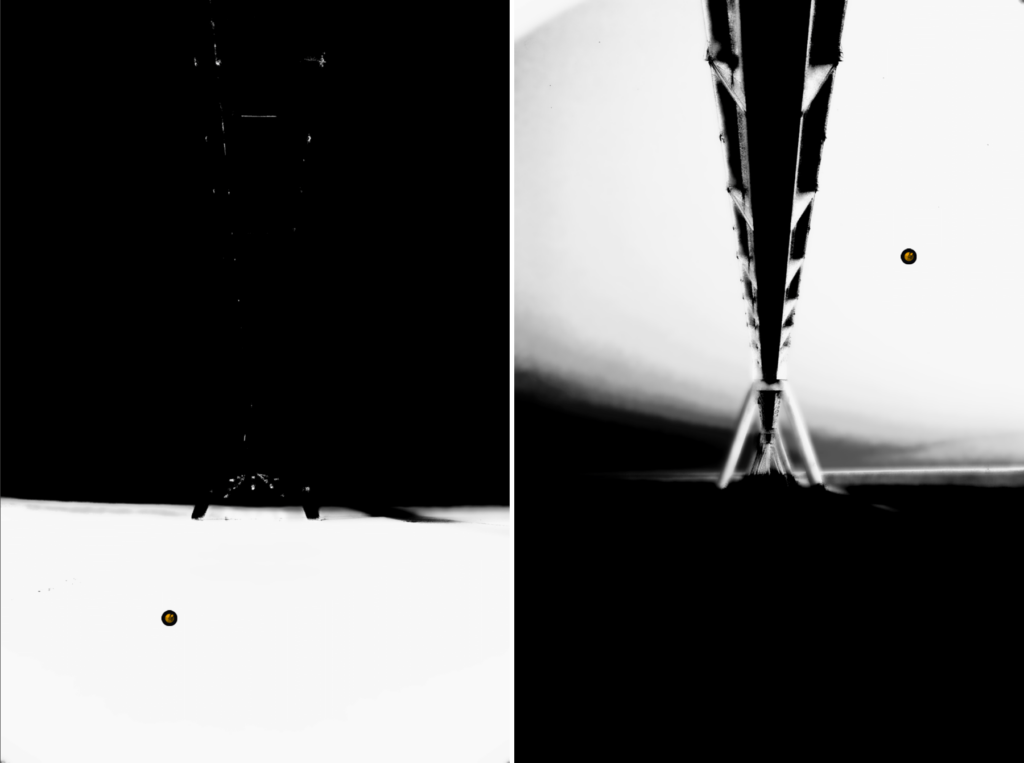
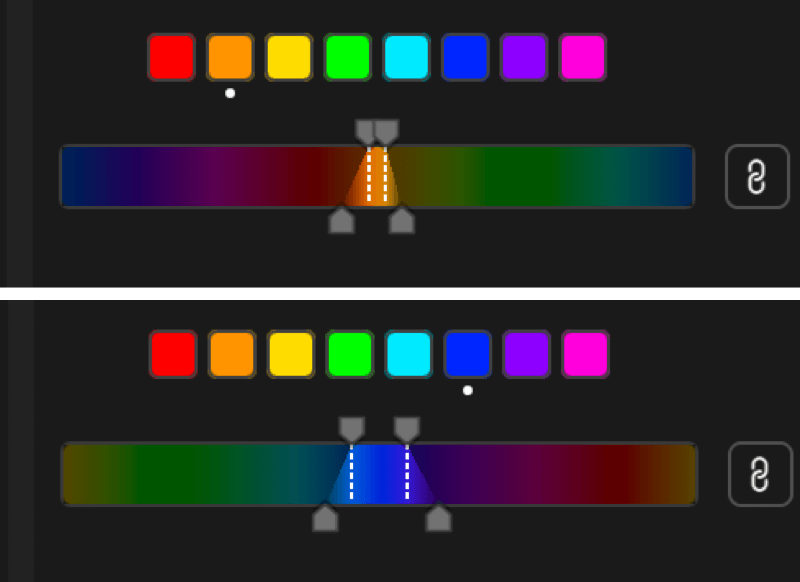
颜色蒙版工具由以下元素组成:
- 颜色通道(8个),可以点击来激活相应的颜色范围(从左到右):
- 红。
- 橙。
- 黄。
- 绿色.
- 青色.
- 蓝色.
- 洋红色.
- 粉。
- 用来调整颜色范围及过渡的色标:
- 色标,线性表示色轮。
- 显示选定颜色范围及过渡的梯形控件。
- 上部手柄,用于扩展或限制选定的颜色范围,范围由白色虚线标记。
- 下部手柄,用于调节所选色彩范围与其他颜色之间的过渡效果(渐变),无论是相邻色(色相接近或略远)还是相差较大的色彩。
- 下部手柄越靠近白线,落差越陡峭。
- 将下方控制柄向外移动,可以使过渡更平滑,同时涵盖图像中更多的颜色(您可以启用蒙版显示功能,精确查看设置将影响图像的哪些部分)。
- 通过对梯型控件的位置和范围以及落差的范围进行操作,就可以非常精确地选择需要校正的颜色范围。 此外,“不透明度”滑块(默认值为100)在面板中或附于图像中的点上,允许您降低“色彩蒙版”和与之相关的局部调整的强度。
- 链式按钮(默认激活):
- 激活状态(黑色按钮):上下控制柄将联动,可对称移动。 移动上方控制柄时,左右两侧的色彩范围将同时扩展或收缩,而过渡区域(渐变)保持不变。 移动下方控制柄时,左右两侧的过渡区域(渐变)将同时调整,而上方控制柄保持不动。
- 未激活状态(灰色按钮):上下控制柄不再联动,左右两侧可以分别独立调整。 如果您移动上方控制柄,另一个将不会随之移动,您调整的一侧过渡范围保持不变。 若您拖动其中一个下方控制柄,则仅会调整该侧的渐变区域,对应的上方控制柄不会发生变化。
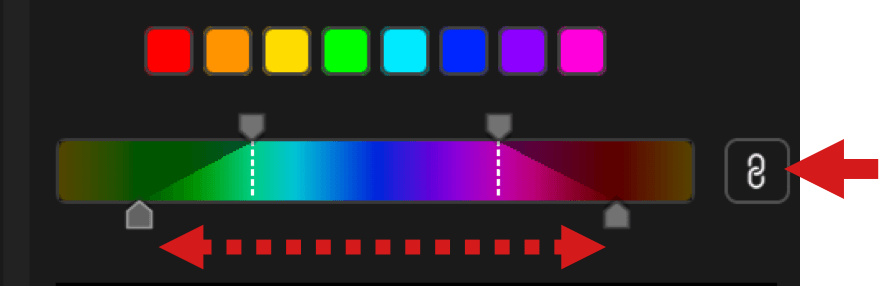
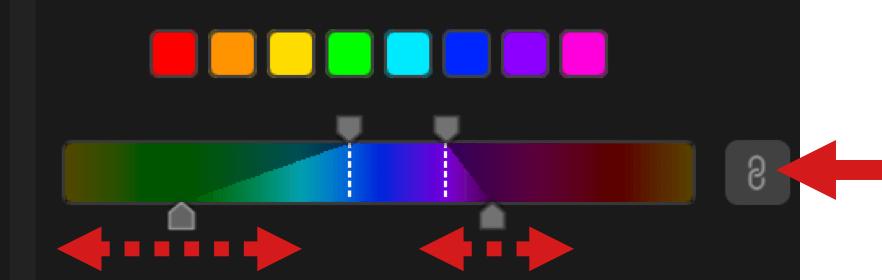
链接局部调整工具
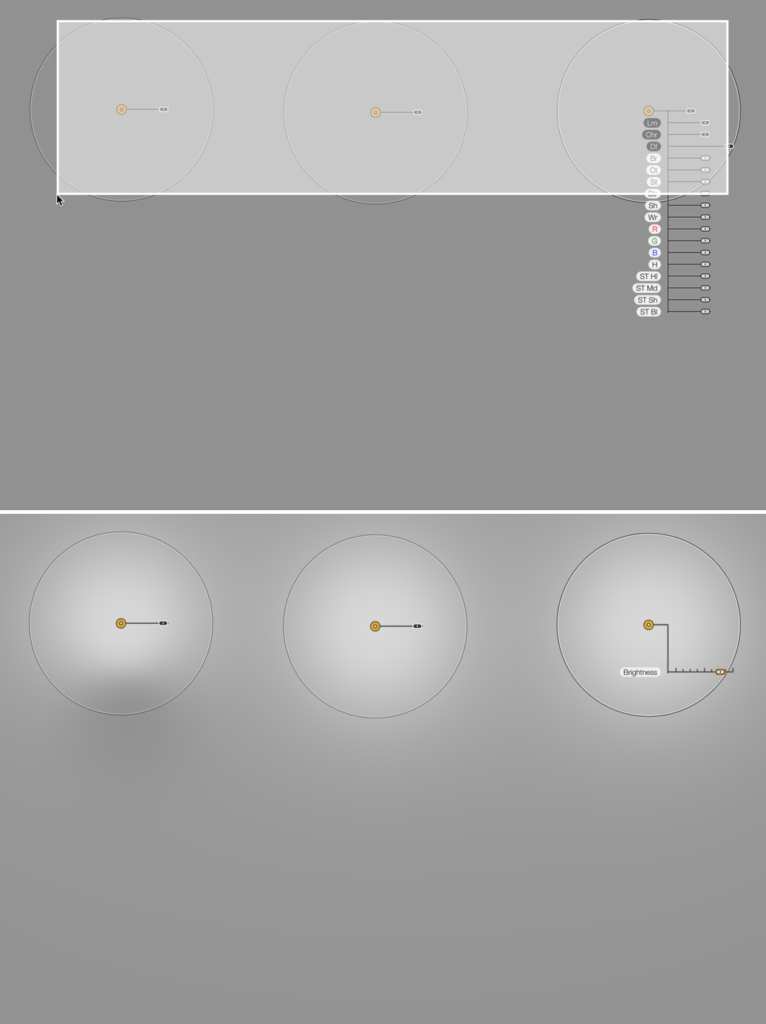
虽然无法通过右侧面板集合/解散不同的局部调整工具(自 2024 年 5 月发布的 Nik Collection 7 起),您仍可以链接多个局部工具和调整:
- 确保面板中没有任何局部调整工具按钮处于活动状态。
- 在图像中点击您视为主要调整处的控制点、控制线、控制多边形或亮度蒙版圆点附近,然后按住鼠标左键,绘制一个包含所有其他圆点的矩形(该矩形以白色边框和白色半透明表面标示)。
- 释放鼠标按钮:所有包含的工具都已链接并处于活动状态(且变为黄色):
- 只有您开始绘制所选矩形之处的控制点或控制线的滑块可见。
- 这些滑块将以同样的方式作用于所有工具。
- 影响区域的大小设置是独立和可调整的,可从一个工具换到另一个工具,
- 工具圆点保持其外观。
- 另一种链接多个局部调整工具的方法是按住 Cmd(Mac)或 Ctrl 键(PC)并单击圆点。
- 要取消连锁关系,让每个控制点和/或控制线恢复独立,请点击图像任意位置。
- 连锁技术也可以用来一次性删除数个局部调整圆点(点击 Back 或 Delete 键)。
通用的控制滑块
概述
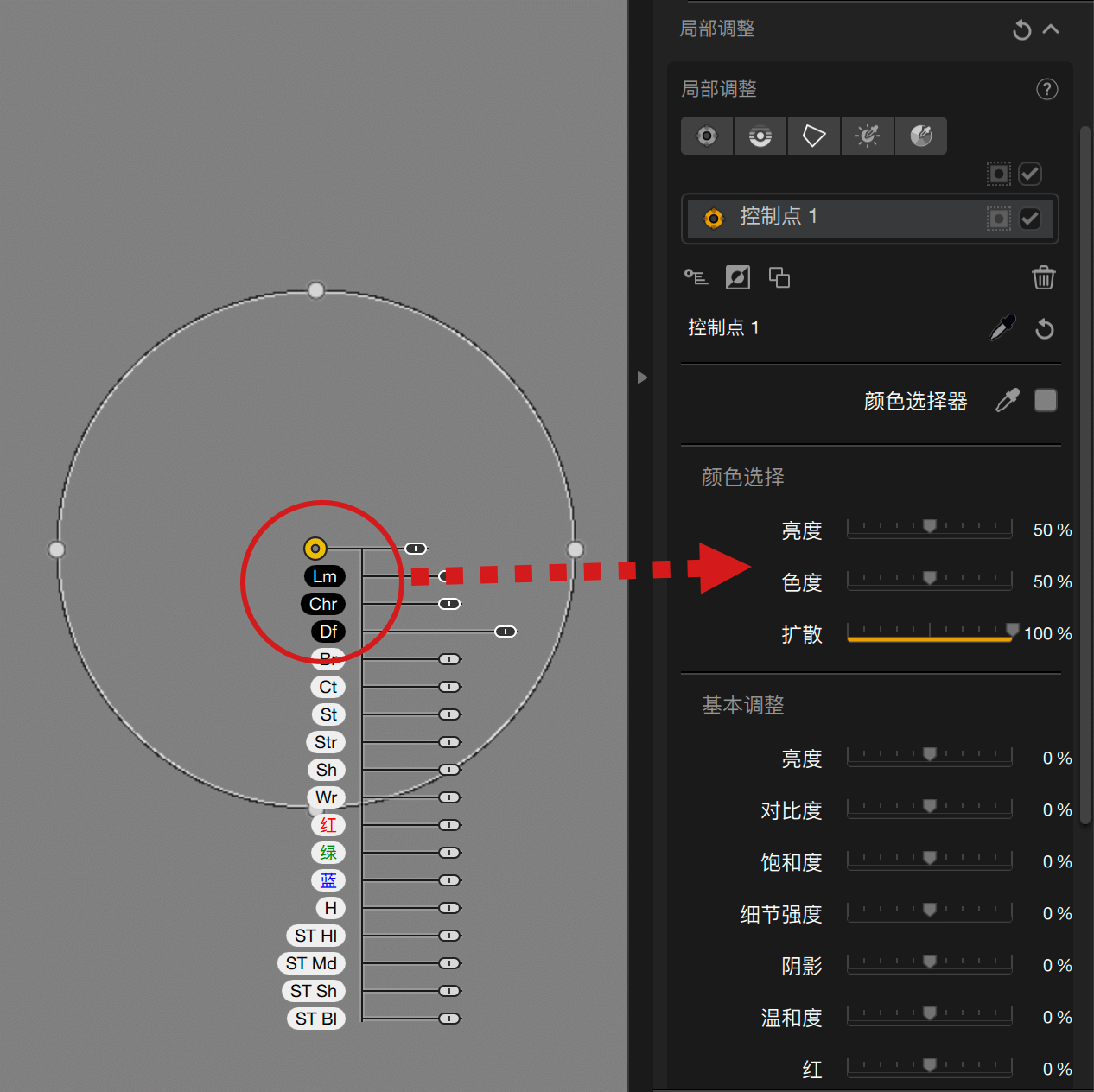
Nik Collection 的每款插件都设有一些通用的滑块和一些独有的滑块,您可以在两处位置找到它们:
- 直接附着在控制点、控制线、控制多边形或亮度蒙版圆点上。
- 当图像上至少放置有一个局部调整时,在右侧面板中。
- 亮度蒙版只附有一个不透明度滑块。
当您移动附着于局部调整工具的滑块时,右侧面板中的相应滑块也会随之移动,反之亦然。
附于局部调整圆点上的滑块默认位于下方,但它会适应图像中的位置,以不被界面元素所遮挡。 例如,如果您把控制点或控制线放置于图像最底部靠近边缘处,滑块将被置于其上方。 这同样适用于左侧和右侧边缘:彼时滑块会分别被置于右边或左边。
滑块还具有以下功能(除了亮度蒙版):
- 手柄和白色标签对应每款插件特有的工具。
- 手柄和黑色标签对应通用工具:
- 大小(仅限控制点)。
- Lm 代表“明亮度”(除亮度蒙版外)。
- Chr 代表“色度”(除亮度蒙版外)
- Df 代表“扩散”(仅限控制点)
- Fe 代表“羽化”(仅限控制多边形)。
- Op 代表“不透明度”(仅限亮度蒙版)。
标签是相应工具的缩写;当您将鼠标悬停于上时,名称将全部显示。
“颜色选择”滑块
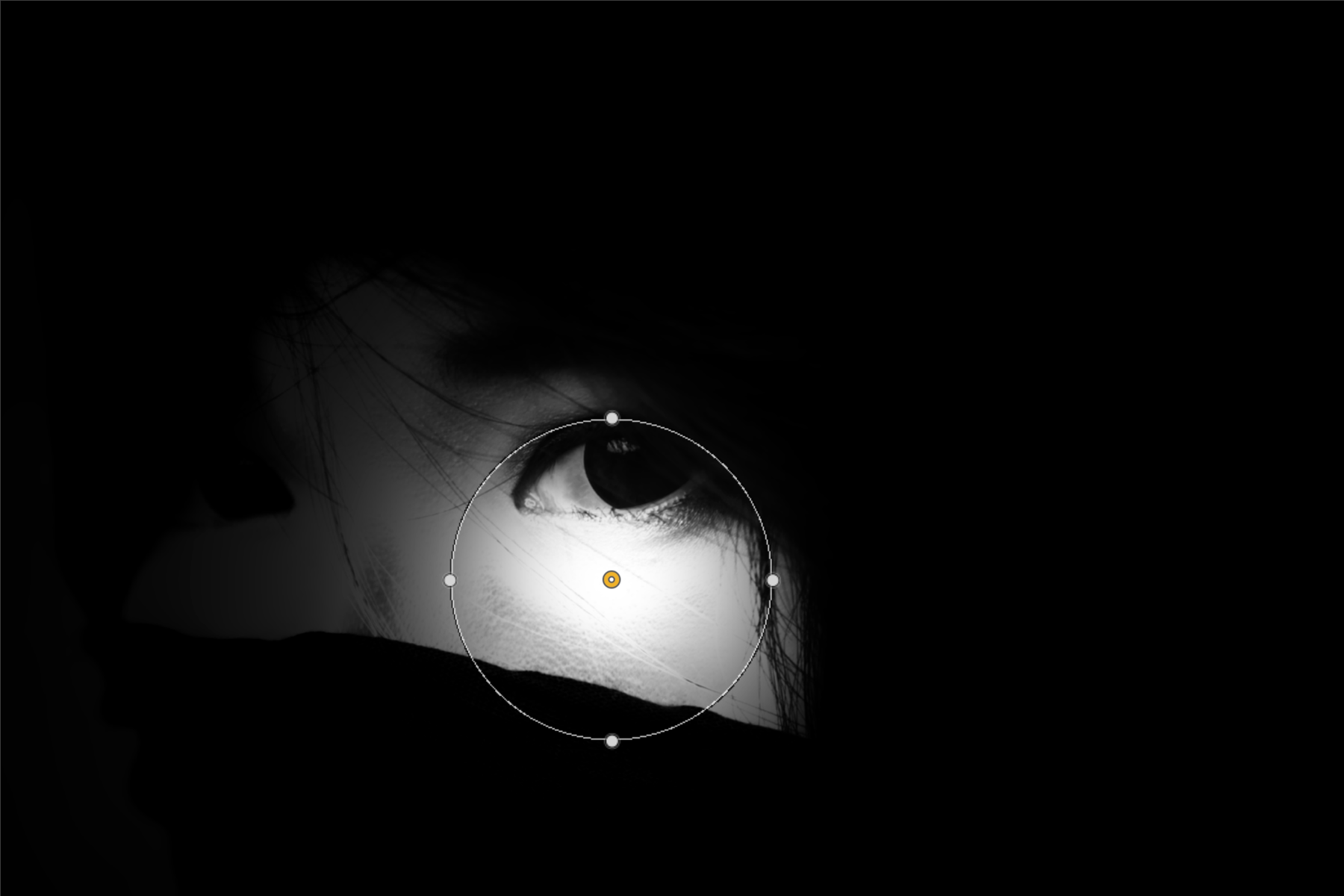
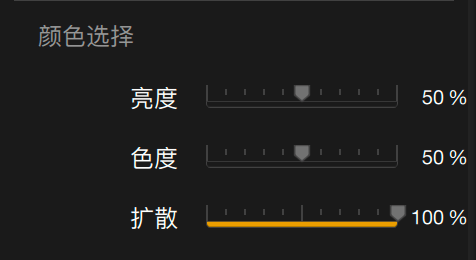
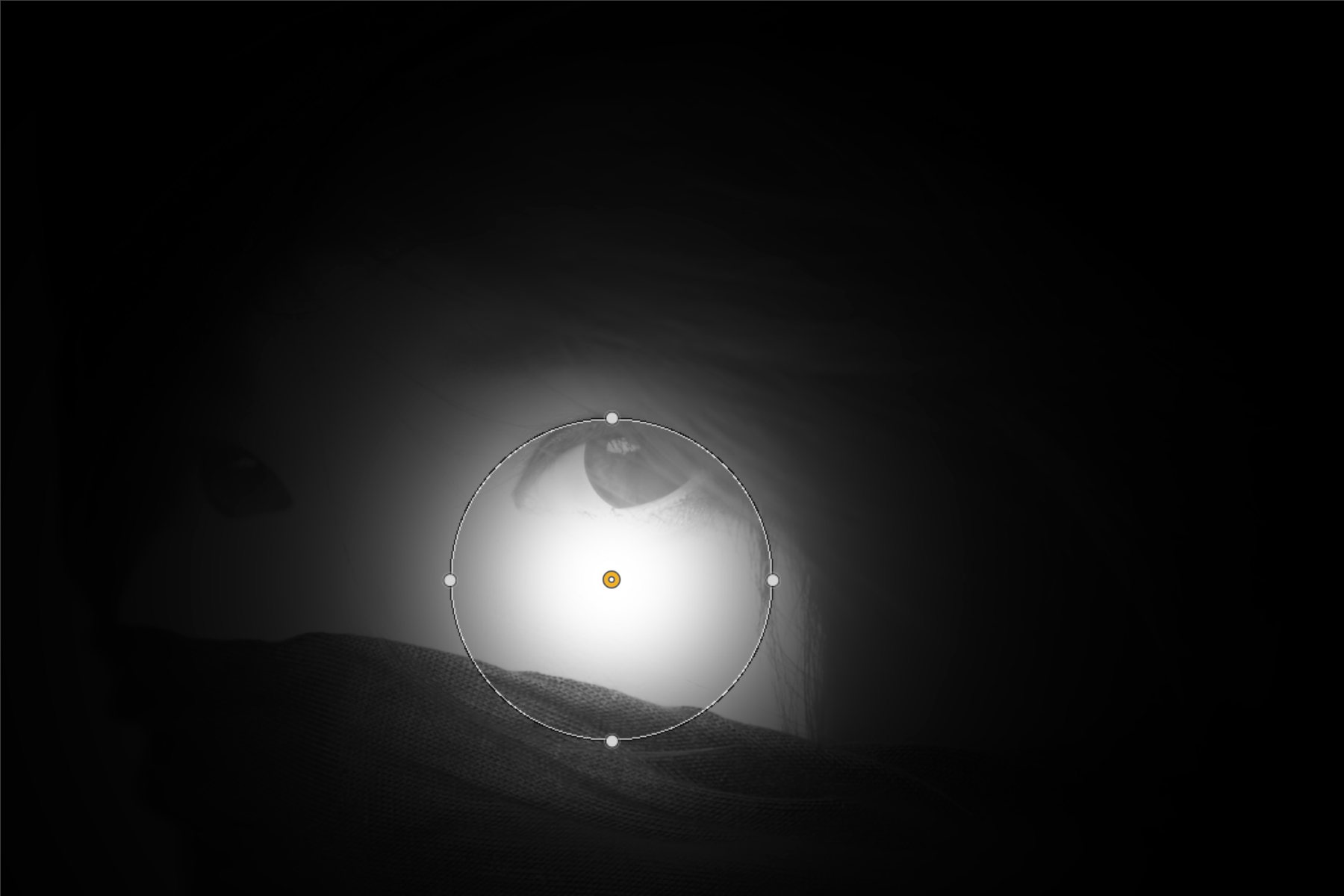
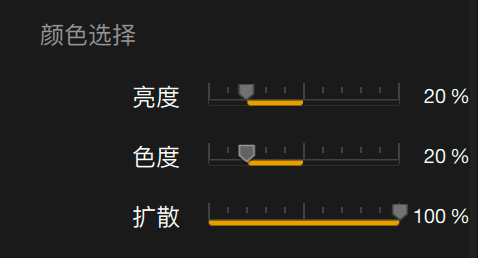
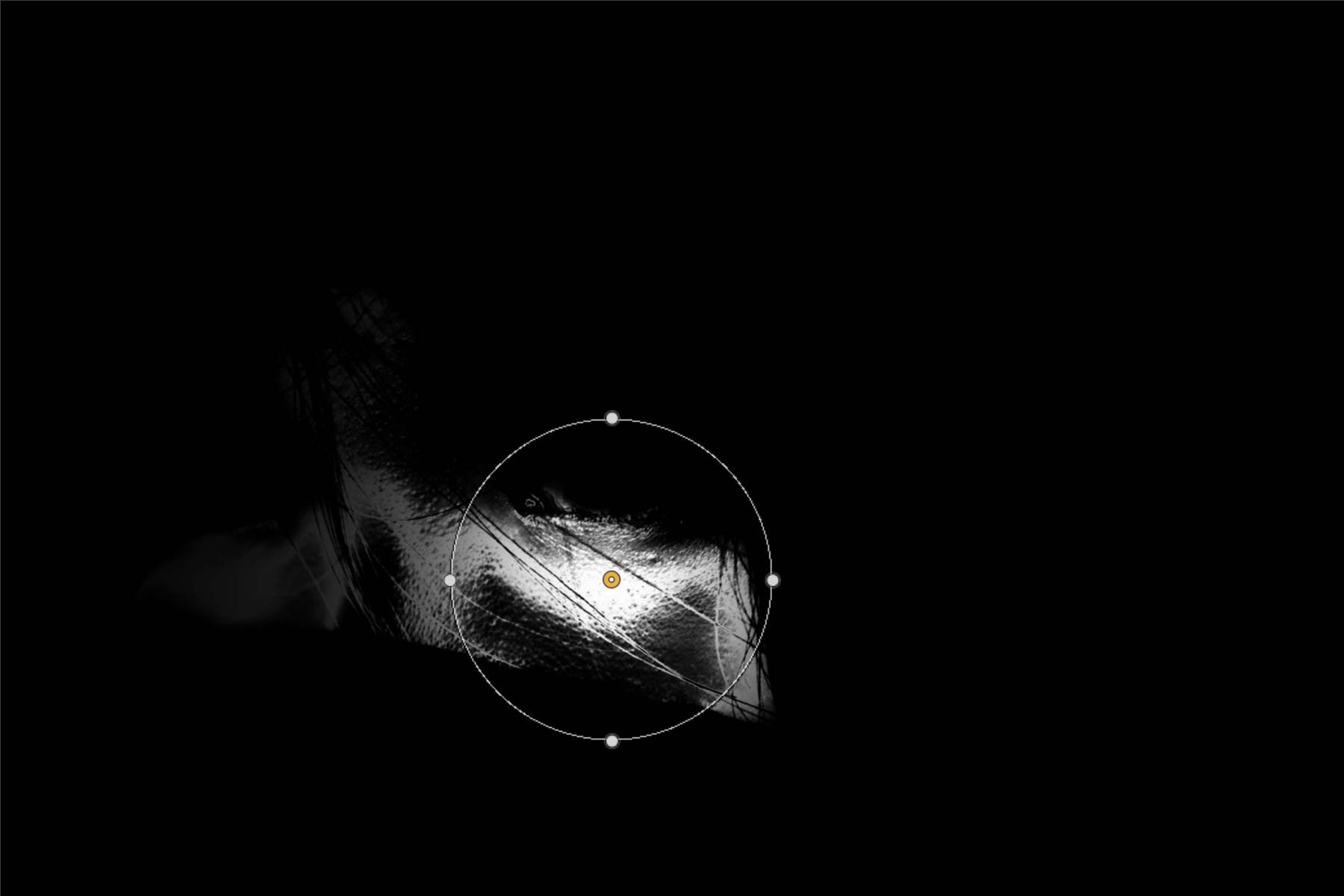
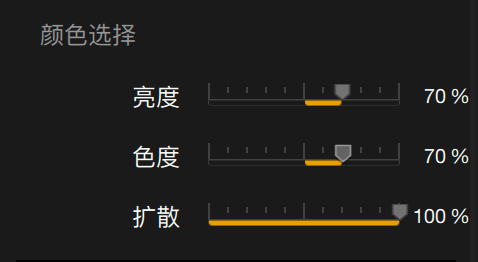
“颜色选择”滑块可扩展或缩小控制点、控制线或控制多边形覆盖的颜色选择性范围。 这将实现在校正中纳入色调及其亮度级别的变化(例如为考虑肤色或天空之蓝的变化):
- Lm(明亮度):决定颜色的亮度范围(默认设置 50%)。
- Chr(色度):决定某种颜色的色相变化范围(默认设置 50%)。
“颜色选择”滑块的效果十分精微,所以要使用控制点、控制线和控制多边形的黑/白蒙版进行显示(参见后续的“管理局部调整”章节)。
扩散/羽化滑块
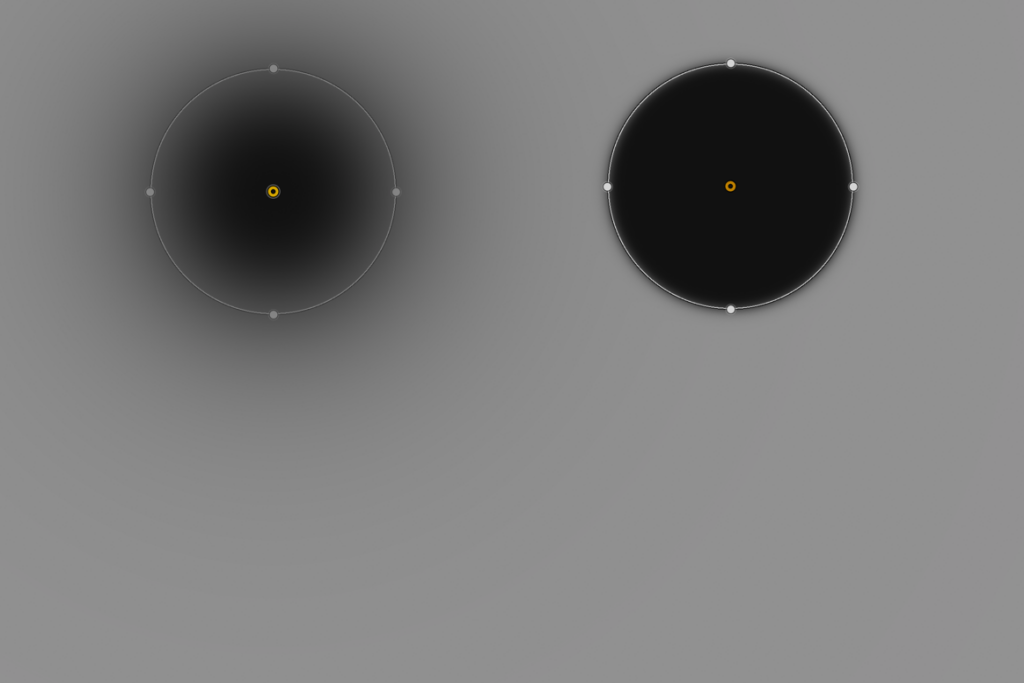
扩散(控制点)/羽化(控制多边形)滑块可让您调整所选区域边界的硬度:
- 其默认设置为 100%,在影响区域的圆圈内,校正的边缘部分扩散程度大。
- 将滑块移动到左边以进行更加显著的边缘校正。
边缘的硬度也随影响区域的大小而变化,影响区域越小,边缘越显著。
“扩散/羽化”滑块的效果十分精微,所以要使用控制点、控制线和控制多边形的黑/白蒙版进行显示(参见后续的“管理局部调整”章节)。
管理局部调整
局部调整部分
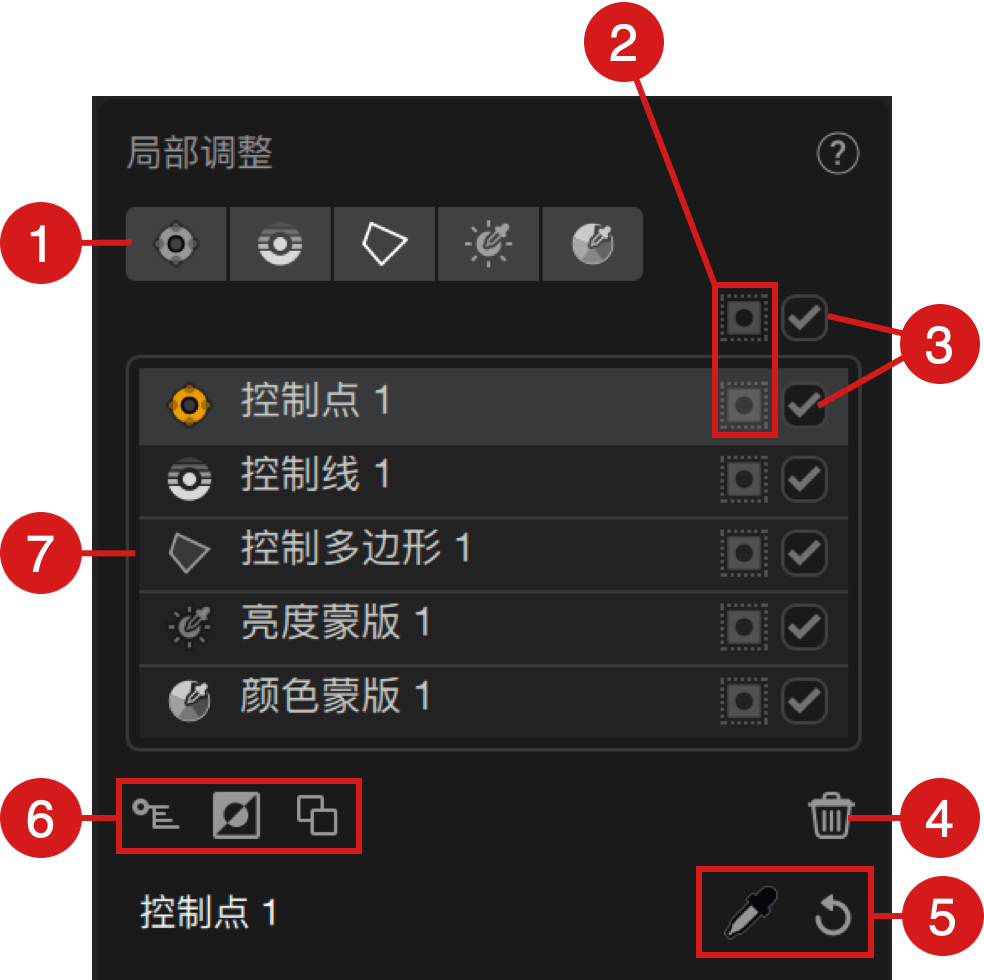
“局部调整”部分位于右侧面板,可管理应用于图像的不同局部工具(控制点、控制线、控制多边形和亮度蒙版),此处以列表形式显示。 活动的工具呈黄色。
- 添加按钮:这些按钮可创建控制点、控制线、控制多边形或亮度蒙版来应用局部设置。
- 显示/隐藏蒙版 :
- 列表上方的按钮允许您显示/隐藏所有控制点和控制线的黑/白蒙版。
- 列表中的按钮允许您单独显示/隐藏相关控制点或控制线的黑/白蒙版。
- 显示/隐藏效果:
- 列表上方的复选框可禁用或重新启用应用于图像的所有控制点和控制线以及相关的校正和调整。
- 列表中的复选框可禁用或重新启用应用于图像的单个控制点和控制线以及相关的校正和调整。
- 删除: 单击回收站删除当前选择的一个或多个控制点和/或控制线。
- 从左到右:
- 拾色器:拾色器允许您进行偏移亮度/颜色测量,以细化校正。 它在亮度蒙版中以及当多个局部调整工具被链接时不可用。 要将其与控制点、控制线或控制多边形配合使用,您需要点击图标。 活动的拾色器在右侧面板*旁边以一个橙色小圆点表示。
- 重置:将列表中所选局部调整的所有滑块和相关设置重置为零。
- 从左到右:
- 显示/隐藏局部设置:允许您在图像上显示或隐藏局部调整圆点处的滑块。
- 反转:可反转所选的控制点或控制线的蒙版。
- 复制:单击此按钮复制当前选定的局部调整工具。 您也可以通过在图像上按住 Alt(PC)/Option(Mac) 键的同时单击来复制工具,然后拖动鼠标来重新定位复制的工具。
- 局部调整工具列表:活动工具由黄色图标和白色名称表示,因此可以修改,白色标记的工具处于非活动状态,因此无法更改。 当您链接多个局部调整工具时,它们在列表中的相关图标显示为黄色(处于活动状态)。
*如果您使用拾色器进行偏移测量,您可以将拾色器移动到局部调整圆点旁边,以返回到由圆点所做的测量。
中性局部调整
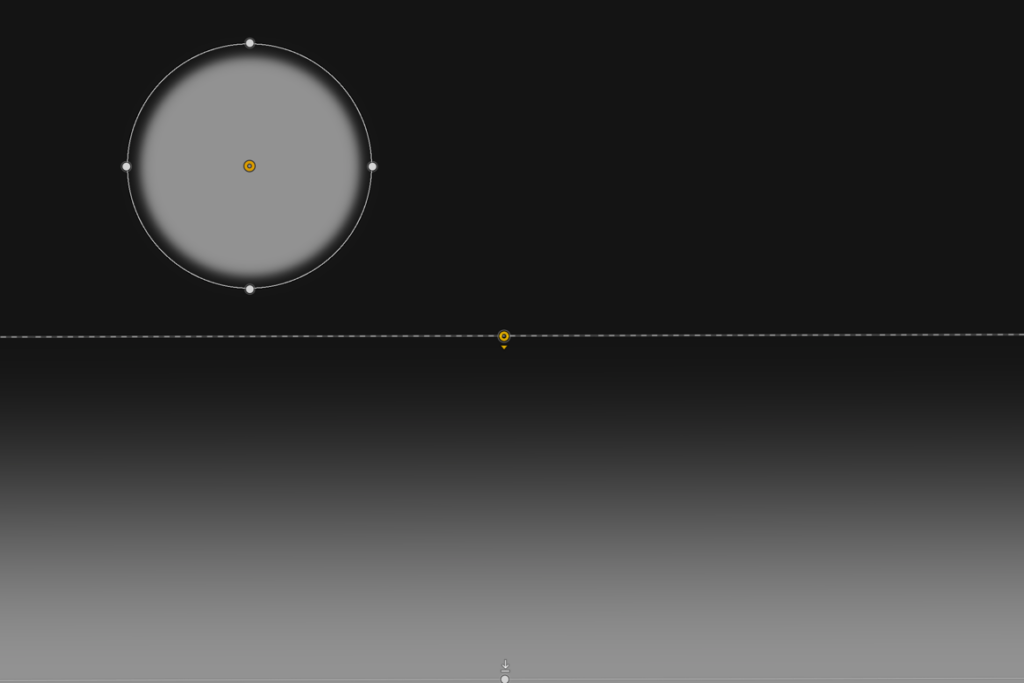
局部调整工具提供的另一个功能是所谓的“中性”控制点、控制线、控制多边形或亮度蒙版。 它可起到保护作用。
事实上,如果您应用一个局部调整来有选择地校正图像中的一个元素,且无论您如何尝试,该校正还是影响了您不希望改变的另一个图像元素或图像部分,那么在您想要保护的元素上放置一个中性局部调整工具,可阻止其他工具的校正被应用。
中性局部调整工具可按以下方式选择和使用:
- Analog Efex、Dfine、Color Efex、HDR Efex、Presharpener 和 Silver Efex:
- 在右侧面板中,按下Alt(PC)或Option(Mac)键,然后单击任何“添加控制点/线/多边形或亮度蒙版”按钮。 在这种情况下,十字(+)上会带有一个小减号(-)。
- 要应用中性工具,请按住 Alt/Option 键,单击要保护的图像的任何部分。
- 所有设置和相关滑块均设置为它们的默认值和/或 0,也即不进行任何校正。
- HDR Efex、Sharpener Output 和 Viveza:
- 在右侧面板中,点击任何“添加控制点/线/多边形或亮度蒙版”按钮。 无减号 (-) 指示。
- 要应用中性工具,请按住 Alt/Option 键,单击要保护的图像的任何部分。
- 所有设置和相关滑块均设置为它们的默认值和/或 0,也即不进行任何校正。
使用黑白蒙版还可以帮助您检查局部调整工具的作用和互动,以及确认它们是正常工具还是中性工具。
正常和中性的局部调整工具可以叠加,也即可以在另一个控制点(或其他内容)的范围内放置一个中性控制点或其他内容。
重命名局部调整工具和蒙版
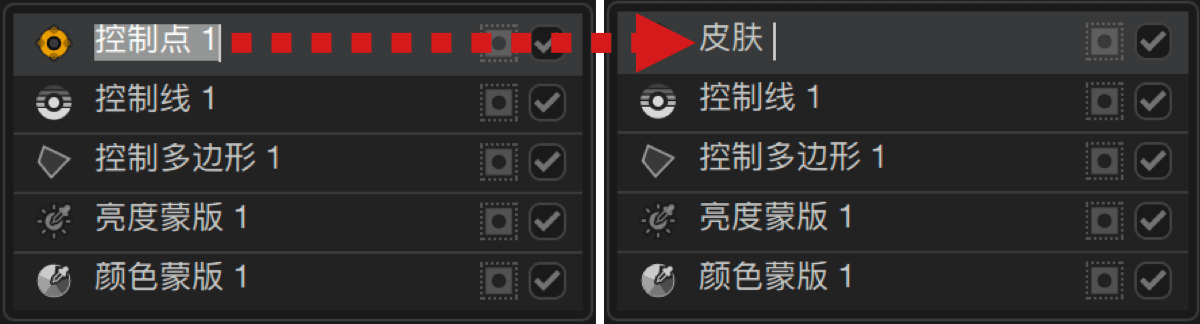
为了帮助您管理可能快速增加的局部调整蒙版,您可以对其进行重命名:
- 在列表中,双击任何名称(当您想要重命名时,工具和相关蒙版必须处于非活动状态)。
- 待名称高亮显示时,直接输入新名称。 一旦您开始键入新名称,旧名称就会被覆盖。
- 如果您只想更改名称,请使用键盘上的向左或向右箭头移动闪烁的输入指针。
- 按“回车键”进行确认。
重命名不改变列表中的顺序,不会自动按照字母顺序排列。 您也不能通过拖放来更改顺序。
分享局部调整蒙版
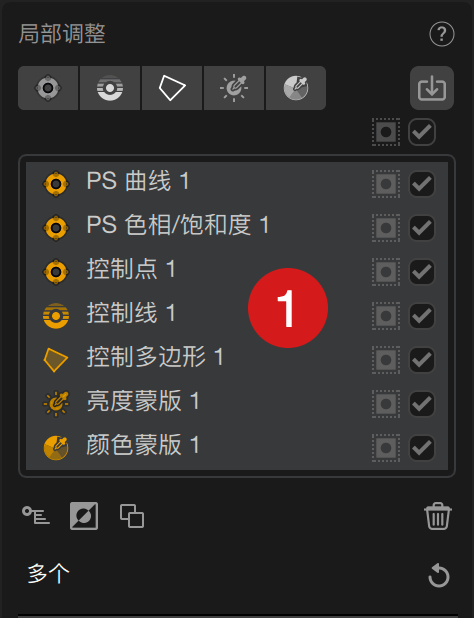
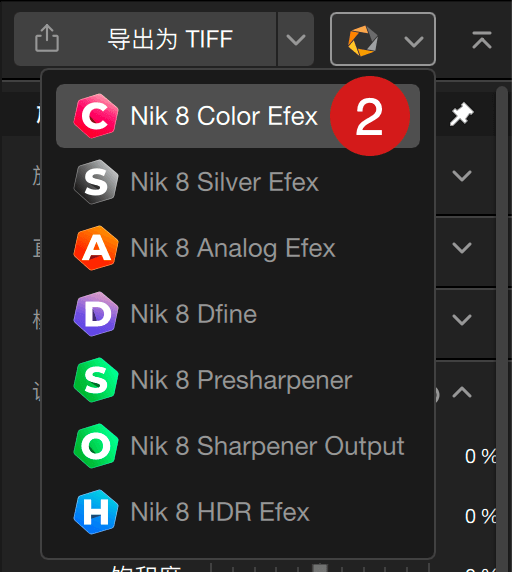
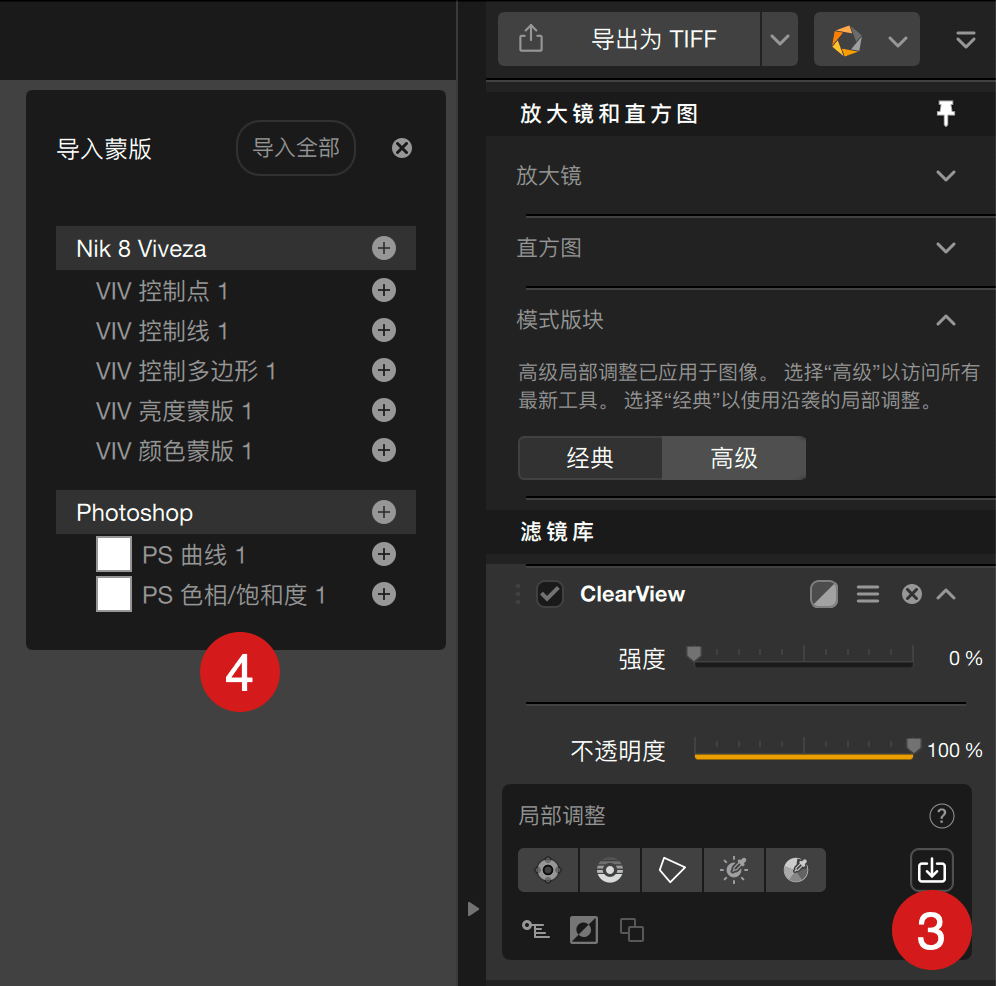
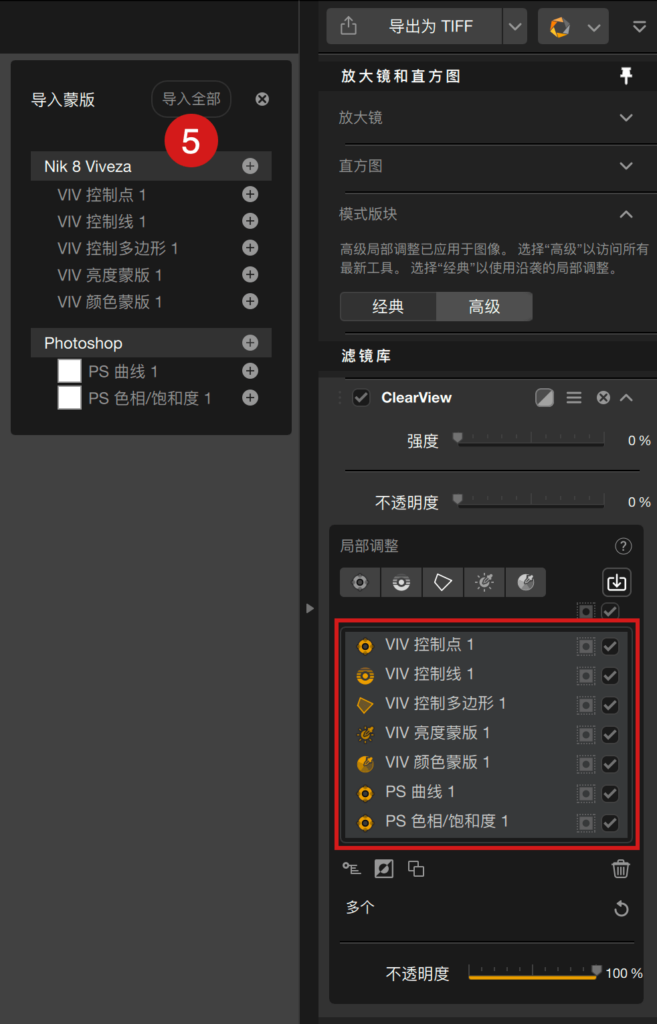
除了使用 Photoshop 蒙版(参见 Adobe Photoshop 工作流程页面),还可以在 Nik Collection 插件之间共享任何局部调整蒙版:
- 在任何 Nik Collection 插件中,创建局部调整蒙版,包括导入 Photoshop 蒙版。
- 使用右上角的切换菜单切换到另一个 Nik Collection 插件。
- 在新的插件中,使用局部调整添加任意工具。
- 在局部调整面板中,点击“导入蒙版”按钮。
- 浮动窗口显示来自上一个插件的所有蒙版*列表,包括已导入的 Photoshop 蒙版。
- 如果有多个蒙版,点击“+”按钮添加所需的蒙版。
- 若要一次添加所有蒙版,点击带有插件名称的行上的“+”按钮,或点击“全部导入”。
*所有导入的蒙版保留其名称,无论是默认名称或自定义名称。
快捷键
| 说明 | Mac | PC |
| 复制控制点 | Cmd+D | Ctrl+D |
| 分组控制点(经典模式) | Cmd+G | Ctrl+G |
| 取消分组控制点(经典模式) | Cmd+Shift+G | Ctrl+Shift+G |
| 选择所有控制点 | Cmd+A | Ctrl+A |
| 启用添加控制点 | Cmd+Shift+A | Ctrl+Shift+A |
| 启用添加控制线 | Cmd+L | Ctrl+L |
| 反转局部调整 | Cmd+I | Ctrl+I |
| 切换天线可见性 | Shift+E | Shift+E |
| 切换拾色器 | Shift+R | Shift+R |
| 打开文件 | Cmd+O | Ctrl+O |
| 保存 | Cmd+S | Ctrl+S |
| 另存为 | Cmd+Shift+S | Ctrl+Shift+S |
| 撤消 | Cmd+Z | Ctrl+Z |
| 重做 | Cmd+Y | Ctrl+Y |
| 退出 | Cmd+Q | Ctrl+Q |
| 帮助 | – | F1 |
| 下一个背景 | B | B |
| 切换面板 | Tab | Tab |
| 切换滑块 | E | E |
| 删除控制点 | 删除 | 删除 |
| 返回 | 删除 | 返回 |
| 切换左侧面板 | L | L |
| 切换右侧面板 | R | R |
| 放大 | Cmd+加号 | Ctrl+加号 |
| 缩小 | Cmd+减号 | Ctrl+减号 |
| 缩放以适应 | Cmd+0 | Ctrl+0 |
| 缩放至原始比例 | Cmd+1 | Ctrl+1 |
| 与原始图像比较 | P | P |
| 切换最大化屏幕模式 | F | F |
| 切换蒙版模式 | M | M |
| 关闭 DXO Hub | Esc | Esc |
| Analog Efex 中的“变换”按钮(全等级) | Shift+Cmd+Alt+点击 | Ctrl+Shift+Alt+点击 |
| Analog Efex 中的“变换”按钮(强等级) | Shift+点击 | Shift+点击 |
| Analog Efex 中的“变换”按钮(中等级) | Alt+点击 | Alt+点击 |
| 滑块 +1 值 | 右侧 | 右侧 |
| 滑块 -1 值 | 左侧 | 左侧 |
| 滑块 +10 值 | Shift+右 | Shift+右 |
| 滑块 -10 值 | Shift+左 | Shift+左 |
| 滑块到最小值 | Fn+右 | Home |
| 滑块到最大值 | Fn+左 | 流程之末 |
| 滑块 +20 值 | Fn+上 | PageUp |
| 滑块 -20 值 | Fn+下 | PageDown |


