Photoshop では、様々な方法で Nik Collection のプラグインにアクセス可能です。プラグインメニュー、スマートオブジェクトとフィルターを活用した可逆ワークフロー、レイヤーの共有し、Photoshop の選択ツールや AI を活用、そしてさらに特別な Nik HDR Efex のケースもあります。
この二つのソフトウェアは緊密に連携しており、レイヤー、マスク、スマートオブジェクトが共用されるため、Nik Collection プラグインを開いている間は、Photoshop を利用することはできません。
Nik Collection で ファイルを開くとすぐに警告が表示されます。 Photoshop を再利用するには、Nik Collection で編集を適用またはキャンセルする必要があります。
画像を開く
Photoshop のプラグインメニューまたは Photoshop Elements の[フィルター]メニューから Nik Collection への画像のオープン
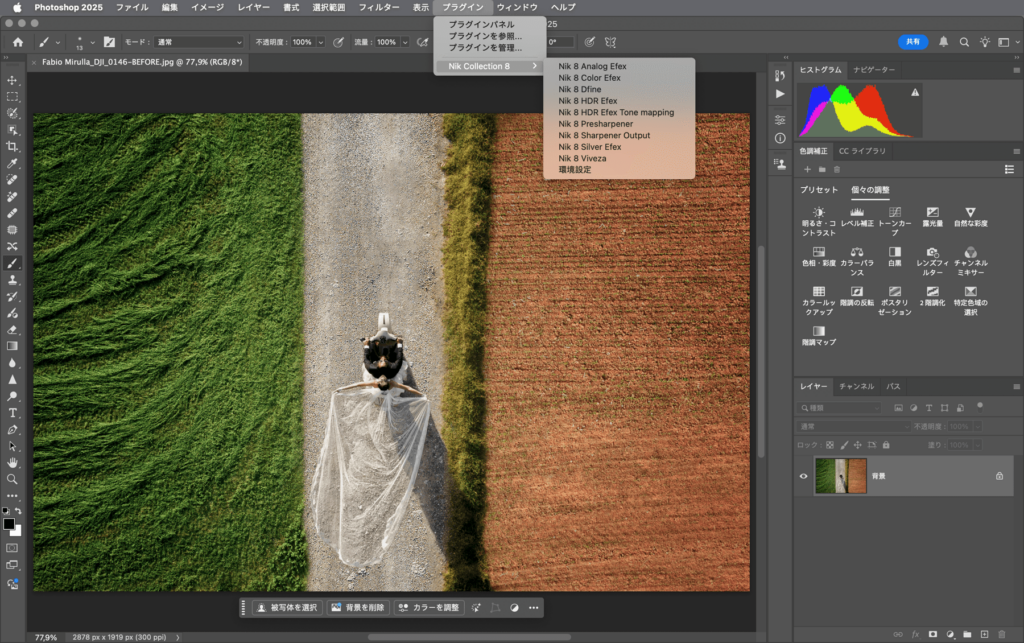
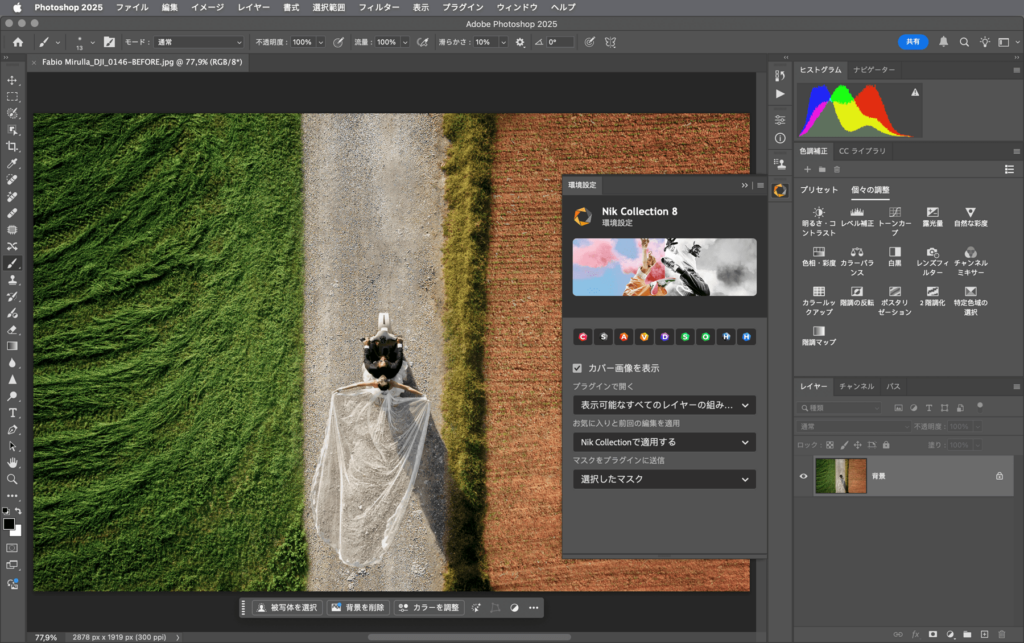
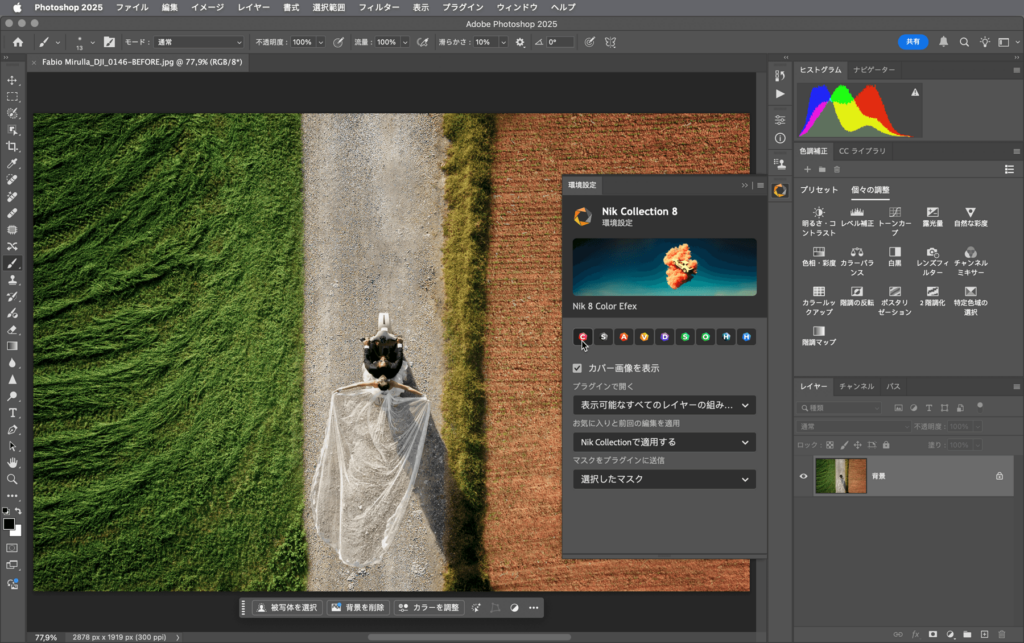
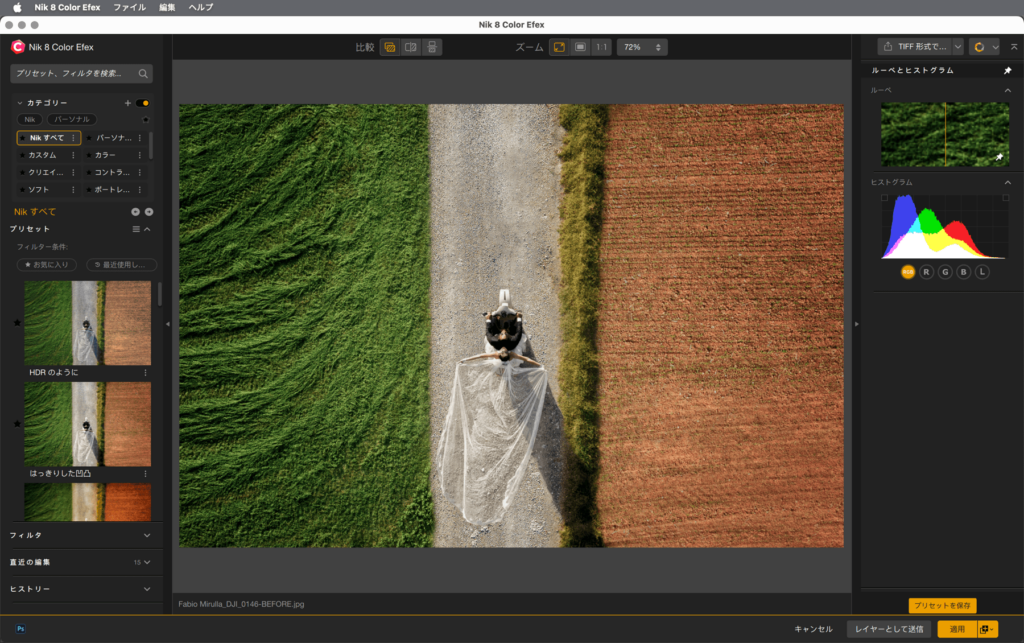
Photoshop から Nik Collection への画像のオープン:
- 初回はプラグインメニューに移動し、次に Nik Collection サブメニューに進み、必要な Nik Collection プラグインを選択します。
- プラグインパネルに切り替えることなく、プリファレンスパネルから任意のプラグインに直接送信することもできます。
- 関連するプラグインパネルが開きます:[開く]をクリックします。
- 選択したプラグインで画像が開きます。
- 処理や調整を実行します。
- [適用] をクリックします。
- プラグインが調整を適用し、プラグインを閉じます。
- 処理した画像が Photoshop で表示されます。
- 保存または別の名前で保存し、Photoshop を終了します。
Photoshop Elements から Nik Collection への画像のオープン:
- フィルターメニューから、Nik Collection サブメニューに移動し、必要な Nik Collection プラグインを選択します。
- 関連するプラグインパネルが開きます:[開く]をクリックします。
- 選択したプラグインで画像が開きます。
- 処理や調整を実行します。
- [適用] をクリックします。
- プラグインが調整を適用し、プラグインを閉じます。
- 処理した画像は Photoshop Elements で表示されます。
- [保存]または[別名で保存](新たに別ファイルを作成)して、その後 Photoshop Elements を終了します。
- [開く]をクリックするとすぐに、Photoshop は背景レイヤー(元の画像)の上に * Nik Collection * と名付けられたレイヤーとレイヤーマスクを生成します。 Nik Collection プラグインで[適用]ボタンを押すと、設定に応じてレイヤーやレイヤーマスクのタイプが変わります。
- DxO PhotoLab や Adobe Lightroom Classic などのホストアプリケーションから Photoshop または Photoshop Elements を介して、Nik Collection で画像を処理することもできます。 対象のプログラムのワークフローのページをご覧ください。
Nik HDR Efex は特別なケースです。 Photoshop 内でマージモードで起動する方法を見るには、このページの下をご確認ください。
Nik Collection アイコンパネル
バージョン 8 から、Nik Collection パレットはPhotoshop の[ファイル] >[自動化]メニューからは利用できなくなりました。代わりに、「プラグインパネル」が、Photoshop UXP アイコンパネルシステムに完全統合されています。
Photoshop のプラグインメニューで一つのプラグインのいずれかを初めて選択した時点で、Nik Collection プリファレンスパネルと個々のプラグインパネルが表示されます。 これらのパネルは、プログラムの他のすべてのパネルと同様に動作します。 開いたり、閉じたり、移動したり、再配置したりできます。 Photoshop のワークスペースを変更すると、パネルがリセットされます。再表示させるには、プラグインメニューで Nik Collection プラグインを再度選択する必要があります。
デフォルトでは、Nik Collection パネルは作業完了後、自動的に折りたたまれません。 Photoshop のプリファレンスで、この動作を変更できます:
[プリファレンス]>[ワークスペース]>[アイコンパネル自動折りたたみ]をチェック.
Nik プリファレンスパネル
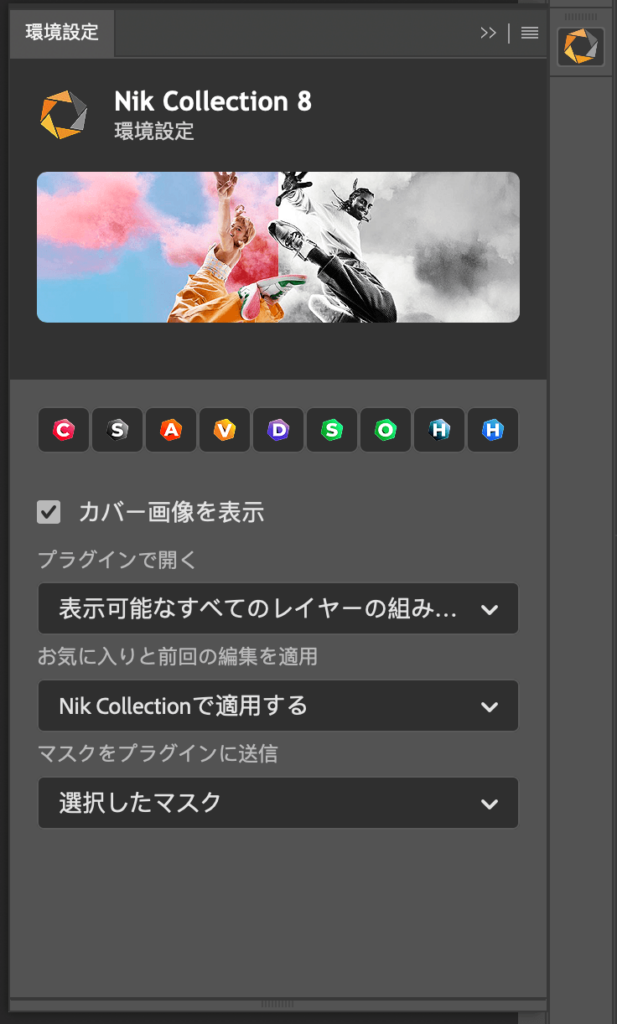
これは一番最初に使うパネルで、個々のプラグインパネルを表示または非表示にしたり、Photoshop 内での Nik Collection の動作を設定するパネルです:
- 上部のボタンの列で、選択した任意のプラグインに画像を直接送信して開くことができます。
- [カバー画像表示]チェックボックス:デフォルトではチェックされています。すべてのパネルでヘッダーを表示または非表示にできます。
- プラグインで開く:
- すべての可視レイヤーを結合:画像を開く際、Nik Collection はそれを Photoshop のすべてのレイヤーと共に、単一の画像として表示します。
- アクティブレイヤー:Nik Collection で選択されたアクティブな Photoshop レイヤーのみが開かれます。
- お気に入りと最後の編集を適用:
- Nik Collection で適用:パネルの[最後の編集]、または[お気に入り]ボタンをクリックすると関連する Nik Collection プラグインが開きます。
- Photoshop で適用:関連する Nik Collection プラグインを開くことなく、前回の編集またはお気に入りを直接適用します。
- マスクをプラグインに送信:
- すべてのマスク:他のプラグインのマスクを含むすべてのマスクが、任意の Nik Collection プラグインで開かれます。
- 選択したマスク:ダイアログボックスで、他のプラグインのマスクを含むどのマスクを開くか選択できます。
- マスクを送信しない:他のプラグインのマスクを含む、どのマスクも開かれません。
個々 のNik プラグインパネル
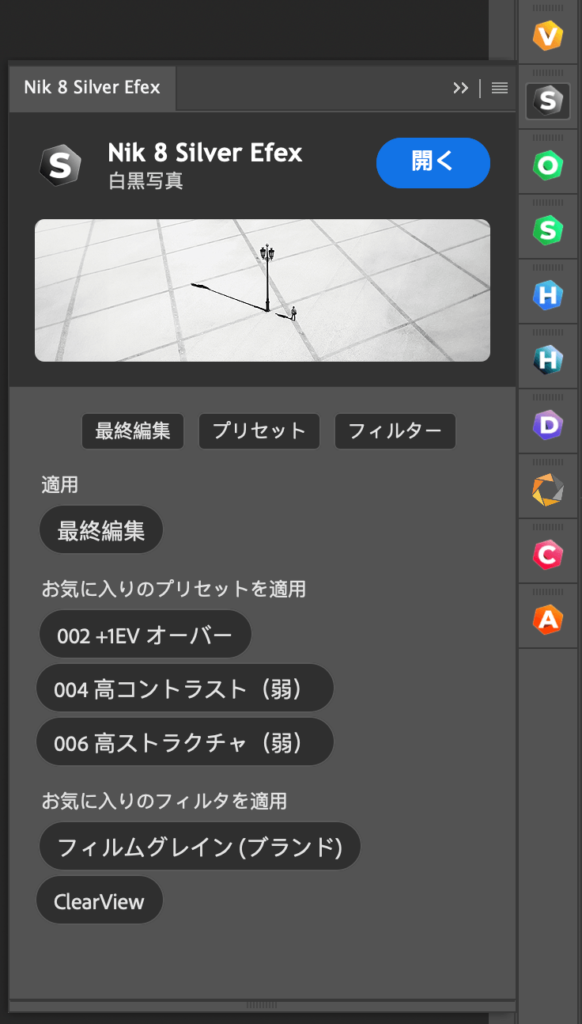
表示される際、各プラグインごとに以下のボタンを備えた個別のパネルが表示されます:
- 開く:このボタンをクリックすると関連する Nik Collection プラグインで画像が開きます。
- 最後の編集:直近行った処理を新しい画像に適用します。
- プリセット:関連するプラグインでお気に入りとしてマークされたプリセットを適用します(パネルにお気に入りのプリセットが表示されます)。
- フィルター:関連するプラグインでお気に入りとしてマークされたフィルターを適用します(パネルにお気に入りのフィルターが表示されます)。
すべてのボタンをクリックすると、最後の編集、プリセット、フィルターを組み合わせてパネルに表示できます。 すべてを表示するためにパネルをスクロールまたはサイズ変更できます。
スマートオブジェクトの利用
Photoshop のスマートオブジェクト1 は元の画像を含むレイヤーであり、非破壊的で可逆なワークフローを保証します。すべての Nik Collection プラグインがこれに対応しています。 そのため、画像に補正や仕上がりを適用し、ファイルに保存した後やプログラムを閉じた後でも、自由に変更することができます。
Photoshop 上でスマートオブジェクトに変換するには 2 つの方法があります:
- Photoshop 内で (方法 1)。
- Nik Collection プラグインから(方法 2)。
Photoshop 内でスマートオブジェクトに変換する (方法 1)
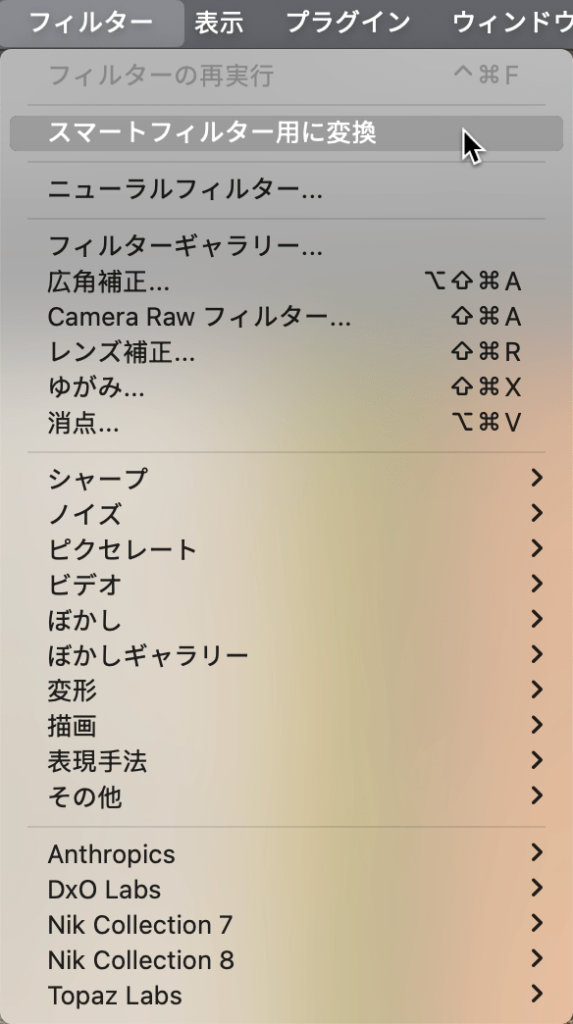
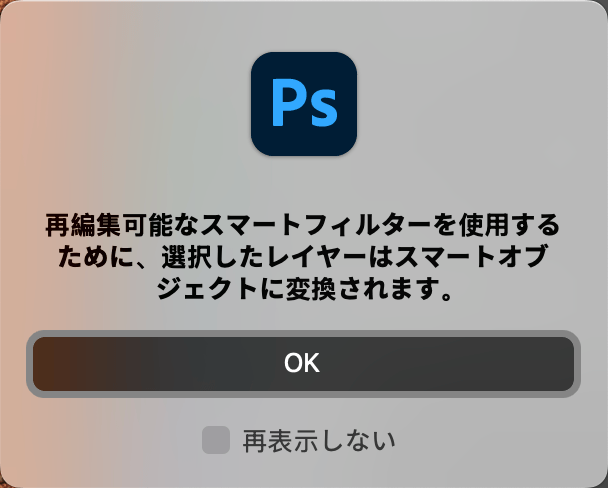
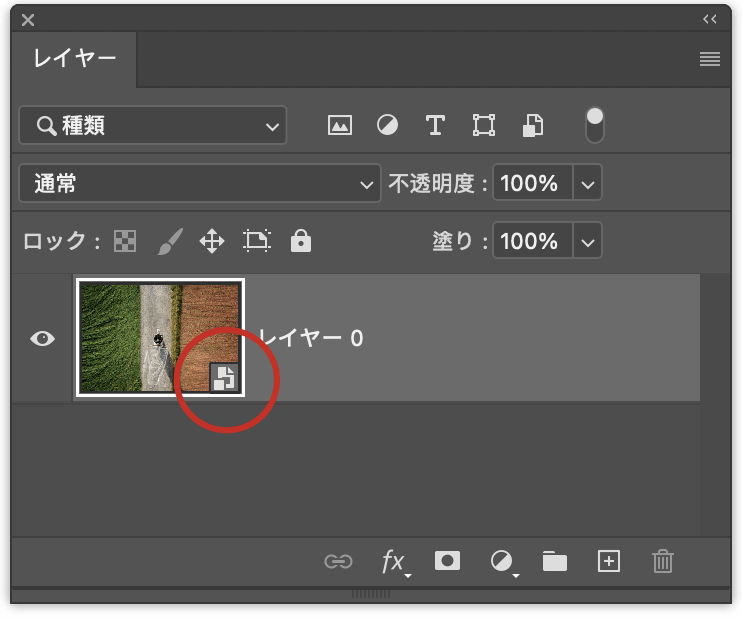
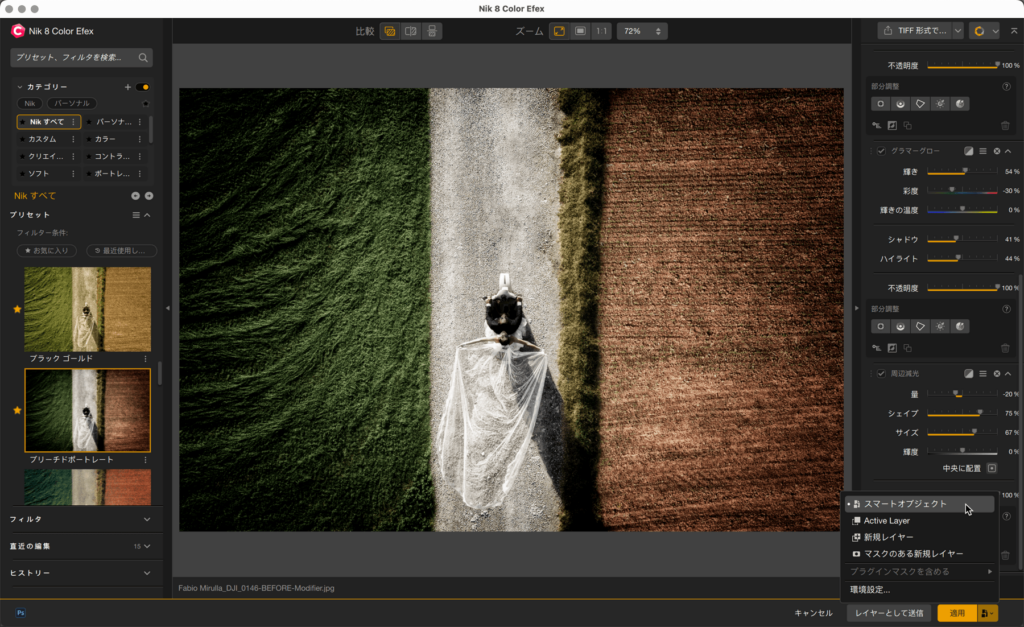
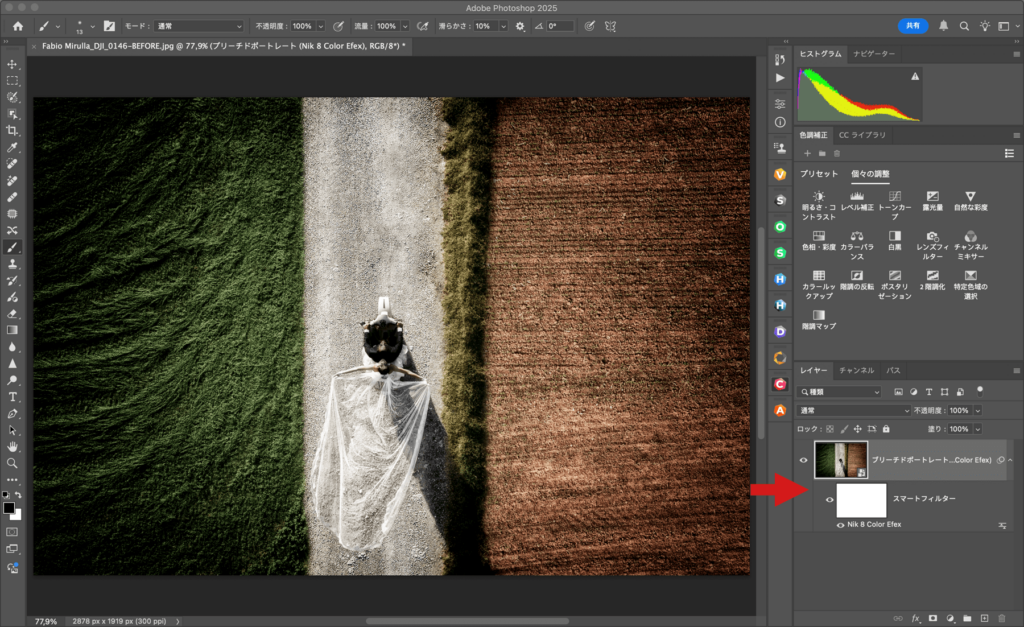
- Photoshop2 で画像を開きます。
- [フィルター]メニューで[スマートフィルター用に変換]を選択します。
- ダイアログボックスが開き、選択したレイヤー(画像が構成する背景レイヤ)がスマートオブジェクトに変換されると表示されます(このダイアログの表示は無効にできます)。 [OK] をクリックします。
- 画像がスマートオブジェクトに変換され、背景レイヤは「レイヤー 0」という名前になります。[レイヤー] パネルのサムネイルにアイコンが表示されます。
- プラグインの選択には、3 つのオプションがあります:
- [プラグイン]> [Nik Collection]メニューに進み、希望するプラグイン3を選択します。
- [Nik プリファレンス]パネルで、希望のプラグインボタンをクリックします。
- すでに開いている場合は、希望のプラグインパネルを開いて[開く]をクリックします。
- 選択したソフトウェアプラグインで画像を編集し、[適用] をクリックします。 [適用]ボタンの後ろ半分をクリックした場合、メニューで、スマートオブジェクトにドットの印が付き、すでに選択済みであることがわかります。
- プラグインが閉じ、処理された画像は Photoshop で表示されます。
- [レイヤー] パネルにフィルタエフェクトのサムネイルが「レイヤー 0」という名前で表示され、その下に使用したプラグイン名が表示されます。
1Lightroom Classic と Lightroom デスクトップクライアント(バージョン 8.1以降)では、画像を Photoshop でスマートオブジェクトとして開くことができます(ワークフローの章の Adobe Lightroom Classic および Lightroom のページを参照)。
2Photoshop Elements には(スマートオブジェクトとフィルターのワークフローを備えていないため)適用されません。
3Nik HDR Efex は、スマートフィルターとして作業するための独自のオプションを提供しています。
Nik Collection 内でスマートオブジェクトに変換する (方法 2)
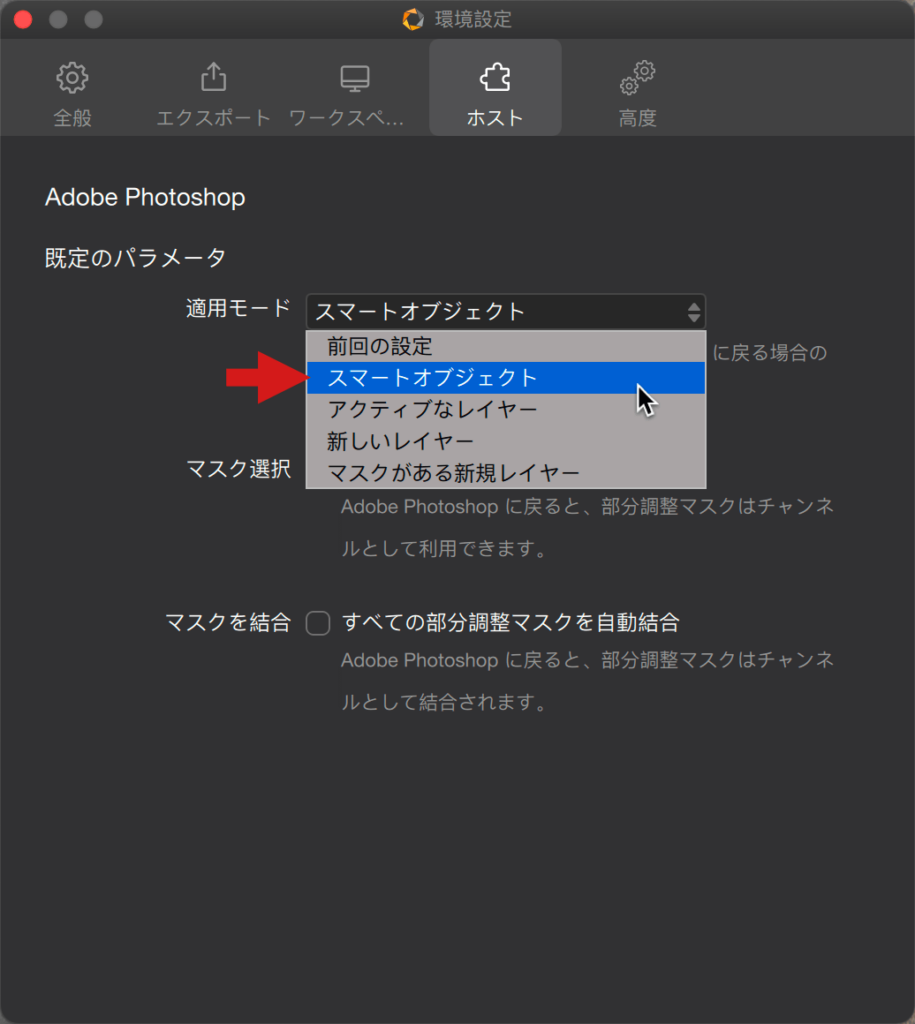
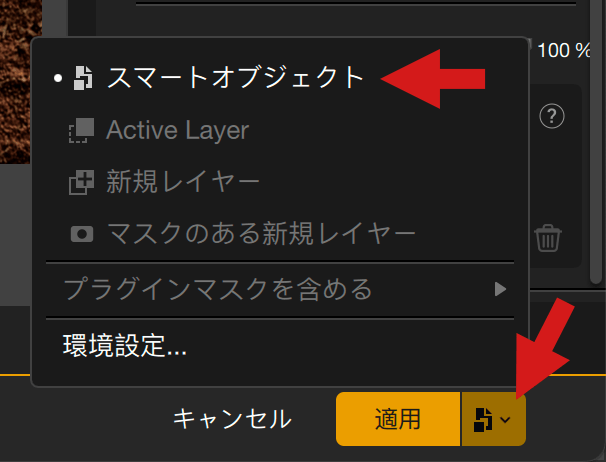
- Photoshop で画像を開きます。
- プラグインの選択には、3 つのオプションがあります:
- [プラグイン]>[Nik Collection]メニューに進み、希望するプラグイン***を選択します。
- [Nik プリファレンス]パネルで、希望のプラグインボタンをクリックします。
- すでに開いている場合は、希望のプラグインパネルを開いて[開く]をクリックします。
- 選択したソフトウェアプラグインで画像を編集します。
- 選択したプラグインソフトウェアで画像を編集した後、適用ボタンの後ろ半分をクリックします:
- もし、Nik Collection ホストプリファレンスのデフォルト設定でスマートオブジェクトオプションが設定されていない場合は、スマートオブジェクトオプションをクリックして選択してください。
- Nik Collection ホストプリファレンスでスマートオブジェクトオプションがデフォルトに設定されている場合、スマートオブジェクトオプションが選択されていることがドットで示されます。
- [適用] をクリックします。
- プラグインが閉じ、処理された画像は、スマートオブジェクトとしてレイヤー 0 またはバックグラウンド画像の上に、以下のように表示されます:
- サムネイルにはスマートオブジェクトアイコンと、適用された Nik プラグインまたはフィルターの名前が表示されます。
- プラグイン名の下に白いスマートフィルターマスクが表示されます。
Photoshop のマスクがあって、ユーザーが Nik Collection でそれにアクセスしたい場合、Nik Collection はそれらのマスクのコピーを作成します。 ユーザーがスマートオブジェクトを作成て後で再開する場合、Nik Collection によってコピーされた Photoshop のマスクだけが、スマートオブジェクト内で再利用できます。
言い換えれば、ユーザーが後で新しいマスクを作成したり、既存のものを修正したりした場合、それらはスマートオブジェクトでは利用できず、更新もされない、ということです。
適用した処理を再編集するには
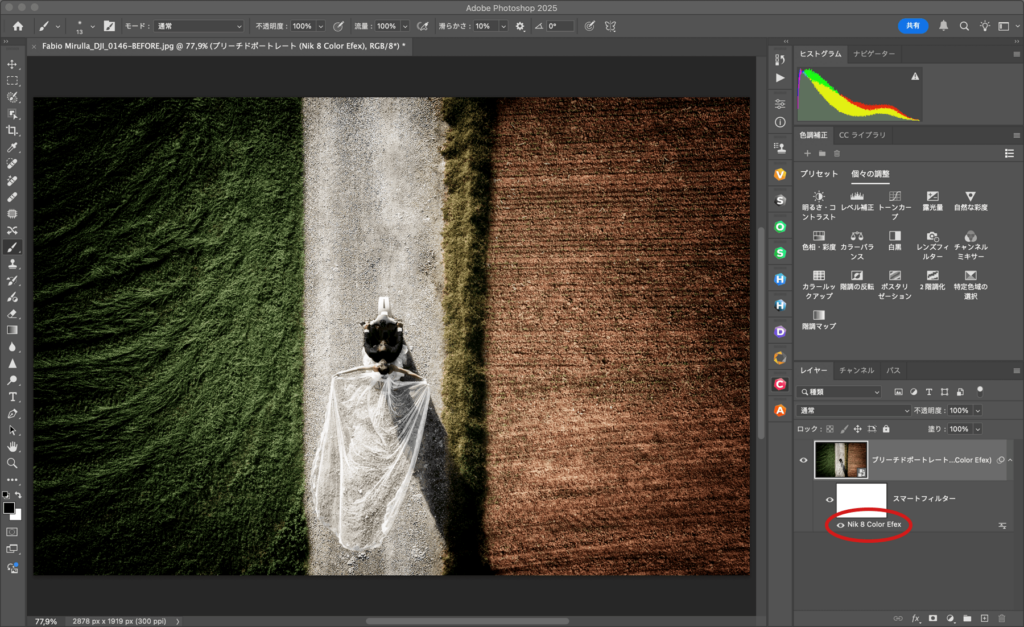
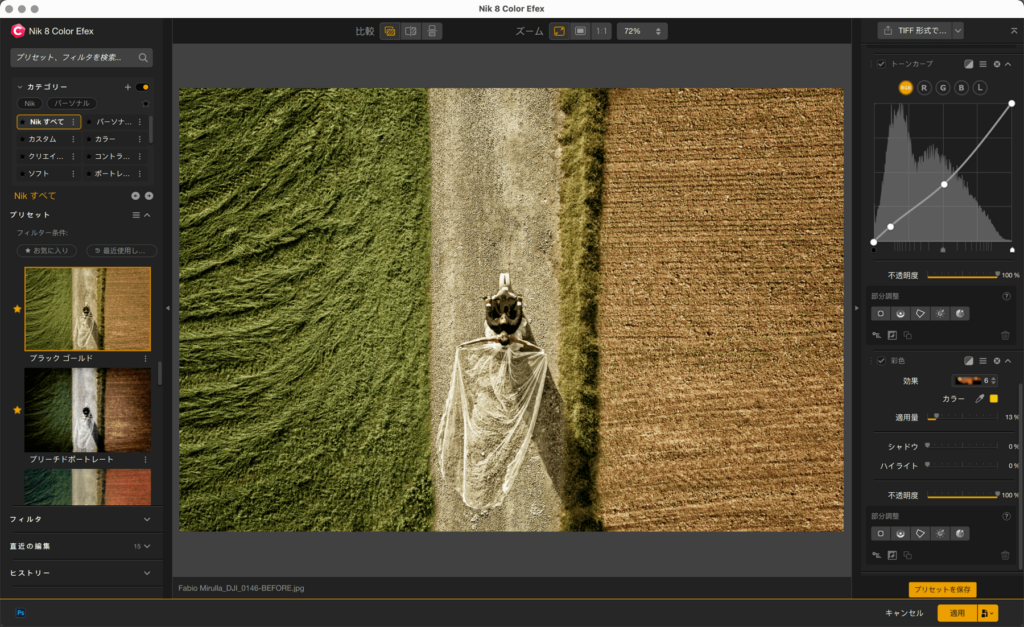
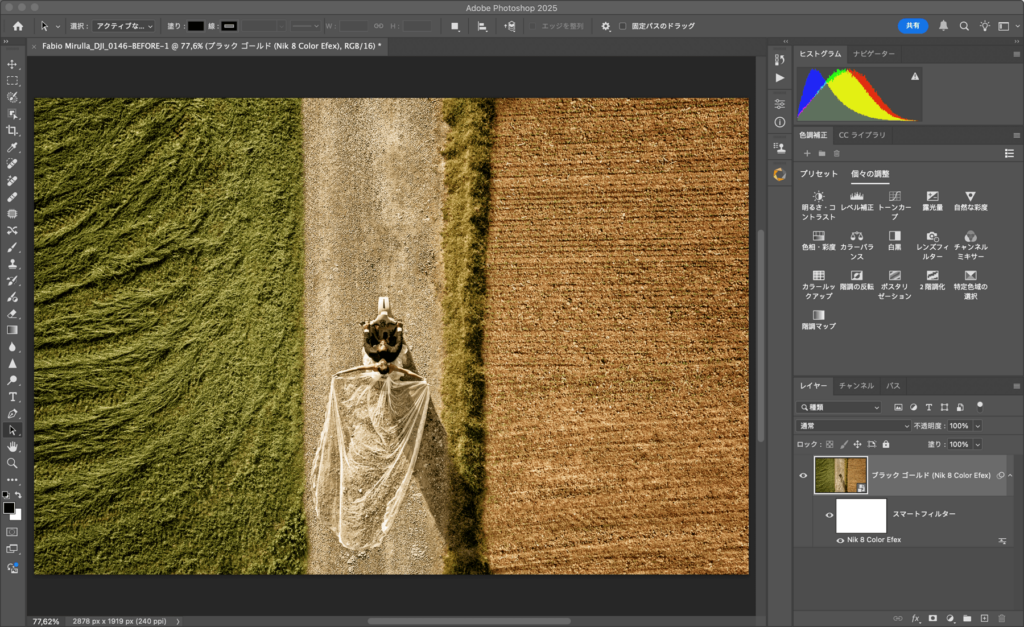
- 処理した画像を Photoshop で開きます。
- [レイヤー] パネルで、フィルタエフェクトのサムネイルの下にあるプラグイン名をダブルクリックします。
- その画像の処理に使用したソフトウェアプラグインが開き、調整を変更したり、画像の処理を最初からやり直したりすることもできます。
- [適用] をクリックします。
- プラグインが閉じ、処理された画像は Photoshop で表示されます。
- 保存して、Photoshop を閉じます。
処理を完全に適用するには
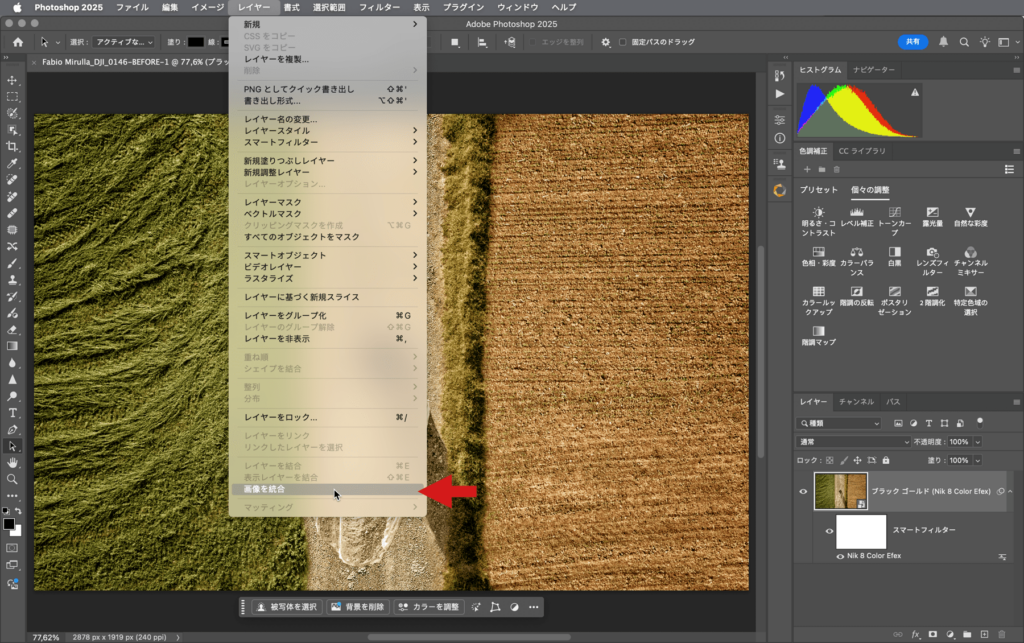
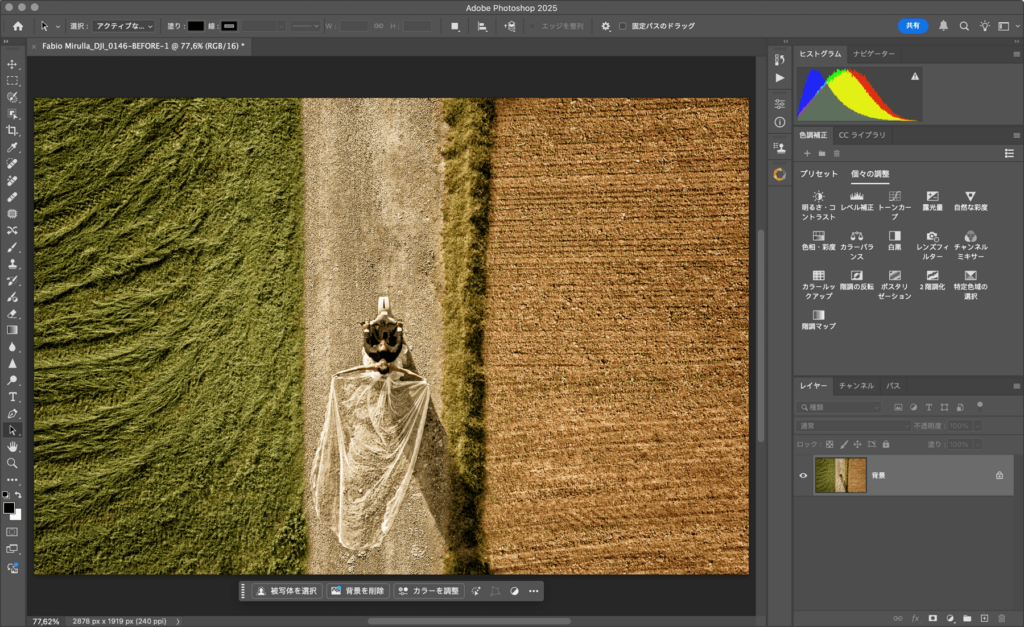
- この作業をまだ行っていない場合、画像を Photoshop で開きます。
- [レイヤー] メニューで、 [画像を統合] を選択します。
- フィルタレイヤーは「レイヤー 0」で、1 つの背景レイヤーを形成するだけです。この段階では、処理を元に戻すことはできません。
- 保存して、Photoshop を閉じます。
レイヤーとして送信
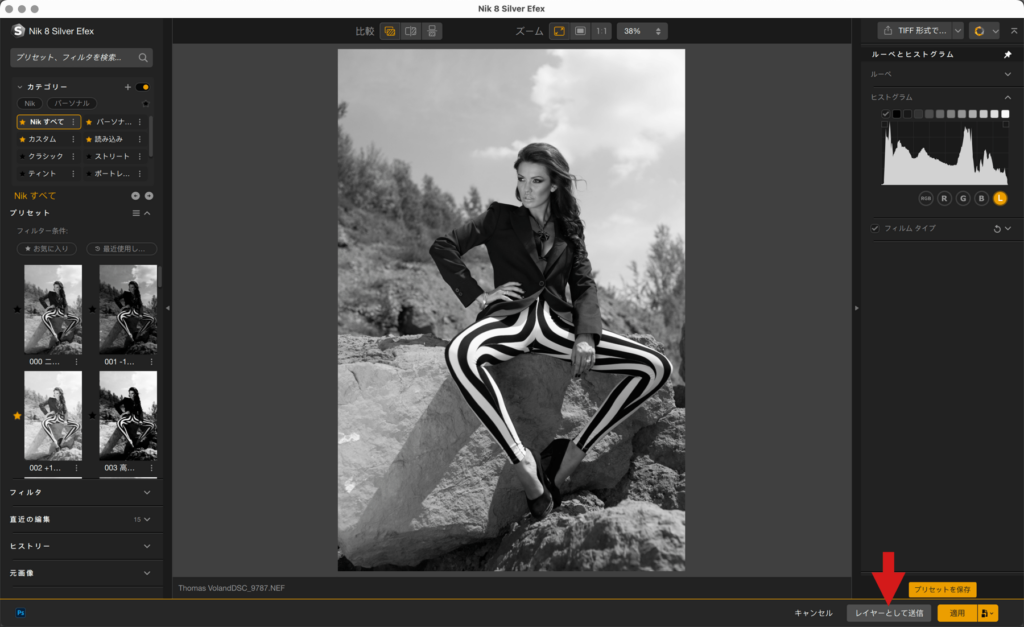
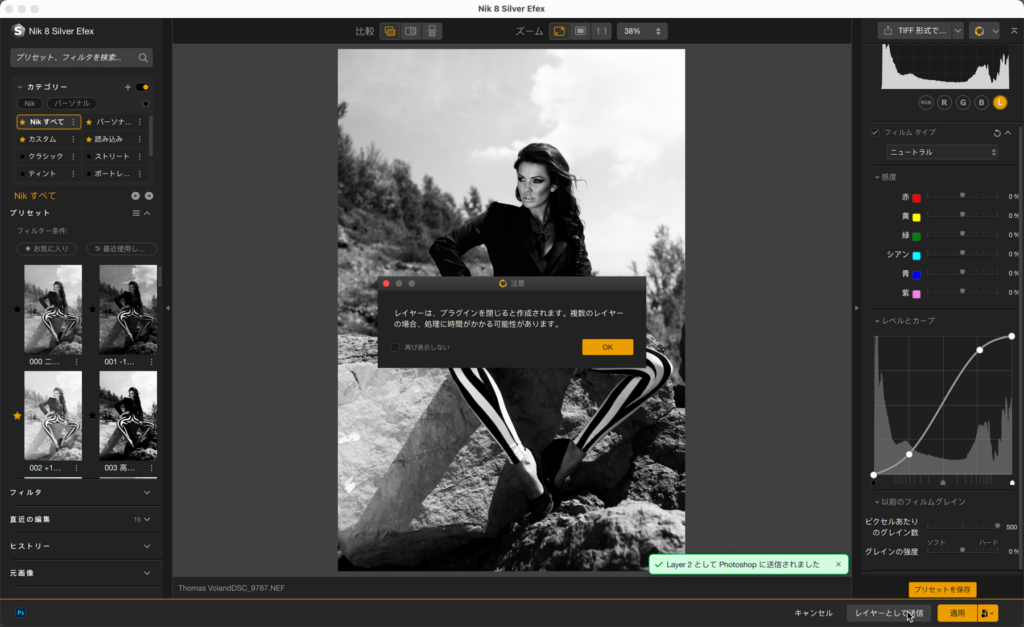
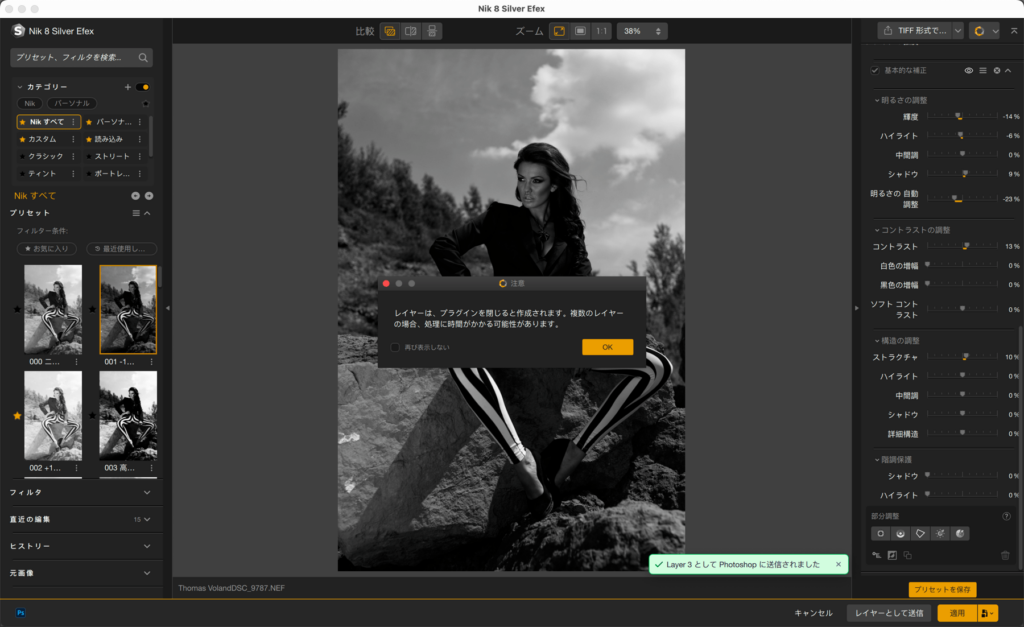
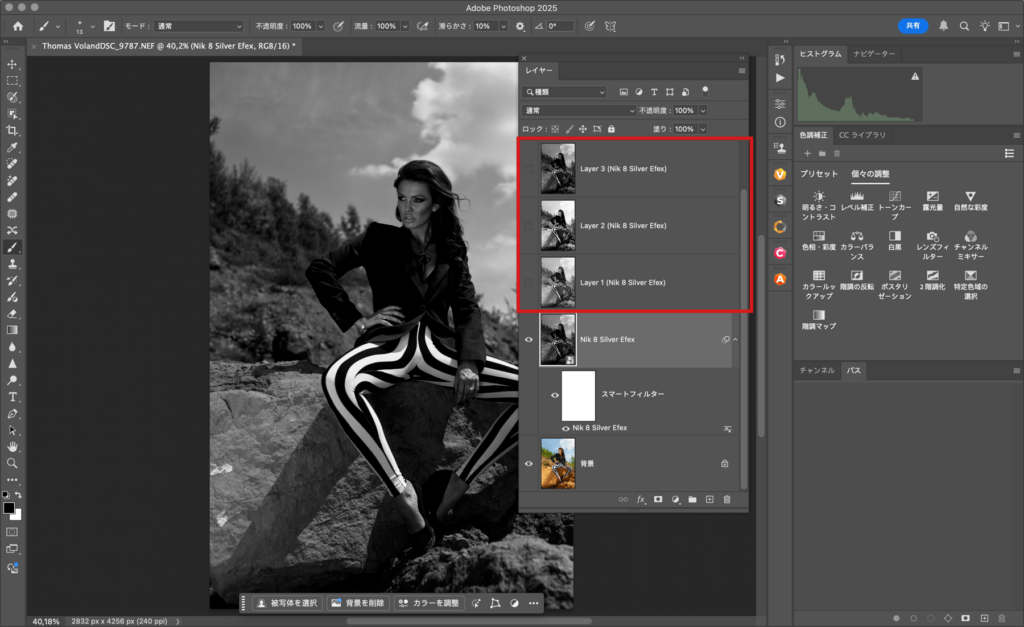
Nik Collection プラグインでは、編集内容をいつでもレイヤーとして Photoshop にエクスポートすることができます。 これらのレイヤーを使用することで、中間の編集ステップを送信したり、いくつかの異なるプラグインから複数のエフェクト、プリセット、フィルターを積み重ねていくことができます。
レイヤーを Photoshop に送信するには:
- Photoshop で画像を開いた後、Nik Collection プラグインのいずれかで開きます。
- プラグインでフィルター、プリセット、または任意の編集を適用します。
- 右下隅の[キャンセル]と[適用]ボタンの間にある、[レイヤーとして送信]をクリックします。
- 必要に応じて、他のフィルターまたはプリセットを適用するか、修正を変更します。 別のプラグインに切り替えることもできます。
- 必要に応じて[レイヤーとして送信]1をクリックします。
- 作業が完了したら、[適用]2 をクリックします。 プラグインが閉じ、レイヤーが Photoshop のレイヤーパネルに表示されます。
1より多くのレイヤーをエクスポートすると、その生成に時間がかかることがあります。
2 キャンセルをクリックしても、Photoshop にレイヤーが送信されます。
Photoshop と Nik Collection 間のマスクの転送
Photoshop には多くの選択ツールがあり、その中には AI ベースのものもあります。これらを活用することで、Nik Collection プラグインで完璧にターゲットを絞ったフィルタやプリセット、補正を適用することが可能です。 これらの範囲選択をプラグイン間で受け渡すこともできます。
Photoshop の選択ツールには次のものがあります:
- 四角形および楕円形マーキー。
- ラッソとそのすべてのバリエーション。
- オブジェクト選択(AI)、クイック選択、マジックワンド。
- 被写体を選択(AI)。
- ペン。
- パス選択と直接選択。
Photoshop の選択マスクとレイヤーを Nik Collection にインポートする方法:
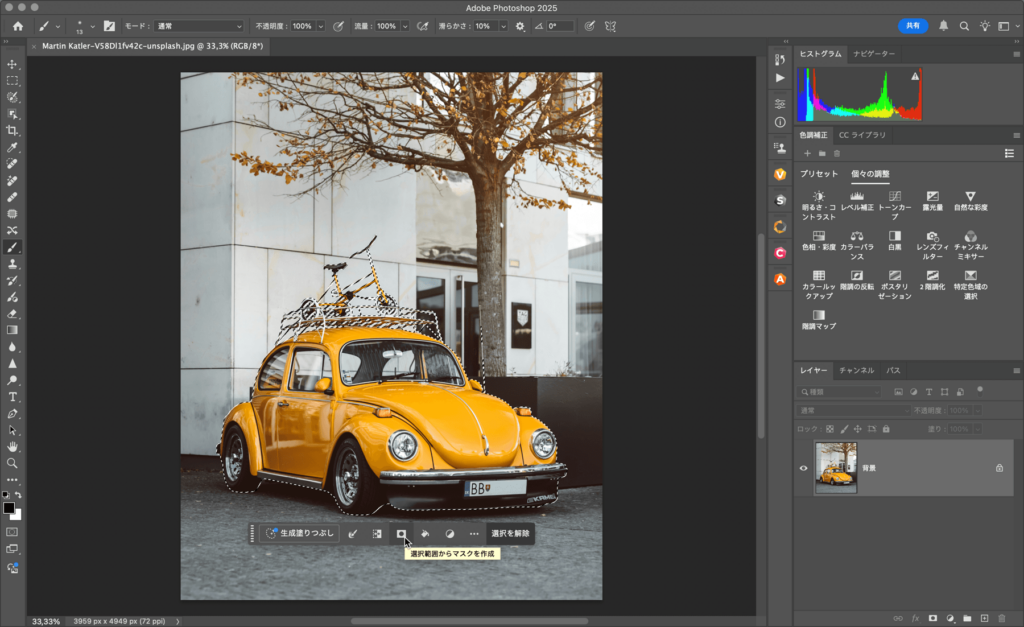
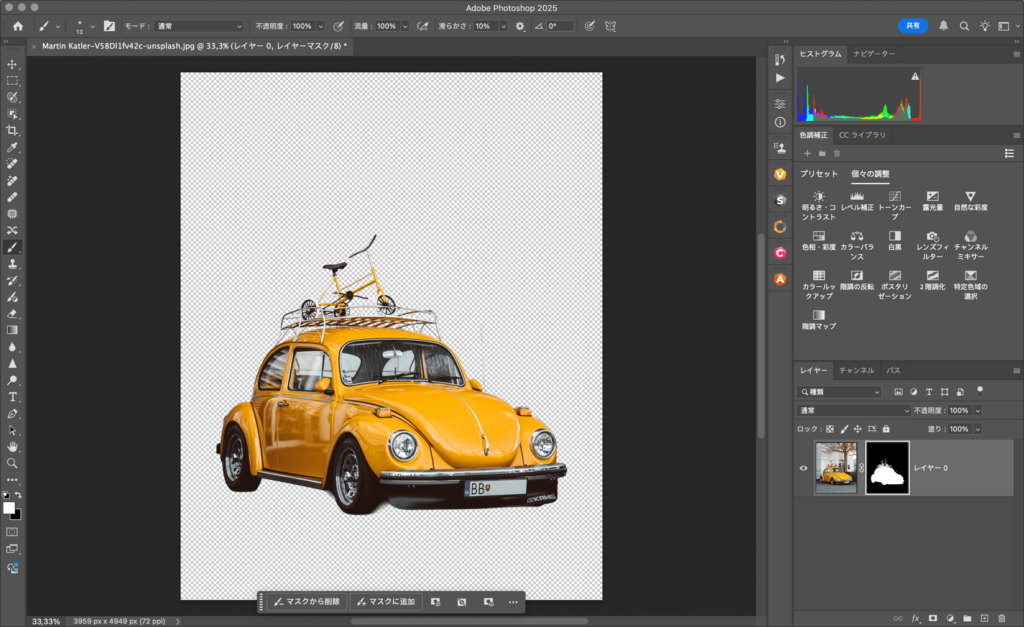
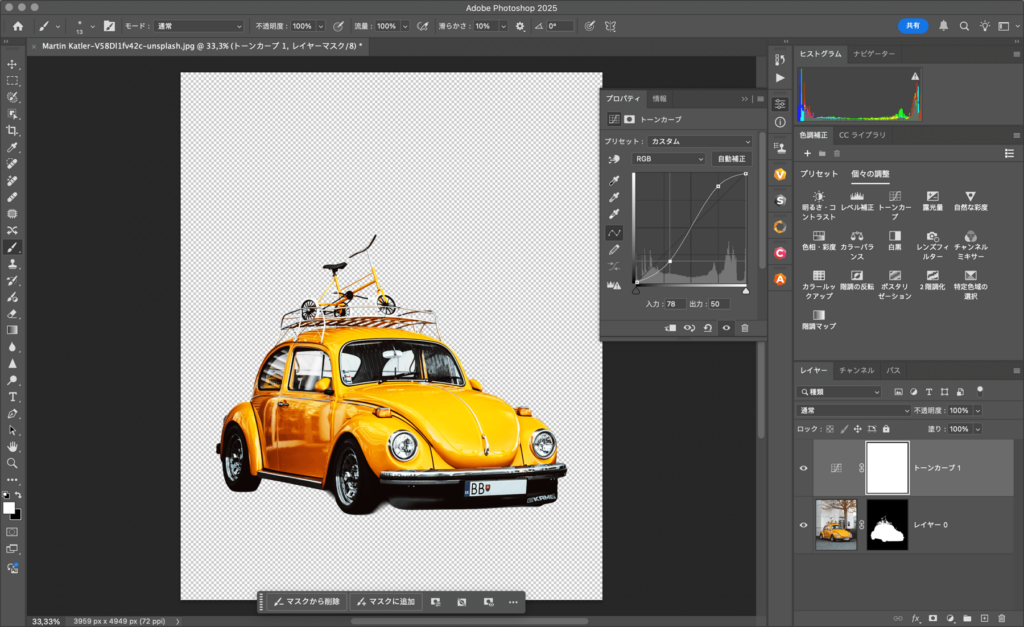
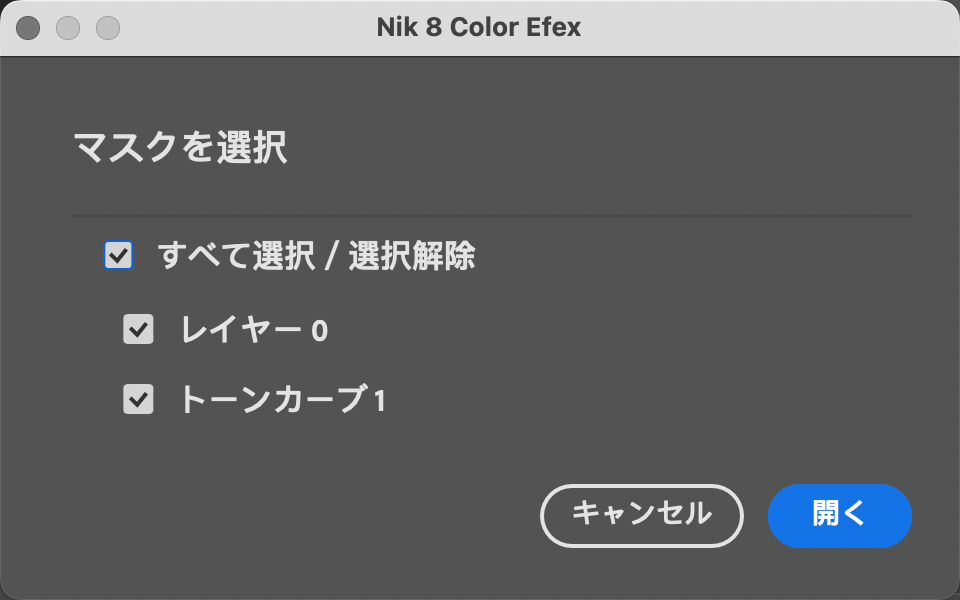
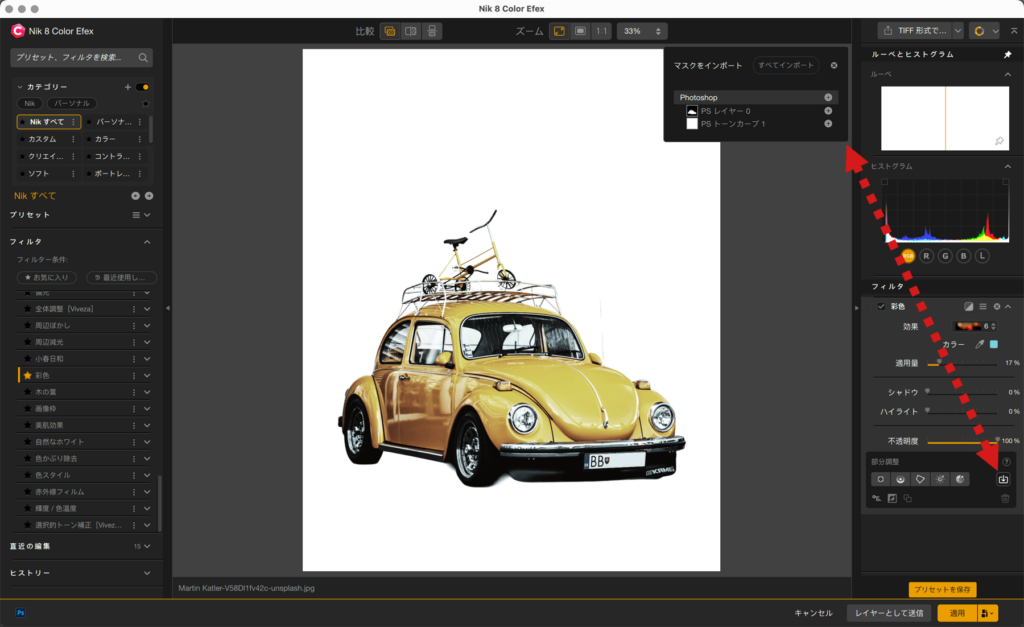
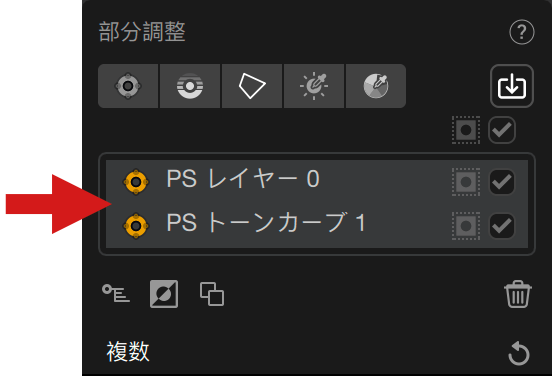
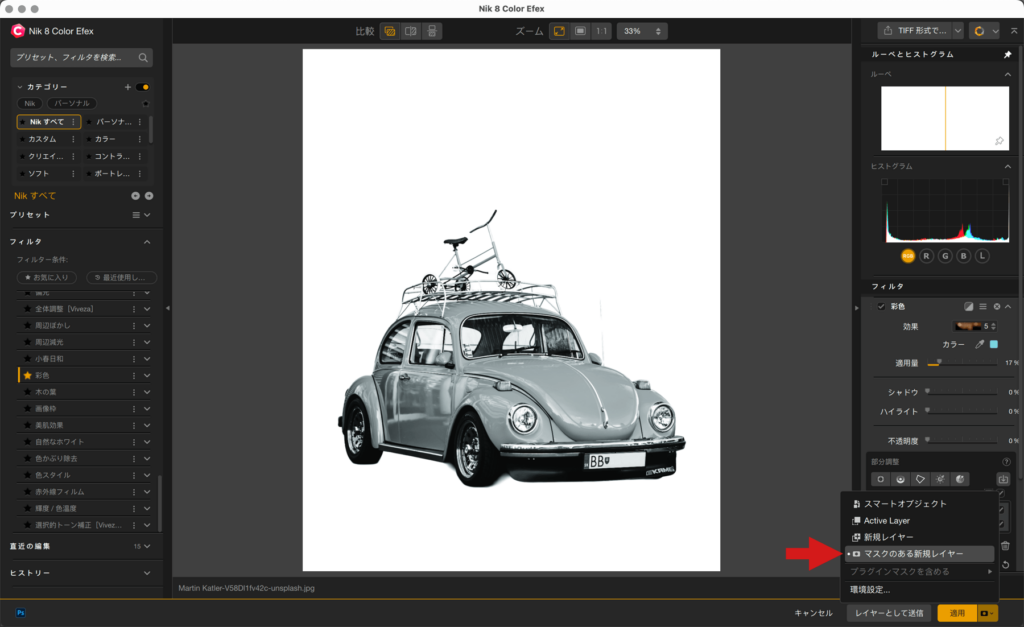
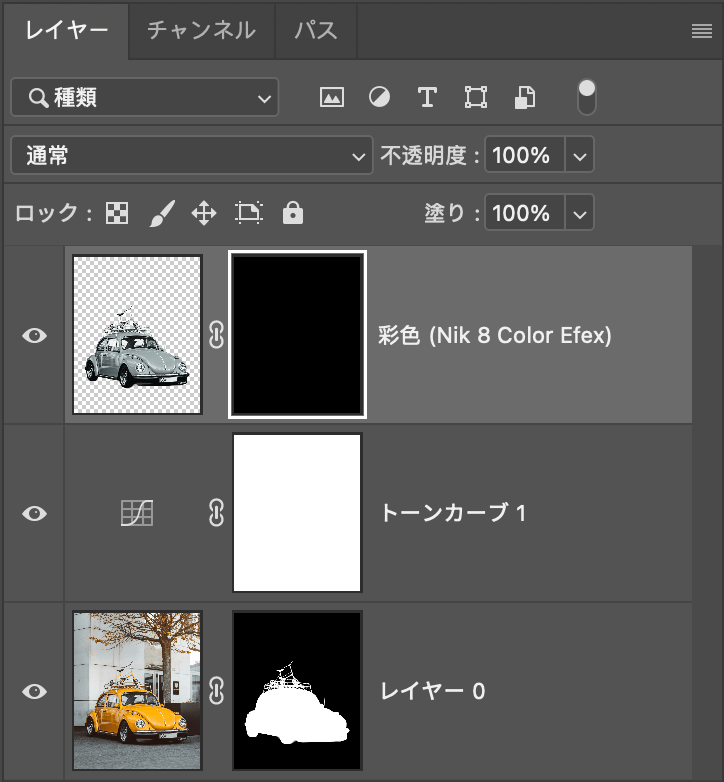
- 事前に、Photoshop のバックグラウンドレイヤーを複製し、その複製レイヤーで選択を作成することを推奨します。また必要に応じて複製のバックグラウンドレイヤーを追加してください*。
- 必要に応じて選択を行い、画像の下にあるフローティングツールバーに移動し、選択からマスクを作成するアイコンをクリックするか、必要に応じてレイヤーや調整レイヤーを作成してください。
- 任意の Nik プラグインで画像を開く。 Nik プリファレンスパネルで[マスクをプラグインに送信]>[選択されたマスク]と設定している場合、ダイアログボックスがポップアップし、Photoshop のマスクをチェックボックスで選択するか、または、[すべて選択・解除]ボタンで一度に全部選択できます。
- マスクを選択したら、[開く]をクリックします。
- Nik プラグイン内でフィルター、プリセット、または部分調整を提供するツールを適用してください。
- Photoshop マスクを Nik プラグインの部分調整リストに追加するには、[マスクをインポート]ボタンをクリックします。
- [インポート]フローティングウィンドウで、Photoshop で作成されたマスクを選択してください:
- Photoshop マスクが複数ある場合は、+ボタンをクリックして任意のマスクを追加します。
- すべての Photoshop マスクを追加するには、Photoshop ラインの+ボタンをクリックするか、[すべてインポート]をクリックしてください(Nik Collection のマスクがある場合、そちらも追加されます)。
- インポートされた Photoshop マスクは部分調整リストに表示され、Nik Collection のネイティブツールと同様に動作します。 補正やエフェクトを適用したり、複製や反転、削除をすることができます。
*すべてのインポートされたマスクは元の名前またはカスタマイズした名前を保持します。
レイヤーおよび選択ツールの動作と使用方法についての詳細は Adobe Photoshop のユーザーマニュアルを参照してください。
適用して Photoshop に戻る
[適用]ボタン
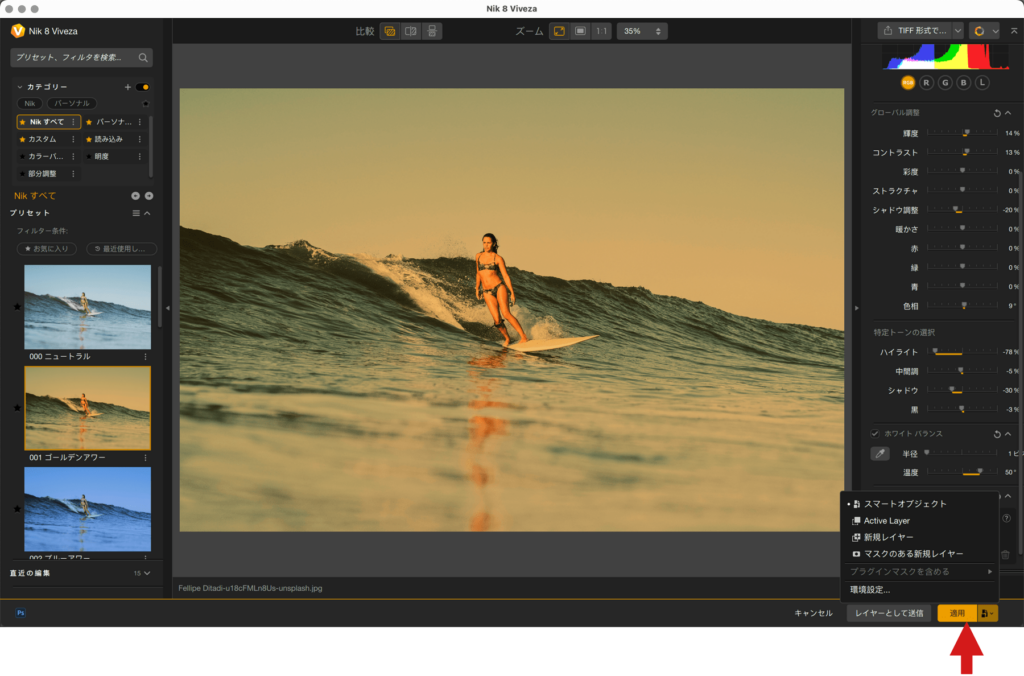
[適用]ボタンをクリックすると、使用している Nik Collection プラグインが Photoshop ワークフロー内でのみ表示されるボタンの後ろ半分で選択されたオプションに基づき、調整を適用します。
[適用]ボタンのオプション:
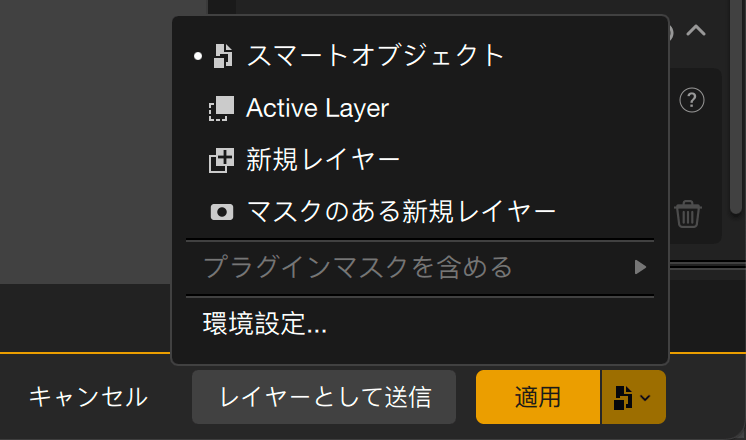
- スマートオブジェクト: Nik プラグインの処理が適用され、Photoshop のレイヤーがスマートフィルターに変換されます。 このオプションは、Photoshop で事前に作成されたスマートオブジェクトレイヤーの場合にデフォルトで選択されます。
- アクティブレイヤー: Nik プラグインの処理が Photoshop で選択されたレイヤーに適用されます。
- 新しいレイヤー: Photoshop に戻ると新たに生成されるレイヤーで Nik プラグインの処理が適用されます。
- 新しいレイヤーにマスクを付加: Photoshop 内で、Nik プラグインの処理を Photoshop のツールでペイントまたは消去できるようにするマスクが生成されます。 作成したマスクはレイヤーとマージされません。
- プラグインマスクを含める:このオプションは Nik マスクをアルファチャンネルとして Photoshop に送信します。 これらのチャンネルは、チャンネルタブに表示されます。 サブメニューでは以下のオプションも提供されています:
- マスクの一覧
- 個別選択
- すべての一括選択([すべて選択]ボタン)
- [選択されたマスクをマージ]トグルによるマスク結合
- リスト内のすべての選択されたマスクを一括解除([すべて解除]ボタン)
- プリファレンス:[プリファレンス]ウィンドウを開きます。[ホスト]タブでは、[適用]ボタンを使用する際に、補正とマスクがどのように処理されるかを選択できます。(例えば Photoshop に画像を送り返す、など。
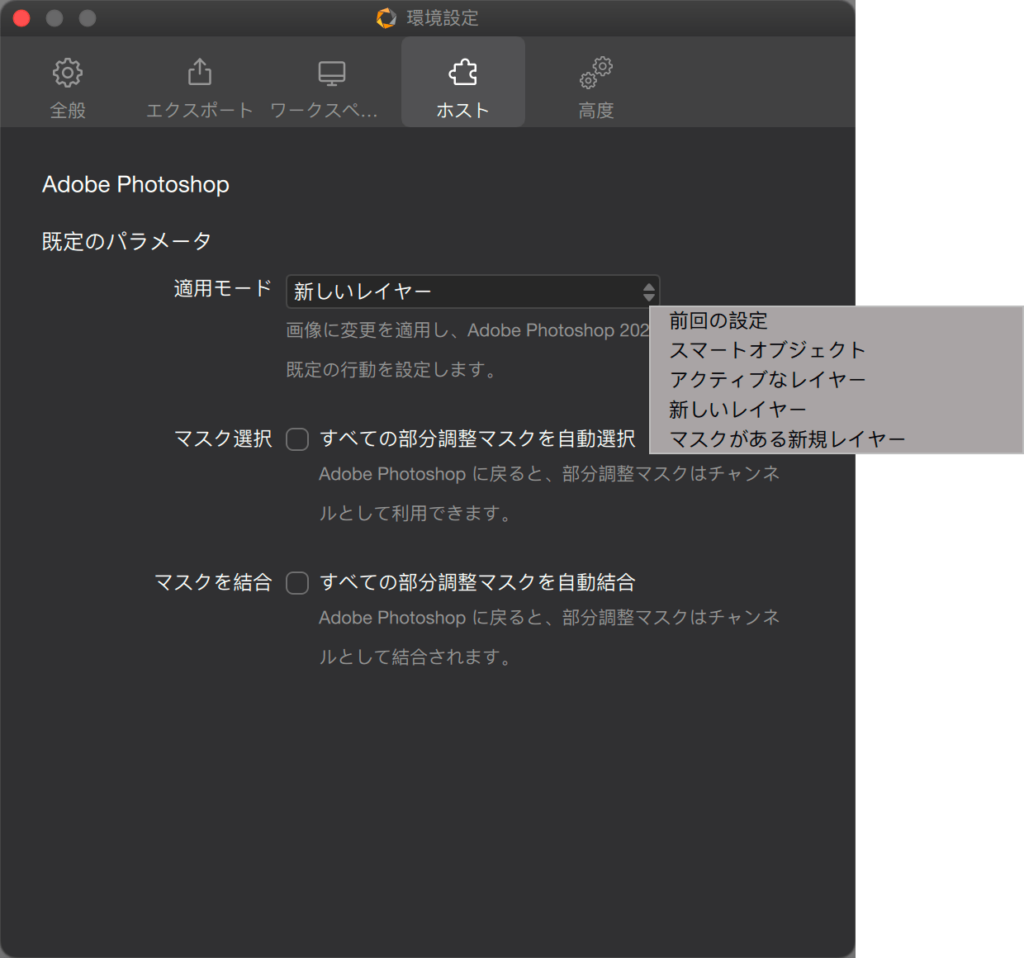
- サブメニューとして適用:
- 新しいレイヤー:[適用]ボタンをクリックした後に生成される新しいレイヤーにエフェクトが適用されます。 Photoshop に戻ると、レイヤーパネルに以下が表示されます:
- 背景レイヤー(元の画像)。
- プラグイン( Color Efex の場合、フィルターの名前)に基づいて名付けられたレイヤー。
- エフェクトはキャンバス上に表示された画像に適用されます。
- 最後の設定:[適用]メニューで最後に選択したオプションを使用してエフェクトが適用されます。Nik Collection を終了して新しいセッションを開始している場合でも同様です。
- スマートオブジェクト: エフェクトはスマートオブジェクトおよびスマートフィルターとして適用され、ワークフローと編集の可逆性を完全に保持します。 Photoshop に戻ると、レイヤーパネルに以下が表示されます:
- レイヤー 0 という名前になった元の画像。
- スマートフィルターマスク。
- 使用したプラグインの名前。
- エフェクトはキャンバス上に表示された画像に適用されます。
- アクティブレイヤー:[適用]ボタンをクリックした後、既存のレイヤーにエフェクトを適用します。 Photoshop に戻ると、レイヤーパネルに以下が表示されます:
- 効果が適用され、レイヤー 0 と名前を変えた元の画像。
- エフェクトはキャンバス上に表示された画像に適用されます。
- 新しいレイヤーとマスク:[適用]ボタンをクリックした後で生成される新しいレイヤーにエフェクトが適用されます。 その場合は、マスクは保持され、Photoshop のレイヤーパネルに表示されます。
- 背景レイヤー(元の画像)。
- プラグインに基づいて名付けられたレイヤーとマスク(Color Efex の場合、フィルター名)。
- マスクを使用すると、Photoshop のブラシを使用してエフェクトを追加または削除できます。
- エフェクトはキャンバス上に表示された画像に適用されます。
- 新しいレイヤー:[適用]ボタンをクリックした後に生成される新しいレイヤーにエフェクトが適用されます。 Photoshop に戻ると、レイヤーパネルに以下が表示されます:
- マスク選択、自動ですべての部分調整マスクを選択:チェックすると、このオプションはすべての Nik Collection の部分調整マスクを個別のチャンネルとして Photoshop に送信します。
- マスクを結合、自動ですべての部分調整マスクを結合:チェックすると、このオプションはすべての Nik Collection の部分調整マスクを単一のチャンネルとして Photoshop に送信します。
- [適用]ボタンのそれぞれのオプションの挙動を変更しても、プリファレンスでの設定は変更されません。 ワークフローの中での必要に応じて、その場で自由に選択を変更することができます。
- Photoshop のマスクの中で Nik Collection に送信できる唯一のタイプはレイヤーマスクです。
- Photoshop の[フィルター]メニューから Nik Collection のプラグインを起動した場合、Photoshop のマスクはインポートできません。 代わりにパネルを使用してください。
- Photoshop のマスクは Nik Collection の前回の編集やプリセットには含めることができません。
Photoshop に戻ってからのレイヤーの使用
さまざまなレイヤーで作業を終えた後、以下のことができます:
- 統合せず保存し、その画像を Photoshop で再度開いたときにすべてのレイヤーを利用できるようにします。 この場合、すべてのレイヤーに対して、それぞれ編集または複製、削除、追加などが可能になります。
- すべてのレイヤーを統合して画像を保存します。 この場合、画像を Photoshop で再度開くと、背景レイヤー以外のレイヤーはなく、単一の画像だけになっています。 Photoshop で画像を統合するには、[レイヤー]メニュー>[画像の統合]を選択します。
Lightroom Classic または Lightroom を Photoshop と組み合わせて使用する場合、統合せずにいる限り、レイヤーはワークフロー内でこれらのアプリ間を行き来しても保持されます。
HDR Efex をマージモードで起動
Nik HDR Efex は特殊で、一枚の画像(トーンマッピングモード)または複数の画像(結合モード)のどちらかで使用することができます。 結合モードの場合、Photoshop 内で画像を事前に開いておく必要はありません。
Photoshop Elements では、Nik HDR Efex へのアクセスは[フィルター]メニューから行います。

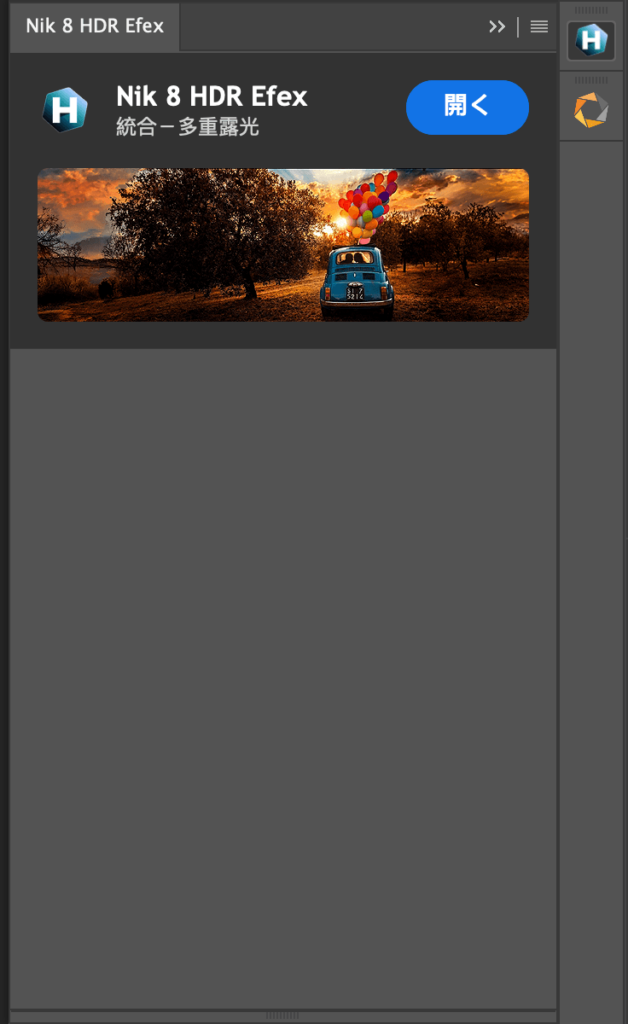
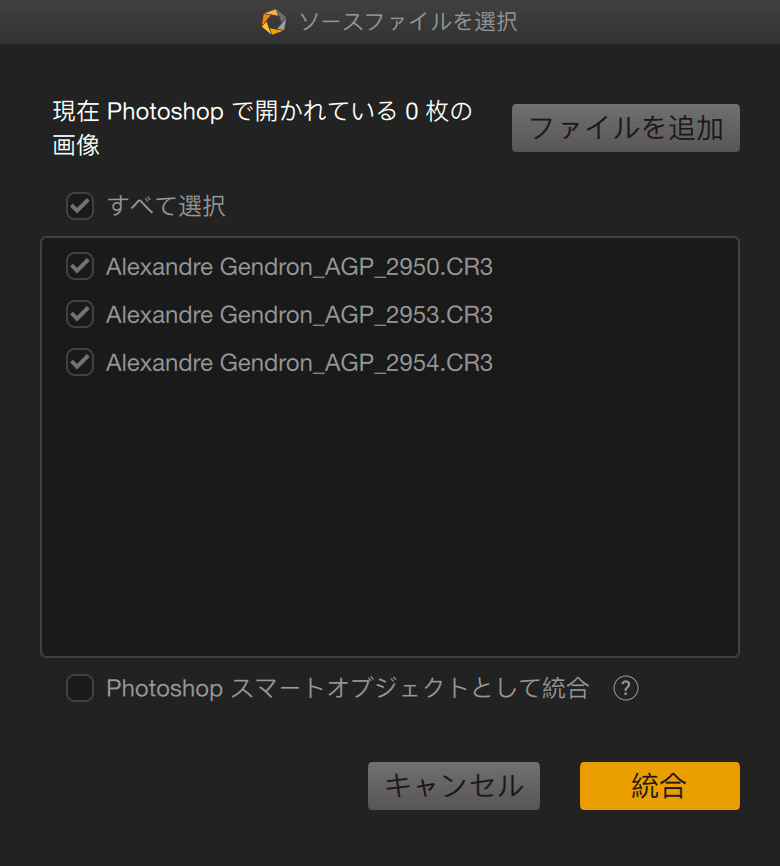
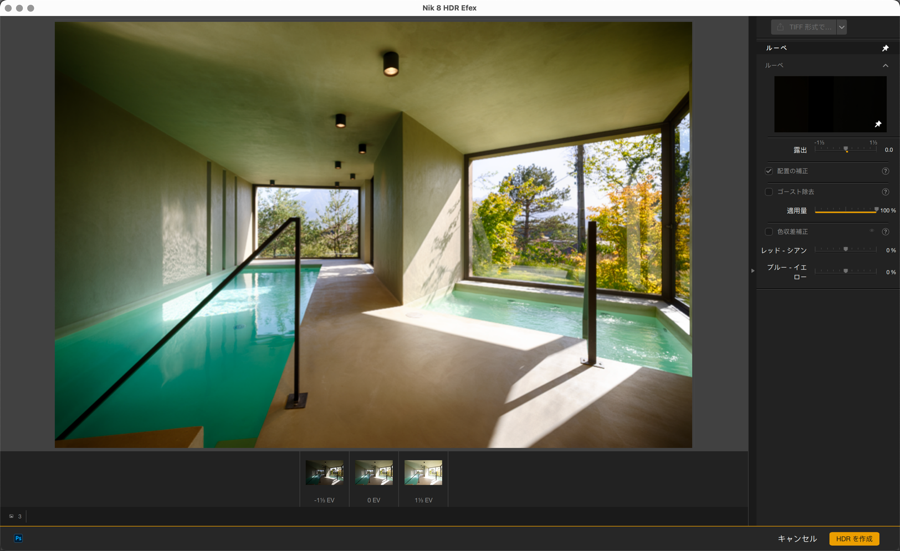
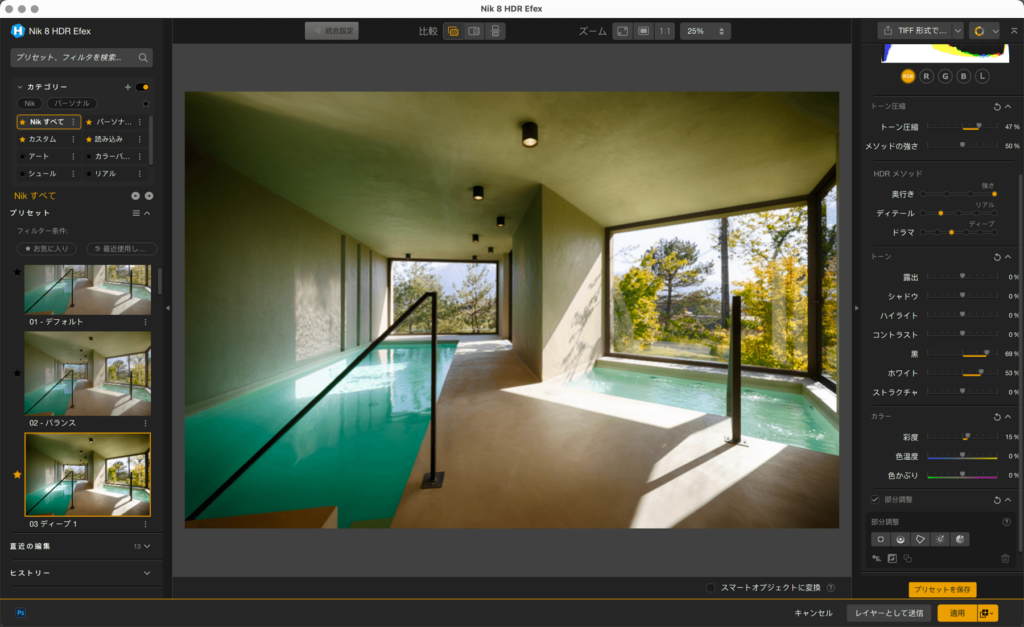

画像を送信して HDR Efex を結合モードで起動する手順:
- Photoshop で初めて開いた時点で、[プラグイン]メニュー>[Nik Collection]に移動し、Nik HDR Efex または Nik HDR Efex トーンマッピングを選択します。 すでに表示されている場合は、Nik Collection プリファレンスパネルまたは Nik HDR Efex パネルからも開始できます。
- 画像を選択するためのダイアログボックスが開きます。
- [ファイルを追加] をクリックすると、システムダイアログボックスが開きます。 統合する複数の画像を選択し、 [OK] をクリックします。
- Nik HDR Efex のダイアログボックスに選択した画像のリストが表示されます。
- リストから画像を選択解除するには、ファイル名の横のボックスのチェックを外します。
- 非破壊ワークフローに切り替える場合、 [Photoshop スマートオブジェクト*として統合] にチェックマークを入れます。
- [統合ダイアログ] をクリックします。
- Nik HDR Efex の結合設定ウィンドウが開きます。
- 必要なオプションを選択したら、 [HDR 作成] をクリックします。
- 画像が統合され、HDR 画像が Nik HDR Efex 内で開きます。
- 処理が終わったら、 [適用] をクリックします。
- Nik HDR Efex で処理した画像が Photoshop で表示されます。 Nik HDR Efex プラグインの名前を持つレイヤーが作成されました
* スマートオブジェクトは Photoshop Elements では利用できません。
HDR 結合の内容とダイアログボックスのオプションについての詳細は、Nik HDR Efex の章を参照してください。


