Die Preset-Palette
Die Presets-Palette enthält alle von DxO FilmPack angebotenen Presets und Preset-Kategorien. Diese Presets werden als Miniaturansichten dargestellt, die aus dem im Programm geöffneten Bild generiert werden. So können Sie den Preset-Effekt auf Ihr Bild ansehen, nach Presets filtern und sie anwenden. Zudem können Sie eigene Presets erstellen, entweder auf der Basis eines bestehenden Presets oder aber Sie entwickeln von Grund auf Ihre neuen Presets, was insbesondere dank der Farb- und Schwarz-Weiß-Korrekturwerkzeuge im Register Bearbeiten vereinfacht wird.
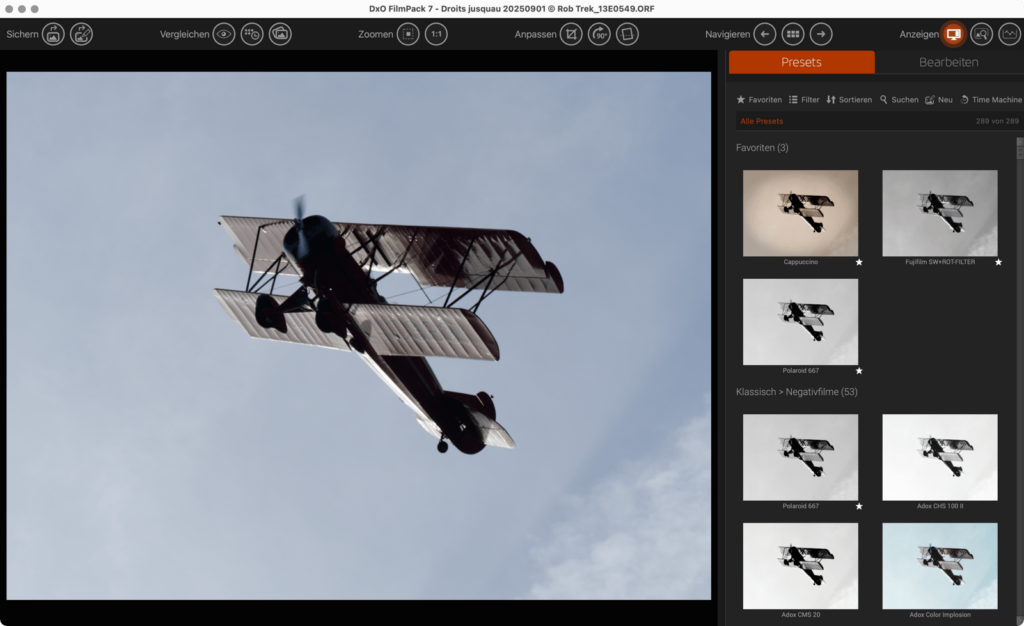
Presets verwenden
Presets filtern
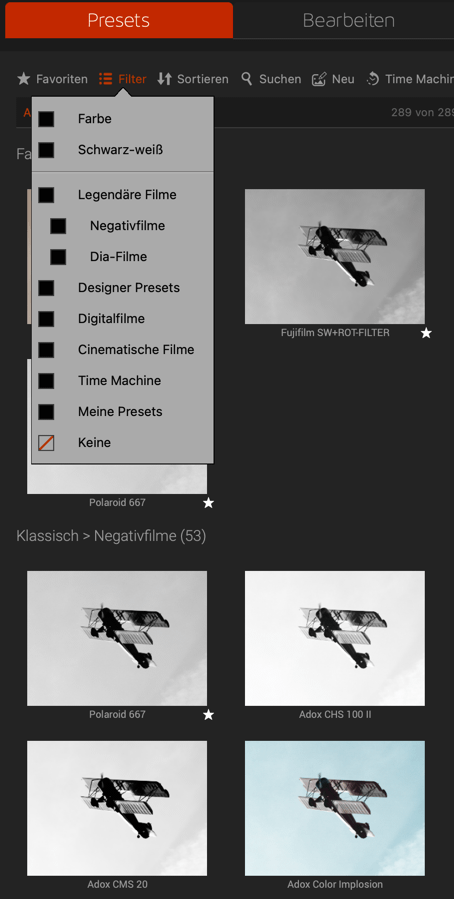
Die Auswahl und Verwaltung der verschiedenen Presets erfolgt über oberen Bereich des Preset-Tabs, ebenso wie die Sortier- und Filterkriterien, die direkt unter dem Feld angezeigt werden. Die verschiedenen Kriterien sind:
- Favoriten: Im FEnster mit den Anpassungsmöglichkeiten werden die Miniaturansichten der Favoriten angezeigt, die durch einen Stern rechts unter jeder Miniaturansicht gekennzeichnet sind. Das Anzeigefeld selbst zeigt das Wort Favoriten.
- Filtern: Es öffnet sich ein schwebendes Fenster mit verschiedenen Optionen zum Anklicken. Jede ausgewählte Option erscheint im Anzeigefeld und die entsprechenden Presets werden in einer oder zwei Spalten angezeigt:
- Farbe,
- Schwarz-Weiß,
- Legendäre Filme, die die Unterkategorien Negativfilme und Diafilme enthält,
- Designer Presets,
- Digitalfilme, Cineastische Presets,
- Time Machine,
- Meine Presets,
- Das Entfernen des Häkchens deaktiviert alle ausgewählten Kategorien.
- Sortieren: Es erscheint ein Menüfeld mit Filteroptionen: Favoriten zuerst, alphabetische Reihenfolge, nach Typ.
- Suchen: Es erscheint ein Menüfeld, in dem Sie den Namen von Presets, Filmen etc. eingeben können.
- Neu: Die Palette mit den Bildeinstellungen wird angezeigt. So können Sie Ihr eigenes Preset aus den verschiedenen Werkzeugpaletten erstellen, deren Einstellungen zurückgesetzt wurden.
- Time Machine: Erlaubt den Zugriff auf und die Anwendung von historischen Bildrenderings.
Die eingegebenen Namen erscheinen in Anzeigefeld. Indem Sie darauf klicken, können Sie das Eingabefeld zurücksetzen.
Sie können die Presets in einer einzigen Spalte oder in zwei Spalten anzeigen lassen. Klicken Sie dazu im Menü Ansicht > auf Presets in 1 Spalte anzeigen oder Presets in 2 Spalten anzeigen.
Die Zahl auf der rechten Seite des Anzeigefelds zeigt die Anzahl der Presets, die die Filter- oder Sortierkriterien erfüllen. Die verschiedenen Filter und Suchkriterien können miteinander kombiniert werden.
Time Machine
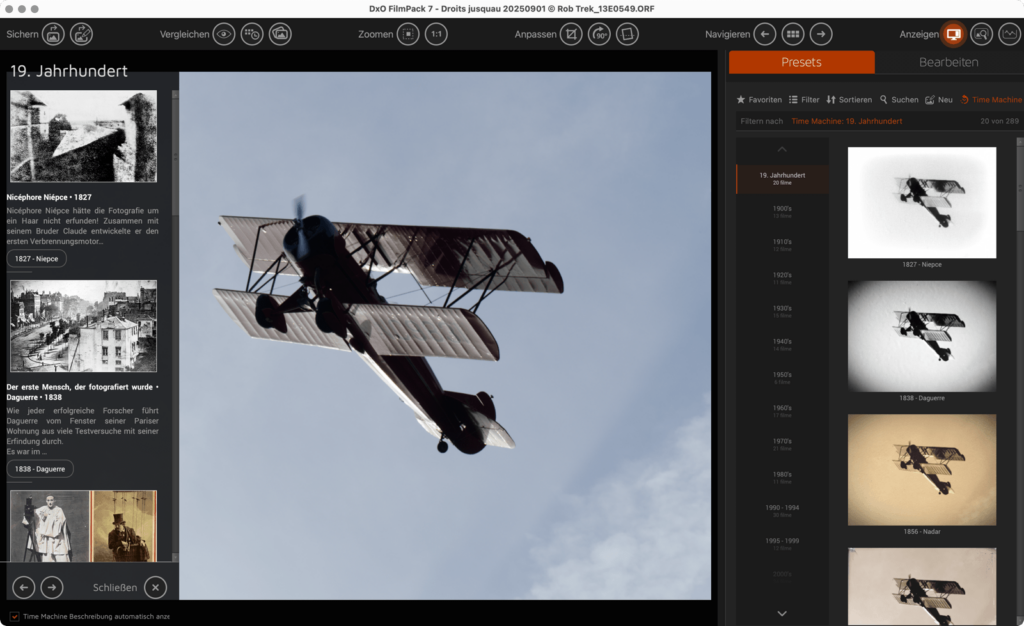
Mit der Time Machine können Sie Analogfilm-Presets in einen historischen Zusammenhang einordnen und so Ihre Bildbearbeitung noch intensiver und unterhaltsamer gestalten. Klicken Sie dazu auf Time Machine in der Kopfzeile des Bedienfelds der Preset-Palette.
Nach ihrer Aktivierung zeigt die Time Machine auf der rechten Seite eine Liste mit Epochen an, die die Zeit vom 19. Jahrhundert bis heute abdeckt. Möchten Sie sich die für einen bestimmten Zeitraum typischen Bildstile anzeigen lassen, klicken Sie in der Liste auf den gewünschten Zeitraum.
Time Machine zeigt außerdem auf der linken Seite einen Bereich an, in dem der historische Kontext des ausgewählten Zeitraums mit bedeutenden Ereignissen sowie fotografische Fakten, Anekdoten und Abbildungen genauer erläutert wird. Wenn Sie auf eine Abbildung klicken, werden diese und ein dazugehöriger Text im Bildanzeigefenster vergrößert aufgerufen. Möchten Sie zu einem anderen historischen Ereignis wechseln, klicken Sie auf die jeweilige Abbildung links.
Im linken Fenster können Sie mit den Pfeilen am unteren Rand zum vorherigen oder nächsten Ereignis wechseln sowie das linke Anzeigefenster schließen. Sie können auch die automatische Anzeige von Time Machine aktivieren oder deaktivieren, indem Sie das Kontrollkästchen am unteren Rand des Fensters aktivieren/deaktivieren. Wenn die Option nicht aktiviert ist, wird der Inhalt des linken Fensters nicht angezeigt, wenn Sie auf die Liste der Dekaden im rechten Fenster klicken.
Preset-Miniaturansichten
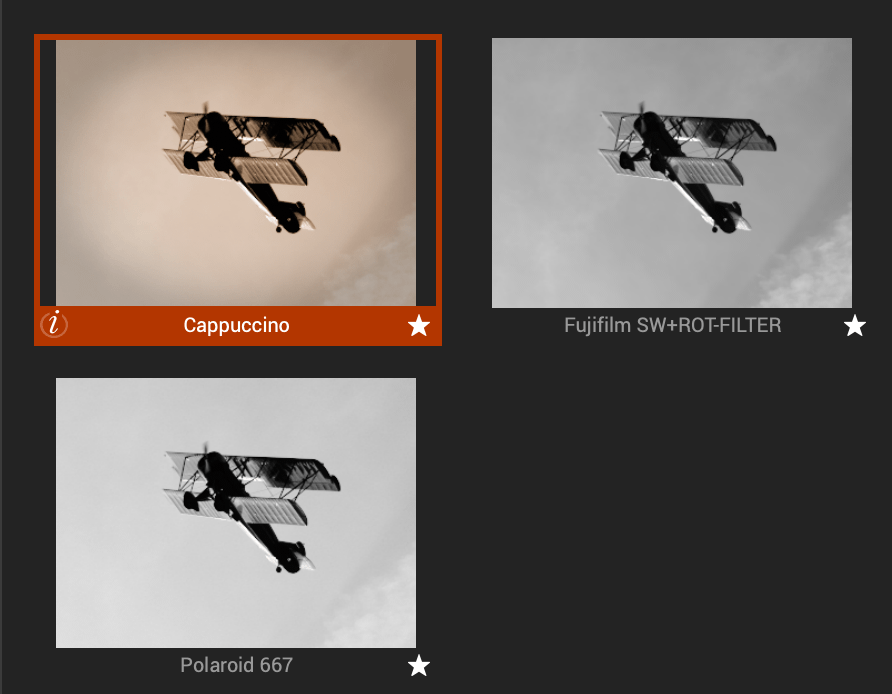
Wenn Sie mit der Maus über eine Preset-Miniaturansicht fahren, erscheint ein orangefarbener Rahmen (der beim Klicken auf die Miniaturansicht haften bleibt) mit einigen Informationen am unteren Rand (von links nach rechts):
- Symbol: Wenn Sie darauf klicken, werden links Informationen angezeigt. Die Informationen beziehen sich auf das Rendering und seine Funktion.
- Presetname: Der Name hängt vom Preset-Typ ab, es kann ein bestimmtes Rendering (Cappuccino) oder auch ein Film (Kodak T-Max 100) sein.
- Stern: Ein Klick auf den Stern markiert das Preset als Favoriten. Wenn Sie erneut darauf klicken, wird es wieder aus den Favoriten entfernt. Möchten Sie alle Ihre Lieblingspresets auf einmal anzeigen lassen, verwenden Sie den Filter ganz oben in der Preset-Palette.
Preset anwenden
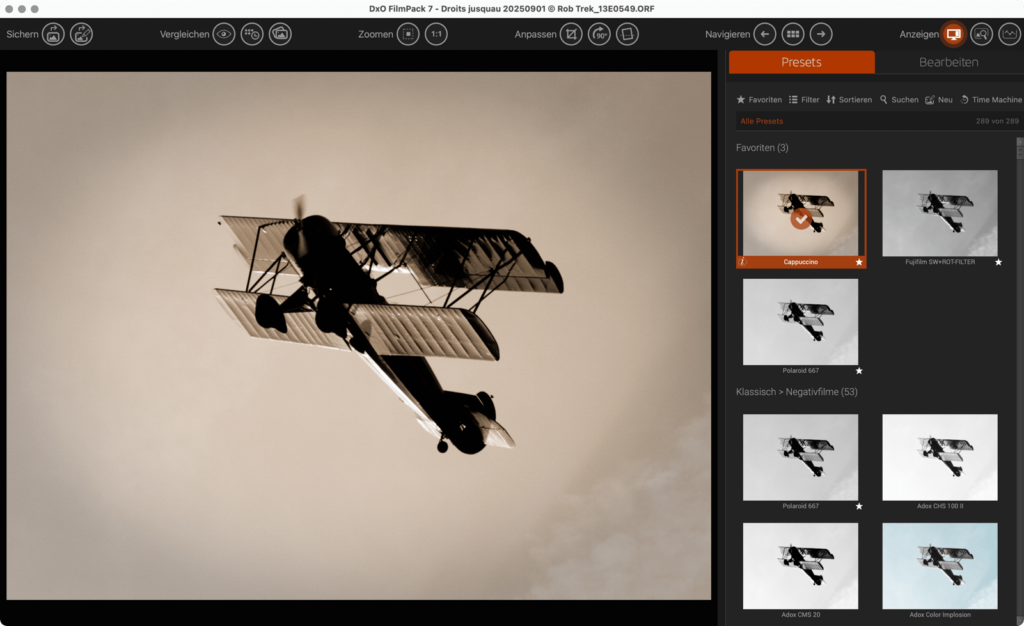
Die Anwendung eines Presets, egal ob es sich um ein Farb- oder Schwarz-Weiß-Film-, Digital-, Kino-, benutzerdefiniertes oder von der Time Machine inspiriertes Rendering handelt, ist extrem einfach und das Prinzip ist für alle gleich:
- Öffnen Sie Ihr Bild via dem Menü Datei > Öffnen oder klicken Sie im Bild-Browser auf ein Miniaturbild.
- Im Bereich Presets können Sie die gewünschte Kategorie mittels des Filters zur Auswahl von Presets auswählen.
- Klicken Sie auf das Miniaturbild des Presets, das Sie verwenden möchten: Es wird direkt auf das Bild im Bildfenster angewendet.
- Das ausgewählte Preset ist mit einem orangefarbenen Rahmen und einem Häkchen auf orangefarbenen Grund gekennzeichnet.
- Speichern Sie das Bild, indem Sie in der Iconleiste auf die Schaltfläche Einstellungen speichern klicken oder über das Menü Datei > Bild speichern.
Eigene Presets und Favoriten
Über eigene Presets und Favoriten
Mit DxO FilmPack können Sie auf Basis von Einstellungen und Korrekturen, die Sie vorgenommen haben, eigene Presets erstellen. Sie können ein bestehendes Preset ändern oder bei Null anfangen, je nachdem, was Sie erreichen wollen und wie kreativ Sie sind. Außerdem können Sie beliebige Presets als Ihre Favoriten kennzeichnen und als Favoriten Presets gruppieren, damit sie leichter wiederfinden können.
Sowohl eigene Presets als auch Favoriten können gesucht werden und auf die gleiche Weise gefiltert werden, wie Presets, die mit der Software ausgeliefert wurden.
Ein benutzerdefiniertes Preset erstellen und speichern
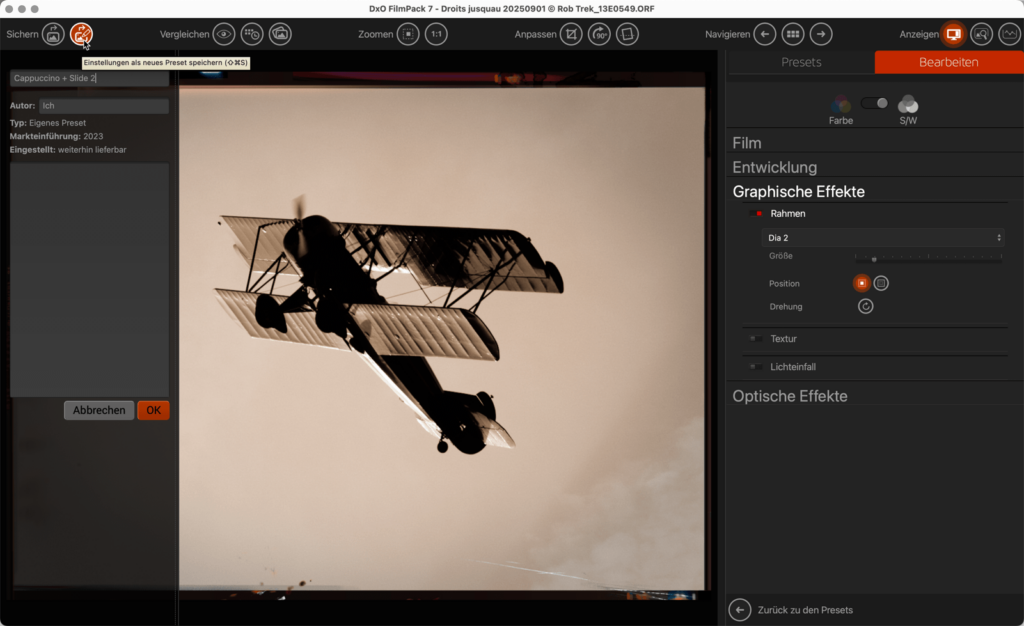
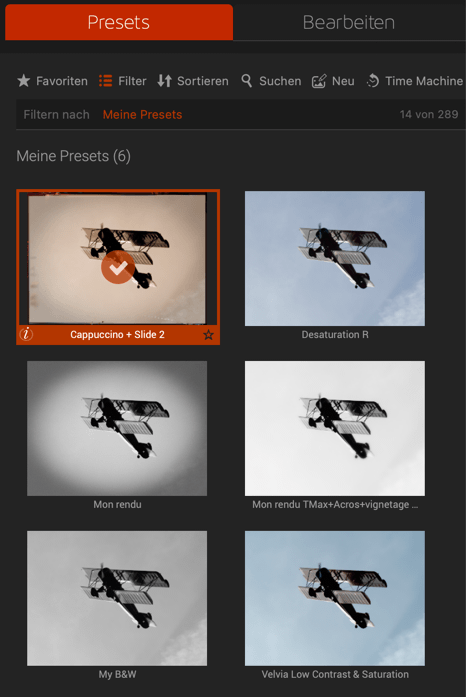
- Fahren Sie mit der Korrektur und Anpassung Ihres Bildes fort. Sie können von einem bestehenden Preset ausgehen oder im Register „Bearbeiten“ alle Korrekturen selbst vornehmen.
- Klicken Sie in der oberen Werkzeugleiste auf Einstellungen als neues Preset speichern.
- In dem daraufhin in der linken Palette erscheinenden Fenster vergeben Sie einen Namen für Ihr benutzerdefiniertes Presets. Dort können Sie auch eine Beschreibung sowie einen Urhebernamen (standardmäßig: Ich) eingeben und das Jahr der Erstellung wird automatisch erzeugt.
- Bestätigen Sie durch Klick auf OK.
- Ihr eigenes Preset erscheint nun in der Preset-Palette und Sie können es einfach durch Auswahl des Menüpunkts Meine Presets im Filtermenü aufrufen.
Um ein eigenes Preset direkt zu speichern, können Sie auch einen Rechtsklick auf das Bild machen und dann im Kontextmenü auf Einstellungen als neues Preset speichern klicken.
Ein eigenes Preset bearbeiten, umbenennen und löschen
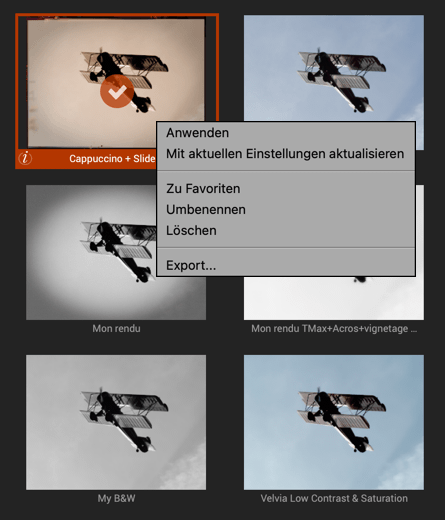
- Modify a custom preset:
- Rufen Sie den Menüpunkt Meine Presets im Filtermenü der Preset-Palette auf.
- Nehmen Sie die notwendigen Korrekturen und Änderungen im Register Bearbeiten vor.
- Kehren Sie in die Preset-Palette zurück.
- Machen Sie einen Rechtsklick auf das Miniaturbild und im Kontextmenü wählen Sie Mit aktuellen Einstellungen aktualisieren.
- Ein weiteres Fenster fordert Sie auf, Ihre Auswahl durch Klick auf Ja zu bestätigen.
- Die Miniaturansicht wird mit Ihren neuen Einstellungen aktualisiert.
- Ein eigenes Preset umbenennen:
- Doppelklicken Sie in der Miniaturansicht auf den Namen Ihre eigenen Presets. Alternativ können Sie rechtsklicken und den Menüpunkt Umbenennen aus dem Kontextmenü wählen.
- Geben Sie den neuen Namen ein.
- Drücken Sie die Eingabetaste.
- Ein eigenes Preset löschen:
- Rechtsklicken Sie auf das Miniaturbild des eigenen Presets, das Sie löschen möchten.
- Im Kontextmenü wählen Sie Löschen.
- Daraufhin erscheint ein Dialogfeld, das Sie auffordert, zu bestätigen (Ja) oder nicht zu bestätigen (Nein).
Sie können nur eigene Presets löschen.
Export und Import eigener Presets
Mit der Funktion zum Exportieren eigener Presets können Sie Ihre Verarbeitungsparameter mit wenigen Klicks mit andern Nutzern von DxO FilmPack austauschen.
- Eigenes Preset exportieren
- Machen Sie auf das Miniaturbild des Presets, das Sie aus dem Preset-Panel exportieren möchten, einen Rechtsklick.
- Wählen Sie Exportieren.
- In der Dialogbox geben Sie einen beliebigen Namen ein und wählen das Zielverzeichnis, in das Ihr Preset gespeichert werden soll.
- Alle eigenen Presets exportieren:
- Rufen Sie Datei > Alle eigenen Presets exportieren (Mac) oder Menü > Presets importieren > Alle eigenen Presets exportieren (PC) auf.
- In der Dialogbox geben Sie das Verzeichnis an, in das Sie Ihre Presets exportieren möchten.
- Klicken Sie auf Auswählen.
- Eigenes Preset importieren
- Rufen Sie Datei > Presets importieren (Mac) oder Datei > Presets verwalten > Presets importieren (PC) auf.
- Im Dialogfenster geben Sie das Verzeichnis an, in dem sich das Preset befindet, das Sie importieren möchten, und wählen die Datei mit der Dateiendung „.preset“.
- Klicken Sie auf Öffnen.
- Ein Dialogfenster informiert Sie darüber, dass das Preset korrekt importiert wurde und dass es in Ihrer Sammlung von eigenen Presets, die Sie im Werkzeugpanel sehen, zur Verfügung steht.
Preset-Favoriten
So können Sie Presets dem Register Favoriten zuordnen:
- Wählen Sie in der Palette Presets ein Preset.
- Klicken Sie auf den Stern oben rechts in der Miniaturansicht oder rechtsklicken Sie und wählen den Menüeintrag Zu Favoriten. Ein eigenes Preset ist durch einen weißen Stern unten rechts in der Miniaturansicht gekennzeichnet.
- Möchten Sie den Favoritenstatus aufheben, klicken Sie erneut auf den weißen Stern.
Ein Preset suchen
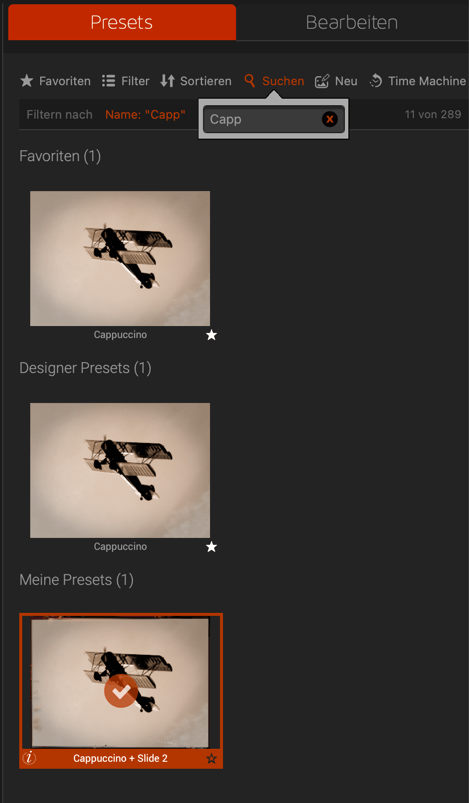
Klicken Sie in der oberen Werkzeugleiste der Preset-Palette auf Suchen und geben Sie den Namen des Presets, Films oder sonstiges ein. Die Miniaturbilder der Presets, die dem eingegebenen Namen entsprechen, werden angezeigt.



