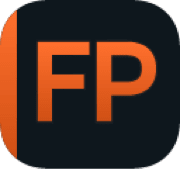关于“预设”选项卡
预设选项卡包含 DxO FilmPack 提供的所有预设和预设类别。 这些预设以缩略图的形式显示,由程序中打开的图像生成,您可以查看、筛选、应用乃至创建自己的预设,包括使用现有的预设进行创建以及完全自行开发,这主要归功于“自定义”选项卡中的色彩和黑白校正工具。
以下渲染仅适用于使用富士相机拍摄的RAW图像:
- Fuji ASTIA/柔和
- Fuji Classic Chrome
- Fuji Classic Chrome +
- Fuji 经典 Neg.
- Fuji Eterna Bleach Bypass
- Fuji Eterna/影院
- Fuji 怀旧负片。
- Fuji Pro Neg. Hi
- Fuji Pro Neg. 标准
- 富士 Provia/标准
- Fuji Reala Ace(仅适用于第五代富士 X-Trans 传感器拍摄的图像)。
- Fuji 棕褐色
- Fuji Velvia/鲜艳
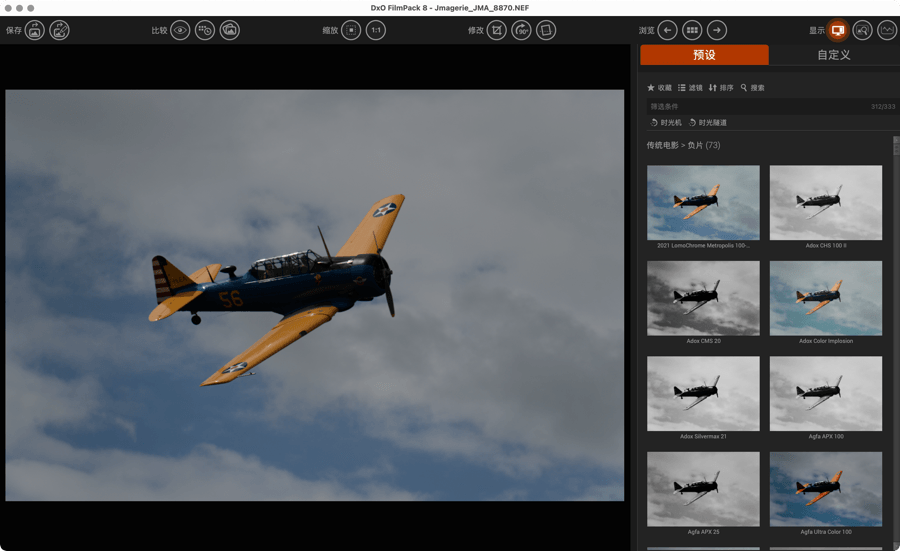
使用预设
滤镜预设
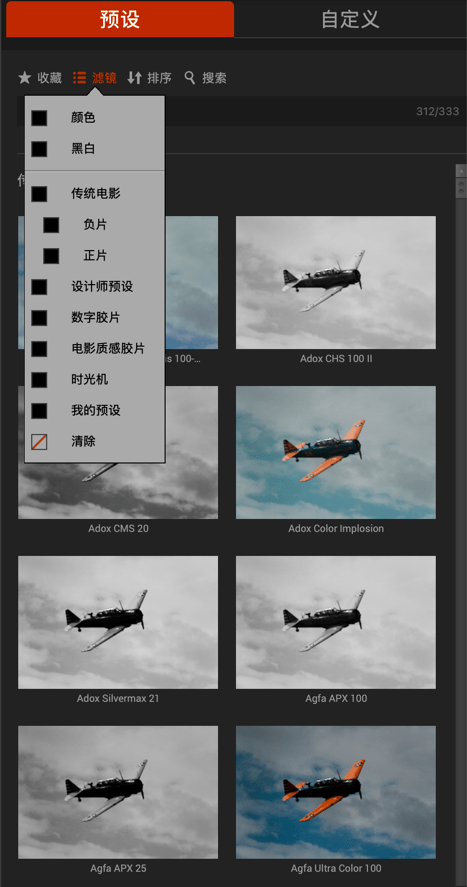
选择和管理不同的预设在“预设”选项卡上方进行,其下方显示的排序和筛选条件也是如此。 不同的标准是:
- 收藏夹:“控制”面板显示“收藏夹”渲染的缩略图,通过右侧每个缩略图下方的星号标识。 该字段将显示“收藏夹”一词。
- 筛选:显示一个包含各种可勾选的选项的浮动菜单。 选中的每个选项都出现在显示字段中,相应的预设将以单列或双列显示。
- 彩色,
- 黑 & 白,
- 传统胶片,包含“负片”和“正片“子类别,
- 设计师预设,
- 数字胶片,电影胶片,
- 时光机,
- 我的预设,
- 清除复选框取消选中的所有类别。
- 排序:显示包含排序选项的浮动菜单:收藏夹优先、按字母顺序、按类型。
- 搜索:显示一个浮动菜单,您可在其中输入预设和胶片等的名称。
- 新建:显示图像设置面板,可让您使用设置已重置的不同工具面板创建自己的预设。
- 时光机:可让您访问和应用历史图像渲染。
输入的名称出现在显示字段中。 您可通过点击输入字段将其重置。
您可以前往“查看”菜单 > “以 1 列显示预设”或“以 2 列显示预设”,让预设以单列或双列显示。
显示字段右侧可见的数字是可用预设的数量,具体取决于筛选和排序条件。 各种滤镜和标准可以组合在一起。
时光机
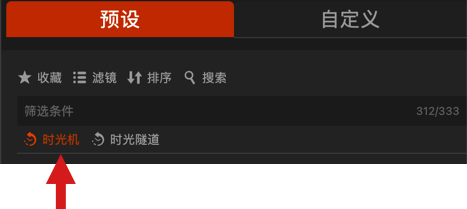
“时光机”功能让您能够在历史背景中体验胶片预设,带来更丰富、更有趣的图像处理体验。 点击“预设”选项卡标题中的“时光机”即可进入。
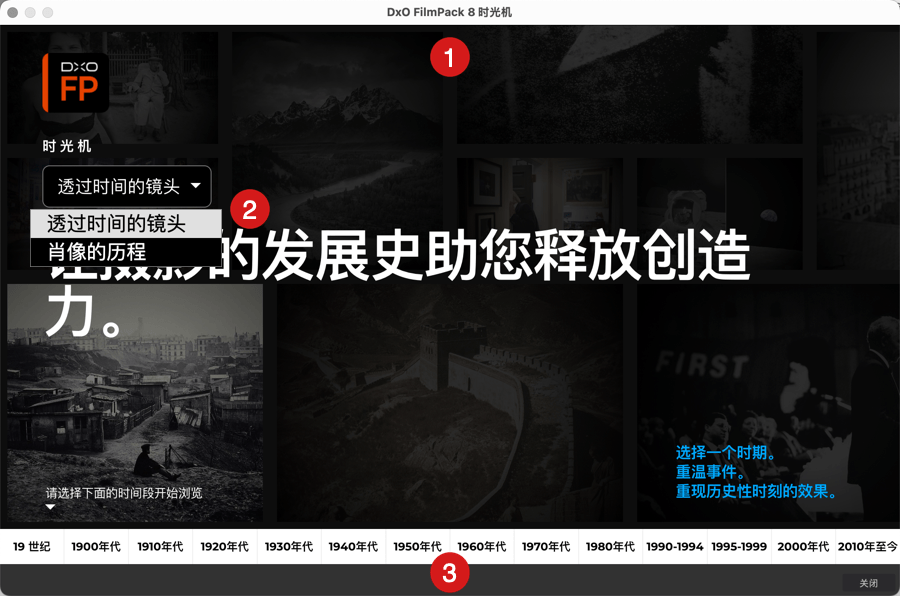
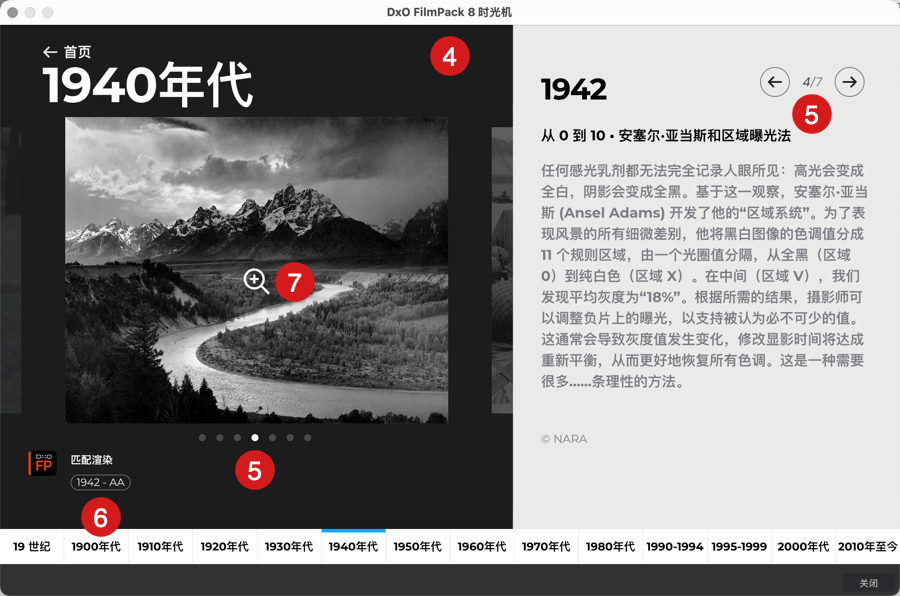
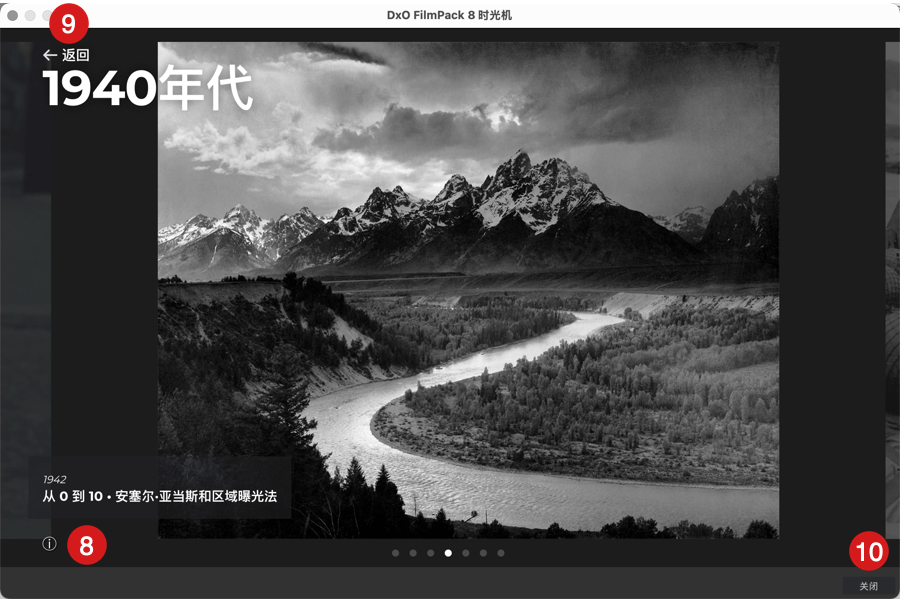
- 启用后,“时光机”将以浮动窗口形式显示。
- 窗口中有一个下拉菜单,可让您可通过两个类别开始您的旅程:
- 时光之镜。
- 肖像之旅。
- 窗口底部有一条时间轴,从 19 世纪延伸至当下。
- 当您点击某一时期时,窗口会显示:
- 左边是历史图像。
- 右边则是文字描述。
- 每个时期都包含多个示例,您可以通过以下方式浏览:
- 点击图像下方的圆点。
- 或者通过上方文本上的箭头。
- 每个示例都配有相应的预设,您只需点击即可将其应用到当前在 DxO FilmPack 中打开的图像。
- 当鼠标悬停在图像上时,会出现放大镜,可在窗口中全屏显示图像。
- 点击“i”图标可查看图像的版权信息。
- 左上角的箭头可返回:若当前为全屏图像,则返回至“图像 + 文本”视图;若已在“图像 + 文本”视图,则返回至主界面。
- 要退出“时光机”:
- 点击右下角的“关闭”。
- 或直接关闭窗口。
退出时光机并应用某个预设后,该预设会继续在列表中保持选中状态,并以橙色边框高亮显示。
时光隧道
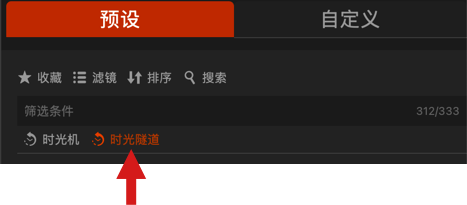
“时光隧道”是一种有趣且互动的方式,可将不同的渲染效果应用到您的图像。 在预设工具面板标题中点击“时光隧道”后:
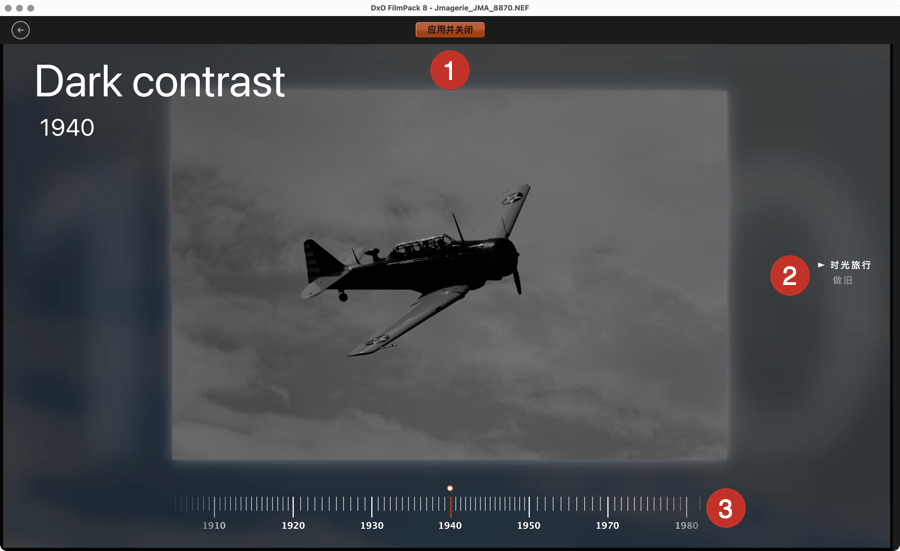
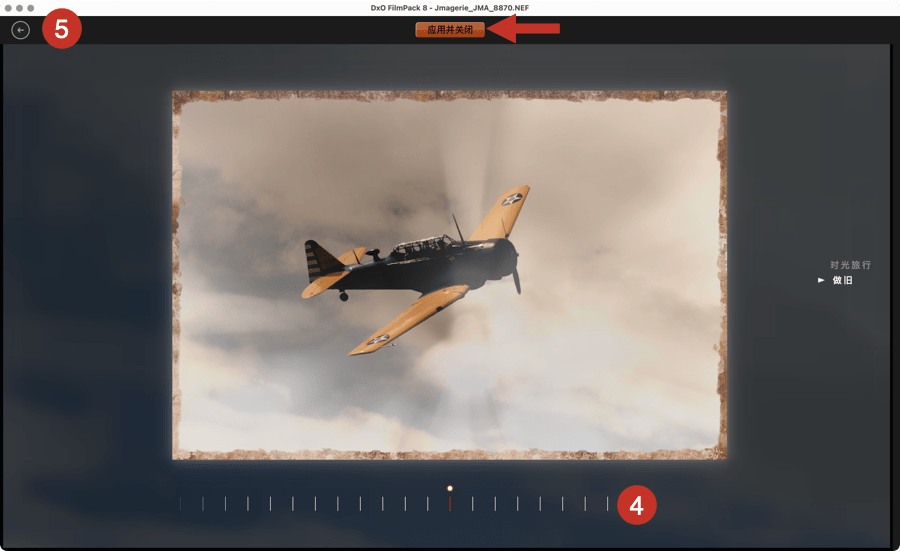
- “时光穿梭”将以浮动窗口形式打开。
- 有两个类别可选:
- 时光旅行。
- 做旧.
- 在“时光旅行”模式中:
- 滚动图像下方的时间轴。 随着您在不同时代中切换,图像渲染效果会实时变化。
- 左上角会显示对应的年代与主题。
- 若要应用显示的渲染,请点击图像上方“应用并关闭”。
- 在“做旧”模式中:
- 滚动图像下方的刻度。
- 每一步,“做旧”模式都会提供一个渲染效果。
- 若要应用显示的渲染,请点击图像上方“应用并关闭”。
- 若要返回 FilmPack,请点击左上角的箭头。
应用后的设置可在“自定义”选项卡中找到,相应的子面板与工具会被激活(橙色开关)。
- “时光机”显示的是历史影像,而“时光隧道“则展示您的照片伴随着所选事件的渲染效果。。
- 在“时光机”和“时光隧道”中应用的渲染,只要您在退出 DxO FilmPack 时未保存,仍然是可逆的。
预设缩略图
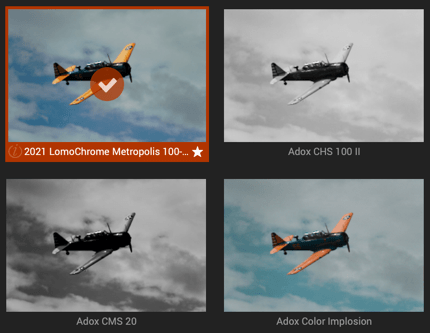
当您用鼠标悬停在预设缩略图上时,它会显示一个橙色框(点击缩略图则边框会附着),底边(从左到右)会显示一些信息:
- i 图标:点击它将在左侧面板上显示信息。 信息与渲染及其意图有关。
- 预设名称:名称取决于预设类型,可以是特定的渲染(卡布奇诺)或胶片(Kodak T-Max 100)。
- 星形: 单击星星可将预设标记为收藏,再次单击可将其从收藏中移除。 要在同一处查看所有喜欢的预设,请使用“预设”选项卡顶部的“筛选”。
应用预设
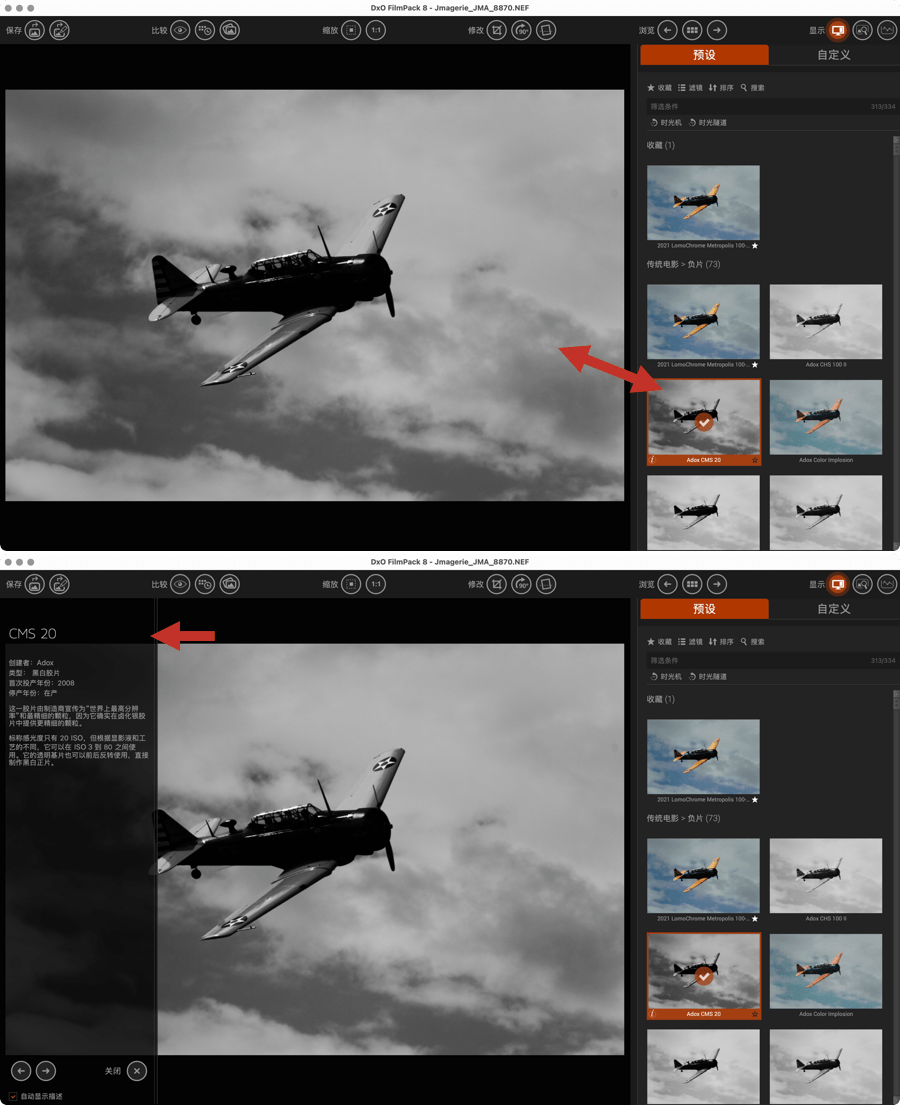
应用任何类型预设(彩色或黑& 白胶片、数字、电影、自定义、时光机)都非常简单,而且流程均相同:
- 通过“文件” > “打开”菜单或双击图像浏览器中的缩略图打开图像。
- 在“预设”选项卡中,使用预设选择筛选器选择所需的预设类别。
- 单击要应用的预设的缩略图:它将立即应用于显示窗口中的照片。
- 所选缩略图以橙色框显示,还会显示一个橙色小圆圈中的复选标记。
- 在上方控制栏中,单击“另存为”按钮或“文件” > “另存为”菜单,保存图像。
自定义预设和收藏
关于自定义和收藏预设
DxO FilmPack 支持根据应用中的设置和校正创建自定义预设。 您可修改现有预设或从零开始,具体取决于您想要的效果以及您的创造力。 您也可以指定任何预设加入您的收藏。方便再次找到它,并将您收藏的预设组合在一起。
“自定义”预设和“收藏”预设可与软件自带的预设使用相同方法进行搜索和筛选。
创建和保存自定义预设
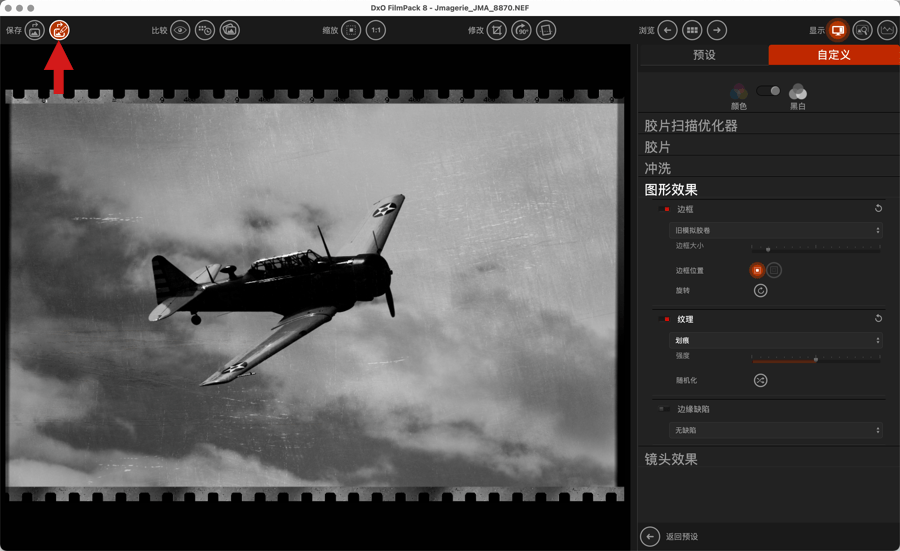
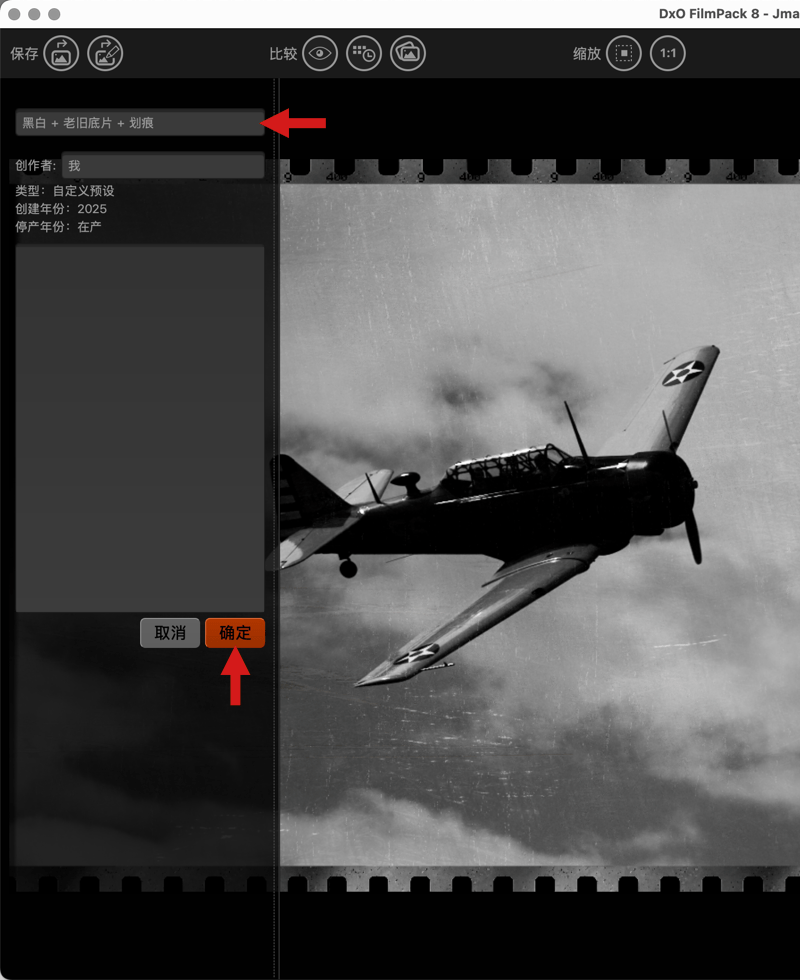
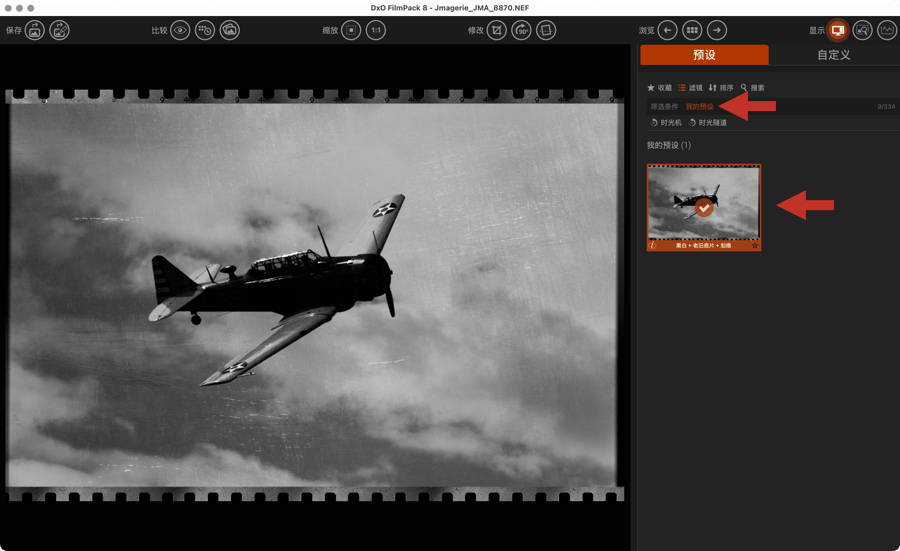
- 继续校正及修改图像。 您可以从现有的预设开始或在“自定义”选项卡中自行进行所有校正。
- 在上方命令栏中,单击“将设置保存为预设”按钮。
- 在从左滑动的面板中输入自定义预设的名称。 您还可以写入描述和创建者姓名(默认为我),创建年份会自动设置。
- 点击“确定”以确认。
- 您的自定义预设会出现在“预设”选项卡中,方便您在“筛选”列表中选择“我的预设”时找到它。
如需直接保存自定义预设,您也可右键单击图像,然后点击浮动菜单中的“将设置保存为预设”。
修改、重命名以及删除自定义预设
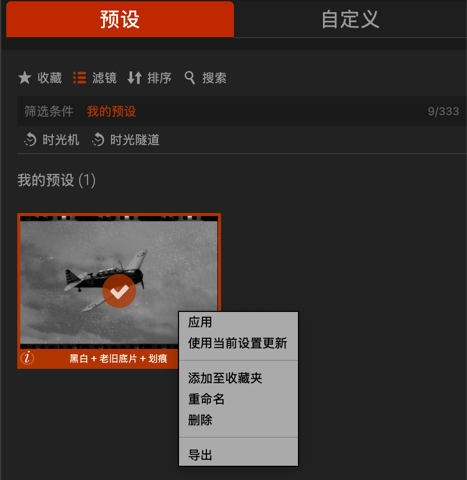
- Modify a custom preset:
- 在“预设”选项卡的“筛选”菜单中访问“我的预设”。
- 对“自定义”选项卡中的设置作出必要的更改。
- 返回“预设”选项卡。
- 右键单击缩略图,然后在上下文菜单窗口中选择“以当前设置进行更新”。
- 对话框将弹出并要求您点击“确定”以确认您的选择。
- 使用您的新设置更新缩略图。
- 重命名自定义预设:
- 在缩略图中,双击自定义预设名称。 您也可以在上下文菜单中右键单击并选择“重命名”。
- 输入新名称。
- 按下回车键。
- 删除自定义预设:
- 右键单击要删除的自定义预设的缩略图。
- 在上下文菜单中,选择“删除”。
- 对话框将提示您确认(是)或取消(否)。
您仅能删除自定义预设。
导出和导入自定义预设
自定义预设的导出/导入功能支持与其他 DxO FilmPack 用户共享您的设置参数。
- 导出自定义预设
- 在“预设”选项卡中右键单击要导出的自定义预设的缩略图。
- 选择“导出”。
- 在对话框中输入预设名称并指定目标文件夹。
- 导出所有自定义预设
- 转到“文件” > “导出所有自定义预设”(Mac)或转到“菜单” > “导入预设” > “导出所有自定义预设”(PC)。
- 在对话窗口中指定要保存预设的文件夹。
- 点击“选择”。
- 导入自定义预设
- 转到“文件” > “导入预设”(Mac) 或“菜单” > “导入预设”(Win)。
- 在对话窗口中选择要导入预设所在的文件夹,然后选择扩展名为“.preset”的文件。
- 点击“打开”。
- 对话窗口将弹出并通知您预设已正确导入,您可在“预设”选项卡中的自定义预设集合中访问导入的预设。
收藏的预设
如需将预设添加至“收藏的预设”,请:
- 在“预设”选项卡中选择预设。
- 点击预设缩略图右上角的星星,或右键点击并选择“添加至收藏夹”。 缩略图右下角的白色星星用于标示收藏的预设。
- 按照同样的步骤从收藏中移除预设。
搜索预设
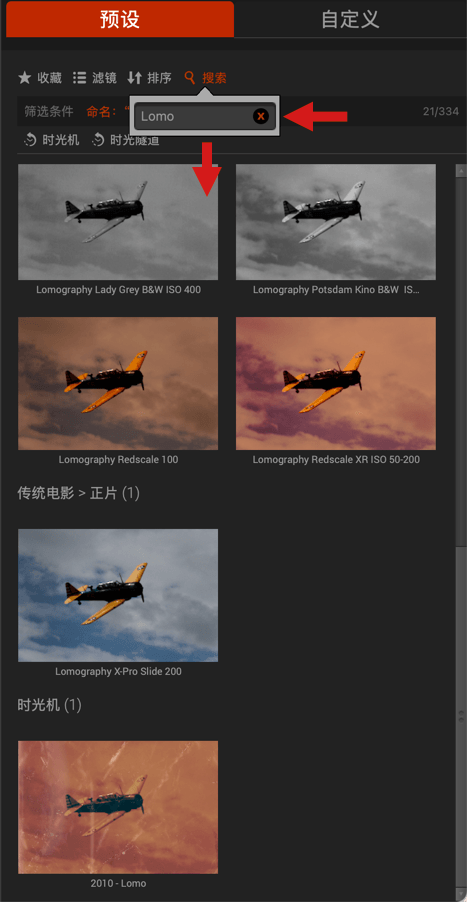
在顶部工具栏的“预设”标签卡中点击“搜索”,然后输入预设名称、胶片或其他名称, 便可显示输入名称对应的预设缩略图。