画像ブラウザ
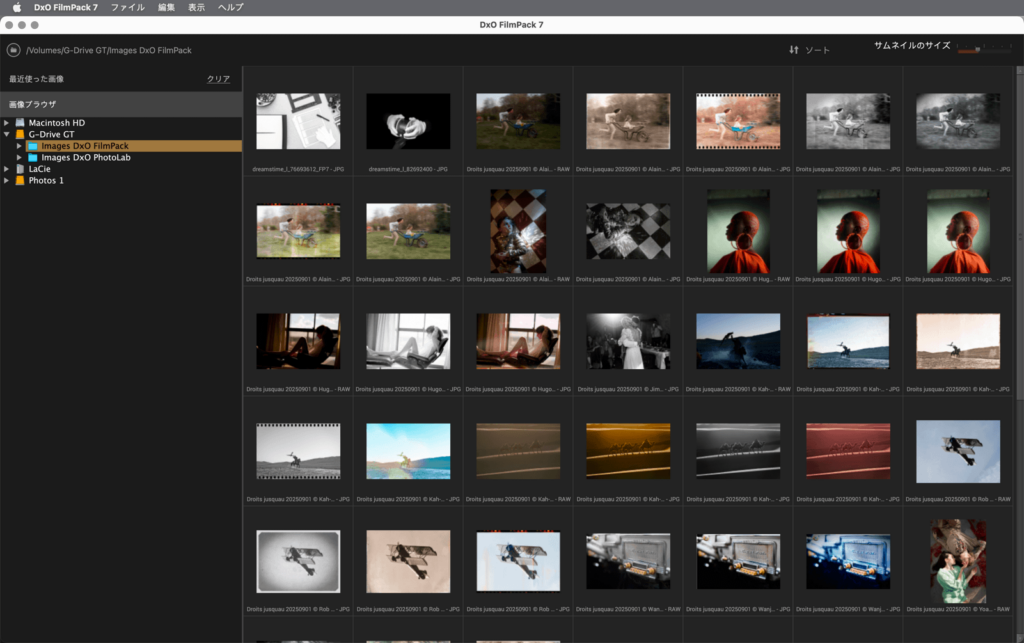
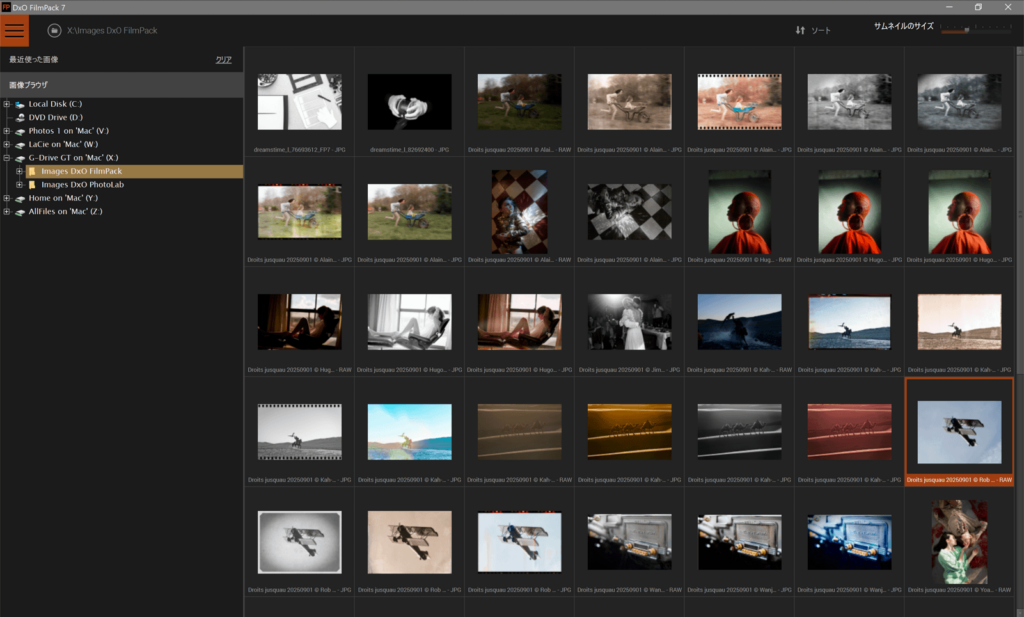
DxO FilmPack をスタンドアロンプログラムとして開くと、画像ブラウザが表示されます。画像ブラウザにはコンピューター上のフォルダがツリー状で表示され、フォルダをクリックするとフォルダ内の画像が表示されます。
DxO FilmPack を始めて起動すると、画像ブラウザにはソフトウェアが提供するデモ画像が表示されます。
画像ブラウザの幅は、サムネイルセクションとの境界の線をドラッグして調整できます。
画像フォルダを開く
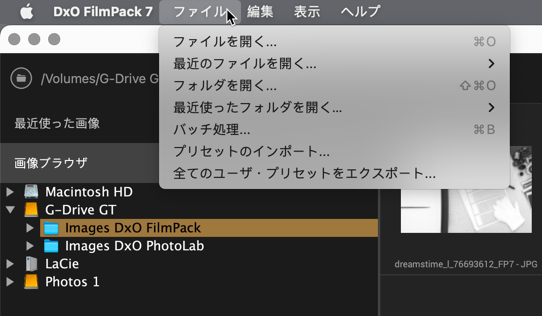
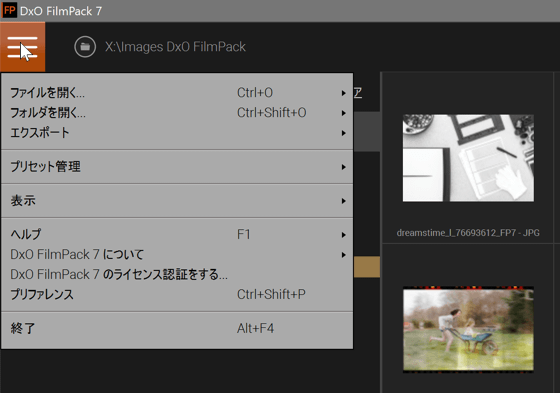
フォルダツリーをクリックすると、ハードドライブ上のあらゆる画像フォルダにアクセスできます。
以下の方法でも同様です。
- Mac: ファイルメニュー > フォルダを開く。
- PC: 画面左上のメニューボタン > [開く] を選択します。
どちらの場合も、システムのウィンドウが開き、フォルダを選択することができます。
画像を開く
フォルダ内の画像はサムネイルで表示されます。 DxO FilmPackで補正処理するためには、以下の方法で画像を開くことができます。
- サムネイル上でダブルクリックします。
- サムネイル上で右クリックをし、コンテキストメニューから [開く] を選択します。
- サムネイルを選択し、[Enter] キーを押します。
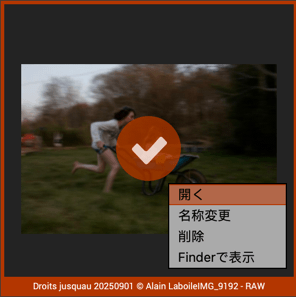
サムネイル上で右クリックすると、コンテキストメニューが表示されます。ここから以下の機能にアクセスできます。
- 開く:選択した画像を DxO FilmPack で補正処理するために開きます。
- 名称変更:画像のファイル名を直接サムネイル画像上で変更できます(一度に一枚)。
- 削除:画像を一枚または複数同時に削除できます。
- エクスプローラを表示(PC)、または Finder 内(Mac):画像の入っているフォルダを、システムウィンドウ内で開きます。
削除コマンドを使うと、画像をハードディスク上から削除します。 間違って削除した場合でも、コンピュータのゴミ箱で見つけることができます。
最近のフォルダと画像
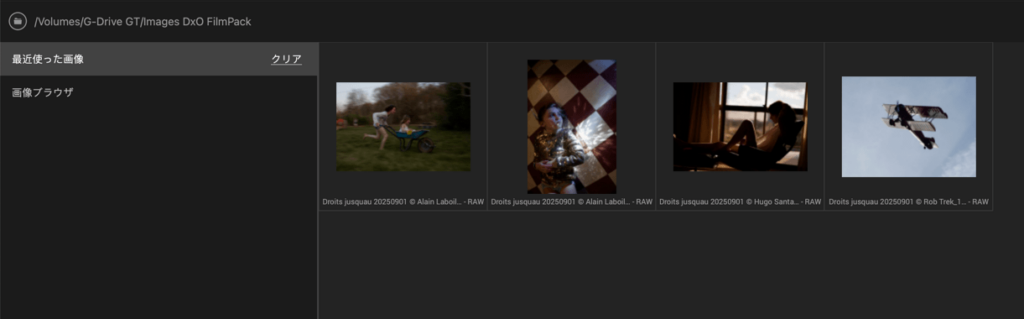
最近開いたフォルダとファイルにアクセスできます。
画像ブラウザの上部で [最近の画像] をクリックすると、DxO FilmPack で処理された最後の画像が表示されます。 [クリア] をクックしてリストをクリアすることもできます。
最近の項目に次の方法でアクセスすることもできます。
- Mac: ファイルメニュー > [最近のファイルを開く] または [最近のフォルダを開く] (Mac) にアクセスします。
- PC: メニュー > [開く] にアクセスし、フォルダまたはコンテキストメニューに表示されるファイルを選択します。
画像のソート
ソートメニューでは、撮影日時、最終変更日時、アルファベット順、ファイルタイプなど、さまざまな条件に応じて利用できる画像を表示できます。
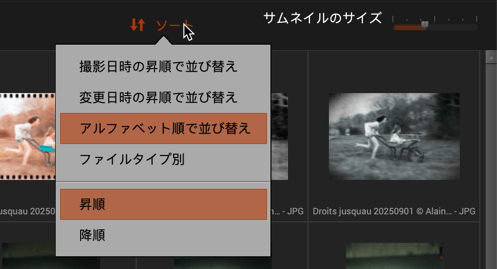
サムネイルのサイズ
画像リスト内のサムネイル画像のサイズは、画面右上にあるスライダを使って調節することができます。
[設定] インターフェイス
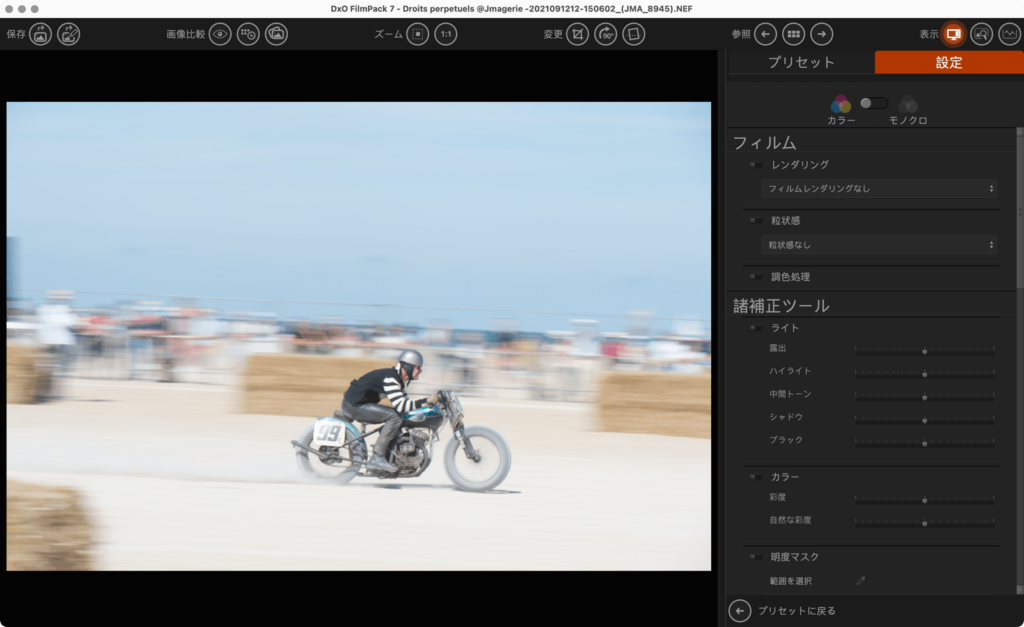
DxO FilmPack の画像の [設定] タブのインターフェイスは 4 つに分かれています。
- 上部ツールバー:保存、比較、ズーム、変更、ナビゲータ、表示、画像リストへのアクセス等の機能があります。
- 画像の表示領域.
- コントロールパネル:右側に表示されるこのパネルには、プリセットとカスタマイズの 2 つのタブがあります。 [プリセット] にはすべてのプリセットのプレビューが含まれ、[カスタマイズ] にはカラーとモノクロ画像用の補正ツール、レンズ効果とグラフィック効果があります。 ツールはセクションに分かれており、各セクションには補正を一時的にオンまたはオフにできる切り替えスイッチがあります。 名前の横をクリックして各セクションを閉じたり開いたりできます。作業をしているアクティブなセクションはオレンジのオン / オフスイッチで表示され、左側にオレンジ色の枠があります。
- 左側の情報パネルでは、銀塩フィルムの歴史やデザイナーズプリセットの説明を表示します。
プリセットタブとカスタマイズタブについては、本ユーザーガイドの該当の章をご覧ください。
上部ツールバー

DxO FilmPack の上部ツールバーには、次の機能があります。
- メニュー (PC のみ):さまざまなコマンドにアクセスできます (詳細は以下をご覧ください)。
- 保存:
- 名前を付けて画像を保存:画像に適用した補正を保存できます。
- プリセットとして設定を保存: 現在の補正をユーザープリセット(マイ・プリセット)として保存できます。
- 比較:
- 参照画像と比較する:現在の補正を適用した画像と、参照画像として設定した元画像やスナップショットを比較できます (詳しくは以下をご覧ください)。
- 参照画像を変更する:補正をしていない元画像やスナップショットを、比較の対象とする参照画像として選択できます。 (このウィンドウ内でスナップショットを作成することもできます。詳しくは以下をご覧ください)。
- 1 画面プレビュー/2 画面並列プレビュー/1 画面 2 分割プレビュー:1 画面プレビュー (現設定を反映した画像) から、2 画面プレビュー (補正なしの画像が左/補正後の画像が右)、1 画面 2 分割プレビュー (補正なしの画像が左/補正後の画像が右で、移動可能な分割線のある1枚の画像で表示) への切り替えができます。
- ズーム:
- ズームフィット:画面のサイズに合わせて画像を表示します。
- ズーム率100% (1:1): ズーム率100 %(画像の1ピクセル=画面の1ピクセル)で表示します。
- 変更:
- クロップ:画像をトリミングするためのクロップツールを選択します。
- 右に回転:ワンクリック 90°で、画像を時計回りに回転します。
- 水平:画像の傾きを調整します。
- 参照:
- 前の画像/次の画像:画像リスト内の画像の表示を一枚ずつ切り替えできます。
- 画像ブラウザに戻る:画像リストの画面に戻ります(フォルダのコンテンツが表示されます)。
- 表示:
- コントロールパネルの表示/非表示:コントロールパネルの表示と非表示を切り替えます。
- コントロールパネル上のナビゲータパレットの表示を有効にします。
- ヒストグラム:コントロールパネルの上のヒストグラムの表示と非表示を切り替えます。
並列プレビューモードと分割プレビューモードで、画像の中央にあるアイコンをクリックすると、ビューの向き (水平または垂直) を選択できます。 1 画面 2 分割プレビューの場合、アイコンをクリックして分割線を画像内で移動できます。
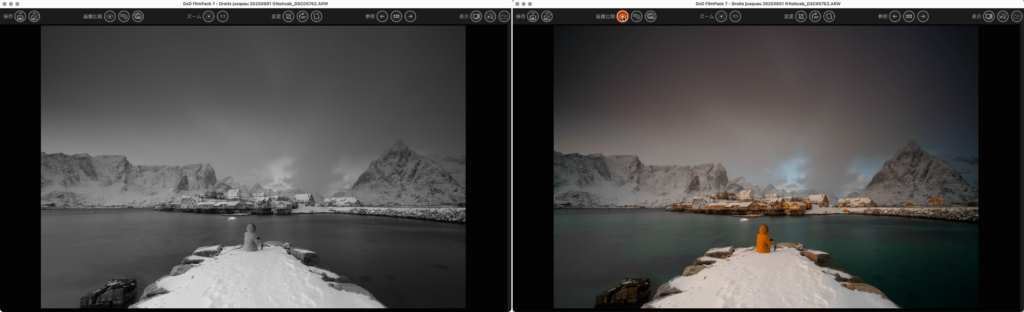
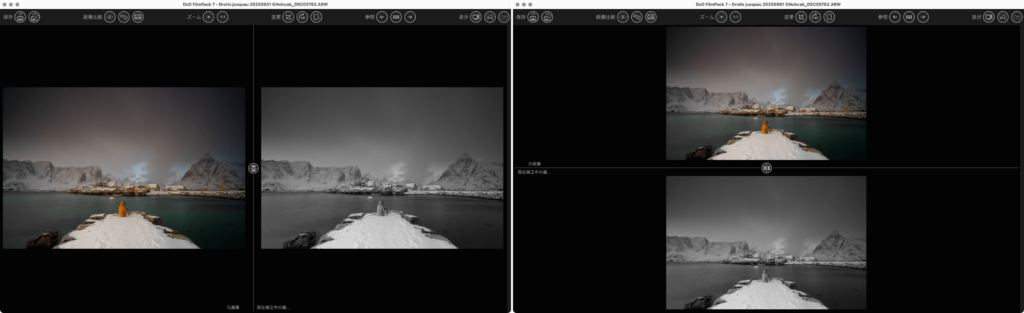
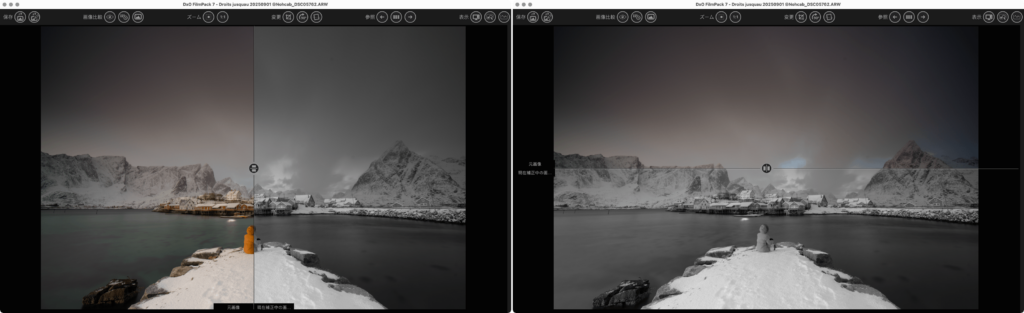
ナビゲータ
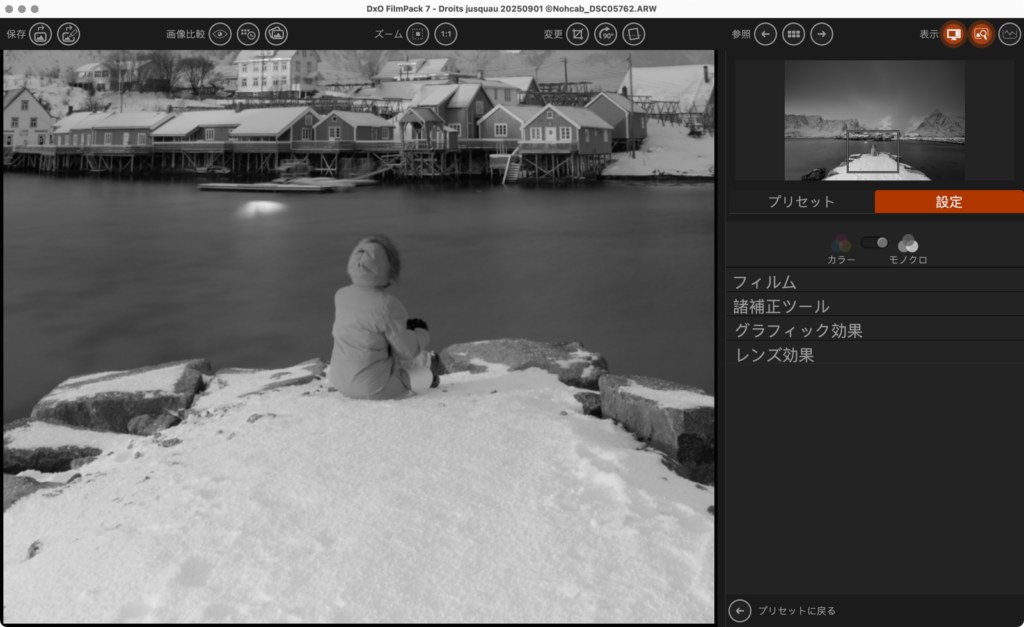
ナビゲータはデフォルトでは非表示になっています。 表示するには、上部ツールバー [表示] グループにある [ナビゲータ] ボタンをクリックします。 ナビゲータを非表示にするには、同じ操作を行います。
マウスカーソルをナビゲータアイコンの上に持ってくると一時的にナビゲータを表示できます。
画像を拡大した時、サムネイル内に表示される四角の白枠をマウスで移動すると、画像内の移動ができます。
ヒストグラム
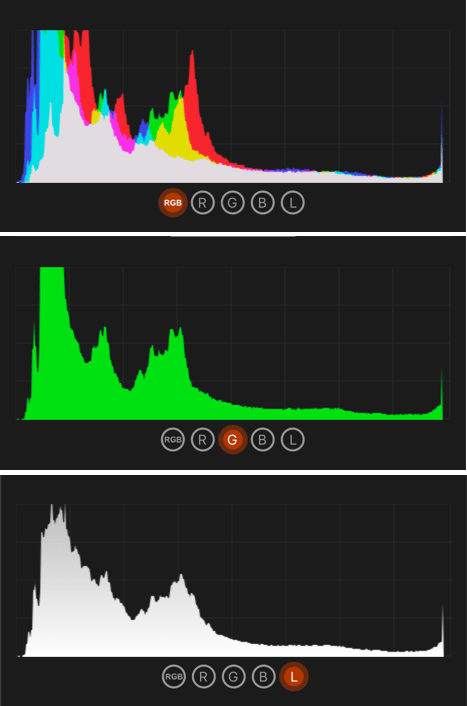
ヒストグラムはデフォルトでは非表示になっています。 表示するには、上部ツールバー [表示] グループにある [ヒストグラム] ボタンをクリックします。 ヒストグラムを非表示にするには、同じ操作を行います。
マウスカーソルをヒストグラムアイコンの上に持ってくると一時的にヒストグラムを表示できます。
DxO FilmPack のヒストグラムには、各 RGB チャンネル (レッド、グリーン、ブルー) の明度値がグラフになって表示されます。 加色混合の RGB(赤、緑、青)の各チャンネルがどのように重なり合っているのかを見ることもできます。
パレットの右側にあるボタンをクリックして、それぞれのチャンネルを個別に表示させることもできます。
- RGB : 全てのチャンネルを同時に表示します。
- R、G、B : 選択されたチャンネルのみ表示されます。
- L : 全体の明度チャンネルが表示されます
メニュー
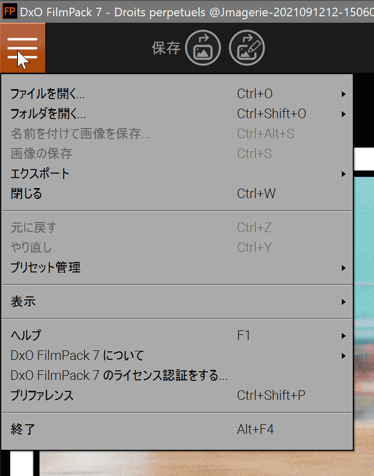
PC
メニューボタンをクリックすると、幾つかのセクションに分かれたコンテキストメニューが表示されます。セクションには更にサブセクションがあり、コンテキストメニューからアクセスできます。 メニューの内容は、画像リストと処理のセクションと共通しています。
1番目のセクション:
- ファイルを開く:画像を開いたり、最近開いた画像を開きます。バッチ処理にもアクセスできます。
- フォルダを開く:フォルダを開いたり、最近開いたフォルダを開きます。
- 名前をつけて画像を保存:名前をつけて保存、画像の保存、プリント。
- 閉じる:画像を閉じたり、画像への変更を保存するためのダイアログボックスを表示します。
2番目のセクション:
- 元に戻す:最後のアクションは補正設定をキャンセルし元に戻します。
- やり直し:最後のアクションや補正設定をやり直します。
- プリセットのインポート:プリセットのインポートや全てのユーザープリセットのエクスポートができます。
3番目のセクション:
- 全画面表示:全画面表示や全画面表示の解除、コントロールパネルの非表示、プリセットのサムネイルの 1 列表示または 2 列表示の設定ができます。
4番目のセクション:
- ヘルプ:オンラインヘルプ、DxOサイト、DxO Academy(チュートリアル)、アップデートの確認、ライセンス認証の情報にアクセスできます。
- プリファレンス:アプリケーションの環境設定にアクセスできます(詳しくは以下をご覧ください)。
5番目のセクション:
- 終了:プログラムを閉じたり、画像への変更を保存するためのダイアログボックスを表示します。
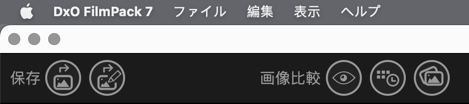
Mac
- DxO FilmPack 7:現バージョンに関する情報(DxO FilmPackについて)やプリファレンス(環境設定)にアクセスしたり、アプリケーションを閉じたりできます。
- ファイル(スタンドアロン版):ファイルやフォルダ(最近開いた画像やフォルダを含む)を開いたり、補正設定の保存、プリント、バッチ処理、プリセットのインポート/エクスポート、画像の終了ができます。
- ファイル(プラグイン版合):補正の保存とプリセットのインポート/エクスポートができます。
- 編集:キャンセル/やり直すコマンドを使って、画像への補正設定をキャンセルしたり、やり直したりできます。
- 表示:全画面表示、コントロールパネルの表示と非表示、プリセットの 1 列または 2 列での表示ができます。
- ヘルプ:オンラインヘルプ、オンラインユーザーガイド、オンラインサポートとリソース、DxO Learning Hub、DxOサイト、アップデートの確認にアクセスできます。
DxO FilmPack のスタンドアロンのアプリケーションでは、[ファイル[ > [保存] を選択すると元のファイルを上書きします。[ファイル] > [名前を付けて保存] を選択すると変わりに新しいファイルを作成するため、元の画像を保持できます。 プラグイン版では、保存ボタンは、画像の保存コマンドと同様に元画像を上書きします。
環境設定
プリファレンスのダイアログボックスは、メニューボタン(PC)、または DxO FilmPack メニュー(macOS)からアクセスできます。 [全般]、[処理] の 2 つのタブがあり、全般タブは、プログラムの動作に関する設定、処理タブは、デフォルトの JPEG 圧縮を設定します。
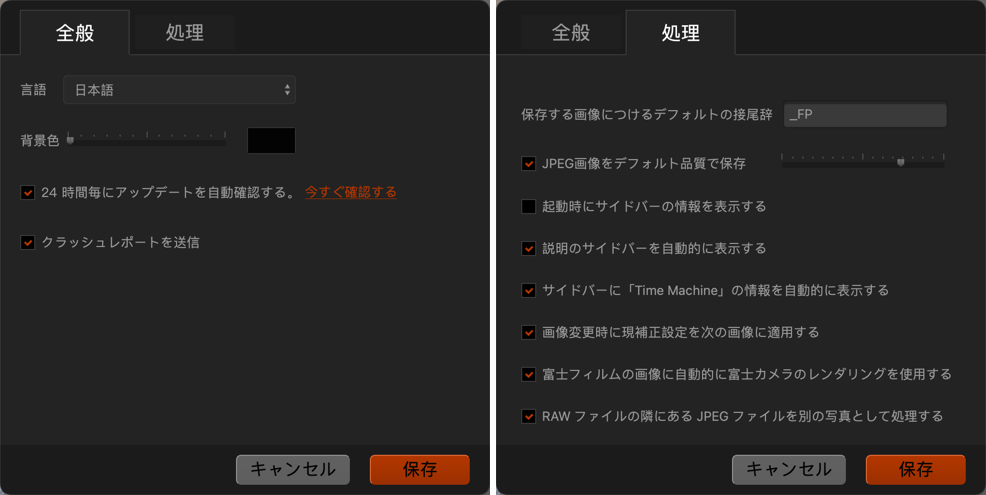
[全般] タブ
- 言語:プログラムの表示言語を変更できます(ドイツ語、英語、フランス語、日本語、簡体中国語)。変更後、アプリケーションを再起動する必要があります。
- 背景色:画像を表示するスペースのグレー諧調を変更できます。デフォルトの設定に戻るには、スライダの上でダブルクリックしてください。
- 24時間毎にアップデートを自動確認する:この機能の有効または無効を切り替えます。 [今すぐ確認する] をクリックすると、確認作業を始めます(インターネットへの接続が必要です)。
- クラッシュリポートを送信:プログラムがクラッシュした際、クラッシュリポートを自動的に送信するかどうかを設定できます。
- キャンセル:変更をキャンセルし、環境設定ウィンドウを閉じます。
- 保存:環境設定ウィンドウで行われた変更を記録します。
処理中
- 保存する画像につけるデフォルトの接尾辞:DxO FilmPack で処理されるすべてのファイル名にフィールドに入力する接尾辞が追加されます。例えば、接尾辞「_FP」を入力し、オリジナルのファイル名が「IMG_1234.CR2」の場合、保存後のファイル名は「IMG_1234_FP.JPG」になります。
- JPEG 画像をデフォルト品質で保存:DxO FilmPack が作成する JPEG ファイルのデフォルト品質を調整できます。
- 起動時にサイドバーの情報を表示する:プログラム起動時に左側の情報サイドバーの表示/非表示を切り替えます。
- 説明のサイドバーを自動的に表示する:プリセットパネルでフィルタを選択した場合に、そのフィルタの説明が左側ウィンドウに表示されます(情報の表示は、サイドバー内で無効にできます)。
- サイドバーに「Time Machine」 の情報を自動的に表示する:プリセットパネルでタイムマシンの時代を選択すると、左側ウィンドウにその時代の出来事と解説が表示されます。
- 画面変更時に現補正設定を次の画像に適用する: 他の画像に移る間、現在の設定が維持されます。
- 富士フィルムの画像に自動的に富士カメラのレンダリングを使用する:富士フィルムの カメラで設定したレンダリングを適用します。
- JPEG ファイルを RAW ファイルの横で別の写真として処理する:このオプションを選択すると、JPEG + RAW モードで撮影した場合に両方の写真を表示します。 選択しない場合、DxO FilmPack では RAW ファイルのみが表示されます。
- キャンセル:変更をキャンセルし、環境設定ウィンドウを閉じます。
- 保存:環境設定ウィンドウで行われた変更を記録します。
キーボードショートカット
メイン
| コマンド | PC | Mac |
|---|---|---|
| ファイルを開く | Ctrl + O | Cmd + O |
| ?? | Shift + Ctrl + O | Shift + Cmd + O |
| 画像を保存 | Ctrl + S | Cmd + S |
| 名前をつけて保存 | Alt + Ctrl + S | Opt + Cmd + S |
| プリント | Ctrl + P | Cmd + P |
| ウインドウを閉じる | Ctrl + W | Cmd + W |
| 一括処理 | Ctrl + B | Cmd + B |
| 閉じる | Alt + F4 | Cmd + Q |
| 元に戻す | Ctrl + Z | Cmd + Z |
| やり直す | Ctrl + Y | Shift + Cmd + Z |
| ツールバーを表示/非表示 | Shift + P | Shift + P |
| プリセットを 1 列に表示 | Shift + D | Shift + D |
| 環境設定 | Ctrl + Shift + P | Cmd + , |
| 全画面表示 | F11 | Ctrl + Cmd + F |
| 全画面表示を終了 | Esc | Esc |
| ハンドツールの一時的選択 | Space | Space |
| スナップショットを表示/非表示 | S | S |
| ヘルプ | F1 | Cmd + ? |
ツールバー
| コマンド | PC | Mac |
|---|---|---|
| 名前をつけて保存 | Alt + Ctrl + S | Opt + Cmd + S |
| プリセットとして設定を保存 | Shift + Ctrl +S | Shift + Cmd + S |
| 参照画像と比較 | D | D |
| 1 画面プレビュー/1 画面 2 分割プレビュー | C | C |
| ズームフィット | F3 | Cmd + 0 |
| 100% ズーム | F4 | Cmd + 1 |
| ズームイン/ズームアウト | Ctrl + +/Ctrl+- | Cmd + +/Cmd + – |
| クロップ | R | R |
| 左に回転 | Ctrl + L | Cmd + L |
| 右に回転 | Ctrl + R | Cmd + R |
| 水平 | S | S |
| 前の画像 | Ctrl + 左矢印 | Cmd + 左矢印 |
| 画像ブラウザに戻る | Ctrl + W | Cmd + W |
| 次の画像 | Ctrl + 右矢印 | Cmd + 右矢印 |
| コントロールパネルの表示/非表示 | P | P |
| ナビゲータの表示/非表示 | ???????????… | ???????????… |
| ヒストグラムの表示/非表示 | H | H |



