[カスタマイズ] タブについて
DxO FilmPack の「設定」タブには、カラーおよびモノクロの画像補正・処理ツール一式に加え、スキャンしたフィルム向けのツールも用意されています。 また、プログラムが提供するプリセットやさまざまな画像レンダリングの使用も補完しているため、ここで好みに合わせて変更できます。
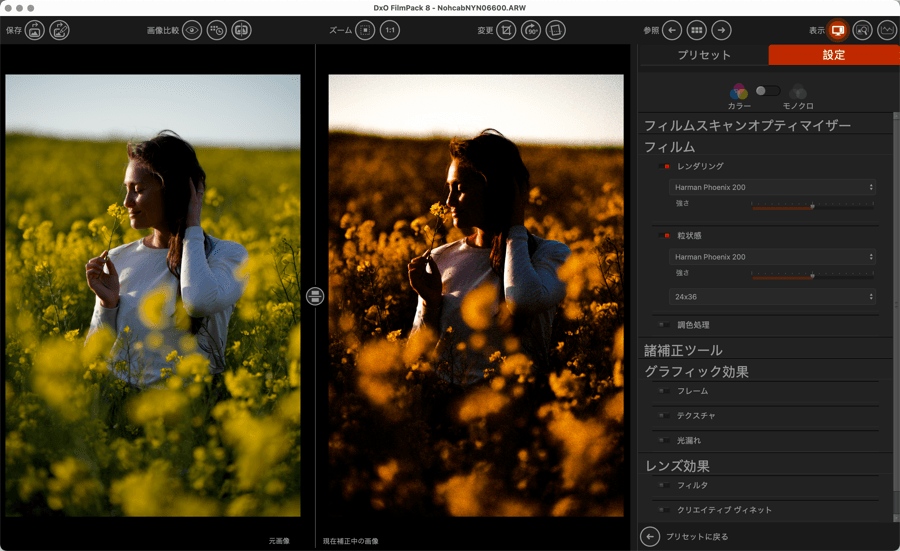
カラー/B&W スイッチ
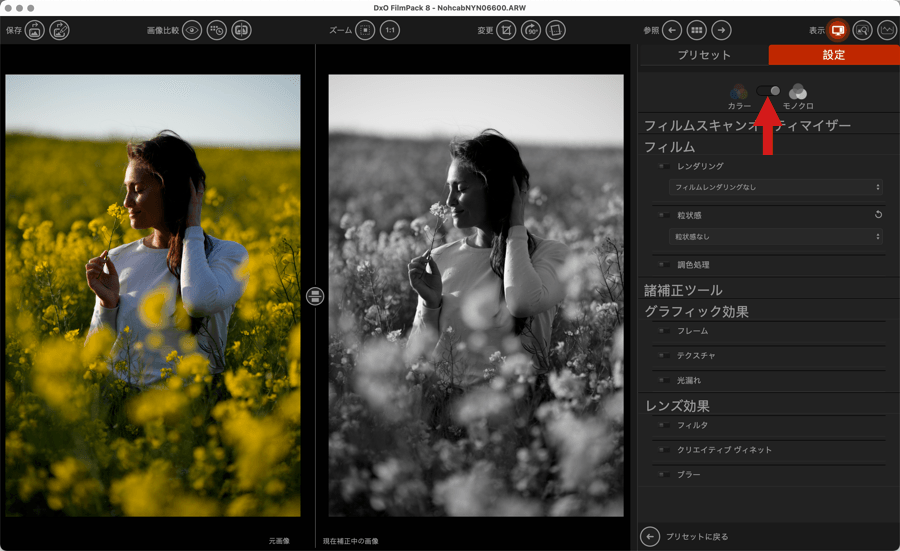
カラー/B&W スイッチを使用すると、カラーモードとモノクロ画像処理モードを切り替えることができます。各モードは、いくつかの共通ツールと、いくつかの固有ツールで構成されています。 仕組みを見る:
- デフォルトでは、特に RAW または RGB (JPEG、TIFF) ファイルから開始する場合、このスイッチは「カラー」に設定されています。
- スイッチを「B&W」に設定すると、画像はニュートラルで基本的なモノクロに変換されます。
- スイッチはいつでも「カラー」に戻すことができます (何度でも切り換え可能) 。
- 以前にプリセットを適用したことがある場合、スイッチはそれに対応するモードに設定されます: つまり、モノクロのプリセットを適用して [カスタマイズ] タブに移動すると、スイッチは「B&W」になります。
[フィルムスキャンオプティマイザー]パレット
その名の通り、[フィルムスキャンオプティマイザー]パレットでは、フィルムスキャナー、デジタルカメラ、さらにはスマートフォンでスキャンしたアナログフィルム(カラーネガ、モノクロネガ、カラーポジ)に基本的な処理を適用できます。
この初期処理の後、カスタム補正やプリセットを適用し、DxO FilmPack のホストアプリケーションである DxO PhotoLab をはじめ、Adobe Photoshop、Photoshop Elements、Lightroom Classic、Lightroom などの他の写真ソフトウェアでスキャン画像をさらに編集・修正できます。
スキャンしたファイルは、DxO FilmPack がサポートする形式(RAW または RGB)である必要があります。 一部のフィルムスキャナーメーカーの独自ファイル形式には対応していません。
画像の反転
カメラやスマートフォンでネガをスキャンした場合(フィルムスキャナーはスキャン時に反転処理を行います)、カラー・モノクロを問わず、まず最初のステップはネガを反転し、写真プリントのようにポジ画像として表示、処理、補正できるようにすることです。
この操作は非常に簡単で、ツールのスイッチをクリックして有効化するだけです。
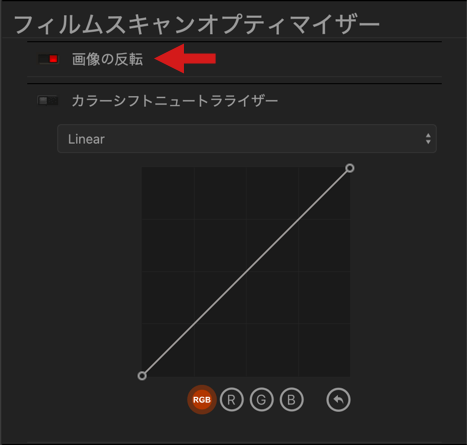
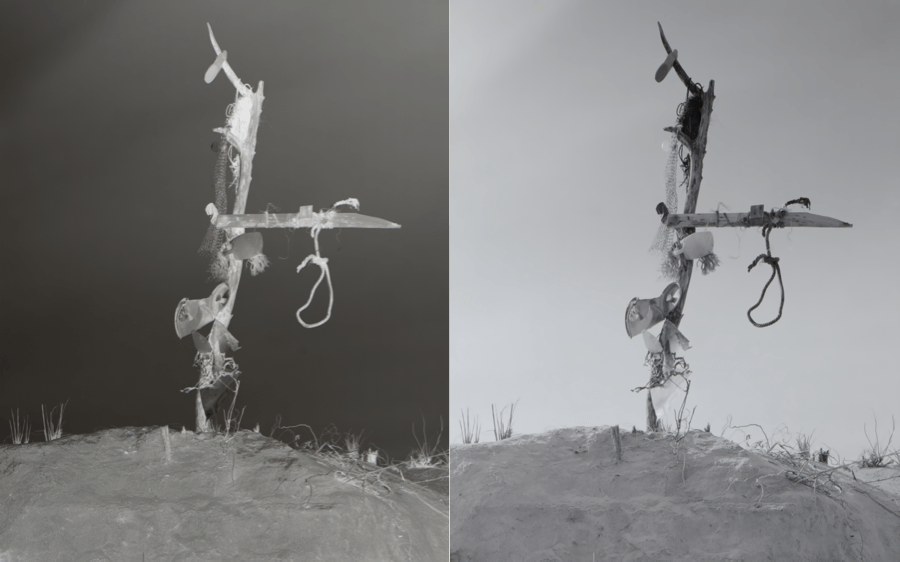
カラーシフトニュートラライザー
反転処理で自然な結果が得られ、[設定] タブのツールでの作業ベースとして満足できる場合、この2番目のステップは省略できます。
ただし、反転したネガには色ずれ、強い色かぶり、コントラスト不足または過度なコントラストが生じることがよくあります。 その場合は、プリセットやトーンカーブで調整してください。
- 各プリセットを確認して、希望する結果が得られるもの、または編集の出発点として適したものを探します。 各プリセットは、全体のカーブ(RGB、赤、緑、青)と各色チャンネルに調整を適用します。
- 提案された調整は、カーブを操作して微調整できます。 ヒストグラムを確認して、いずれのチャンネルでもクリッピングが発生しないようにします。
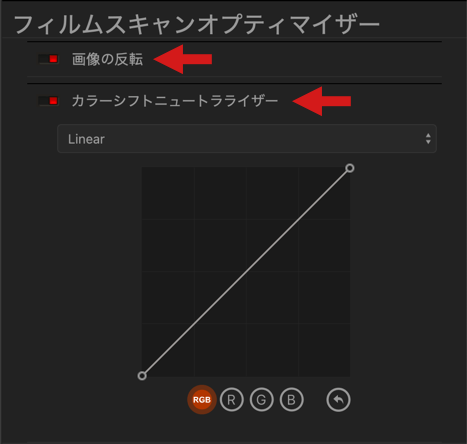
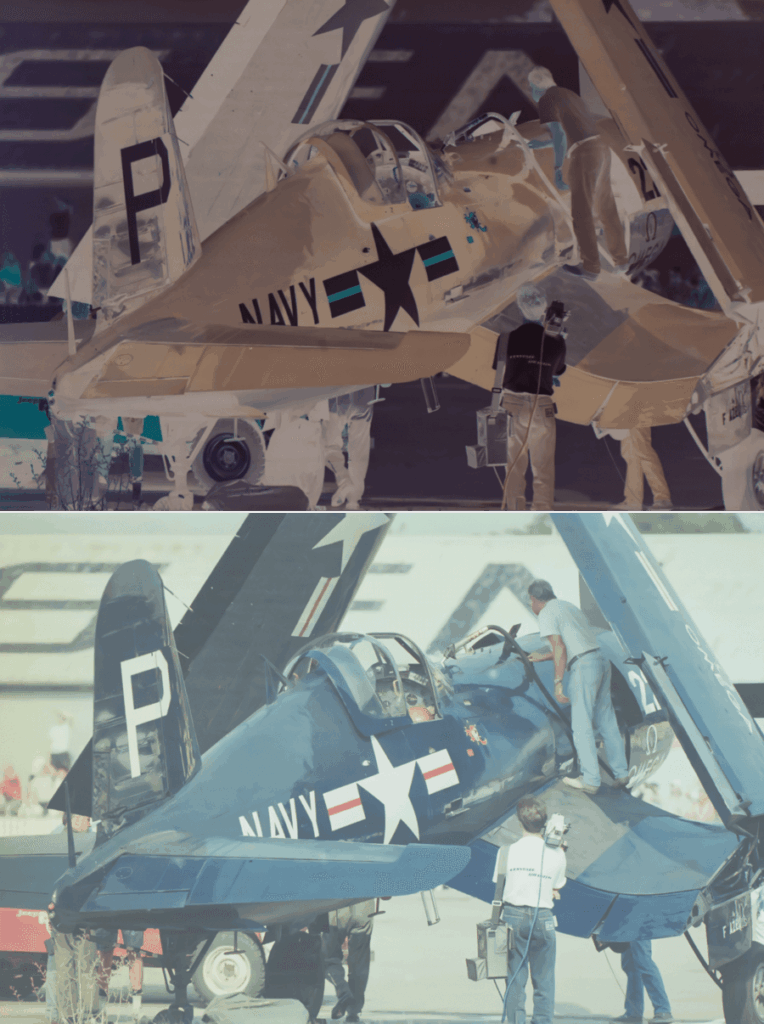
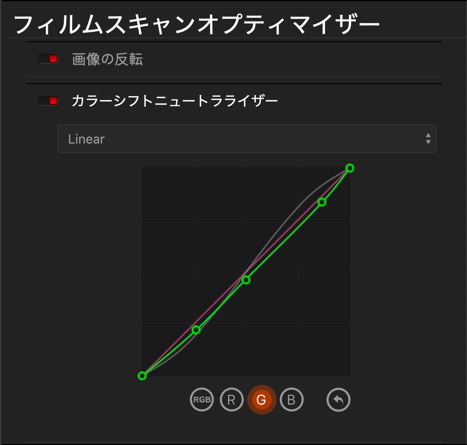
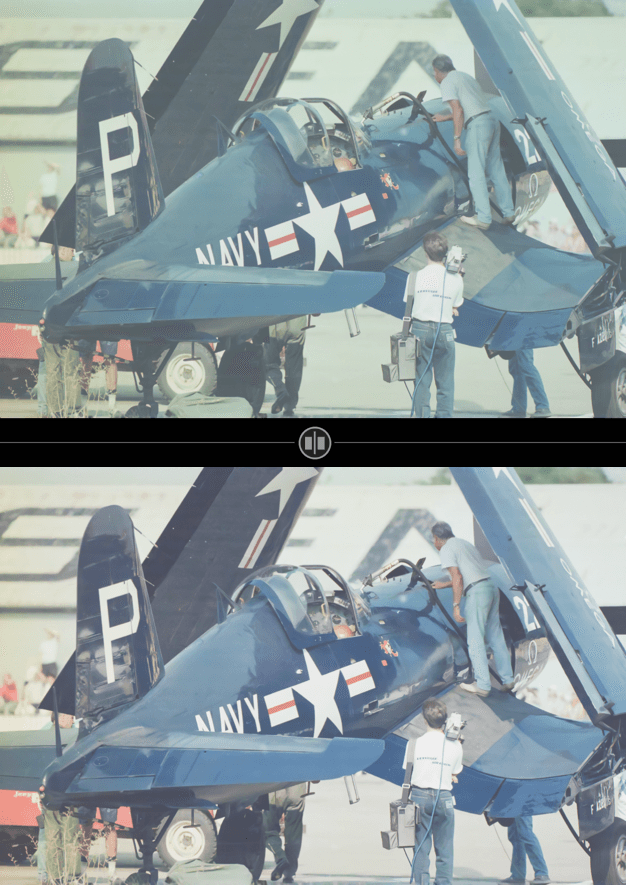
以下の方法で、独自のプリセットを作成することもできます。
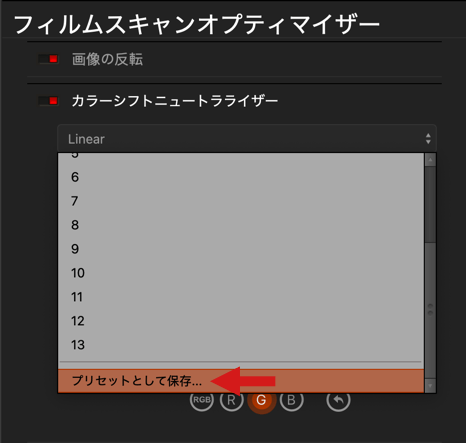
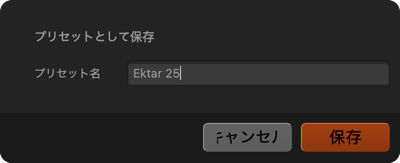
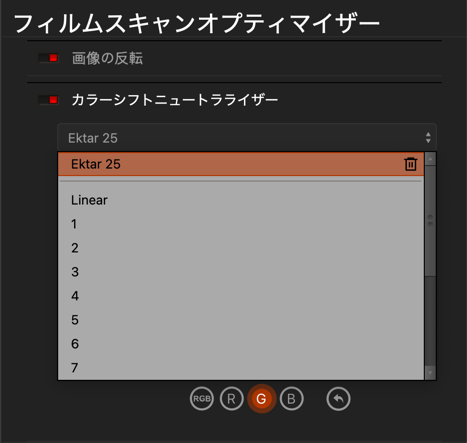
- 開始するプリセットを選択します。
- カーブを好みに合わせて調整します。
- プリセットメニューでリストの一番下までスクロールし、[プリセットとして保存]を選択します。
- ダイアログボックスが表示され、プリセットに名前を付けるよう求められます。 [OK] をクリックして確定します。
- カスタムプリセットはリストの一番上に表示されます。
- これを削除するには、プリセットの上にマウスカーソルを合わせて右側にごみ箱アイコンを表示します。 ゴミ箱アイコンをクリックし、ダイアログボックスで確定します。
DxO FilmPack に付属するプリセットを上書きしたり削除したりすることはできません。 これらのプリセットに独自の変更を加えて保存したい場合は、新しいプリセットとして保存してください。
利用可能なプリセットは次の通りです。
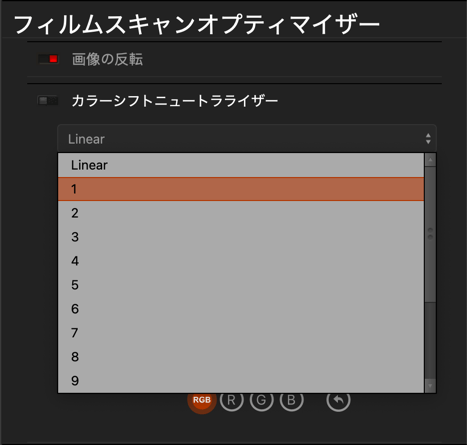
- 線形:カーブが平坦で、レンダリングを一から構築したい場合のニュートラルなベースとして機能します。
- プリセット 1、2、10、11、12、13:青、黄、インディゴ(10 と 11)、青緑(12 と 13)の色かぶりを補正または軽減します。
- プリセット 3、4、5:主にコントラストを調整します。順に、青、黄、高コントラストの黄です。
- プリセット 6、7、8、9:一般的なフィルムスキャナーの標準パラメーターに基づいています。
フィルムスキャンオプティマイザー カーブ
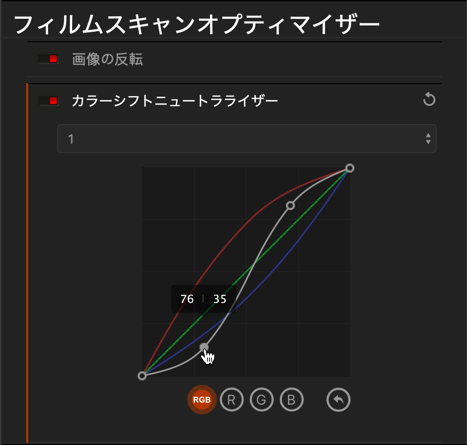
このカーブは、本章で後述するトーンカーブツールと同様に動作し、プリセットを微調整したり、独自のレンダリングを作成したりできます。 フィルムスキャンオプティマイザーはメインのトーンカーブから完全に独立していますが、組み合わせて使うことでさらに細かな調整が可能です。
フィルムスキャン最適化における各カーブの役割は以下のとおりです。
- RGB カーブ:スキャンされた画像のすべてのコンポーネントに影響します。
- 左下/右上のハンドルは、それぞれ画像のブラックレベルとホワイトレベルを設定します。
- S字カーブを使ってコントラストを強化し、シャドウを暗く、ハイライトを明るくします。中間トーンは暗くも明るくも調整できます。 結果として、画像はより力強く、硬調な見た目になります。
- カーブを平坦化してコントラストを低減すると、シャドウが明るくなり、ハイライトは抑えられ、中間トーンはどちら側にも調整できます。 結果的に、画像はより柔らかく、グレーがかった仕上がりになります。
- R、G、B カーブ:それぞれの色範囲と補色(カラーホイール原理に基づく)に影響し、色かぶりを補正したり、意図的に加えたりできます:
- R(赤):赤方向(上)またはシアン・青方向(下)にシフトします。
- G(緑):緑方向(上)またはマゼンタ方向(下)にシフトします。
- B(青):青方向(上)または黄色方向(下)にシフトします。
DxO FilmPackをDxO PhotoLabのプラグインとして使用する場合、PhotoLabのトーンカーブは、処理パイプラインの前段階で動作するフィルムスキャンオプティマイザーのカーブに代わることはできません。
[フィルム] パレット
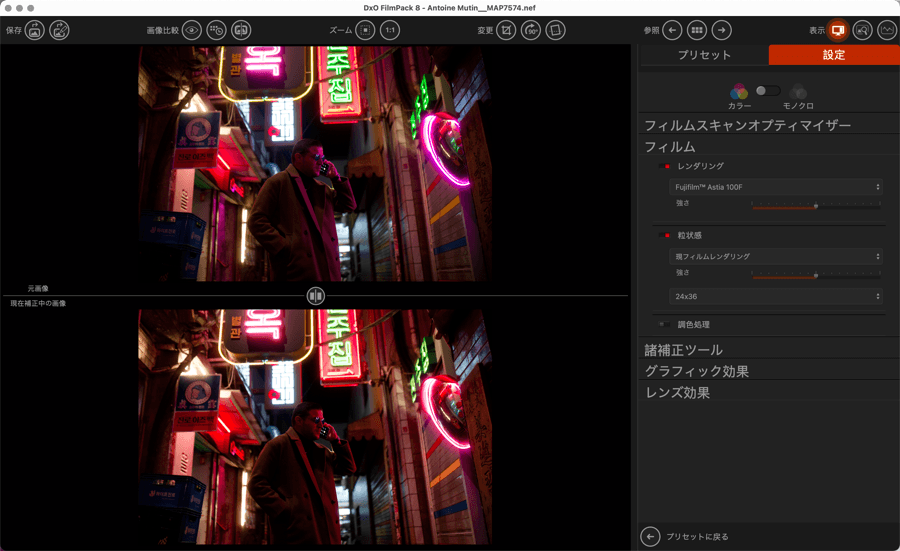
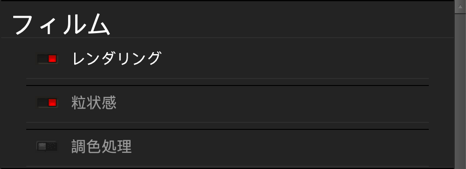
レンダリング
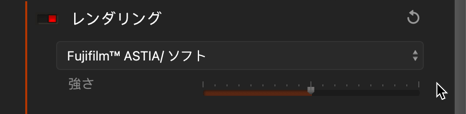
[レンダリング] パレットでは、シミュレーションしたいフィルムの種類を選択できます。 デフォルトでは、スクロールリストはフィルムレンダリングなしに設定されています。 フィルムレンダリングのリストはいくつかのカテゴリーに分かれており、クリックして開くことができます。
サムネイルをクリックして特定のフィルムレンダリングの特性をすべて適用する [プリセット] パネルとは異なり、[カスタマイズ] タブではフィルムレンダリングと粒状感の特徴を個別に適用できます。
粒状感
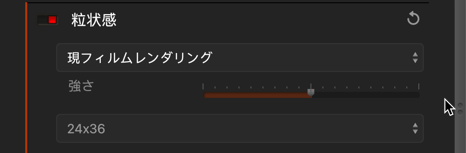
グレインのランダム化:DxO FilmPack 8 以降、画像に適用される粒状パターンは各レンダリングごとに一意になり、繰り返しのテクスチャパターンを避け、より自然なフィルムルックを実現します。
写真感光処理の一環として、金属銀塩 (または他の着色剤) は、さまざまなサイズと形状のクラスターにグループ化されています。 これらは光量によってランダムなバリエーションを生み出します。結晶が大きく、形が不揃いになると結果として強い粒状感が現れます。 粒子は感度と直接関係があります。高感度 (すなわち高 ISO) フィルムには、フィルムが光にさらされたときに変化する可能性が高い塩の大きなクラスターが含まれています。
[フィルムグレイン] パレットでは、以下のツールを使用してハロゲン化銀粒子を適用および微調整できます。
- フィルム: このドロップダウンリストでは、特定のハロゲン化銀フィルムに関連する粒子を選択できます。
- 強さ: 値を変更することで、粒子の目立ち具合を変更できます (デフォルト値は 100、0 は効果なし)。
- サイズ: フィルムサイズに応じて、粒子のサイズを選択できます: 24×36、中判、大判、またはカスタム。
現フィルムレンダリングを選択すると、すでに選択されているフィルムの粒状感が適用されます。 粒状感なしを選択することもできます。
ノイズ除去パレット内の輝度ノイズスライダを使って画像からノイズを取り除いてから、美しい銀塩粒状感を追加することができます。
粒子のサイズを調整する
フィルムをできるだけ正確にシミュレーションしたい場合は、フィルムを紙プリント用に処理するときに、ネガに適用する拡大サイズを考慮する必要があります。 実際、サイズ 24×36 mm のネガと 10×12 cm のマップフィルムの 2 つのネガの粒子が同じで、これらが 30×40 cmの紙にプリントされた場合、拡大サイズは 24×36 mm では 10 倍以上、10×12 cm ではわずか 3 倍になります。 したがって、24×36 のフィルムネガから作成された写真のプリントには、はるかに多くの粒子が現れます。
この不確定要素に対処するために、[フィルムグレイン] パレットには [サイズ] というドロップダウンメニューが用意されています。このメニューでは、
24×36~大判までの事前に決定されたフィルムを選択するか、もしくはカスタムのフォーマットサイズを選択することができます。 後者の場合は、専用のスライダーで 1~10 までの範囲の値を選択して粒度を指定できます。
分割調色処理
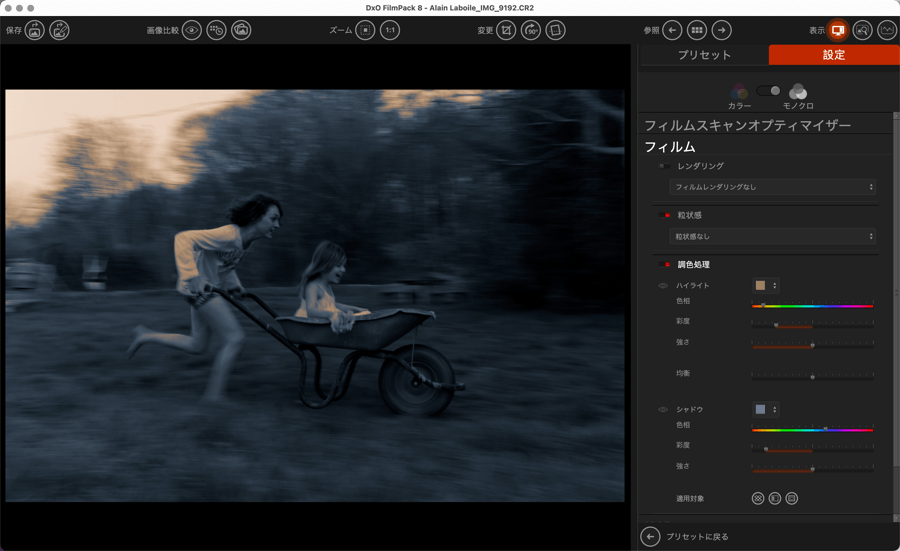
従来の写真プリントでは、画像は銀の結晶から形成されます。結晶の数が多いか大きいほど、画像は暗くなります。 トーニングは、銀の結晶をさまざまな金属塩や銀を含まない着色剤に置き換える古いプロセスです。 その目的は、美的 (より微妙な中間トーン、より濃い影) なものと、実用的 (プリントの長期保存) の両方です。
調色処理の選択
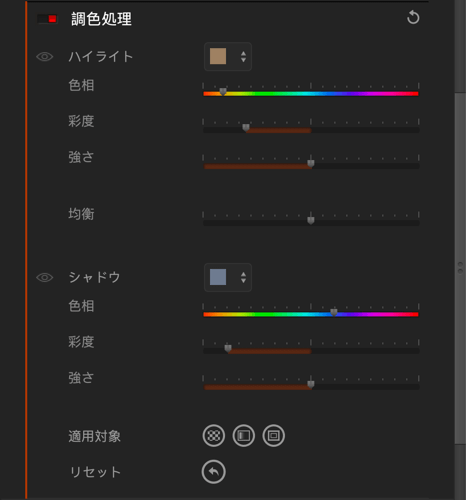
調色処理の選択は、ハイライトとシャドウ部に分けて行います。 ドロップダウンメニューにはパレットがあり、ハイライトとシャドウ部で別々の調色処理を選択できます。
ハイライトとシャドウのどちからのボタンをクリックすると、それぞれの調色処理に対応した色つきの四角のパレットが表示されます (ボタンの上にマウスカーソルを持ってくると、調色処理の名前を示すツールチップが表示されます)。 ハイライトとシャドウどちらでも、同じ種類の調色処理を選択できます。2種類同じものを選んだり、違うものを組み合わせたりと自分の好みで適用できます。
- 酸化鉄:灰緑色の表現になります。
- 金:塩化金を利用した調色処理で、プリントの保護性を高める目的で利用されています。フラットでメタリックなブルーブラックになります。
- セレン: 伝統的な調色処理で、主にプリントの保護目的のために使われます。 主に紫がかった色が少し付きます。
- 土色セピア:セピアより明るいセピアです。
- 金セピア:若干コールド(ブルー)調に仕上がるセピアです。
- セピア:19 世紀のアルブミン写真は天然のセピア染料で行われていました。 1880 年代にアルブミン写真が使われなくなると、多くの写真家はプリントの保護目的や古いプリントに見せるために新しいゼラチン銀塩プリントをセピアで調色していました。 今日では一般的に「セピア」が「古い時代の写真」と同義語で使われます。 このセピアがセピアの中で最も暗い調色になります。
また以下のスライダを使って効果を調整できます。
- 色相: 選択したトーニングの色を完全に、もしくはわずかに変更できます。
- 彩度: 選択した色相の鮮やかさを増加 (右) または減少 (左) します。
- 強さ: トーニングの強さを、明るいトーンと暗いトーンに分けて設定します。左に行くほど弱く、右にいくほど強くなります。
- バランス: 明るいトーン (左に行くほど優先) と暗いトーン (右に行くほど優先) のトーニングのバランスを調整できます。
カスタムトーンの作成と保存
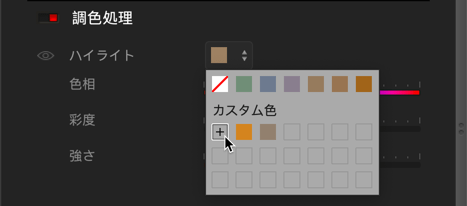
パレットでは、ハイライトでもシャドウでも、パーソナライズした色相を保存できます。 まず、[色相]、[彩度]、[強さ] のスライダを調整し、パレットの [+] ボタンをクリックして色相を追加します。
保存した色相を削除するには、色の四角いパネルを右クリックして、[Delete] をクリックします。
その他の分割調色ツール
[分割調色処理] パレットには、補正を微調整するためのツールがいくつか追加されています。
- 目のアイコン: ハイライトとシャドウのラベルの横にある目のアイコンをクリックすると、対応する色相の画像への適用を一時的に無効にできます。 アプリケーションを再び有効にするには、対応する目のアイコンをクリックします。
- 適用対象: 選択したトーニングを、特定のテクスチャ、光漏れ、フレームエフェクトに、それぞれ個別に、またはそれらを組み合わせて適用できます。
- リセット: すべての設定をリセットするには、[リセット] ボタンをクリックします。
[開発] パレット
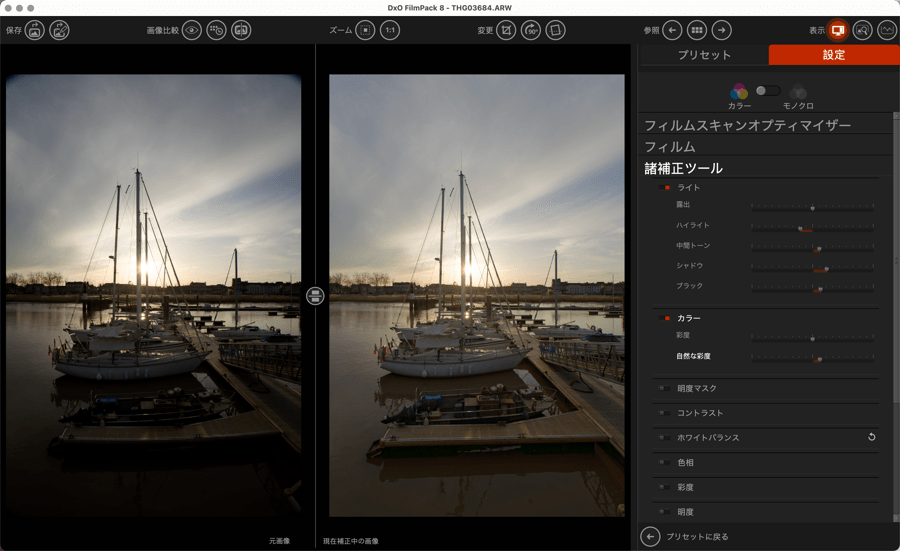
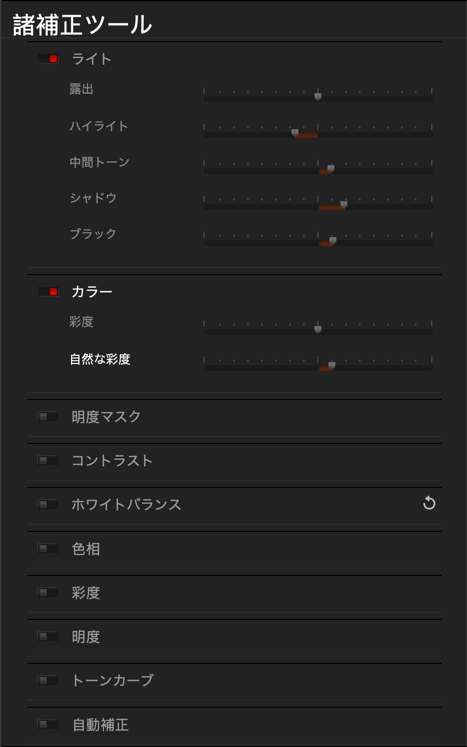
開発ツールを使用すると、明るさ、コントラスト、ホワイトバランス、色などの基本的な補正と、明るさの範囲に応じたきめ細かい補正の両方を行うことができます。 また、RAW ファイルを開くときに自動的に適用される補正ツールも含まれています。
ライト
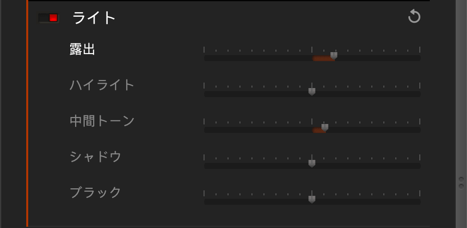
[ライト] セクションでは、以下の補正を取り扱います。
- 露出: 画像を全体的に暗く (左に) または明るく (右に) します。
- ハイライト: 画像内の明るい部分の情報とディテールをリカバリーします (空の明るい雲や、室内の窓を通して見る外など)。
- 中間トーン: 中間トーン、つまりヒストグラムの中央値のレベルを調整します。
- シャドウ: 画像内のシャドウや暗い部分を明るく/暗くします。
- ブラック: ヒストグラムの左端に位置する黒い部分を調整します。 スライダを左に動かすとシャドウ部分を真っ黒にします。右に動かすと暗い部分を明るくします (ヒストグラムの左端が右に移動し、真っ黒の部分は画像がない状態になります)。
色 (カラーモード)
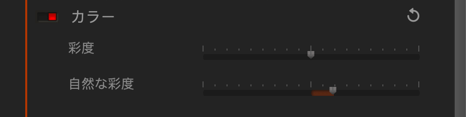
- 彩度: 全体的に色を軽減または強調します。 スライダーを右に動かすと色が鮮やかになり、左に動かすと徐々にグレーになります。
- 自然な彩度: 前述の彩度スライダが一度にすべての色に影響するのと比較して、自然な彩度スライダは、画像内に存在するさまざまな色を考慮してより繊細に機能します。 スライダを右に動かすと、グレーに近いトーンを変更せずに (ホワイトバランスのドリフトを回避しながら) 肌色を保護し、空の青さを強調することができます。 スライダを左に動かすと、白と黒までは行かずに全体的な彩度が減少します。 彩度の減少は赤において顕著であり、肌色を自然に調整できます。 この設定の範囲は -100 から 100 です。
明度マスク
明度マスクを使用すると、非常に高い精度で調整可能な、「明るさの範囲」とその濃淡に基づいて画像を補正できます。
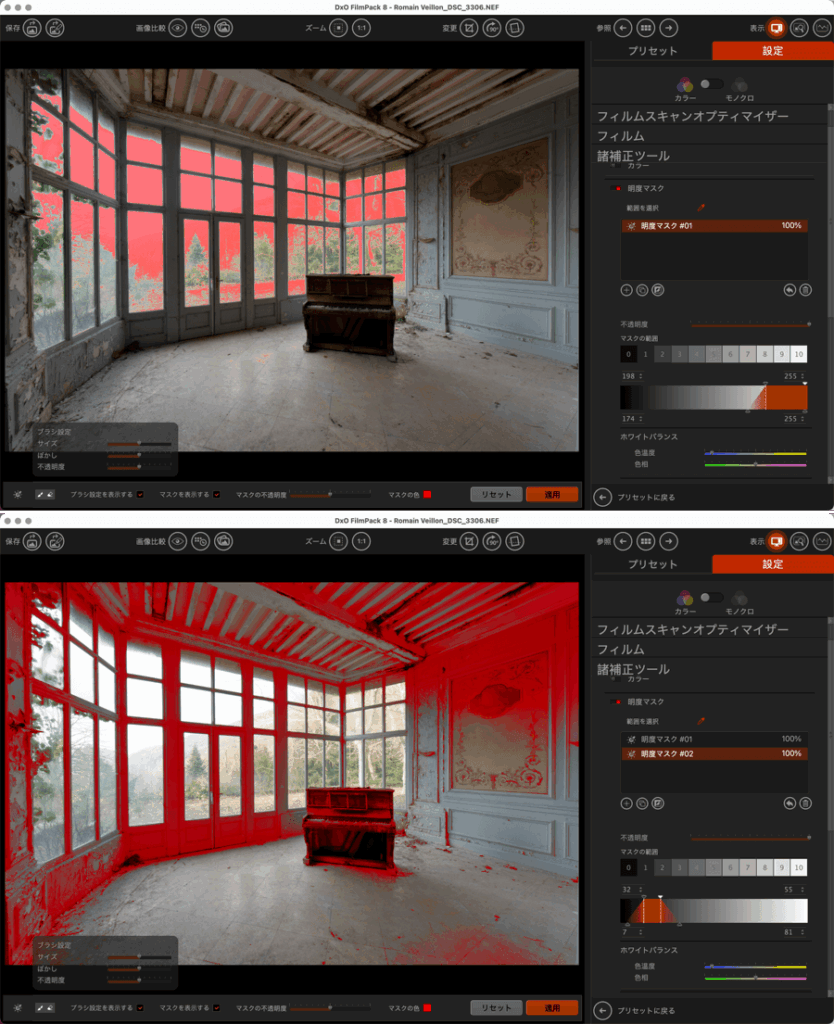
[明度マスク] パレットのインターフェイス
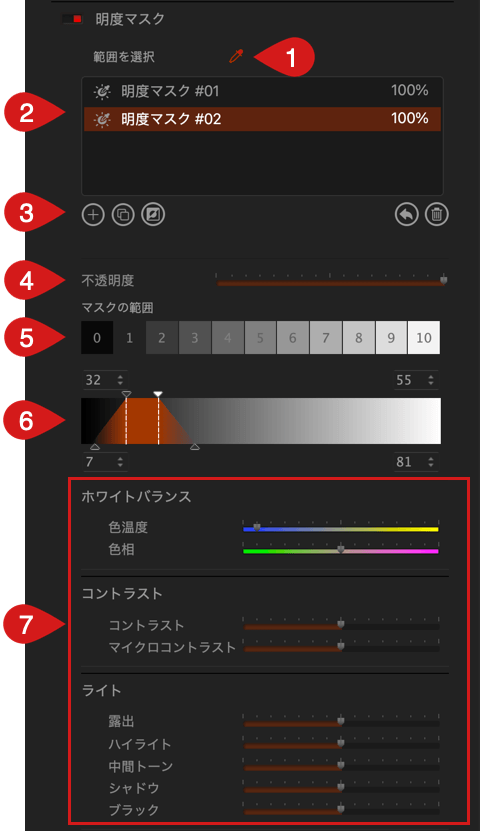
このパレットは以下のように構成されています (上から下)。
- 範囲選択スポイト: まず [新規マスクを追加] ボタン (「+」ボタン) をクリックして [明度マスク] ツールを有効にし、次にスポイトをクリックしてから画像内をクリックして明度範囲を選択します。 この手順はクリックで何度でもサンプリングを繰り返すことができます。
- リスト: 明度マスクの一覧を表示します。
- アルファベット順 (マスク #01 が一番上) マスク名を変更することはできません。
- 不透明度の値 (%)。
- リスト内でマスクにカーソルを合わせると目のアイコンが表示され、画像内のマスクを有効/無効にすることができます (関連する補正を含む) 。
- リストの下のボタン (左から右):
- 新規マスクを追加「+」: 新しいマスクを作成します。 新しいマスクには補正は適用されません。
- 選択されたマスクを複製: 複製されたマスクには、ソースマスクの補正内容が含まれます。
- 選択されたマスクを反転: 写真のマスクの範囲が反転します(空にマスクがある場合、マスクと関連する補正が地面に適用されます)。
- 選択したマスクをリセット: 適用した補正をゼロに設定します。
- 選択したマスクを削除:マスクと関連する補正をリストと画像から削除します。
- 不透明度スライダ: スライダを使用して、明度マスクと関連する補正を微調整できます。スライダはデフォルトで最大値 (100) に設定されています。 選択したマスクの効果を減らすには、スライダーを左に動かします。
- マスク範囲: 「最も暗い (0)」から「最も明るい (10)」までのいずれかのタイルをクリックすることで、11 の明度の範囲を簡単に選択できます。中央値は当然 5 です。
- 台形: 選択した明度範囲を示すという役割に加え、スケールで台形を動かすことによってそれを調整することができます。
- 明度マスクに関連する補正ツール: ホワイトバランス、コントラスト、およびライトの各セクションに配置されているすべてのスライダは、対応するグローバルスライダとまったく同じように動作します。
明度マスクの微調整
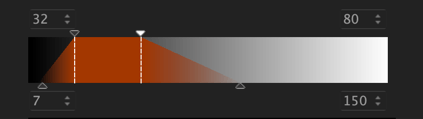
明度の範囲を決定においてどの方法を使用した場合でも、次のツールを使用して絞り込むことができます。
- 台形の上の黒と白の三角形と対応する点線は、 選択された明度範囲の下限 (ダークトーン) と上限 (ライトトーン) を表します。 0 から 255 までの対応するレベル値が、上限値のフィールド 2 つに表示されています。 矢印をクリックするか、直接入力して値を調整することもできます。
- 台形の下の三角形は、選択された範囲と画像のそれ以外の範囲の間の、明度レベルの遷移 (フォールオフ) の境界を示しています。 これらの三角形を点線から遠くに移動すればするほど、フォールオフが拡大し、明度レベルを薄めることができます。三角形を近くに動かせば動かすほど遷移レベルは減少し、フォールオフはより急激になります。 2 つの下限値フィールドを使用して、0 から 255 までの範囲でレベルを調整することもできます。
このようにして台形の位置と範囲に変更することによって、フォールオフの範囲を変更するとともに、 極めて正確に選択範囲の設定できます。
明度マスクの追加または減少
さらに、ブラシで選択範囲を追加したり、または [消しゴム] で選択範囲を消し込むことにより、明度マスクの精度をさらに高めることができます。
明度マスクツールがアクティブな場合、ウィンドウの下部にツールバーが表示されます。 このツールバーには、次の項目が含まれています (左から右)。

- ブラシ/消しゴムボタン: 必要なツールをクリックして選択します。
- 設定チェックボックス: ブラシまたは消しゴムの設定を表示/非表示にします。
- サイズ: ブラシ/消しゴムの直径を調整します。
- ぼかし: エッジのぼかし (左に行くほど強く、右に行くほど弱く)、つまりストロークのエッジが画像にブレンドされる度合いを設定します。
- 不透明度: ストロークの強さを調整します。
- [マスクの表示]: 色付きマスクの表示のオン/オフを切り替えます。
- マスキング部の非透過性: スライダーで色付きマスクの表示の強さを調整します。
- マスクの色: ボックスをクリックするとシステムカラーパレットが開き、表示するマスクに別の色を選択できます。
- リセット: すべての設定と修正をリセットします。
- 適用: このボタンをクリックすると、画像にすべてのマスクと関連する補正が適用されます。 ツールを再度有効にすることで、いつでも明度マスクを変更できます。
選択した光度マスクに追加または減算するには、以下のようにします。
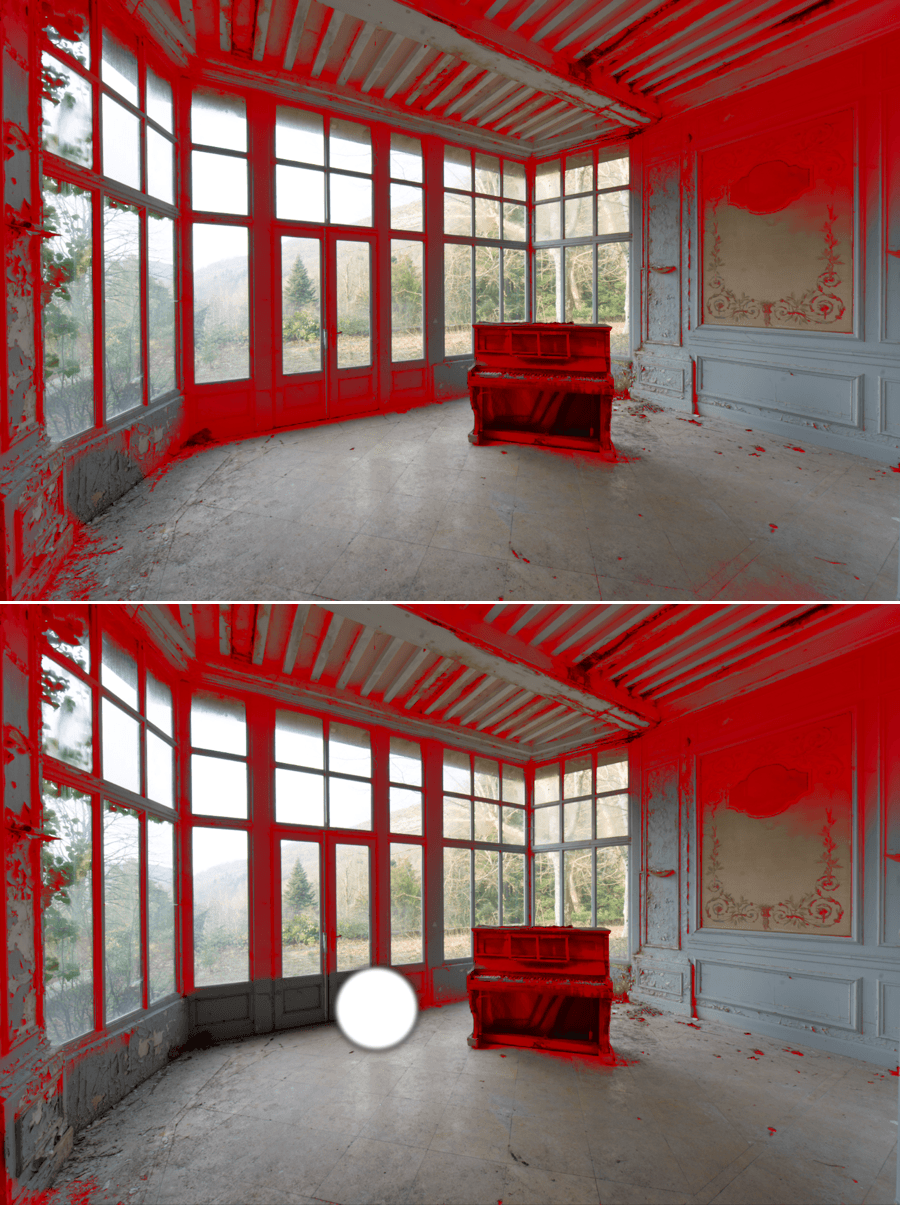
- 選択範囲に追加: ブラシボタンをクリックして画像をペイントすると、明度マスクを拡張できます。
- 選択範囲から除外: 消しゴムボタンをクリックして画像をペイントすると、明度マスクの一部を削除できます。
コントラスト
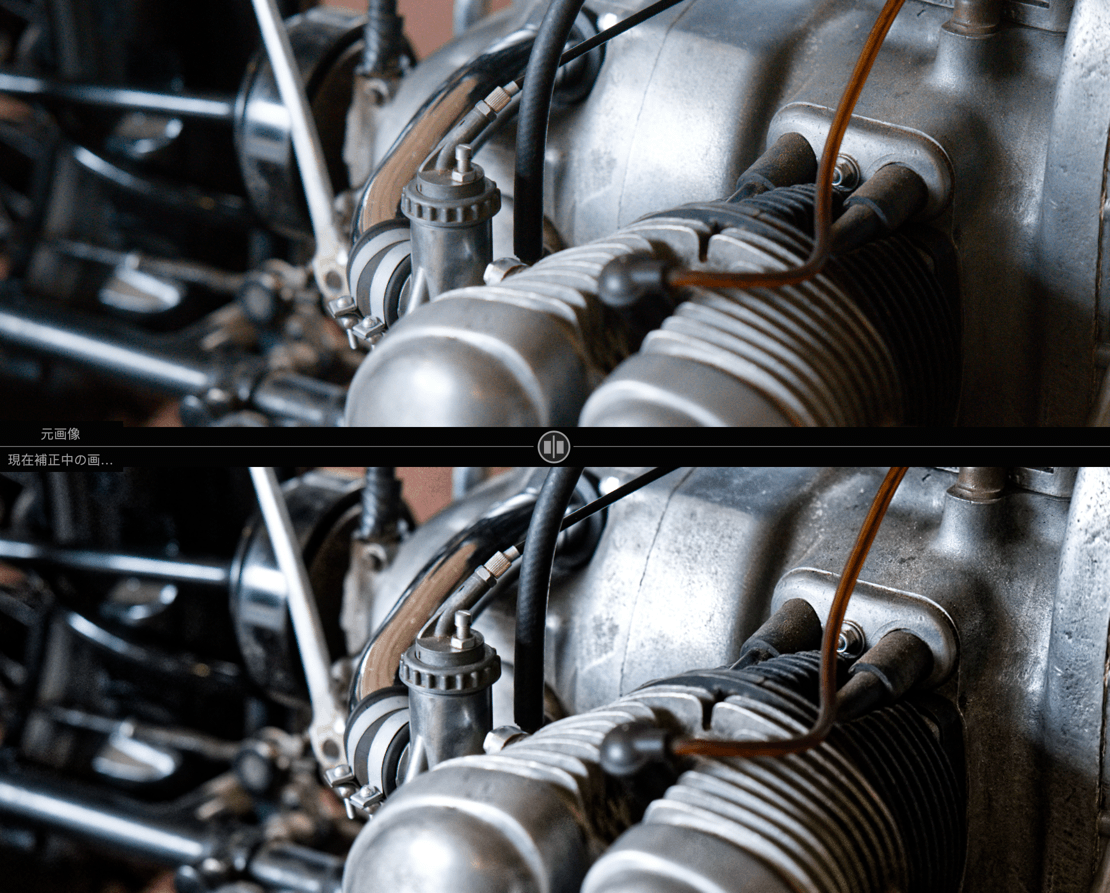
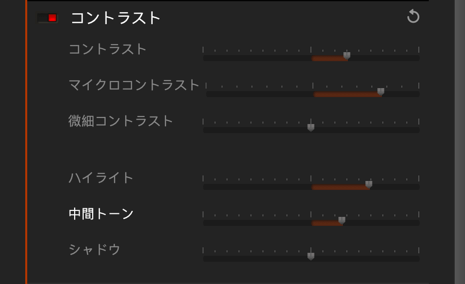
コントラストパレットは、画像のコントラスト、つまり明るいトーンと暗いトーンの差に作用します。また画像のディテールと質感を強調するマイクロコントラストにも作用します。
- コントラスト:画像の明るい部分と暗い部分の差を縮めたり広げたりします。 スライダを右に移動すると、ホワイトがより明るく、ブラックがより暗くなり、画像にメリハリがつきます。 左に移動すると、ホワイトが暗く、ブラックは明るくなり、画像がメリハリがなくなります。
- マイクロコントラスト: 右に動かすとディテールのマイクロコントラストが全体的に強調され、画像がシャープで鮮明になります。 左に動かすと、ディテールと画像がソフトになります。
- 微細コントラスト:マイクロコントラストの作用をより細かくしたツールで、均一の部分や、あまりディテールのない部分をそのままにしながら、画像のディテールと質感を強調できるツールです。
スライダの範囲は -100〜+100 で、デフォルトの値は 0 (補正なし) に設定されています。 マイクロコントラストと微細コントラストの範囲は、0〜+100(スライダを右に移動)は、画像のディテールを徐々に上げ、 0〜-100(スライダを左に移動)では、ディテールを和らげます。
マイクロコントラストをより選択的に行うために、次のスライダを使うことができます。
- ハイライト:画像の最も明るい部分に作用します。
- 中間トーン:画像の中間トーンの部分に作用します(ヒストグラムの中間部)。
- シャドウ:画像の最も暗い部分に作用します。
ホワイトバランス
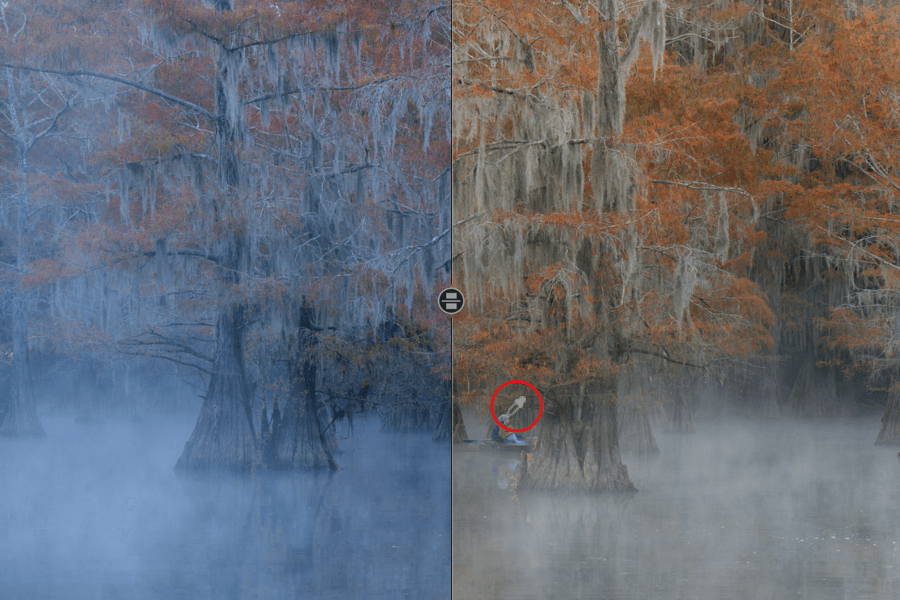
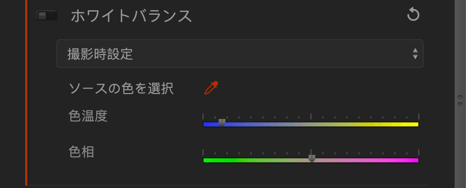
光源の種類を問わず、一般的に人の目には光は白く見えますが、 実際には 日中の光には強い青が含まれ、シャドウ部や空が青かぶりし ます。 白熱電灯では黄色かぶり、また蛍光灯によって複雑な緑かぶりを起こします。
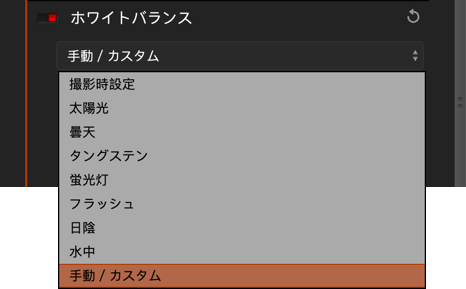
このような 好ましくない色は、ホワイトバランスを調整することで修正できます。
- プリセットリスト (RAW ファイルのみ):
- 撮影時設定 (カメラに設定されたホワイトバランス)。
- 毎日。
- 曇天。
- タングステン。
- 蛍光灯。
- フラッシュ。
- 日陰。
- 水中。
- 手動またはカスタム (カメラで設定)。
- ソースの色を選択: スポイトをクリックして有効にし、画像内のニュートラルな領域 (グレー、ホワイト) をクリックしてホワイトバランスを設定します。 ホワイトバランスは、温度および/または色合いスライダーで調整できます。
- 色温度スライダ: スライダを左に動かすと色と画像が冷たい印象になり (青が強くなります)、右に動かすと暖かい印象になります (黄色が強くなります)。
- 色相スライダ (RAW ファイルのみ): 緑~マゼンタの範囲に残っている色かぶりをさらに除去するのに役立ちます。
スライダーを調整すると、画像のすべての色に影響します。 したがって、色の作業を行う前にホワイトバランスを調整することが重要です。
色相、彩度、明るさ (HSL – カラーモード)
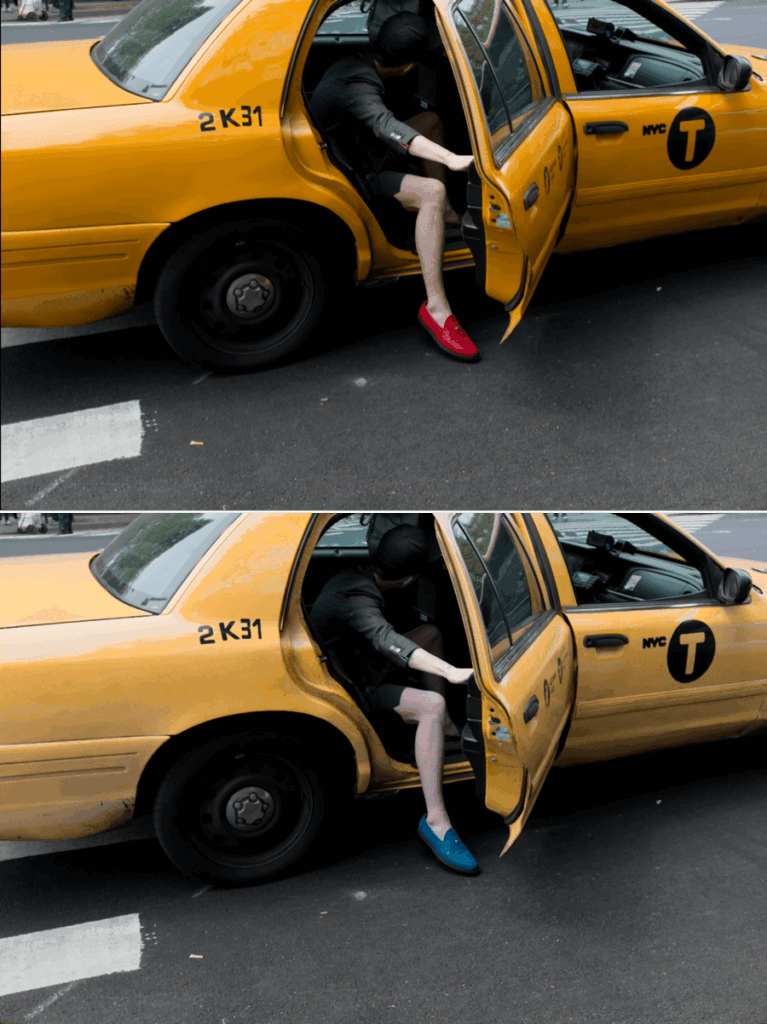
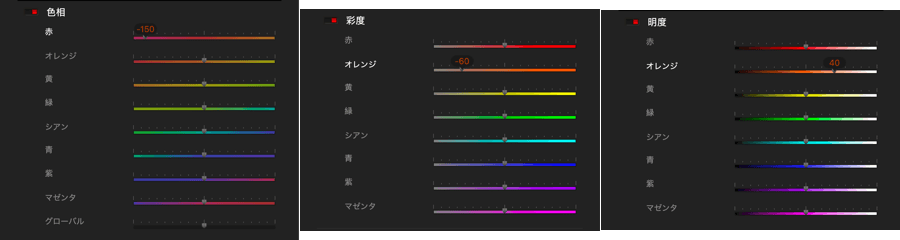
HSL スライダーは 3 つのパレットに分かれています。
HSL システムでは、3 つのパラメーター (色相、彩度、輝度) に対して各色を補正することができます。 この補正は以下に適用されます。
- 加法混色のRGB( 赤、緑、青)
- 減法混色のCMY(シアン、マゼンタ、イエロー)
[色相/彩度/明度] パレットで、作業する色チャンネルを選択できます。
- 赤チャンネル
- オレンジチャンネル
- 黄チャンネル
- 緑チャンネル
- シアンチャンネル
- 青チャンネル
- マゼンタチャンネル
- 紫チャンネル
- グローバル (HSL スライダーは画像内のすべての色に作用します)
チャンネルの 1 つを選択したら、次の操作を実行できます。
- 色相:選択した色チャンネルの色相を変更します。 例えば黄チャンネルを選択している場合は、スライダを左に動かすと画像内の黄色がマゼンタにシフ トし、スライダを右に動かすとグリーンにシフトします。 補正は色相環の原則に従って–180°から+180°の間で動かせます。
- 彩度:基本的な彩度の設定を補完するもので、選択したチャンネルの彩度を変更します。 例えば黄チャンネルを選択している場合は、スライダを左に動かすと色はグレーに近づきます(0 方向)。 スライダを右に動かすと黄色が強くなりオレンジに近くなります。
- 明度:このスライダを動かしている時にヒストグラムを見ているとスライダの動きが理解しやすくなります。 スライダを右に動かすとブラックポイントが右に移動します。グラフの上の方向に全体のトーン幅が圧縮されます。 逆にスライダを左に動かすと、ホワイトポイントが左に移動して、値が低い方向に全 体のトーン幅が圧縮されます。 例えば黄チャンネルを選択している場合は、スライダを左に動かすと黄色が暗くなり、スライダを右に動かすと明るくクリアになります。
チャンネルミキサー (モノクロモード)
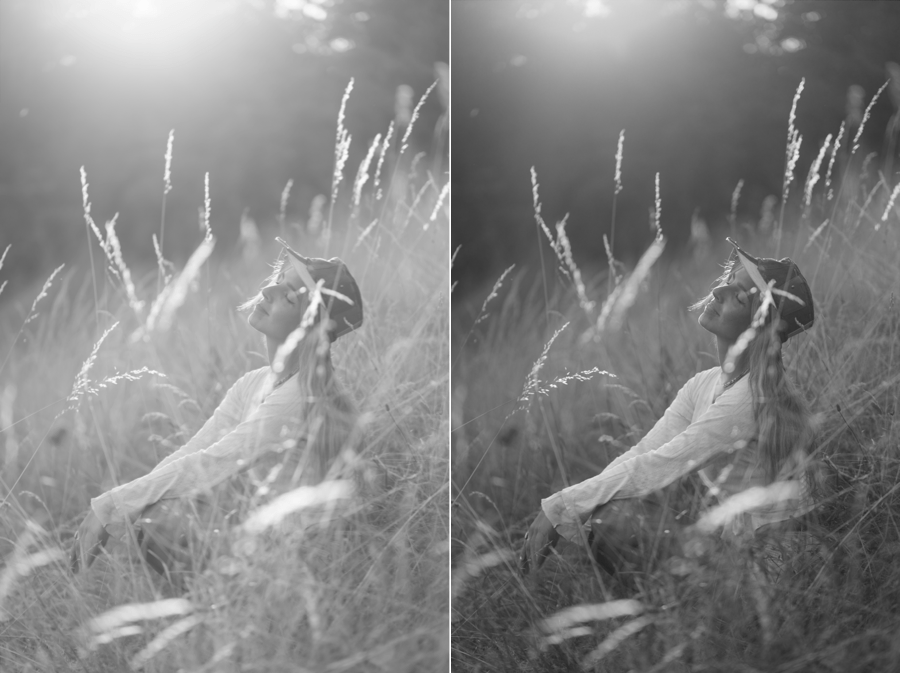

チャンネルミキサーでは、加法混色(RGB:赤、緑、青)や減法混色(CMY:シアン、マゼンタ、黄)のチャンネル上で調整することで、モノクロ変換の調整を行うことができます。
チャンネルミキサーは、完全に設定可能なフィルタのセットと考えることができます。 フィルタパレット内のフィルタは色相と強度の両方で制限されていますが。 チャンネルミキサーを使用すると、任意のレベルの色の任意の組み合わせを作成できます。 チャンネルミキサーを使用するには、どのチャンネルが明るすぎるか、暗すぎるかを評価する必要があります。 その上で、目的の方向にスライダを動かします。 例えば、画像に黄色い要素が含まれている場合、 黄色のスライダーを左に動かすとそれが暗くなります。右に動かすと明るくなります。
それぞれのチャンネルは他のカラーに近い色に影響します。設定は画像の効果を見ながら少しずつ行います。
トーンカーブ
トーンカーブツールは、明るさとコントラストだけでなく、グローバルRGBチャンネルと3つの個別チャンネル(Rは赤、Gは緑、Bは青)を介して色にも影響を与えます。
デフォルトではカーブはニュートラルで、トーンカーブのパレットを有効化していても補正は適用されません。 この段階では、45° の直線が表示されます。X(水平)軸で表される入力輝度値は、Y(垂直)軸で表される出力値と完全に一致します。 カーブを調整すると、出力値が変化し、明るさ、コントラスト、色が影響を受けます。
これは、よく知られる「S字カーブ」を使って画像を補正する際に頻繁に使用されます。S字カーブは、ハイライト(カーブの右上)とシャドウ(カーブの左下)を圧縮し、中間トーン(カーブの中央)を拡張します。 「S」の形が顕著になるほど、画像のコントラストが強くなり、明るいトーンと暗いトーンの差が大きくなります。
カーブを調整すると、設定に応じて彩度が減少または増加して色が影響を受けますが、RGB チャンネルの 3 つを使用して色かぶりを修正または強調することもできます。 例えば、画像が寒色寄りで青に偏っている場合は、B チャンネルのカーブを青から、その補色である黄色の側に調整することができます。 暖色に寄った画像を補正する場合には逆を行います。 R、G、および B チャンネルを個別に操作することも、クリエイティブなレンダリングを探るためのよい方法です。
もう一つのテクニックとして、ブラックとハイライトのしきい値を調整することで、写真をマットな質感に仕上げることができます。 その場合はカーブの両端を動かします。下端(ブラックポイント)を上に、上端(ホワイトポイント)を下に動かしてください。

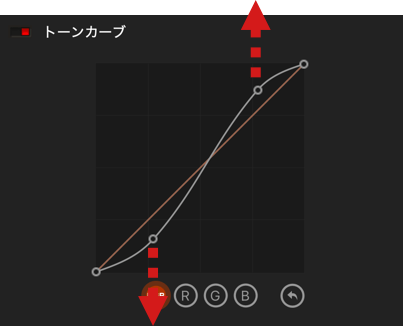
[トーンカーブ]サブパレットは、以下の要素で構成されています。
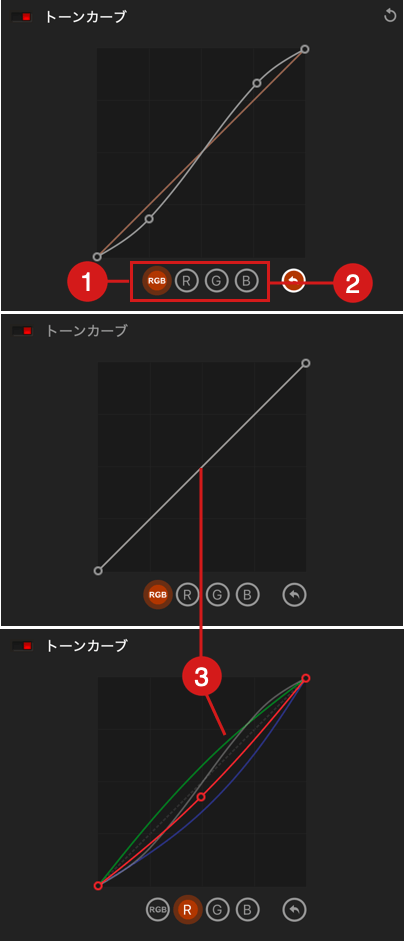
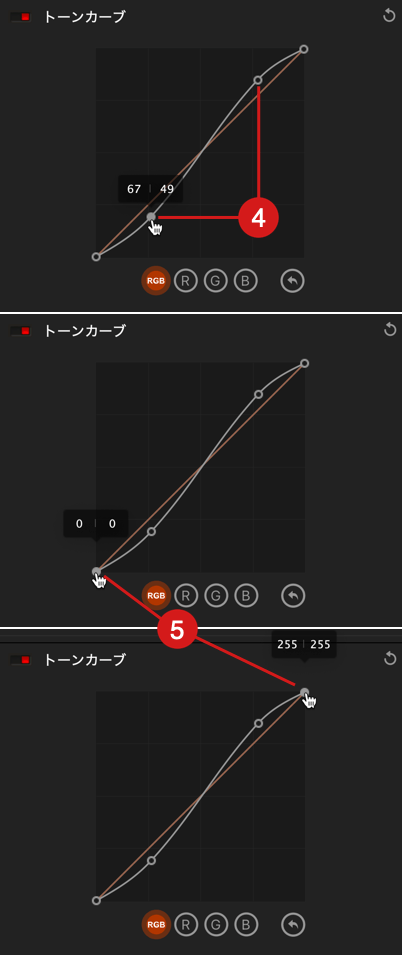
- チャンネル選択:いずれかのボタンをクリックして、選択したチャンネルのカーブを使用します。 複数のチャンネルを同時に選択して有効にすることはできませんが、チャンネルを 1 つずつ順番に調整することは可能です。
- RGB:赤、緑、青の 3 つのチャンネルすべてに同じ影響を与えるグローバルチャンネルカーブ。
- R、G、B:選択に応じて、赤、緑、または青のチャンネルに影響するカーブ。
- 全リセット:すべてのチャンネルと関連設定をリセットし、カーブを非アクティブ状態に戻します。
- カーブ:デフォルトでは、カーブは左下の角(絶対的な黒、値:0*)から始まり、右上の角(絶対的な白、値:255*)で終わる、45° の直線です。 カーブの中心は、各軸とも値が 128 です。 カーブの色はチャンネルによって異なり、複数のチャンネルが使用されている場合は、それぞれの色の複数のカーブが表示されます。
- RGB:白。
- R、G、またはB:それぞれの色、すなわち赤、緑、または青。
- カーブポイント:マウスでカーブをクリックすると、画像の明るさレベルに対応するポイントが設定されます。
- アクティブなポイント(選択してドラッグ中)は白い四角、非アクティブなポイントは白縁の黒い四角で表示されます。
- ポイントにマウスカーソルを合わせると、カーソルが指差しの手アイコンに変わります。
- ポイントをクリックし続けると、入力と出力の明るさ値がフローティングボックスに表示されます。 マウスボタンを離すと、フローティングボックスは消えます。
- ポイントは好きな数だけ作成できます。
- カーブを調整するには、ポイントをクリックしてドラッグします。 2 つのポイントの間をクリックしてカーブをドラッグすることもできます。
- 複数のポイントを同時にアクティブにすることはできません。
- 2 つのポイント間のカーブを調整すると、画像上の、対応する部分のみが影響を受けます。 ただし、カーブはトランジションを考慮するため、調整対象のポイント間を若干超えた範囲に、わずかな変化を引き起こします。
- あるチャンネルのポイントは他のチャンネルでは見えません(注意:すべてのカーブはすべてのチャンネルで見えます)。
- しきい値:カーブの両端で、ホワイトポイント(0*)とブラックポイント(255*)の値、いわゆるしきい値を変更することができます。 これにより、入力ポイントとカーブが作用する、輝度の範囲を調整できます。
少し、計算をしてみましょう!
* 0 から 255 までの合計 256 段階のレベルは、写真編集ソフトウェアで使用される標準化された表現です。これは 8 ビットファイルに基づくか、RGB のチャンネルごとのビット数、2 の 8 乗 (28) が 256 になることに基づくものです。典型的な JPEG ファイルも、8ビットです。 なお、16ビットファイル(TIFF や RAW ファイルなど)は RGB チャンネルごとに 65536 レベルの情報を保持していますが、256 レベルの表現は、それをよりシンプルで使いやすくしてくれます。

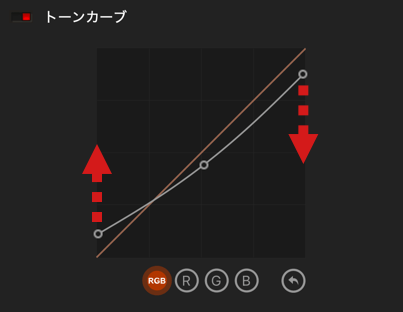
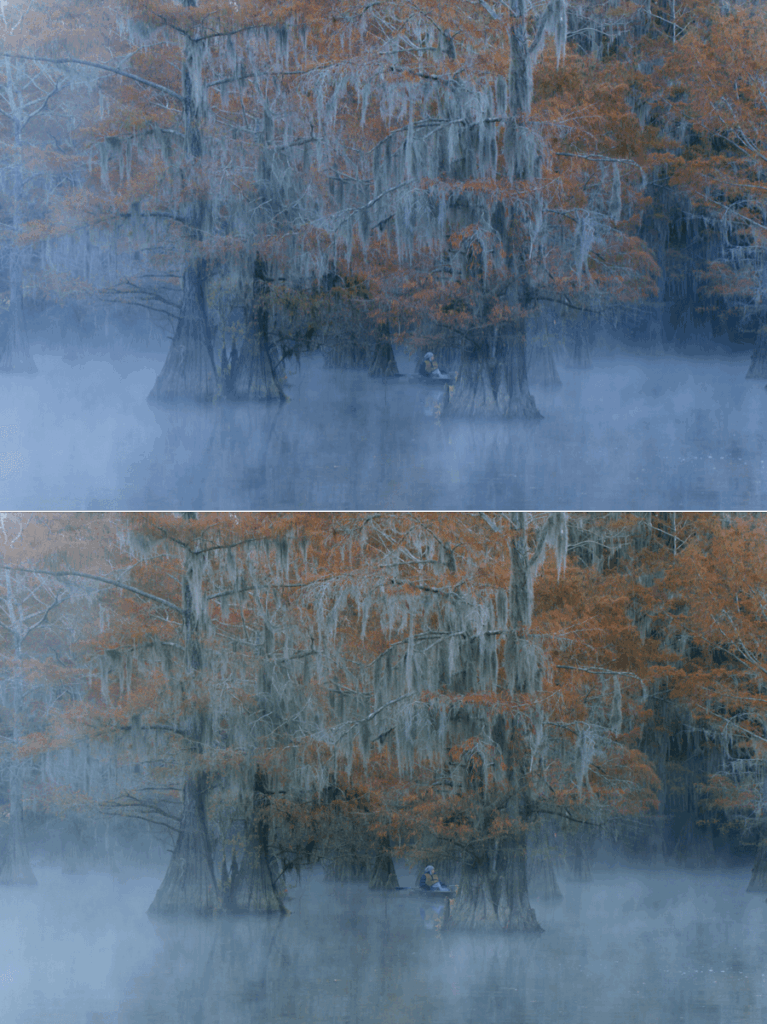
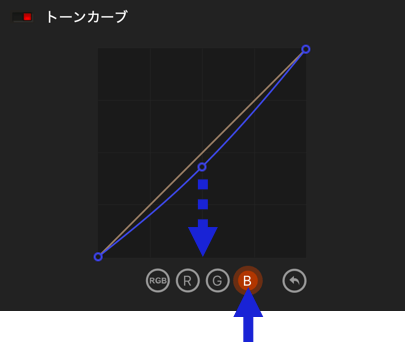
トーンカーブをマウスでクリックし動かすことで、画像の限定した部分の補正ができます。
トーンカーブをリセットしたい場合は、[全てリセット] ボタンをクリックしてください。
自動補正
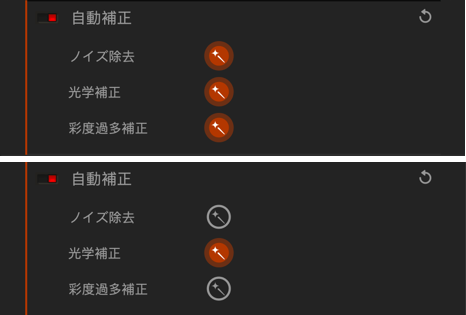
自動補正パレットには、以下の補正ツールが用意されています。利用できるツールは、画像形式によって変わります。
- ノイズ除去(RAW、TIFF、JPEG画像):ノイズ除去は自動で行われます。
- 光学補正(RAW画像のみ):光学補正は自動で行われます。 DxO FilmPack 内でフォルダから画像ファイルを開くと、補正に必要な DxO 光学モジュ ールが自動的にダウンロードを開始します (まだインストールしていない場合、ダウンロードの進捗を追い、画像の上に表示されるメッセージで承認できます)。 DxO 光学モジュールがインストールされると、同じカメラとレンズの組み合わせで撮影された全ての画像に自動的補正が適用されます。
- 彩度過多補正(RAW、TIFF、JPEG画像):画像の内容を解析し、自動的に彩度過多補正を行い、クリッピングが起こるのを防ぎます。
自動補正パレット内には、それぞれの補正に対応するボタンが表示されますが、画像形式によって DxO FilmPack で自動補正されるものが変わるため、表示されるボタンの種類も変わります。 ボタンをクリックすることで、自動補正を有効にしたり、無効にしたりできます。
- このノイズ除去方法は、DxO PhotoLab の標準のノイズ除去である HQ (高品質) と同じです。
- DxO FilmPackでは、DxO 光学モジュールがヴィネット、ディストーション、カラーフリンジを補正します。 しかし、DxO PhotoLab とは逆に、レンズシャープネス (最適化されたシャープネス調整) は適用されません。
- プログラムのスタンドアロン版で開かれるすべての新しい画像は、DxO ワイド色域の色作業スペースを使用します。これは DxO PhotoLab(バージョン 6 以降)のデフォルトの色作業スペースでもあります。 プラグインバージョンの場合、色の作業スペースはホストプログラム (Lightroom Classic、Photoshop) の環境設定によって設定されます。
グラフィカルな効果
DxO FilmPack 8 以降では、フレーム、光漏れ、テクスチャを高解像度アセットに更新し、最新センサーの高解像度に対応したレンダリング品質を実現しています。
フレーム
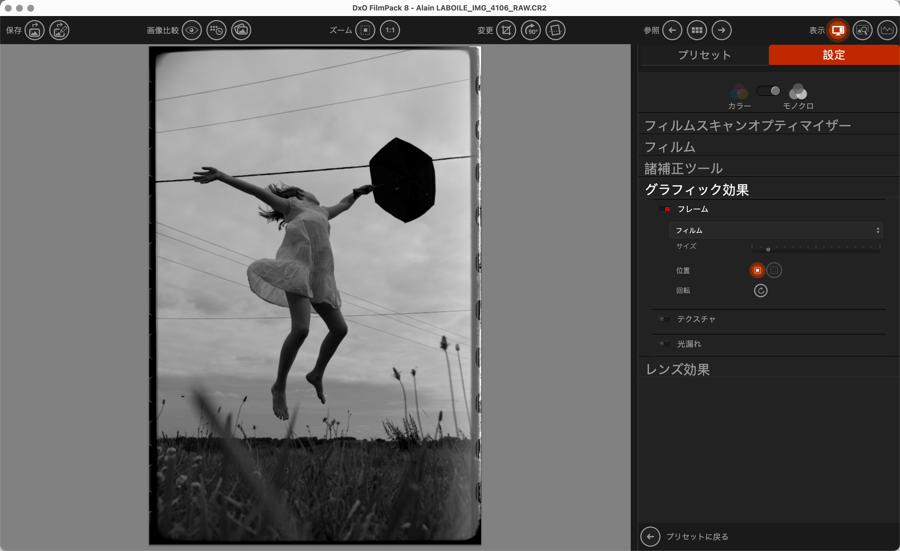
画像のエッジに様々なフレーム効果を適用することができます。
- フレーム:このドロップダウンメニューから、複数のフレーム設定を選択することができます(デフォルトでは「なし」に設定されています)。
- サイズ:このスライダを使えば、画像に適用するフレームの幅を増減できます。
- 位置:画像の中ボタン(左側)は、フレームを画像の枠内に配置し、周辺の画像を少し隠します。 画像の外ボタン(右側)は、画像を隠すことなく画像の外側にフレームを配置します。
- 回転:対象性の無いフレーム(スライドや暗室など)の適用の位置を変更できます。
画像の外側にフレームを設定すると画像のサイズが大きくなります。
テクスチャ
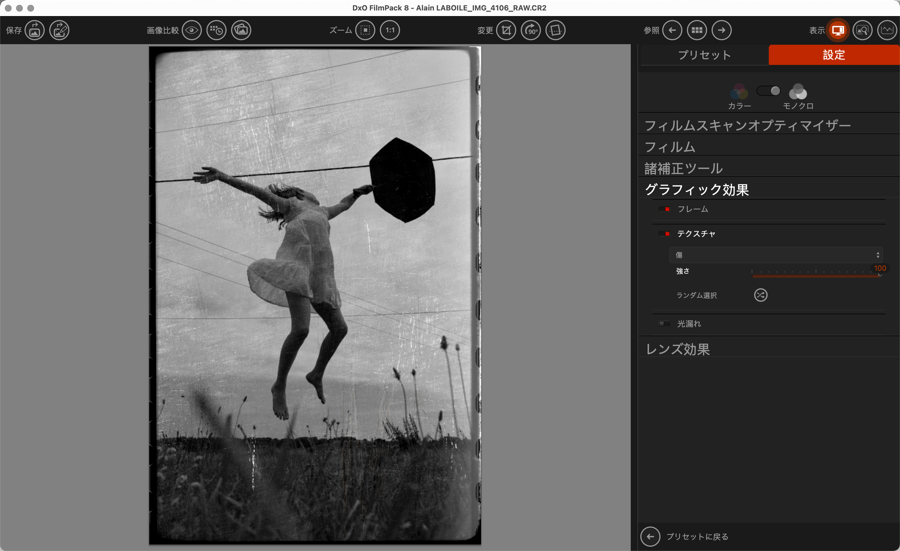
[テクスチャ] パレットでは、フィルムの傷やしみを表現できます。
- テクスチャ:このドロップダウンメニューから複数のテクスチャ設定を選択することができます(デフォルトでは [なし] に設定されています)。
- 強さ:このスライダを左に動かすと効果を弱め、右に動かすと強くなります。 デフォルト値は 50 に設定されています。
- ランダム選択:このボタンをクリックすると、画像内の効果の位置がランダムに変更されます。
光漏れ
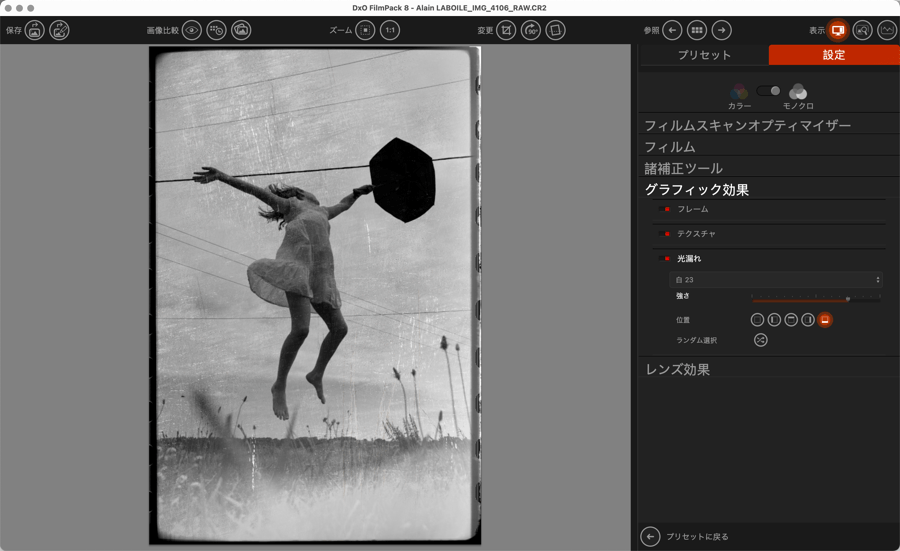
光漏れツールではエッジ部分に問題を発生させ、時間が経過してしまった写真や、フィルムカートリッジから光が漏れた露出事故を演出することができます。
- 光漏れ:このドロップダウンメニューから、複数の設定を選択することができます(デフォルトでは [なし] に設定されています)。
- 強さ:このスライダを左に動かすと効果を弱め、右に動かすと強くなります。 デフォルト値は 50 に設定されています。
- 位置:5 つのボタンで、光漏れの位置(画像の左、上、下、右)を設定することができます。
ランダム選択:このボタン をクリックすると、画像内の効果の位置がランダムに変更されます。
レンズ効果
フィルタ
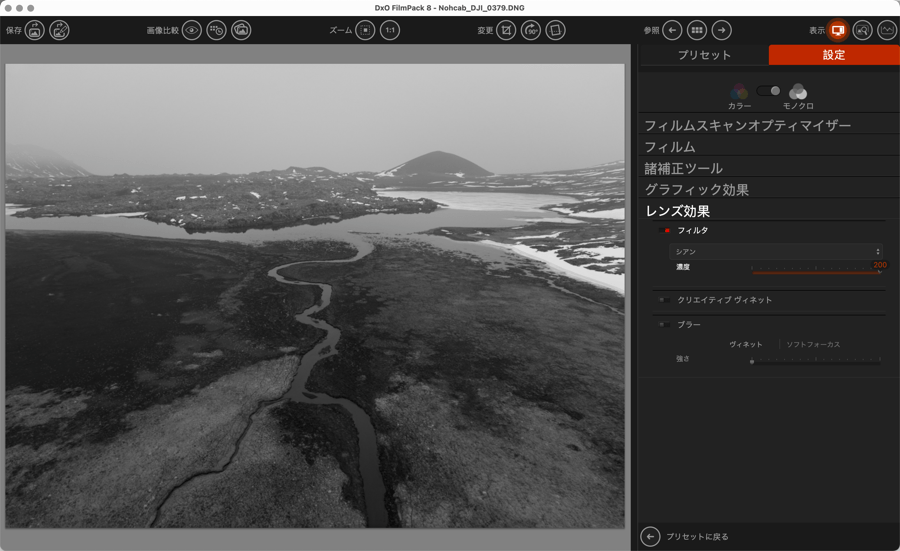
フィルタについて
レンズ前に装着する写真フィルタは、以下の 3 つのカテゴリに分類されます。
- 補正フィルタ:カラーフィルム撮影時に利用するフィルタで、メーカーが想定した条件とは異なる光条件での撮影を可能にします。 例えば、白熱灯用のフィルムで太陽光の下で撮影するためのフィルタ 85B や、その逆のフィルタ 80A や B などがあります。
- 効果フィルタ:白黒フィルム撮影時に利用されるフィルタでは様々な効果を生み出します。 昔から利用されているラッテン 8 フィルタは、ブルーを吸収するイエローチントフィルタで、空のディテールを再現し一般的にコントラストを上げることができます。 通常フィルタはその色の補色を吸収するので、フィルタ色は弱くなり補色が強調されます。
- PL フィルタ:特定の周波数の光線をカットして反射光を取り除きます。 このフィルタは、デジタルで再現することはできません。
利用可能なフィルタ
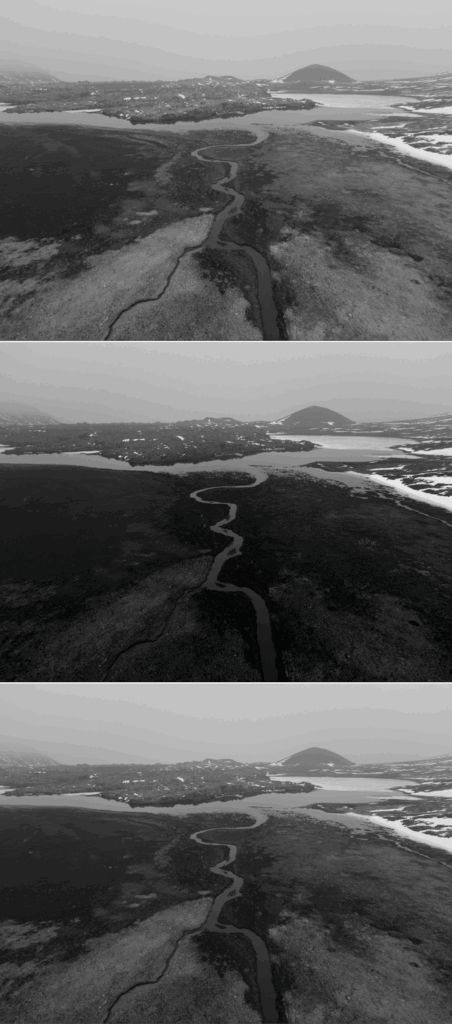
以下のリストにある効果フィルタをフィルタドロップダウンメニューから利用することができます。 フィルタを選択すると自動的に現れる濃度スライダを使って、フィルタ効果の強弱を変えることができます。
- 冷たいトーン:このフィルタをかけることによって、暖かい光(赤〜黄の範囲)の割合を下げて冷たいトーンを作成することができます。
- 青:風景写真にこのフィルタをかけて、霧がかかったような不思議なムードを出すために用いられる場合があります。
- 緑:モノクロ写真の中で木の緑が暗く見える場合、このフィルタをかけると葉を明るくすることができます。
- 黄:空の密度と品質を上げて、雲をくっきりとさせる古典的なフィルタです。
- オレンジ:すべてのオレンジフィルタは、青を暗くして同じような強さを持つ別の色のオブジェクトと区別できるようにします(例えば花と葉など)。 オレンジが強くなると、効果が大きくなります。
- 暗いオレンジ:オレンジフィルタより強い効果を得られます。
- 赤:空を暗くし、強いコントラストがかかる強力なフィルタです。
- 暖かいトーン:冷たいトーン(青)の割合を下げて暖かいトーンを作成することができます。
- モーブ:モノクロ写真で利用します。このフィルタは赤と青を明るくし、黄色がかったオレンジの濃度を上げます。
- シアン:冷たいトーンに色温度を動かします。 風景写真では夕日の強い暖色を青系や緑系にシフトするのに利用されます。
- 明るいシアン:モノクロ写真で利用します。このフィルタは画像内の赤、黄、オレンジのエレメンツの濃度を上げ、青いエレメンツを明るくします。
- 青紫 : モノクロ写真で利用します。このフィルタは黄色と赤の濃度を上げ、ピンク、モーブ、紫の濃度を少しだけ抑えます。青は明るくなります。
- 紫:モノクロ写真で利用します。このフィルタは特に暖かいトーンから画像の全体的なコントラストを強く取り除きます。 青などの冷たいトーンは濃くなります。
- 明るいオレンジ:モノクロ写真で利用します。このフィルタは画像全体を明るくし、暖かいトーンのコントラストを下げます。 青は比較的影響を受けません。
- 軽いオレンジ :モノクロ写真で利用します。このフィルタは画像全体を明るくしますが、明るいオレンジフィルタより弱い効果になります。
- ブラウン:モノクロ写真で利用します。このフィルタはオレンジフィルタのように機能しますが、さらにわずかな効果で濃度を残します。
- ピンク :モノクロ写真で利用します。このフィルタはブラウンやオレンジフィルタよりさらに濃い画像を作りますが、全体的にコントラストがフラットになります。
- マゼンタ :カラーポジ、カラーネガの両方に利用します。このフィルタは青い空にある雲を強調し、赤を明るく、緑を吸収します。
クリエイティブ ヴィネット
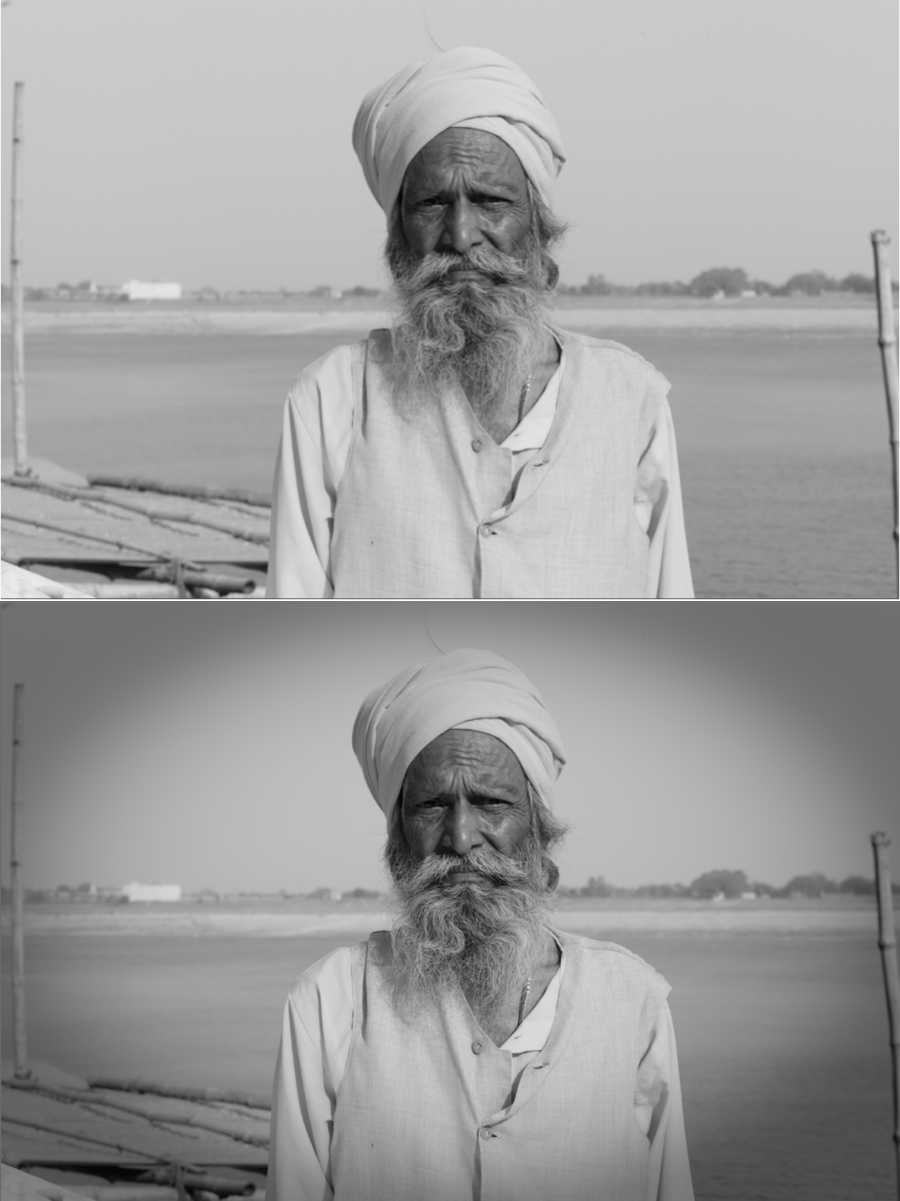
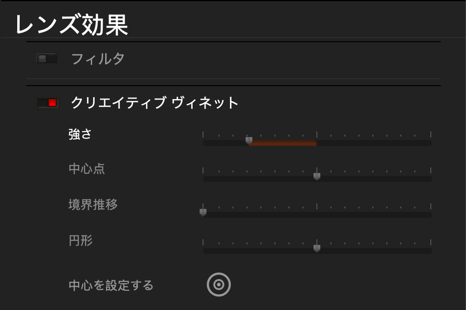
ヴィネットは、光学的な要因により画像の周囲がセンターに比べて丸く暗くなったり明るくなったりする現象です。 本来は光学的な欠陥ですが、写真中央に視線を集たるめにクリエイティブな効果として利用されることがあります。
DxO FilmPack では効果の中心位置を画像内の主題に合わせて移動することができます。
クリエイティブヴィネットパレットには以下の設定が用意されています。
- 強さ:マイナスに設定すると周辺部分が暗くなります(-100 で黒)。プラスに設定すると白くなります(+100 で白)。
- 中心点:スライダを左に動かすとヴィネット効果がエッジ方向に拡張され、スライダを右に動かすとヴィネット効果が画像センターに拡張されます。
- 境界推移:ヴィネットのぼけ幅を調整します。 スライダを右に動かすとボケ幅が短くなりヴィネットが急にかかります。
- 円形:ヴィネットの形状を決定します。スライダを右に動かすと(プラスの値)丸くなり、左に動かすと(マイナスの値)長方形になります。
- 中心を設定する:画像内の中心となる主題にあわせて、ヴィネット効果の中心点を設定することができます。
ブラー
ブラーヴィネットは、クリエイティブヴィネットと同様に、画像の周縁部に効果を追加しますが、画像の主題の周りをボカすことにより見る人の注意をひきつけます。
ブラーパレットには 2 つのツールがあります。ヴィネットは画像の主題の周りにヴィネット効果を追加し、ソフトフォーカスは画像全体に光彩拡散の効果を追加します。
ヴィネット
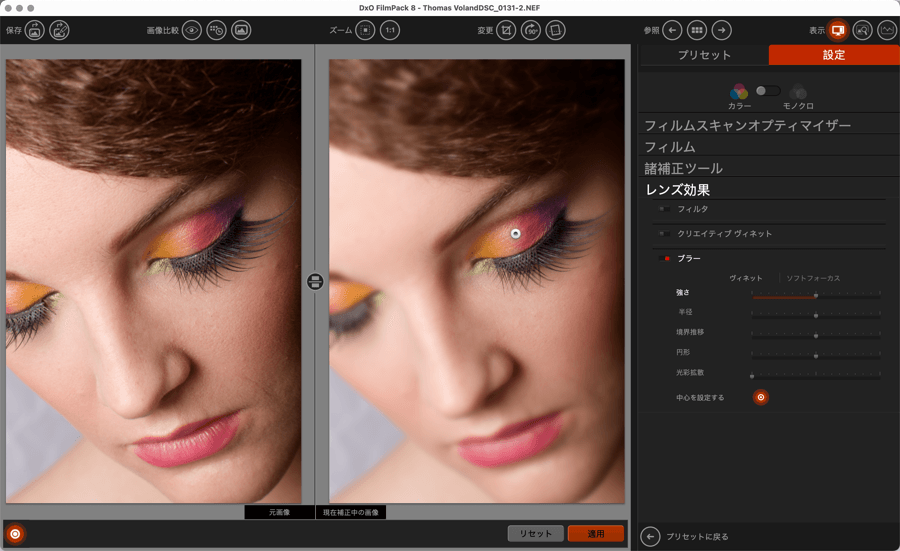
ブラー/ヴィネットパレットには、以下のスライダが用意されています。
- 強さ:デフォルト値の 0 に設定されていると効果は適用されません。スライダを右に動かすと画像周辺のぼかしが現れてきます。最大値は 100 です。
- 半径:このスライダは、ぼかしを適用したいサイズをコントロールします。 デフォルト値は 50 で、画像のエッジから約 50 %の面積でぼかしがかかる設定になっています。 スライダを左に動かすとぼかしの面積が狭くなり(0 で効果が無くなります)、スライダを右に動かすとぼかしがかかる面積が広くなります(100 で画像全体がぼけます)。
- 境界推移:ヴィネットのぼけ幅を調整します。 スライダを右に動かすとボケ幅が短くなりヴィネットが急にかかります。
円形:ヴィネットの形状を決定します。スライダを右に動かすと(プラスの値)丸くなり、左に動かすと(マイナスの値)長方形になります。 - 拡散: スライダを右に動かすと、マイクロコントラストとディテールへの効果を抑えます (デフォルト値は 0)。
- 中心を設定する:画像内の中心となる主題にあわせて、ヴィネット効果の中心点を設定することができます。
ソフトフォーカス
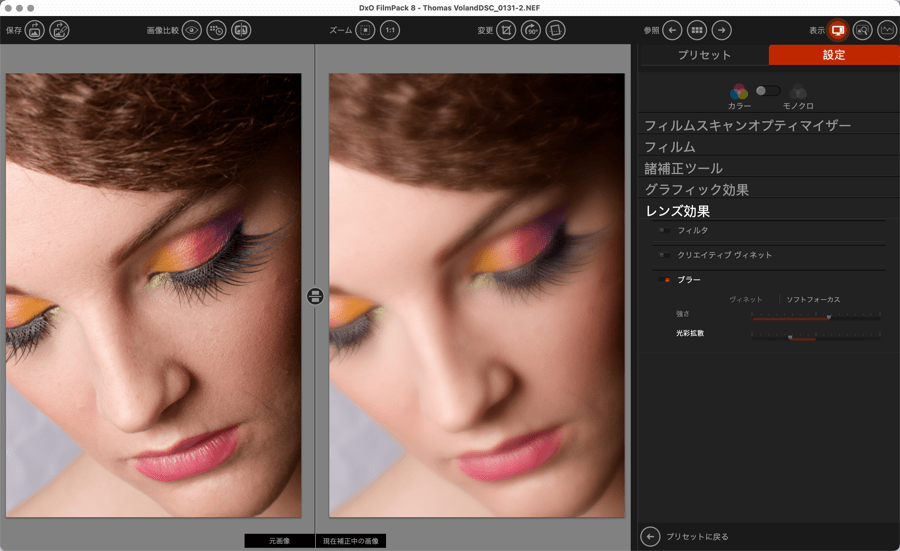
ソフトフォーカスは、画像全体に光彩拡散の効果を出し、夢を見ているような画像にします。
ブラー/ソフトフォーカスパレットには、以下の2種類のスライダが用意されています。
- 強さ:デフォルト値の 0 に設定されていると効果は適用されません。 スライダを右に動かすと画像周辺のぼかしが現れてきます。最大値は 100 です。
- 光彩拡散:強さスライダの値が 0 の場合、何の効果もありません。 デフォルト値は 50 ですが、 スライダを右に動かすと画像にブラーが多くかかり、左に動かすとシャープな画像になります。



