使用队列进行批量处理
DxO PureRAW 推出了一个队列系统,允许您高效管理图像批量处理。 此功能主要面向有持续高创作需求的摄影师。 队列系统允许您添加、管理和删除批量图像。
添加到队列
要将一批图像添加到队列:
- 将照片添加到 Lightbox。
- 在底部右下角,根据您的工作流程,单击“处理”或“使用预览进行处理”按钮。
- 根据您在第 2 步中的选择,将显示图像处理选项对话框或预览窗口。 选择处理选项。
- 点击“添加到队列”。
- DxO PureRAW 切换回 Lightbox,屏幕底部显示“暂停”。 进入队列的缩略图显示“正在等待处理”的图标,但处理会暂停,以便您添加另一批图像。 要查看队列,请点击底部左下方的“显示队列”按钮。
- 要添加其他照片,请点击左上角的按钮返回到 Lightbox。
- 对您希望处理的每一批图像重复步骤 2 到 6,依此类推。
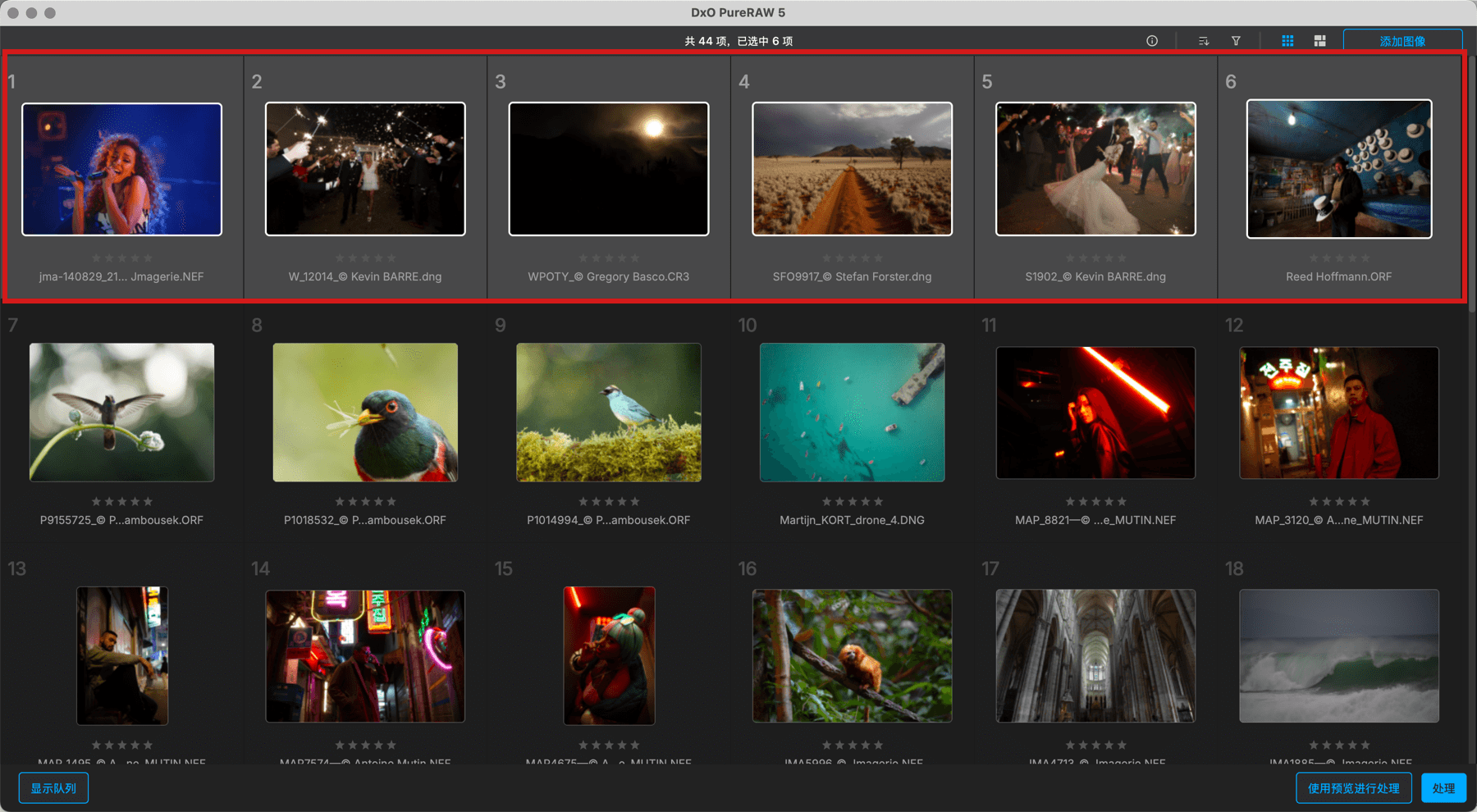
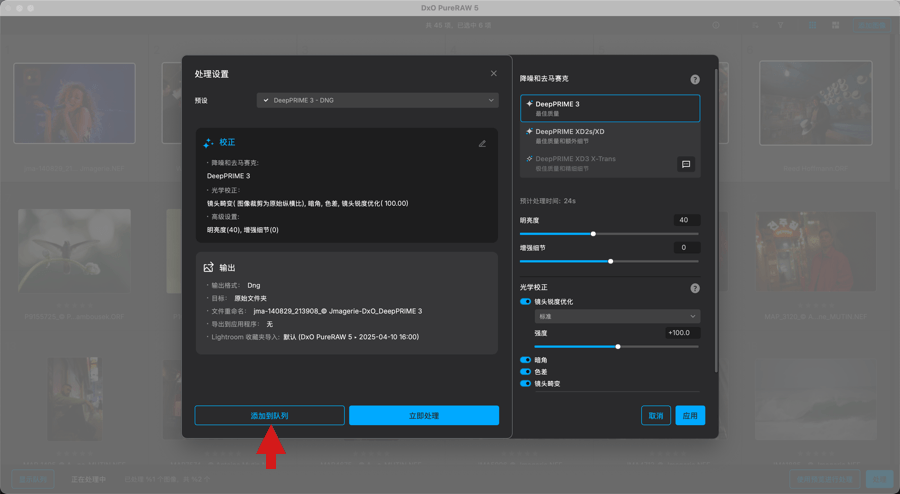
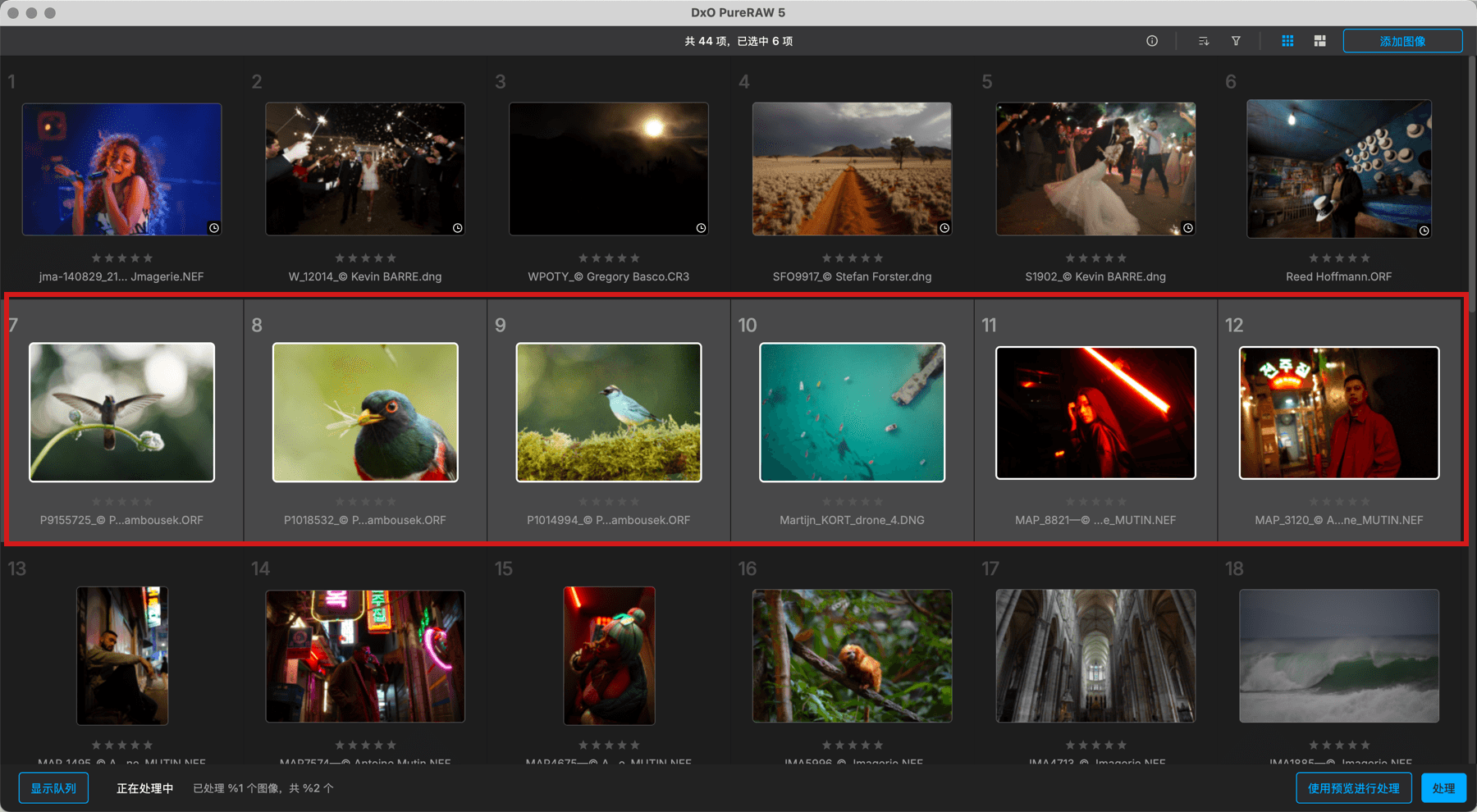
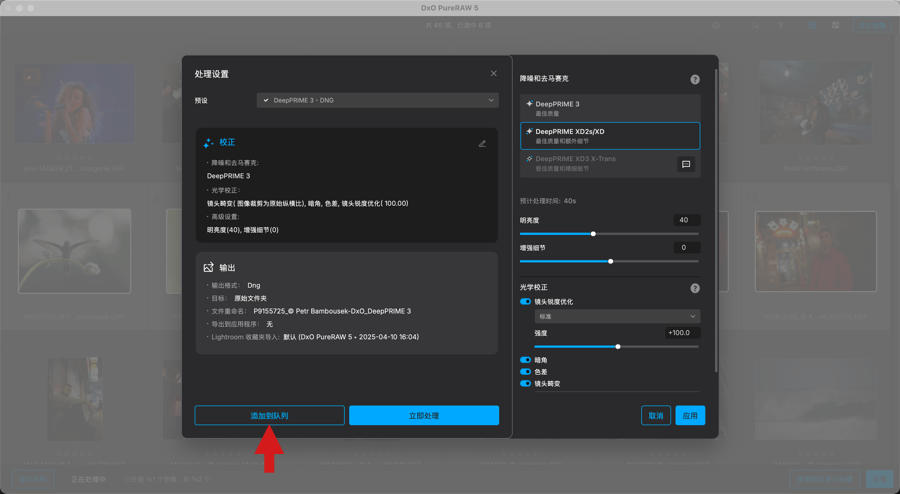
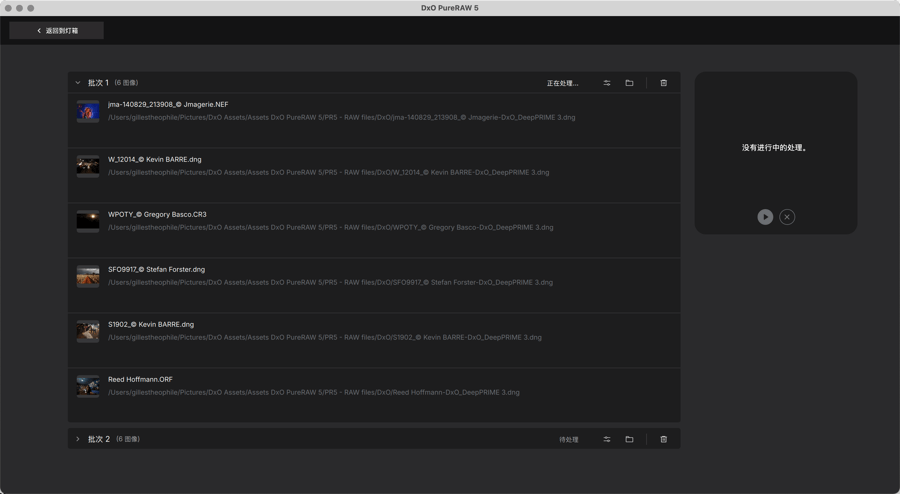
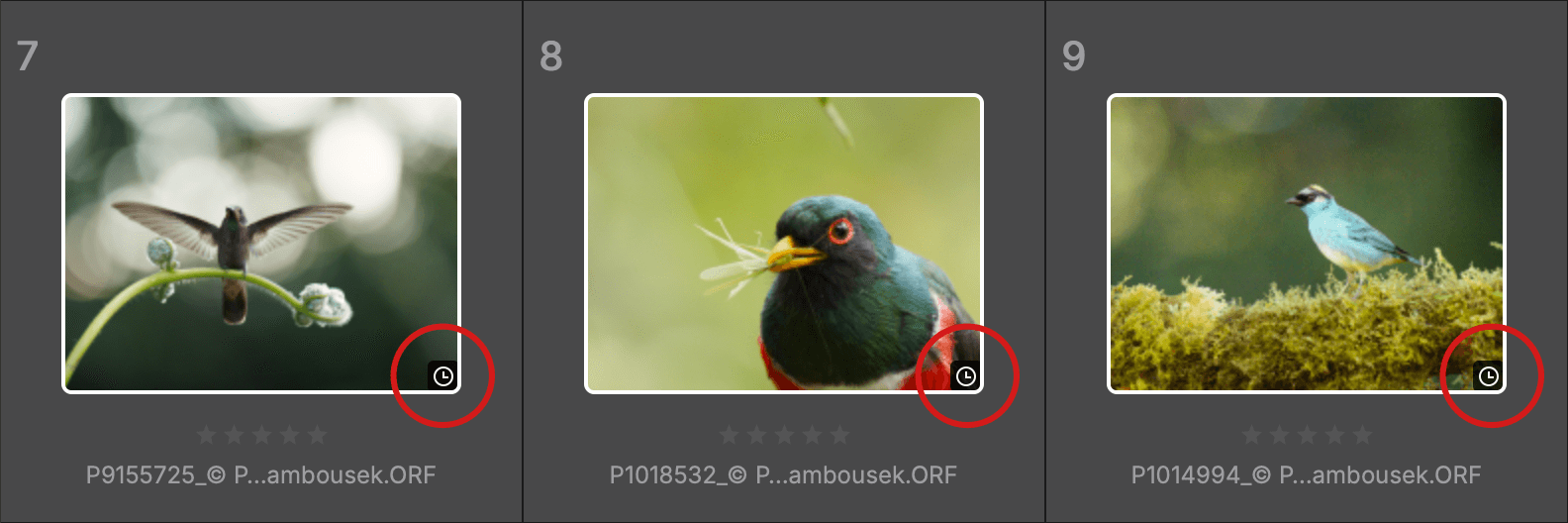
注意事项
- 只要您保持相同的选项和设置,这些图像将被添加到同一批次。
- 如果您将其他选项和处理设置应用于新的图像,则将创建第二个批次。
- 只需在 Lightbox 中重新选择它们,将其添加到队列并更改处理选项,图像就可以同时隶属于几个批次。 如果您想同时获取不同格式和/或带有不同处理和设置的图像,该操作将格外有用。
批次列表
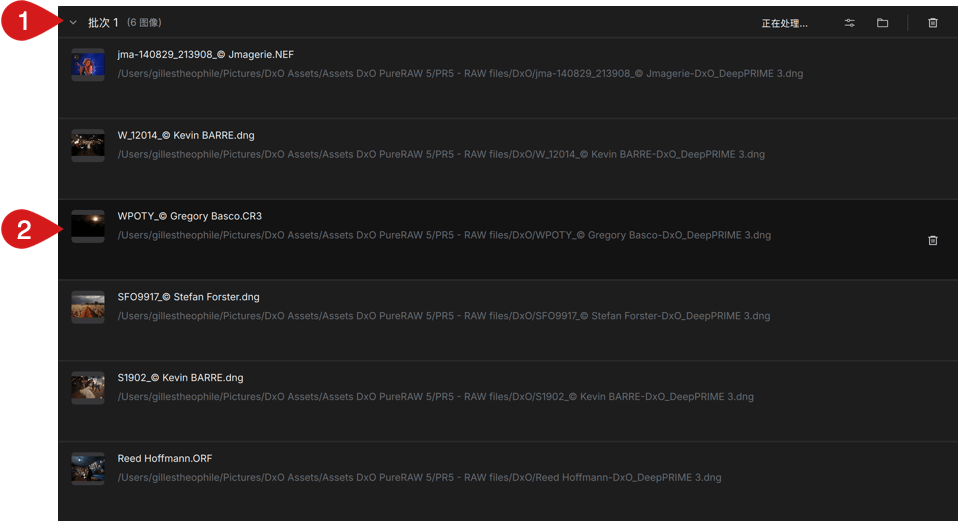
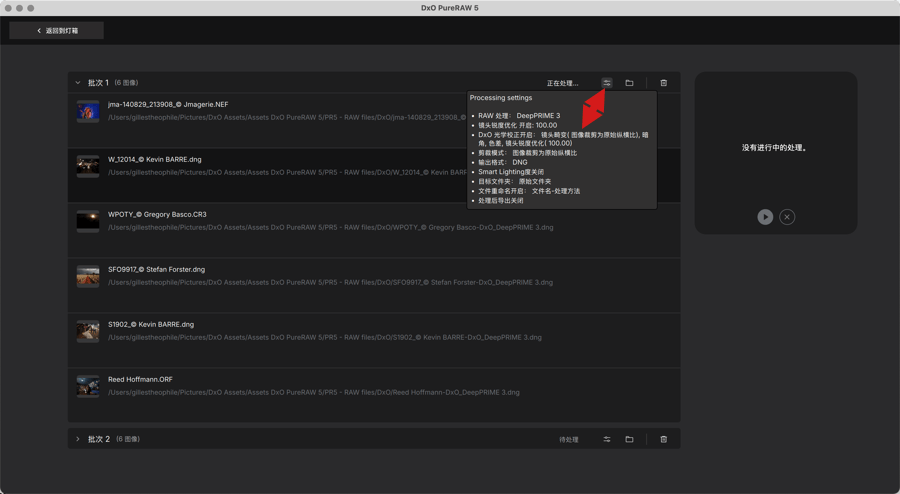
- 每个批次上方的栏包括(从左到右):
- 一个折叠或展开批次的 V 形箭头。
- 批次编号(批次 1,批次 2 等)。
- 批次中的图像数量。
- 处理状态指示。
- 处理设置按钮,鼠标悬停或点击后显示一个浮动窗口,包含该批次的所有设置信息(处理,输出格式,目标,导出)。
- 文件夹图标,打开系统窗口中的目标文件夹。
- 垃圾桶图标,可取消批次。 弹出的对话框将提示您确认是否要删除。
- 每个批次的图像列表包括以下项目(从左到右):
- 一个缩略图,未选中(处理后选中)。
- 输出文件夹路径和输出名称,未处理时为灰色(处理后为白色)。
- 当鼠标悬停在每一行时,显示一个垃圾桶图标。 垃圾桶可让您从批次中删除单个图像(弹出的对话框将提示您确认是否要删除)。 您还可以选择图像并使用删除键将其移除。
队列重新排序
在每个批次内部,您可以通过拖放来重新安排图片的顺序。 您也可以把一张图像或一组图像从一个批次移到另一个批次,但不能移动或更换批次。
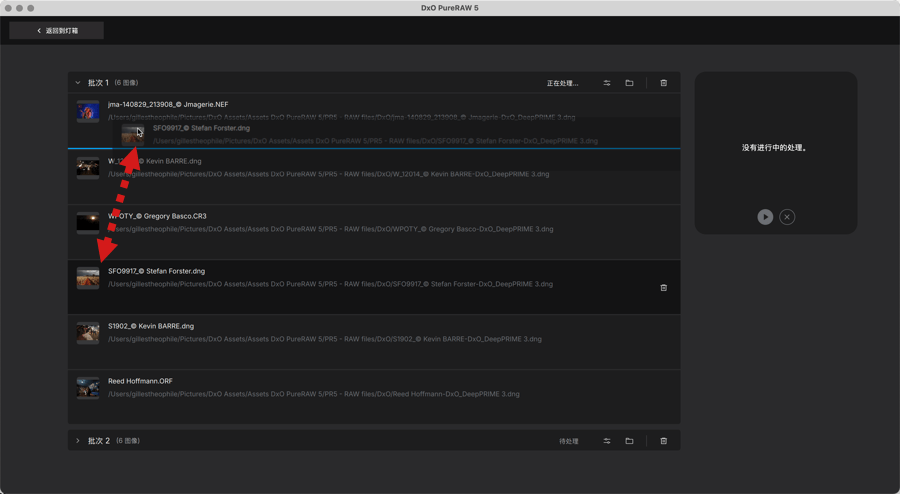
要批量选择多张图像,可在点击同时按下 Ctrl(PC)/Cmd(Mac)。 要选择一系列连续的图像,请点击第一张,然后按住 Shift 键,再点击最后一张。
右键点击一张图像或选择的多张图像,会有一个上下文菜单允许您执行以下操作:
- 处理下一个。
- 处理最后一个(队列结束)。
- 从队列移除。
- 全选:选择队列中的所有图像。
- 取消全选:取消选择队列中的所有图像。
- 在文件夹中显示:在系统文件资源管理器中显示所选图像的位置。
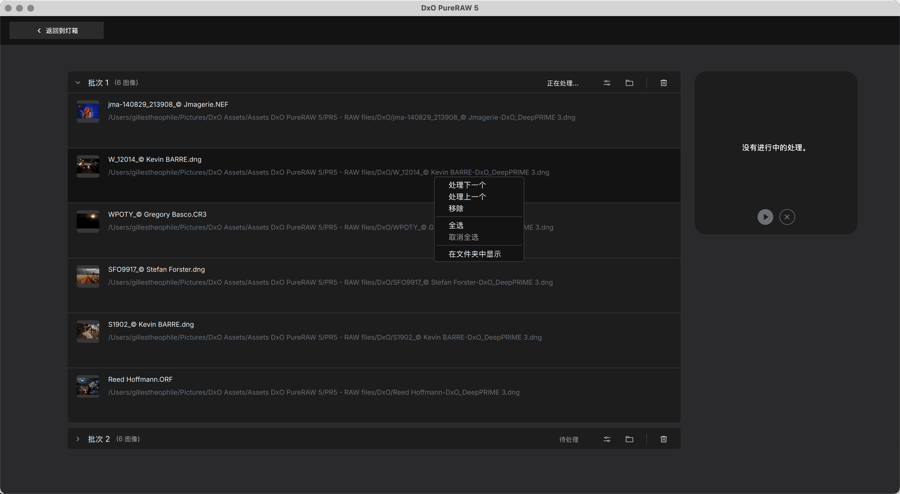
开始队列处理
点击批次列表右侧的处理框中的三角形(开始)按钮,即可开始对图像进行批量处理。 处理预览如下所示:
- 小组件显示进度圆圈、时间和处理完成的图像数量与总图像数量。
- 当前处理图像的行上显示进度条以及“正在处理…”标签。
您可以停留在队列界面跟踪处理进度。 您可以点击处理框中的暂停/开始按钮,随时暂停和重启处理。
如果想要取消处理,请点击处理框中的 X 按钮。
如果需要返回到 Lightbox,您仍可在底部栏中跟踪处理进度,那里会显示动画效果的“正在处理…”标签以及已处理图像和总图像数量。 还可以通过菜单栏中的小部件(Mac)或任务栏中的小部件(PC)查看处理进度。
处理完成后:
- 您将自动返回到 Lightbox。
- 在队列界面中,处理框显示“已完成”,以及已处理的图像数量和完成的日期/时间。
- 每个批次标题中显示蓝色查看结果按钮。 点击该按钮,在查看器中检查并比较结果。
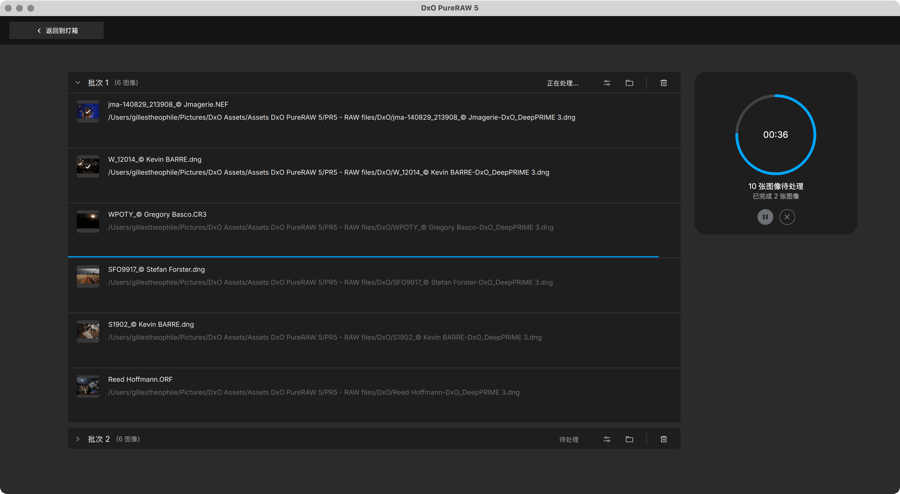
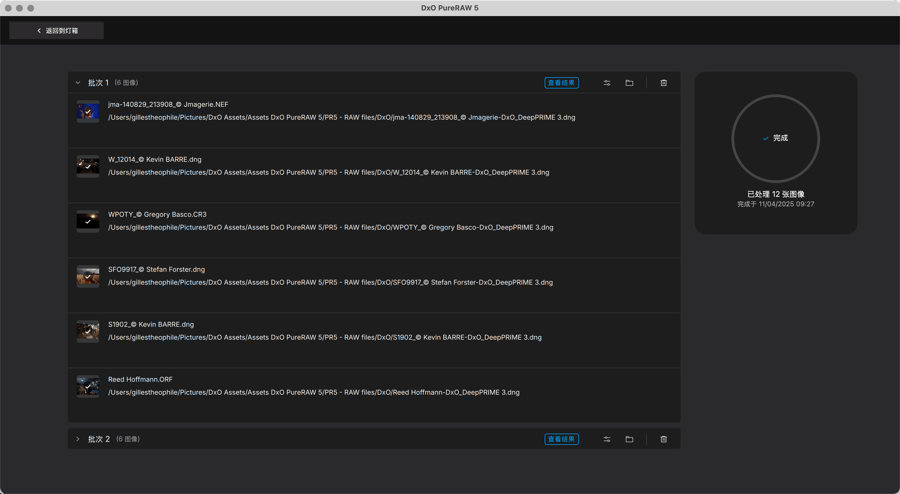
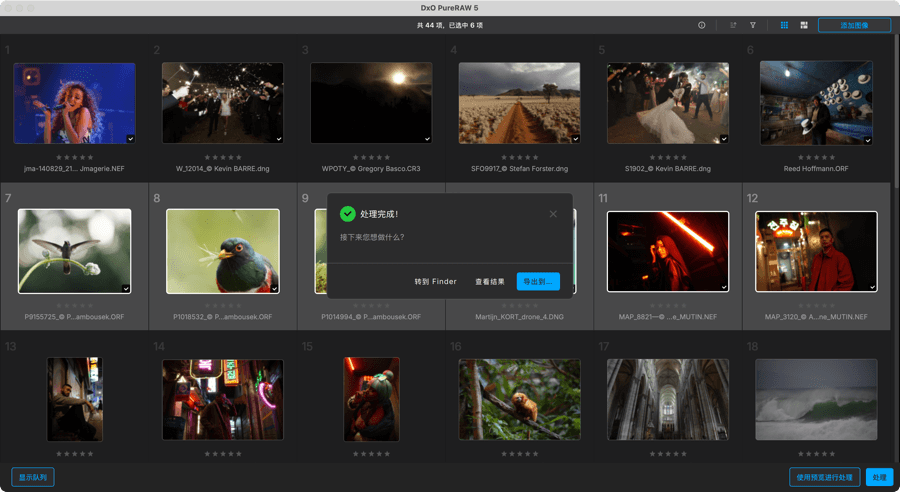
这篇文章有帮助吗?
-0 人中有 0 人觉得有帮助 -


